Программа для обновления драйверов
Хорошие производители компьютерного железа, а Intel, несомненно, относится к таким, всегда стараются выпускать хорошие драйвера и оперативно исправлять обнаруженные ошибки в программном обеспечении. Это позволяет исключить ошибки и сбои оборудования, повысить быстродействие и улучшить совместимость. Обновления могут выходить по мере обнаружения проблем или же в запланированное время, следить постоянно за сайтом обычному пользователю не очень удобно, а использовать последние версии ПО хочется. Чтобы всегда иметь свежий драйвер и при этом не искать новые версии постоянно стоит скачать Intel Driver & Support Assistant. Это официальная утилита от производителя, которая не требует особых условий для своей работы. Все, что необходимо:
- Подключение к интернету
- Последняя версия Microsoft .NET Framework.
Если железо требует нового ПО, то возле его названия будет значок с надписью «Доступно обновление». Можно нажать на стрелочку вниз и прочитать какая версия установлена на ПК и какая доступна. Новые версии можно загружать по одной из каждого раздела или нажать вверху кнопку «Загрузить все обновления».
Можно периодически проводить проверки или дождаться момента, когда программа сообщит о доступном обновлении и скачать его.
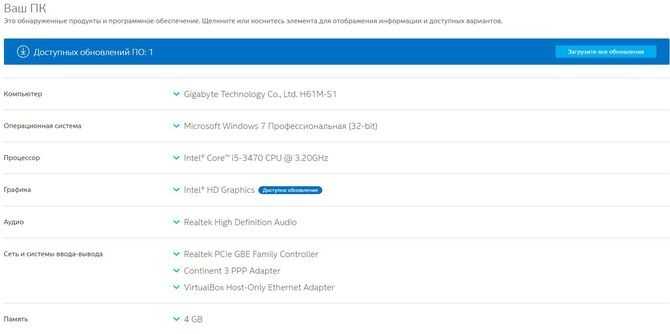
Способы удаления звука из видео
Для чего нужны драйверы устройств Intel Видеокарта?
Эти крошечные программные средства являются помощниками таких аппаратных устройств, как Intel, поскольку они обеспечивают надлежащую связь между самим аппаратным обеспечением и конкретной версией операционной системы.
Как обновить драйверы Intel?
Драйверы Intel можно обновить вручную с помощью Device Manager (Диспетчер устройства) или автоматически с помощью программного обеспечения для обновления драйверов.
Каковы существуют преимущества и риски обновления драйверов Intel?
Обновлённые драйверы сделают доступными функции Видеокарта, повысят производительность ПК и позволят расширить функциональность аппаратного обеспечения
Установка неверных драйверов Intel может привести к сбоям системы, снижению производительности и общей нестабильности.Об авторе: Джей Гитер (Jay Geater) является президентом и генеральным директором корпорации Solvusoft — глобальной компании, занимающейся программным обеспечением и уделяющей основное внимание новаторским сервисным программам. Он всю жизнь страстно увлекался компьютерами и любит все, связанное с компьютерами, программным обеспечением и новыми технологиями
Диспетчер устройств.
Диски с оригинальными дровами это, конечно, хорошо, но как быть, если их нет под рукой? Специально для таких случаев, в ядро операционной системы встроена функция автоматического и ручного поиска – «Диспетчер устройств». Рабочее окошко диспетчера показывает полный список аппаратуры, сосредоточенный на материнской плате. Специальным знаком помечаются неизвестные девайсы, нуждающиеся в установке дровишек. Щелкните правой кнопкой по такому аппарату и выберите «Обновить драйвер».
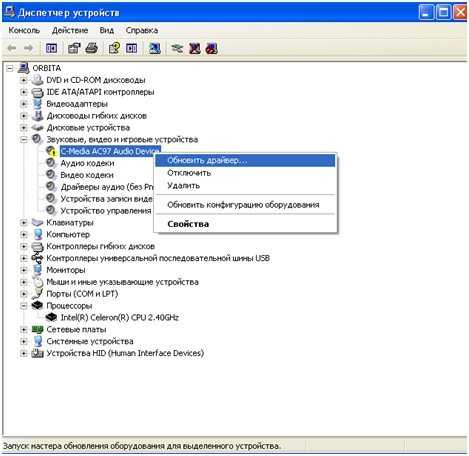
В моем случае имеется старенький процессор Intel, не нуждающийся в обновлении. А вот одно из аудиоустройств, как раз является «неизвестным». Это, конечно, не процессор, но принцип установки для всех устройств в «диспетчере» один и тот же. В следующем окошке система попросит вас выбрать автоматический или ручной метод поиска. Выбираем первый вариант.
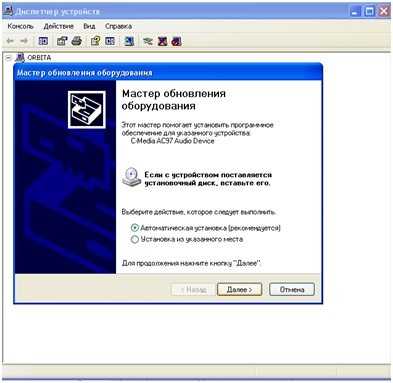
Установка драйверов Intel «из указанного места» нам не подойдет, поскольку, мы условились, что у нас вообще нет дровишек. Но если допустим они есть у вас на флешке, то вы можете выбрать ручную установку и в появившемся окне указать путь к папке где система должна искать драйвер для этого устройства. Она его соответственно найдет, установит, а затем скорее всего попросит перезагрузить ПК, что собственно надо делать всегда после того как вы установили драйвер.
Сообщение об ошибке несоответствия минимальным требованиям при установке драйверов графических систем Intel®
Тип материала Сообщения об ошибке
Идентификатор статьи 000005566
Последняя редакция 06.05.2022
Что отображено на экране?
При попытке установить драйверы графических систем Intel появляется следующее сообщение об ошибке:
Этот компьютер не соответствует минимальным требованиям для установки программного обеспечения.
Нажмите или название темы для получения информации:
Почему это происходит?
Сообщение об ошибке может появиться по нескольким причинам:
Большинство проблем с установкой драйверов графики можно устранить с помощью мастера устранения неполадок для драйверов графики Intel. Дополнительные сведения о способах устранения неполадок см. ниже.
Если вы используете не тот драйвер:
Чтобы узнать, какой драйвер графической системы вам нужен, сначала идентифицируйте свой графический контроллер Intel. Затем вручную загрузите драйвер для своего графического контроллера.
Если драйвер и версия ОС не соответствуют друг другу:
Пример: нельзя установить 64-разрядную версию драйвера в 32-разрядную операционную систему. В этом примере:
После идентификации типа системы установите правильный 64-разрядный или 32-разрядный драйвер. Сначала идентифицируйте свой графический контроллер Intel, чтобы узнать, какой драйвер вам нужен. Затем вручную загрузите драйвер для своего графического контроллера.
Если графическая система Intel не обнаружена:
Обратитесь к производителю вашей системы или системной платы за информацией о настройках BIOS.
Если приложение Intel Driver & Support Assistant не может обновить драйвер:
Для загрузки последнего драйвера для вашего компьютера обратитесь к производителю вашего компьютера.
Источник
Что это за ошибка?
Итак, ноутбук выдал сообщение о том, что нужно сначала установить драйвер Intel. Что это значит? Это значит, что в вашем лэптопе установлена гибридная графическая система. То есть, в системе имеются два графических адаптера. Один является составляющим чипсета или процессора и отвечает за вывод изображения на экран. Как правило, такой графический адаптер не обладает достаточной производительностью для игр, а видеопамять черпает из оперативной памяти. Потому ему в помощь отрядили мощный дискретный видеоускоритель. Вторая видеокарта подключается только при выполнении ресурсоемких задач. В остальное время она бездействует. Так сохраняется энергия ноутбука. Естественно, под обе видеокарты требуются разные драйверы. И ошибка «нужно сначала установить драйвер Intel» говорит о том, что драйвера должны устанавливаться в строгой последовательности: сначала программное обеспечение для интегрированного графического адаптера и только потом — для дискретного. А теперь перейдем к решению проблемы.

Почему появляется ошибка: самые распространенные причины
Чаще всего система «ругается» в таких случаях:
Если один из этих случаев в точности описывает ситуацию, решение проблемы можно найти ниже.
Пиратское ПО
Если драйвера были скачаны со стороннего ресурса, то риск возникновения ошибки действительно велик: дело в том, что на подобной продукции обычно проставляется цифровая подпись, за соответствием которой следят. Поэтому система не пропускает такой софт. Лечение – удалить стороннюю программу и скачать нужные файлы с сайта производителя. Обычно такие данные хранятся ещё много лет с выпуска карты в свет.
Разрядность
Этот вариант обычно возникает по двум причинам – незнание или невнимательность. Для первых коротко: Windows может иметь разрядность х64 и х32 (может быть обозначено как х86).
Узнать параметр просто:

Определяем какая виндовс установлена 32 или 64 бита
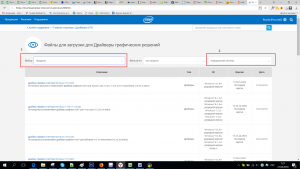
Скачивание драйвера intel hd graphics с официального сайта с указанием модели процессора и версии операционной системы
Установка драйвера Intel HD Graphics из DriverPack Solution
DriverPack Solution представляет собой онлайн подборку проверенных драйверов с официальных сайтов. Все, что вам нужно сделать, это скачать рабочий файл с официального сайта данного драйверпака и запустить его. Далее она сам определит ваши устройства и подберет к ним необходимые драйверы.
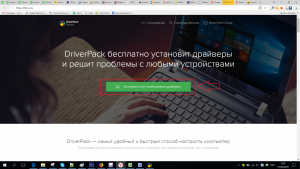
Скачивание DriverPack Solution
Чтобы установить только драйвер Intel HD Graphics, в окне DriverPack Solution снизу нажмите “Режим эксперта” и отметьте галочкой только драйвер Intel HD Graphics.
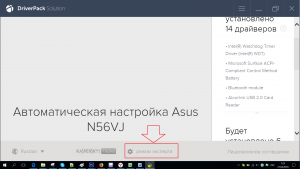
Переход в режим эксперта
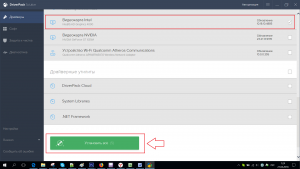
Отмечаем драйвер intel hd graphics и устанавливаем его
Другие варианты
Если всё описанное выше не помогло, возможно:
Эти советы помогут большинству пользователей. В случае неудачи можно обратиться в техподдержку Intel.
Источник
Как распознать компоненты через Intel Driver Update Utility
Intel Driver Update Utility упрощает весь процесс распознания, установки и обновления. Она способна распознать драйвера следующих интеловских компонентов:
- Видеокарты (например, интегрированные графические процессоры Intel i5 и i7);
- Звуковые карты (интегрированные на материнских платах);
- Сетевые карты Wi-Fi;
- Сетевые карты Ethernet;
- Чипсеты;
- Материнские платы Intel;
- Intel NUC (мини-компьютеры Intel);
- Intel Compute Stick (микрокомпьютер в виде флэш-накопителя).
Если на ПК установлен какой-либо компонент из вышеуказанного списка, то Intel Driver Update Utility распознает его автоматически. Кроме того, если пользуетесь миниатюрными компьютерами Intel NUC или Intel Compute Stick, то программа загрузит все необходимые драйверы для корректной работы системы.
Использовать утилиту достаточно просто. После ее запуска отобразится окно, через которое можно производить поиск отсутствующих либо новых версий драйверов. Сначала нажмите на кнопку Start scan и подождите, пока они отобразятся в разделе «Available drivers for your product».
Перед загрузкой можно создать отдельную папку для их хранения. Нажмите сначала на иконку в поле Download Directory и укажите папку, в которую будете загружать файлы. Чтобы скачать, кликните на Download.
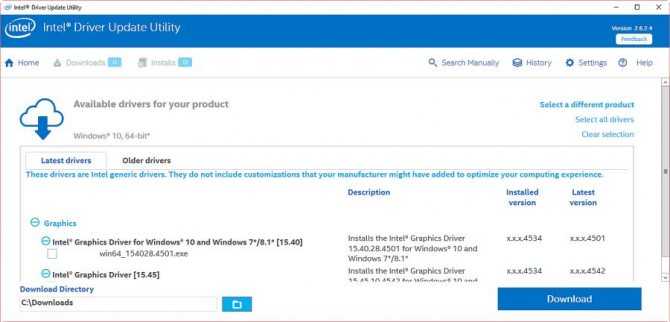
После загрузки можно установить их непосредственно с программы Intel Driver Update Utility или сделать это вручную, запуская каждый установщик из указанной папки.
Приложение позволяет не только автоматически распознавать устройства. С его помощью можно загрузить любые другие драйвера для устройств Intel. Для этого сначала воспользуйтесь опцией «Search manually», чтобы найти соответствующий драйвер и выбрать подходящий вариант. Благодаря ей появляется возможность загрузки драйверов с другого компьютера.
Создание резервной копии через Free Driver Backup
Приложение автоматически просканирует компьютер на наличие всех драйверов и отобразит их в виде простого списка. Напротив каждого высветится его имя, а также рекомендуемое действие на вкладке Action. По умолчанию отображаются только рекомендуемые (Recommended). Чтобы отображались все, нужно перейти в меню Scan Driver и выбрать пункт Scan all drivers.
Чтобы начать копирование сначала следует выделить в списке те позиции, которые хотите сохранить , или все (Select all), а затем нажмите на кнопку Backup. К сожалению, приложение не предлагает выбрать папку для сохранения, поэтому после создания ее можно найти в каталоге с программой.
Инструмент позволяет сделать также другие архивы данных – историю браузера, отдельные страницы из Internet Explorera, а также – что очень важно — системный реестр. Все эти опции можно найти в закладке Plugins
После переустановки или «чистой» установки системы драйверы можно восстановить с помощью диспетчера устройств. Сначала кликните правой кнопкой мыши на Пуск и выберите Диспетчер устройств.
В окне диспетчера отображается список всех составляющих ПК. Если, например, нужно распознать сетевую карту (ее можно найти по названию в разделе Сетевые адаптеры), кликните на ней правой кнопкой мыши и выберите «Обновить драйвер».
Затем выберите в открывшемся окне «Поиск и установка драйверов вручную», после чего укажите путь к папке, в которой находится резервная копия (по умолчанию папка BackUp в каталоге программы Free Driver Backup).
Система не удовлетворяет минимальным требованиям для установки ПО
Ошибка «Эта система не удовлетворяет минимальным требованиям для установки программного обеспечения» появляется когда вы пытаетесь обновить или установить драйвер для своего графического процессора Intel. Это связано с наличием внешней видеокарты, которая в результате отключает встроенный графический процессор, так как процессоры Intel имеют свою GPU графику в самих CPU процессорах. В некоторых случаях вы даже не сможете увидеть карту в разделе «Видеоадаптеры» диспетчера устройств. Это связано с конфигурацией BIOS некоторых производителей материнских плат, которые часто отключают встроенную видеокарту в процессоре, когда к системе подключена внешняя видеокарта. Разберем способы, как исправить эту ошибку.
1. Переустановить драйвер встроенной графики Intel
Шаг 1. В большинстве случаев ошибка связана с драйверами графики Intel и простое обновление драйверов не поможет. Нужно сначала удалить старый, а потом обновить. Нажмите Win+R и введите devmgmt.msc, чтобы открыть диспетчер устройств. В диспетчере устройств разверните графу «Видеоадаптеры» и удалите процессорную графику Intel. В следующем окне обязательно установите галочку «Удалить программы драйверов для этого устройства«.
2. Включить встроенную графику
Некоторые материнские платы запрограммированы на автоматическое отключение встроенной видеокарты, когда подключена внешняя видеокарта. Иногда это может быть не так, и придется лезть в BIOS. Зайдите в BIOS и найдите параметр iGPU Multi-Monitor и Включите (Enabled). Параметр может называться и по другому, к примеру Intel Integrated GPU или IGD Multi-Monitor.
Источник






























![Ошибка: этот компьютер не соответствует минимальным требованиям [новости minitool]](http://nephros-crimea.ru/wp-content/uploads/8/3/a/83a29c955197041ec86b8b222f5eab10.jpeg)