Восстановить файлы с недоступного USB-накопителя после исправления USB-накопителя, который продолжает отключаться
MiniTool Power Data Recovery — это специальный инструмент для восстановления файлов, который можно использовать для восстановления файлов с различных типов устройств хранения данных, таких как компьютерные жесткие диски, SD-карты, карты памяти, USB-накопители и т. Д.
Имеет четыре модуля восстановления. Если вы хотите восстановить данные с обычного USB-устройства, вам необходимо использовать Съемный диск модуль; если вы хотите восстановить файлы с внешнего жесткого диска, вам нужно выбрать Этот ПК Режим.
Этот Программа для восстановления данных MiniTool имеет пробную версию, с помощью которой вы можете увидеть, сможет ли он найти элементы, которые вы хотите восстановить с USB-устройства.
Теперь вы можете нажать следующую кнопку, чтобы загрузить и установить это бесплатное ПО на свой компьютер, чтобы попробовать.
В качестве примера возьмем обычный USB-накопитель.
Шаг 1. Подключите USB-накопитель к компьютеру, на котором установлено программное обеспечение для восстановления данных. Затем откройте программу, и вы увидите Этот ПК интерфейс напрямую. Тогда выбирай Съемный диск из левого списка.
Целевой USB-накопитель будет показан на интерфейсе. Если нет, нажмите Обновить кнопку, чтобы попробовать.
Здесь вы хотите восстановить некоторые типы файлов, вы можете использовать Настройки функция, чтобы сделать выбор.
Когда все будет готово, нажмите на Сканировать кнопку, чтобы начать процесс сканирования.
Шаг 2: Через некоторое время процесс сканирования завершится, и вы увидите интерфейс результатов сканирования.
Вы можете видеть, что отсканированные файлы перечислены по пути. Вы можете открыть каждый путь, чтобы найти нужные вам предметы.
С другой стороны, вы можете быстро искать файлы с помощью Тип , найти и Фильтр особенности этого программного обеспечения. Все эти функции просты в использовании. Вы можете выбрать один или несколько, чтобы испытать их мощные функции.
Шаг 3: Поскольку вы используете пробную версию этого программного обеспечения, вам не разрешено окончательно восстановить необходимые файлы.
Не волнуйся. Если вы обнаружите, что это программное обеспечение может находить файлы, которые вы хотите восстановить, вы можете обновить его до полной версии, чтобы восстановить данные без ограничений. Если вы личный пользователь, Pro Deluxe Edition может полностью удовлетворить ваши требования.
Более того, если целевым USB-устройством является внешний жесткий диск, вам необходимо использовать Этот ПК модуль этого программного обеспечения для восстановления данных. Этапы восстановления данных этого модуля так же просты, как Съемный диск . Мы не будем их здесь повторять.
Отформатируйте недоступный USB-накопитель до нормального состояния
После восстановления данных с недоступного USB-накопителя вы можете отформатировать его, чтобы он снова работал в обычном режиме.
Как отменить форматирование в процессе? Здесь разные ситуации!
Вы знаете, как при необходимости отменить форматирование в процессе? Есть 3 разных способа в зависимости от 3 различных ситуаций. Изучите их в этом посте.
Действительно, существует несколько способов отформатировать USB-накопитель. Вы можете войти в Проводник или Управление дисками, чтобы отформатировать его. Кроме того, вы также можете использовать командную строку для выполнения этой работы.
Лучшие исправления для проводника Windows перестала работать ошибка
Вы когда-нибудь сталкивались с проблемой прекращения работы проводника Windows? Теперь вы можете прочитать этот пост, чтобы узнать, как эффективно решать эту проблему.
Но сторонняя менеджер разделов может сделать это проще и эффективнее. Это инструмент MiniTool Partition Wizard и его Форматировать раздел это именно та функция, которую необходимо использовать для форматирования USB-накопителя.
Теперь вы можете прочитать этот предыдущий пост, чтобы узнать обо всех этих 4 методах форматирования USB-накопителей: Как с легкостью отформатировать жесткий диск в Windows 10/8/7?
Не работают USB порты на компьютере или ноутбуке на Windows 10

Если устройство USB не работает на компьютере или ноутбуке на Windows 10, то мы для вас подготовили 8 способов решения проблемы. Будь то USB-мышь, клавиатура, ручка, принтер или другое USB-устройство в целом, это руководство должно решить вашу проблему.
Обратите внимание, что здесь есть 8 возможных решений. Возможно, вам не нужно пробовать их все; просто начните с верхней части списка и двигайтесь вниз
Способ 1: Перезагрузите компьютер / ноутбук
USB не работает в Windows возможно это просто временные проблемы с подключением. Если ваше USB-устройство не распознается Windows, просто перезагрузите компьютер и проверьте, решена ли проблема.
Способ 2. Проверьте, не повреждено ли само устройство
Если USB-устройство работало до обновления до Windows 10, оно вряд ли будет неисправно. Но совпадения случаются. Вполне возможно, что ваше устройство просто умерло одновременно с обновлением Windows. Так что лучше исключить эту возможность, прежде чем тратить время на более сложные проблемы.
Чтобы проверить, является ли устройство USB неисправным, просто отключите его и подключите его к другому компьютеру. Если работает, устройство в порядке. Если это не так, то вы изолировали проблему! Вам просто нужно купить замену.
Способ 3: Проверьте источник питания (только для ноутбуков)
Блок питания вашего ноутбука обеспечивает питание ваших портов USB. Если по какой-либо причине это не удается сделать правильно, устройства, подключенные к этим портам USB, могут перестать работать. Иногда это можно исправить довольно просто:
- Отключите блок питания и зарядное устройство от ноутбука
- Перезагрузите ноутбук
- Снова подключите USB-устройство к ноутбуку.
- Подключите блок питания обратно
Способ 4: Отключите быстрый запуск
Быстрый запуск по умолчанию включен в Windows 10. Это может помешать загрузке USB-устройств. Чтобы исправить USB-порты, не работающие в Windows 10, вы можете попробовать отключить быстрый запуск.
Для этого выполните следующие действия:
- Откройте панель управления.
- Переключите на мелкие значки, выберите «Электропитание».
- Нажмите «Действия кнопок питания».
- Нажмите «Изменение параметров, которые сейчас недоступны».
- В настройках завершения работы, снимите флажок напротив с «Включить быстрый запуск (рекомендуется)».
- Нажмите Сохранить изменения.
- Перезагрузите компьютер и проверьте, решена ли проблема.
Способ 5: Переустановите драйверы устройства
Чтобы исправить USB-порты, не работающие в Windows 10, вы можете удалить и переустановить хост-контроллеры USB. Для этого выполните следующие действия:
Откройте диспетчер устройств (введите «Диспетчер устройств» в поле поиска Windows).
Разверните ветку контроллеры USB.
Ищите элементы USB.
Щелкните правой кнопкой мыши по одному из элементов USB и выберите «Удалить» (в некоторых случаях это может быть «Удаление устройства»).
Когда появится диалоговое окно с просьбой подтвердить удаление, нажмите «Удалить»
Если вы видите флажок «Удалить программное обеспечение драйвера для устройства», выберите его и нажмите «Удалить».
Повторите шаги, описанные выше, чтобы удалить все элементы хост-контроллера USB.Обратите внимание, что если вы используете USB-мышь или клавиатуру, она будет отключена, когда хост-контроллеры USB будут удалены. Вы можете отключить USB-мышь или клавиатуру, а затем снова подключить их, чтобы она снова заработала.
Перезагрузите компьютер, чтобы проверить, решена ли проблема.
Что я могу сделать, если последнее USB-устройство, подключенное к этому компьютеру, вышло из строя?
1. Обновите драйвер USB.
Щелкните значок поиска на панели задач, введите диспетчер устройств и щелкните приложение в результатах.
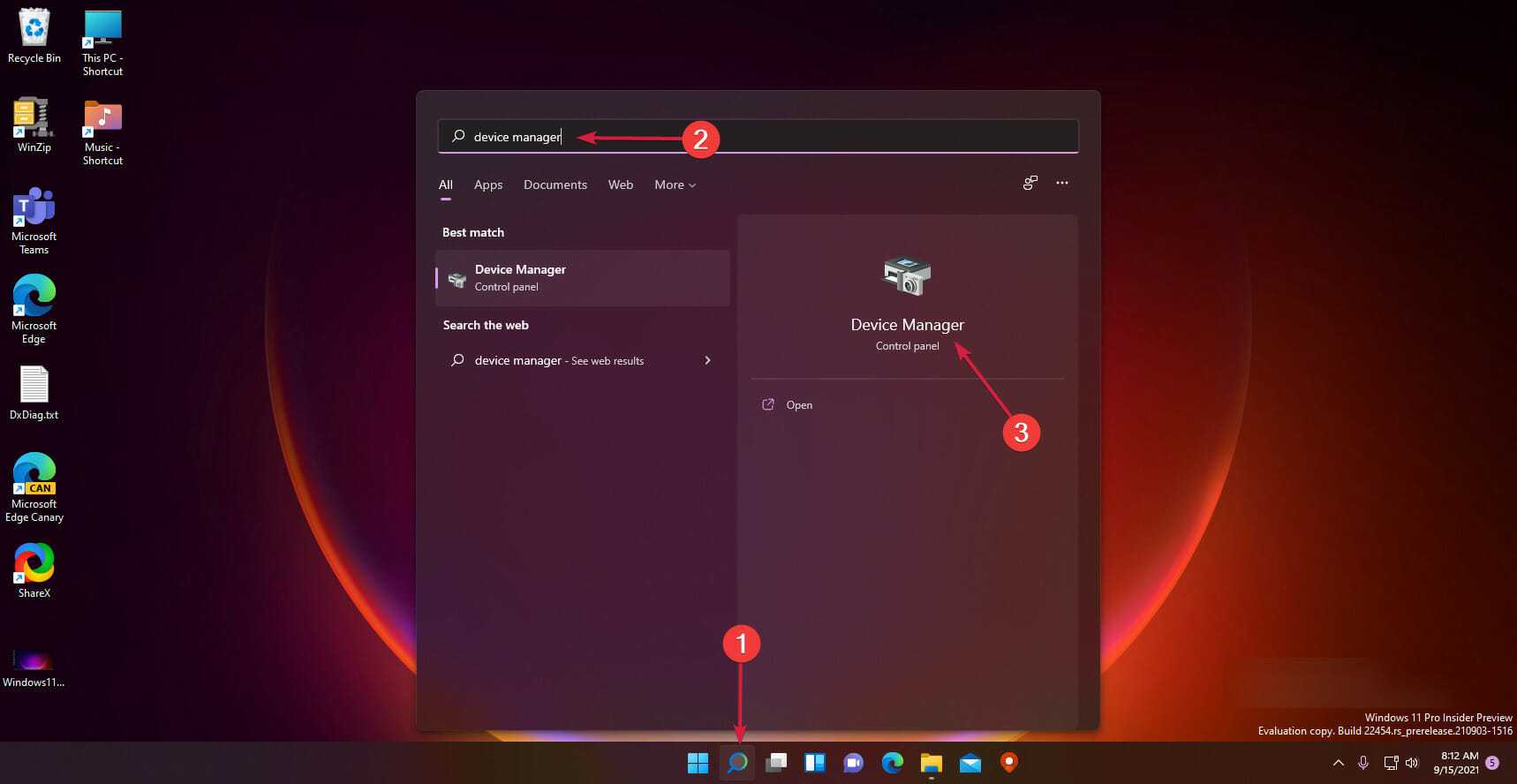
Выберите раздел « Контроллеры универсальной последовательной шины », чтобы развернуть его, щелкните правой кнопкой мыши первый контроллер и выберите « Обновить драйвер» .
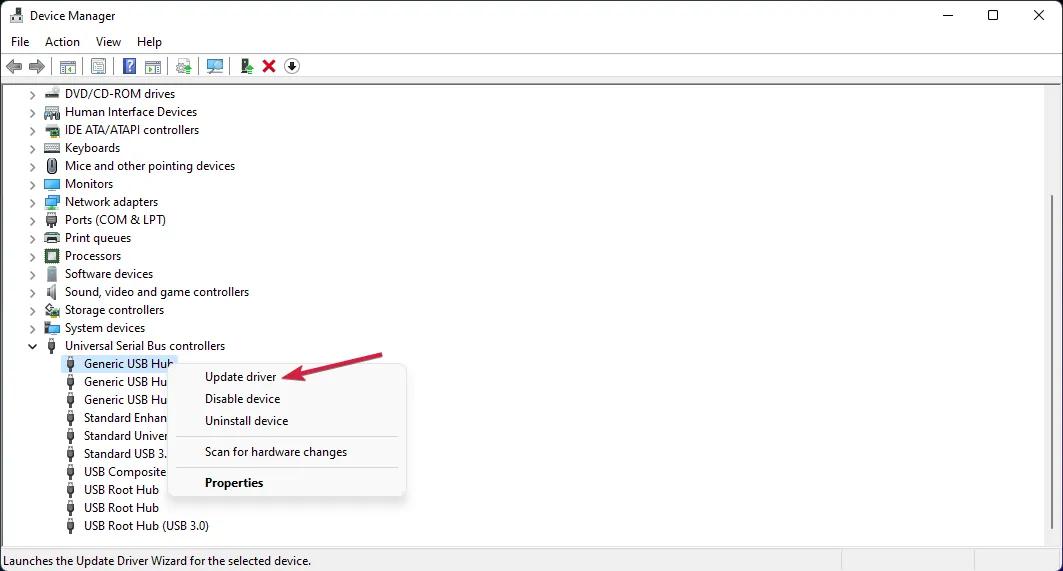
Теперь выберите первый вариант – Автоматический поиск драйверов .
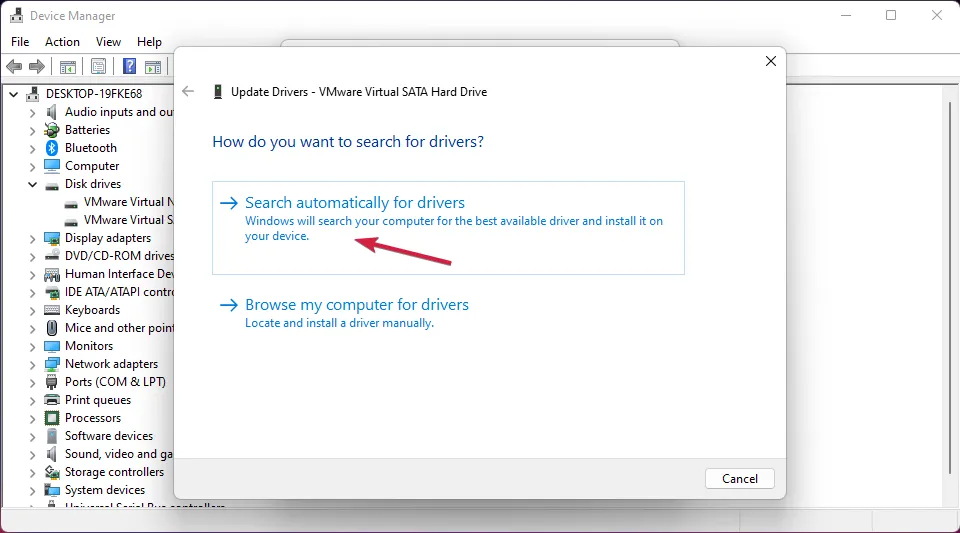
Если система найдет новый драйвер, она установит его. Если вы уже установили последнюю версию, вы также можете нажать кнопку « Поиск обновленных драйверов» в Центре обновления Windows .
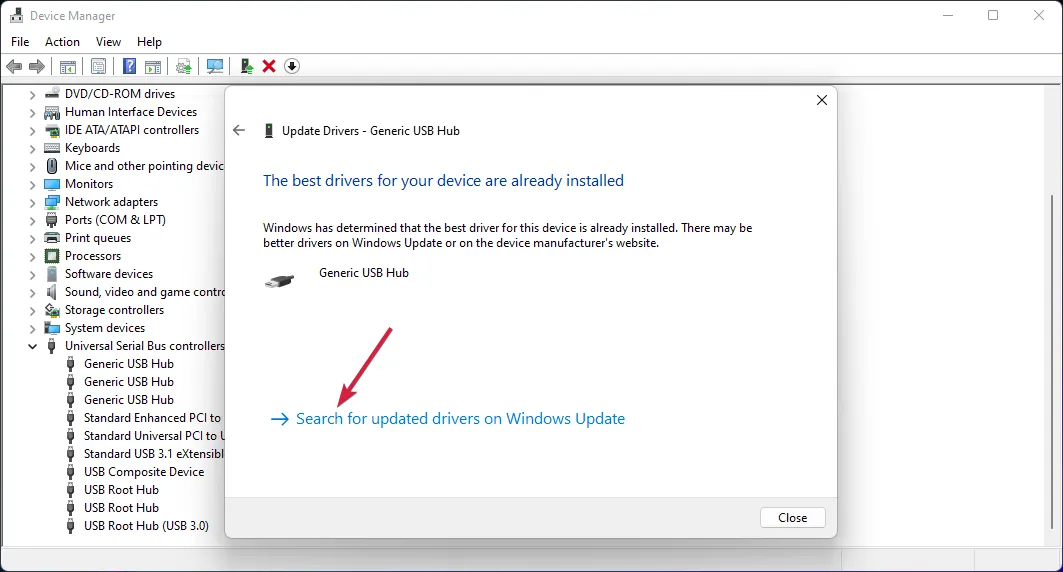
Вы попадете в меню Центра обновления Windows . Щелкните Дополнительные параметры .
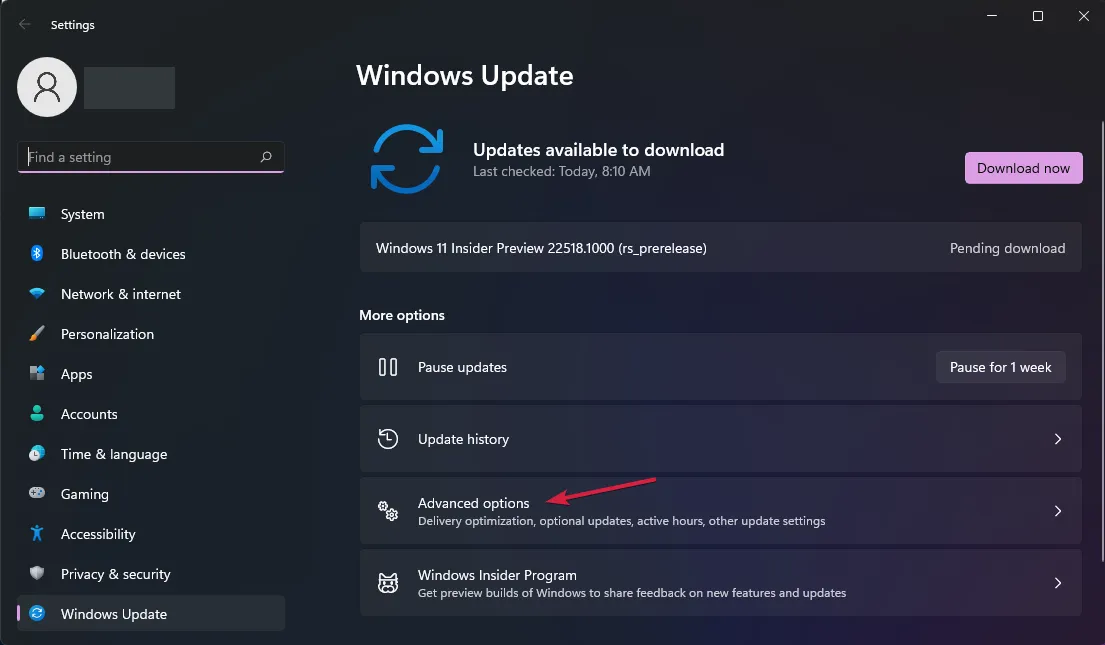
Теперь выберите Дополнительные обновления . Если вы обнаружите какие-либо обновления, связанные с драйверами, выберите и установите их.

К сожалению, вам придется выполнить эту процедуру для всех драйверов USB, которые вы можете найти в разделе Контроллеры универсальной последовательной шины.
Конечно, последняя часть с Центром обновления Windows потребуется только один раз. После того, как вы установили последние версии драйверов, USB-устройство должно снова начать работать.
2. Измените настройки питания USB.
Щелкните значок поиска на панели задач, введите панель управления и выберите приложение из результатов.

Выберите Параметры электропитания .
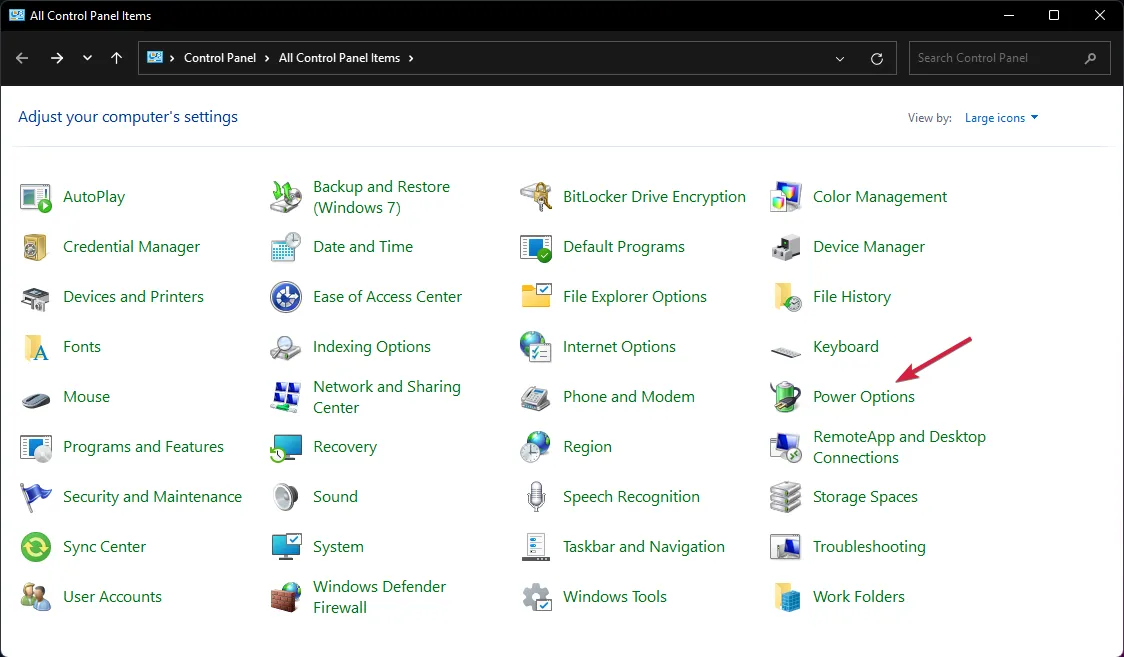
Щелкните Изменить параметры плана для вашего плана электропитания.
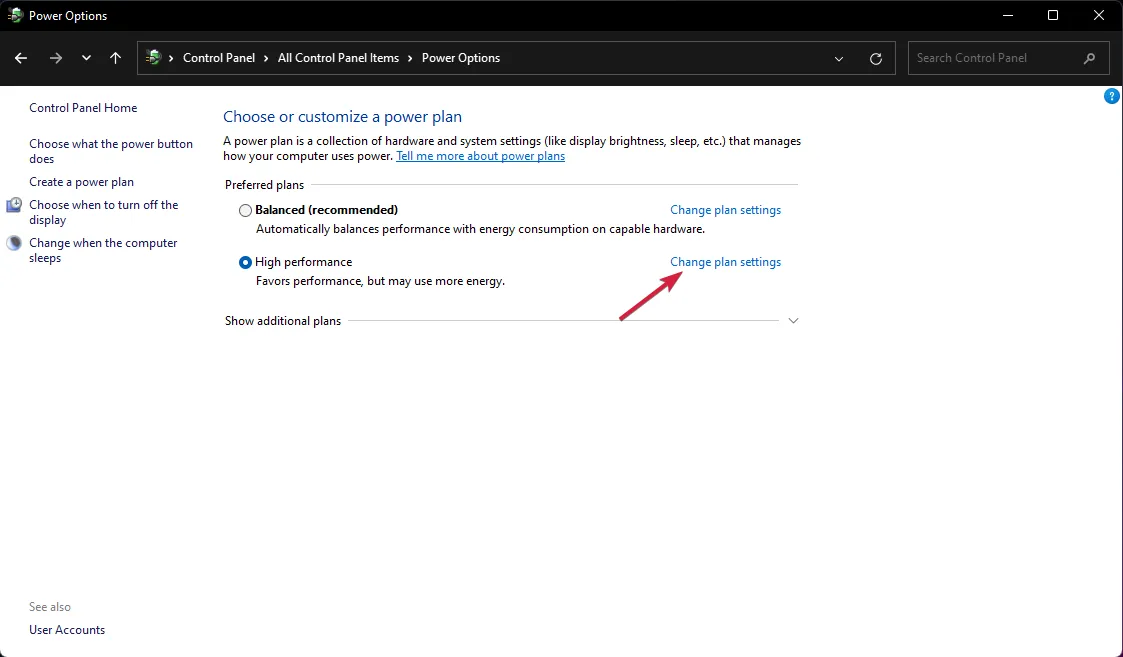
Теперь выберите Изменить дополнительные параметры питания .
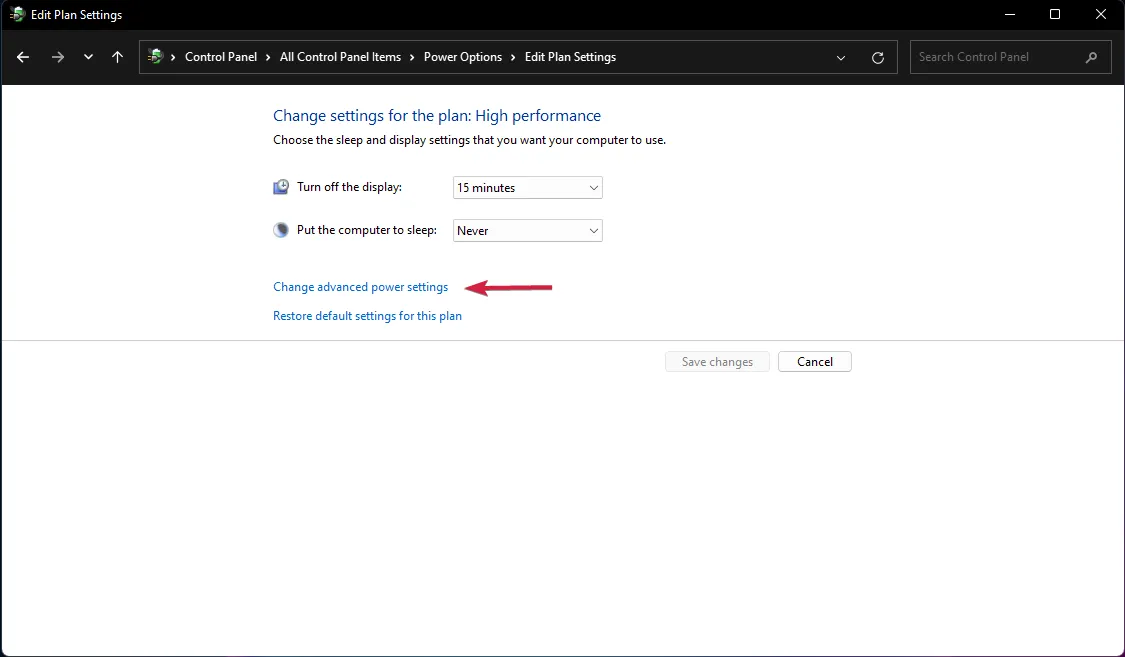
Затем нажмите на настройки USB , расширьте настройки выборочной приостановки USB и измените его значение на Отключено .
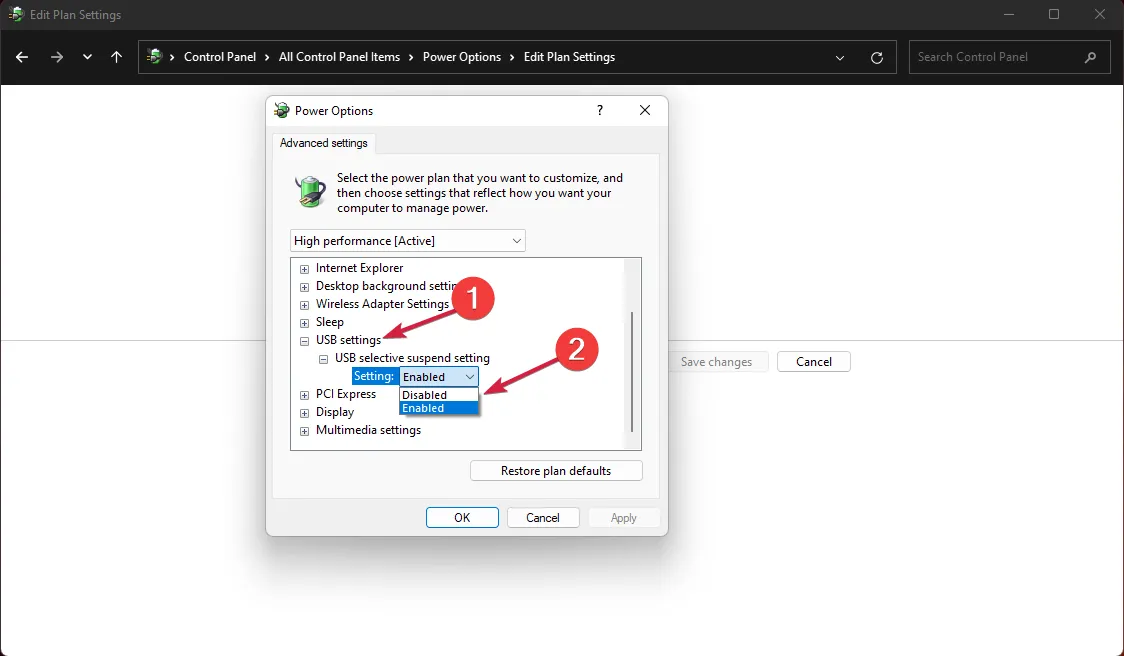
3. Удалите драйверы USB.
Щелкните значок поиска на панели задач, введите диспетчер устройств и щелкните приложение в результатах.
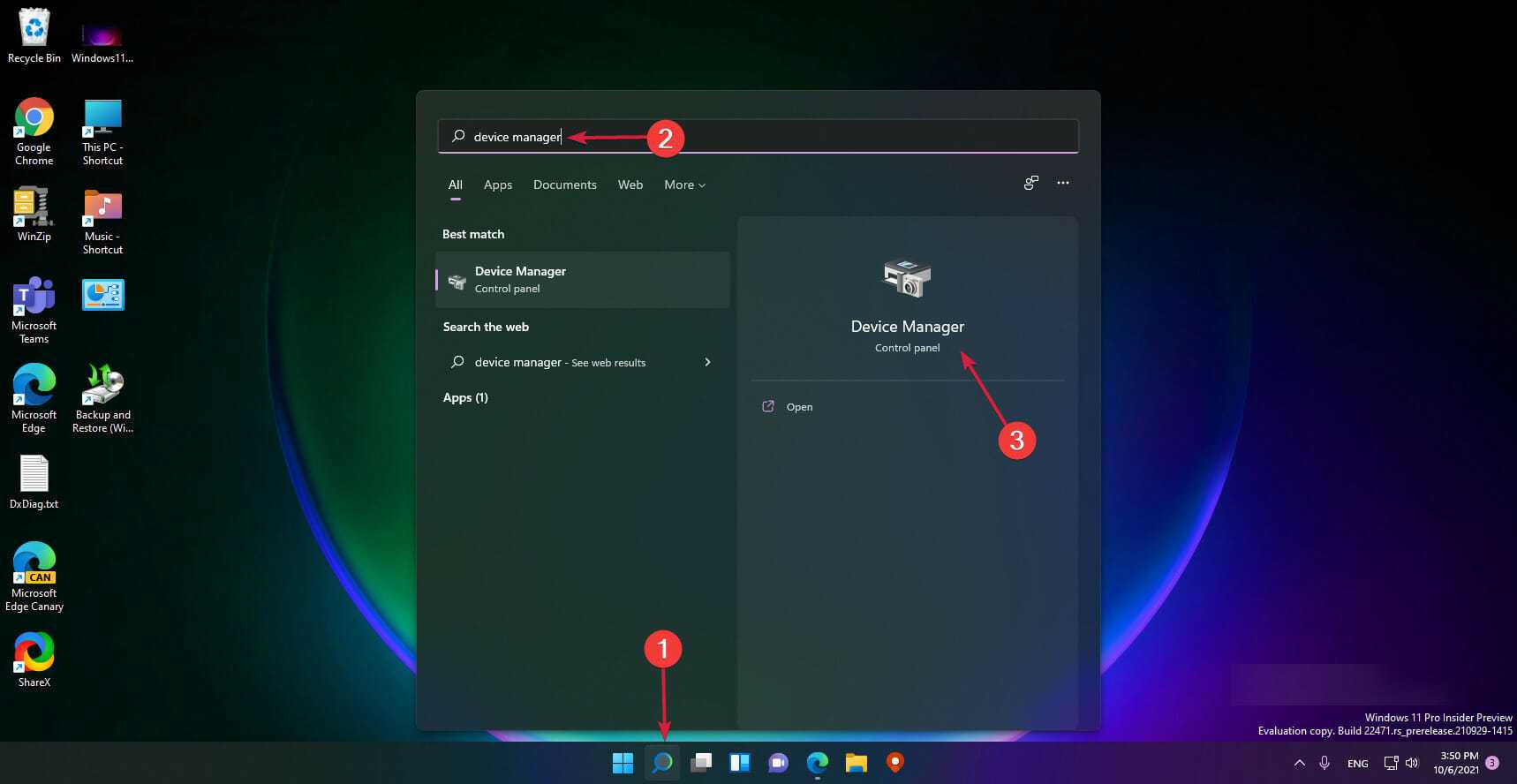
Разверните раздел « Контроллеры универсальной последовательной шины », затем посмотрите, есть ли у какого-либо из драйверов желтый знак вопроса, щелкните его правой кнопкой мыши и выберите « Удалить устройство» .
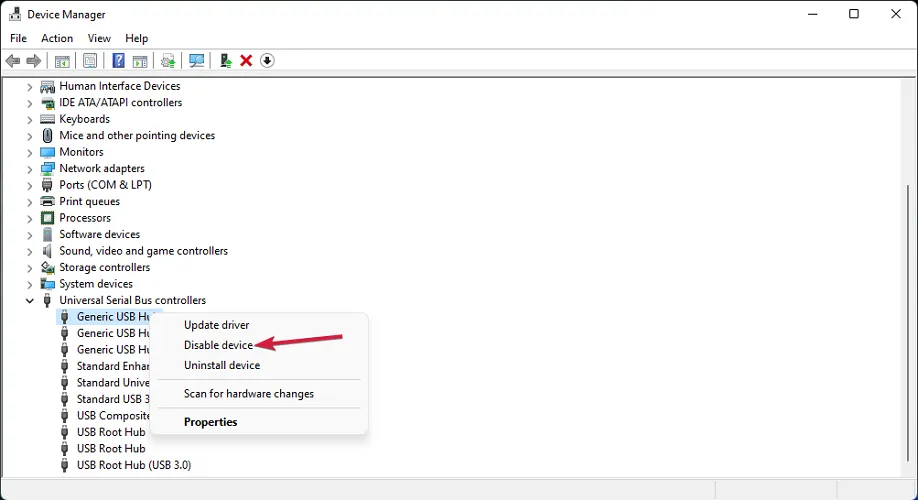
Теперь перезагрузите компьютер, и система автоматически установит драйвер.
4. Воспользуйтесь средством устранения неполадок USB.
Щелкните правой кнопкой мыши кнопку « Пуск» и выберите « Терминал Windows (администратор)» .
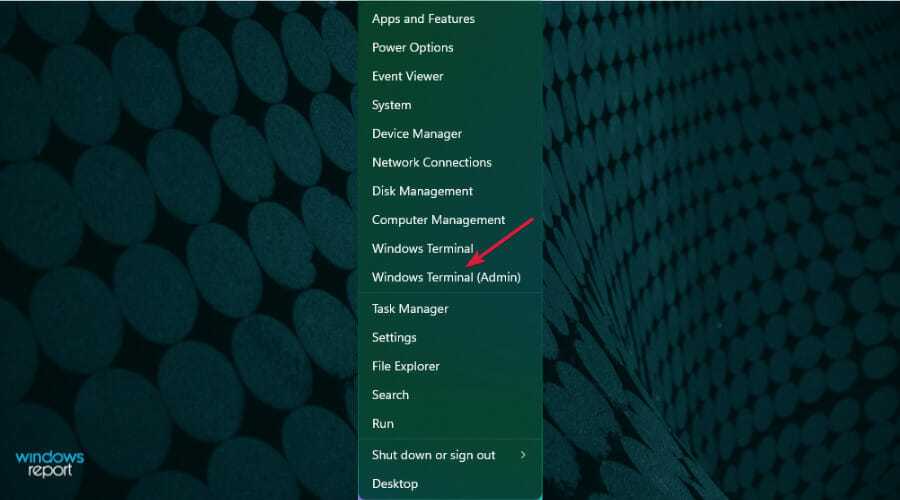
Введите или вставьте следующую команду и нажмите, Enterчтобы запустить ее:msdt.exe -id devicediagnostic
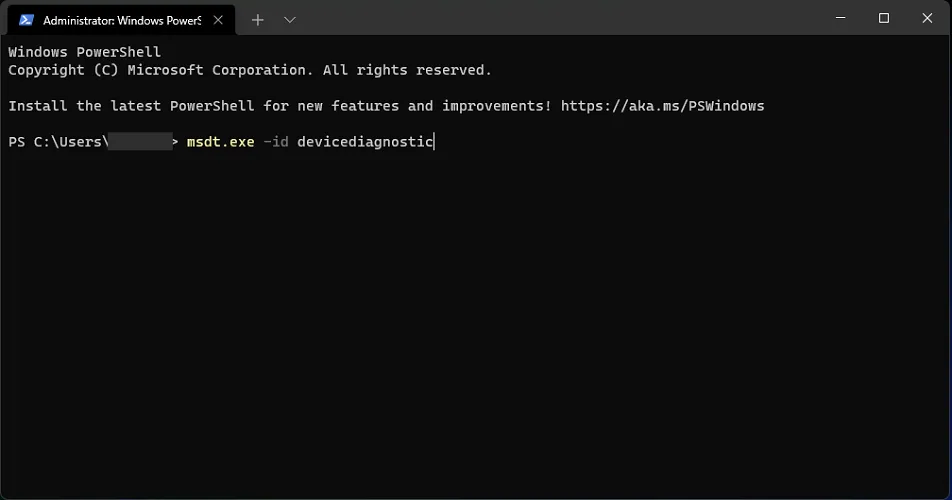
Это запустит средство устранения неполадок оборудования и устройств, поэтому нажмите Далее .
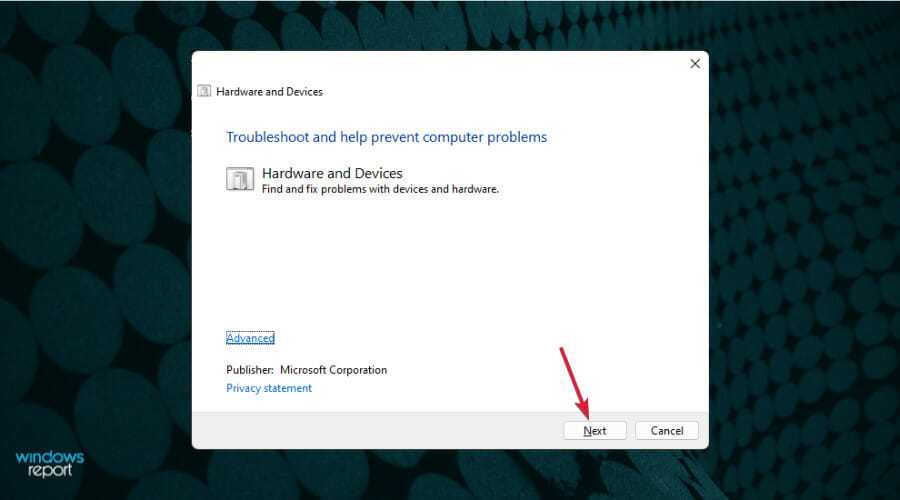
Система обнаружит любые возможные проблемы с вашим оборудованием, и если это так, нажмите Применить это исправление .
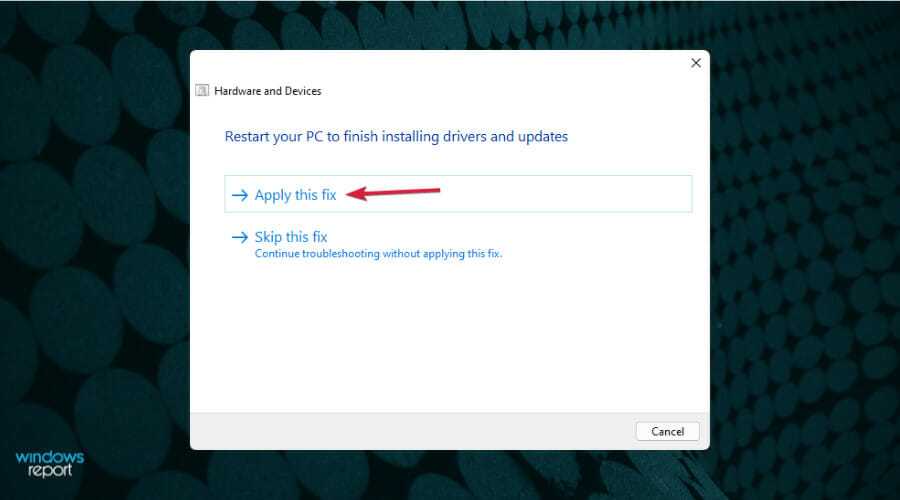
Вам будет предложено перезагрузить устройство.
5. Отключите быстрый запуск.
Нажмите значок « Поиск» на панели задач, войдите в панель управления и выберите « Панель управления» из списка результатов.
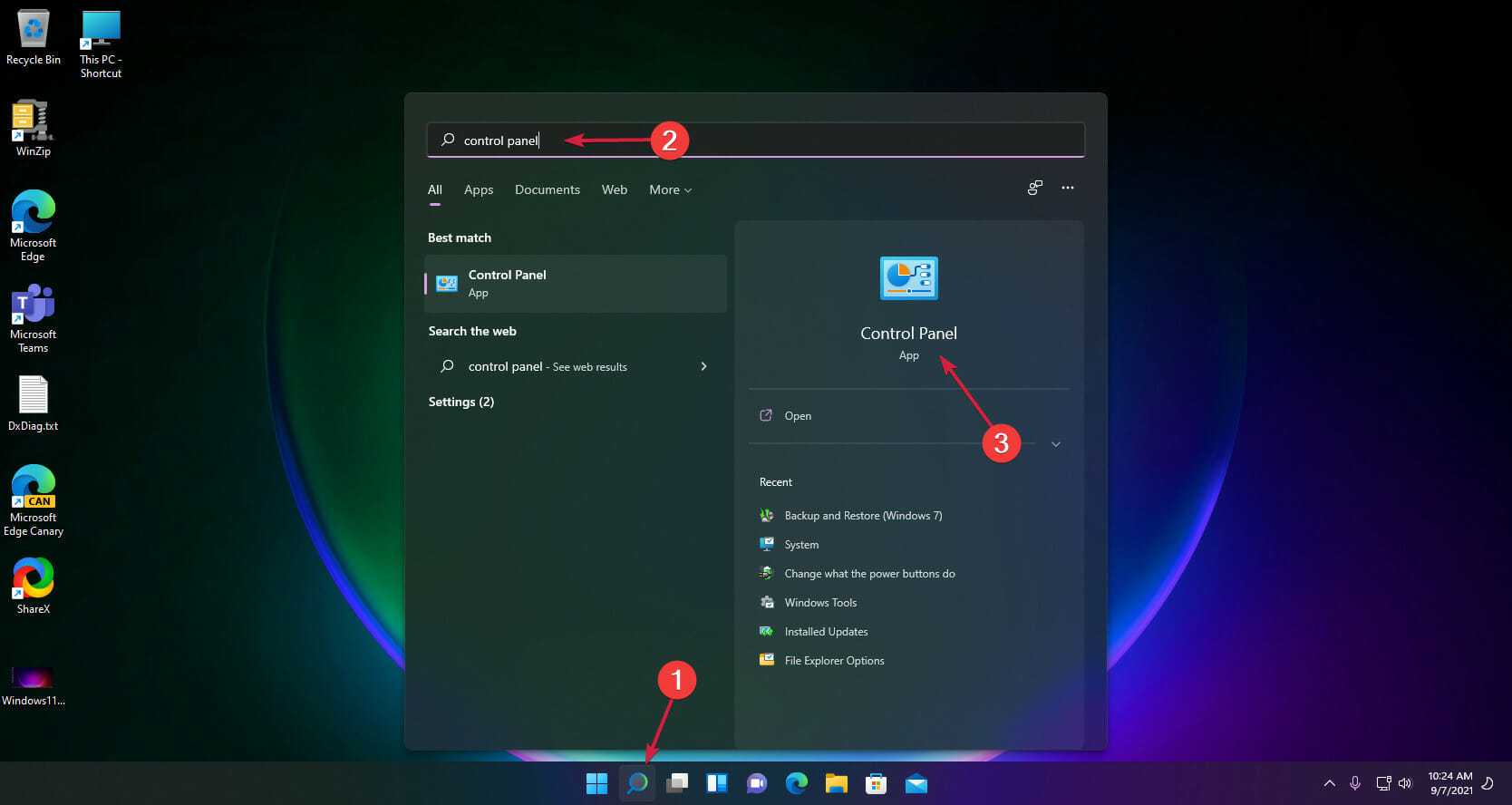
Щелкните Параметры питания .

Выберите Выбрать действие кнопки питания .
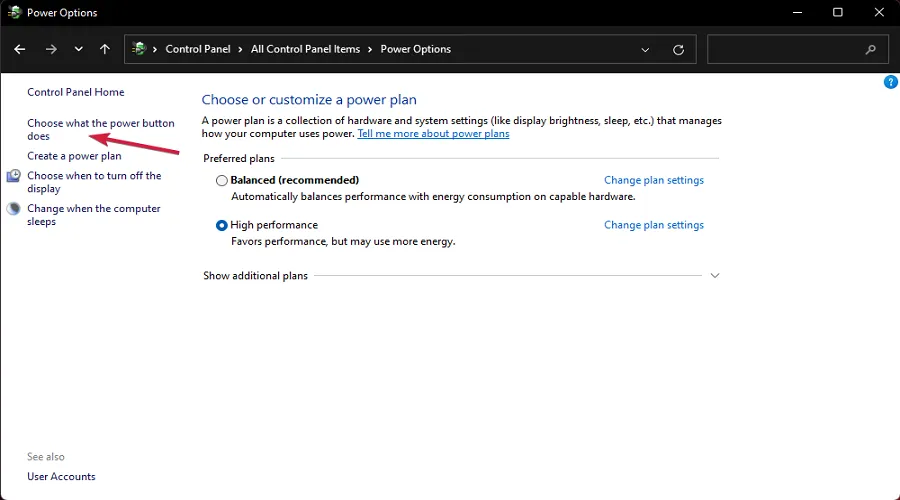
Теперь нажмите Изменить настройки, которые в настоящее время недоступны .
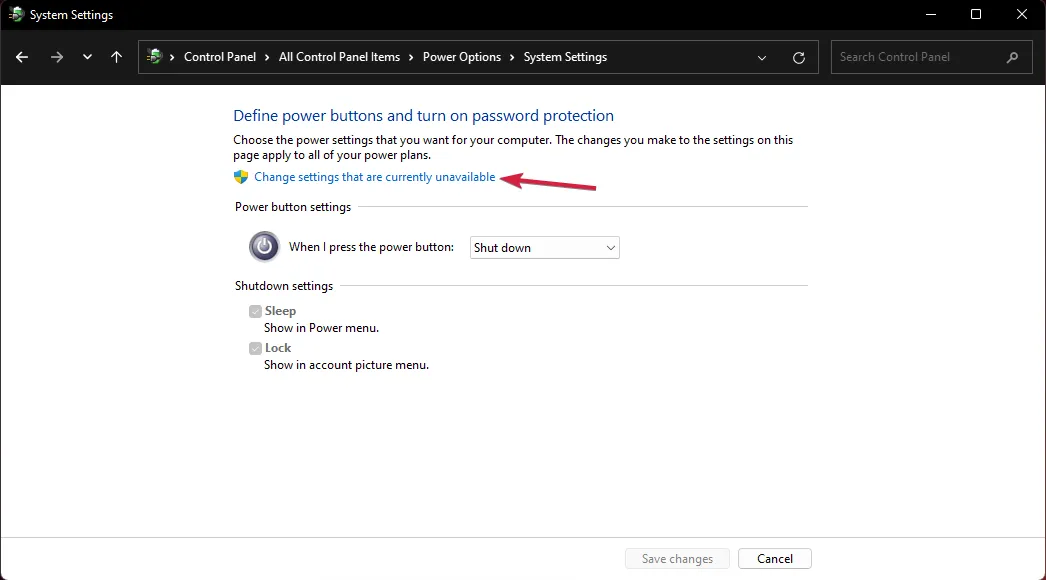
Снимите флажок « Быстрый запуск» и нажмите кнопку « Сохранить настройки» .
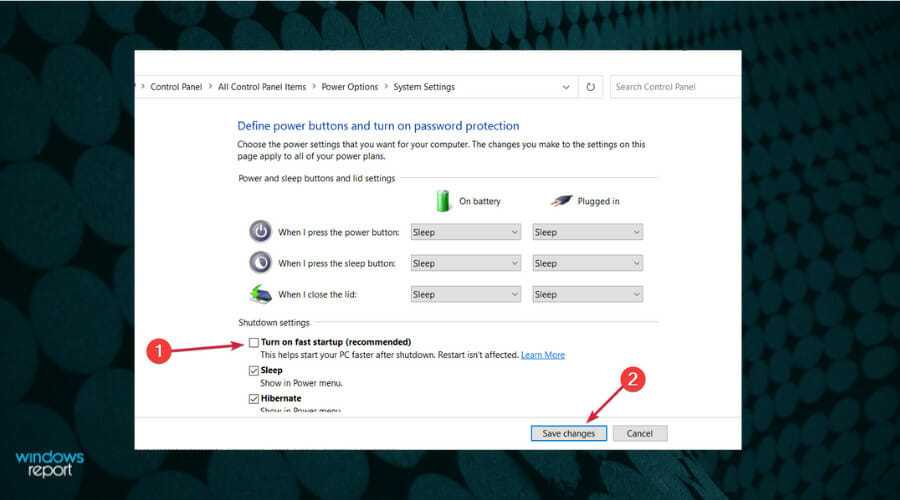
6. Добавьте принтер вручную.
Выберите значок поиска на панели задач, введите панель управления и откройте приложение из результатов.

Теперь выберите « Устройства и принтеры» .
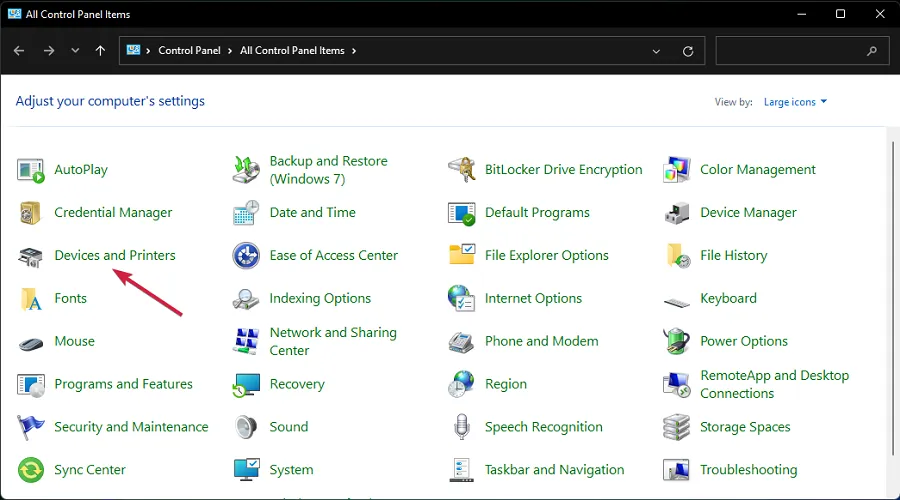
Щелкните Добавить принтер .

Теперь выберите Требуемый принтер отсутствует в списке .
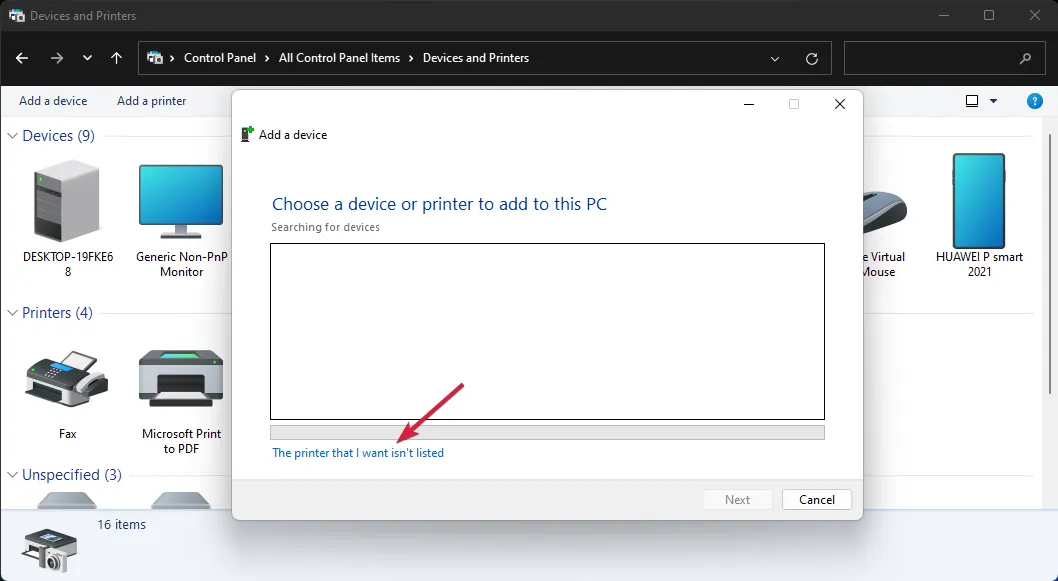
Установите флажок « Добавить локальный принтер» и нажмите « Далее» .
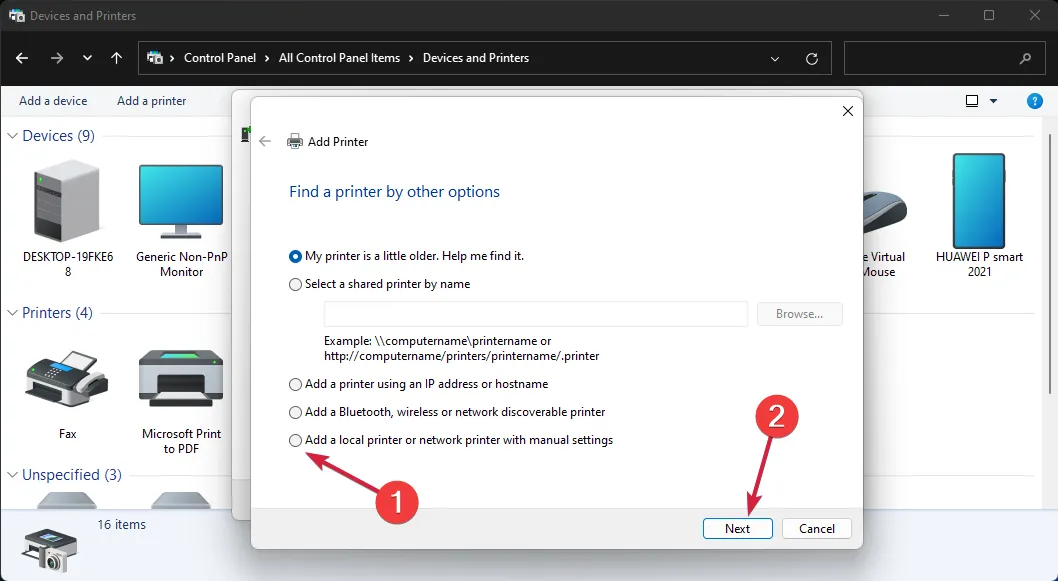
Выберите правильный USB-порт для вашего принтера и нажмите « Далее», но сначала убедитесь, что принтер подключен к ПК.

Теперь выберите марку и модель принтера. Если вы не можете его найти, нажмите кнопку « Центр обновления Windows» . Система обновит список.
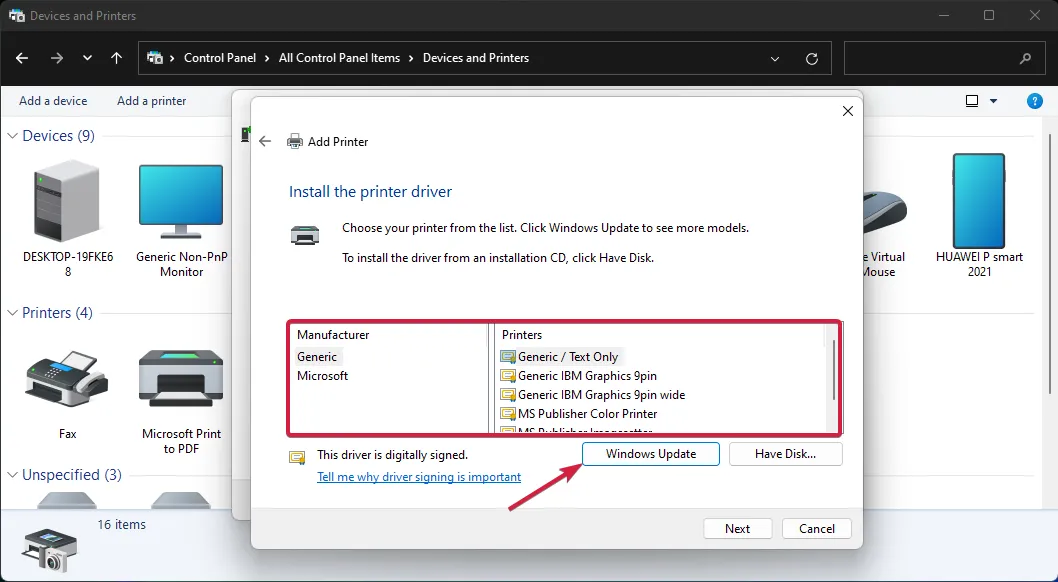
После заполнения списка выберите свой принтер и режим, затем нажмите « Далее» .
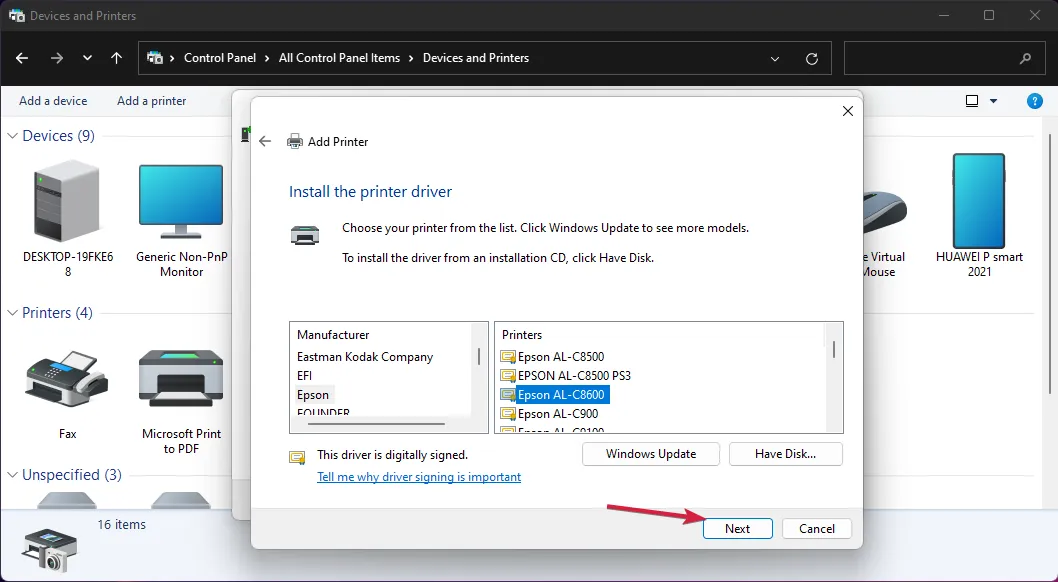
Введите имя принтера или оставьте имя по умолчанию и нажмите Далее .
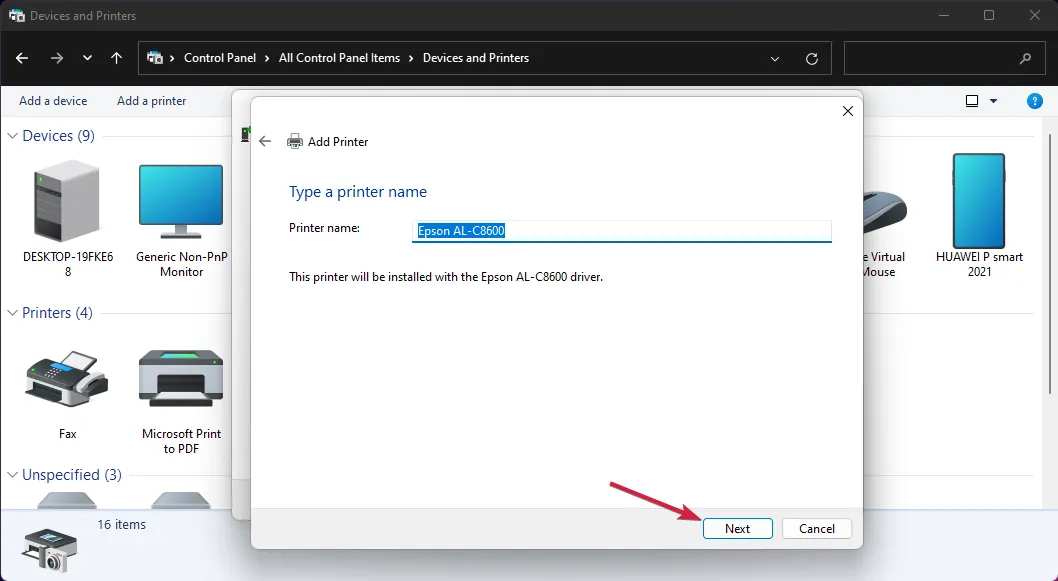
Принтер будет установлен, и вам нужно будет перезагрузить компьютер.
Если проблемное USB-устройство – это принтер, вы можете попробовать установить его вручную. Это позволит установить правильный драйвер для продукта, и проблема будет решена.
7. Укажите букву диска для USB-устройства.
Щелкните правой кнопкой мыши « Пуск» и выберите в списке « Управление дисками» .
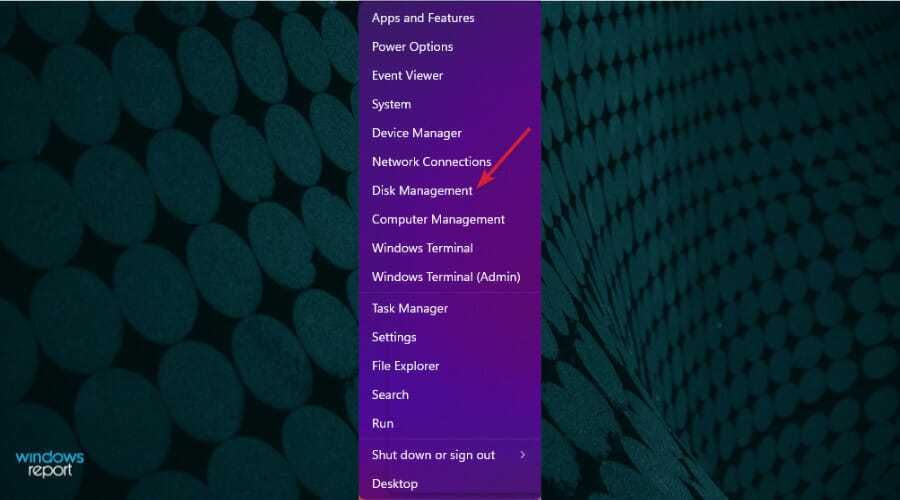
Если вы видите, что на диске есть незанятое пространство, щелкните его правой кнопкой мыши и выберите « Новый простой том» .
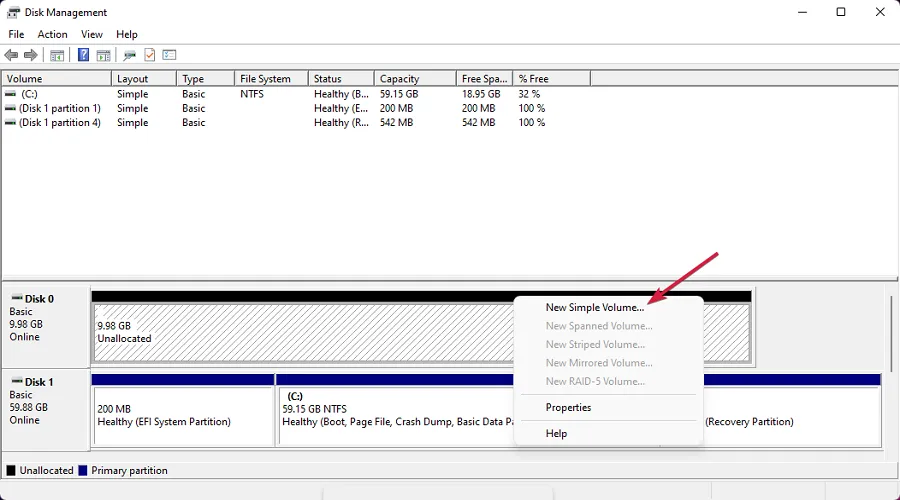
Нажмите Далее в новом окне, чтобы запустить мастер.

Установите объем громкости или оставьте его на максимуме и снова нажмите « Далее» .
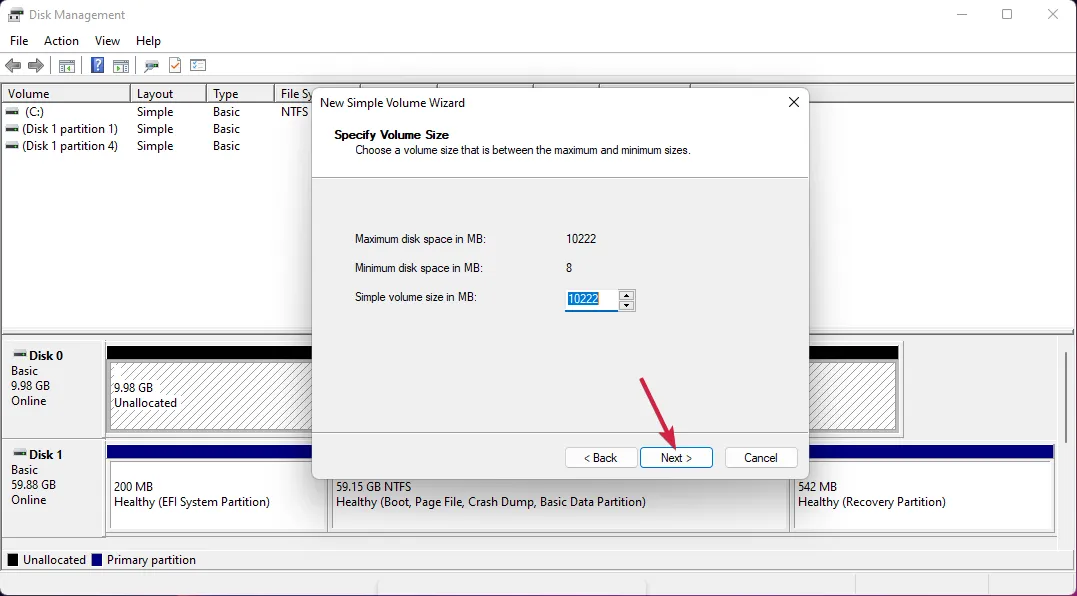
Теперь назначьте букву диска и нажмите Далее .
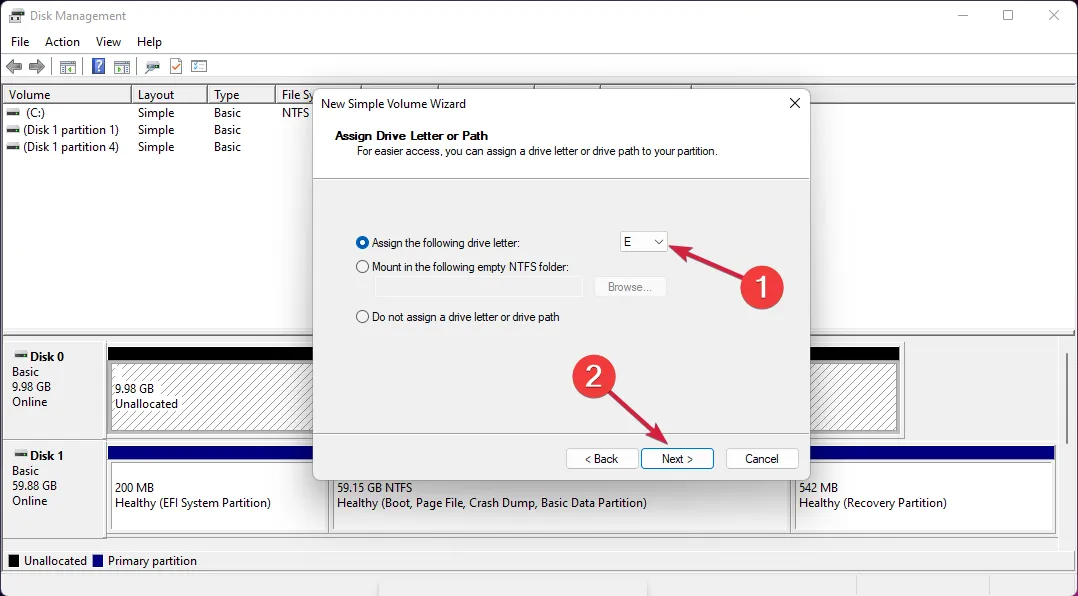
Если диск пуст, выберите его форматирование и нажмите Далее . Если у вас есть данные на этом диске, выберите первый вариант – Не форматировать этот том .
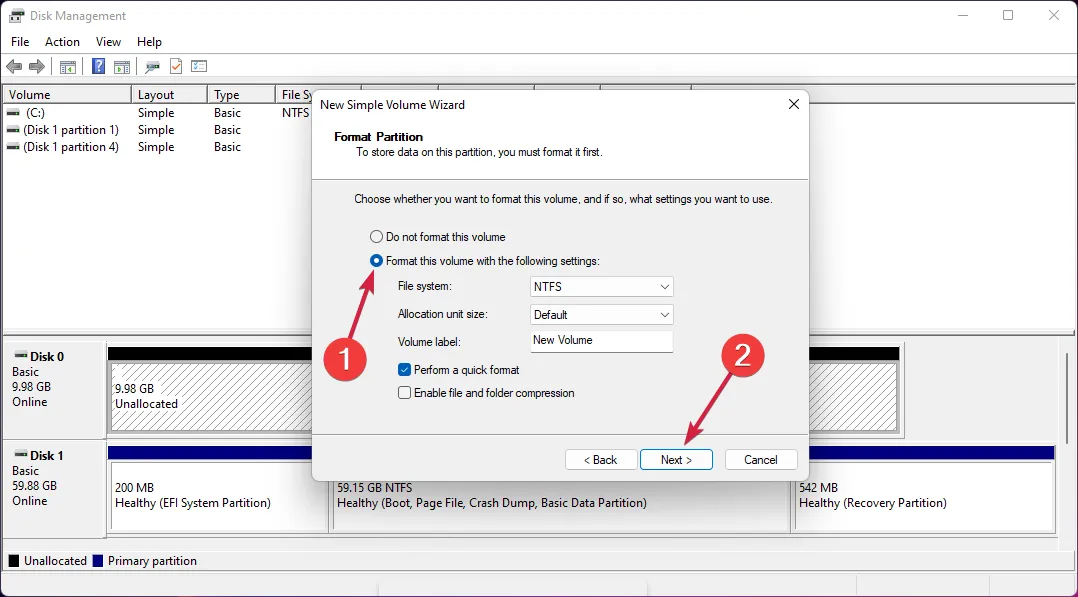
Наконец, нажмите « Готово», когда процесс будет завершен.
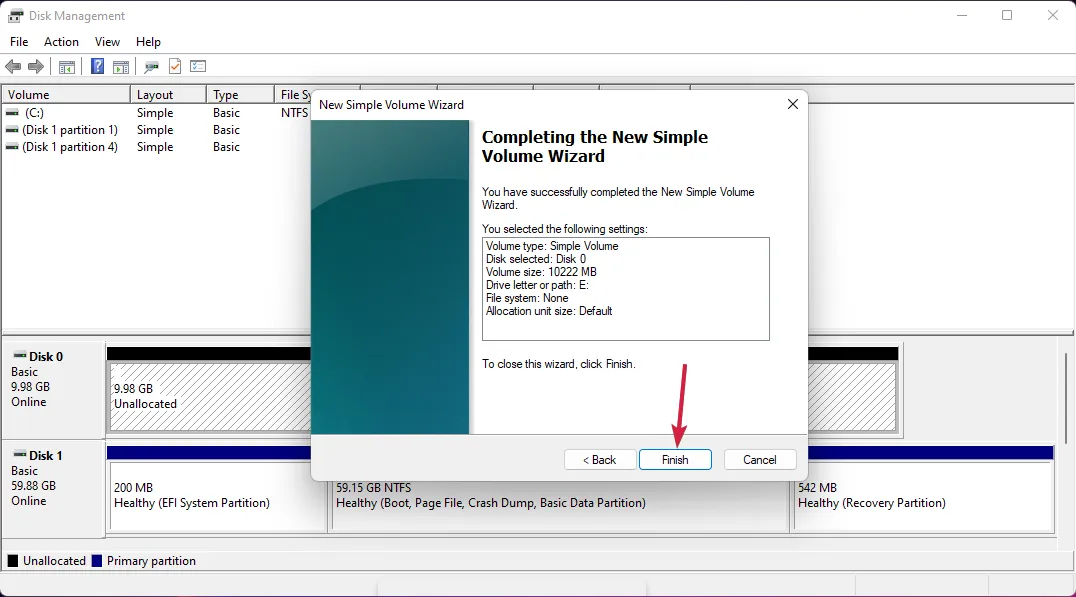
Если на диске уже выделено место, щелкните его правой кнопкой мыши и выберите « Изменить букву диска и пути» .
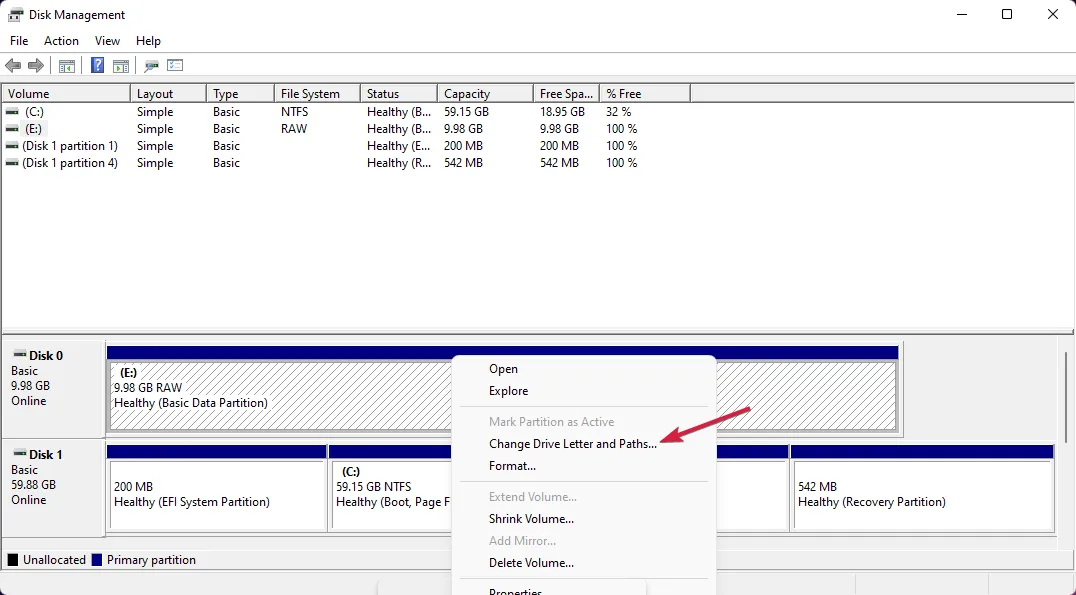
- Щелкните кнопку Добавить .
- Нажмите кнопку ОК .
Способы устранения неисправности
Чтобы совершить действия, описанные в статье, не обязательно быть компьютерным гением. Одни из них окажутся совсем банальными, другие потребуют определенных усилий. Но, в целом, все будет просто и понятно.
Способ 1: Проверка состояния портов
Первой причиной неисправности портов на компьютере может служить их засорение. Такое случается довольно часто, поскольку обычно для них не предусмотрены заглушки. Прочистить их можно тонким, длинным предметом, например, деревянной зубочисткой.
Большинство периферийных устройств подключаются не напрямую, а посредством кабеля. Именно он и может быть помехой для передачи данных и обеспечения электропитания. Чтобы это проверить придется воспользоваться другим, заведомо рабочим шнуром.
Еще вариант – поломка самого порта. Его следует исключить еще до совершения нижеописанных действий. Для этого необходимо вставить устройство в USB-гнездо и слегка пошатать его в разные стороны. Если оно сидит свободно и слишком легко двигается, то, скорее всего, причина неработоспособности порта – физическое повреждение. И поможет здесь только его замена.
Способ 2: Перезагрузка ПК
Самым простым, популярным и одним из самых эффективных методов устранения всевозможных неполадок в работе компьютера является перезагрузка системы. Во время этого памяти, процессору, контроллерам и периферийным устройствам дается команда сброса, после выполнения которой возвращаются их исходные состояния. Аппаратное обеспечение, в том числе USB-порты, повторно сканируется операционной системой, что может заставить их снова работать.
Способ 3: Настройка BIOS
Иногда причина кроется в настройках материнской платы. Ее система ввода и вывода (BIOS) тоже способна включать и отключать порты. В этом случае необходимо зайти в BIOS (Delete, F2, Esc и др. клавиши), выбрать вкладку «Advanced» и перейти к пункту «USB Configuration». Надпись «Enabled» означает, что порты активированы.
Подробнее:
Способ 4: Обновление контроллера
Если предыдущие способы не принесли положительного результата, решением проблемы может стать обновление конфигурации портов. Для этого необходимо:
- Открыть «Диспетчер устройств» (нажать Win + R и написать команду ).
- Перейти во вкладку «Контроллеры USB» и найти устройство в названии которого будет фраза «хост-контроллер USB» (Host Controller).
- Нажать на него правой мышью, выбрать пункт «Обновить конфигурацию оборудования», а затем проверить его работоспособность.
Отсутствие такого устройства в списке может быть причиной неисправности. В таком случае стоит обновить конфигурацию всех «Контроллеров USB».
Способ 5: Удаление контроллера
Другой вариант связан с удалением «хост-контроллеров». Только нужно учитывать, что при этом перестанут работать устройства (мышь, клавиатура и др.), подключенные к соответствующим портам. Делается это следующим образом:
- Снова открываем «Диспетчер устройств» и переходим во вкладку «Контроллеры USB».
- Щелкаем правой кнопкой мыши и нажимаем «Удалить устройство» (необходимо выполнить для всех позиций с названием Host Controller).
В принципе, все восстановится после обновления конфигурации оборудования, которое можно совершить через вкладку «Действие» в «Диспетчере устройств». Но эффективнее будет перезагрузить компьютер и, возможно, после автоматической переустановки драйверов проблема решится.
Способ 6: Реестр Windows
Последний вариант предполагает внесение определенных изменений в реестр системы. Выполнить эту задачу можно следующим образом:
- Открываем «Редактор реестра» (жмем Win + R и набираем ).
- Проходим по пути
- Находим файл «Start», щелкаем ПКМ и выбираем «Изменить».
- Если в открывшемся окне стоит значение «4», то его необходимо заменить на «3». После этого перезагружаем компьютер и проверяем порт, теперь он должен работать.
Файл «Start» может отсутствовать по указанному адресу, а значит, его придется создать. Для этого необходимо:
- Находясь в папке «USBSTOR», входим во вкладку «Правка», жмем «Создать», выбираем пункт «Параметр DWORD (32 бита)» и называем его «Start».
- Щелкаем по файлу правой кнопкой мыши, жмем «Изменить данные» и ставим значение «3». Перезагружаем компьютер.
Все способы, описанные выше, действительно работают. Они были проверены пользователями, у которых однажды перестали функционировать USB-порты.
Опишите, что у вас не получилось.
Наши специалисты постараются ответить максимально быстро.
Компьютер не видит телефон через USB — программные причины
После описания аппаратных причин перечислим основные программные причины, если у вас по-прежнему компьютер не распознаёт сотовый телефон, подключенный с помощью USB кабеля, следуйте дальнейшим инструкциям.
1. Работаем с настройками.
Заходим в настройки нашего устройства, выбираем там «Память», жмём на три точки вверху (Свойства), выбираем «USB-подключение к компьютеру» и ставим галочку напротив «Медиа-устройство» («USB накопитель»). Если у вас стоит галочка напротив использования USB как модема – снимите её.
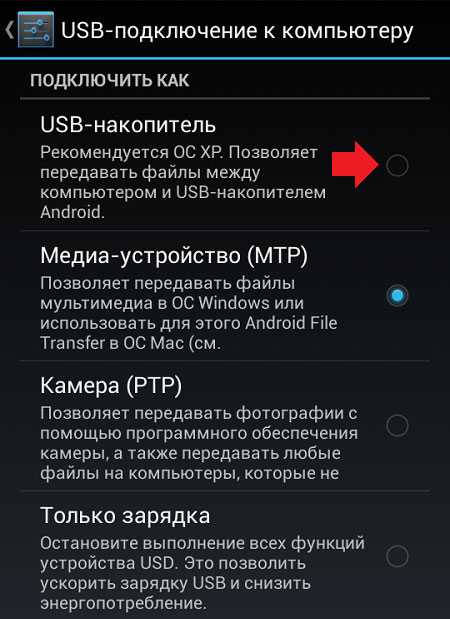
На ПК должны быть включены служба Windows Update (для скачивания драйверов для телефона) и служба обнаружения новых устройств
Не забудьте разблокировать свой телефон при подключении к компьютеру, это важно
Если вы консерватор, и у вас стоит Windows XP, скачайте протокол МТР (Media Transfer Protocol) для XP с сайта Microsoft и установите его на компьютер.
2. Если у вас слетели драйвера
USB
-портов, компьютер может не видеть телефон.
При дисфункции драйверов к USB-портам, последние просто перестают работать. Чтобы исправить эту проблему установите драйвера USB c «родного» диска с драйверами к материнской платы вашего ПК, или скачайте свежие драйвера на сайте производителя материнской платы.
Также, вследствие каких-либо причин может быть отключено питание для ряда портов.

3. Слетели драйвера устройства.
Зайдите в «Диспетчер устройств» и посмотрите, нет ли вопросительного или восклицательного знака в пункте «Переносные устройства».
Проверьте, есть ли там ваше устройство и убедитесь, что оно работает нормально, кликнув на нём правой клавишей мыши и нажав «Свойства». Если его там нет, или у вас возникают сомнения, удалите драйвер, отключите телефон от компьютера, а потом включите вновь, и дайте системе установить драйвер вновь. Это может помочь решить проблему с тем, что смартфон не подключается по USB к компьютеру.
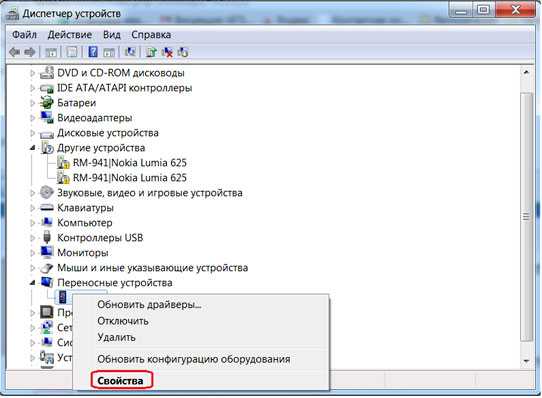
Также не будет лишним, войти на сайт производителя вашего смартфона и скачать самые свежие драйвера к нему на ваш ПК (например, для Samsung существует специальный софт Samsung Kies).
4. Устанавливаем обновление
KB
3010081 (KB
3099229).
Для обладателей Windows 10 может понадобиться установка обновления KB3010081, ответственного за работу с Windows Media Player. Данный плеер напрямую связан с нормальной работой MTP-службы (Media Transfer Protocol), потому скачайте и установите данные обновления.
Также общей причиной может быть ненадёжная сборка самой ОС на ПК. Поможет здесь только перестановка Windows более рабочей версии.
5. Неработоспособна кастомная прошивка.
Желание многих любителей поиграться с прошивками к своему устройству Андроид может сослужить им плохую службу в виде отказа устройства нормально работать с компьютером. Попробуйте восстановить стандартную прошивку или восстановиться из бекапа (при наличии такового).
Проблемы с флешкой
Мы убедились в том, что аппаратная часть персонального компьютера исправна. Теперь проверим карту:
- проверьте разъём на наличие загрязнения или механических повреждений. При наличии необходимо аккуратно их устранить;
- если корпус девайса разборный, тогда проверьте чип на перегрев. Если плата нагрета сильнее обычного, то флешку придётся либо менять, либо ремонтировать.
- самое простое – проверьте работоспособность флешки на другом компьютере. Если и там она ведёт себя также, то проблема однозначно в её неисправности.

Следует убедиться, что носитель не перегревается во время подключения к компьютеру
Когда флешка подключается и сразу отключается, а причина скрывается в аппаратной проблеме персонального компьютера или самого носителя, без специальных навыков и оборудования устранить неисправность не получится. Обратитесь к специалисту, чтобы попробовать извлечь с накопителя все важные файлы на случай полного отказа.
Fix 4. Disable the Power Saving Option
Some users find this method work for them. They claimed to have solved the USB keeps disconnecting and reconnecting issue by turning off the power option. If the solutions above all fail to help, you can try this method.
Step 1. Again, enter the Device Manager interface and find the Universal Serial Bus controllers option.
Step 2. Right-click on the «USB 3.0 eXtensible Host Controller» option and choose «Properties» from the pop-out list.
Step 3. Switch to the Power Management section and uncheck the «Allow the computer to turn off this device to save power» option and press «OK» to keep the change.
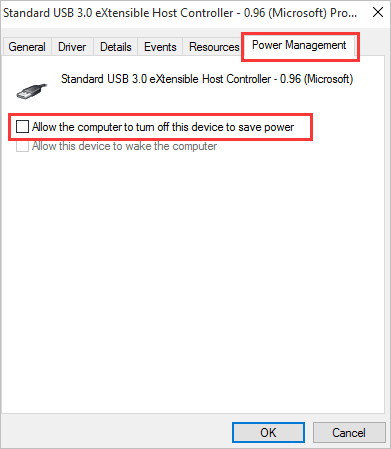
Настройка Windows
Если в BIOS порты включены, но подключенные через интерфейс USB устройства не определяются системой, то проверьте редактор реестра, диспетчер устройств и редактор групповых политик. Возможно, через них в систему были внесены изменения, из-за которых порты теперь не работают. Начать следует с редактора реестра.
- Вызовите меню «Выполнить», нажав на клавиатуре Win+R. Впишите в строке «regedit» и нажмите «ОК».
- Перейдите на ветку HKEY_LOCAL_MACHINE \ SYSTEM \ CurrentControlSet \ Services \ USBSTOR.
- Кликните дважды по параметру «Start». Установите для него значение 3 (как показано на скриншоте). Любое другое значение будет приводить к тому, что порты перестанут функционировать.
Если в редакторе реестра поддержка интерфейса USB включена, то проверьте драйверы контроллеров диспетчере устройств.
- Кликните правой кнопкой по значку «Компьютер». Откройте инструмент «Управление».
- Перейдите в раздел «Диспетчер устройств». Раскройте список «Контроллеры USB».
Если вы видите возле контроллера значок в виде восклицательного знака, при этом вы уверены, что в редакторе реестра интерфейс поддерживается, то это значит, что существуют проблемы с драйверами. Сначала попробуйте обновить программное обеспечение:
- Щелкните правой кнопкой по неработающему контроллеру, откройте свойства.,
- Зайдите на вкладку «Драйвер» и нажмите «Обновить». Выберите автоматический поиск.
Если обновление программного обеспечения контроллера не помогло, обновите драйвер материнской платы. Скачайте его на сайте производителя и установите вручную. Еще один способ обновить драйверы сразу всех контроллеров – удалить их из системы. Щелкайте по контроллерам правой кнопкой и выбирайте «Удалить». После перезагрузки система автоматически установит драйверы контроллеров, так что вам больше не придется думать, как включить порты USB – они и так будут работать.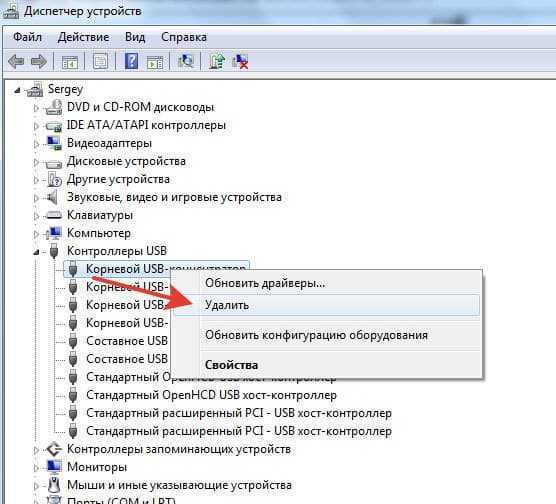
Если не работают только подключенные через USB съемные устройства, то проверьте в редакторе групповых политик, не установлен ли запрет на чтение.
- Нажмите Win+R, выполните «gpedit.msc».
- Перейдите в раздел Конфигурация компьютера/Административные шаблоны/Система/Доступ к съемным запоминающим устройствам.
Найдите параметр «Съемные устройства: запретить чтение» и установите для него значение «Отключить». Проблема с определением флешек и внешних дисков должна исчезнуть.
Помогаем компьютеру, если он не смог опознать USB устройство
Бывает, что при подключении USB 3.0 устройства, оно работает в режиме USB 2.0. Этим грешат, в частности, некоторые WiFi адаптеры с интерфейсом USB. Как решить данную проблему и заставить коварный гаджет перейти в скоростной режим USB 3.0, путем внесения изменений системный в реестр, я подробно написал здесь, поэтому повторяться не буду. Единственное, что могу добавить, если в роли «тормоза» выступает не сетевой адаптер, а внешний USB 3.0 диск, идентифицируемый как скази (SCSI) накопитель, попробуйте поковырять его настройки в этой ветке реестра: HKEY_LOCAL_MACHINE\SYSTEM\CurrentControlSet\Control\Class\00xx.
Казалось бы, ну разве может быть что-нибудь еще хуже, чем замедленная работа устройства на порту USB? Еще как может! Новехонькое устройство, воткнутое в USB порт, может не заработать вообще.
Самое удивительное, что на самом деле, это вовсе не страшно. Я как раз на днях столкнулся с подобным случаем, поэтому поделюсь впечатлениями…
Итак, воткнув только что купленный USB гаджет в свободный USB порт своего компьютера, пользователь может получить на экране сообщение:
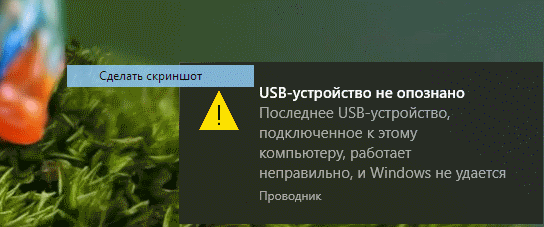
Это сообщение свидетельствует о неработоспособности подключенного USB-устройства.
Вынув это устройство, и вставив в тот же USB-порт другое, заведомо исправное USB-устройство (мышь там, или флэшку) – пользователь получает на экран точно такое же сообщение об ошибке, а исправное устройство на порту также не работает.
Через некоторое время вышеприведенное сообщение об ошибке с рабочего стола исчезает, но в диспетчере устройств системы можно лицезреть неприглядную картину:
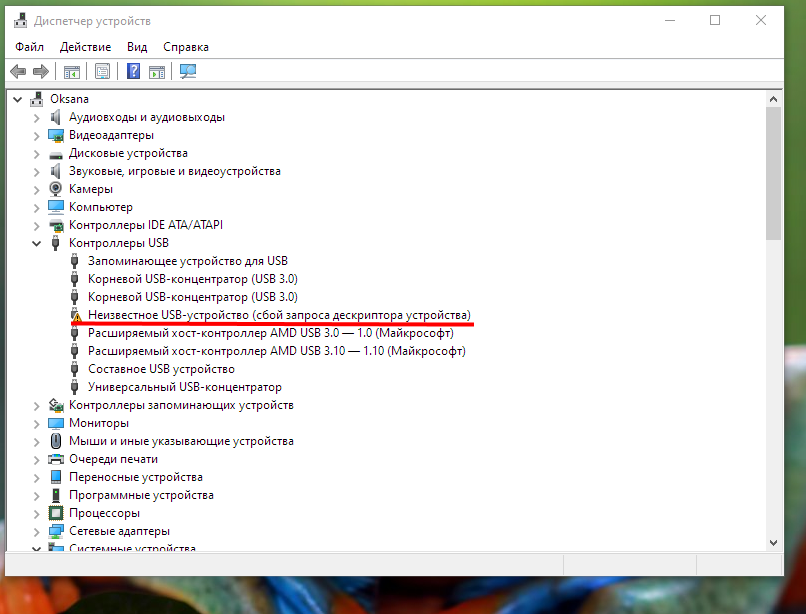
Некоторые пользователи, столкнувшись с такой проблемой, склонны впадать в панику, решив, что подключаемое USB устройство неисправно, и его нужно возвращать/менять по гарантии/ремонтировать, плюс «по пути» этот зловредный гаджет еще и «унес на тот свет» как минимум USB-порт на материнской плате, к которому его подключали. На самом деле нет! Все не так грустно, как кажется, и торопиться с выводами тут не стоит.
Справедливости ради уточню, что в очень редких случаях подключаемый USВ девайс действительно может оказаться неисправен. Но вероятность этого крайне низка.
С очень высокой вероятностью и само подключаемое USB устройство, и USB порт на плате исправны и абсолютно рабочие. Так почему же возникла ошибка, целенаправленно убивающая нервные клетки и добавляющая пользователям седых волос?
Причина появления данной ошибки в том, что при быстром последовательном подключении/отключении USB устройства несколько раз подряд в системе происходит сбой USB контроллера. Причина череды подключений/отключений гаджета может быть разной: вы намеренно подключили/отключили устройство несколько раз подряд; у вас просто «дрогнула рука» и при подключении в «расшатанный» порт устройство само быстро переподключилось непроизвольно; наконец вы могли совать штекер USB-кабеля в сильно запыленный USB-порт и скопившаяся в порту грязь (а также возможная коррозия на контактах разъема) привела к быстрому повторному переподключению USB-устройства. В любом случае USB контроллер воспринял этот процесс неадекватно и произошел сбой в его функционировании. Только и всего. Чтобы устранить возникшую проблему зачастую (хотя не всегда) достаточно реинициализировать (отключить и снова включить) соответствующий контроллер в диспетчере задач Windows.
Но! Обычный пользователь не всегда знает, какой именно контролер нужно реинициализировать. Скажу больше, многие даже не знают, где этот контроллер искать вообще. Поэтому побороть данную проблему лучше универсальным и наиболее надежным методом: нужно перезагрузить компьютер, чтобы произошла аппаратная реинициализация USB контроллера. А лучше выключите компьютер, выньте устройство/шнур из USB порта, очистите штекер и сам разъем USB от грязи, снова плотно вставьте USB устройство или шнур от него в порт на материнской плате и затем включите компьютер.
Модем 4g lte постоянно отключается: что делать?
Наконец, мы добрались до инструкций – давайте разберем алгоритм действий для каждой ситуации и пусть вопрос «что делать», когда модем Йота постоянно отключается, больше никогда перед вами не встанет.
Исключаем вариант с техническими работами на линии
Вы можете позвонить своим друзьям и знакомым, которые также пользуются флешкой Йота 4g lte, и уточнить, работает ли у них соединение. Или же, воспользуйтесь прямым путем, который, как известно, самый короткий – позвоните провайдеру напрямую. Оператора дожидаться не обязательно. О проблемах со связью в вашем регионе сообщат автоматически.

Проверяем качество приема сигнала
Если устройство находится в зоне со слабым приемом, оно будет постоянно «отваливаться» и снова искать сеть. А на значке Wi-Fi (на мониторе справа, внизу, возле часов и иконки с антивирусом) количество активных антеннок будет постоянно меняться.
Что делать?
- Если у вас ноутбук, попробуйте поменять свое местоположение. Походите по дому, внимательно наблюдая за значком Wi-Fi. Найдите зону с самым уверенным сигналом. Чаще всего, коннект более стабильный у окон.
- Если модем 4g lte подключен к стационарному компу, купите USB удлинитель, и, по аналогии с ноутбуком, перенесите флешку в другое место.
Проверить мощность сигнала в каждом месте можно с помощью веб-интерфейса Yota. Введите в адресной строке своего браузера 10.0.0.1. и нажмите Enter. Вам нужны значения SINR (помехи) и RSRP (качество сигнала). Для первого, чем показатель выше, тем лучше, для второго, наоборот, лучшее значение – «0».
Если вы убедились, что в вашей квартире плохое покрытие сети, из-за которого модем Yota 4G lte постоянно и отключается, можно купить специальное устройство, усиливающее сигнал. Оно продается во всех магазинах с цифровой техникой, а также в салонах связи.
Комнатная антенна, кстати, может применяться, если радиус действия вашего модема 4g lte слишком короткий, и в дальних комнатах дома сигнал сильно ослабляется.

Устраняем вероятность проблем с USB портом и шнуром
Чтобы убедиться, что проблема в удлинителе, уберите шнур и вставьте модем 4g lte в компьютер напрямую. Протестируйте качество сигнала, поработайте полчаса так. Если сигнал работает бесперебойно – вуа-ля, вы нашли причину.
Недорогие удлинители могут препятствовать нормальному питанию приемника Yota 4G LTE. Купите модель с кабелем максимального сечения и экранированием и забудьте про вопрос «почему модем Ета часто отключается».
Другой вариант – неисправность USB порта. В большинстве современных ПК таких портов минимум 2-3 шт. Переставьте устройство и протестируйте мощность приема сети.

Исключаем проблемы со стороны ПК
Почему модем Йота постоянно отключается и включается, если сигнал отличный, флешка совсем новая, USB порты и кабель исправны, и на линии нет никаких работ? Правильно, проблема может заключаться в компьютере.
- Просканируйте устройство на вирусы – эти коварные букашки вполне могут блокировать или нарушать нормальную работу флешки Yota 4g lte.
- Отключите режим энергосбережения, который может ограничивать количество питания, которое поступает на USB-порт с флешкой.
Щелкните клавишу «Пуск» — «Панель управления»-«Система и безопасность»;
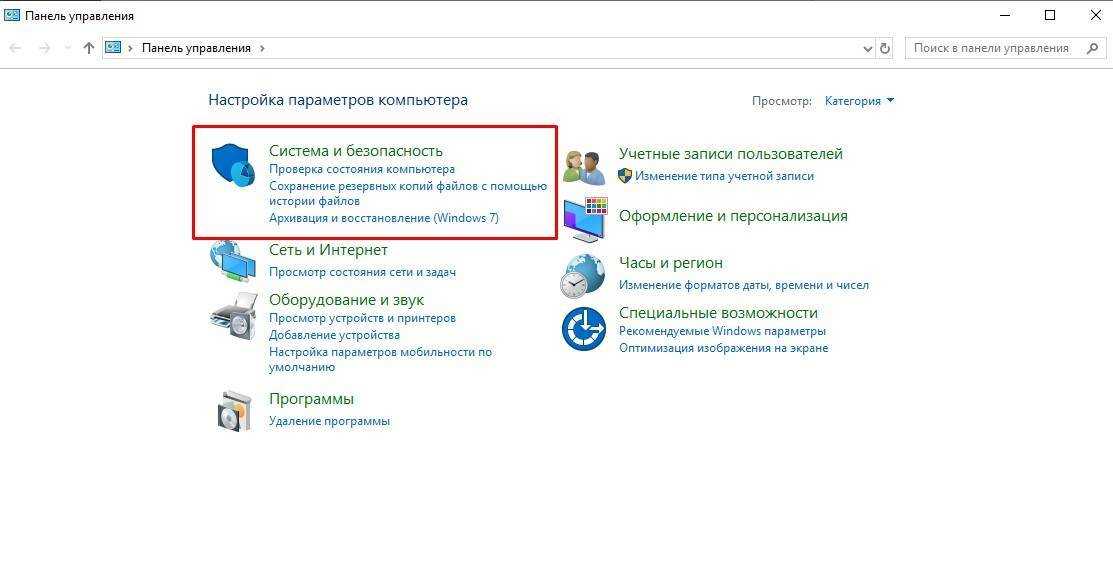
- Найдите раздел «Электропитание»;
- Установите значение «Сбалансированное»;

- Щелкните на «Изменить дополнительные параметры питания»;
- Уберите параметр временного отключения USB-порта.
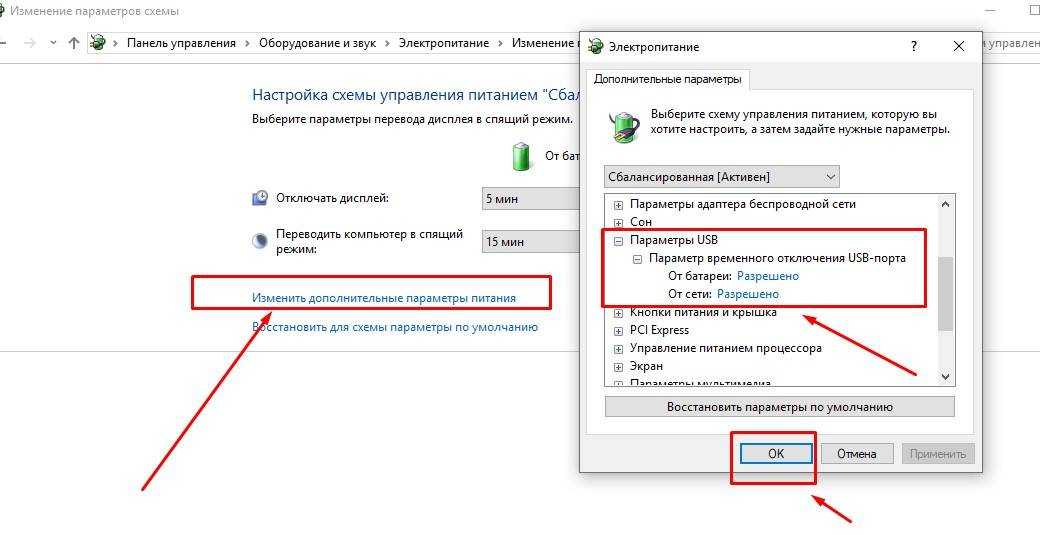
Есть вероятность, что модем Yota Mikrotik постоянно отключается из-за того, что в помещении очень жарко. Запомните, устройство может сильно греться, это нормально. Однако, отключаться при этом оно не должно. Если так происходит, возможно вам стоит установить дополнительный кулер для его охлаждения. Или разместите его между SD диском и вентилятором.
Проблема в ПО
Теперь рассмотрим проблемы, которые в состоянии решить любой пользователь ПК. Если от вашего компьютера отключаются все внешние накопители, подключенные в USB, тогда необходимо начать проверку с драйверов. Найдите архив с драйверами для вашего компьютера в интернете или установите их с диска, который поставлялся в комплекте при покупке. Также стоит обновить операционную систему, если вы используете лицензионную версию. Зачастую разработчики обновляют софт на совместимость, из-за чего могут возникнуть проблемы с подключением внешних устройств. Если при подключении носителя операционная система определяет его как «неопознанное устройство», то проблема заключается в драйверах. Попробуйте устранить её с помощью диагностики и мастера исправления проблем, предложенного ОС Windows. В результате диагностики вы узнаете точную причину.
Если флешка с автозапуском, то пропадает, то появляется в списке подключенных дисков, то можно сделать следующее:
- откройте окно запуска с помощью клавиш Win+R;
- далее введите команду gpedit.msc;
- теперь перейдите в раздел Административные шаблоны — Система;
- выберите пункт «Отключить автозапуск» на всех дисководах.
Эта процедура нужна для того, чтобы проверить накопитель с помощью антивирусной программы. В большинстве случаев после отключения функции автозапуска накопитель остаётся распознанным операционной системой. После этого сразу же отправляйте диск на проверку через антивирус. После сканирования и удаления всех угроз попробуйте включить накопитель уже с функцией автозапуска. В том случае, если на карту не записана важная информация, желательно её отформатировать.

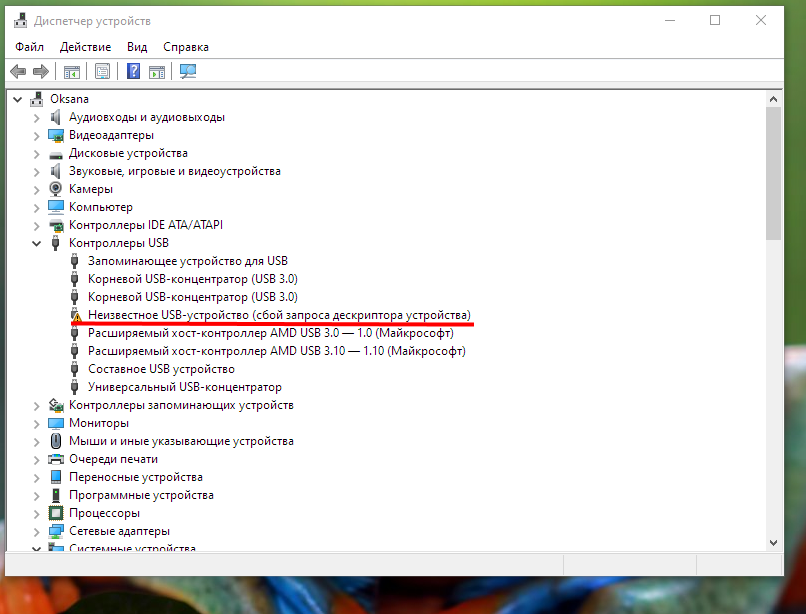

![[решено] usb продолжает отключаться и снова подключаться? лучшее решение! - советы по восстановлению данных](http://nephros-crimea.ru/wp-content/uploads/7/9/8/7986f58369dca0a5d44ae8c64392e9db.jpeg)



![[решено] usb продолжает отключаться и снова подключаться? лучшее решение! [советы по minitool]](http://nephros-crimea.ru/wp-content/uploads/e/6/2/e628547802b4250450550d31c34392c4.png)


![Внешний жесткий диск windows 10 продолжает отключаться [простые методы]](http://nephros-crimea.ru/wp-content/uploads/2/2/f/22f60f9c1f13e627dbf424381368ecb6.jpeg)









![Внешний жесткий диск windows 10 продолжает отключаться [простые методы]](http://nephros-crimea.ru/wp-content/uploads/c/7/3/c7345b043f48bcb89af5e65f6016cfb5.png)
![[исправлено] внешний жесткий диск продолжает отключаться](http://nephros-crimea.ru/wp-content/uploads/7/5/a/75a4e503301c0842215aac25eeb2c154.png)








