Правильное стресс тестирование процессора
Для проверки исправности и работоспособности процессора нужно хорошенько его нагрузить. В простых играх сложно это будет сделать особенно, если у Вас больше четырёх ядер. Нужно использовать программы, создающие стресс нагрузку.
В процессе тестирования опытный пользователь определяет состояние процессора. В большинстве случаев с процессором должно быть всё хорошо даже, если он сам скидывает частоты. Троттлинг начинается из-за перегрева комплектующих.
Возможно, перегреваются компоненты питания материнской платы или непосредственно сам процессор. Резкое снижение частоты используется в целях защиты системы от перегрева. После снижения температуры частота восстанавливается.
Тест процессора в AIDA64 Extreme
Запустите программу AIDA64 Extreme от имени администратора Windows 10. Теперь перейдите в раздел Сервис и выберите Тест стабильности системы. Для тестирования процессора отмечаем Stress CPU и Stress FPU и нажимаем кнопку Start.
Стресс тест в OCCT Perestroika
В программе OCCT Perestroika выберите Настройка теста > OCCT. Все доступные параметры теста: Режим тестирования, Число потоков и Набор инструкций оставляем по умолчанию. Теперь нажмите кнопку Запустить тест.
Важно! В процессе тестирования обязательно контролируйте рабочую температуру как процессора, так и материнской платы. При превышении нормального температурного режима стоит мгновенно отключить стресс тест
Идеально когда после сборки компьютера он с лёгкостью проходит все стресс тестирования. Температуры комплектующих даже при нагрузке в норме. Смотрите, какая максимальная температура Вашего процессора AMD & Intel.
Рекомендуем использовать программы для мониторинга температуры процессора в Windows 10. В принципе любое приложение для стресс тестирования показывает все важные данные с датчиков. Непосредственно по ним и нужно ориентироваться.
Актуальные вопросы и ответы
- Как понять работает процессор нормально. Спустя 5-10 минут успешного стресс тестирования процессора можно предположить, что он действительно работает в нормальном режиме. Температуры должны не превышать критические значения. Рабочая частота должна быть на уровне заявленной производителем.
- Компьютер выключается при нагрузке. Всё очень сложно и не совсем однозначно. Например, мощности блока питания недостаточно для Вашей системы. Охлаждение не справляется с процессором — плохая циркуляция воздуха. Слабенькая система питания процессора на материнской плате. И даже брак комплектующих.
- Сколько по времени проводить стресс тест. До выравнивания графика температуры процессора. В общем, это может занять даже две минуты Вашего времени. Ранее указывали 5-10 минут тестирования, чтобы взять с запасом. Если же система охлаждения справляется со своей задачей, тогда и десять минут не будет проблемой.
- Как проверить процессор без компьютера. Часто задаваемый вопрос. Без установки процессора в компьютер можно только на глаз, осмотрев его на наличие физических повреждений. Проверяйте ножки процессора, часто бывает они просто загнутые. В таком случае компьютер может выключаться, не запускаться и много другого.
Заключение
Проверять процессор на работоспособность нужно непосредственно в компьютере. Исправность процессора сложно определить на глаз. Возможно, на словах и кто-то может. Только стресс тестирование показывает, как действительно себя чувствует процессор.
Дополнительные буквенные обозначения на процессорах Intel
K, F и KF — наиболее распространенные обозначения процессоров Intel Core; они занимают большую часть своего портфолио продуктов (в основном для настольных ПК, хотя процессоры серии K также можно найти в первоклассных мобильных чипах).
Однако это не единственная маркировка — у Intel есть еще куча других, и все они по-прежнему используются для различных устройств и форм-факторов, включая ноутбуки, планшеты, AIO и так далее.
Вот краткое изложение:
| Маркировка процессоров Intel — полный разбор | |
|---|---|
| Е | Встроенные процессоры |
| грамм | Дискретная графика на упаковке |
| ЧАС | Высокопроизводительные мобильные процессоры |
| Гонконг | Высокопроизводительные и разблокированные мобильные процессоры |
| Штаб-квартира | Высокопроизводительные четырехъядерные мобильные процессоры |
| С | Специальное издание |
| КС | Более производительные версии обычных процессоров Intel K |
| Т | Оптимизированная мощность (меньшая мощность, чем у стандартных моделей) |
| U | Мобильные энергоэффективные процессоры (обычно для ультрабуков и планшетов) |
| Д | Процессоры со сверхнизким энергопотреблением |
| Х/ХЕ | Экстремальные, высокопроизводительные и разблокированные процессоры |
| Б | Шариковая сетка (BGA) |
| от G1 до G7 | Уровень графики (на процессорах Intel 10-го и 11-го поколений) |
Способы проверки процессора на исправность
Существуют несколько способов, как проверить ЦП на работоспособность. Рассмотрим из детальнее:
Звуковые сигналы BIOS
Самый простой способ проверить работу ЦП – это дождаться результатов POST-теста при загрузке системы. Если при загрузке проходит один короткий сигнал – базовые функции ЦП в норме и для дальнейшей диагностики потребуется применение специальных средств.
Если же во время теста произойдёт обнаружение явных ошибок в работе ЦП, то звуковой сигнал в зависимости от производителя BIOS будет следующий:
- для AMI – пять коротких сигналов;
- для AWARD – поочерёдно меняющиеся сигналы двух разных частот;
- для Phoenix – непрерывный сигнал, не прекращающийся до выключения питания или чередование четырёх и двух коротких сигналов через паузу.
Проверка работоспособности встроенным функционалом ОС
Узнать, почему не работает или некорректно работает ЦП посредством встроенного функционала операционной системы (ОС) невозможно, поскольку никакой разработчик не будет внедрять в ОС средства диагностики.
Для этих целей существуют сторонние программы.
Установка сторонних программ
Сторонние программы позволяют не только проверить работоспособность процессора на компьютере, но и оценить быстродействие и работоспособность всего компьютерного «железа»; часто именно с помощью этих программ и их анализа производительности системы можно понять, нужна ли замена процессору.
К таким программам относят:
- BurnInTest. Позволяет проводить диагностику ЦП самыми разными способами, в «щадящем» экстремальном режимах. Позволяет вести учёт температуры за всё время теста, имеет различные опции и настройки, а также защиту на случай перегрева ЦП.
- ОССТ. Способна тестировать различное оборудование ПК, в т.ч. даже блок питания. Может работать во множестве режимов: как в режиме стресс-теста, так и в круглосуточном сборе информации во время обычной работы ПК. Является универсальным средством диагностики.
- AIDA64. Обычный стресс-тест, позволяющий тестировать не только ЦП, но и другие узлы ПК. По функционалу примерно напоминает BurnIn.
Приветствую всех своих читателей! Сегодня вы узнаете как проверить материнскую плату на работоспособность. Возможно, вы столкнулись с ситуацией, когда ваше устройство (ноутбук, компьютер) начало часто неожиданно прерывать работу (запуская синий экран), выдавать какие-то ошибки, плохо загружаться, либо и вовсе перестало реагировать на попытки запуска. Если это ваш случай, то не спешите расстраиваться и думать о том, что теперь придется искать сервисный центр и тратить деньги и время на ремонт.
В предлагаемой статье я попытаюсь помочь вам самостоятельно решить данную проблему
Для этого понадобится провести диагностику такого важного элемента компьютера как материнская плата, потому что именно в ней может заключаться решение проблемы. Не волнуйтесь насчет того, что у вас недостаточно знаний или опыта в решении подобной задачи
Я постараюсь доступным языком объяснить, что и как следует делать. Также для диагностики могут понадобится: рабочий блок питания, мультиметр и спикер. А начнем мы с определения основного технического понятия.
Как пользоваться инструментом
После запуска инструмента диагностики нам придется принять условия лицензии, и автоматически начнется процесс проверки и диагностики. Так что будьте проще, нам нужно будет подождать всего несколько минут, ничего не делая, чтобы это закончилось.
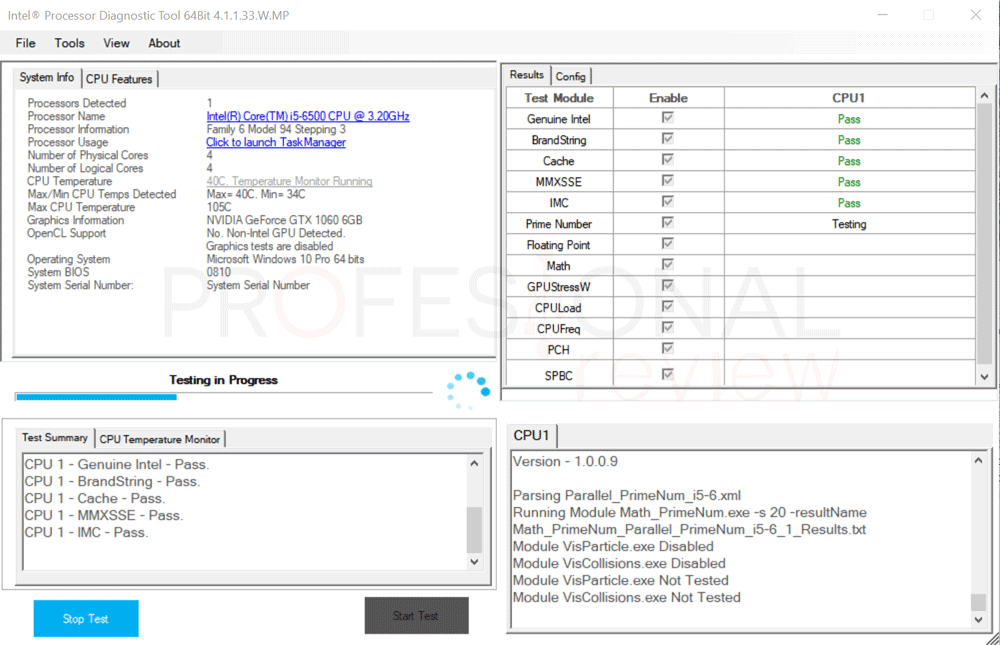
Справа будут представлены все тесты, которые необходимо выполнить, « пройти » будет означать, что мы прошли, и « провалиться », потому что что-то не так. Это будет момент, когда нам придется перейти на страницу Intel и поднять проблему на ее форуме. Конечно, они будут знать, что делать или что вызывает проблему.
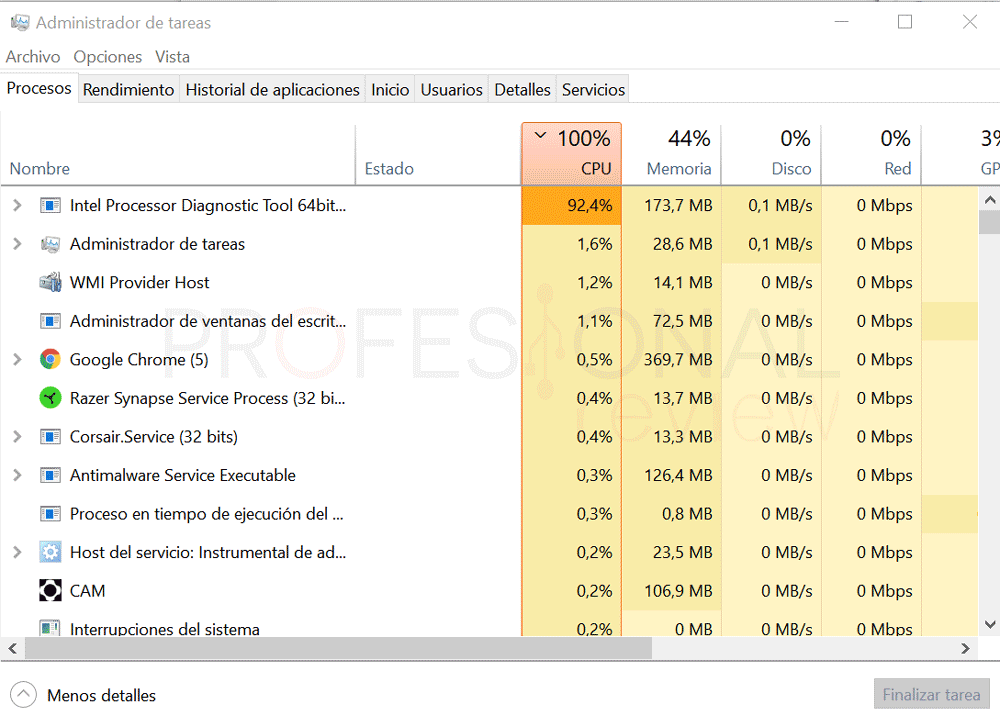
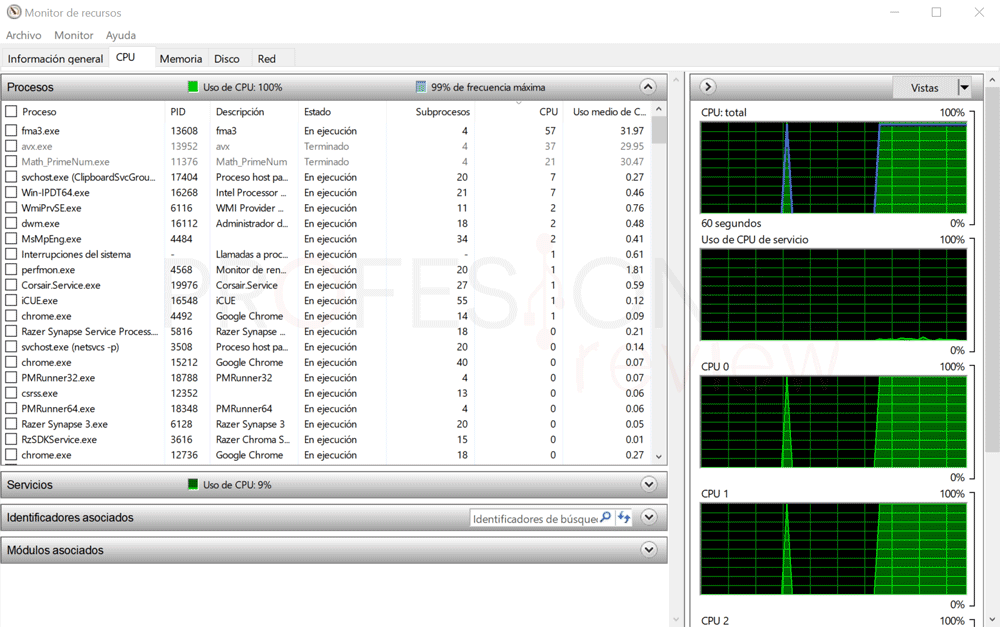
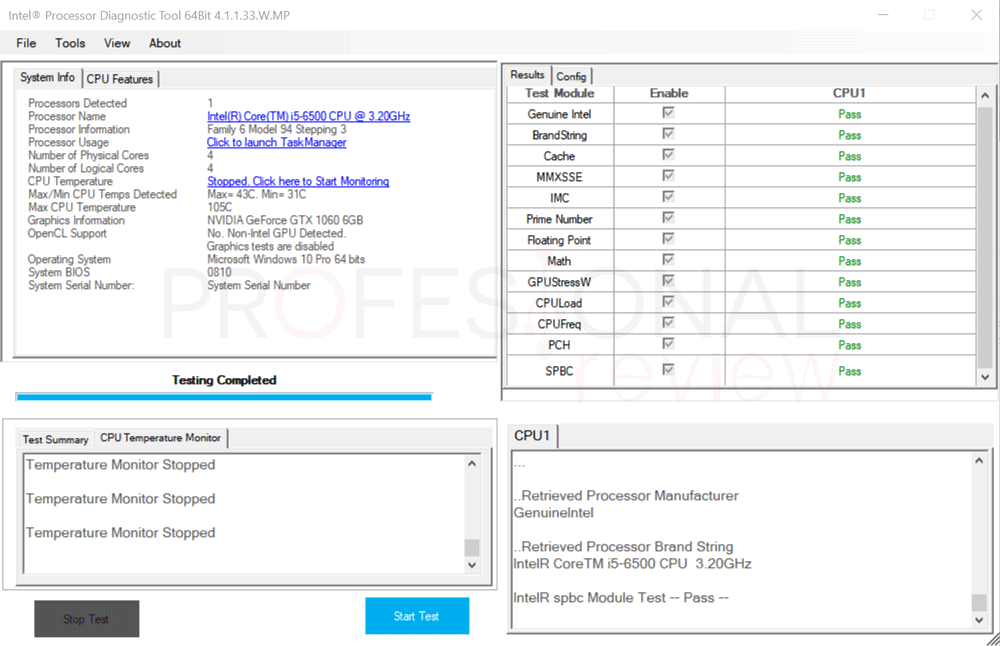
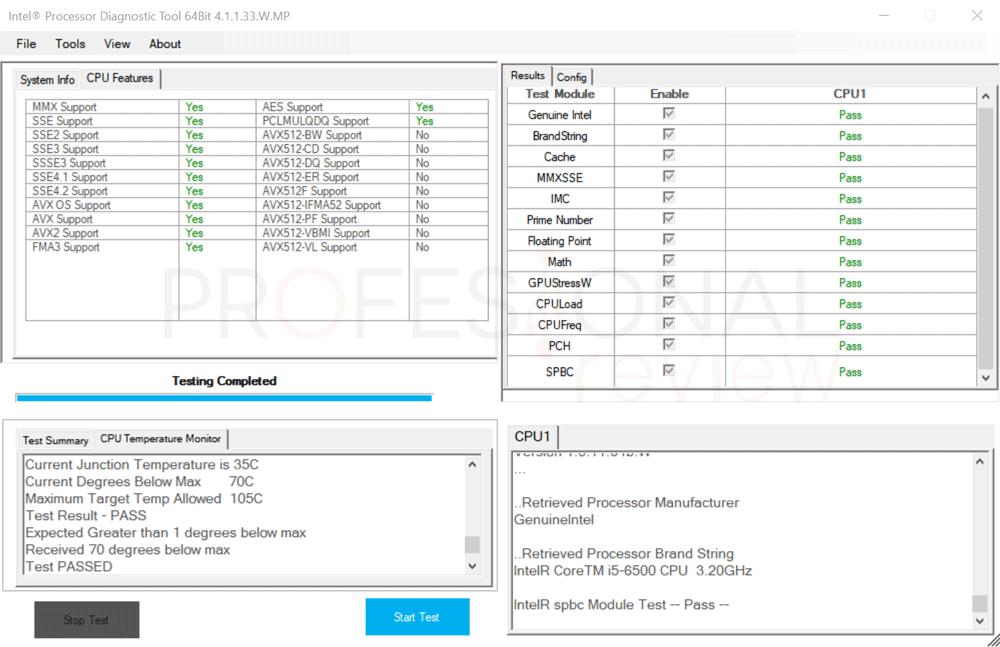
В ходе этого процесса мы воспользовались возможностью запустить диспетчер задач Windows, поскольку с левой стороны нам предоставляется прямая ссылка на этот инструмент для проверки процесса и загрузки ядра.
Если в этой же части мы перейдем к разделу « Функции процессора », то увидим набор инструкций, которые поддерживает наш процессор. Это будет полезно для самых знающих предмет, как программисты, которые имеют очень конкретные цели.
Еще одна интересная возможность — нажать на ссылку с названием нашего процессора, чтобы перейти непосредственно на страницу технических характеристик Intel (ark.intel.com), чтобы узнать больше о нашем процессоре.
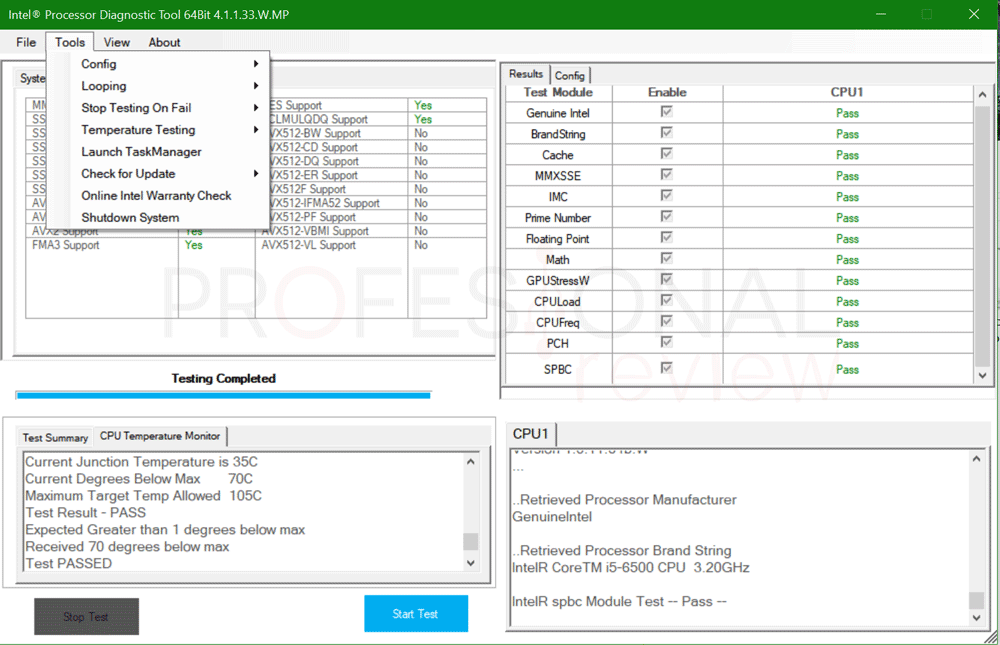
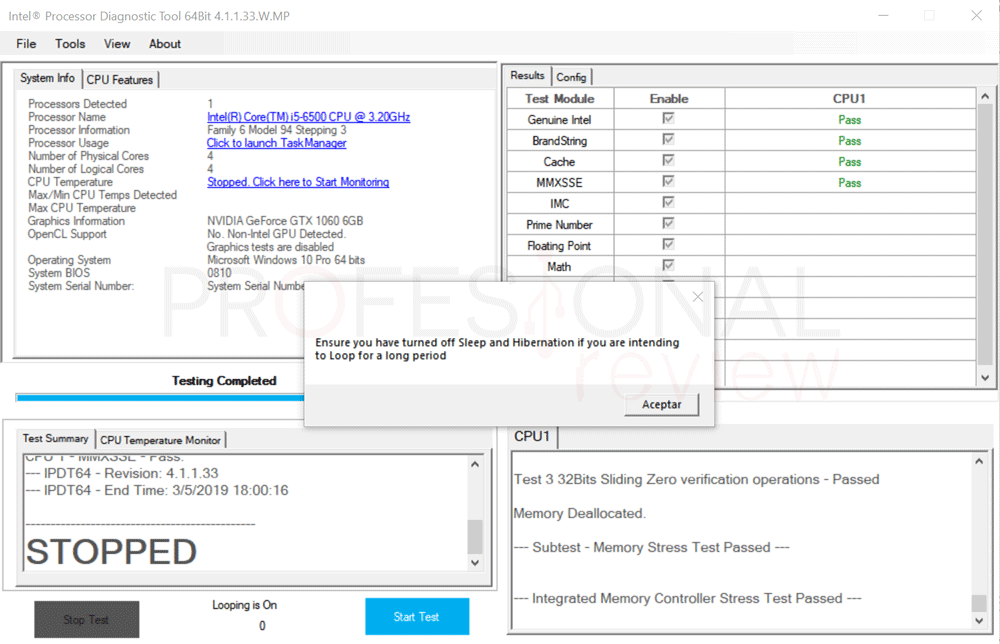
Давайте теперь посмотрим поверхностно на панель инструментов этого программного обеспечения, которая также не имеет слишком много секретов. Первый раздел просто будет хранить результаты в текстовом файле.
Во втором случае у нас будет больше доступных опций, которые в основном состоят в том, чтобы активировать или деактивировать различные варианты тестирования. Хотя мы также можем проверить гарантию на процессор, выключить систему, проверить наличие обновлений или открыть диспетчер задач. В этом разделе мы видим опцию « Looping », которая в основном активирует возможность рекурсивного выполнения теста.
Третий раздел служит только для того, чтобы показать или нет правильную панель результатов, а последний — для подробностей о программе.
Как проверить процессор на проблемы
Для проверки процессора на наличие проблем можно воспользоваться классическим Диспетчером задач на компьютере с операционной системой Windows 10. Для этого необходимо открыть Диспетчер задач и перейти в раздел «Производительность», а затем выбрать вкладку «ЦП» или «Центральный Процессор». В этом разделе можно сравнить характеристики процессора, например, базовую частоту и текущую скорость работы. Если значения данных характеристик существенно отличаются от ожидаемых или имеют аномальные показатели, это может указывать на проблемы с процессором
Также можно обратить внимание на загрузку процессора в режиме простоя — если процессор работает на максимальной частоте, когда нагрузка минимальна, это тоже может быть признаком проблем. При обнаружении подозрительных характеристик рекомендуется обратиться к специалисту для проведения дальнейшей диагностики и решения проблемы
Тестовый осмотр:
Как проверить материнскую плату на работоспособность? Подключить к ней БП (блок питания) и запустить карту.
Должен появиться синий (зеленый/красный) LED-индикатор, оповещающий о рабочем состоянии устройства.

К слову, Материнская плата старого образца — запустить её не так просто, поскольку отсутствует кнопка включения, как таковая.
Нужно замкнуть контакты. Данный ролик по полочкам раскладывает, что, где и зачем.
Если вы уверены в блоке питания, но индикатор по прежнему безжизненный, а процессор цел и невредим, значит дело в плате.
Приступаем к визуальному осмотру и ищем что-либо из следующего:
- царапины на текстолите;
- вздутые конденсаторы;
- лишние частички металла;
- искривленные или надломленные разъемы;
- пыль;
- батарейка BIOS.
Любая царапина платы может причинить непоправимый вред системе, поскольку дорожки с контактами разведены по всей поверхности Материнской платы и имеют толщину с человеческий волос, если не еще тоньше.
Будьте предельно аккуратными при осмотре платы.
Вздутие «кондеров» — кричащий признак неисправности. Тщательно осмотрите каждый и если найдете недееспособный – несите изделие в сервисный центр. Есть возможность заменить самому и вы обладаете соответствующими знаниями? Тогда идите в радиомагазин и покупайте деталь с такой же маркировкой, никаких аналогов.
И да, ощутимой гарантии такая процедура не даст, продлив жизнь материнской плате на год — другой, но в полевых условиях нужно спасать то, что имеешь.


Металл может замыкать те самые тонкие и невидимые дорожки, соприкасаясь с ними. Тщательно продуйте поверхность текстолита, дополнительно пройдясь кисточкой из натурального ворса.
Никакой синтетики – она статична! Дополнительно и от пыли почистите.
И ключевое внимание обратите на контакты, которые сомкнуты между собой, образуя перемычку, или же просто искривлены. В качестве примера показан сокетный разъем процессоров Intel, однако по аналогии можно понять, что так быть не должно
В качестве примера показан сокетный разъем процессоров Intel, однако по аналогии можно понять, что так быть не должно.

К слову, чаще всего «страдают» контакты, к которым подключаются индикаторы системного блока: LED-индикатор включения, питание на внешние USB, различные оповестительные лампочки и все прочее. Будьте внимательны.
Какие процессоры поддерживают SSE 4.1 и SSE 4.2

Пользователи некоторых старых компьютеров все чаще обнаруживают, что часть новых программ и компьютерных игр больше не работает на их системах.
При чем это не зависит от версии или разрядности операционной системы. Ограничения находятся на аппаратном уровне и связаны с поддержкой инструкций SSE 4.1 и SSE 4.2. В данной статье мы расскажем, что это такое и какие процессоры поддерживают SSE 4.1 и SSE 4.2.
Что такое SSE 4.1 и SSE 4.2
SSE 4 – это набор инструкций, который применяется в процессорах Intel и AMD. Впервые о данном наборе инструкций стало известно в конце 2006 года на форуме для разработчиков Intel, а первые процессоры с его поддержкой появились в 2008 году.
Набор SSE 4 включает в себя 54 новых инструкций, 47 из которых относятся SSE 4.1 и еще 7 к SSE 4.2. Данные инструкции включают в себя улучшенные целочисленные операции, операции с плавающей точкой, операции с плавающей точкой одинарной точности, упаковочные операции DWORD и QWORD, быстрые регистровые операции, операции для работы с памятью, а также операции со строками.
Использование данных новых инструкций позволяет значительно повысить производительность программ. Например, такие программы DivX 6.7 и VirtualDub 1.7.2 показывают рост производительности на 49%, а TMPGEncoder Xpress 4.4 на 42%.
В связи с ростом производительности, наборы SSE 4.1 и SSE 4.2 уже давно активно используются разработчиками программ и компьютерных игр. Естественно, если программа требует данного набора инструкций, то без него работать она не будет.
В результате многие современные игры и программы отказываются запускаться на старых компьютерах. Например, наличия SSE 4.1 или 4.2 требуют такие игры как No Man Sky, Dishonored 2, Far Cry 5 или Mafia 3. В некоторых случаях, эту проблему можно решить с помощью программного эмулятора, но это приводит к значительному снижению производительности.
Процессоры, поддерживающие SSE 4.1 и SSE 4.2
Практически все современные процессоры поддерживают инструкции SSE 4.1 и SSE 4.2. В настольных процессорах Intel поддержка SSE 4.1 появилась в архитектуре Penryn (процессоры Core 2 Duo, Core 2 Quad), а поддержка SSE 4.2 в архитектуре Nehalem (процессоры Intel Core 1-поколения). Полная же поддержка инструкций SSE 4.2 (включая POPCNT и LZCNT) доступна начиная с архитектуры Haswell (процессоры Intel Core 4-поколения). Более подробная информация о поддержке в таблице внизу.
В настольных процессорах AMD сначала появилась поддержка собственного набора инструкций SSE4a, который отсутствовал в процессорах Intel. Но, уже начиная микроархитектуры Bulldozer (FX) была внедрена поддержка SSE 4.1 и SSE 4.2 (включая инструкции POPCNT и LZCNT). Последовавшая в дальнейшем микроархитектура Zen (Ryzen) также в полной мере поддерживает SSE 4.1 и SSE 4.2. Более подробная информация о поддержке в таблице внизу.
Как узнать, что процессор поддерживает SSE 4.1 и SSE 4.2
Если у вас уже есть готовый компьютер и вы хотите узнать, поддерживает ли его процессор инструкции SSE 4.1 и SSE 4.2, то это можно сделать, просто запустив программу CPU-Z. Данная программа предназначена для сбора информации об установленном процессоре. С ее помощью можно узнать название процессора, а также все его основные характеристики. Скачать CPU-Z можно с официального сайта.
Среди прочего, с помощью CPU-Z можно проверить наличие поддержки инструкций SSE 4.1 и SSE 4.2. Для этого нужно просто запустить CPU-Z и изучить строку «Instructions» на вкладке «CPU».

Если процессора на руках пока нет, то можно просто поискать скриншот CPU-Z в любой поисковой системе, например, в Google. Для этого нужно ввести поисковый запрос «cpu-z название процессора» и перейти к просмотру картинок.
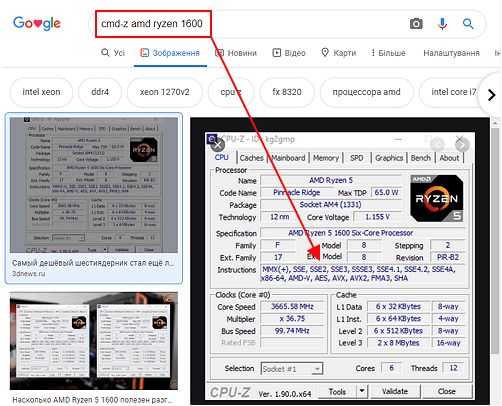
Таким образом можно найти информацию практически о любом современном процессоре.
5 причин, из-за которых может выйти из строя процессор
Выяснить причину, по которой ваш процессор умирает, может быть сложно, так как вы должны учитывать несколько факторов.
Неправильная нагрузка, высокие температуры, неправильное использование и небрежное использование самой системы могут вызвать ряд событий, которые могут привести к необратимому повреждению ЦП.
Знание некоторых потенциальных причин может дать нам возможные решения.
Говоря о ложных убеждениях, есть идея, слишком часто используемая в попытке объяснить то, что неправильно понято, что вирусы могут привести к выходу оборудования из строя.
Хотя подавляющее большинство компьютерных вирусов предназначены специально для системных файлов и компьютерных данных, в некоторых случаях вирус может заставить ваш компьютер отключить вентиляторы, что приведет к перегреву и повреждению определенных компонентов.
Это, однако, очень редкое событие, и следующие переменные, скорее всего, могут быть истинной причиной, объясняющей, почему процессор может выйти из строя.
1. Тепло
Для опытных пользователей и энтузиастов поддержание низкой рабочей температуры процессора имеет решающее значение.
Известно, что высокие температуры приводят к сокращению срока службы процессора.
Хотя современные процессоры спроектированы так, чтобы выдерживать и работать при высоких температурах, длительное воздействие может привести к необратимому повреждению процессора, и поэтому не рекомендуется.
Высокие рабочие температуры процессора обычно являются результатом использования дешевых радиаторов и/или плохой вентиляции.
2. Разгон

Разгон вашего ЦП может обеспечить такие преимущества, как увеличение частоты ядра, заставляя процессор работать со скоростью, превышающей стандартную скорость, предусмотренную производителем.
Однако это также может привести к необратимому повреждению чипа.
Одним из требований для разгона вашего процессора является подача дополнительного напряжения.
Перенапряжение необходимо для обеспечения дополнительной скорости, которую вы пытаетесь развить на процессоре.
Однако перенапряжение является распространенной причиной короткого срока службы процессора.
3. Скачок электроэнергии
Скачки напряжения опасны не только для процессора, но и для других компонентов.
Это может привести к необратимому повреждению всей системы, поскольку скачки электрического тока будут происходить с очень высокой скоростью и за пределами встроенных механизмов защиты вашего блока питания и процессора.
В некоторых случаях скачок напряжения может привести к повреждению других приборов.
Поражение линии электропередач молнией или отключение электроэнергии — частые причины скачков напряжения.
4. Нестабильное напряжение

Точно так же, как скачок напряжения, нестабильное напряжение также может повредить ваш процессор.
За это могут быть ответственны несколько факторов.
Дешевый блок питания может вызвать скачки напряжения в вашей системе.
Он также может быть не в состоянии защитить другие ваши компоненты от возможного скачка напряжения, что опять же приведет к необратимому повреждению.
Ни один опытный сборщик ПК никогда не порекомендует экономить на блоке питания.
5. Плохая материнская плата
Одной из основных задач материнской платы является соединение всех ваших компонентов, чтобы они могли обмениваться данными.
Она регулирует ток и напряжение, проходящие через все ваши компоненты, включая процессор.
Как вы понимаете, неисправная материнская плата в некоторых случаях может привести к сбою другого оборудования.
Как проверить материнскую плату перед установкой в корпус вы можете почитать в нашей прошлой статье.
Сокет или тип разъема процессора
Процессор устанавливается в специальный раздел на материнской плате – гнездо или, как его называют, Socket (сокет). Условно можно сказать, что это срок жизни Вашей платформы или потенциал возможного развития на будущее. Номер сокета, т.е. его модель (например, Socket 775) должен совпадать с номером сокета на мат.плате, иначе установить процессор на неё не получится.

Очень часто можно столкнуться с ситуацией, когда люди пытаются сэкономить на разъеме процессора, т.е. они изначально покупают морально устаревший процессор и мат.плату, вышедшие в тираж уже довольно давно. Это плохо тем, что как только появятся новые стандарты и новый тип разъема, то, скорее всего, под старый уже не будут выпускать новые, более мощные процессоры, т.е. Вы будете ограничены в возможности апгрейда компьютера и при желании его улучшить придется менять не только процессор, но и мат.плату.
Примечание:
Сокет процессора и сокет материнской платы должны совпадать, иначе просто ничего работать не будет.
Впрочем, не всё всегда так критично, ибо, например, у AMD более гибкая политика в отношении этого вопроса. Компания даёт возможность провести безболезненный для кошелька апгрейд путем поддержки совместимости новых платформ со старыми. У каждого производителя имеются свои типы сокетов. Основными из новых и условно-новых, скажем, для Intel считаются LGA 2011, LGA 1155, LGA 775 и LGA 1156, причем два последние уже практически «канули в лету». У AMD самыми ходовыми являются разъемы AM3, Socket AM3+ и Socket FM1.
Самый простой способ отличить процессор Intel от AMD – это посмотреть на них и запомнить, что изделия от AMD всегда имеют на задней поверхности множество штырьков-контактов, с помощью которых они и вставляются в разъем материнской платы. Intel же с некоторых пор, в свою очередь, использует другое решение – контактные ножки находятся внутри разъема самой материнской платы.
Вывод. Какой процессор выбрать исходя из этого? Сокет процессора и материнской платы должны совпадать или быть обратно совместимы.
Исправление 4 – Отключите Ipppm с помощью реестра.
Драйвер Intel Power Management может вызвать эту проблему. Вы можете использовать редактор реестра, чтобы отключить драйвер Intel Power Management.
1. Сначала введите «regedit» в поле поиска.
2. Затем щелкните «Редактор реестра», чтобы открыть его.
Предупреждение. Редактор реестра – очень деликатное место. Простое неучтенное изменение может привести к фатальной системной ошибке. Поэтому на всякий случай создайте резервную копию системы.
Когда откроется редактор реестра, нажмите «Файл». Затем нажмите «Экспорт», чтобы создать новую резервную копию реестра в вашей системе.
3. Затем перейдите сюда –
HKEY_LOCAL_MACHINESYSTEMCurrentControlSetServicesintelppm
4. Теперь с правой стороны дважды щелкните значение «Пуск», которое нужно изменить.
5. На следующем шаге установите значение «4».
6. Затем нажмите «ОК».
Как только вы это сделаете, просто закройте редактор реестра и перезагрузите систему.
Проверьте производительность ЦП в диспетчере задач.
NOTE – If the Registry Editor is blocked or you can’t use it, you can use th terminal to disable the intelppm service.
1. Type “cmd” in the search box.
2. Then, right-click on the “Command Prompt” and tap on “Run as administrator“.
3. Once the terminal opens up, type this command and hit Enter.
sc config intelppm start= disabled
This will stop the intelppm service from starting up once your system starts up.
Once you have executed the command, close the terminal.
After that, reboot the system and test the CPU performance.
Сравнение характеристик
Чтобы сравнить процессоры разных поколений рекомендуется обратить внимание на следующее:
- поколение — чем больше, тем лучше;
- техпроцесс — чем меньше, тем лучше;
- количество ядер;
- количество потоков;
- тактовая частота;
- объем кэш памяти;
- используемый сокет.
Сравним две модели разных серий и поколений.
Intel Core i5 4430 — изготовлен по архитектуре «Haswell» с 22-нм техпроцессом. Имеет 4 ядра и 4 потока. Базовая частота 3000 МГц. Кэш L3=6 МБ. Используемый сокет «LGA 1150».
Intel Core i3-9100F — изготовлен по архитектуре «Coffee Lake R» с 14-нм техпроцессом. Имеет 4 ядра и 4 потока. Базовая частота 3600 МГц. Кэш L3=6 МБ. Используемый сокет «LGA 1151-v2».
Делаем вывод, что Core i3 9-поколения будет лучшим выбором.
Покупка инженерного образца процессора Intel это лотерея
Существует отдельная категория процессоров, называемая «инженерными», многие о них слышали, некоторые пользователи их уже используют в своих компьютерах, некоторые только планируют их приобрести для апгрейда. Но не все еще знают особенности этой категории процессоров. Я слышал даже мнение, что это специальные, улучшенные процессоры, ведь для инженерных целей же предназначены, а не для обычных пользователей. Но это совсем не так, вернее совсем не так.
Давайте разберемся, какое же все-таки назначение «инженерных» процессоров, и как они появились. Перед тем, как процессор нового поколения поступит в продажу, он должен пройти долгий путь. Сначала самый первый изготовленный (экспериментальный) кристалл распаивается на специальной монтажной плате и подключается к аппаратуре тестирования. У него может не работать много функциональных узлов (кэш, графическое ядро, контроллер памяти, и т.д.). Тестирование позволяет выявить проблемы в архитектуре, и произвести коррекцию технологического цикла производства процессора. Это как первый испытательный полет самолета, необходимый для выявления недоработок, с целью их последующего устранения. После коррекции технологического цикла, вновь изготовленный кристалл, или кристаллы (если у процессора будет чиплетная компоновка) распаивается на штатной подложке процессора и устанавливается в материнскую плату. Но все еще такой процессор не готов к выпуску в серийное производство, у него может быть нестабильная работа с оперативной памятью, могут «отваливаться» подключаемые видеокарты, может намертво зависать операционная система. И дальше, опять выявление дефектных функциональных узлов и коррекция производственного цикла. Порой необходимо произвести до пяти подобных процедур (стреппингов), чтобы кристалл заработал стабильно и на высокой частоте.
На одной из заключительных стадий «доводки» этих процессоров, перед их релизом, партия опытных образцов этих процессоров отправляется производителям материнских плат, чтобы они смогли провести оптимизацию плат под новые процессоры.
Как определить поддерживает ли ваш процессор PAE, NX и SSE2
Для работы 64 разрядных версий операционных систем windows 10 и 8.1 необходима поддержка ЦП таких инструкций как NX, PAE и SSE2. Поскольку 64 разрядные инструкции вводились в процессоры не сразу все а постепенно, то старые процессоры могут их не поддерживать. Как определить поддерживает ли ваш процессор инструкции PAE, NX и SSE2?
Программы для проверки наличия инструкций PAE, NX и SSE2
Майкрософт выпустила программу Coreinfo v3.31 , которая показывает соответствие между логическим процессором и физическим. Топология логического процессора зашита в саму программу. Соответствие инструкций, присутствующих в вашем процессоре отмечено звёздочками. Программу необходимо запустить из командной строки. В результате её работы вы получите примерно такую информацию:
На рисунке я подчеркнул, всё что вас будет интересовать в первую очередь. Первые две строки это название и топология вашего ЦП. Следующие три это как раз NX, PAE и SSE2. Все они должны быть отмечены звёздочками как на рисунке. И хотя майкрософт указывает именно эти наборы инструкций для всех 64 разрядных виндовс от 7 до 10 как обязательных, поддержки их процессором хватает только для семёрки и восьмёрки.
Для виндовса 8.1 и 10 этого уже не достаточно. Дело в том что в списках 64 разрядных инструкций процессора уже больше 75. А старые процессоры, выпущенные скажем в 2005 году, поддерживают только 15. Естественно они физически не могут выполнять остальные инструкции. Следовательно 64 разрядные версии windows такие как 8.1 и 10 уже работать не будут.
Чтобы точно узнать подходит ли ваш старый микропроцессор для работы с виндовс 10 или 8.1 вам необходимо пройти на страницу майкрософт Системные требования для установки Windows 10 или 8.1. В строке «Процессор» найти слово выделенное синим цветом. Это ссылка на страницу Требования к процессору Windows . На этой странице ниже текста найдёте таблицы соответствий версий виндовсов от 7 до 10 группам процессоров. Зная полное название своего микропроцессора, в интернете можно найти достаточно подробностей о нём и потом сравнить с записями в таблице.
Как утверждает майкрософт, поддерживать старые процессоры в виндовс 10 постепенно прекратят. И сделано это для того чтобы покупали новые компьютеры, на которых новая десятка работает великолепно. А многие вопросы отпадут сами собой, так как оборудование новое.
Тестируем
Пользователи расходятся во мнении, что лучше показывает ошибки: специальные тесты или работа в повседневных задачах.
Один лагерь уверен, что для проверки процессора можно ограничиться слабым тестом, так как мощные стресс-тесты создают «нереальную» нагрузку, повторить которую в обычных задачах не получится. Но они не учитывают, что нагрузка процессора даже в обычных задачах может кратковременно подниматься до уровня стресс-тестов.
Другие утверждают, что проверять стабильность сборки лучше в работе. То есть, для чего собрали систему, тем и тестируют: кто-то — играми, кто-то — фотошопом. Ну а те, кто часто серфит в интернете, пусть откроют 100 вкладок в браузере.
Оба суждения неверны. Компьютер — это универсальное устройство. И нагрузка на него бывает разная. Сейчас это пять вкладок в браузере, завтра — десяток фотографий в фотошопе, а потом — стрим Battlefield V, где восьмиядерник может легко улететь за 200 Вт потребления. В таком случае остается один верный способ: тестируем подробно и жарко.
Для отслеживания температуры во время стресс-тестов нужна программа для мониторинга. Подойдет любая, например, HWInfo:
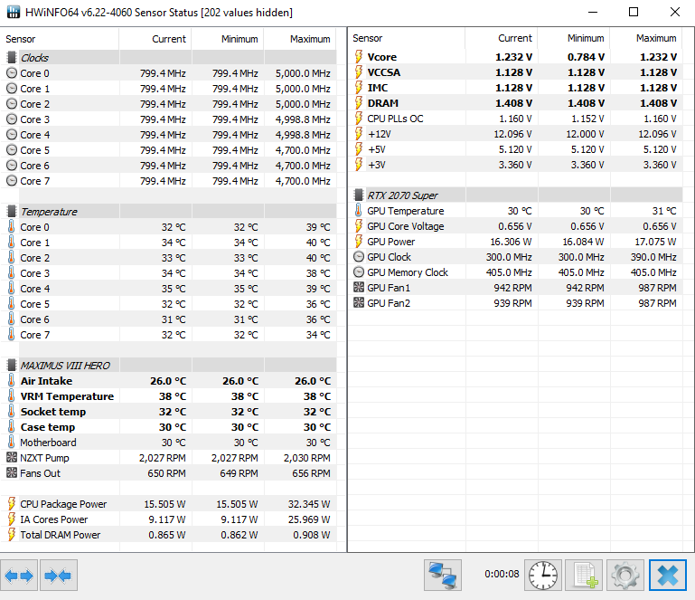
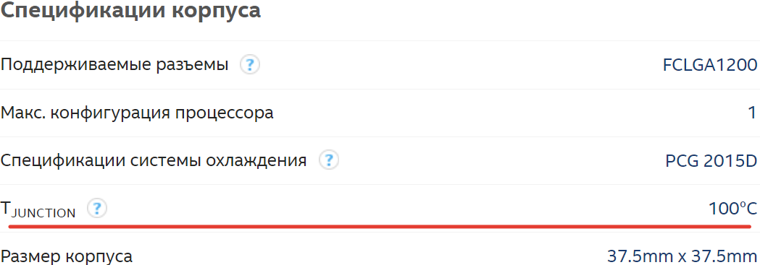
То же самое для процессоров AMD. Заходим на официальную страницу Ryzen 5 3600X и проверяем допуски:
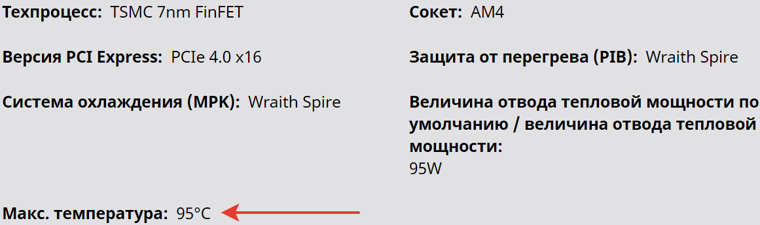
Принцип работы тепловой защиты одинаков для всех. Процессор сбрасывает частоту и вольтаж при достижении температурного порога. Если это не снижает нагрев, чип уходит в защиту и перезагружает систему. Таким образом, следим, чтобы во время тестирования температура не превышала заводских лимитов.
Общий обзор возможностей OCCT
Речь пойдет о утилите OCCT, которая полностью называется этаким советским именем OCCT Perestroпka.
Само собой, что как и многое о чем мы тут пишем, она полностью бесплатна и поддерживает русский язык, что не может не радовать.
OCCT представляет собой мощнейший инструмент для диагностики и тестирования стабильности различных компонентов Вашего компьютера. Она позволяет комплексно или отдельно тестировать процессор (CPU), подсистемы памяти, графическое ядро (GPU) и видеопамять, системы питания, а так же, вдовесок ко всему, снабжена функциями мониторинга температур, вольтажей и всего прочего на основе нескольких типов датчиков.






























