Где в настройках роутера находится пароль от Wi-Fi?
Еще один проверенный метод. Если вы можете установить пароль в настройках роутера, вы можете увидеть его там. И даже если это не сработает, вы можете установить новый пароль. Если вы не видите ключ в настройках компьютера, компьютер не подключен по Wi-Fi, да и программа WirelessKeyView тоже вышла из строя, остается только сам роутер. Ну или сброс к заводским настройкам, но это крайний случай.
Лучшее в этом методе — это то, что вы также можете получить доступ к настройкам со своего телефона или планшета. При условии, что они уже подключены. Просто на мобильном устройстве пароль не видно, по крайней мере, как это сделать, я не знаю. Впрочем, некоторые программы для Android уже могут быть (но рут права там, скорее всего, потребуются).
Обновление: я написал инструкции, как просмотреть пароль для вашего Wi-Fi на телефоне Android.
Думаю, лучше отдельно показать, как посмотреть пароль на конкретном производителе роутера. Мы рассматриваем самые популярные компании.
Смотрим ключ к Wi-Fi сети на Tp-Link
Начнем как обычно с роутеров Tp-Link. Нам нужно зайти в настройки. Подключаемся к роутеру по кабелю, либо по Wi-Fi (что очень маловероятно, ведь вы не знаете пароль :)). В браузере удаляем адрес 192.168.1.1 (возможно 192.168.0.1) и указываем логин и пароль. По умолчанию это admin и admin.
Чтобы просмотреть установленный ключ, перейдите на вкладку Wireless — Wireless Security. Поле Wireless Password будет содержать пароль.
Итак, с Tp-Link разобрались, идем дальше.
Вспоминаем пароль на роутерах Asus
Все примерно так же. Заходим в настройки, если не знаете как, смотрите подробную инструкцию. Адрес тот же — 192.168.1.1.
В настройках прямо на главном экране есть запись Состояние системы и там указывается пароль. Просто поместите курсор в поле ключа WPA-PSK. Нравится:
Кстати, вам также может понадобиться инструкция, как сменить пароль на Асусе.
Узнаем забытый пароль на D-Link
Как это сделать, я уже писал в статье: Как изменить пароль на роутере D-Link Wi-Fi? И как узнать забытый пароль. Но я не мог не написать об этом здесь, потому что D-Link очень популярен. Итак, нам также нужно зайти в настройки и перейти на вкладку Wi-Fi — Security Settings. В поле «Ключ шифрования PSK» вы увидите сам пароль.
Затем у нас есть ZyXEL.
Смотрим пароль на ZyXEL
Зайдите в настройки вашего роутера ZyXEL Keenetic, я тут писал, как это сделать. Перейдите на вкладку «Сеть Wi-Fi» (ниже) и в поле «Сетевой ключ» вы увидите сам пароль, который в настоящее время установлен и который вы забыли.
Ну на всякий случай инструкция, как сменить пароль.
Если забыли пароль на роутере Tenda
Затем на роутерах Tenda зайдите в панель управления таким же образом, перейдите во вкладку Wireless Settings — Wireless Security и посмотрите пароль в поле «Key.
Ну и традиционно — инструкция по смене ключа
На маршрутизаторе Linksys
Давайте еще раз взглянем на устройства Linksys. Делаем все по схеме: заходим в панель управления, переходим во вкладку Беспроводная сеть — Безопасность беспроводной сети. Поле «Кодовая фраза» содержит пароль для сети Wi-Fi.
Это все, как видите, ничего сложного.
Как посмотреть в Windows XP
Что же необходимо делать, если забыл ключ безопасности от Wi-Fi на компьютере с Windows XP? Для этого нужно зайти в «Пуск» и нажать на графу «Панель управления». Затем, следует выбрать в открывшемся окне пункт «Мастер беспроводной сети». После этого, в новом окне нужно нажать на «Далее». Вслед за этим необходимо отметить строку «Добавить новые компьютеры и устройства». Дальше необходимо делать следующее: выбрать ручную установку (создание беспроводной сети), нажать «Далее» и по завершении действий нажать на графе «Напечатать параметры сети». После этого откроется утилита Блокнот, в которой и можно будет посмотреть ключ безопасности от Wi-Fi. в данном случае пароль будет расположен вслед за надписью — «Ключи сети (WEP/WPA-ключ)». При этом необходимо помнить то, что подобным методом, в случае, если забыл пароль от сети Wi-Fi на Windows XP, можно пользоваться только при наличии ранее подключенной к компьютеру беспроводной сети. Если же сеть была установлена при помощи сетевого кабеля, то делать подобное не имеет смысла, так как Блокнот не будет содержать забытый пароль. В данном случае информацию о нем следует искать в настройках маршрутизатора. 
Где найти пароль в настройках маршрутизатора
Если человек забыл пароль от сети Wi-Fi, он всегда может найти необходимую информацию о нем в настройках маршрутизатора. Однако, в этом случае встает вопрос – Как же войти в настройки роутера, если пароль забыт? Ничего сложного в этом случае делать не придется. Достаточно выполнить лишь ряд следующих действий.
Необходимо соединить маршрутизатор с компьютером при помощи сетевого кабеля, который, как правило, находится в комплекте с самим устройством. После подключения роутера нужно ввести в адресной строке браузера значение «192.168.1.1.». Далее, следует указать имя и пароль для доступа к настройкам. По умолчанию это «admin» (это и логин, и пароль одновременно). После ввода данных необходимо нажать на графу «Wireless» и перейти во вкладку «Wireless Security». В обновившемся окне необходимо найти графу «PSK Password:». Напротив нее и будет находиться сохраненный пароль. 
Что делать, если ничего не помогает?
Если данные не были сменены, как уже писалось ранее, следует испробовать пароль и логин «admin» для входа в настройки маршрутизатора Wi-Fi. Это, как правило, стандартные данные для многих моделей. Если войти не получается, следующее, что необходимо делать, это искать данные инициализации на самом устройстве. 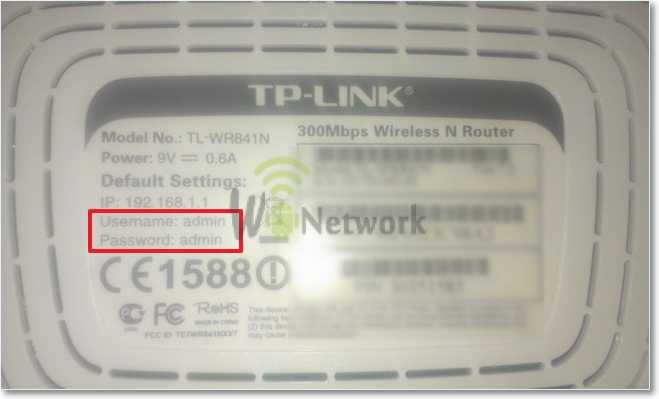 Единственное, что остается делать если забыл пароль, и никаким из приведенных выше способов его посмотреть не получается, это произвести сброс настроек роутера. Для этого необходимо:
Единственное, что остается делать если забыл пароль, и никаким из приведенных выше способов его посмотреть не получается, это произвести сброс настроек роутера. Для этого необходимо:
- Найти кнопку (углубление) на самом роутере. Нажать на нее подходящим по размеру предметом.
- В компьютере произвести вход, используя стандартные (указанные на устройстве) данные.
Как видно, ничего сложного в сбросе настроек роутера нет. Единственное, что нужно знать после подобных действий, это то, что все настройки сети нужно будет производить заново (так, как когда роутер был только приобретен). Как правильно настроить Wi-Fi роутер можно прочитать в статье — http://winetwork.ru/wifi/kak-nastroit-wi-fi.html.
Посмотрите видео о том как узнать пароль Wi-Fi:
В видео подробно показаны способы узнавания пароля в различных операционных системах: Windows XP, Windows 7, Windows 8.
Определяем пароль Wi Fi при помощи сторонних программ
Изучим две самые популярные среди пользователей программы, при помощи которых есть возможность посмотреть или восстановить пароли на ПК сохраненных вай фай сетей.
Первая утилита WirelessKeyView
Данная программа не нуждается в установки на ПК и имеет маленький размер 80 kb. Утилита подходит для Виндовс 10, 8.1, 8, 7, Vista, XP. Всех желающих установить данную утилиту предупреждаем, что антивирусы пищат на нее как на потенциально вредоносный вирус. Поэтому ставим не боясь, все в порядке.
Запускать необходимо от имени Администратора. В появившемся окошке вы заметите длинный список, в нем указана информация такая как: название сети, шифрование, password.
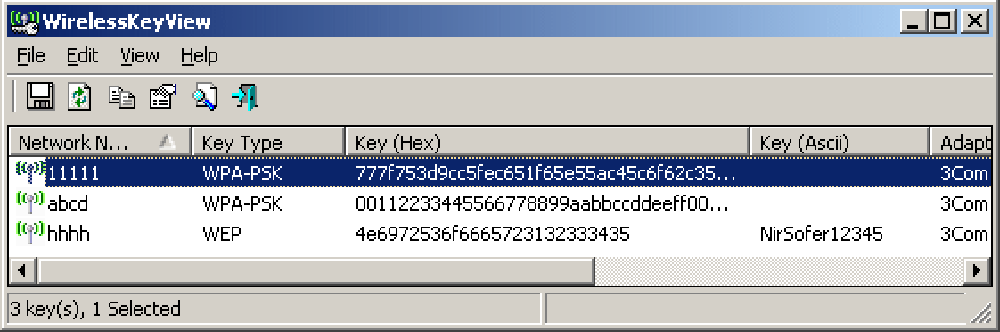
Если вас заинтересовала данная утилита можете скачать с сайта разработчика. После загрузки распакуйте и запустите. Иногда вайфай точки не отображаются, как их найти в таком случае? Все очень просто, необходимо клацнуть на кнопку обновить .
Вторая утилита WiFi Password Decryptor
При помощи этой программы можно восстановить давно забытые или и вовсе потерянные ключи WiFi сети.
Пользоваться данной утилитой очень просто, клацаете «Начать восстановление». За считанные секунды WiFi Password Decryptor покажет SSID и password.

Большой плюс этой программы, она бесплатная и расшифровывает все типы паролей WEP(64 и 128 бит), WPA, WPA2, AES и TKIP.Если вам понравилась данная программа можете загрузить её с сайта разработчика. После загрузки разархивируйте и установите на ноутбук. Все, можно пользоваться.
Третья утилита Wireless Password Recovery
Wireless Password Recovery – это отличный инструмент, с помощью которого несложно восстановить забытые ключи от Wi-Fi сетки. В утилите есть около десяти различных способов, для восстановления WPA/WPA2 ключей Wi-Fi сетей. Эта программа хорошо подходит для специалистов в сфере сетевой безопасности, но и для домашнего использования она неплохо подходит. Для пользователей, которым нужно восстановить утерянный ключ беспроводной сети, эта утилита поможет в данном вопросе. Скачать можно .
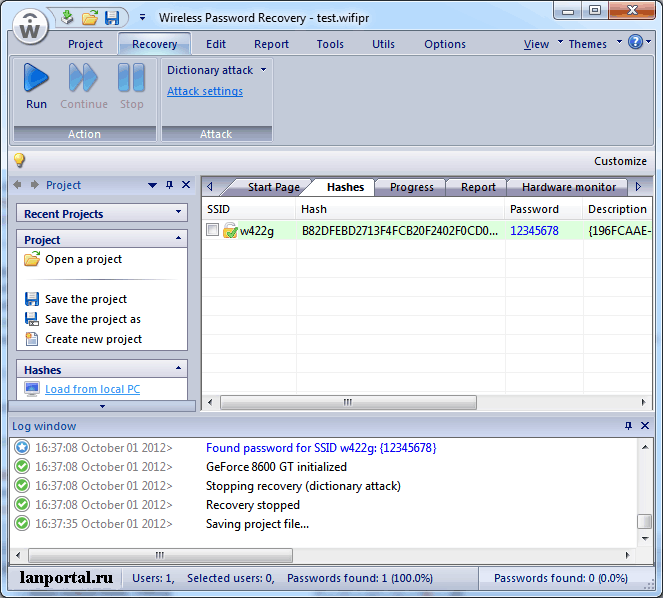
https://youtube.com/watch?v=5lVuaH3541o
Просмотр ключа в меню роутера
В интернете часто звучит вопрос, что необходимо делать, чтоб увидеть ключ Wi-Fi. Есть замечательный вариант просмотра пароля — проверка ключа через меню роутера (адаптера). Этот вариант хорош тем, что, кроме компьютера, можно использовать планшет, смартфон, ноутбук для входа в меню настроек маршрутизатора.
Обратите внимание! Интересно то, что пользователь имеет возможность присоединения к Wi-Fi девайсу посредством проводного соединения. Это удобно в ситуации, когда ключ неизвестен и не сохранен, вообще, ни на каких оборудованиях
Итак, для этого только следует знать всю необходимую информацию для доступа к веб интерфейсу того меню, что регулирует работу адаптера. Как действовать, если требуется найти адрес для входа в настройки? В случае, может помочь надпись, на которой есть логин и пароль ко входу на адаптер.
После того, как пользователь отыскал всю нужную информацию, можно делать попытки входа в интерфейс маршрутизатора. Для этого следует ввести адрес в поисковой строке веб-браузера. Зачастую, адрес имеет такой вид:
- 192.168.1.1;
- 192.168.1.0.
Дальше следует отыскать вкладку регулировки wifi и щелкнуть на раздел «Параметры безопасности Wi-Fi».
Вот так можно проверить код от wifi на Виндовс 10, а в будущем применять для того, чтобы подсоединить все требуемые устройства.
Ключ от маршрутизатора, как указано выше, можно наблюдать на самом девайсе снизу. По нужде его можно изменить через интерфейс на ПК.
Важно! Рекомендуется не изменять ключ доступа к роутеру на новый, т.к. есть риск того, что его можно забыть
Если это случиться, то придется сбрасывать настройки, для входа в роутер.
</ul>
Как узнать пароль через WirelessKeyView
Сейчас расскажем, как на компьютере посмотреть пароль от WiFi на Windows с помощью программы “WirelessKeyView”
Эту программу не нужно устанавливать, достаточно открыть исполняемый файл. Советуем на время использования отключить антивирус, чтобы не возникло проблем. Дело в том, что защита от вирусов принимает утилиту за вредоносное ПО и блокирует загрузку. Действуем следующим образом:
- Напишите название в поисковике и скачайте русскоязычную версию для Windows, установленной на компьютере (64 и 32 бит).
- Загрузится архив с двумя файлами. Распакуйте их в одну папку. Это нужно сделать для того, чтобы программа открылась на русском языке.
- Кликните правой кнопкой мыши файл “WirelessKeyView.exe” и выберите пункт “Запуск от имени администратора”.
- Больше ничего делать не нужно. Утилита автоматически отобразит все доступные подключения. Пароли к ним находятся в столбце “Key ASCII”.
Это одни из самых действенных методов, как на компьютере узнать пароль от вайфая.
Как легко узнать IP адрес WiFi роутера: Видео
Если все сделано правильно, то откроется окно, в котором нужно будет вписать логин и пароль для входа в интерфейс. Изначально производитель устанавливает следующие значения – admin, admin соответственно. После этого нажимаете «Ок». Вот мы и вошли в параметры маршрутизатора. Но, как здесь узнать свой пароль от WiFi?
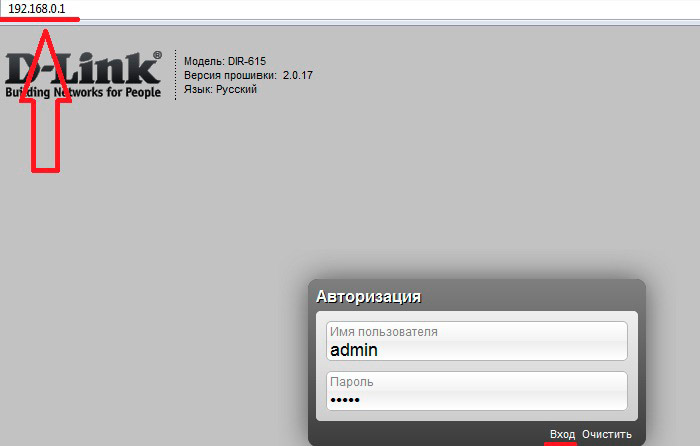
Мы рассмотрим, как это сделать на примере роутера D-LinkDir-615. Но стоит отметить, что все они работают по одному принципу. Различие только в названиях некоторых пунктов и в оформлении интерфейса. Итак, внизу экрана есть кнопка «Расширенные настройки». Нажимаем ее. Появится несколько дополнительных пунктов. Нас интересует раздел «WiFi». В нем мы видим настройки безопасности. Входим в них. Здесь мы видим сетевую аутентификацию и ключ шифрования PSK. Второе – это и есть пароль от вашего WiFi соединения.

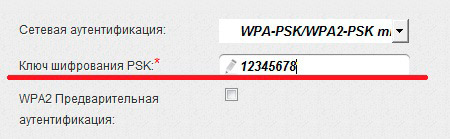
Здесь же его можно изменить на любой удобный для вас.
Как узнать пароль от своего WiFi подключения в параметрах роутера: Видео
Теперь вы знаете, как узнать пароль от вашего вай-фая в операционной системе и в настройках маршрутизатора. Как можно посмотреть пароль от сети WiFi, если используется другая модель роутера? Все делается аналогичным способом. Нужно найти настройки беспроводной сети (Wireless) и войти в подпункт «Настройки безопасности» (Security settings).
Поделитесь материалом в соц сетях:
Вариант 1: Пароль от интернета
Практически все методы подключения к глобальной сети, по кабелю и беспроводные, используют авторизацию по учётным данным. Варианты, посредством которых можно узнать ключ доступа, отличаются для обоих видов.
Способ 1: Asterisks Key
Единственный метод извлечения пароля от проводного соединения заключается в использовании веб-интерфейса роутера и утилиты Asterisks Key, предназначенной для просмотра символов, скрытых в полях ввода.
Загрузить Asterisks Key с официального сайта
- Скачайте средство и установите его на целевой компьютер.
- Для работы приложения нужно использовать браузер Internet Explorer. Откройте его, перейдите к настройкам роутера и убедитесь, что выбрана страница с полем ввода пароля.
- Откройте Asterisks Key, поместите окно приложения рядом с браузером и перейдите к нему. Далее выделите нужное поле, переключитесь на утилиту и нажмите в ней «Recover».
- Через несколько секунд в программе появится требуемая информация, под заголовком «Web Page». Найденные пароли находятся в строках с названием «Password». Для удобства пользователей справа от поля присутствует кнопка «Copy», которая позволяет скопировать нужную информацию.Способ не самый безопасный, однако эффективный.
Способ 2: Обращение в техническую поддержку провайдера
Если по каким-то причинам первый приведённый здесь метод вам не подходит, придется обратиться к поставщику интернет-услуг. Для этой цели стоит использовать связь по телефону – номер техподдержки обычно можно найти на его ресурсе (например, посредством смартфона или планшета с мобильным интернетом) либо в тексте договора.
Способ 3: Получение пароля от Wi-Fi
Подробнее: Как узнать пароль от Wi-Fi в Windows 10
- https://remontka.pro/parol-wi-fi-windows-10/
- https://vpautinu.com/wifi/kak-uznat-parol-na-windows-10
- https://winda10.com/dopolnitelnye-funktsii-i-vozmozhnosti/kak-posmotret-parol-ot-vayfaya-na-kompyutere-windows-10.html
- https://lanportal.ru/wifi/kak-uznat-parol-ot-wifi-windows-10.html
- https://geekhacker.ru/kak-posmotret-parol-ot-wi-fi-na-windows-10/
- https://sysadmintips.ru/kak-uznat-parol-wifi-na-kompjutere-windows-10.html
- https://lumpics.ru/how-find-out-net-password-in-windows-10/
Сторонние программы
Как правило, встроенных средств компьютера оказывается вполне достаточно, чтобы получить всю необходимую информацию. Но если вам так и не удалось узнать пароль от Wi-Fi, то можно обратиться к помощи стороннего ПО. В интернете есть немало программ, предоставляющих сведения о текущем подключении. Поэтому есть смысл присмотреться к одной из рекомендованных утилит.
WiFi Password Revealer
Простая и надежная программа для тех, кто хочет узнать пароль от подключенного Wi-Fi. Код доступа от проводного подключения не предоставляется, так как в этом нет необходимости. Также вам не удастся получить информацию относительно пароля для сети, в которой не авторизован ваш компьютер. Это уже издержки конфиденциальности, защищающие подключение.
Тем, кто никогда не пользовался WiFi Password Revealer, рекомендуется изучить инструкцию:
- Посетите сайт разработчиков и скачайте программное обеспечение.
- Запустите программу после ее установки.
- Перед вами откроется главное меню утилиты, где представлена вся необходимая информация.
Интерфейс приложения представляет собой таблицу с различными сведениями о беспроводном подключении. Так, под пунктом «SSID» скрывается имя сети, а под «Password» – пароль. В отличие от стандартных методов поиска кода авторизации, изменить параметры через WiFi Password Revealer не получится.
WirelessKeyView
Еще одно приложение, заслуживающее внимания. С функциональной точки зрения, оно практически не отличается от WiFi Password Revealer. Таким образом, единственной возможностью WirelessKeyView становится просмотр информации о беспроводной сети. Изменение параметров не предусмотрено настройками конфиденциальности.
Для просмотра пароля понадобится:
- Используя любой браузер, посетить сайт разработчика и загрузить дистрибутив приложения.
- Программа не требует установки, однако пользователю необходимо распаковать содержимое архива. Для него установлен пароль «WKey4567#».
- Распаковав архив, необходимо запустить исполняемый файл «WirelessKeyView.exe».
Несмотря на то, что внешний вид данного приложения отличается от Wi-Fi Password Revealer, для вас не составит труда найти нужную информацию. Все, что вам нужно, скрывается в строчке «Key (Ascii)». В то же время на одной странице могут отображаться пароли от нескольких подключений, сохраненных на компьютере. Поэтому пользователь должен сопоставить информацию о названии подключения и коде доступа.
Как узнать пароль от своего вайфая на компьютере?
В наше время почти у всех активных пользователей сети интернет дома есть Wi-Fi роутер. Это удобно, когда в доме несколько девайсов, таких как телевизор, смартфон, ноутбук и планшет требуется подключить к интернету.
Именно здесь нас и выручает вай фай роутер. Но любой вай фай нужно защищать паролем для предотвращения незаконного подключения.
Этот самый пароль вводится для одного устройства при подключении 1 раз и больше никогда не запрашивается. После этого пароль благополучно забывается и при подключении нового или пере подключении старого устройства его ввод становится невозможным.
В данной статье мы поговори о том, как можно посмотреть пароль от своего вай фая через ноутбук или компьютер, который к нему уже подключен.
Как узнать пароль от своего Wi-Fi на компьютере
Для просмотра пароля от своего подключенного Wi-Fi должно соблюдаться условие, что пароль сохранялся на компьютере хотя бы один раз. Если нет, то пароль Wi-Fi следует смотреть на роутере.
Для того, чтобы узнать пароль от своей Wi-Fi сети на компьютере или ноутбуке под управлением Windows 7, 8, 10 проделайте следующие операции:
Откройте «Центр управления сетями и общим доступом». Проще всего это сделать, кликнув меню «Пуск» и набрать в поиске название меню. Также, вы можете кликнуть правой кнопкой мыши по иконке сетевого подключения в правом нижнем углу или найти данное меню в Панели управления. Нажмите на рисунок для увеличения.
В открывшемся окне показываются основные данные об активной сети Wi-Fi. Кликните по активному беспроводному подключению как на скриншоте ниже
В открывшемся окне откройте «Свойства беспроводной сети».
Перейдите во вкладку «Безопасность» и поставьте галку «Отображать вводимые знаки». В поле рядом Вы увидите пароль от Вашего вай-фая.
Если по каким-то причинам при выборе галки «отобразить вводимые знаки» пароль не отображается, то попробуйте посмотреть пароль от Wi-Fi на роутере. Об этом написано в этой статье чуть ниже.
Узнаем пароль от своей Wi-Fi сети в Windows XP
На операционной системе Windows XP посмотреть пароль сохраненной Wi-Fi сети несколько сложнее, чем на более современных ОС, но тем не менее возможно.
Откройте меню «Пуск» в левом нижнем углу компьютера и зайдите в «Панель управления».
Перейдите в меню «Мастер беспроводных сетей» в панели управления.
В открывшемся окне мастера беспроводных сетей нажмите «Далее».
В следующем окне выберите «Добавить новые компьютеры или устройства сети» и нажмите «Далее».
Выберите способ установки сети. Для этого кликните «Установить сеть вручную» и нажмите «Далее».
В итоговом окне мастера настройки беспроводной сети Windows XP нажмите «Напечатать параметры сети».
В результате этого у вас откроется текстовый документ с различными настройками Wi-Fi подключения, в том числе и паролем. Строка с паролем будет называться «Ключ сети (WEP/WPA-ключ)».
Программы для просмотра сохраненных паролей Wi-Fi
Рассмотрим две программы для просмотра паролей сохраненных вай-фай сетей на компьютере.
WiFi Password Decryptor — бесплатная программа для восстановления паролей сохраненных Wi-Fi сетей. Программа расшифровывает все типы паролей Wi-Fi сетей WEP, WPA, WPA2, а также генерирует всю информацию в удобный отчет в формате HTML/XML/TEXT/CSV.
Скачать программу WiFi Password Decryptor можно на официальном сайте её разработчика.
После скачивания .zip архива распакуйте содержимое и запустите файл установки Setup_WiFiPasswordDecryptor.exe. После этого просто запустите программу и кликните на название интересующей Вас вай-фай сети для просмотра пароля.
Видео работы программы WiFi Password Decryptor показана ниже:
https://youtube.com/watch?v=LVgWxlPSZzk
WirelessKeyView — небольшая бесплатная утилита, которая выводит список всех сохраненных когда-либо на компьютере вай-фай сетей. У программы англоязычный интерфейс, но при необходимости на сайте разработчика опубликован .ini файл русификатора.
Скачать программу можно с официального сайта разработчика. После скачивания .zip архива распакуйте его и запустите файл WirelessKeyView.exe.
На скриншоте Вы можете наблюдать работу программы. В столбце Network отображаются сохраненные на компьютере сети Wi-Fi, а пароль можно увидеть в столбце Key (Ascii).
Видео работы программы WiFi Password Decryptor:
Узнаем пароль от своего вай-фая через командную строку
Для того, чтобы узнать пароль от своей Wi-Fi сети с помощью командной строки нажмите меню «Пуск» — «Служебные» — «Командная строка» или нажмите комбинацию клавиш Win+R, напишите команду cmd и нажмите ОК.
В открывшейся командной строке впишите следующую команду:
Программа выведет на экране список всех вай-фай сетей, которые сохранены на данном компьютере и соответственно от которых мы можем посмотреть сохраненный пароль.
Для того, чтобы узнать пароль от интересующей вас Wi-Fi сети необходимо в команду
внести её название. Например, для моей домашней сети ALESKA команда выглядит следующим образом:
В результате выполнения этой команды в командной строке получаем всю необходимую информацию, в том числе и пароль от указанной Wi-Fi сети.
На скриншоте выше видно, что пароль от Wi-Fi сети ALESKA соответствует значению 180700.
Видео как узнать пароль своей Wi-Fi сети через командную строку:
Что делать если забыл пароль от Wi-Fi? Как восстановить, узнать и где посмотреть пароль от своей вай фай сети.
В жизни бывают разные ситуации, например вы настроили вай фай дома и забыли пароль. Или например вы хотите подключиться к соседской точке доступа Wi-Fi и пользоваться Интернетом бесплатно. Как узнать или восстановить пароль от Wi-Fi? Как узнать пароль от своего wifi?
В зависимости от конкретной ситуации, необходимые действия могут отличаться. В идеале, если Wi-Fi сеть, является вашей домашней сетью и вы можете получить физический доступ к оборудованию беспроводной сети (роутер, модем, точка доступа, маршрутизатор). Читаем как посмотреть пароль от вайфая ниже.
Возможно вам будет интересно как поставить пароль на wifi роутере.
Как узнать/восстановить пароль от своей вай фай сети.
Если это так, тогда всё что вам нужно, это подключить Wi-Fi устройство (скорее всего это точка доступа вай фай) к компьютеру или ноутбуку и войти в его настройки по локальной сети (как вы это делали при его настройке, возможно потребуется настройка TCP/IP сетевого подключения). Для этого нужно подключить его по Ethernet каналу и ввести в браузере один из следующих адресов: (может отличаться в зависимости от модели и марки)
http://192.168.0.1/
http://192.168.1.1/
http://192.168.0.50/
или другой, уточните в инструкции к ваму Wi-Fi оборудованию
Как узнать пароль от wifi? Логин и пароль обычно admin/admin. После этого в настройках беспроводной сети, вы сможете задать новый пароль для подключения.
Второй вариант, если у вас есть доступ к устройству, можно полностью сбросить настройки Wi-Fi до заводских. После этого нужно будет заново настроить точку доступа, роутер или маршрутизатор по инструкции от производителя и Интернет-провайдера.
Итак, как узнать пароль от вайфая на компьютере или ноутбуке? Если вы не имеете физического доступа к Wi-Fi оборудованию, раздающему Интернет, (планшет, смартфон, ноутбук видит сеть, но не может к ней подключиться) всё намного усложняется. Скорее всего, если защита такой сети настроена правильно, вы не сможете к ней подключиться, либо на подключение (подбор пароля) к ней может очень много времени. Но всё же, вы можете попытаться взломать её при помощи специального ПО (предупреждаем, без согласия хозяев этой сети, это незаконно, пользуйтесь этим методом только в своих вай фай сетях).
Как один из вариантов, чтобы узнать пароль от вай фая, можно осуществить взлом Wi-Fi сети, точнее это не будет являться взломом, ведь хозяин и вы не против. Посмотреть как примерно это делается и какие программы нужны для взлома Wi-Fi сети вы можете на этом видео:
https://youtube.com/watch?v=VWaMcNBa6Xw
Как узнать пароль на Wi-Fi в ОС Windows (7, 8, 10)?
| Да |
| Нет |
Идет загрузка…
-
Как установить, поменять, сбросить пароль на wi-fi интернет роутер.
- Как установить или изменить пароль на Wi-Fi.
- Как узнать, где посмотреть пароль от своего Wi-Fi (вай фая) на Windows 7 и Windows 8 (8.1)?
- Как посмотреть, узнать или вспомнить пароль от своего Wi-Fi роутера?
- Как взломать Wi-Fi пароль, защитить от взлома свой вай фай.
Также читайте…
- Программа для обновления и установки драйверов.
- Компьютер, ноутбук зависает, перезагружается и тормозит, что делать?
- Как раздать вай фай с ноутбука, компьютера на смартфон или планшет?
Посмотреть пароль от WiFi в Windows 10
Для того чтобы посмотреть пароль от WiFi в операционной системе Windows 10, нужен компьютер или ноутбук с уже подключенным и настроенным вай фай соединением к той сети, от которой Вы хотите узнать пароль.
Через графический интерфейс
На панели задач windows 10, найдите и кликните левой кнопкой мыши по значку WiFi. Выберите «Параметры сети и Интернет«.
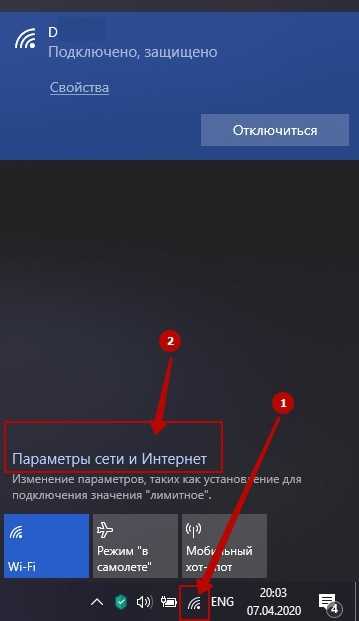
В открывшемся окне «Параметры» пролистайте вниз и откройте «Центр управления сетями и общим доступом«.

В открывшемся окне кликните мышкой по «Беспроводная сеть».
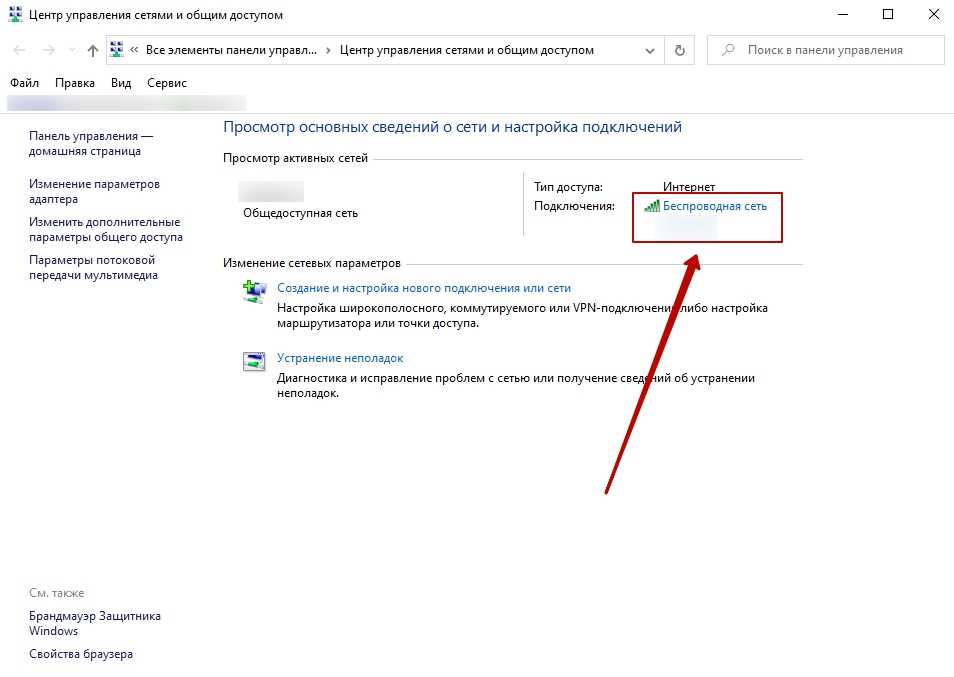
- В открывшемся окне «Состояние — беспроводная сеть» кликните по «Свойства беспроводной сети«.
- В открывшемся окне свойств перейдите в закладку «Безопасность» и поставьте галочку «Отображать вводимые знаки«. Все, теперь Вы увидеть свой пароль от подключенного wifi и можете подключать к нему другие устройства.
Через командную строку
Чтобы узнать пароль от WiFi через командную строку в Windows 10 нужно выполнить следующие действия:
- На панели задач, кликните по значку лупы.
- В строке поиска на клавиатуре наберите «cmd«. В самом верху будет найдена программа «Командная строка«.
- Кликните по ней правой кнопкой мыши.
- Выберите «Запуск от имени администратора».

Откроется окно в котором нужно будет ввести следующие команды:
- netsh wlan show profiles — Команда отобразит список всех сохраненных беспроводных сетей.
- netsh wlan show profiles name=Vashe-nazvanie key=clear — Команда отобразит параметры сохраненной сети с названием «Vashe-nazvanie», в том числе и пароль (Содержимое ключа), но только если командная строка запущена от имени администратора.
Видео инструкция: как посмотреть пароль от Wi-Fi в Windows 10
https://youtube.com/watch?v=wmNQTh06Kaw
Как быть, если пароль вспомнить не удается
Такую информацию рекомендуется записывать и хранить в надежном месте, ведь используемая комбинация символов должна быть достаточно сложной, но при этом такой, чтобы пользователь вводил ее без особых затруднений. Если первоначальная настройка проводилась давно, а к роутеру за это время подсоединялись одни и те же компьютеры и гаджеты, из-за чего вводить пароль не было необходимости, забывчивость неудивительна, как и потеря записей с данными для подключения.
Из сложившейся ситуации можно выйти несколькими способами, поскольку пароли сохраняются в самих маршрутизаторах и устройствах, которые объединяются в беспроводную сеть. Для извлечения информации применяются стандартные приложения, входящие в состав операционных систем, или специальный сторонний софт.






























