Проблемы и их решение
- Как быстро без потери данных форматировать диск? К сожалению, это невозможно. Вся хранящаяся информация будет удалена. Восстановить можно будет лишь часть данных.
- Какой диск лучше: выносной или внешний? Очистка внешних дисков выполняется так же, как и для обычного жёсткого диска. При данном процессе будет удалена вся информация, включая windows, после выполнения диск получается, как новый без Windows.
- Невозможно отформатировать. Если вы все сделали по инструкции, а результата не добились, не стоит бить тревогу. Это не всегда значит что-то плохое.
Рекомендуем, прежде всего, убрать человеческий фактор и обратить внимание на следующее:
- команда format — не может быть задействована для системного диска, если она находится в его среде;
- если ОС находиться в другом разделе НЖМД, ее нельзя удалить;
- настройками антивируса может быть закрыт доступ к разным разделам винчестера;
- разные приложения и вирусы могут блокировать доступ.
Если вышеописанные факторы вы убрали, но так и не удается запустить процесс, придется прибегнуть к специальным программам. Самый популярный инструмент – HDDscan, простой в установке, и, к тому же, бесплатный.
Алгоритм действий:
- скачать утилиту;
- открыть и установить;
- запустить на правах администратора;
- нажать на икону в виде сферы, расположенной в центре интерфейса;
- выбрать Surface tests;
- поставить галочку возле Erase;
- перейти во вкладку Add test;
- кликнуть мышкой по Scan;
- в правом, нижнем углу, записать данные ошибки;
- выставить опцию EraseWAITs в ON и еще раз выбрать Scan;
- повторяйте до тех пор, пока ошибка не уберется.
Также можно воспользоваться Acronis Disk Director. Если невозможно отформатировать переносной накопитель, с помощью данной программы, скорее всего он частично вышел из строя. А всю процедуру, иногда возможно выполнить, только с загрузочного носителя, то есть, не в операционной системе.
Как принудительно форматировать флешку?
Для очистки флеш-накопителей можно использовать HP USB Disk Storage Format Tool.
Программа HP USB Disk Storage Format Tool для форматирования флеш-накопителей
Как отформатировать защищённый от записи накопитель? Просто, сначала открыть командную строку и прописать в ней следующие команды:
- diskpart;
- list disk;
- select disk Z. Z — номер флешки, показывается выполнение предыдущей команды;
- attributes disk clear readonly;
- clean;
- create partition primary;
- format fs=ntfs;
- exit.
Windows включает утилиты, которые:
- предоставляют необходимый набор функций;
- имеют достаточно простой интерфейс, с которым будет легко работать начинающим пользователям.
Для более опытных пользователей рекомендуется использовать Acronis Disk Director, что предоставляет более широкий набор функций.
Подключение и настройка
Не спешите как можно быстрее использовать получившийся гаджет: его требуется настроить. Подключив контроллер к компьютеру, сделайте следующее:
- Запустите управление дисками (наберите комбинацию Win+R и скопируйте в открывшуюся строку diskmgmt.msc;
- Найдите в списке устройств ваш, теперь уже внешний хард, кликните по нему правой кнопкой мыши и выберите создание нового тома;
- При запуске соответствующего Мастера выберите подходящие параметры тома – букву диска, количество логических разделов, их размеры и так далее.
- Завершите процедуру нажатием кнопки «Готово».
Но перед этим еще необходимо и установить следующие параметры нового накопителя;
- Файловая система – NTFS;
- Метка тома – имя, заданное вами;
- Размер кластера – по умолчанию;
- Форматирование – быстрое.
После таких манипуляций все данные с диска будут удалены. Если у вас там хранится важная информация, то вы знаете, что делать.
- Gembird EE2‐U3S‐2 hdd 2.5 usb 3.0 ;
- AgeStar 3UB3O8 HDD 3.5 usb 3.0 .
На сегодня стоимость USB флешек по прежнему, достаточно, высокая. И накопитель объёмом в 128 гигабайтов обойдётся пользователю, примерно, в 5000 рублей. В сравнении сказать, ) будет стоить в диапазоне 1500 – 2500 рублей! Естественно, что предпочтительной покупкой станет приобретение внешнего жёсткого диска, либо его самостоятельная комплектация…
Выгода самостоятельной комплектации устройства – очевидна. Это не только индивидуальный подбор внешних и технических характеристик, но и возможность сэкономить, используя имеющийся жёсткий диск.
Вот и в нижеописанной ситуации, удалось обойтись «малой кровью». Имеется жёсткий диск – 320 гигабайт, изъятый из ноутбука по причине замены на устройство большего объёма. Докупаем к нему «бокс для жёстких дисков» (корпус, карман и тп.), который стоит, совсем недорого, от двухсот рублей и выше. Далее следует процесс сборки, занимающий 5 – 10 минут.
Если Вы неуверенны в успехе самостоятельного укомплектования оборудования, то стоит обратиться к специалистам. Например, поинтересоваться о возможности сборки в месте приобретения, либо довериться .
Этапы сборки внешнего жёсткого диска:
- Убедитесь в комплектации, купленного оборудования (недостающая по тех.паспорту мелочь может усложнить сборку или сделать её невозможной);
- Вооружившись фигурной отвёрткой среднего (или малого размера, зависит от модели приобретённого устройства), разбираем корпус бокса. У нас должно получиться, как минимум, две половинки (контроллер и «карман»);
- Берём жёсткий диск, и в соответствии с контактной группой стандарта SATA, вставляем его в контроллер размещаемый в боксе (интерфейс подключения жёсткого диска должен беспрепятственно войти в разъёмы);
- Соединив два основных элемента внешнего накопителя, погружаем жёсткий диск в «карман» бокса и фиксируем винтами (следите за количеством и качеством крепления);
- После внешний жёсткий диск готов к эксплуатации. Хорошо, если окажется чехол для хранения устройства.
Подключение накопителя к компьютеру:
Полученный накопитель, подключаем к компьютеру по средствам USB кабеля, поставляемого в комплекте с боксом. Один конец (micro-USB) вводим в соответствующий разъём на панели бокса, а один (или два) в свободные порты USB вашего ПК;
Если жёсткий диск, используемый в накопителе, ранее был установлен в ноутбуке, как в нашем случае, то никаких дополнительных действий установка не потребует. Операционные системы семейства Windows старше версии XP – автоматически распознают контроллеры такого типа. Если же Вы комплектовали накопитель новым жёстким диском, то потребуется, как минимум, провести форматирование (зачастую, дополнительных действий не требуется, так как заводской винчестер после подключения готов к использованию).
Большинство моделей боксов для внешних жёстких дисков оснащаются индикацией, помечаемой как «LED» (может отображать подключение – постоянным светом, либо прерывистым – чтение и запись информации). Помимо панель бокса может иметь дополнительную функциональность. В нашем случае, это кнопочка «Backup», предназначенная для запуска указанных каталогов или файлов (при установленном программном обеспечении).
Подключение к компьютеру (внутри системного блока)
Наиболее частый вариант задаваемого вопроса — это как подключить жесткий диск к системному блоку компьютера. Как правило, такая задача может встать перед тем, кто решил самостоятельно собрать компьютер, заменить жесткий диск или же, в случае, если какие-то важные данные нужно переписать на основной жесткий диск компьютера. Шаги для такого подключения достаточно просты.
Определение типа жесткого диска
Прежде всего, взгляните на винчестер, который требуется подключить. И определите его тип — SATA или IDE. К какому именно типу относится жесткий диск можно легко увидеть по контактам для подключения питания и к интерфейсу материнской платы.
На большинстве современных компьютеров (а также на ноутбуках) используется интерфейс SATA. Если же у Вас старый HDD, для которого используется шина IDE, то могут возникнуть некоторые проблемы — такая шина на Вашей материнской плате может отсутствовать. Тем не менее, проблема решаема — достаточно приобрести переходник с IDE на SATA.
Что и куда подключать
Для работы жесткого диска на компьютере практически во всех случаях требуется сделать всего две вещи (все это проделывается на выключенном компьютере, со снятой крышкой) — подключить его к питанию и шине обмена данными SATA или IDE. Что и куда подключать изображено на картинке ниже.
Подключение жесткого диска SATA
Обратите внимание на провода от блока питания, найдите подходящий к винчестеру и подключите. В случае, если такового не окажется, существуют переходники питания >Если к компьютеру было подключено два жестких диска, то может потребоваться зайти в БИОС для того, чтобы настроить очередность загрузки с тем, чтобы операционная система загружалась так же как прежде
Как превратить USB-флешку в жёсткий диск
Многие пользователи могли обратить внимание, что любой программист, приходящий чинить проблемы, связанные с системой, имеет с собой операционную систему прямо на флешке. Такой трюк очень полезен, ведь при любой проблеме с системой или жёстким диском пользователь всегда сможет восстановить доступ к компьютеру и понять, в чём заключается проблема с компьютером
Такой трюк очень полезен, ведь при любой проблеме с системой или жёстким диском пользователь всегда сможет восстановить доступ к компьютеру и понять, в чём заключается проблема с компьютером.
В таком случае не все хотят иметь систему в компьютере, куда легче переносить с собой небольшой системный диск с дополнительными файлами. Поэтому любой человек должен знать, как из флешки сделать жёсткий диск.
Но как превратить флешку в жёсткий диск? Казалось бы, такой процесс должен быть трудным и ресурсозатратным, но на самом деле всё проводится достаточно просто, при этом объём и «возраст» флешки значения не имеет. Главное условие для флешки— чтобы она исправно работала. Также на эту роль подойдёт не только USB-флешка, но и SD-карта, процесс изменения свойств идентичен.
При этом стоит знать, что мультираздельность не стоит применять к таким внешним носителям, так как многие операционные системы поддерживают только первый раздел в дисках, не являющихся HDD-вида.
HDD — это несъёмные носители, которые устанавливаются в компьютер.
Снять их можно, но на это тратится много времени и сил, поэтому люди пользуются картами и внешними накопителями, чтобы облегчить весь процесс переноса информации или операционной системы прямо с собой.
Для начала необходимо сделать так, чтобы Windows определял USB-флешку как несъёмное устройство. При этом любая flash-карта стандартно имеет обратный параметр, тогда нужно начинать изменения. Некоторые совершенно не задумываются о безопасности своего оборудования, поэтому просто модифицируют флешку.
Флешка вместо жёсткого диска на Windows 7 будет работать также, как и с любой другой операционной системой.
Первый шаг
Перед тем как флешку сделать жёстким диском, устройство необходимо подключить к компьютеру, после чего определить тип флешки.
Первый вариант
Открыть диспетчер управления носителей. Найти его можно при помощи кнопки «Выполнить», сюда вписывается «diskmgmt.msc» и нажимается «Enter». Теперь можно будет посмотреть, какой тип имеет накопитель, съёмный или несъёмный.
Третий вариант
Также можно ввести команду diskpart.
Далее перейти на list volume. Идентифицировать устройство можно по объёму памяти.
Итак, теперь пользователь знает, является флешка съёмным или несъёмным устройством в этом случае.
Второй шаг
Если устройство определяется, как «несъёмное», тогда оно уже может использоваться как жёсткий диск. В противном случае, перед тем как использовать флешку вместо жёсткого диска, её тип нужно изменить на «несъёмный».
Для этого используется специальный фильтр-драйвер, который с лёгкостью изменит поступающую информацию, меняя её на необходимую. Одним из самых распространённых и простых фильтров является драйвер Hitachi Microdrive.
После того как носитель станет несъёмным, компьютер будет считать его полноценным жёстким диском, который можно разбить на разделы, каждый из них будет функционировать одновременно. Главное в этом пункте — скачать программу, подходящую по разрядности к вашей операционной системе.
Третий этап
После того как пользователь смог обмануть компьютер, можно идентифицировать код устройства. Найти код можно во вкладке «Details», «Device Instance Path».
В результате необходимо копировать информацию, с ней дальше будут производить некоторые манипуляции в программе Hitachi Microdrive. При копировании необходимо убрать всю информацию после второго «\».
На системе 64 бита
Теперь необходимо найти в папке Hitachi Microdrive файл cfadisk, где находим разделы cfadisk_device и cfadisk_device.NTamd64.
В разделы вместо информации после «\» вставляем код нашего устройства.
На системе 32 бита
Процесс схожий, только в файле для 32-битной версии необходимо найти раздел «cfadisk_device».
Здесь необходимо заменить «DISK&VEN_&PROD_USB_DISK_2.0&REV_P» на код устройства.
Если же хочется задать собственное имя для устройства, то необходимо заменить «Microdrive_devdesc» на желаемое название, допустим «USB_hard».
Выбор жёсткого диска для автономного хранилища
Модернизация или поломка компьютерной техники часто приводит к появлению лишнего HDD. Замена винчестера не представляет проблем даже для рядового пользователя, ввиду простоты такой операции. В результате на руках остаётся старый жёсткий диск, которому можно легко дать новую жизнь
В зависимости от конфигурации оборудования, HDD может быть разных форматов, и важно знать их отличия при использовании в качестве внешнего носителя
- HDD 3.5 дюйма – стандартный компьютерный винчестер. Такая модель имеет более внушительные габариты и требует подключения отдельной лини питания 12v, что вносит некоторые сложности в использование винчестера;
- HDD 2.5 дюйма – формат, предназначенный для ноутбуков и других портативных устройств. Подача питания на винчестер может осуществляться через разъём USB, что будет достаточно для его работы.

Кроме определения формата носителя, следует обратить внимание на его разъёмы. Существует устаревший тип подключения IDE и более современный SATA
При использовании винчестера со старым интерфейсом могут возникнуть проблемы ввиду необходимости установки специального конвертора. Технологию SATA поддерживают все современные устройства, и с таким HDD проблем не возникает.
После определения типа жёсткого диска можно приступать к выбору оборудования для преобразования HDD в полноценный внешний носитель. Такую задачу можно решить несколькими способами, выбор которых зависит от пользователя.
Способ 1: Внешний карман
Наиболее удобно будет приобрести специальный корпус для жёсткого диска, в который он подключается через SATA-разъём. Использование такого кейса позволит получить мобильное устройство для хранения данных, которое будет мало отличаться от неразборных внешних накопителей. Подключение HDD выполняется через штатный разъём и состоит из следующих этапов:
- С помощью отвёртки разбирается корпус внешнего кейса и вынимается плата подключения контролера.
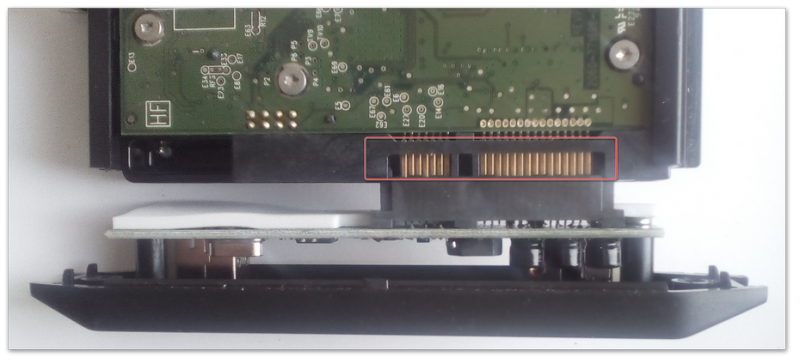
Жёсткий диск подсоединяется к разъёмам контроллера, до полного совмещения контактной группы.
Винчестер устанавливается во внешний карман согласно инструкции и фиксируется винтами.
В случае использования HDD формата 3.5 дюйма подключается отдельное питание, после чего HDD готов к работе.
Внешний кейс может иметь дополнительные выходы eSATA, USB 2.0 или USB 3.0. Такие корпуса выпускаются для 3.5 и 2.5 дюймовых дисков, что позволит выбрать наиболее подходящую модель.
Способ 2: Док станция
Применение стационарного устройства для подключения HDD подойдёт пользователям, предпочитающим простой способ установки винчестера. Конструкция такого оборудования не предполагает разборки, но имеет более внушительные габариты. Как правило, подключение HDD в док станцию производится через специальный отсек, внизу которого находится SATA разъём. Винчестер погружается в этот отсек и небольшим усилием фиксируется в контактной группе.

Хотя применение такого внешнего диска будет не слишком удобно в плане мобильности, существуют и преимущества использования док станции:
- Простота установки жёсткого диска и его быстрая замена;
- Совместное использование нескольких HDD различных размеров;
- Наличие выходов USB 2.0, USB 3.0, eSATA, SD и других форматов;
- Использование резервного копирования и других функций.

Подключение винчестера в док станцию не сложнее установки флешки, что делает этот метод наиболее простым. Такой способ позволяет за несколько секунд сделать из жёсткого диска вешний накопитель, но приобретение док станции наиболее затратное в финансовом плане.
Способ 3: Подключение через кабель
При отсутствии требований к эстетике внешнего вида диска можно использовать соединительный кабель. Такой способ будет не очень удобен в плане мобильности, но даёт возможность получить полноценный жёсткий диск. Для реализации подобных задач потребуется кабель с USB и SATA-разъёмами. При подключении HDD таким способом не возникает проблем. Этот метод отлично подходит для тестирования жёстких дисков или как временное решение до покупки внешнего бокса.

Существует немало способов задействовать лишний жёсткий диск в качестве внешнего накопителя. Предложенные решения различаются по функциональности, цене и дизайну, причём каждый пользователь может выбрать себе наиболее подходящий тип подключения HDD. Даже самый сложный метод не займёт больше 10 минут и гарантирует результат в виде нового хранилища данных.
Собираем устройство
Итак, приступаем к сборке нашего девайс. Для этого аккуратно подготовьте рабочее место, уберите все посторонние вещи и положите перед собой все нужные для сборки детали. После этого внимательно следите за каждым шагом нашей инструкции и поступайте так же:
- Для того чтобы поставить диск в его коробку нужно изначально вывинтить 4 болтика, так как это показано на картинке ниже. Будьте осторожными, нежные печатные латы накопителя очень легко повредить, лучше вообще к ним не прикасаться.

- Разбираем коробку, которая станет кожухом для нашего внешнего диска. Далее интегрируем HDD и фиксируем его не месте. Тут ситуация может развиваться двояко:
- Если ваш кейс оснащен SATA-USB адаптером, то дополнительный провод не понадобится, и мы сможем сразу подключать всю конструкцию по USB.
- Если же кейс –это просто коробка, придется интегрировать SATA-USB переходник и тоже закрепить его. Приобретать такое устройство тоже нужно отдельно в любом компьютерном магазине или на сайте.

- Когда диск будет установлен закройте бокс и закрутите крышку. После этого устройство можно подключить к ПК. Иногда может понадобиться дополнительная настройка, о ней мы поговорим ниже.
Превращение USB флешки в жесткий диск
Любую флешку можно без проблем превратить с точки зрения Windows в натуральный жесткий диск. То есть для операционной системы USB флешка будет восприниматься как обычный, фиксированный диск, а не как внешнее переносное устройство. Зачем это может понадобится?
Данный прием описывается в первую очередь для тех, кто захочет подготовить флешку для установки Windows 7 из Windows XP с помощью утилиты DISKPART. Вся проблема в том, что в Windows XP утилита DISKPART вообще в упор не видит флешку. Хоть сто раз вводите для DISKPART команду list disk, бесполезно: в результате нам покажут только доступные жесткие диски и не более того.
Следовательно, из Windows XP с помощью DISKPART вообще нельзя сделать загрузочную флешку с Windows 7.
Однако, какое счастье – эту проблему можно решить хитрым способом. А именно: мы превратим флешку в обычный фиксированный диск. Другими словами, для Windows XP флешка станет еще одним жестким диском. И тогда DISKPART покажет нужный нам диск как миленький. Клево? Еще бы!
Такое превращение флешки пригодится вам и для других целей, везде где вместо съемного жесткого диска вы задумаете использовать флешку.
Кстати, вам интересно какого рожна DISKPART вообще не отображает флешку? Все дело в дескрипторе RMB (removable media bit), записанном на каждой флешке. Именно из-за него Windows XP (да и другие версии Windows) воспринимают флешку как подключаемое устройство (т.е. removable device). Достаточно удалить этот дескриптор и флешка мутирует в жесткий диск, будет отображаться как диск в окне Мой компьютер, всех файловых менеджерах и вообще везде.
Сделать такой финт ушами нам позволит замечательный драйвер от компании Hitachi. Поэтому в первую очередь нам нужно его скачать, а потом и модифицировать.
Скачать драйвер Hitachi для USB флешки
Распакуйте архив драйвера и найдите файл cfadisk.inf. Давайте откроем его. В файле много всякой всячины, но нам нужен один раздел, он называется .
И в нем есть основная строка, с которой мы и делаем уличную магию. В файле она выглядит вот так:
Теперь все, что нам нужно сделать – это заменить выделенную часть записи на идентификационные данные флешки, которую мы будем превращать в жесткий диск. А потом изменим и ее название.
Как это сделать? В первую очередь подключите флешку в порт USB. Теперь откройте Диспетчер устройств (например, выберите Пуск > Выполнить, введите devmgmt.msc и нажмите клавишу ).
Раскройте раздел Дисковые устройства, щелкните правой кнопкой мыши на названии флешки и выберите команду Свойства.
Перейдите на вкладку Сведения. Там сразу будет открыто меню Код экземпляра устройства, именно этот код нам и нужен. Выделите код одним щелчком левой кнопкой мыши и нажмите комбинацию клавиш , чтобы его сохранить в буфер обмена.
Ну а дальше все просто. Открываем файл cfadisk.inf, находим раздел , в нем строку что начинается с %Microdrive_devdesc% и меняем указанное значение после %Microdrive_devdesc% = cfadisk_install на скопированное ранее.
Другими словами, нужно изменить строку, выделенную ниже жирным шрифтом на ту, что вы скопировали. Затем сохраните файл cfadisk.inf.
Теперь меняем название флешки. В самом конце файла cfadisk.inf находим строку Microdrive_devdesc = в разделе и меняем значение в скобках на любое другое. Изначально там указано значение “UsbToFix”, можно его и оставить.
Осталось самое главное: установить обновленный драйвер cfadisk.inf для нашей USB флешки. Для этого снова щелкните на названии флешки в окне Диспетчер устройств и выберите команду Обновить драйвер.
Откроется окно Мастер обновления оборудования. Теперь пошагово.
- В первом окне выберите переключатель Нет, не в этот раз и щелкните на кнопке Далее.
- Выберите переключатель Установка из указанного места, щелкните на кнопке Далее.
- Выберите переключатель Не выполнять поиск. Я сам выберу нужный драйвер и щелкните на кнопке Далее.
- Щелкните на кнопке Установить с диска.
- В окне Установка с диска щелкните на кнопке Обзор и выберите папку драйвера, где находится файл cfadisk.inf.
- Windows переспросит, действительно ли вы хотите установить драйвер, щелкните на кнопке Продолжить установку и потом на кнопке Готово.
Теперь дело сделано и флешка превратилась в жесткий диск, ура. Отключите ее, подключите снова и отформатируйте. И теперь смотрите: вместо значка переносного устройства флешка будет отображаться как жесткий диск.
Ну вот и все, флешка успешно превратилась в жесткий диск, и теперь она станет доступной для утилиты DISKPART, а может, вы найдете ей и другое применение.
Подключение и настройка
Не торопитесь использовать устройство: Сначала его нужно настроить. После подключения блока управления к компьютеру выполните следующие действия:
- Запустите Управление дисками (наберите Win+R и скопируйте файл diskmgmt.msc в открывшуюся строку,
- Найдите свой — теперь уже внешний — жесткий диск в списке устройств, щелкните на нем правой кнопкой мыши и выберите Создать новый том,
- Когда запустится соответствующий мастер, выберите соответствующие параметры тома — букву диска, количество логических разделов, размер и т.д.
- Завершите процесс, нажав кнопку Готово.
Однако перед этим необходимо задать следующие параметры для нового диска,
- Файловая система — NTFS,
- Volume Label — указанное вами имя,
- Размер кластера — стандартный,
- Формат — быстрый.
Это приведет к стиранию всех данных на диске. Если у вас там хранится важная информация, вы знаете, что делать.
В качестве возможных вариантов я могу предложить следующие карманные модели:
- Gembird EE2-U3S-2 hdd 2.5 usb 3.0 ,
- AgeStar 3UB3O8 HDD 3.5 usb 3.0.
Способ 1: Внешний карман
Наиболее удобным является приобретение специального корпуса для жесткого диска, к которому он подключается через разъем SATA. Использование такого корпуса создает мобильный носитель информации, который мало чем отличается от немонтируемых внешних дисков. Подключение жесткого диска осуществляется через стандартный разъем и состоит из следующих этапов:
- С помощью отвертки разберите внешний корпус и извлеките плату разъемов контроллера.
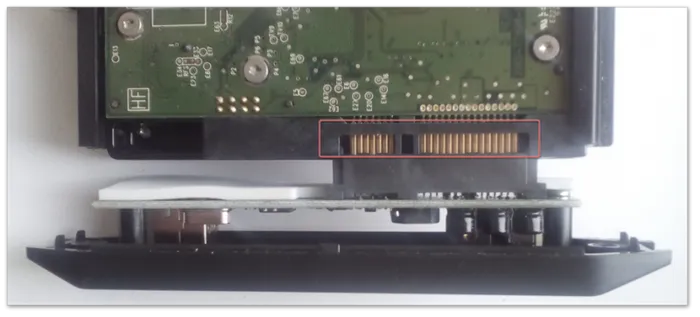

Внешний корпус может быть дополнительно оснащен выходами eSATA, USB 2.0 или USB 3.0. Эти корпуса выпускаются для дисков 3,5″ и 2,5″, поэтому вы можете выбрать наиболее подходящую модель.
Способ 2: Док станция
Корпус HDD подходит для пользователей, предпочитающих простой способ установки жесткого диска. Его не нужно демонтировать, но он занимает большую площадь. Обычно жесткий диск подключается к док-станции через специальный отсек с разъемом SATA в нижней части. Жесткий диск погружается в этот отсек и прикрепляется к контактной группе с небольшим усилием.

Хотя использование такого внешнего накопителя не очень практично с точки зрения мобильности, применение док-станции имеет свои преимущества:
- Простая установка жесткого диска и быстрая замена жесткого диска,
- Совместное использование нескольких жестких дисков разного объема,
- USB 2.0, USB 3.0, eSATA, SD и другие выходы,
- Использование резервного копирования и других функций.

Подключение жесткого диска к док-станции не сложнее, чем подключение USB-накопителя, что делает этот способ самым простым. Она позволяет в считанные секунды превратить жесткий диск во флэш-накопитель, но покупка док-станции обходится дороже всего в финансовом плане.
Способ 3: Подключение через кабель
Если эстетика накопителя не требуется, можно использовать стыковочный кабель. Этот метод не очень практичен с точки зрения портативности, но он предлагает встроенный жесткий диск. Для этих задач необходим кабель с портами USB и SATA. Подключить жесткий диск таким образом не составит труда. Этот метод отлично подходит для тестирования жестких дисков или в качестве временного решения перед покупкой внешнего блока.

Обратите внимание, что этот метод работает только для 2,5-дюймовых жестких дисков, более крупные жесткие диски должны быть подключены через отдельную линию питания. Существует несколько способов использования дополнительного жесткого диска в качестве внешнего накопителя
Предлагаемые решения различаются по функциональности, цене и дизайну, и каждый пользователь может выбрать то подключение жесткого диска, которое лучше всего соответствует его потребностям. Даже самый сложный метод не должен занимать более 10 минут и гарантирует результат в виде нового хранилища данных
Существует несколько способов использования дополнительного жесткого диска в качестве внешнего накопителя. Предлагаемые решения различаются по функциональности, цене и дизайну, и каждый пользователь может выбрать то подключение жесткого диска, которое лучше всего соответствует его потребностям. Даже самый сложный метод не должен занимать более 10 минут и гарантирует результат в виде нового хранилища данных.






























