Последние материалы
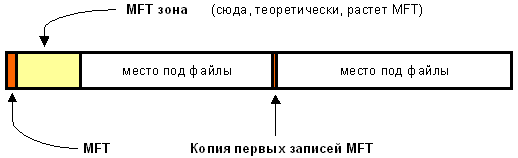
Компоненты файловой системы
Общее.
В теории информатики определены следующие
три основных типа структур данных –
линейная, табличная, иерархическая.
Пример книга: последовательность листов
– линейная структура. Части, разделы,
главы, параграфы – иерархия. Оглавление
– таблица – связ.
Прохождение квеста Сфокусировать Окулаторию в Skyrim Ближе к делу
Для магов в есть обязательная серия заданий.Видео
Для начала я предлагаю вам сразу посмотреть видео с прохождением Окулатории, а затем, если останутся вопросы — перейти к чтению текстового описания.
Один из квестов . Квест начинает маг к.
Гайд Horizon Zero Dawn — где искать топливные элементы и как попасть в Древний арсенал
Квест Древний арсенал — одно из самых интересных и полезных побочных заданий в Horizon Zero Dawn. В качестве награды за его выполнение вы получите костюм Ткач щита. На наш вкус, это лучшая броня в игре. Она защищает Элой силовым полем, которое поглощает в.

Реклама ВКонтакте — правильные размеры и форматы Форматы рекламы вк
Социальная сеть ВКонтакте одна из самых узнаваемых платформ в мире. В среднем за месяц её посещают порядка 97 миллионов человек. Охват приложения ВКонтакте в месяц покрывает 77% аудитории. В день в него заходят порядка 55%.
На основании такой статистки бо.
Добавьте свои собственные приложения и параметры в контекстное меню.
Контекстное меню — прекрасная вещь, но чтобы действительно контролировать его, вы можете создать ключи реестра, чтобы добавлять в него определенные приложения или функции Windows. Точный способ сделать это будет зависеть от того, что вы хотите добавить в контекстное меню. У нас есть хаки реестра, чтобы, например, добавить «Проверить наличие обновлений» в контекстное меню или добавить опцию «Дефрагментация» в контекстное меню.
Мы также создали руководство, показывающее, как добавить параметр «Открыть с помощью блокнота» в контекстное меню, хотя на самом деле вы можете заменить Блокнот в этом руководстве любым другим приложением на вашем ПК.
Удаление боковой панели Центра действий Windows 10
В сообществе пользователей Windows 10 ведется много споров относительно панели Центра действий. Она занимает много места и довольно часто открывается, загораживая окна запущенных приложений. Чтобы больше не видеть назойливый интерфейс, сделайте следующее:
- Перейдите в каталог «CurrentVersion», а после него – «ImmersiveShell».
- Откройте настройки параметра «UseActionCenterExperience».
- Присвойте значение «0».
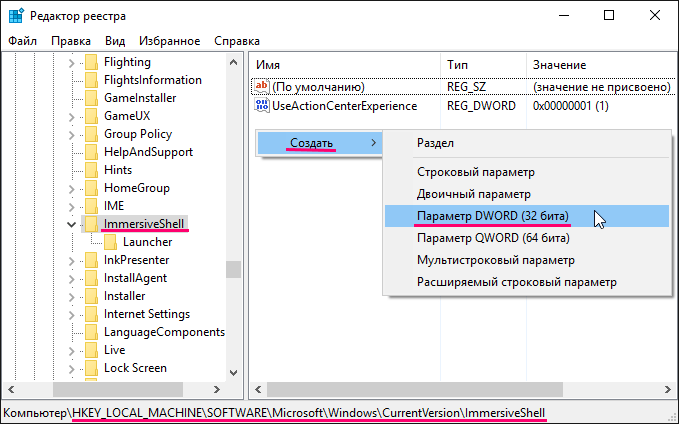
Указанные выше действия приведут к оптимизации внешнего вида панели уведомлений, где будет заметно больше места. Таким образом, ничто не будет мешать работе в других программах.
Удаляем все надписи
Ранее уже было сказано о ом, что ряд пользователей желает максимально упростить визуальную составляющую. Такой подход позволяет отвлекать минимум внимания в ходе работы на устройстве. Требуется получить доступ в такое место, как реестр Windows. Как открыть его – это частый вопрос и необходимо сказать, что используются специализированные встроенные утилиты.
Существует особый ключ, где система держит сведения о цветах надписей, а также других элементов окон. Можно выполнить изменения данных параметров и более подробно это рассматривается ниже.
Для цвета кнопок «Button text» на «R G B»
Для текста окна «Window text» на «R G B»
Для текста меню «Menu Text» на «R G B»
Для информационного текста «Info Text» на «R G B»
R G B представляет собой обозначение цвета в соответствующем формате. Предполагается, что каждая буква означает трёхзначное число. Это позволяет получить любой цвет.
Как создать твик реестра (.Reg файл)
Сложно задавать функции реестра, если ты их не знаешь, а их там миллион значений и все знать физически невозможно. По этой причине, вы должны знать, какой именно твик вы хотите. Вы его должны сначала сделать вручную в редакторе реестре, а потом уже создать сам reg файл. Давайте приступим.
Шаг 1. Нажмите Win+R и введите regedit, чтобы открыть редактор реестра. Я перешел по пути, где находится меню «Создать»
- HKEY_CLASSES_ROOTDirectoryBackgroundshellexContextMenuHandlersNew
- Далее нажмите правой кнопкой мыши на папке New и сделайте «Экспортировать». Уже есть почти готовый твик.
- Откройте экспортированный reg файл, который вы сохранили в блокноте. Так будет выглядеть ваш твик.
Шаг 2
Очень важно знать, что после первой строчки, а точнее Windows Registry Editor Version 5.00, должен быть проблем. В текстовом файле мы видим шаблон вида:
- Windows Registry Editor Version 5.00 — версия редактора реестра.
- — Ключ реестра.
- @=»» — таким видом @ задается значение (По умолчанию).
- «mywebpc»=dword:00000000 — таким видом задается значение параметра dword.
К примеру, чтобы убрать графу «создать» из меню, нужно просто убрать значение и у нас получится следующий вид (пункт 3):
- Windows Registry Editor Version 5.00
- @=»<>«
- «mywebpc»=dword:00000000
Вы можете просто нажать сохранить и он будет сохранен в тот экспортированный reg файл. Если вы хотите сохранить его отдельно, то нажмите «сохранить как». Далее вам нужно выбрать кодировку ANSI, тип файла: Все, и на конце имени должно быть .reg
Шаг 3. В этом шаге разберем, как удалить ненужный параметр. Чтобы удалить полностью параметр (строку) «mywebpc»=dword:00000000 нужно добавить «—» тире после равно. Мы убираем dword:00000000 и ставим тире, и имеем следующий вид (4 пункт):
- Windows Registry Editor Version 5.00
- @=»«
- «mywebpc»=—
Шаг 4. В этом шаге разберем как удалить саму папку New, что находиться слева в столбце, точнее быть сам ключ. Мы просто ставим «—» тире в начале ключа, между скобкой [ и началом буквы H. Будем иметь следующий вид (пункт 2):
- Windows Registry Editor Version 5.00
- @=»«
- «mywebpc»=dword:00000000
Ограничение доступа к настройкам
Реестр Windows позволяет запретить осуществлять различные типы настроек за счет ограничения доступа к ним. Следует рассмотреть основные возможности в подобном направлении. Во всех описанных ниже случаях нас интересует путь HKEY_CURRENT_USER \Software \Microsoft \Windows \CurrentVersion\. Именно там нужно создавать параметры. Присвоение им значения 1 активирует запрет, а 0 – снимает его.
Настройки принтера
Предполагается несколько вариантов, в зависимости от желаемых целей:
- NoDeletePrinter. Печатающее устройство будет невозможно удалить программными методами, а только посредством физического отключения.
- NoPrinterTabs. Нельзя получить доступ к закладкам в разделе свойств печатающего устройства.
- NoAddPrinter. Нельзя подключать новые печатающие устройства.
Настройки сети
Создаётся дополнительный раздел с названием Network. В нём требуется создать один или более параметров. Это зависит от того, какие именно настройки должны быть заблокированы.
- NoNetSetup. Окно «Сеть» блокируется.
- NoNetSetupSecurityPage. Страница установок «Управление доступом» блокируется.
- NoNetSetupIDPage. Страница установок «Идентификация» блокируется.
Настройки системы
В подобной ситуации будьте осторожны и готовьтесь провести восстановление системы при возникновении проблем. Требуется создать раздел с названием System, после чего в нем создать несколько параметров с соответствующими значениями. Все они относятся к запрету доступа к различным диалогам «Свойства».
- NoDevMgrPage. Блокируется раздел «Система».
- NoConfigPage. Блокируется раздел «Профили оборудования».
- NoFileSysPage. Блокируется раздел «Быстродействие», а именно – кнопка «Файловая система».
- NoVirtMemPage. Блокируется раздел «Быстродействие», а именно – кнопка «Виртуальная память».
Настройки кодов доступа
Нужно создать особый раздел в упомянутом ранее пути и дополнительно создать в нем один или несколько писанных далее параметров:
- NoSecCPL. Весь диалог «Пароли» блокируется и к нему невозможно получить доступ.
- NoSecCPL. Происходит блокирование «Удаленное администрирование».
- NoPwdPage. Происходит блокирование «Смена паролей».
- NoProfilePage. Происходит блокирование «Профили пользователей».
Требуется присвоить параметру значение 1 или 0 в зависимости о того, какой результат необходим.
Настройки экрана
Ранее был описан путь, по которому требуется пройти и создать раздел System. После этого производится создание параметра и ему присваивается одно из двух доступных значений – 0 или 1. В первом случае, все остается без изменений, а во втором происходит блокировка. Имеется несколько параметров (можно прописывать по отдельности или в сочетании):
- NoDispCPL. Окно настроек «Экран» блокируется полностью.
- NoDispBackgroundPage. В окне настроек «Экран» выполняется блокировка «Фон».
- NoDispScrSavPage. В окне настроек «Экран» выполняется блокировка «Заставка».
- NoDispAppearancePage. В окне «Экран» выполняется блокировка «Оформление».
- NoDispSettingsPage. В окне «Экран» выполняется блокировка «Настройка».
Очистка списка «Документы»
В пусковом меню имеется довольно большое число элементов, которые не нужны многим юзерам. Одним из подобных разделов можно назвать «Документы». Выполнить очистку содержимого допускается несколькими методами, например, с использованием настроек. Следует рассмотреть, как реализовать поставленную задачу через реестр. Следует использовать HKEY_CURRENT_USER \Software \Microsoft \Windows \CurrentVersion \Explorer \RecentDocs. Происходит поиск MRUList. Данный параметр будет обладать определённым значением и следует выполнить его очистку. В случае посещения раздела в следующий раз, он окажется пустым.
Как работать с reg файлом
Поскольку, как я уже упоминал ранее, reg файл по сути обыкновенный текстовый файл, то лучшего средства для работы с ним чем блокнот программисты еще не придумали. Можно использовать стандартный блокнот Windows или его аналоги. Исходя из собственного опыта, могу смело порекомендовать пользоваться программой Notepad+++. Во-первых, она бесплатна, а во-вторых, обладает массой дополнительных возможностей.
Само редактирование ничем не отличается от работы с любым текстом. Для сохранения изменений достаточно заново сохранить файл при помощи команды «Файл» -«Сохранить как…» или горячей конфигурации клавиш «Ctrl» + «S».
Создание файла с расширением reg, также делается стандартными процедурами «Файл» -« Создать» или горячей конфигурации клавиш «Ctrl» + «N». Кроме того сделать reg файл можно воспользовавшись стандартной процедурой экспорта данных из реестра.
В заключение, хотелось бы отметить, что работа с такими файлами у опытного пользователя проблем не вызывает. Особо подчеркну «у опытного пользователя
». Если вы только начинаете осваивать компьютер, настоятельно рекомендую вам не экспериментировать с реестром. Потому что, как показывает практика, в большинстве случаев такие эксперименты приводят к необходимости восстановления операционной системы. А вам это, согласитесь, вряд ли надо .
В какой-то момент работы на ПК у каждого из пользователей может возникнуть потребность внести изменения в реестр Windows. Самый тривиальный пример – пропала языковая панель и для ее восстановления нужно найти и запустить на компьютере regedit.exe. Быть может, для продвинутых пользователей такое действие и не вызовет никакой проблемы, однако у новичков подобный совет мгновенно отзовется фразой «легко сказать, а сделать-то как?». Действительно, как запустить на компьютере regedit? На самом деле очень просто — достаточно воспользоваться одним из 4 простых способов.
Как стать владельцем раздела и получить к нему полный доступ
Подобно тому, как понятия «права доступа» и «владелец» применимы для файлов и папок в файловой системе NTFS, они существуют и для разделов реестра. Начиная с эпохи Windows Vista и по сегодняшний день большинство разделов реестра, в которых хранятся настройки ОС, защищены ограничением прав доступа так, что они не могут быть легко удалены или изменены пользователем. Иногда вам может понадобиться изменить данных в таких разделах, и для этого вам нужно уметь сменить владельца раздела и получить к нему полный доступ. Сделать это довольно просто.
- После того как вы открыли Редактора реестра и перешли в раздел, к которому вам необходимо получить полный доступ, щелкните правой кнопкой мыши по имени этого раздела слева и выберите команду «Разрешения…» из контекстного меню.
- Откроется диалог «Разрешения», Нажмите в нём кнопку «Дополнительно»:
- Откроется окно «Дополнительные параметры безопасности». Здесь нужно изменить владельца раздела. В зависимости от версии Windows, этот диалог может выглядеть по-разному.Для Windows XP:Откройте вкладку «Владелец», выберите вашу учётную запись, под которой вы работаете, и нажмите кнопку Применить. Если владельца надо сменить у всех подразделов ниже по дереву, поставьте флажок внизу «Заменить владельца субконтейнеров».Для Windows 7/Windows Vista:
Перейдите на вкладку «Владелец»
Нажмите кнопку «Другие пользователи», появится вот такое окно:
Выберите учетную запись пользователя с помощью кнопки «Дополнительно…» или просто введите учетную запись пользователя в поле «Введите имена выбираемых объектов» и нажмите OK.
Если владелец должен быть заменен и подразделов текущего ключа, поставьте флажок «Заменить владельца подконтейнеров и объектов» и нажмите ОК.Для Windows 8/Windows 8.1Нажмите ссылку Изменить, как показано на скриншоте:
Появится окно «Выбор пользователя или группы»:Выберите учетную запись пользователя с помощью кнопки Дополнительно или просто введите учетную запись пользователя в поле «Введите имена выбираемых объектов» и нажмите OK. - После правки значений ключа верните TrustedInstaller владельцем для тех разделов, которым он был назначен. См. ниже.
Используйте Windows Photo Viewer вместо приложения Photos.
У всех в какой-то момент были проблемы с приложением «Фото» в Windows 10. Это не большой секрет. В то же время средство просмотра фотографий Windows, которое мы знаем еще во времена Windows 7, справлялось со своей задачей очень хорошо, но несколько лет назад оно было удалено с обновлением Windows 10.
Классический Microsoft.
Код для Photo Viewer все еще присутствует в Windows 10. Вам просто нужно создать довольно сложную запись в реестре, чтобы разблокировать его. Это немного отличается от вашей типичной настройки реестра, и мы создали руководство о том, как использовать реестр, чтобы сделать Windows Photo Viewer вашим фото-приложением по умолчанию в Windows 10.
Открытие последнего активного окна на панели задач
На Windows 10 используется еще одна противоречивая функция, которая закрепляет все открытые окна одной программы под одним значком. Среди всех имеющихся вкладок приходится долго выбирать нужную. Но вы можете сделать так, чтобы щелчок по иконке приводил к запуску последнего окна, а не открывал список всех доступных вкладок:
- Через редактор реестра откройте папку «Advanced».
- Создайте 32-битный параметр DWORD под именем «LastActiveClick».
- Присвойте ему значение «1».
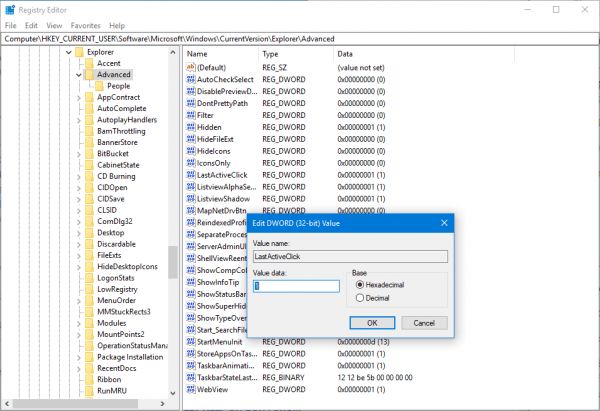
Как только все необходимые правки будут внесены, перезагрузите компьютер. Это рекомендательное действие, которое поможет активировать заданные твики в 100 % случаев. Если пренебречь рекомендации, нужная опция тоже, возможно, активируется, но в данной ситуации никто не может дать 100-процентных гарантий.
Как запустить Редактор реестра
Способ 1
Независимо от версии Windows, установленной на вашем компьютере, вот этот метод будет работать:
- Нажмите одновременно клавиши Win + R на клавиатуре,
- появится диалоговое окно «Выполнить».
- Введите команду regedit без кавычек и нажмите Enter.Нажмите «Да» в окне Контроля Учетных Записей, если оно появится.
Способ 2
Исполняемый файл Редактора реестра находится в C:\Windows, а это значит, что вы можете открыть эту папку в Проводнике и запустить файл regedit.exe щелчком мыши.
Кроме того, вы можете создать ярлык для Regedit.exe и поместить его в меню Пуск/в список приложений Windows 8.x, в папку
%ProgramData%\Microsoft\Windows\Start Menu\Programs
Это сделает Редактор реестра видимым в результатах поиска Windows, а также позволит запускать приложение одним кликом мышки.
Вариант № 4: Открываем реестр Windows через команду «Выполнить»
Чем отличается этот способ запуска редактора реестра? Скоростью выполнения задачи, так как для запуска программы достаточно выполнить всего 3 действия:
В целом такой вариант запуска реестра подходит для использования на компах с любой операционной системой от Microsoft. Тем не менее на компьютерах с Windows XP для этого также можно использовать преимущества ее внутреннего интерфейса.
В этом случае любым из описанных выше способов открываем меню «Пуск», находим пункт «Выполнить» и нажимаем по этой вкладке левой кнопочкой мышки. После этого откроется все та же стандартная для Windows утилита «Выполнить». Теперь остается только ввести в пустое поле для поиска значение regedit и клацнуть OK. В итоге редактор реестра запустится и будет готов к работе — все очень просто.
Таким образом, найти и запустить реестр Виндовс (программу regedit, редактор реестра) вполне несложно. Достаточно лишь выбрать один понравившийся вариант из 4 описанных выше и смело приступать к внесению нужных вам системных настроек.
Импорт параметров реестра можно осуществить несколькими способами.
Запуск REG-файла
Это самый простой способ. Она заключается в запуске REG-файла, содержащего необходимые параметры, двойным щелчком мыши или из командной строки.Примечание
. Дополнительную информацию смотрите в статье
REG-файл
Двойной щелчок мыши
Как это ни тривиально звучит, но двойным щелчком мыши на REG-файле можно внести изменения в реестр. Правда, сначала система уточнит, действительно ли вы хотите это сделать. В случае положительного ответа изменения будут внесены.
Рисунок 1. Система запрашивает подтверждение на внесение изменений.
Командная строка
Для импорта REG-файлов из командной строки существует команда REGEDIT. Набрав в командной строке
Команда REG ADD
При помощи команды REG ADD также можно импортировать параметры реестра. Она удобна тем, что команды для импорта параметров можно включить в состав пакетного файла, выполняющего также и другие задачи (т. е. нет необходимости в дополнительном REG-файле). Например, эта команда нередко применяется для импорта значений реестра в раздел
RunOnceEx и последующей установки программ при первом входе в систему. Синтаксис команды достаточно прост.
REG ADD
Имя удаленного компьютера, если оно опущено, то по умолчанию
считается равным имени локального компьютера.
На удаленных компьютерах доступны только разделы HKLM и HKU.
Полный путь к разделу реестра в виде КОРЕНЬ\Подраздел.
Корневой радел. Значения .
Полный путь к разделу реестра в выбранном корневом разделе.
/v Имя добавляемого параметра в указанном разделе.
/ve Добавить пустой параметр (По умолчанию) в указанный раздел.
/t Типы данных.
По умолчанию, считается равным REG_SZ.
/s Определяет разделитель, который используется для разделения данных в
многострочных параметрах типа REG_MULTI_SZ. По умолчанию, считается
равным «\0».
/d Значение, присеваемое добавляемому параметру реестра.
/f Принудительно перезаписывать существующие записи реестра
без предупреждения.
Примеры:
REG ADD \\ABC\HKLM\Software\MyCo
Добавляет раздел HKLM\Software\MyCo на удаленный компьютер ABC
REG ADD HKLM\Software\MyCo /v Data /t REG_BINARY /d fe340ead
Добавляет параметр с именем: Data, типом: REG_BINARY, и значением: fe340ead
REG ADD HKLM\Software\MyCo /v MRU /t REG_MULTI_SZ /d fax\0mail
Добавляет параметр с именем: MRU, типом: REG_MUTLI_SZ,
и значением: fax\0mail\0\0
REG ADD HKLM\Software\MyCo /v Path /t REG_EXPAND_SZ /d %%systemroot%%
Добавляет параметр с именем: Path, типом: REG_EXPAND_SZ,
и значением: %systemroot%
Примечание: Используйте в строке двойные символы процента (%%)
INF-файл
Импортировать параметры в реестр можно и при помощи INF-файлов. Их общий синтаксис несколько сложнее, чем у REG-файлов, но непосредственно запись в реестр осуществляется достаточно просто. Ниже приводится пример из аддона Msgina
Signature=»$Windows NT$»
Msgina
OptionDesc=»Msgina»
Tip=»Библиотека GINA входа в систему»
Modes=0,1,2,3
AddReg=Msgina.AddReg
HKLM,»Software\Policies\Microsoft\Windows\System\Shutdown»,»ShowHibernateButton»,0x10001,1
HKLM,»Software\Policies\Microsoft\Windows\System\Shutdown»,»HibernateAsButton»,0x10001,1
Примечание
. Дополнительную информацию об INF-файлах можно найти в
.
Для чего нужен reg файл
Основное предназначение этого вида служебных файлов – работа с ключами реестра. Это самый простой способ создать или заменить необходимые ключи. В прикладном смысле reg файл используется для создания, хранения или изменения пользовательских настроек. С его помощью можно быстро и легко перенести настройки с одного компьютера на другой или создать резервную копию для возможности их восстановления в будущем.
Работа с такими файлами достаточно проста. Чтобы занести необходимую информацию в реестр операционной системы, откройте reg файл, и нажимайте два раза «Да» — соглашаясь с изменениями, которые внесутся в реестр. Дальше Windows автоматически создаст нужный запрос, обработает его и внесет данные в свой реестр.

Увеличьте скорость сети
Многие из настроек реестра в списке будут включать изменения дизайна или эстетики, которые могут сделать Windows 10 намного удобнее и удобнее для вас. Но есть также целый ряд взломов реестра, предназначенных для повышения скорости вашего Интернета.
Если у вас возникли проблемы или вы испытываете потерю пакетов, вы можете сделать несколько вещей, например, увеличить размер стека IRP, включить расширения TCP или увеличить максимальное количество портов, доступных для различных программ, пытающихся подключиться к вашему маршрутизатору.
В regedit достаточно настроек скорости сети, и у нас есть целый список, посвященный этому. Если вы в основном пользуетесь редактором реестра, чтобы улучшить скорость вашего Интернета, нажмите «Over».
Что такое реестр Windows. Структура реестра Windows
Читатели, имеющие опыт редактирования реестра Windows, могут сразу перейти к просмотру описания конкретных параметров системы и ключей системного реестра, с помощью которых их можно изменить (внизу страницы). Если такого опыта у Вас нет, читайте все попорядку.
Очень важная часть операционной системы , в которой хранится вся информация о параметрах программного обеспечения и порядке его взаимодействия с составными частями компьютера . Поэтому путем редактирования реестра можно существенно изменить настройки ПК в нужном пользователю направлении. Этот способ предоставляет возможность вносить более существенные коррективы в систему, чем при помощи стандартных средств Windows.
-Например-
:
Windows автоматически присваивает всем создаваемым ярлыкам название «Ярлык для + имя файла-оригинала». А если в реестре найти двоичный параметр с названием «link», (в разделе «HKEY_CURRENT_USER\Software\Microsoft \Windows\CurrentVersion\Explorer»), и изменить его значение с «1b 00 00 00» на «00 00 00 00», приставка «Ярлык для» к названию ярлыков больше додаваться не будет.
Неопытным пользователям этот пример, наверное, покажется чем-то сложным и непонятным. Но это только на первый взгляд. На самом деле, РЕДАКТИРОВАТЬ РЕЕСТР WINDOWS ОЧЕНЬ ЛЕГКО
. Просто, внимательно прочтите эту статью. Уверен, правильно редактировать реестр может любой пользователь.
Структура реестра Windows
строго иерархична и имеет четкое построение. Основная его составная часть – это ключи (или параметры), в которых и хранится вся информация (в нашем примере это ключ с названием «link»). Каждый параметр реестра Windows отвечает за определенное свойство системы. Ключи с данными о смежных настройках компьютера объединены в разделы, которые, в свою очередь, являются подразделами более крупных разделов и т.д. Параметры (ключи) реестра бывают нескольких видов (параметры DWORD, QWORD, двоичные, строковые и многострочные параметры и др.) в зависимости от сведений, которые в них содержатся. Информацию с этих ключей Windows считывает главным образом во время запуска, поэтому для того чтобы внесенные в реестр Windows изменения вступили в силу, нужно перезагрузить компьютер.
Редактировать реестр можно через редактор реестра или при помощи твиков реестра
.
Около часов будет отображаться имя
Данное изменение касается визуальной составляющей рабочего стола. В правой нижней части находятся часы и одной из малоизвестных функций следует назвать помещение рядом с ними имени. Чтобы это стало возможным, требуется образовать три строковых параметра
Важно строго соблюдать заданный далее порядок
- Параметр «s1159» получает значение «Имя» и не должен превышать восьми символов
- Параметр «s2359» получает значение, которое является аналогичным предыдущему
- Параметр «sTimeFormat» предусматривает возможность использования двух форм записи значений, на основании удобного стиля отображения времени. Это «ЧЧ.ММ.СС ТТ» или «ТТ ЧЧ.ММ.СС». В данном случае, ТТ представляет собой указанный пользователем текст.
За указанный пункт отвечает ключ
Утилита reg командная строка, команда save
Данная команда полезна в тот момент, если надо сохранить реестр, перед тем, как например производится правка реестра из командной строки, что бы при беде вновь восстановить. И так, сама команда имеет следующий синтаксис:
rеg save «ИмяРаздела» «ИмяФайла»
ИмяРазделя
– указываем путь к сохраняемому разделу, например
HKEY_LOCAL_MACHINE\SYSTEM\CurrentControlSet\Sеrvicеs
ИмяФайла
– здесь указывается путь к файлу куста (registry hive), который нужно создать, он должен иметь расширение.hiv, например: “C:\regsave\sеrvicеs.hiv”. Если надо работать с удаленной системой, то стоит помнить, что удаленно доступны только ветки HKLM и HKU. Если при попытке просмотреть разделы реестра командной строкой на удаленной машине возникают трудности, например, после ввода команды:
rеg query \\192.168.1.6\HKLM
просмотреть содержимое HKLM на компьютере с IP адресом 192.168.1.6, возникнет ошибка типа «Отказано в доступе» или «путь не найден», то, стоит проверить:
- Запущена ли на удаленной машине служба «Удаленный реестр» (командная строка для предлагает утилиты net start «ИмяСлужбы» и net stop «ИмяСлужбы»)
- Открыт ли простой общий доступ: Свойства папки, снять галочку с «Использовать простой общий доступ к файлам и папкам
» - Проверить, разрешен ли вообще доступ к компьютеру.
- Используется ли пароль в учетной записи администратора, если нет, то стоит его присвоить (Защита от пустых паролей
)
И, даже проделав все это, вполне возможно, что запуск команды не даст результата и в доступе будет отказан, мне помогло выполнение предварительной команды
tasklist /s 192.168.1.6 /u ИмяПользователя /p Пароль
тут я запустил t для просмотра запущенных процессов на удаленной машине, используя пароль администратора, фактически авторизировался, после, манипуляции прошли на ура (с Семерки подключал удаленный реестр машины Windows XP Sp3).
rеg save HKLM\SYSTEM\CurrentControlSet\Servicеs «C:\regsave\servicеs.hiv»
если все пройдет хорошо, то после запуска команды появится сообщение «Операция успешно завершена», а в каталоге regsave появится гордый файл куста servicеs.hiv. Для того, что бы вернуть прежний вид измененному разделу, используя ранее сохраненный слепок, стоит выполнить команду:
rеg restore HKLM\SYSTЕM\CurrentControlSet\Sеrviсеs «C:\regsave\services.hiv»
с большой вероятностью, что выбьет ошибка «отказано в доступе», скорее всего, система использует эту ветку, и поэтому она занята. Но, что бы удовлетворить желание действий, создадим временный раздел:
rеg add HKLM\SYSTEM\CurrentContrоlSet\Services\TEMP
тут в ветку HKEY_LOCAL_MACHINE\SYSTEM\CurrentControlSet\Services мы добавили временный раздел TEMP. Если ввести команду
rеg query HKLM\SYSTEM\CurrentCоntrolSet\Serviсеs\TEMP
то видно, что тут пока пусто. А теперь снова произведем запуск команды restore, но сделаем правку пути, куда будем перезаписывать данные:
rеg restore HKLM\SYSTЕM\CurrentContrоlSet\Services\TEMP «C:\regsave\services.hiv»
поскольку подраздел реестра TEMP, созданный командной строкой, не используется системой (мы его только что создали),то и данные туда успешно записались. Теперь, введя команду
rеg query HKLM\SYSTEM\CurrentControlSet\Serviсеs\TEMP
видно, что сюда импортировалось содержимое всего подраздела service. В результате этих действии видно, что неправильное использование команды restore может привести к простому замусориванию вашего реестра. Теоретически, что бы удалить подраздел TEMP надо ввести команду:
rеg delete HKLM\SYSTЕM\CurrentControlSet\Serviсеs\TEMP
но в моем случае выбило «отказано в доступе», видимо некоторые из импортированных подразделов система уже успела взять в разработку, остальные по отдельности удаляются легко.
Отключите встряску, чтобы свести к минимуму
«Aero Shake» — это функция, представленная в Windows 7, которая позволяет сворачивать окна, хватая то, которое вы хотите оставить открытым, и «встряхивая» его. Возможно, вы даже не осознавали, что у вас есть эта функция, но теперь, когда вы знаете, она может вам не понадобиться, потому что она иногда может сворачивать все ваши окна без вашего желания.
Встряхивание для сведения к минимуму также может быть проблемой для людей, склонных к тремору рук из-за болезни или по другим причинам. Если это относится к вам, нажмите, чтобы просмотреть наше руководство по удалению функции «Встряхнуть для минимизации».






![Редактор реестра windows. используем правильно. — [pc-assistent.ru]](http://nephros-crimea.ru/wp-content/uploads/e/0/2/e02fedf98c640385aff76799c2cde0cc.png)



















