Решение проблемы «Установка Windows невозможна на данный диск» настройкой режима AHCI в BIOS
Самые распространенные причины появления проблемы — это отключенный контроллер AHCI либо главная таблица разделов GPT на диске, выбранном для установки операционной системы.

Причина ошибки «Невозможно установить Windows в разделе» — несовместимость старых и новых стандартов
Обратите внимание! Если вместе с информацией о невозможности устанавливать виндовс на данный диск появляется сообщение «Возможно, этот диск скоро выйдет из строя» или код ошибки 0×80300002, это значит, что накопитель или кабели SATA повреждены или плохо подключены. Интерфейс обмена данными SATA может работать в двух режимах:
Интерфейс обмена данными SATA может работать в двух режимах:
- IDE — режим коммуникации комплектующих компьютера между собой, созданный еще в 1986 г., который по умолчанию активен на любых устройствах, потому что способен обеспечивать совместимость любых накопителей и плат, как старых, так и самых современных. Из-за того, что IDE — это параллельный интерфейс, скорость передачи данных у него ниже, чем у AHCI: всего 130 Мб/с против 300 Мб/с у нового режима;
- AHCI — новый последовательный интерфейс обмена данными, который способен работать с гораздо более высокой скоростью чем IDE и поддерживает замену комплектующих на горячую без отключения питания компьютера, но совместим только с современным оборудованием.
Причиной появления ошибки «Установка Windows невозможна на данный диск» при инсталляции виндовс чаще всего является несовместимость с режимом AHCI. Чтобы исправить ситуацию, нужно:
- Перезапустить компьютер и зайти в BIOS. На большинстве компьютеров это делается нажатием клавиш «F12» или «Del» в процессе перезагрузки. Если указанные кнопки не срабатывают, следует искать нужную информацию в документации к материнской плате.
- Найти раздел «Advanced», «Расширенные» или что-то похожее (интерфейсы БИОС могут отличаться в зависимости от модели системной платы или версии самой программы).
- Выбрать пункт «AHCI Mode Control» (либо подобный).
- В меню раздела заменить автоматический режим («Auto») на ручной («Manual»).
- Возле появившегося пункта «Native AHCI Mode» заменить значение параметра с «Включен» («Enabled») на «Выключен» («Disabled»).
- Сохранить внесенные изменения, выйти из БИОС и перезагрузить компьютер. Установка операционной системы продолжится с того же места, на котором возникла ошибка.
- Когда Windows полностью установится, следует обязательно снова зайти в настройки БИОС и выбрать первоначальный параметр «AHCI Mode Control» (автоматический).
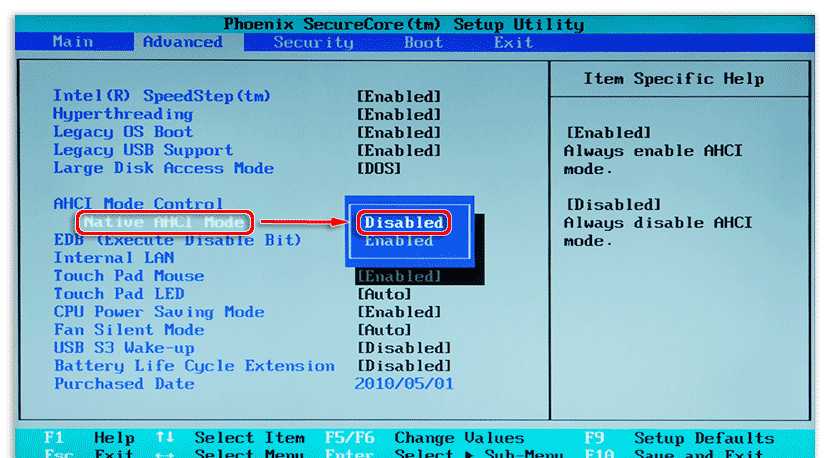
Отключение режима AHCI в BIOS
К сведению! Клавиша, необходимая для загрузки БИОС, часто обозначается системой в строке «Press… to enter setup» на экране загрузки компьютера.
Проверка работоспособности оборудования
Жёсткий диск в компьютере соединяется с материнской платой при помощи шлейфа IDE или кабеля Sata . Как правило, они есть в комплекте в качестве запасных. Ваша задача найти их и попытаться заменить.
Так как нередко они являются причиной отказа работы жёсткого диска, который не поддерживает загрузку ПК. Также смените порт Sata на материнской плате, к котором подключен диск. К жёсткому диску подключается ещё один кабель — питание. Четырёхпиновых коннекторов выходит несколько из блока питания. Поэтому вы сможете легко заменить его.
При установке ОС с гибкого диска (компакт-диска) отключите другие внешние устройства, которые могут быть подключены через порыт USB. Это флешки, всевозможные звуковые устройства и т.п.
Если установка производится с флешки, попробуйте отключить дисковод. В том случае, если текущая система в состоянии загрузиться, попробуйте обновить её до последней версии (если она поддерживает обновления).
Не исключено, что жёсткий диск вышел из строя. Проверить это помогут утилиты от производителя. К примеру, если ваш ЖД называется Seagate, программу для проверки его работы можно загрузить по этой ссылке. К сожалению, десятая версия Windows программой официально не поддерживается. Но всё же можно попытаться установить и воспользоваться.
Как исправить «Убедитесь что контроллер данного диска включен в меню bios компьютера»?
Существует столько же способов решения этой проблемы, сколько и причин.
Во-первых, необходимо определить режим работы жесткого диска. Если это IDE (совместимый) (родной режим), измените его на AHCI, а если это AHCI, измените его на IDE (совместимый) (родной режим).

Переключение режима жесткого диска — вариант 1
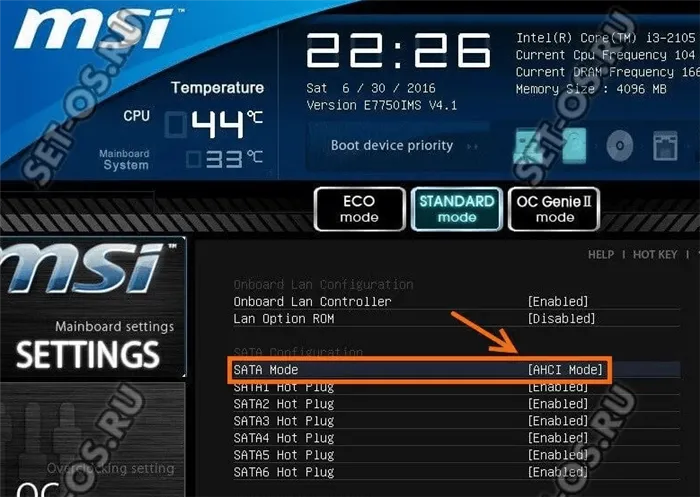
Переключение режима жесткого диска — вариант 6
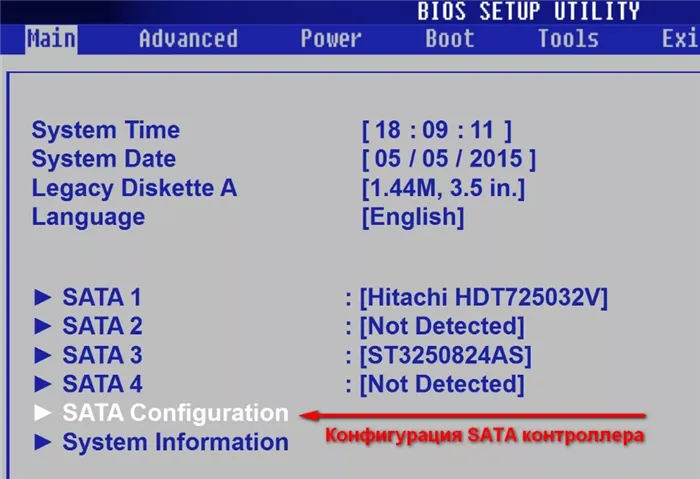
Переключение режима жесткого диска — опция 5

Переключение режима жесткого диска — вариант 4

Переключение режима жесткого диска — вариант 3

Переключение режима жесткого диска — вариант 2
Если это не помогло, следует проверить параметр режима загрузки UEFI/BIOS. Если он присутствует, следует установить значение «Legacy» или «Legacy First».

Измените режим загрузки на Legacy
В крайнем случае, можно попробовать проверить и восстановить загрузочный файл жесткого диска.
Для этого нажмите комбинацию клавиш «Shift «+»F10», когда появится сообщение об ошибке «Убедитесь, что этот контроллер диска включен в меню Bios компьютера». Это приведет к загрузке консоли.
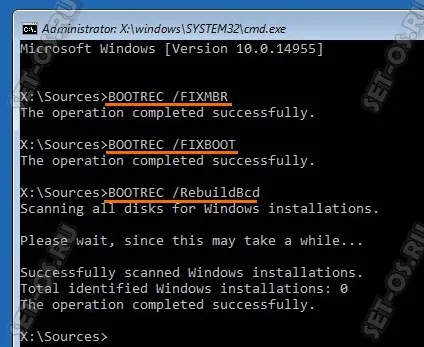
Сброс загрузочного файла через консоль
В своих статьях о SSD-накопителях я часто упоминал, что они быстрее традиционных дисков и могут использоваться для модернизации компьютера. И кажется, что установить их — дело тривиальное, что может быть проще — снять старый жесткий диск, поставить новый SSD, установить его и наслаждаться Windows, но на самом деле все не так просто. Чтобы получить максимальную скорость от SSD-накопителя (зачем еще его использовать), необходимо переключиться в режим AHCI (Advanced Host Controller Interface) в BIOS. И вот тут-то и могут начаться сюрпризы.
Итак, у меня есть старый компьютер, который я хотел обновить и установить SSD-диск. Переключите BIOS в режим AHCI. В BIOS (нажмите Del или F2 (может быть другая клавиша, в зависимости от модели материнской платы), когда компьютер включен), выберите «Sata Configuration» в меню «Main».
Выберите «AHCI» в разделе «Configure Sata as».

Я сохранил настройки, перезагрузил компьютер и запустил установку Windows. Но это не сработало, появилась ошибка:
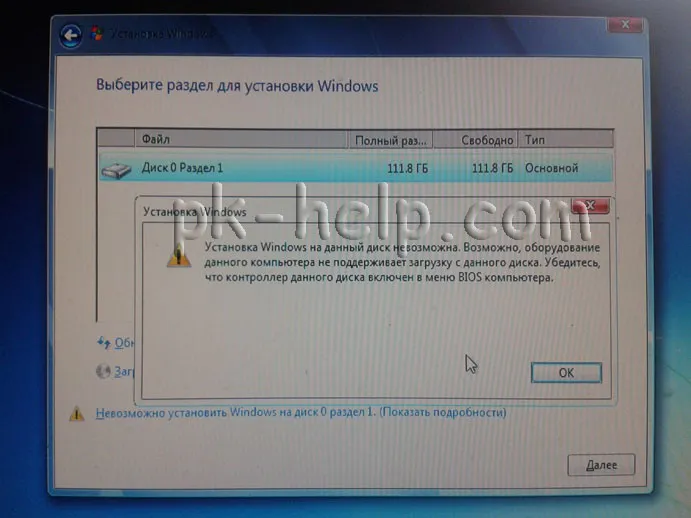
Я начал менять настройки BIOS и даже обновил версию, но результат был тот же — эта ошибка продолжала появляться. Наконец, я решил переключиться в режим IDE в BIOS и установить Windows. Установка прошла успешно, затем я попытался вернуться в режим AHCI в BIOS, но этот трюк не сработал, и Windows не запустилась (именно такого результата я обычно ожидал). Поэтому я решил переключиться обратно в режим IDE, открыть Windows и изменить редактор реестра на ACHI.
Что делать, если ничего не помогло или появились другие ошибки
Если вышеперечисленные способы устранения той или иной ошибки не помогли от неё избавиться или в процессе установки возникли ошибки с кодами 0xc0000098, 0xc1900101 0x20017, 0xc0000225, 0xc004c003 или 800706d9, не упомянутые выше в статье, то стоит попробовать универсальные способы:
- Если обновление не удаётся произвести одним способом, то не бойтесь пробовать другой. Обновить Windows можно через центр обновлений, средство обновления и записанный на носитель образ.
- Удостоверьтесь в правильности настроек BIOS и загрузочного носителя, если вы используете его для обновления. Учтите, что для различных версий BIOS, разрядностей системы и видов жёсткого или SSD диска параметры создания установочного носителя и настройки BIOS могут отличаться.
- Замените загрузочный носитель, используемый образ и программу, с помощью которой был записан образ изначально.
- При неудачном обновлении через «Центр обновлений» выполните его сброс. Для этого нажмите Win+R, введите cmd и поочерёдно выполняйте в командной строке следующие команды:
- net stop wuauserv;
- net stop cryptsVC;
- net stop bits;
- net stop msiserver;
- ren C:WindowsSoftwareDistribution SoftwareDistribution.old;
- ren C:WindowsSystem32catroot2 catroot2.old;
- DISM.exe /Online /Cleanup-image /Restorehealth (может не сработать, если центр обновлений повреждён);
- net start wuauserv;
- net start bits;
- net start msiserver.
- Отсоедините от портов все ненужные устройства, оставьте только те, которые понадобятся для установки и первого запуска.
- Выполните не обновление до Windows 10, а её чистую установку с предварительным форматированием всех разделов, на которые разбит жёсткий или SSD диск.
- Если установка на чистый диск также вызывает ошибку, то попробуйте выполнить установку на другой диск, чтобы понять, в чём причина ошибки — в диске или в каком-то другом компоненте компьютера.
Если ничего не помогло, то остаётся одно — обратиться в службу поддержки Microsoft, подробно описав проблему и ошибку, с которой вы столкнулись, а также методы, которые не помогли её устранить. Главное, убедитесь перед этим, что вы попробовали все вышеописанные методы, а также в том, что ваш компьютер соответствует минимальным требованиям Windows 10.
Решить проблемы, возникающие при установке Windows 10, можно с помощью замены установочных материалов, сброса центра обновлений, чистой установки, отключения лишних устройств и восстановления комплектующих компьютера. Если ни один из вышеперечисленных методов не помог, то обращайтесь в службу поддержки Microsoft или сервисный центр по починке компьютеров.
- https://remontka.pro/cannot-install-windows-to-disk/
- https://lumpics.ru/error-0x80300024-when-installing-windows-10/
- https://dadaviz.ru/oshibka-pri-ustanovke-windows-10/
Преобразование MBR в GPT
Windows не установится, если диск имеет неправильный формат разделов:
- GPT, в то время как интерфейс UEFI отключен в BIOS,
- MBR, если включен режим UEFI и Windows установлена с загрузочного носителя UEFI.
Последний случай является наиболее распространенным и с ним сталкивается каждый, кто либо заменил материнскую плату на новую, поддерживающую UEFI BIOS, либо подключил к компьютеру жесткий диск или SSD с MBR-маппингом. Есть также два возможных решения:
- Откажитесь от преимуществ UEFI, отключите этот интерфейс в BIOS (переключитесь на Legacy) и продолжайте установку Windows на диск MBR,
- преобразовать его в GPT.

Если на жестком диске нет важных данных, преобразование из MBR в GPT автоматически выполняется программой установки Windows. Для этого при выборе операционной системы необходимо удалить все существующие разделы.

Укажите нераспределенное пространство в качестве места установки.
Вы должны завершить процесс переустановки Windows, вернуться в старую систему и установить программное обеспечение. Или загрузитесь с LiveDisk с помощью AOMEI Partition Assistant, если вы больше не можете получить доступ к старой Windows. Производитель программного обеспечения AOMEI предлагает возможность создания загрузочных загрузочных носителей с помощью своих продуктов. Для его создания необходимо использовать другой продукт AOMEI — AOMEI PE Builder. AOMEI Partition Assistant также входит в состав LiveDisk AdminPE, наряду с другими программами для системных администраторов.
Чтобы преобразовать жесткий диск из MBR в GPT, выполните действия, показанные на следующих скриншотах.
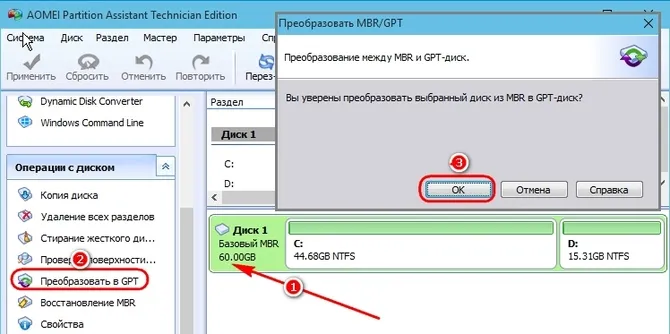
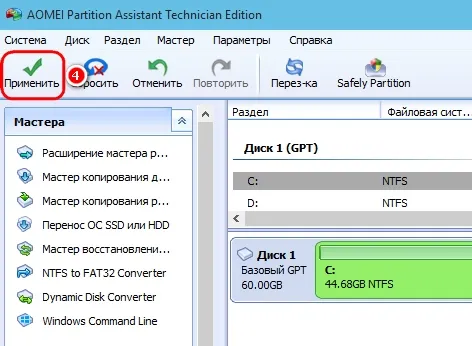
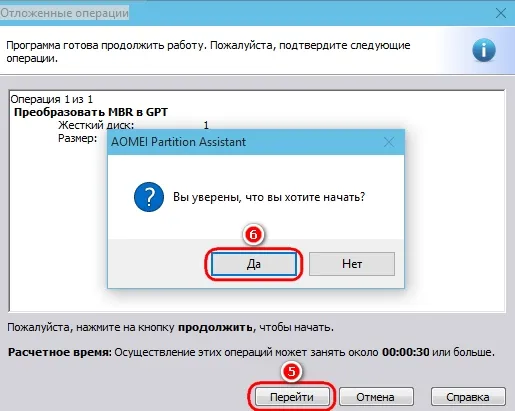
После преобразования стиля раздела перезапустите установку Windows.
SATA Controller Mode

Этот опцион используется для указания режима работы. Это мы уже обговорили
Сейчас давайте же уделим внимание тому, как и что работает в данном случае. Если выставить режим IDE, то отпадёт нужда в использовании дополнительных драйверов при работе с техникой, что использует эту технологию
Режим RAID является совместимым со всеми ОС начиная с Windows 2000. Единственная особенность в том, что здесь необходимы будут устарелые носители для драйверов (если техника того же года выпуска, что и операционная система). В ином случае их роль успешно может выполнить Flash-накопитель или компакт-диск. Но говорить про создание имеет смысл только в том случае, если имеется хотя бы два жестких диска. Положительно на их работу будет влиять одинаковая марка и объем. А уж если совпадут партии и firmware — это уже идеальные условия использования данного режима.
АНСІ является более новой технологией и со старыми (относительно) системами не совместим. Благодаря тому, что этот режим позитивно сказывается на быстродействии техники, то рекомендуется остановиться именно на нём. Причем, если RAID и АНСІ ещё могут быть запущены на представителях операционных систем и компьютеров начиная с поколения 2000, с Windows 9x они не помогут: попросту нет драйверов, которые совмещали бы работу программного обеспечения и аппаратуры. Учтите, что изменения необходимо вносить ещё до того, как будет установлена ОС. Если поменять режим, когда операционная система уже установлена, можно обнаружить на своём компьютере «синий экран смерти», на котором будет выводиться информация об ошибке и невозможности корректной работы. Если нет желания увидеться с ним и сносить ОС, то следует в принудительном порядке сменить драйвер контролера на тот, который будет работать с новыми настройками.
Конвертация GPT в MBR
Прежде чем перейдём к разбору этого процесса, хотелось бы акцентировать ваше внимание на том, что лучше переместить все данные с HDD, так как они могут быть утеряны. Если же вы не беспокоитесь по поводу утраченных файлов, смело переходите к нижеперечисленным действиям
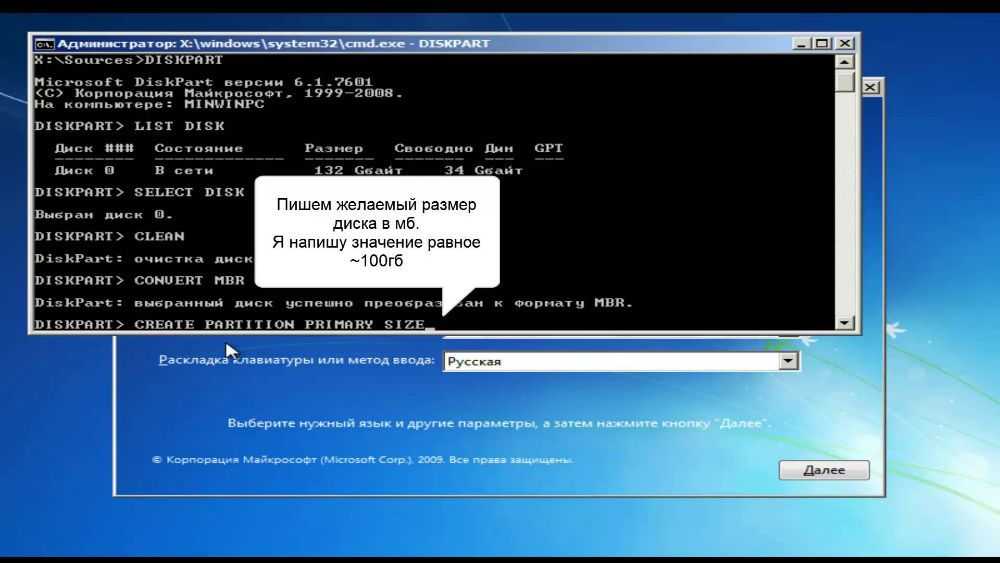
Чтобы конвертировать таблицу разделов GPT в таблицу разделов MBR, воспользуйтесь комбинацией клавиш Shift+F10, когда будете находиться в мастере установки Windows, это нужно чтобы запустить командную строку. Далее, необходимо в точности повторить следующие шаги. Выведите на экран перечень всех дисков ПК введите «diskpart», а затем «listdisk». Чтобы выбрать тот диск, с которым вы собираетесь далее работать, пропишите «select disk M». На месте «М» укажите цифру, соответствующую нужному диску. Предыдущей командой «list disk» как раз выводились на экран номера.
Далее, очистите диск, прописав «clean». Когда очистка будет завершена, введите «convert mbr», чтобы конвертировать GPT в MBR
Обратите внимание, что при таком подходе все данные будут утеряны. В конце пропишите команду «exit»
Теперь вы можете закрыть командную строку или продолжить работу с ней для создания разделов.
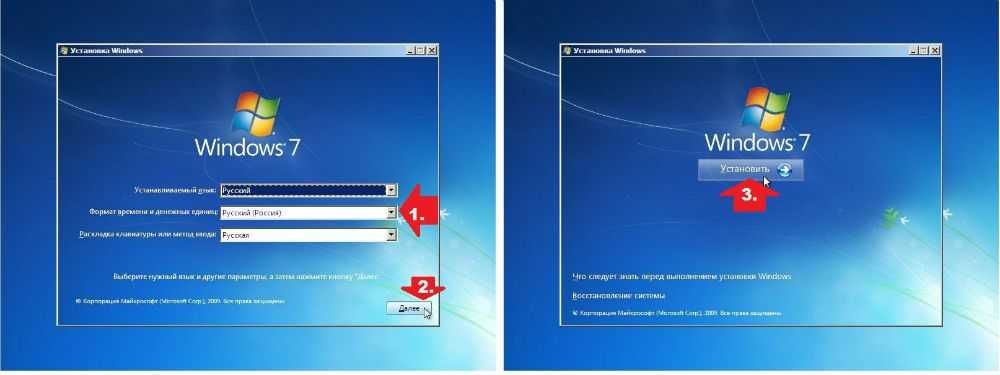
Существует альтернативный вариант, который позволит сохранить все данные. Заключается этот способ в использовании специальных утилит. Одной из таких является MiniTool Partition Wizard Bootable. «Bootable» означает, что эту версию можно записать на USB-накопитель (флешка обязательно должна быть загрузочной) и запустить даже в том случае, если Windows не рабочий. После загрузки вы увидите меню, в котором нужно выбрать пункт, соответствующий названию утилиты. Попав в окно MiniTool Partition Wizard Bootable, выберите нужный диск и кликните по пункту «Convert GPT Disk to MBR Disk», который находится слева. Затем нажмите кнопку «Apply» (Применить).
Если установленная на вашем компьютере система исправна, то вы можете скачать другие программы , которые имеют аналогичный функционал, например, Acronis Disk Director или Aomei Partition Assistant. Также можно воспользоваться встроенными средствами Виндовс. Чтобы сразу перейти к нужной утилите, воспользуйтесь комбинацией Win+R «diskmgmt.msc». Перейдя в окно «Управление дисками», выберите диск, который нужно преобразовать и нажмите «Удалить том». После этого снова щёлкните по нему мышкой и кликните по пункту «Преобразовать в MBR-диск». Готово.

Во время установки операционной системы Windows 10 могут возникать различные ошибки. Как правило, они связаны с неправильными настройками BIOS или некорректной работой комплектующих устройств компьютера или ноутбука. Одна из частых ошибок звучит так: «Установка Windows на данный диск невозможна. Возможно, оборудование данного компьютера не поддерживает загрузку с данного диска. Убедитесь, что контроллер данного диска включен в меню BIOS компьютера». Да, случаются неприятности, когда диск действительно отрубился и более не работает. Но чаще всего причина в другом.
Самая частая причина, из-за которой возникает эта неисправность заключается в настройках SATA-контроллера при работе со старыми жесткими дисками. Попробуйте для начала при включении ПК зайти в БИОС и сменить режим работы контроллера с ACHI на IDE.
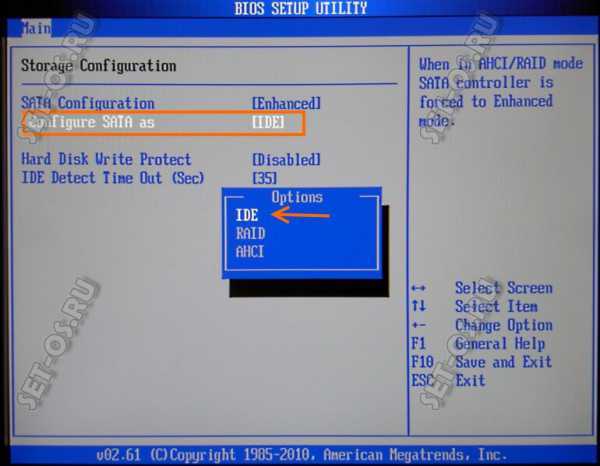
На более современных материнских платах с UEFI вместо обычного BIOS может помочь смена работы на режим Legacy.

Если же ни одна из этих манипуляций не помогает, то верните всё как было. Причина скорее всего в другом.
Иногда ошибка «Убедитесь, что контроллер данного диска включен в меню BIOS компьютера» может появится потому, что покривилась загрузочная запись жесткого диска и её надо восстановить. Для этого при запуске установки операционной системы Windows 10 нажать на кнопку «Восстановление системы» и перейти в меню «Диагностика»>>»Дополнительные параметры»>>»Командная строка», либо просто нажать комбинацию клавиш Shift + F10. Появится чёрное окно виндовой консоли:
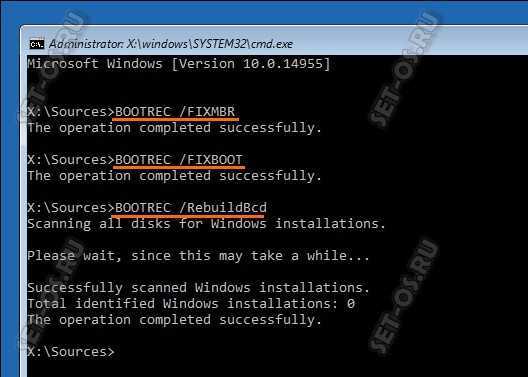
По очереди набираем команды:
Bootrec /fixmbr bootrec /fixboot bootrec /RebuildBcd
Выполнение каждой из них должно завершится успешно. После этого перезагружаем ПК и пробуем запустить установку вновь. Обычно этим ошибка контроллера диска в меню bios компьютера решается и дальше всё идёт уже без проблем.
set-os.ru
Часть 1. Подготовка GPT-диска к установке Windows
Вначале подготовим GPT-диск для установки Windows 11/10.
Чтобы обеспечить успешный процесс установки Windows 11/10, вот две вещи, которые нужно сделать заранее:
№1. Убедитесь, что компьютер поддерживает режим загрузки UEFI
Обратите внимание, что если материнская плата вашего компьютера не поддерживает UEFI, она поддерживает только BIOS. Это не позволит вам установить Windows 10 на раздел GPT
Поэтому вам следует сначала проверить поддерживает ли ваш компьютер режим загрузки UEFI:
- Загрузите ПК и нажмите клавишу (Esc, F2, F8, F12, Del или другую клавишу), чтобы войти в boot menu (меню загрузки).
- В boot menu (меню загрузки) проверьте, поддерживает ли компьютер режим загрузки UEFI.
Если материнская плата поддерживает только режим загрузки Legacy BIOS, мы сожалеем, но вам придётся остановиться на этом. Поскольку ваш компьютер не поддерживает режим загрузки UEFI, вы не сможете установить Windows 10 на GPT-диск, для которого требуется режим загрузки UEFI.
Если вы видите параметр загрузки UEFI в BIOS, как показано ниже, выйдите из BIOS. И вы сможете продолжить установку, выполняя следующие шаги.
№ 2. Подготовьте GPT-диск для установки Windows 10
Крайне важно подготовить целевой диск перед установкой Windows 10 в раздел GPT. Вот советы, которые помогут вам подготовить диск:
- # Для нового диска — инициализируйте диск в GPT
- # Для старого диска — конвертируйте диск в GPT, сделайте резервную копию важных данных на другой носитель, затем сотрите их с диска
Поскольку способы подготовки диска различаются, мы предлагаем вам выбрать правильный способ настройки диска в соответствии с вашими потребностями.
# Для нового диска — инициализируйте в GPT
1. Установите новый диск на свой компьютер. Вы можете обратиться к инструкции Как установить новый HDD/SSD, если вам нужна помощь.
2. Настройте и инициализируйте свой диск в GPT.
Если вы опытный пользователь, вы можете открыть «Управление дисками» и инициализировать диск в GPT.
Если у вас пока нет опыта в управлении дисками, мы предлагаем вам скачать надёжный менеджер разделов — EaseUS Partition Master и выполнить шаги, описанные ниже, чтобы инициализировать новый диск в GPT:
Шаг 1: загрузите программу EaseUS Partition Master. Подключите жесткий диск (HDD) или твердотельный накопитель (SSD) к ПК.
Шаг 2: инициализируйте ваш жесткий диск / твердотельный накопитель. Щелкните правой кнопкой мыши по нужному HDD или SSD и выберите «Инициализировать в MBR» или «Инициализировать в GPT» соответственно.
Шаг 3: примените операцию.
Она будет добавлена в очередь. Для выполнения операций из очереди — нажмите на «Применить».
# Для старого диска — конвертировать диск в GPT, сделать резервную копию данных
1. Конвертировать диск в GPT
Если ваш диск имеет стиль раздела MBR, вам необходимо конвертировать его в диск GPT. EaseUS Partition Master может напрямую конвертировать MBR-диск в GPT-диск без потери данных.
Шаг 1. Загрузите и запустите EaseUS Partition Master на вашем компьютере с Windows.
Шаг 2. Щелкните правой кнопкой мыши по диску MBR, который вы хотите преобразовать, и выберите функцию «Конвертировать в GPT».
Шаг 3. После этого найдите и нажмите кнопку «Выполнить 1 операцию» на панели инструментов, затем подтвердите кнопкой «Применить», чтобы начать преобразование. Вам необходимо перезагрузить устройство, чтобы изменения вступили в силу.
Примечание: если на вашем компьютере возникают проблемы с загрузкой ОС, вам необходимо сначала создать загрузочный диск WinPE, а затем с него запустить EaseUS Partition Master для преобразования MBR в GPT.
2. Резервное копирование жизненно важных данных
Если у вас имеются жизненно важные данные, сохранённые на старом диске, мы рекомендуем вам сначала создать резервную копию этих данных на другом диске или внешнем жёстком диске.
3. Отформатируйте раздел GPT
Рекомендуется заранее отформатировать используемый целевой раздел GPT (с объёмом не менее 20 ГБ), чтобы установить на него Windows 10.
Если вы не отформатируете раздел GPT, все файлы в этом разделе будут зарезервированы, что займёт огромное место на вашем системном диске C. Это не разумно.
После этого вы можете перейти ко второй части инструкции на этой странице и начать установку Windows 10 на GPT-диск.
Установка Windows на GPT диск с помощью UEFI загрузки
GPT (GUID Partition Table) — это современный стандарт разметки дисков, который позволяет создавать больше четырех основных разделов на одном диске и поддерживает диски объемом более 2 ТБ.
Для того чтобы установить Windows на диск с GPT разметкой, вам нужно выполнить два условия:
- Устанавливать 64-битную версию Windows. 32-битные версии не поддерживают установку на GPT диски.
- Загружаться в EFI (Extensible Firmware Interface) режиме. Это новый способ загрузки компьютера, который использует специальный раздел на диске, называемый EFI System Partition (ESP), для хранения загрузочных данных. Для этого ваш компьютер должен иметь UEFI (Unified Extensible Firmware Interface) — это новое поколение BIOS, которое предоставляет графический интерфейс и поддерживает EFI загрузку.
Настройка BIOS или UEFI
Далее нужно произвести настройку компьютера. Для того чтобы изменить параметры, вам нужно зайти в BIOS или UEFI. Как правило, для этого нужно нажать определенную клавишу сразу после включения компьютера (при появлении информации о производителе материнской платы, ноутбука и т.д.). Обычно это клавиша Del для стационарных ПК и F2 для ноутбуков (но может отличаться, обычно на экране во время включения написано какую клавишу нажать).
В BIOS или UEFI компьютера вам нужно найти и изменить следующие опции:
- Boot Mode или Boot Option — это режим загрузки компьютера. Вам нужно выбрать UEFI или EFI вместо Legacy или CSM. Это позволит загружаться в EFI режиме.
- SATA Mode или SATA Controller Mode — это режим работы контроллера жесткого диска. Вам нужно выбрать AHCI вместо IDE или RAID. Это позволит использовать все преимущества SATA интерфейса.
- Secure Boot или Secure Boot Control — это функция безопасности, которая проверяет подпись загрузочных данных перед запуском системы. Вам нужно отключить эту функцию или выбрать Other OS вместо Windows UEFI Mode. Это позволит установить любую версию Windows без проблем.
На разных версиях BIOS и UEFI эти опции выглядят по-разному. На скриншоте ниже показан пример.
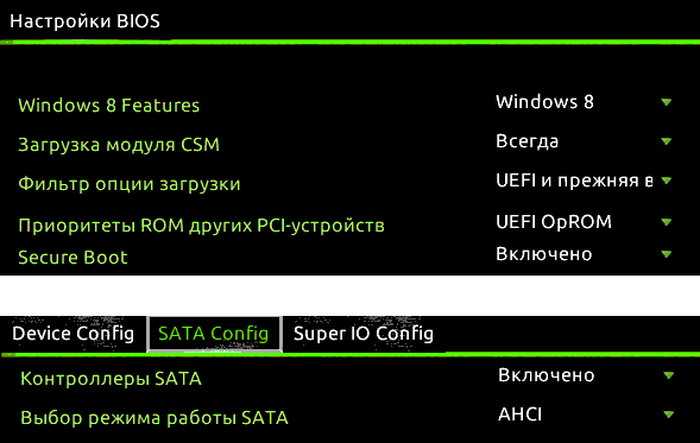
После того как вы изменили эти параметры, не забудьте сохранить изменения и выйти из BIOS или UEFI настроек компьютера. Клавиша для сохранения обычно показана внизу или справа интерфейса.
Как правильно создать загрузочную флешку с Windows для UEFI загрузки?
Следующий этап установки — создание правильной загрузочной флешки. Для того чтобы создать загрузочную флешку с Windows для UEFI загрузки, вам нужно использовать специальную программу, например, Rufus. Это бесплатная и простая в использовании программа, которая позволяет создавать загрузочные флешки с любой ОС.
Для того чтобы создать загрузочную флешку с Windows для UEFI загрузки с помощью Rufus, вам нужно выполнить следующие шаги:
- Скачайте программу Rufus или аналогичную ей.
- Подключите флешку к компьютеру и выберите ее в интерфейсе программы.
- Выберите образ ISO файла с Windows, который вы хотите записать на флешку.
- Выберите GPT в графе «Схема разделов» и UEFI (не CSM) в графе «Тип системы». В Rufus эти опции называются так, а в других программах могут называться иначе, но суть прежняя.
- Нажмите кнопку «Начать» и подтвердите начало записи Windows на флешку.
После того как запись завершится, вы получите готовую загрузочную флешку с Windows для UEFI загрузки. С этой флешкой и с предварительными настройками в BIOS или UEFI вы сможете успешно и без ошибок установить Windows.
Установка Windows на диск невозможна
Во время установки операционной системы, на этапе форматирования дисков и создания разделов, пользователь может столкнуться с ошибкой «Установка Windows на данный диск невозможна. Возможно, оборудование компьютера не поддерживает загрузку с данного диска. Убедитесь, что контроллер данного диска включен в меню BIOS компьютера».
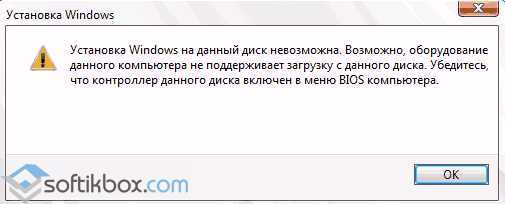
Почему возникает такая ошибка и как её исправить?
Способы решения проблемы
Зачастую ошибка, когда невозможно создать раздел для установки новой операционной системы, возникает на старых ПК с Windows 7. Однако и другие операционные системы, начиная с XP и заканчивая Windows 10, также не застрахованы от такой неполадки.
Причиной такой ошибки могут быть следующие факторы:
- Неправильные настройки параметров работы SATA;
- Специфика оборудования (наличие дополнительных SSD и SCSI карт).
Способ №1. Через настройки BIOSa
Чтобы исправить такую ошибку, стоит загрузиться в BIOS и выставить режим работы жёсткого диска IDE. Для этого выполняем следующее:
- Перезагружаем ПК и несколько раз нажимаем «F8», чтобы попасть в BIOS.
- Находим раздел «Advanced» или «Integrated Peripherals» и выбираем в нем пункт «SATA Mode» или «SATA Raid», «Configuration SATA» (путь к настройкам зависит от модели материнской платы). Меняем режим работы с AHCI или другого на IDE.
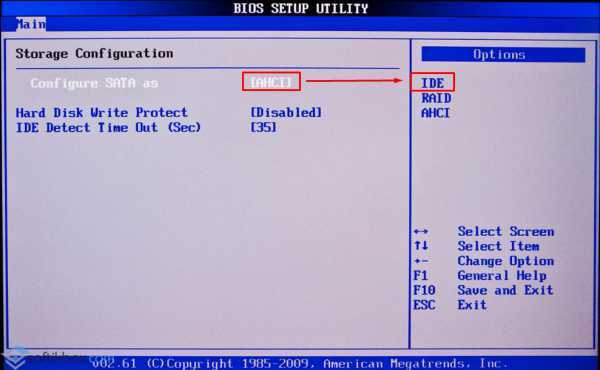
Жмём «F10» и перезагружаем ПК. Повторяем установку системы.
Если же ваш ПК имеет новую прошивку BIOSа, то вместо режима IDE стоит включить EFI-загрузку. Для этого выполняем следующее:
Загружаемся в BOIS-UEFI и переходим в раздел «Boot». Находим пункт «UEFI/Legasy Boot» и ставим «Enabled».
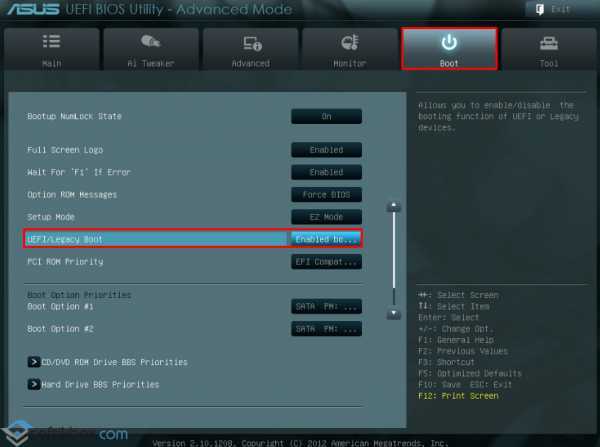
Сохраняем изменения и перезагружаем ПК.
Стоит отметить, что с этим изменением не исключено появление новой ошибки, которая связана с разделами MBR или GTP.
Способ № 2. Загрузка драйверов
Если на вашем ПК или ноутбуке установлен дополнительный кэшированный SSD-диск или другой накопитель, возможно проблема возникает именно из-за него. Чтобы исправить неполадку выполняем следующие действия:
- Определяем модель и версию устройства. Переходим на сайт разработчика и скачиваем драйвера, которые запечатаны в архив, а не выложены отдельным exe.файлом.
- Распаковываем файлы на флешку.
- Запускаем установку Windows. На этапе выбора тома нажимаем на кнопку «Загрузить драйвера».

Откроется новое окно. Нажимаем кнопку «Обзор» и указываем путь к драйверам. Жмём «Ок» и «Далее».
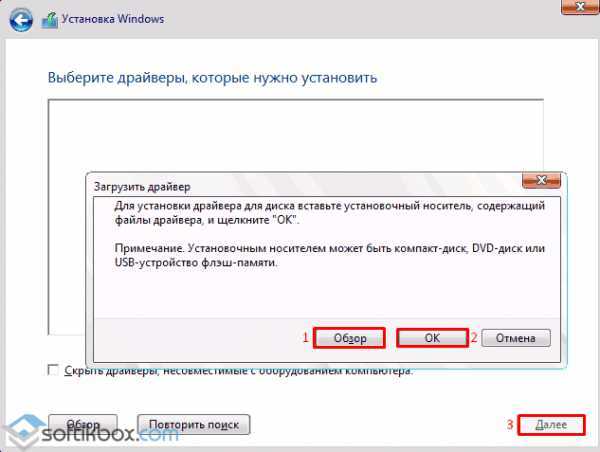
Повторяем попытку выбора тома для установки системы.
Способ №3. Если ошибка связана с форматом GPT или MBR
Если во время установки Windows 7, 8 или 10 у вас возникла ошибка «Установка Windows на данный диск невозможна. Выбранный диск имеет стиль разделов GPT», стоит изменить формат GPT на MBR. Для этого выполняем следующие действия.
- Сохраняем все данные с диска С, так как он будет отформатирован. Также не помешает сохранение информации с локального диска D.
- Открываем командную строку с правами администратора и вводим по очередности следующие команды:
- diskpart;
- list disk;
- select disk № (указываем номер диска, на который будете устанавливать Windows и с каким возникают проблемы);
- clean (будет очищен весь диск);
- convert mbr (изменён формат);
- exit.
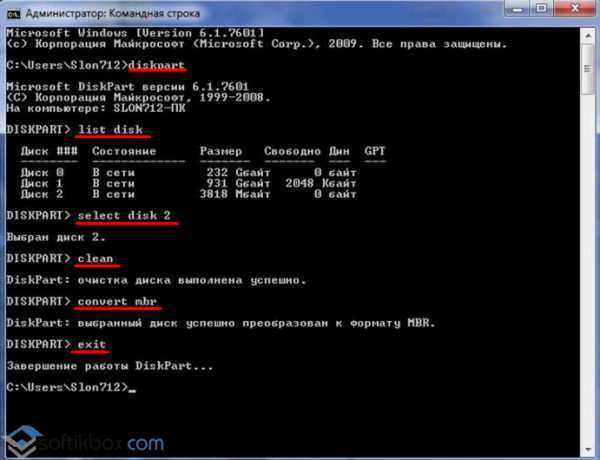
После форматирования раздела стоит перезагрузить ПК и повторить попытку установки ОС.
Также можно выполнить эти же действия более простым способом. В БИОСе в разделе «Boot» в пункте «UEFI/Legasy Boot» и ставим Enabled, а в «Secure Boot» — Disabled. После этого удаляем все разделы и создаём новые. Формат автоматически будет изменён.


















![Как установить windows 11/10 на раздел gpt [обновлено 2021] - easeus](http://nephros-crimea.ru/wp-content/uploads/a/7/0/a706dd0965c506288b4e69ecf0c04547.jpeg)





