Решение проблемы с подключением к принтеру
Причина одна и кроется она в цифровой подписи драйверов принтеров, а точнее в отсутствии данной подписи. Если драйвера на устройства подписаны не валидным с точки зрения Microsoft сертификатом или вообще без него, то он таки драйвера не принимает, считая это потенциальной угрозой, в следствии чего ваше устройство перестает работать. Это не новая проблема, но после очередного обновления KB3170455, проверка цифровой подписи драйверов, ужесточилась.
- Можете полностью отключить проверку цифровой подписи драйверов, как это делать я описывал, посмотрите. В Windows 10 она обязательная и ужесточенная.
- Можете удалить обновление KB3170455, но думаю это не лучший вариант, когда есть в разы проще.
- Правка реестра Windows.
Так как у меня в основном на работе операционная система windows 10 и с нее не удается подключиться к принтеру на терминальном сервере, где есть драйвера без цифровой подписи, чтобы не делать большого количества телодвижений и кучей перезагрузок, я для принтеров, которые испытывают проблемы, поставлю один параметр, который все поправит.
Что вы делаете, вы открываете реестр и переходите вот по такому пути, лично я для быстрого поиска по реестру использую утилиту register jump, делается это либо локально, если принтер подключен по USB, либо же на сервере терминалов, если используются они.
В моем случае это HP M1212, но таких полным полно, Canon, Xerox и так далее.
Находим там параметр PrinterDriverAttributes, по умолчанию там будет стоять значение 0, нужно поменять его на 1. После чего вы смело перезагружаете службу печати либо же сам сервер.
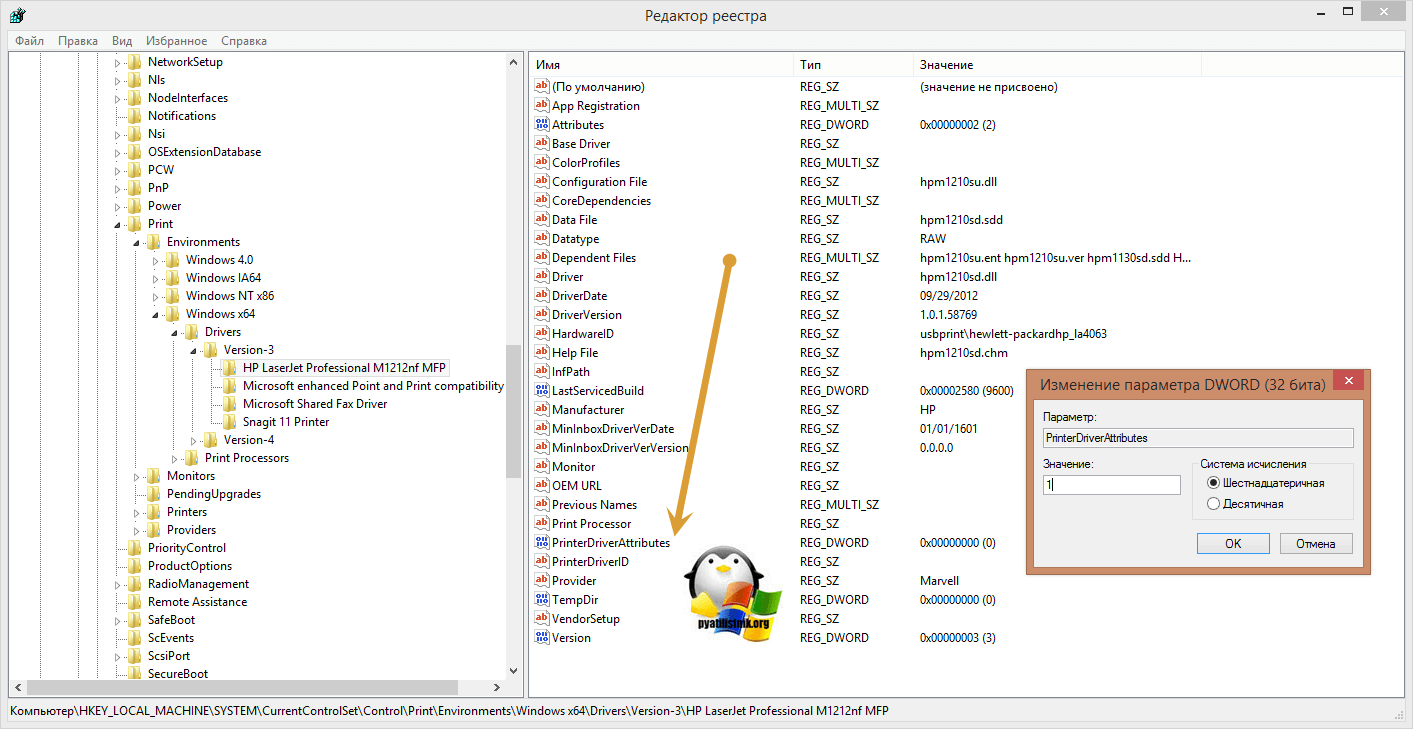
Данный метод, действует в 90 процентах случаев, если вам не помогло, то ниже я привожу дополнительные методы решения данной проблемы.
Диагностика ошибки 0x0000000a
Проверка «Журнала ошибок» на Windows 7
Проверку ПО на ошибки следует проводить в первую очередь (разумеется, после выполнения общих инструкций главы «Откат системы»). «Журнал ошибок» нужно просмотреть, даже если вы не устанавливали новые программы или драйвера. Дело в том, что некоторые уже установленные программы или драйвера способны дать сбой при автоматическом обновлений (о котором пользователь может не знать).
Итак, начнем с обнаружения проблем в «Журнале ошибок». Для этого нужно:
- Открыть «Пуск» → кликнуть по пункту«Компьютер»правой кнопкой мыши → выбрать строку «Управление» (подтвердить права администратора, если требуется);
Рисунок 4. Заходим в «Управление» компьютером.
- Развернуть «Просмотр Событий» → «ЖурналWindows → дважды кликнуть на пункт «Приложения» (затем «Система»);
- Открывать по очереди сообщения об ошибках, читать подробности возникновения сбоя;
Рисунок 5. Читаем отчеты системы.
- Решить проблему, ознакомившись с ней на форуме помощи программы/драйвера или переустановить соответствующую программу/драйвер.
Готово. Теперь проблема будет решена, если:
- Найти правильный подход к поиску истинно «виновной» программы;
- Проблема не является источником неправильных настроек BIOS и/или аппаратной.
Иначе стоит сбросить настройкиBIOSипроверить оперативную память (как это сделать, описано ниже).
Сброс настроек BIOS
Неправильная настройка BIOS также может стать источником возникновения ошибки с кодом 0x0000000a. Следовательно, перед тем как начать искать причину проблемы в комплектующих компьютера, нужно попробовать сбросить BIOS до заводских настроек.
Выключайте компьютер и действуйте по следующей инструкции:
- Включите компьютер и на окне логотипа вашей материнской платы зайдите вSetupMenu, нажав соответствующую клавишу (обычно F1, F2, Delete).
Если вы не знаете, как войти в BIOS на вашем устройстве, воспользуйтесь подробной инструкцией из этой статьи: как войти в BIOS. В содержании вы сразу можете увидеть ссылки на общую инструкцию с изображениями, либо на инструкцию для ноутбука конкретного производителя.
- После входа в BIOS перейдите во вкладкуExit (навигация по меню осуществляется стрелочками);
- Выберите пункт LoadSetup(Fail—Safe)Defaults (в вашем BIOS этот пункт может называться по-другому);
Рисунок 6. Окно BIOS.
- Подтвердите сброс выбором Yes;
- Покиньте BIOS, выбрав «Exit Saving Changes».
Теперь необходимо протестировать систему на предмет данной ошибки, пользуясь Windows «как обычно». Если проблема повторяется, переходите к следующей главе.
Способ №3
Проверка оборудования, подключенного к компьютеру. Есть вероятность, что причиной ошибки может быть аппаратура, подключенная к ПК (например, веб-камера, микрофон, принтер и т.д.). Поэтому удалите все устройства, отключите их драйвера и перезагрузите систему. Клавиатуру и мышь можно оставить.
Теперь проследите, появится ли ошибка. Если нет, то начните постепенно подключать оборудование, каждый раз долгое время проверяя на наличие ошибки, пока не наткнетесь снова на синий экран. Определив нужное устройство, не используйте его снова или попробуйте переустановить его драйвер.
Ошибка 0x0000000a
Ошибка 0x0000000a в windows 7 может появиться как во время работы операционной системы, так и во время её установки или обновления.
Исправить такую ошибку сложно, так как нужно правильно интерпретировать BSOD. Однако этот процесс выполнимый и решить проблему возможно с помощью некоторых рекомендаций.
- Причины ошибки
- Разбор BSODов
- Решение проблемы
Причины ошибки
Ошибка с кодом 0x0000000a в ОС windows 7 может возникать по следующим причинам:
- Сбой в работе оперативной памяти;
- Несовместимость комплектующих компьютера;
- Неправильные настройки BIOSa;
- Конфликт драйверов операционной системы с оперативной памятью ПК. Попытка драйвера получить доступ к защищённой области памяти;
- Несовместимость системных приложений;
- Несовместимость аппаратных компонентов с драйверами.
Чтобы исправить ошибку 0x0000000a нужно не только правильно определить причину, но и расшифровать BSOD.
Разбор BSODов
Для того, чтобы исправить ошибку 0x0000000a, необходимо правильно интерпретировать BSOD. Зачастую на экране монитора можно увидеть сообщение IRQL_NOT_LESS_OR_EQUAL или DRIVER_IRQL_NOT_LESS_OR_EQUAL. Они указывают на то, ошибка возникла по причине прерывания BIOS, а точнее во время обращения к защищённой области памяти. Далее в фигурных скобках уточняется причина ошибки в форме её кода.
Основные коды следующие:
- 0х00000000 – ошибка чтения;
- 0х00000001 – попытка записи в память;
- 0х00000002 – превышён интервал обращения системы к памяти;
- 0x0075008C – неверный адрес обращения к памяти;
- 0х83А19829 – адрес инструкции, выполнение которой вызвало сбой.
Под строкой с адресом ошибки также иногда можно увидеть информацию о драйвере, который дал сбой. Однако такая информация доступна не всегда.
Решение проблемы
Чтобы избавиться от ошибки 0x0000000a необходимо выполнить следующие действия.
Если такая ошибка возникла во время установки оборудования, стоит загрузиться в безопасном режиме, предварительно выключив ПК и отключив дополнительное устройство. Для этого во время загрузки компьютера непрерывно жмём F8. Далее выбираем «Безопасный режим».
После того, как система загрузится в безопасном режиме, жмём «Пуск» и правой кнопкой на «Мой компьютер». Выбираем «Управление». В левом меню жмём «Диспетчер устройств».
Из списка выбираем нужное. Жмём правой кнопкой мыши и выбираем «Свойства».
Переходим во вкладку «Драйвер» и кликаем «Удалить».
Перезагружаем ПК. В нормальном режиме устанавливаем драйвера к устройству. Однако стоит предупредить, что ошибка 0x0000000a может возникнуть в результате обновления драйвера. Поэтому вновь загружаемся в безопасном режиме, жмём «Win+R» и вводим команду «verifier/ reset».
Этой командой сбрасываем параметры проверки драйвера.
Когда ошибка появилась вследствие внесения изменений в настройки BIOS, стоит сбросить настройки по умолчанию. Однако при сбое в работе аппаратной части ПК, в BIOSе стоит попробовать следующее:
- Обновить BIOS до последней версии;
- Отключить кеш памяти 1-3 уровней включительно;
- Предоставить доступ к затенённой памяти;
- Включить режим Plug And Play;
- Отключить антивирусную защиту;
- Протестировать планки оперативной памяти или заменить их на аналогичные.
Чтобы определить точно, какое устройство вызывает конфликт, можно поочередности отключать комплектующие. Начать рекомендуем с планок оперативной памяти.
Если же ошибку вызывает приложение и, нужно определить какое именно, жмём «Пуск», правой кнопкой на ссылке «Компьютер». Затем «Управление». Откроется новое окно. Переходим по ветке «Служебные программы», «Просмотр событий», «Журнал windows», «Приложения».
Ищем сведения об ошибке.
Переустанавливаем программу или обновляем её до последней версии. Перезагружаем ПК.
Вышеуказанные способы должны помочь решить проблему.
Почему возник сбой меню загрузки 0xc000000f?
Нельзя подобрать оптимальное решение, не зная реальных истоков проблемы. Сейчас перечислю основные факторы, влияющие на появление неисправности:
- Неправильная работа аппаратных ресурсов, вследствие повреждения драйверов. Это могло случится из-за Вашего вмешательства в критически важные файлы (установка патчей, «взломщиков» лицензионного программного обеспечения), или благодаря воздействию вирусов.
- Нарушение в работе HDD (жесткого диска) или SSD (твердотельного накопителя). Это могло стать следствием износа механических комплектующих или в результате неблагоприятного физического контакта (удар, падение). В итоге, сектора с загрузочной информацией могли оказаться в критической зоне. Это весьма неприятное явление, которое чаще всего приводит к необходимости покупки нового накопителя.
- Неправильная настройка BIOS. Вполне вероятно, что в меню загрузки БИОС указан неправильный носитель, с которого должна загружаться система. Нередко причиной такого поведения является севшая батарейка на материнской плате.
- Если на черном экране отображается ошибка 0xc000000f при загрузке Windows 7 8 10 – это может быть результатом возникновения проблем с boot-записями. Привести к данным последствиям могут как вирусы, так и руки пользователя, удаляющего всё подряд без разбора.
- Когда в сообщении упоминается файл exe, значит Вы пытались установить взломанную версию Виндовс (нелицензионную), образ которой содержал ошибки. В таком случае, нужно использовать другой источник установки.
Восстановление загрузки Windows 7
Для восстановления загрузки системы потребуется использовать инструменты восстановления Windows, находящиеся на установочном диске DVD или USB.
Выбор загрузки с внешнего носителя
Шаг 1. Вставить установочный диск в привод DVD (пример).
 Вставляем установочный диск в привод DVD
Вставляем установочный диск в привод DVD
Шаг 2. Нажатиями кнопок клавиатуры «Del», «F2» или «F1» (иногда вместе с «Fn») войти в BIOS ПК.
Вначале загрузки компьютера многократно нажимаем на клавиатуре «Del»
Шаг 3. Перейти в пункт меню «Boot» и выбрать строку «Boot Device Priority». Нажать «Enter».
Переходим стрелками клавиатуры в пункт меню «Boot», выбрав строку «Boot Device Priority», нажимаем «Enter»
Шаг 4. Выделить строку, содержащую название DVD-привода и переместить ее клавишами «+»/«-» вверх на строку «1st Boot Device».
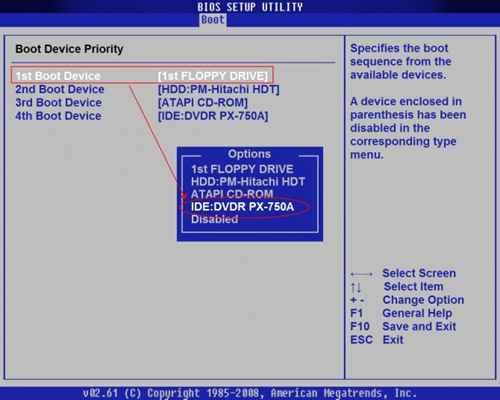 Выделяем строку, с названием DVD-привода, перемещаем ее клавишами «+»-«-» на строку «1st Boot Device»
Выделяем строку, с названием DVD-привода, перемещаем ее клавишами «+»-«-» на строку «1st Boot Device»
Шаг 5. Нажать «F10» и «Enter» для выхода с сохранением настроек.
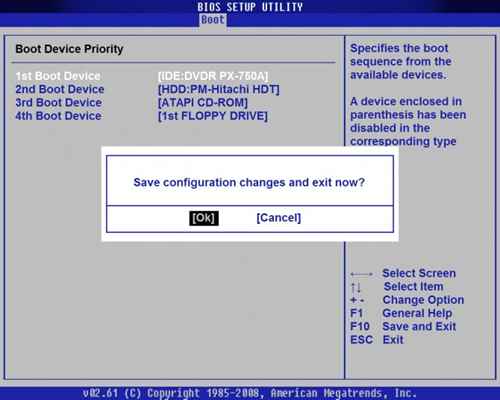 Нажимаем «F10» и «Enter» для выхода с сохранением настроек
Нажимаем «F10» и «Enter» для выхода с сохранением настроек
Автоматическое восстановление
Автоматическое восстановление загрузки – наиболее быстрый и удобный способ исправления ошибки 0xc000000f.
Шаг 1. После выбора внешнего носителя первым загрузочным диском и перезагрузки ПК нажать любую клавишу.
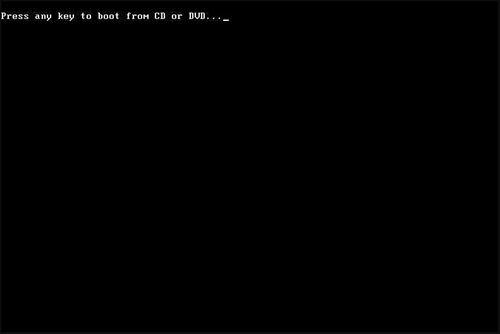 Нажимаем любую клавишу
Нажимаем любую клавишу
Информация с установочного диска начнет загружаться.
 Процесс загрузки информации с установочного диска
Процесс загрузки информации с установочного диска
Шаг 2. В следующем окне щелкнуть «Next» («Далее»).
 Кликаем «Next»
Кликаем «Next»
Шаг 3. Выбрать «Repair your computer» («Восстановить ПК»).
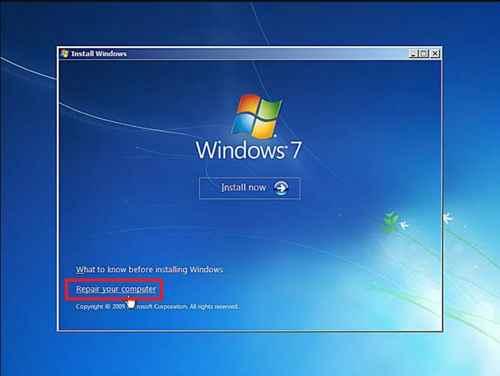 Выбираем «Repair your computer»
Выбираем «Repair your computer»
Подождать сбора информации системой.
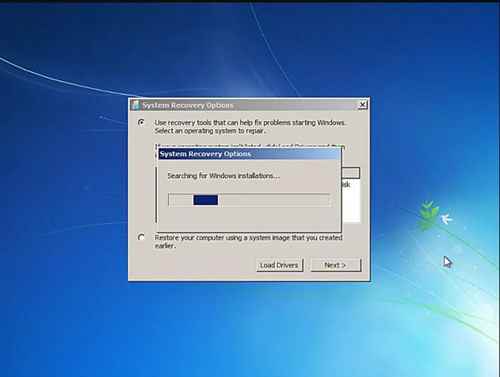 Ожидаем завершения процесса сбора информации
Ожидаем завершения процесса сбора информации
Шаг 4. Выбрать установку Windows и нажать «Next».
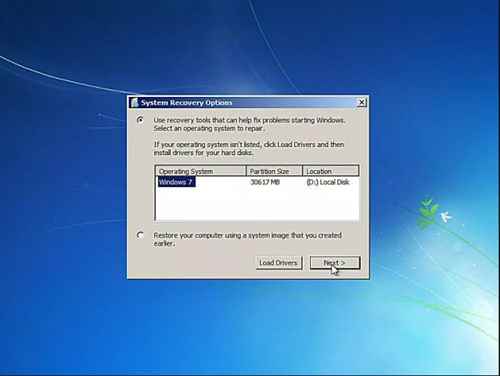 Выбираем установку Windows и нажимаем «Next»
Выбираем установку Windows и нажимаем «Next»
Шаг 5. Щелкнуть на строке «Startup Repair» («Восстановление запуска»).
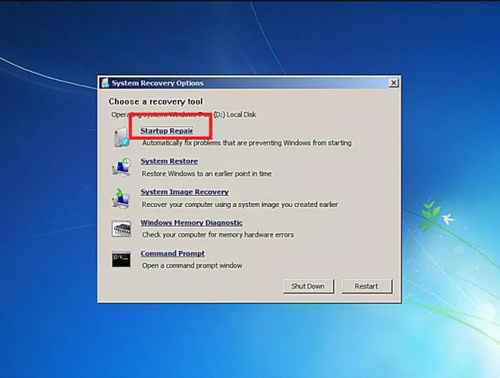 Щелкаем на строке «Startup Repair»
Щелкаем на строке «Startup Repair»
Подождать, пока система найдет проблемы на ПК и устранит их, восстановив нужные файлы.
 Процесс поиска проблем на ПК и устранение их
Процесс поиска проблем на ПК и устранение их
Шаг 6. Нажать «Finish» для перезагрузки ПК.
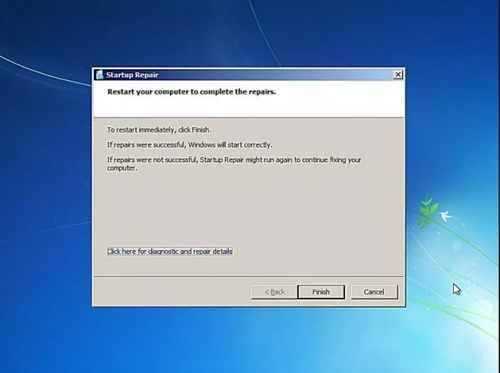 Нажимаем «Finish»
Нажимаем «Finish»
Шаг 7. При перезагрузке компьютера достать установочный диск из привода и дождаться начала загрузки Windows.
 Достаем установочный диск из привода и ждем начала загрузки Windows
Достаем установочный диск из привода и ждем начала загрузки Windows

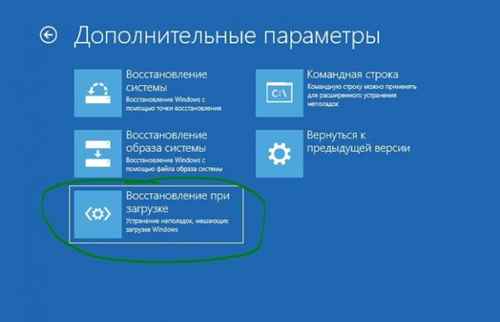


About 0x0000001a Error
BSOD probably is one of the most frequently encountered Windows 10 problems. There are multiple kinds of BSOD errors including amifldrv64.sys error (when updating BIOS), hal.dll error, boot configuration data unreadable error 0xc000014c and the memory management error 0x0000001a discussed in this post, etc.
You may receive the error when attempting to install Windows Vista/7/8/10 OS and upgrade OS. Certainly, it may also occur to you suddenly. No matter for what, you need to work it out. To fix the stop code 0x0000001a successfully, you need to find out its possible causes.
According to the survey, there are several elements that can result in the error. As the error message “memory management” indicates, this error is related to your computer memory. Besides, hard disk issues can also cause the error. Malware or virus is responsible for the 0x0000001a error too.
How to fix this troublesome error? There are 7 available methods helping you solve it.
Top 7 methods to fix 0x0000001a error
- Scan for malware or virus
- Allocate more space for computer
- Check and fix disk errors
- Uninstall newly installed hardware or software
- Check for device drivers update
- Run system file checker
- Test your computer RAM
Несколько слов напоследок
Остается добавить, что сбойные компоненты, несмотря на известную первопричину, придется выявлять самостоятельно. Что использовать лучше всего? В принципе, нет ничего плохого, если пользователь сразу пропатчит драйвер Win32k.sys или установит вышеуказанный апдейт. Остальные методы придется применять, если данное действие устранить проблему не сможет. В частности, это касается поломок планок оперативной памяти или отсутствия системных динамических библиотек.
Наконец, стоит выполнить очистку компьютера от пыли. Возможно, причиной такого явления стали неплотные контакты или даже перегрев центрального процессора. Если уж на то пошло, можно воспользоваться старыми дедовскими методами и просто подергать шлейфы для восстановления плотного соединения.
<index>
Синий экран смерти действительно является глобальной проблемой на любом компьютере. Его появление всегда вводит в ступор любого пользователя, ведь выводимый при этом текст очень сложный для восприятия. Но если вы проанализировали информацию в BSOD и обнаружили сбой System_Service_Exception (код ошибки 0x0000003b), то вполне вероятно, что вы исправите эту stop-ошибку даже без переустановки Windows (7/8/10).
Почему возникает синий экран с ошибкой PFN LIST CORRUPT
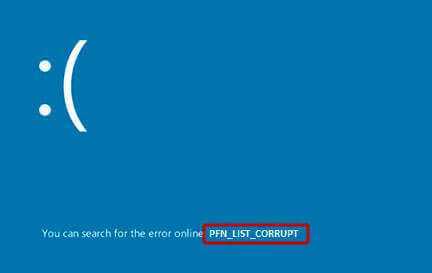
PFN LIST CORRUPT — это ошибка в Windows, которая указывает на возникшую проблему в области управления страницами памяти (Memory Management). Данная ошибка может быть вызвана различными причинами, но в основном она связана с проблемами в работе драйверов, а также с повреждениями файлов в системе.
Проблемы с драйверами
Проблемы с драйверами могут быть вызваны несовместимостью установленных драйверов с операционной системой или устаревшими драйверами несовместимых устройств. В этом случае, необходимо обновить или переустановить драйверы для соответствующих устройств.
Поврежденные файлы в системе
Поврежденные файлы в системе могут быть вызваны как ошибками при установке обновлений, так и из-за действия вируса или сбоев электропитания. В этом случае, необходимо запустить программу проверки целостности файлов (sfc /scannow) и перезагрузить компьютер.
Проблемы с жестким диском

PFN LIST CORRUPT также может быть вызвана проблемами с жестким диском, такими как повреждение файловой системы или секторов диска. В этом случае, необходимо запустить программу проверки диска (chkdsk /f) и перезагрузить компьютер.
В целом, проблема синего экрана PFN LIST CORRUPT может быть вызвана различными причинами. Для решения проблемы необходимо провести диагностику системы и выявить источник проблемы. При необходимости, можно обратиться к специалисту или использовать инструменты по диагностике системы.
Что такое Stop 0x000000f4 на синем экране?
Stop 0x000000f4 – серьёзная ошибка BSOD, которая возникает, когда важная функция компьютера перестаёт работать. В таком случае Windows изменяет своё функционирование, поскольку для нормальной работы ей необходимо адаптироваться к новым изменениям.
Когда эта перенастройка сделана, Windows внезапно завершает работу, отображая синий экран с определенными кодами ошибок, говорящими о том, что с системой что-то не так. Не давая пользователю никаких предупреждений или времени для сохранения работы. Перезагрузка системы в таком случае не гарантирует исправления ошибки.
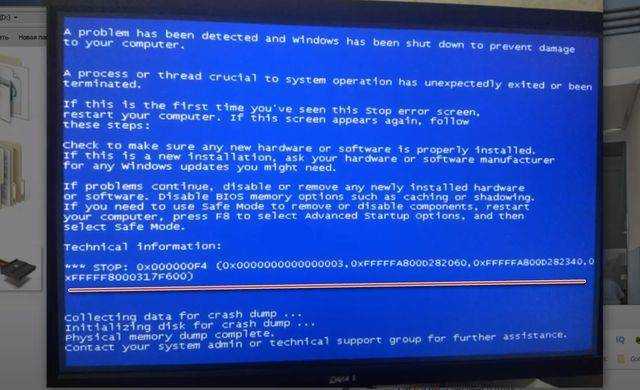
Чтобы исправить ошибку stop 0x000000f4 или другие 0x0000003b system_service_exception, вам необходимо запустить внешнюю программу.
Проблемы на аппаратном уровне
- Перегрев компьютера. Проверить температуру центрального процессора и северного моста можно в биосе. Для этого нажмите специальную кнопку (обычно F1, F2, F12 или Del) при запуске ПК. Используя стрелки, перейдите в раздел «PC Health Status» или в другой с похожим названием (они немного различаются на разных материнских платах). Здесь отображается температура ЦП и северного моста матери. Если она превышает 70 градусов, стоит сменить термопасту или заменить кулер процессора. Кроме этого, не лишним будет проверить температуру остальных компонентов системы вручную, вскрыв системный блок. Просто потрогайте рукой разные компоненты. Если вы обнаружили горячий элемент, проверьте, правильно ли подключены все шлейфы и уберите накопившуюся пыль, которая может выступать теплоизолятором.
- Несовместимость материнской платы. Операционная система Windows сильно привязывается к текущему аппаратному обеспечению, и при его множественной замене может давать сбои. Особенно часто ошибки с синим экраном возникают при смене материнской платы. Для устранения неполадок, перед сменой материнки, в BIOS перейдите в раздел Bus Master IDE и выберите раздел Standart Dual Channel PCI IDE Controller.
- Проблемы с HDD. BSoD может вылетать из-за битых и поврежденных секторов на системном диске. Проверить HDD можно встроенной утилитой Check Disk. Нажмите сочетание клавиш Win+R и в строке «Открыть» наберите «cmd» и нажмите ОК. В открывшейся консоли напечатайте chkdsk x: /f где x – буква вашего системного диска. При обнаружении битых секторов, следует попробовать их «залечить». Если были обнаружены поврежденные сектора, то восстановлению они не подлежат. В таком случае следует подумать о покупке нового жесткого диска.
- Видеоадаптер. Для проверки видеокарты/видеочипа можно воспользоваться утилитой 3DMark. Запустите программу и наблюдайте за поведением ПК. Если выскакивают окна с информацией о сбоях в работе видеоадаптера, то проблема определенно в этом. Если у вас видеокарта Радеон, то возможно дело в отсутствующем файле atikmpag.sys.
ОЗУ. Если вы поставили новую планку оперативки и стал показываться BsoD, то проблема наверняка кроется в совместимости. Барахлить могут и старые планки. Скачайте любою программу для тестирования оперативной памяти и запустите ПК через созданную загрузочную флешку. Эта процедура не имеет ограничений по времени, поэтому ориентируйтесь на срок до 6 часов, в зависимости от объёма памяти. Если по окончании тестирования на экране не отобразились ошибки, значит с оперативкой все в порядке. В ином случае, лучше купить новую память.
Список программ для тестирования оперативной памяти
С проблемой оперативки также сталкивался при попытке апгрейдить старый комп родственников. Их материнка Asus ни в какую не воспринимала любую память, за исключением Samsung DDR3 на 1 и 2 гигабайта. О совместимости может быть не сказано официально, проверьте форумы!
Способ 5: Решение проблем с драйверами
Нередко причиной ошибки становится неисправное или несовместимое оборудование, программное обеспечение которого влияет на работу ОС. Чаще всего это не встроенные компоненты (мыши, клавиатуры, дискретные видеокарты, внешние накопители). Чтобы проверить, в этом ли проблема, поочередно отключайте периферию или дополнительные устройства (принтеры, флешки) и мониторьте появление синего экрана. Если проблемное оборудование выявлено, переустановите или обновите его драйвер. ПО для него лучше искать на официальном сайте производителя, но можно использовать и встроенные возможности Windows 10.
Подробнее:
Обновляем драйверы в Windows 10
Способы обновления драйвера видеокарты в Windows 10
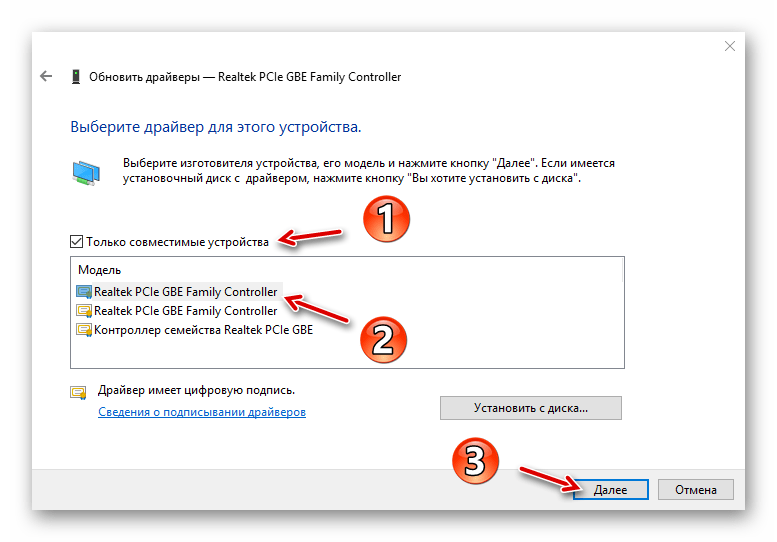
Противоположная предыдущей рекомендация: вероятно, при установке ПО возник сбой, из-за чего драйвер оказался инсталлирован некорректно. В Windows 10 есть возможность откатить его версию до предыдущего состояния. Для этого запустите «Диспетчер устройств», отыщите то устройство, из-за которого, как вам кажется, происходит сбой, дважды щелкните ЛКМ по его названию. В окне со свойствами перейдите на вкладку «Драйвер». Если кнопка «Откатить» активна, используйте ее, чтобы вернуть предыдущую версию ПО.
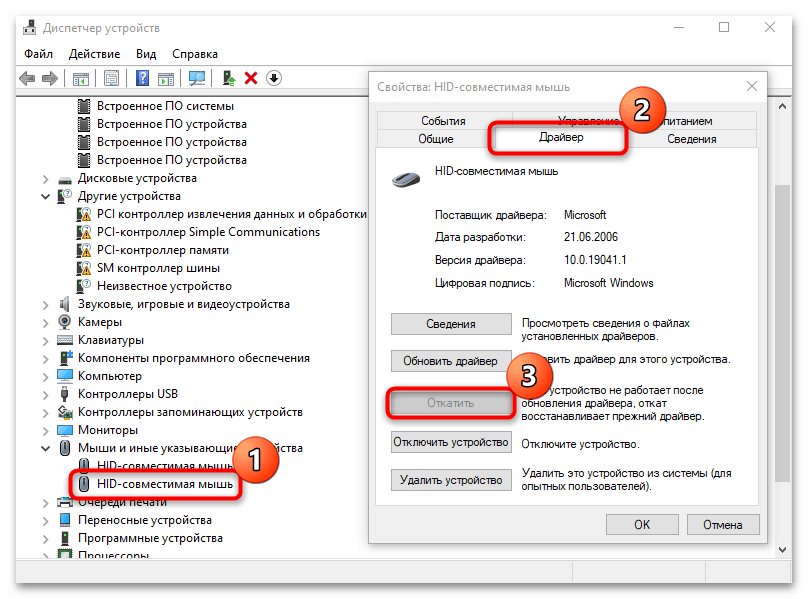
Дефекты оперативной памяти
Это второе, что следует проверить. Нередко дефектная ОЗУ является причиной различных сбоев, при том, что на вид, она может быть абсолютно новой или целой.
Не удалось устранить проблему? Обратитесь за помощью к специалисту!
В Windows 10 и 8 существует специальная утилита для проверки модулей памяти. Чтобы запустить ее, нужно:
- Воспользоваться поиском, ввести фразу «памяти» и запустить ее.
- Выбрать первый самый вариант перезагрузки и проверки.
- Дождаться окончания процедуры. Результаты будут в соответствующей графе.
Пользователи Windows 7 и XP могут воспользоваться утилитой Memtest86+.
После замены поврежденной планки памяти, stop ошибка 0x0000000a исчезнет.
Причины возникновения ошибки
Ошибка 0x000000a5 при установке, старте или уже при взаимодействии с Windows может возникать по разнообразным причинам:
- неисправности памяти девайса;
- несовместимость версий BIOS с оборудованием;
- неполадки системного модуля hiberfil.sys (актуально, когда проблема наступает при выходе из гибернации);
- подключённая периферия при инсталляции ОС.
В зависимости от того, при каких условиях появляется сбой, действия по его устранению будут отличаться. Так, рассматриваемая ошибка в Windows 7 и XP возникает по разным причинам, поэтому, как избавиться от сбоя в XP, будет рассмотрено дополнительно.
Методы решения
Способ устранения ошибки Memory Management с кодом 0x0000001a в Windows 7, 8, 10 будет напрямую зависеть от причины возникновения.
Установлен новый софт
В этом случае нужно удалить недавно установленные программы, и откатить до предыдущих версий драйвера устройств. Также нужно произвести «чистый» запуск системы. Для этого:
- Нажать комбинацию клавиш Win» и «R.
- В поле для ввода вписать «msconfig», нажать «OK».
- Отметить пункт «Выборочный запуск», убрать галочку возле «Загружать элементы автозагрузки».
- Перейти на вкладку «Службы», поставить галочку напротив пункта «Не отображать службы Майкрософт» и нажать на «Отключить все».
- Открыть диспетчер задач, вкладка «Автозагрузка». На ней отключить все приложения, кликнув по каждому правой кнопкой мыши (ПКМ) и нажав на соответствующий пункт.
- Перезагрузить компьютер (ПК) и воспроизвести действия приводящие к ошибке.
Если ошибка stop 0x0000001a не появится – запускать все службы, приложения, а также обновлять драйвера по очереди, чтобы выявить сбойный компонент.
Повреждены системные файлы
Следует проверить на целостность системные файлы. Для этого:
- Ввести в поисковой строке «cmd», кликнуть по результату правой кнопкой мыши.
- В открывшейся консоли ввести команду «sfc /scannow».
- После завершения операции проверить систему командой «chkdsk C: /F /R». Вводить ее можно следом за предыдущей.
- Система выдаст уведомление, о том, что проверка возможна при следующем запуске. Нажать «Y, затем «Enter» на клавиатуре и перезагрузить ПК.
Конфликт драйверов
Windows 7
Для Windows 7 процедура исправления синего экрана с ошибкой memory management следующая:
- Перейти в меню «Пуск» — «Выполнить». Ввести «verifier», нажать «Enter». Произойдет запуск приложения проверки. Выбрать пункт «Нестандартные параметры».
- Сделать активным пункт «Выбрать отдельные параметры из полного списка».
- Выбрать все пункты, кроме «Имитация нехватки ресурсов» и нажать «Далее».
- Произвести перезагрузку и изучить результаты.
Windows 8 и 10
В Windows 8 и 10 для исправления ошибки Мемори Менеджмент придерживаемся следующего алгоритма:
Запустить ПК в безопасном режиме. Перейти к строке «Выполнить» и ввести команду «verifier».
В открывшемся окне выбрать пункт «Создать нестандартные параметры».
Отметить галочками пункты «Особый пул», «Обязательная проверка IRQL», «Отслеживание пула», «Обнаружение взаимоблокировок», «Проверка безопасности», «Прочие проверки» и «Проверка соответствия требованиям DDI». Нажать «Далее».
Активировать пункт «Выбирать имя драйвера из списка».
Отсортировать драйвера по поставщику, отключить продукты компании «Microsoft».
Перезагрузиться для запуска проверки. Перейти в каталог «windowsminidump» на накопителе. Воспользоваться утилитой «BlueScreenView» для прочтения дампа памяти
Изучить информацию, обратить внимание на выделенные цветом файлы. Именно в них и кроется причина ошибки.
Вирусы в системе
Самая банальная, но от этого и самая серьезная проблема. Стоит установить антивирус, например воспользоваться лечащей утилитой «Dr.WEB CureIT!».

Проверка оперативной памяти и жесткого диска
Следует уделить внимание устройствам хранения информации. Желательно создать загрузочную флешку и записать на нее программы «memtest86» и «VictoriaHDD» для сканирования оперативной памяти и жесткого диска
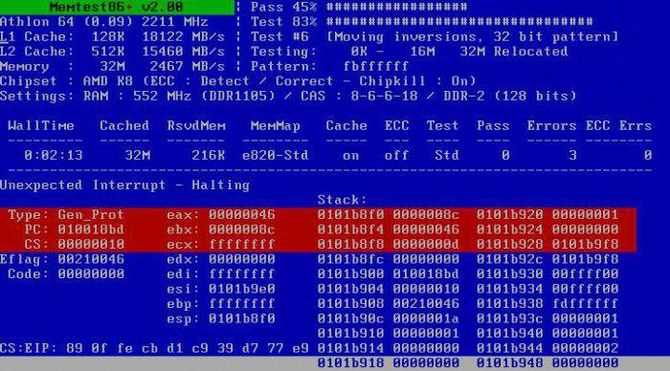
Проверка электропитания
Иногда исправить ошибку memory management в Windows 7, 8, 10 помогает перевод ПК в сбалансированный режим работы. Для этого нужно зайти в «Панель управления» и найти в списке пункт «Электропитание». Выставить сбалансированный режим.
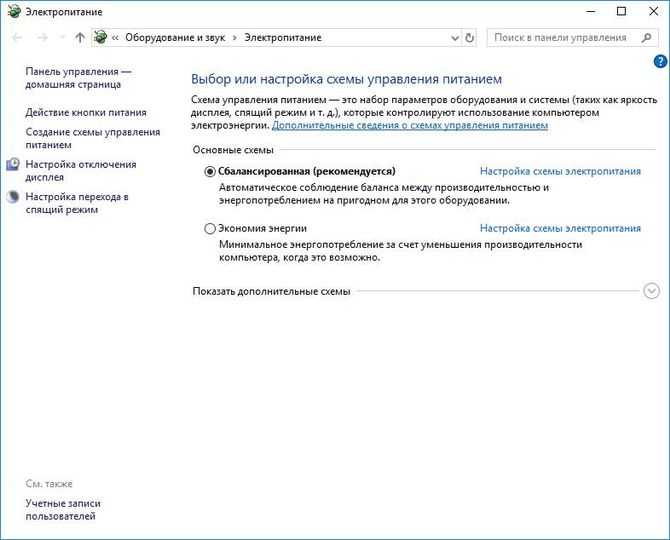
Было установлено новое оборудование
Если на ПК недавно была установлена новая планка оперативной памяти, новый жесткий диск, либо же периферийное устройство – следует его отключить. Зачастую, ошибка Memory Management возникает из-за некорректного взаимодействия устройства и материнской платы. Перед тем, как вновь устанавливать устройство – обесточьте ПК и выполните сброс настроек БИОС до первоначальных замкнув соответствующие контакты на плате, либо вынув батарейку на несколько минут.

Другие возможные проблемы
В самую последнюю очередь проблема может появиться из-за устаревшей версии BIOS материнской платы. Ее следует обновить, скачав предварительно последнюю версию на официальном сайте производителя.
Может помочь чистка реестра такими утилитами, как «CCleaner» и «Auslogics Registry Cleaner».
Способ №3
Проверка оборудования, подключенного к компьютеру. Есть вероятность, что причиной ошибки может быть аппаратура, подключенная к ПК (например, веб-камера, микрофон, принтер и т. д.). Поэтому удалите все устройства, отключите их драйвера и перезагрузите систему. Клавиатуру и мышь можно оставить.
Теперь проследите, появится ли ошибка. Если нет, то начните постепенно подключать оборудование, каждый раз долгое время проверяя на наличие ошибки, пока не наткнетесь снова на синий экран. Определив нужное устройство, не используйте его снова или попробуйте переустановить его драйвер.
Дефекты оперативной памяти
Это второе, что следует проверить. Нередко дефектная ОЗУ является причиной различных сбоев, при том, что на вид, она может быть абсолютно новой или целой.
Не удалось устранить проблему? Обратитесь за помощью к специалисту!
В Windows 10 и 8 существует специальная утилита для проверки модулей памяти. Чтобы запустить ее, нужно:
- Воспользоваться поиском, ввести фразу «памяти» и запустить ее.
- Выбрать первый самый вариант перезагрузки и проверки.
- Дождаться окончания процедуры. Результаты будут в соответствующей графе.
Пользователи Windows 7 и XP могут воспользоваться утилитой Memtest86+.
После замены поврежденной планки памяти, stop ошибка 0x0000000a исчезнет.
Заключение
Как уже стало понятно, запуск компьютером BSoD с ошибкой memory_management отсылает наше внимание к проблеме памяти, поэтому первостепенный метод диагностики здесь – проверка исправности ОП и винчестера. Однако и другие факторы заставляют операционную систему Windows разных версий бить тревогу о неисправности
Важно знать, какие причины этому предшествуют, чтобы легко устранить ошибку
- https://pc-consultant.ru/operatsionny-e-sistemy/0xc0000001-windows-10-pri-zagruzke/
- https://siniy-ekran.ru/kody-oshibok/0x0000001a-memory-management/
- https://public-pc.com/error-0xc0000001/
- https://lumpics.ru/solution-for-error-0x0000001a-in-windows-7/
- https://remontka.pro/0xc0000001-error-windows-10-fix/


























