Квадратные скобки в Ворде
В отличие от более редких символов, квадратные скобки есть на клавиатуре любого компьютера и ноутбука, просто нужно знать, в какой языковой раскладке и как именно их вводить. Но это лишь один из нескольких способов написания интересующих нас сегодня символов в редакторе MS Word, и далее мы рассмотрим все их подробнее.
Способ 1: Клавиши на клавиатуре
Квадратные скобки, как открывающейся, так и закрывающейся, находятся на кнопках клавиатуры с русскими буквами «Х» и «Ъ» соответственно, но вводить их нужно в «латинской» раскладке, к которой относятся английский и немецкий языки. Переключиться с русского на подходящий для решения нашей задачи язык можно клавишами «Ctrl+Shift» или «Alt+Shift» (зависит от установленных в системе настроек), после чего вам останется только поместить указатель курсора (каретку) в то место, куда будут вводиться символы, и просто нажать кнопки с ними на клавиатуре. Так, поочередно нажав «Х» и «Ъ», вы получите запись вида .
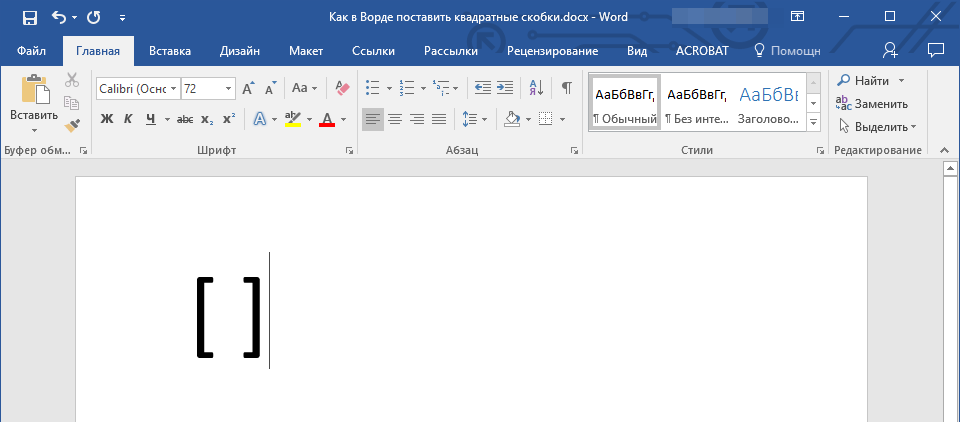
Если вы поставили сразу две квадратных скобки, впишите в них нужный текст (или значения). Также можно ввести сначала открывающийся символ, затем добавить запись, а после уже закрывающийся.
Способ 2: Вставка символов
В Microsoft Word есть большой набор встроенных символов, среди которых можно легко отыскать и квадратные скобки.
- Перейдите во вкладку «Вставка» и нажмите кнопку «Символ», которая расположена в одноименной группе. Выберите в развернувшемся меню пункт «Другие символы».
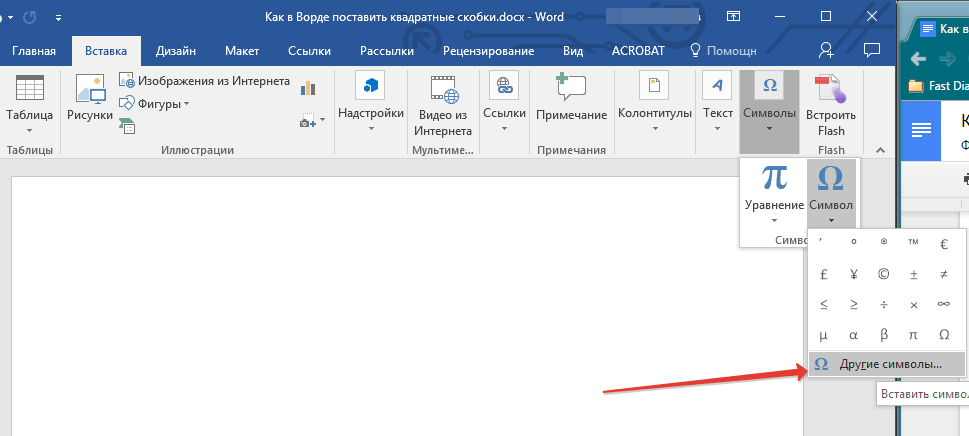
В диалоговом окне, которое перед вами появится, найдите квадратные скобки. Чтобы сделать это быстрее, разверните меню раздела «Набор» и выберите там пункт «Основная латиница».
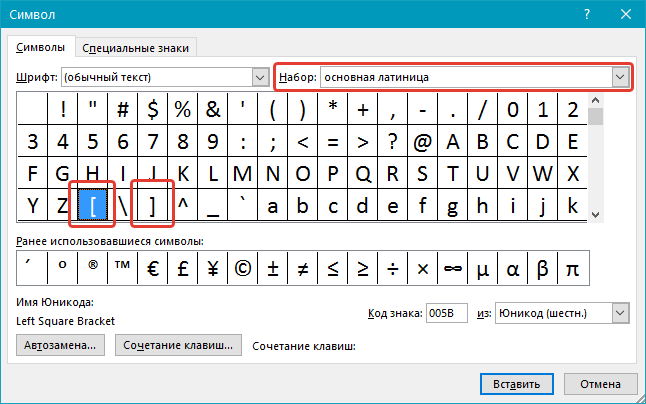
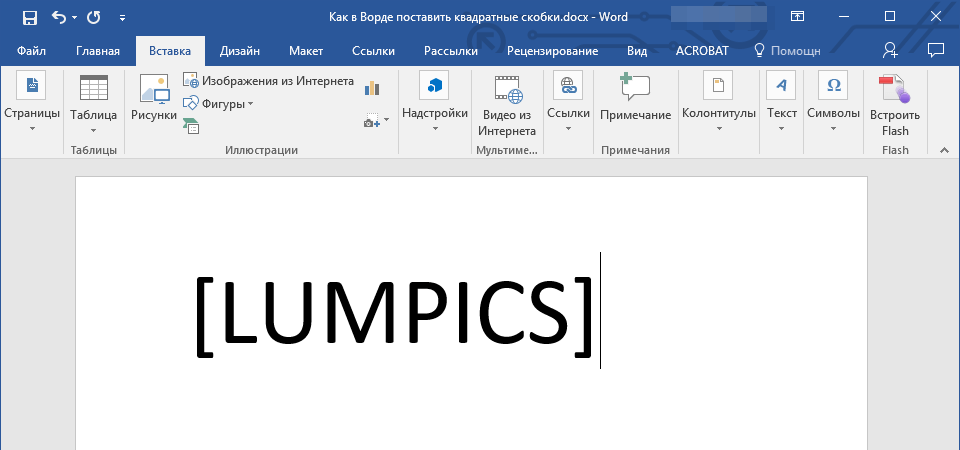
Этот способ значительно уступает предыдущему в скорости и удобстве своего выполнения, зато позволяет ознакомиться с огромным перечнем символов, которые есть во встроенном наборе текстового редактора от Майкрософт и могут отсутствовать на клавиатуре. О них мы ранее писали в отдельной статье.
Способ 3: Шестнадцатеричные коды
У каждого символа, расположенного в интегрированной библиотеке офисного приложения от Microsoft, есть кодовое обозначение. Вполне логично, что таковое есть и у обеих квадратных скобок (каждой отдельно). Непосредственно для преобразования кода в них нужно также воспользоваться специальной комбинацией клавиш. Если вы не желаете совершать лишние движение и клики мышкой, обращаться к разделу «Символы», поставить квадратные скобки можно следующим образом:
- В месте, где должна располагаться открывающаяся квадратная скобка, установите указатель курсора и переключитесь на английскую раскладку («Ctrl+Shift» или «Alt+Shift», смотря что установленоа в настройках вашей системы).
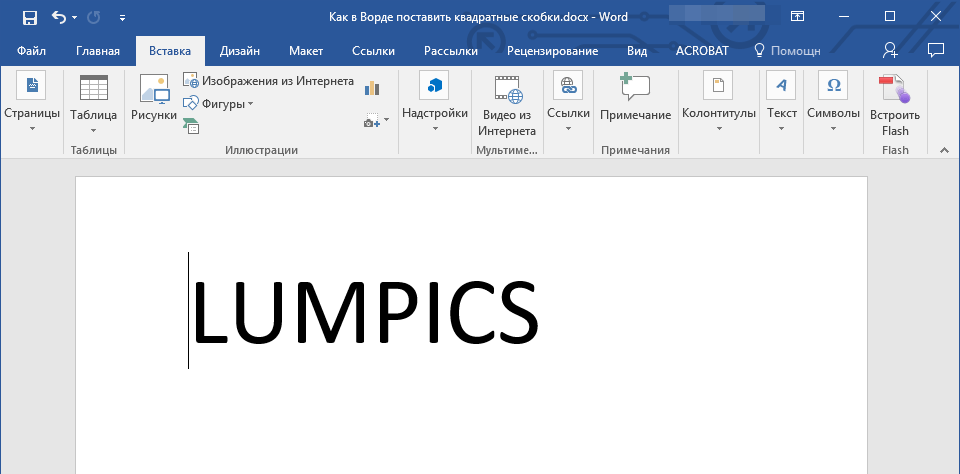
Введите код «005B» без кавычек.
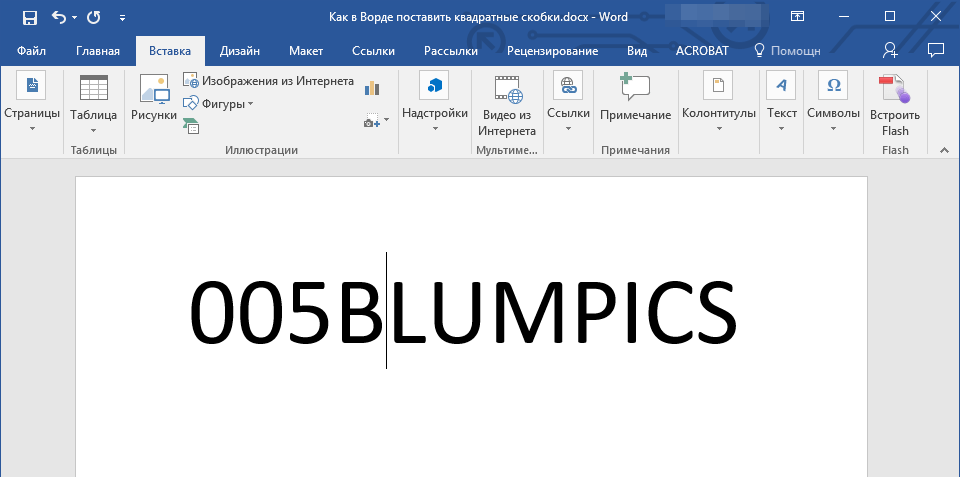
Не убирая курсор с места, где заканчиваются введенные вами символы, нажмите «Alt+X», после чего перед вами сразу появится открывающаяся квадратная скобка.
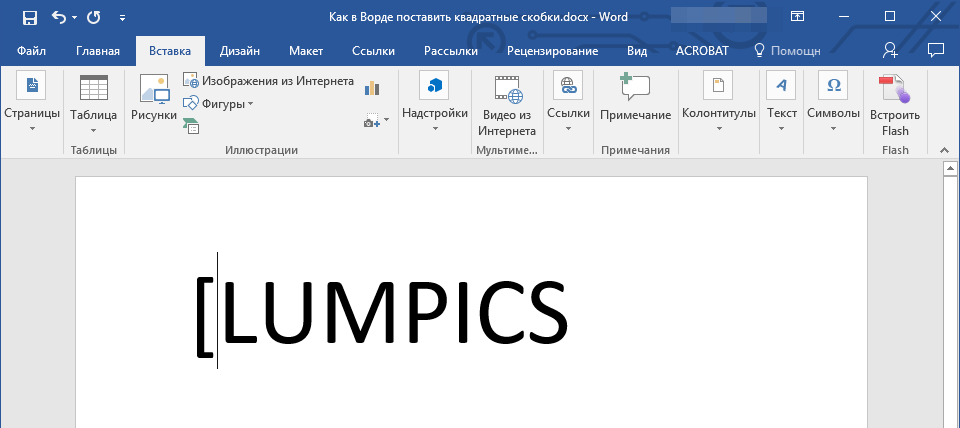
Чтобы поставить закрывающуюся скобку, в английской раскладке введите символы «005D» без кавычек.
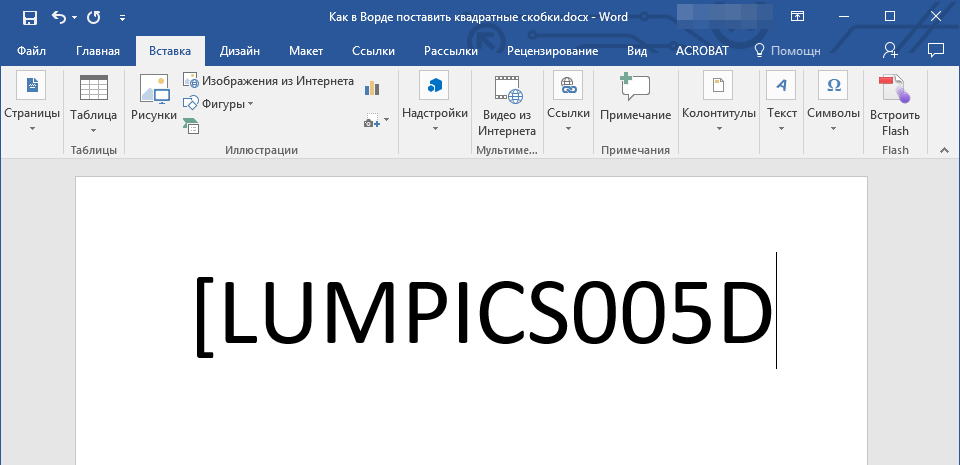
Не убирая курсор с этого места, нажмите «Alt+X» — код будет преобразован в закрывающуюся квадратную скобку.
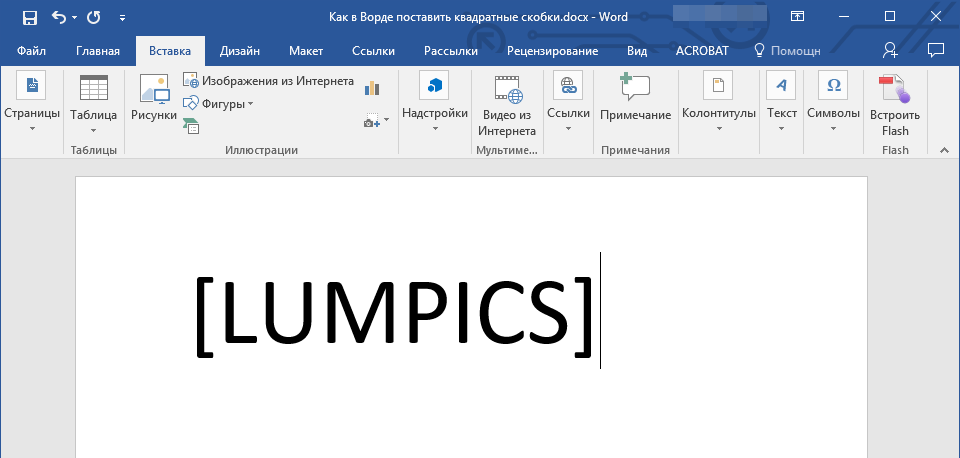
Скобки и координаты векторов
Когда векторы начинают рассматривать в некоторой системе координат, то возникает понятие координат вектора. Один из способов их обозначения подразумевает перечисление координат вектора по очереди в скобках.
В учебниках для учащихся школ можно встретить два варианта обозначения координат векторов, отличаются они тем, что в одном используются фигурные скобки, а в другом – круглые. Вот примеры обозначения векторов на плоскости: или , эти записи означают, что вектор a имеет координаты , −3. В трехмерном пространстве векторы имеют три координаты, которые и указываются в скобках рядом с названием вектора, к примеру, или .
В высших учебных заведениях более распространено другое обозначение координат вектора: над названием вектора часто не ставится стрелочка или черточка, после названия появляется знак равно, после чего в круглых скобках по очереди через запятую записываются координаты. Например, запись a=(2, 4, −2, 6, 1/2) является обозначением вектора в пятимерном пространстве. А иногда координаты вектора записываются в скобках и в столбик, для примера приведем вектор в двумерном пространстве .
Ввод кавычек-елочек в Microsoft Word
Способ 1: Ввод с клавиатуры
Самый простой способ написания в Microsoft Word французских кавычек, более известных нам как елочки, заключается в одновременном нажатии клавиш «Shift» и «2» (расположенной в верхнем цифровом блоке клавиатуры). Делать это нужно в русской (или любой другой кириллической) раскладке.
По умолчанию только Ворд позволяет вводить «елочки». Большинство других программ и сервисов, предоставляющих возможность работы с текстом, отображают эти символы в виде палочек или запятых – по сути, разных вариаций и стилей английских и немецких кавычек.
Более того, даже сам текстовый редактор от Майкрософт преобразовывает палочки в елочки, просто это происходит «на лету», путем автоматической замены. Поэтому если по каким-то причинам у вас при использовании кириллической раскладки вместо рассматриваемых нами знаков вводятся другие, выполните следующее.
- Вызовите меню «Файл» программы Word и перейдите в ее «Параметры».
На боковой панели открывшегося окна выберите вкладку «Правописание».
Кликните по кнопке «Параметры автозамены…», расположенной в одноименном блоке опций.
Установите отметку напротив пункта ‘прямые’ кавычки «парными» и нажмите на кнопку «ОК».
Теперь при наборе текста в Ворд по умолчанию будут вводиться кавычки-елочки, а не прямые палочки.
Способ 2: Вставка символа
Если по каким-то причинам у вас не получается ввести елочки с клавиатуры или их требуется записывать в раскладке, отличной от кириллической, вместо рассмотренной выше комбинации клавиш следует прибегнуть к добавлению символов.
- Перейдите во вкладку «Вставка», разверните меню кнопки «Символ», расположенной в конце панели инструментов, и выберите последний пункт – «Другие символы».
В открывшемся диалоговом окне выполните следующее:
выберите «Шрифт», который вы используете для ввода текста;
в списке «Набор» укажите «дополнительная латиница-1»;
выберите сначала открывающую кавычку-елочку и нажмите «Вставить», а затем закрывающуюся и снова нажмите «Вставить».
Закройте окно «Символ» и введите текст, который должен быть взят в кавычки-елочки.
Способ 3: Преобразование кода символа
Все символы, доступные во встроенной библиотеке Ворд, имеют свой код. За частью из них, в том числе и за интересующими нас кавычками, таковых закреплено два. Рассмотрим, как ими воспользоваться.
Вариант 1: Юникод
Код, посредством которого можно получить кавычки-елочки, выглядит следующим образом:
Водить его нужно в английской (или другой латинской) раскладке клавиатуры, но одного кода для получения нужного знака недостаточно. Сразу же после его ввода, то есть без пробела, требуется нажать клавиши «Alt+X», которые и преобразуют запись в символ.
Проще всего сначала ввести эту пару кодовых выражений и преобразовать их в кавычки, а уже после записать между ними нужное слово. Если оно вводится на русском (или другом кириллическом) языке, можно поступить так, как показано ниже – записать вместе код+слово+код , затем установить каретку после первого выражения (перед словом) и нажать «Alt+X», а после повторить это же со вторым выражением.
С английскими словами такой подход не сработает – они будут восприняты как часть кода, из-за чего в результате преобразования получится либо совершенно другой символ, либо и вовсе отсутствие такового. Решением в данном случае является ввод слова уже после получения кавычек-елочек или добавление отступов перед и после него, преобразование кода и последующее удаление отступов.
У рассмотренных кодовых выражений есть более простая альтернатива, которую удобно использовать в случаях, когда ввод текста осуществляется на английском языке.
Алгоритм действий тот же – сначала вводится код, коим в данном случае является пара латинских букв, а затем осуществляется его преобразование, путем нажатия клавиш «Alt+X».
Вариант 2: Сочетание клавиш
Еще один вариант написания елочек заключается в использовании кода, который вполне можно назвать сочетанием клавиш. Вводить его нужно на цифровом блоке клавиатуры (NumPad), предварительно зажав левую клавишу «Alt» и отпустив ее после ввода последней цифры.
Такой подход к написанию кавычек-елочек удобнее, чем рассмотренный в предыдущей части статьи, так как работает при любой языковой раскладке. Правда, только на клавиатурах, оснащенных полноценным цифровым блоком.
Мы рады, что смогли помочь Вам в решении проблемы.
Помимо этой статьи, на сайте еще 11902 инструкций. Добавьте сайт Lumpics.ru в закладки (CTRL+D) и мы точно еще пригодимся вам.
Опишите, что у вас не получилось. Наши специалисты постараются ответить максимально быстро.
Обзор способов вставки «ёлочек»
Варианты для Word и других офисных приложений
Самый простой способ поставить кавычку «ёлочку» в Microsoft Word и других офисных приложениях — нажать клавиши Shift и «2». В этом случае будет поставлена открывающая или закрывающая кавычка в зависимости от контекста. Этот способ работает только при включенной русской раскладке клавиатуры.
Большие тексты мы обычно набираем на русском языке, поэтому этот способ для россиян самый удобный. К сожалению, он будет работать только в офисных приложениях.
Если вам удобнее ставить «ёлочки» при наборе на английском языке, напишите латинские буквы «ab» и нажмите клавиши Alt и «X». После этого вместо «ab» появится открывающая кавычка «ёлочка». Чтобы поставить закрывающую, вместо «ab» напишите «bb».
Также можно вставить «ёлочку» через интерфейс без использования клавиатуры. Для этого:
- Перейдите на вкладку «Вставка» в меню сверху.
- Нажмите на иконку «Символ» в правом верхнем углу окна.
- Нажмите на кнопку «Другие символы».
- В списке «Набор:» выберите «Знаки пунктуации».
- Найдите в списке «ёлочку» и нажмите на нее.
Ставим «ёлочки» в любых приложениях
Для вставки «ёлочки» в браузере или любом другом приложении, действуйте по инструкции:
- Включите кнопку Num Lock. На любой современной клавиатуре есть индикатор, который загорается, когда режим Num Lock включен.
- Зажмите кнопку Alt и наберите на цифровой клавиатуре (она справа, правее стрелок) 0171, отпустите Alt. Будет напечатана открывающая кавычка.
- Повторите предыдущие действия, но наберите 0187 для вывода закрывающей «ёлочки».
Если у вас нет цифровой клавиатуры, воспользуйтесь вторым способом, для его использования клавиатура не нужна.
Нажмите на лупу рядом с кнопкой «Пуск» и напишите в строке поиска «Таблица символов», нажмите на появившемся в результатах поиска приложении:
Нажмите на «ёлочке», и она появится в тексте.
Вариант для мобильного телефона Android
Большинство клавиатур Android позволяют выбрать тип кавычек, для этого удерживайте палец на кнопке с кавычкой до появления всплывающего окна:
Если ваша клавиатура не предоставляет такую возможность, вы всегда можете ее заменить на любую другую, установив ее из Google Play. Рекомендую попробовать GBoard или Hacker’s keyboard, это очень удобные и функциональные клавиатуры.
Если вы привыкли к своей клавиатуре и не хотите ее менять, но она не позволяет ставить «ёлочки», то есть альтернативный способ:
1. Установите приложение Шаблоны из Google Play, оно бесплатное и не содержит рекламы:
2. Войдите в него, нажмите на кнопку «Новая фраза»:
3. Скопируйте открывающую «ёлочку» из текста этой статьи и нажмите «ОК».
4. Повторите добавление фразы с закрывающей.
Теперь, когда вам необходимо поставить «ёлочки» на телефоне Android, потяните сверху шторку-меню и выберите там приложение «Шаблоны», оно всегда будет висеть в уведомлениях. Выберите нужную «ёлочку» и нажмите на нее. После этого вы автоматически вернетесь в исходное приложение, и «ёлочка» будет вставлена последней в набираемом тексте.
Другие применения
Жест кавычек («это лишь якобы»). Кликните для просмотра анимации.
В ряде популярных языков программирования и разметки (Бейсик, Си, HTML, PHP) в кавычки с обеих сторон заключается значение, присваиваемое строковой (обычно двойные) или символьной (обычно одиночные) переменной (несмотря на то, что текст между кавычками является «строкой», самые внешние кавычки в состав строки не включаются).
В соответствии с Международным кодексом номенклатуры культурных растений, при именовании сортов растений в английском языке, так же, как и в русском[источник не указан 2515 дней], после названия рода или вида сортовой эпитет рекомендуется заключать в одиночные кавычки (Rosa ‘New Dawn’) либо использовать апостроф (Rosa ‘New Dawn’)
.
Виды кавычек
Для начала разберемся с тем, какие бывают кавычки. Условно их подразделяют на два вида: «лапки» (второе их название – «немецкие») и «елочки» (их также называют «французскими»). В первом случае – это две запятые, расположенные по верхней границе текста. Наиболее часто их используют при ручном написании текста. Второй вариант, именуемый «елочками», — это попарно сгруппированные знаки меньше (открывают текст) и больше (закрывают его). Этот вариант используется при профессиональном оформлении текста в специализированных приложениях (например, в брошюрах, книгах или рекламных буклетах).
Как сделать кавычки елочки в excel? — Разбираем подробно
В русском языке особое место занимают кавычки — особый парный знак препинания. Его обычно употребляют для обозначения цитат, отдельный слов, если подразумевается их нестандартное или ироничное значение, названий юридических лиц, фирм и т.п. Порой без них сложно было бы понять смысл того или иного предложения. Существует 6 разных видов кавычек: — Английские (используемые в раскладках клавиатуры) — «…» — Английские одиночные — ‘…’ — Французские (или, так называемые, «ёлочки») — «…» — Шведские (или обратные)- »…« — Немецкие (или «лапки»)- „…“ — Польские — „…” Как показывает практика, многим людям нравится ставить в документах французские кавычки-елочки. Только не все знают как это делать в Ворде или Экселе. А ведь всё очень легко и просто.

Есть несколько разных способов, которые позволяют поставить кавычки в документе Excel или Word.
Самый простой способ сделать кавычки
Проще всего для того, чтобы сделать в документе «Елочки» — надо использовать сочетание клавиш на клавиатуре. В Ворд он работает без проблем, а вот в других программах — через раз. Делается это так. Переключаем раскладку на русский язык. Затем, зажав клавишу «Shift», надо нажать на «2».

Нажимаем комбинацию первый раз — кавычки открылись: «. Нажимаем второй раз — закрылись: ».
Вставка кавычек через таблицу символов
Второй способ заключается в использовании таблицы символов, встроенной в пакет Microsoft Office. Чтобы ею воспользоваться, надо запустить Word или Excel и открыть вкладку «Вставка»:
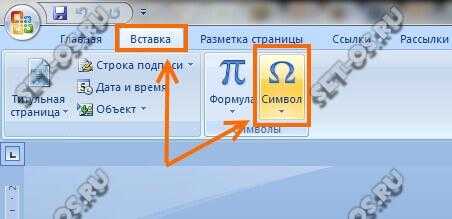
В ней будет раздел «Символы», а в нём значок в виде греческого символа «Омега». Кликаем на нём и откроется вот такое окно:
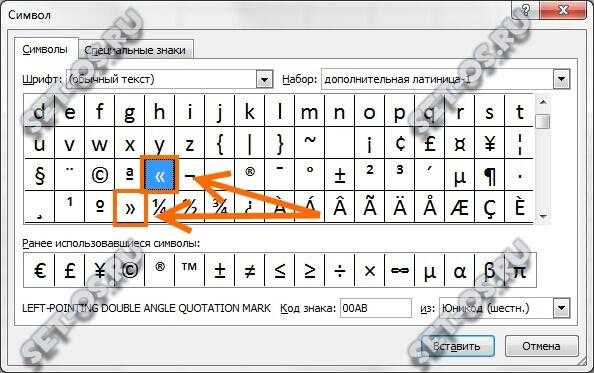
Здесь надо найти кавычки-елочки и поставить их в нужное место документа.
Вставка елочек через коды
Третий способ самый хитроумный. Смысл его заключается в использовании кодов спецсимволов. У каждого из символов в таблице есть специальный код, который позволяет вставить его в нужное место всего лишь набрав определённую последовательность цифр держа нажатой клавишу Alt. Чтобы открыть кавычки — набираем:
Alt + 0171
Чтобы закрыть:
Alt + 0187
Ещё одна хитрость — цифры надо набирать на цифровом блоке в правой части клавиатуры (Для того, чтобы он функционировал надо чтобы была нажата кнопка «NumLock»).
Видео-инструкция:
P.S.: Есть ещё один вариант, но это уже скорее для интереса, нежели нормальный способ поставить кавычки-елочки в Ворде. заключается он вот в чём. Переключаемся на английскую раскладку и набираем буквы ab после этого нажимаем комбинацию клавиш Alt+X и … получаем: «. Теперь вводим bb, нажимаем комбинацию клавиш Alt+X и получаем:». В общем — ловкость руки и никакого мошенничества =)
Здесь можно получить ответы на вопросы по Microsoft Excel 58127 475613
26 Окт 2018 17:31:28
44519 357827
29 Янв 2017 17:28:40
Лучшие избранные темы с основного форума 14 80
28 Июн 2018 15:25:11
Если вы — счастливый обладатель Mac ? 219 1065
25 Окт 2018 09:26:29
Раздел для размещения платных вопросов, проектов и задач и поиска исполнителей для них. 2123 13542
26 Окт 2018 16:13:30
Если Вы скачали или приобрели надстройку PLEX для Microsoft Excel и у Вас есть вопросы или пожелания — Вам сюда. 315 1606
23 Окт 2018 13:54:51
812 11842
26 Окт 2018 15:27:45
Обсуждение функционала, правил и т.д. 269 3468
25 Окт 2018 20:13:11
Сейчас на форуме (гостей: 782, пользователей: 19, из них скрытых: 2) , , , , , , , , , , , , , , , ,
Сегодня отмечают день рождения (4), (31), (40)
Всего зарегистрированных пользователей: 83512
Приняло участие в обсуждении: 32023
Всего тем: 106396
В русском языке при печатании текста существуют разные способы отобразить кавычки. Этот знак препинания является парным и служит для выделения цитат и различных названий. По-другому, кавычки «ёлочки» еще называют «французскими», так как предполагается, что придумал их француз Гийом Ле Бе.
Кавычки в текстовом процессоре «Word»
Еще один способ введения кавычек – окно с символами в текстовом процессоре «Word». Здесь, при наборе текста, можете воспользоваться описанным выше образом. Одно отличие: если активирован русский язык – появятся «елочки», а при английском – «лапки». Однако можно воспользоваться и другим методом введения. Для этого нужно совершить такие шаги:
Данный метод ввода кавычек является самым сложным. Помимо этого, для такого введения необходимо специальная программа – текстовый процессор «Word». Однако это дает возможность пользователю выбирать виды символа.
Кавычки елочки и лапки – как поставить в Ворде с клавиатуры, сделать двойные французские, английские или типографические кавычки
Воспользоваться таблицей символов можно не только в Word, чтобы это сделать необходимо запустить ПУСК и перейти в Программы – Стандартные – Служебные. В Windows 10 достаточно в ПУСКе найти раздел Стандартные.
браузеры не поддерживают
Хитрый способ
Я пользуюсь именно этим способом. Для меня он является наиболее удобным. Попробуйте и вы. Вполне возможно, что вам понравится именно этот способ. Как правило, после того как текст написан, его принято проверять на наличие ошибок. Я, для этих целей, использую сервис Text.ru. В этом сервисе, при проверке текста на орфографические ошибки компьютерные (американские) кавычки считаются как ошибки. И прямо в поле проверки подсвечиваются розовым цветом.
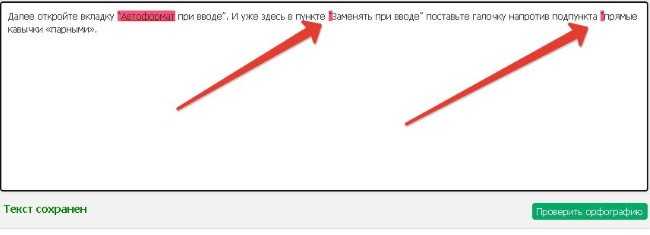
Я прямо здесь, как говорится, не отходя от кассы, убираю эти кавычки (всё делается как в обычном текстовом документе) и ставлю вместо них новые. Тем же самым обычным способом. То есть, нажатием клавиш Shift + 2. После этого ещё раз проверяю текст на ошибки. Теперь американские кавычки превратились в кавычки ёлочки. Для того чтобы воспользоваться данным способом, перейдите в сервис и нажмите вкладку «Проверка орфографии».
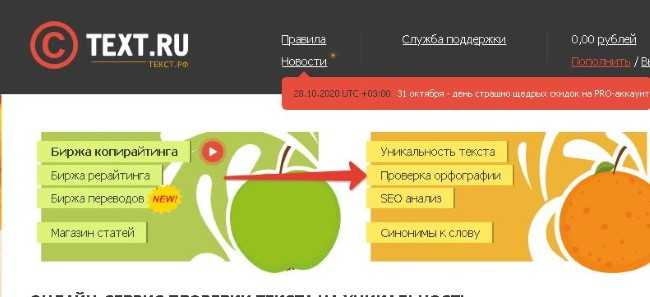
Кстати, если вы пишите статьи для сайта на движке WordPress, то точно также можете исправлять кавычки прямо в редакторе WordPress. Они также будут меняться на кавычки ёлочки.
Как поставить кавычки ёлочки на телефоне (смартфоне) Андроид
Для того чтобы поставить кавычки ёлочки на смартфоне с операционной системой андроид нужно перейти в раскладке клавиатуры на цифры. Найти в этой раскладке знак кавычек. Нажать на него и удерживать пару секунд. Рядом всплывёт дополнительное меню с разными видами кавычек. Среди них будут и ёлочки. Вам просто останется нажать на знак с символом этих кавычек.
Всё, друзья. Как поставить на клавиатуре кавычки ёлочки я вам рассказал. Кроме этого, рассказал как ставить ёлочки на смартфоне с операционной системой андроид. Можете перейти в рубрику «Компьютерная грамотность» и посмотреть как ставить на клавиатуре и другие различные символы.
А я на этом с вами прощаюсь. Всем удачи и до встречи!
Как поставить кавычки «елочки» на клавиатуре
Поскольку кавычки ставятся в тексте достаточно редко, то для них не отведена определенная клавиша. Чтобы их ввести, нужно нажать сразу несколько клавиш. К тому же комбинация зависит от того, какой язык в данное время активирован. Если вам нужно использовать кавычки-елочки, тогда порядок действий такой:
- Наводим курсор на зону, куда нужно поставить кавычки.
- Определяемся с активированным языком (его можно увидеть на языковой панели на экране в нижнем уголке справа).
- Нажимаем клавишу Shift и удерживаем ее.
- При активированном русском языке необходимо нажать «2».
При активированном русском языке необходимо нажать «2».
-
Если в настоящее время активен английский – русская буква «э».
Если в настоящее время активен английский – русская буква «э».
- Затем убираем пальцы с обеих клавиш и в нужном месте должны появиться кавычки.
Данный метод введения кавычек самый легкий и часто используемый. Таким способом можно ввести кавычки в любом приложении. Однако он обладает крупным недостатком. Так вводятся лишь «немецкие» кавычки, а «французские» набрать не получится. Если вам подходит такой тип знака, то можете использовать этот метод.
Используем шестнадцатеричный код
Шестнадцатеричный код позволит намного быстрее поставить нужный символ, в отличие от предыдущего способа. Но его использование может кому-то показаться более сложным, но главное — во всем разобраться. Сейчас как раз разберемся, как в «Ворде» поставить квадратные скобки с помощью шестнадцатеричного кода.
На самом деле в статье мы уже говорили о нем, когда мы совершали поиск нужного знака в таблице символов. Тогда необходимо было написать код знака — 005B или 005В. Это и есть шестнадцатеричные коды открывающей и закрывающей квадратной скобки. Сейчас нужно объяснить, как их вводить в сам документ.
Итак, сначала определитесь, где вы будете открывать скобку. Установив в том месте курсор, введите соответствующий код. После этого остается нажать нужное сочетание клавиш — ALT+X. Чтобы поставить закрывающую скобку, нужно проделать те же манипуляции, только указать другой код.
Поставить кавычки при помощи кодов
При необходимости можно самостоятельно настроить комбинацию клавиш для каждого типа кавычек. Для этого необходимо придумать собственную уникальную комбинацию из двух командных клавиш (Alt, Shift, Ctrl), в сочетании любой буквы.
Как поставить кавычки ёлочки в Word и Excel
В русском языке особое место занимают кавычки — особый парный знак препинания. Его обычно употребляют для обозначения цитат, отдельный слов, если подразумевается их нестандартное или ироничное значение, названий юридических лиц, фирм и т.п. Порой без них сложно было бы понять смысл того или иного предложения. Существует 6 разных видов кавычек: — Английские (используемые в раскладках клавиатуры) — «…» — Английские одиночные — ‘…’ — Французские (или, так называемые, «ёлочки») — «…» — Шведские (или обратные)- »…« — Немецкие (или «лапки»)- „…“ — Польские — „…” Как показывает практика, многим людям нравится ставить в документах французские кавычки-елочки. Только не все знают как это делать в Ворде или Экселе. А ведь всё очень легко и просто.

Есть несколько разных способов, которые позволяют поставить кавычки в документе Excel или Word.
Самый простой способ сделать кавычки
Проще всего для того, чтобы сделать в документе «Елочки» — надо использовать сочетание клавиш на клавиатуре. В Ворд он работает без проблем, а вот в других программах — через раз. Делается это так. Переключаем раскладку на русский язык. Затем, зажав клавишу «Shift», надо нажать на «2».
Нажимаем комбинацию первый раз — кавычки открылись: «. Нажимаем второй раз — закрылись: ».
Вставка кавычек через таблицу символов
Второй способ заключается в использовании таблицы символов, встроенной в пакет Microsoft Office. Чтобы ею воспользоваться, надо запустить Word или Excel и открыть вкладку «Вставка»:

В ней будет раздел «Символы», а в нём значок в виде греческого символа «Омега». Кликаем на нём и откроется вот такое окно:
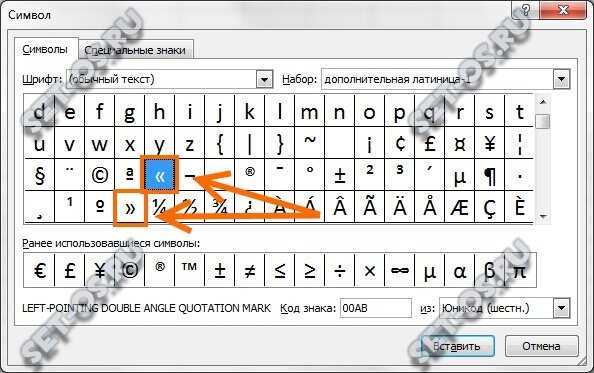
Здесь надо найти кавычки-елочки и поставить их в нужное место документа.
Вставка елочек через коды
Третий способ самый хитроумный. Смысл его заключается в использовании кодов спецсимволов. У каждого из символов в таблице есть специальный код, который позволяет вставить его в нужное место всего лишь набрав определённую последовательность цифр держа нажатой клавишу Alt. Чтобы открыть кавычки — набираем:
Ещё одна хитрость — цифры надо набирать на цифровом блоке в правой части клавиатуры (Для того, чтобы он функционировал надо чтобы была нажата кнопка «NumLock»).
Видео-инструкция:
Меняем тип кавычек в программах не офисного типа
С офисами всё понятно, но как быть если мне нужно изменить тип кавычек в другой программе, которая не относится к офисному пакету но позволяет, например, набирать тексты или что-то подобное.
В свое время, с такой проблемой столкнулся и я сам. Я нашел программку в которой я набирал статьи для блога, но наступило то время когда мне понадобилось
изменить тип кавычек. Сначала я в этом не увидел проблемы. Просто зашел в настройки и установил галочку на пункт, который позволил бы мне изменить кавычки.
Но, не тут то было, продолжив набор текста, я заметил, что ничего не изменилось, я конечно же начал проверять настройки, мало ли, может случайно обратно убрал отметку, но нет, все было на месте. Получается, что пункт в настройках отвечающий за это был, но он попросту не работал. Выход из этой ситуации я нашёл в раскладки Ильи Бирмана.
Всё, что нужно сделать это скачать её и установить себе на компьютер, а дальше воспользовавшись примером, где какой символ находится, устанавливаем нужный вид кавычек. Правда делать всё это нужно с помощью правой клавиши «Alt».
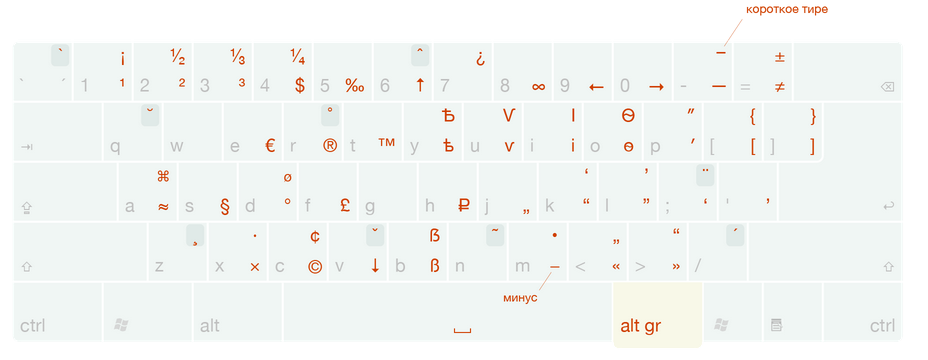
В принципе все пояснения и скачать непосредственно раскладку вы сможете на странице Ильи . В общем, все очень удобно и просто, рекомендую, а главное всё это бесплатно.
Ок, в принципе я все изложил, что хотел. Чуть не забыл у меня есть ещё одна хорошая рекомендация для вас, обязательно, слышите обязательно присоединяйтесь к нам в
Как известно, в Ворд 2013 установленные с клавиатуры двойные кавычки на русской раскладке автоматически заменяются на парные кавычки, которые иногда еще называют кавычки елочки. Непосредственно после такой автозамены очень легко вернуть прежний вид устанавливаемых кавычек отменой последнего действия комбинацией клавиш «Ctrl + Z» или соответствующим значком на верхней панели, причем это действие придется проделывать после установки каждой скобки.
При копировании текста из каких-либо источников и вставке его в документ Word замена двойных кавычек не производится, и может получиться такая ситуация, что могут по тексту присутствовать кавычки разного вида. Если не принципиально, какие именно кавычки в Ворде устанавливать, но все же нужно везде одинаковые, то проще всего выполнить поиск и замену парных кавычек на двойные. А при необходимости установки только парных кавычек, придется потратить немало времени на замену двойных кавычек, так как открывающие и закрывающие двойные кавычки одинаковые.
Автозамену двойных кавычек на парные можно отменить в настройках. Для этого переходим «Файл \ Параметры \ Правописание \ Параметры автозамены \ Автоформат при вводе», где следует убрать галочку напротив пункта «»прямые» кавычки «парными»».
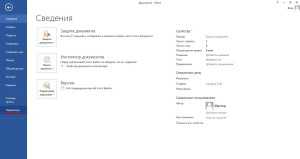
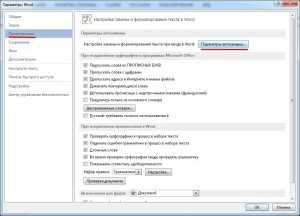
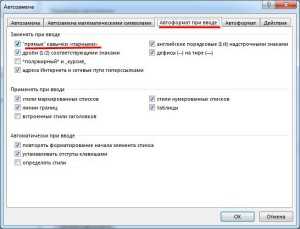
Кроме того, в Ворде существуют и другие кавычки, установить которые можно через меню «Символ» на вкладке «Вставка». Для этого в меню «Символ» выбираем пункт «Другие символы» и ищем подходящие кавычки в списке символов.
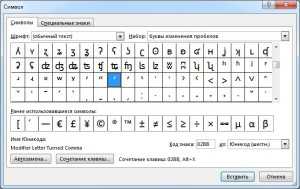
Слово «кавычка» имеет русское происхождение и означает «крючковатый знак».
Так как это всегда парный знак, термин употребляется во множественном числе. С помощью кавычек выделяются слова или целые сочетания:
- прямая речь;
- цитаты;
- наименования и названия чего-либо;
- слова, выражающие иной смысл, или сказанные с сарказмом или иронией;
- профессиональный сленг или термин.
Как написать кавычки в ворде?
В общепринятых стандартах, существует разное изображение кавычек в ворде:
«Ёлочки»
1 вариант в Word: Shft + 2
Т. е. удерживая кнопку Shift, нажать 2 на верхней панели клавиатуры. Это касается как открывающей кавычки, так и закрывающей. Главное, набирать без пробелов после слова.
2 вариант
Открывающая («) – это Alt + 0171
Закрывающая (») – это Alt + 0187.
Удерживая клавишу Alt, набираете числовой код 0171, а когда отпускаете – и долгожданный символ уже в тексте.
3 нестандартный вариант
Он может удивить пользователей:
Открывающая («) – в английском раскладке печатаем в Word: ab
Затем одновременно нажать клавиши: Alt + X
Когда отпустим получим нужные нам «французские кавычки» или по-русски «ёлочки».
Закрывающая (») – в англ. раскладке набираем: bb
После: Alt + X
Открывающая (‘) – это Alt + 0145
Буква Э в англ. раскладке.
Закрывающая (’) – это Alt + 0146
Буква Э в англ. раскладке.
Английские лапки двойные
Открывающая (“) – это Alt + 0147
Букву Э в англ. раскладке нажать дважды.
Закрывающая (”) – это Alt + 0148
Буква Э в англ. раскладке нажать дважды.
„Польские” лапки с запятыми
Важно! Обратите внимание, чтобы получить разные кавычки в ворде очень важен выбор шрифта. Например, шрифт «Verdana» польскую фразу отображает в польском языке: „Cytować ‚wewnętrzny’ cytować”. Если переключить на шрифт «Bookman Old Style», та же фраза выглядит совершенно по-другому: „Cytować ‚wewnętrzny’ cytować”
Если переключить на шрифт «Bookman Old Style», та же фраза выглядит совершенно по-другому: „Cytować ‚wewnętrzny’ cytować”
Если переключить на шрифт «Bookman Old Style», та же фраза выглядит совершенно по-другому: „Cytować ‚wewnętrzny’ cytować”.
Наиболее популярные символы есть в Segoe UI Symbol.
Открывающая („) – это Alt + 0132
Закрывающая (”) – это Alt + 0148
Также в англ. раскладке: Shift + Э. В конце фразы нажимаем без пробела.
Открывающая (») – это Alt + 0187
Закрывающая («) – это Alt + 0171
<Кавычки-стрелки>
Открывающая (<) – это Shift + Б (в англ. раскладке).
Закрывающая (>) – это Shift + Ю (в англ. раскладке).
Методы ввода таких кодов значительно сокращает время. Это универсальные знаки для быстроты работы.
Виды кавычек в редакторе Word
Использование кавычек в документах абсолютно любого типа, является необходимым параметром. В Word имеется несколько возможностей поставить кавычки разного вида.
В этой статье, будем разбираться с этими возможностями и учиться как это делается.
Слово «кавычка» имеет русское происхождение и означает «крючковатый знак».
Так как это всегда парный знак, термин употребляется во множественном числе. С помощью кавычек выделяются слова или целые сочетания:
- прямая речь;
- цитаты;
- наименования и названия чего-либо;
- слова, выражающие иной смысл, или сказанные с сарказмом или иронией;
- профессиональный сленг или термин.
Как в Ворде поставить кавычки в тексте
Когда необходимо в текстовом редакторе MS Word выделить прямую речь или цитату, собственное наименование или же слово, которое употребляется в необычном, ироническом значении, пользователю помогают кавычки. Они бывают в виде запятых или «лапки», «ёлочек» и специальные символы — всё это методы, которые облегчают набор текста с парным знаком препинания. В статье разберемся, как поставить кавычки в ворде, на примере 2007 версии.
Как правильно использовать кавычки – виды и названия
Существуют основные отображения кавычек в тексте по общепринятым стандартам, это:
- «Французские» («ёлочки») — называются треугольными или угловыми, традиционно используются в русском языке.
- „Немецкие лапки“ — в виде развернутых запятых, применяют для кавычек внутри кавычек и при письме от руки.
- Английские “двойные” и ‘одиночные’ — лапки, располагаются сверху слова. В британском английском языке используются ‘английские одиночные’ для кавычек первого уровня и “английские двойные” для ‘кавычек “внутри” кавычек’, в американском английском — наоборот.
- «Прямые» или двойные палочки.
- „Польские кавычки”.
- »Шведские обратные«.
Способы вставки кавычек
Главное правило написания парных знаков препинания в Microsoft Office Word — это отсутствие пробелов между словом и символом спереди и сзади. Рассмотрим подробно, как возможно установить печатные кавычки или «елочки» различными методами.
Способ первый – на клавиатуре
Этот вариант подскажет, как поставить кавычки на клавиатуре. Для этого нужно воспользоваться русскоязычной клавиатурой: Shift + цифра 2 на верхней панели.
Если не получилось, то необходимо проверить настройки самого редактора по следующему пути: Кнопка Office — Параметры Word — строка Правописание — Параметры автозамены… — вкладка Автоформат при вводе — Заменять при вводе «прямые» кавычки «парными» — ОК.
Способ второй – код
Майкрософт офис ворд имеет специальную кодировку для различных символов. Для «ёлочек» следующие коды:
Важно! Для использования кодов применяется только дополнительная цифровая секция клавиатуры. При этом клавиша Num Lock должна быть включена
Код вводится следующим образом: нажимаете Alt, набираете 0171, отпускаете Alt и заветный знак появляется в тексте
Код вводится следующим образом: нажимаете Alt, набираете 0171, отпускаете Alt и заветный знак появляется в тексте.
Способ третий – английская раскладка
Нужно использовать англоязычную клавиатуру:
Открытые («) – «ab» + «Alt» + «X».
Закрытые (») – «bb» + «Alt» + «X».
Горячие клавиши
Все перечисленные парные знаки также можно установить несколькими способами при помощи сочетаний горячих клавиш или кодов в MS Word.
«Ёлочки»:
- Открытые («) — Shift+цифра 2 Alt+0171 ab+Alt+X
- Закрытые (») — Shift+цифра 2 Alt+0187 bb+Alt+X
„Немецкие“ лапки или кавычки запятыми:
- Открытые („) — Alt+0132
- Закрытые (“) — Alt+0147
Английские ‘одинарные’ лапки:
- Открытые (‘) — Alt+0145 буква Э англ. клав.
- Закрытые (’) — Alt+0146 буква Э англ. клав.
Английские верхние “двойные” лапки:
- Открытые (“) — Alt+0147 Shift+Э англ. клав.
- Закрытые (”) — Alt+0148 Shift+Э англ. клав.
«Прямые двойные» боковые палочки:
Открытые и закрытые » — Shift+2+ Ctrl+Z
„Польские”:
- Открытые („) — Alt+ 0132
- Закрытые (”) — Alt+ 0148 Shift+Э англ. клав.
»Шведские обратные«
- Открытые (») — Alt+0187 bb+Alt+X
- Закрытые («) — Alt+0171 ab+Alt+X
Открытые ( ) — Shift+Ю англ. клав.
Стоит отметить, что способ ввода специальных знаков при помощи внутренних кодов является универсальным. Далее рассмотрим, где посмотреть данные кодировки знаков.
Функция Word «Вставить символ»
Все специальные знаки, которые отсутствуют на клавиатуре можно легко вставлять в документы Word при помощи следующих действий:
- Разместить курсор в нужном месте.
- Открыть вкладку Вставка и нажать кнопку Символ.
- Выбрать подходящий парный знак в коллекции символов или щелкнуть Другие символы для открытия диалогового окна Символ.
- Когда найдется нужный парный знак, дважды кликните его, и он будет вставлен в документ.
Совет! При вставке специальных знаков большое значение имеет используемый шрифт. Пробуйте менять разные наборы шрифтов и искать нужную кавычку, а самые часто используемые символы содержатся в наборе Segoe UI Symbol.
Как видите, в майкрософт офис ворд любой версии есть множество видов кавычек, которые смогу удовлетворить любому стилю написания текста. А добавить их можно при помощи клавиатуры, специальных кодов или через функцию Символ, которая является наиболее универсальной.




























