Исправляем ошибку 0x8030002f в Windows 7
Дальше мы расскажем про несколько действенных способов, которые помогут вам решить проблему с данным сбоем. Начинать нужно с самого простого.
Диски и другие носители ОС
Очень часто сообщение о сбое выводится по причине поврежденных файлов на диске (флешке) с Windows:
- Нужно попробовать проверку запуском на нескольких ПК. Если во всех случаях ошибка повторяется, значит, проблема именно в самом образе операционной системы.
- Замените ее другой рабочей ОС. Желательно использовать чистый образ, без стороннего софта и любительских сборок. Из личного опыта скажу про сайт all-best.pro, где доступны именно чистые сборки.
Если на других ПК все инсталлируется совершенно нормально, то причиной проблемы является непосредственно данный компьютер. Следует попробовать несколько следующих вариантов.
USB-порт или дисковод
Диск непосредственно помещается в дисковод, где его пытается сканировать луч лазера. Это довольно трудоемкий процесс, учитывая постоянное вращения носителя. Со временем возникают разные механические поломки: перестает вращаться двигатель, луч лазера ослабевает и т. д. Помочь тут сможет только специалист сервисного центра, который квалифицирован для таких работ. Простой пользователь может проверить контакты питания и шлейфа, применить чистящий диск, продуть пыль и т.д.
Запасным вариантом становится инсталляция Windows 7 с флешки. В случае если сначала пытались устанавливать этим способом, но получали сбой, тогда прибегните к дисковой загрузке. Но и тут USB-порт может подводить. Рекомендуется опробовать оба способа для переустановки системы.
https://youtube.com/watch?v=50Ri8M3Xszw
Настройки BIOS и форматирование
Испробовав все варианты технического характера, пора перейти к способам виртуальной настройки. Первоначально попробуйте отформатировать диск на компьютере, куда собираетесь ставить ОС (по умолчанию диск С). Такой шаг желательно делать всегда – это увеличивает вероятность на удачную переустановку Windows в несколько раз.
Еще можно попробовать войти в настройки BIOS. Он у всех разный, что делает невозможным указать точный путь. Придется немного покопаться в поиске SATA Mode или как его еще называют контроллера. Следует переместить с пункта AHCI на строчку IDE. Обязательно сохраните данное действие. Теперь в обычном режиме переустановите операционную систему.
Меняем параметры режима загрузки BIOS
Эти способы на сегодняшний момент самые действенные в борьбе со сбоем 0x8030002f при инсталляции Windows 7. Всегда для начала убедитесь в рабочем установочном диске и лишь потом, переходите на ремонт компьютера.
Ошибки при установке Windows – часто наблюдающееся явление. В дископриемник помещается установочная болванка (как вариант, установочная флешка в USB-порте). До какого-то момента процесс установки протекает нормально и, внезапно, все оборачивается появлением синего или черного экрана смерти (так называемый BSOD). Знакомая ситуация, не правда ли? Если экран не пуст, то на нем можно прочесть номер, а, гораздо реже, — описание ошибки.
Увидев на дисплее шестнадцатеричное число, вроде 0x8030002f, мы немедленно впадаем в ступор: что делать с этими цифрами и буквами? – совершенно непонятно. Как бороться с ошибкой под номером 0x8030002f при установке Windows 7? Можно ли вообще это сделать и в чем кроется проблема: в качестве дистрибутива или в неполадках самого компьютера?
 На заре развития информационных технологий под рукою программиста имелся толстенный талмуд с описанием каждой подобной ошибки. Малоосмысленная нумерация сбоев – наследие времен БЭСМ и IBM-овских мэйнфреймов. Более удобная описательная форма тогда считалась слишком расточительной.
На заре развития информационных технологий под рукою программиста имелся толстенный талмуд с описанием каждой подобной ошибки. Малоосмысленная нумерация сбоев – наследие времен БЭСМ и IBM-овских мэйнфреймов. Более удобная описательная форма тогда считалась слишком расточительной.
Оператор получал сообщение о сбое, открывал справочник и рылся в нем, словно в телефонной книге, пока не находил решение проблемы. У нас под рукой каталога ошибок нет, а, значит, описание проблемы и способы ее устранения нужно искать в интернете. Чем мы и займемся.
Методы решения проблемы
Способ устранения неполадки зависит от первопричины. Если источник неисправности установить не удается, можно использовать указанные ниже техники поочередно. Основные методы – настройка внутреннего наполнения БИОС, устранение аппаратных сбоев и некоторые другие.
Настройка UEFI и BIOS
BIOS и UEFI – это базовые системы внутреннего обмена данными на персональном устройстве (стационарном и портативном). Чаще всего с неполадкой сталкиваются пользователи, ПК которых работают на 64-битной операционке. Этапы действий:
перезагрузить ПК, в момент загрузки несколько раз нажать кнопку, запускающую необходимый блок (в зависимости от модели устройства – «F2», «ESC», «Del» или другую);
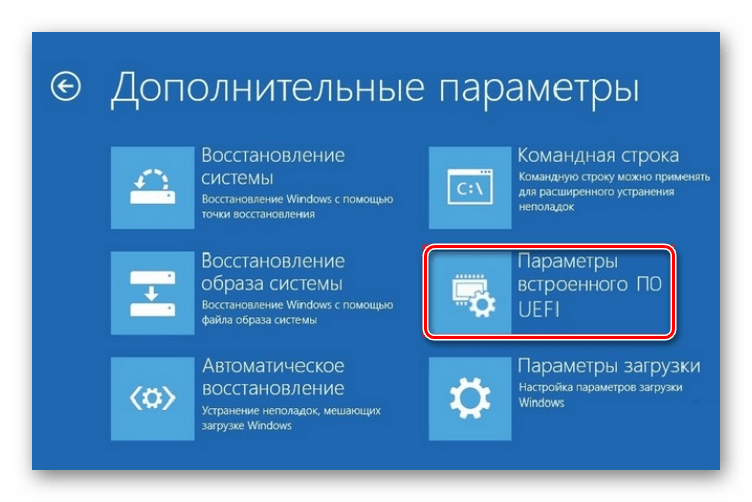
проверить информацию о том, с какого носителя установлен запуск операционной системы;
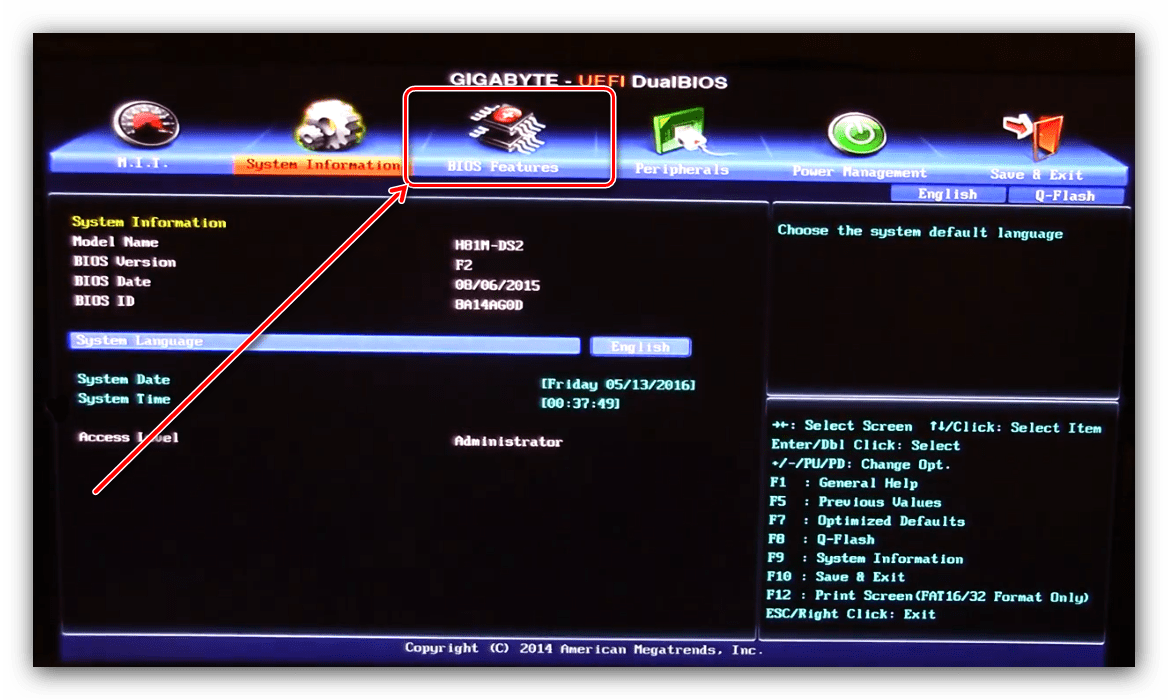
перенастроить, в случае необходимости – выбрав нужный накопитель;
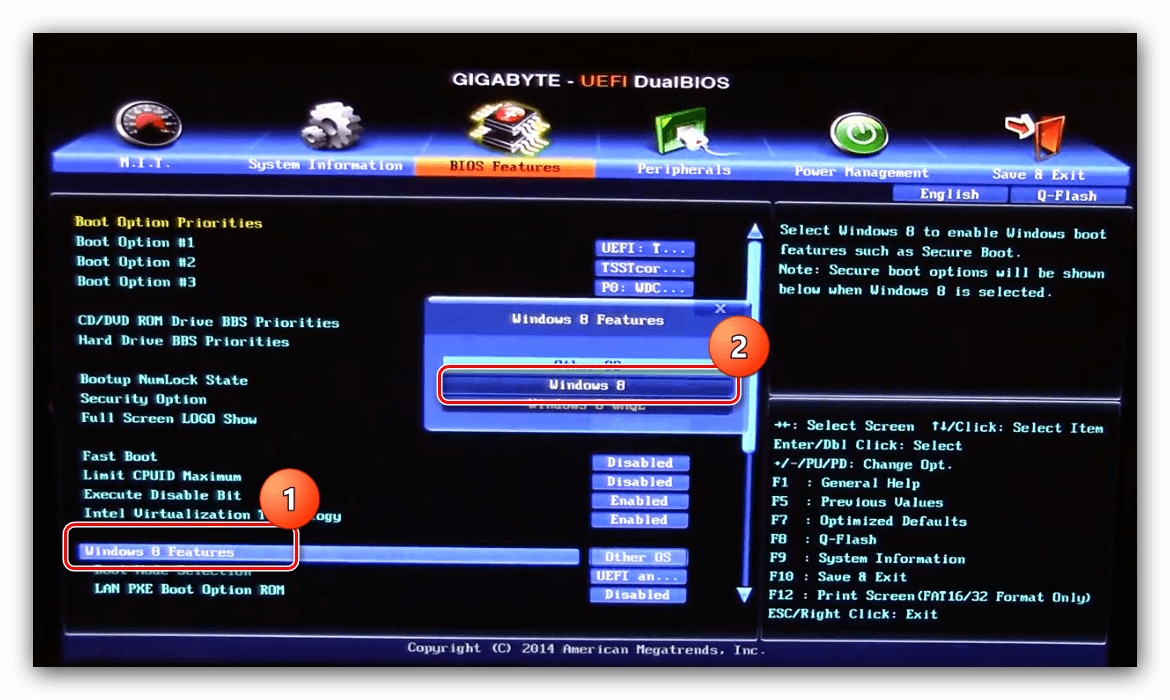
сохранить обновленные характеристики.

После внесенных корректировок необходимо перезагрузить компьютер в принудительном порядке, после чего заново запустить установку ОС.
Устранение аппаратных неисправностей
Если неполадка связана с «железом», необходимо отключить механизмы, соединенные с ПК. К ним относят:
накопители различных типов, вторые мониторы, периферийные устройства;
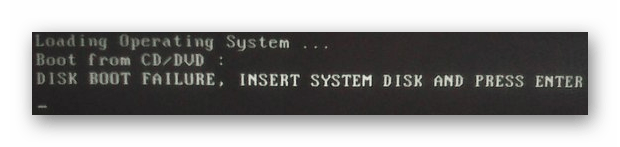
носители, расположенные внутри ПК.
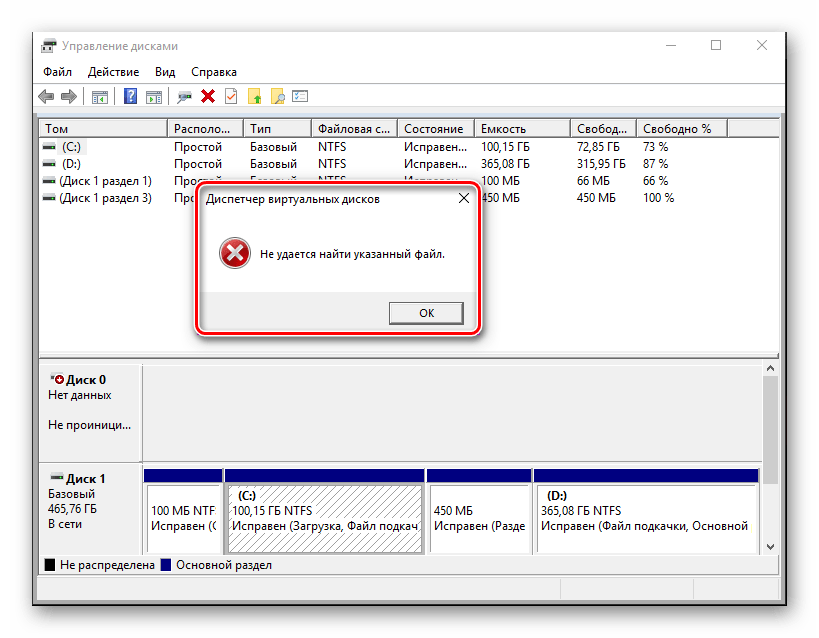
После извлечения диски и устройства начинают поочередно подключать, чтобы найти устройство, из-за которого возник сбой. Затем выполняют диагностику возможных проблем с найденным механизмом.
Физическое состояние ПК
Повреждения оперативной памяти и жесткого диска так же могут стать причиной появления ошибки 0x80300001. Они непосредственно участвуют в переносе информации и сбои в их работе могут приводить к повреждениям файлов, даже если образ, записанный на диск, в порядке.
При фатальных сбоях планок ОЗУ, как правило, возникает дополнительная ошибка 0x80070017 на разных этапах установки. Что касается HDD диска, то наличие бед-блоков в сегментах проверяется специальными программами типа HDDScan или HDTA2. Прежде чем начнётся установка новой версии Windows, настоятельно рекомендуется выполнить дефрагментацию и сканирование хард диска стандартными средствами имеющейся ОС. Это даст хотя бы отдаленное представление о состоянии устройства. При превышении критических показателей устройство рекомендуется заменить.
Если вероятность появления 0x80300001 из-за аппаратных неисправностей сведена к минимуму, то можно приступать к программным методам устранения ошибки, в частности, настройки UEFI BIOS.
Зачем это делать? Дело в том, что установка различных версии Windows 10 может производиться по разному. Для 32-ух битной системы допускаются два способа хранения информации на жестком диске, как MBR, так и GPT. А для х64 ОС возможна установка только на GPT. Поэтому для предотвращения появления 0x80300001 следует перенастроить BIOS. Выполняется это в такой последовательности:
- При запуске ПК необходимо зайти в настройки BIOS. Для этого сразу после нажатия кнопки на системном блоке нужно периодически нажимать на клавиатуре Delete. У некоторых производителей материнских плат для ноутбуков активной является кнопка F2, Esc или F12;
- Изменяем режим совместимости. Находим в настройках строку Windows 10 Features и из выпадающего меню выбираем значение «Windows 10»;
- Кроме того, полезно будет изменить следующие настройки:
Отключение Sapport CSM (старые версии ОС);
Активация защищенной загрузки – Secure Boot;
Изменение режима загрузки – Storage Boot Control выбираем запись UEFI only или указываем место, откуда необходимо брать файлы ОС для перезаписи (UEFI CD UEFI или Hard Drive) в зависимости от того на каком устройстве записаны данные дистрибутива.
После всех перечисленных действий сообщение об ошибке 0x80300001 при установке перестанет появляться.
FAQs (Frequently Asked Questions)
Q1: What is Error 0x80300001?
Error 0x80300001 is an error code that often occurs during the installation or upgrade of an operating system, particularly Windows. It usually indicates disk-related issues or problems with disk partitions.
Q2: What causes Error 0x80300001?
Error 0x80300001 can be caused by various factors, including incompatible hardware, incorrect BIOS settings, or disk-related issues such as incompatible disk formats or corrupted partitions.
Q3: How can I fix Error 0x80300001?
To fix Error 0x80300001, you can try the following troubleshooting methods:
- Verify disk and partition compatibility.
- Check BIOS settings.
- Disconnect external devices.
- Update disk drivers.
- Run Disk Cleanup and Check Disk utility.
- Modify disk configuration with DiskPart.
Q4: Can I fix Error 0x80300001 without technical expertise?
Yes, you can fix Error 0x80300001 without extensive technical expertise by following the step-by-step solutions provided in this guide. These methods are designed to be user-friendly and accessible to individuals of all technical backgrounds.
Q5: Is there a risk of data loss when fixing Error 0x80300001?
Yes, modifying disk configurations using tools like DiskPart carries a risk of data loss if not performed correctly. It’s crucial to back up important data before attempting any disk-related operations.
Q6: What should I do if none of the solutions work?
If none of the solutions provided in this guide resolve Error 0x80300001, it’s advisable to seek assistance from a qualified technician or contact the support channels of your computer or operating system manufacturer for further guidance.
0x80300001 ошибка при установке windows 8
Помогите советом. Подобная ошибка появляется при установке Win7 на планшет Atomy S10, вместо винчестера SSD на 32 Gb, описанный Вами способ не помогает. В рамках комментария тяжело что-то советовать ввиду отсутствия наглядной информации. Зарегистрируйтесь и отпишитесь в теме https://forum.oszone.net/thread-230872.html В сообщении представьте фото 1. Ошибки 2. Результатов команд Diskpart Sel disk 0 List part
ОГРОМЕННОЕ ЧЕЛОВЕЧЕСКОЕ СПАСИБО Вам за эту статью. всё отлично и понятно написано!) тысяча благодарностей, и всего вам доброго.
Спасибо за отзыв, рад, что информация оказалась полезной.
Не помогает. Ставлю sp1 win 7 x64 на ноутбук Asus g75 vw. Выкидывает данную ошибку
у меня после обновления BIOS настройки слетели на дефолтные и режим SATA-контроллера сбросился на IDE. после переключения контроллера SATA в режим AHCI ошибка при установке исчезла
Такая же ситуация: установка Win7 SP1 на стационарный ПК была невозможна с ошибкой 0x80300024, описанный в статье способ не помог, зато помогло переключение SATA контроллера из IDE в AHCI. Спасибо автору за статью и Николаю Щербакову за комментарий.
Николай Щербаков, спасибо! Причин, приводящих к ошибке может быть несколько, и ваше замечание (дополнение) может кому-нибудь помочь.
после выполнения команды, выхода и обновления картинки сообщение об ошибке не исчезло,хотя смещение раздела исчезло как и положено.
Helena Ka, я немного дополнил статью, что делать и как поступить. Жду вас на форуме – попробуем решить.
до прочтения вашего ответа попробовала создать новый раздел на получившемся в результате выполнения команд свободном месте, отделились 100 мб “зарезервированных системой”, но на оставшийся больший раздел теперь устанавливается.. возможно стоит установить туда и успокоиться) в любом случае спасибо за статью, она самая информативная и простая из всех, что я смогла найти) позволяет делать что либо, когда впринципе не понимаешь что происходит)
Думаю, стоит, потому что так и должно быть – https://okshef.blogspot.com/2011/08/system-reserved-windows-7.html
Спасибо за отзыв, рад, что смог помочь.
сделал как описано, но ничего не помогло, и потерял разделы и данные на диске. как их теперь восстановить .
О том, что команда удаляет структуру разделов, в статье сказано. Поэтому, прежде чем ее применять, нужно переносить информацию на резервный носитель. Если вы применили только “clean” (a не “clean all”), вероятность восстановления разделов и информации на них очень высока
Не буду повторяться, просто дам полезную ссылку: Восстановление данных c жёстких дисков (HDD) и флэш накопителей (USB) Обратите внимание на TestDisk
случилась именно такая беда. выполнили все действия по списку и все заработало. огромное спасибо!
Помогло только одно Отличение дисков на EFI Так как у меня на других дисках стоял мак Была подобная проблема После того как все поставите просто воткните диске обратно в комп ) Все заработает )
Решил проблему отключив аппаратно прочие жесткие диски, кроме того, на которую устанавливал систему
Вы писали. что команда CLEAN уничтожает структуру разделов, не затрагивая данные (они останутся доступными в случае необходимости их восстановления) Я воспользовался ей, но все мои данные были стерты с диска, как мне их восстановить?!
Сергей, посмотрите ответ от 14 июля 2012 г.
В случаях, когда команда Clean не помогает, вместо нее используйте команду Clean all. Не забывайте выбрать диск, т.к. данные удаляются безвозвратно.
У меня эта ошибка появилась при попытке установить на ранее разделенный между семеркой и убунтой SSD. Причем необходимость переустановки возникла после случайного применения какого-то подозрительного менеджера осей от софтины управления жесткими дисками Paragon. Настроить ее так и не удалось, ну и чем возиться с перенастройкой grub, думаю уж лучше по такому поводу установлю свежую систему. Так вот каково же было мое удивление, когда на тот же самый диск та же самая винда отказалась устанавливаться, хотя уже там стояла двумя кликами раньше.
Устранение возможных проблем
Теперь рассмотрим возможные сбои, возникающие в процессе выполнения одного из вышеприведённых методов.
Не запускается BIOS
Самая неприятная из возможных проблем, когда БИОС просто не открывается. Как показывает практика, большинство пользователей достаточно сложно, но всё же возможно самостоятельно справиться с подобным. Для этого просто воспользуйтесь инструкцией далее.
Появляется ошибка с кодом 0x80300024
Устранение рассматриваемого сбоя иногда приводит к появлению следующего, уже с кодом 0x80300024. Данные ошибки похожи, однако у последней существует больше методов устранения.
Мы рассмотрели причины, по которым в процессе установки Виндовс 10 появляется ошибка 0x8030001, а также указали методы устранения этой проблемы.
Мы рады, что смогли помочь Вам в решении проблемы.
Опишите, что у вас не получилось. Наши специалисты постараются ответить максимально быстро.
Программные методы исправления ошибки 0x80300001 при установке windows 10
Если вероятность появления 0x80300001 из-за аппаратных неисправностей сведена к минимуму, то можно приступать к программным методам устранения ошибки, в частности, настройки UEFI BIOS.
Зачем это делать? Дело в том, что установка различных версии Windows 10 может производиться по разному. Для 32-ух битной системы допускаются два способа хранения информации на жестком диске, как MBR, так и GPT. А для х64 ОС возможна установка только на GPT. Поэтому для предотвращения появления 0x80300001 следует перенастроить BIOS. Выполняется это в такой последовательности:
- При запуске ПК необходимо зайти в настройки BIOS. Для этого сразу после нажатия кнопки на системном блоке нужно периодически нажимать на клавиатуре Delete. У некоторых производителей материнских плат для ноутбуков активной является кнопка F2, Esc или F12;
- Изменяем режим совместимости. Находим в настройках строку Windows 10 Features и из выпадающего меню выбираем значение «Windows 10»;
- Кроме того, полезно будет изменить следующие настройки:
Отключение Sapport CSM (старые версии ОС);
Активация защищенной загрузки – Secure Boot;
Изменение режима загрузки – Storage Boot Control выбираем запись UEFI only или указываем место, откуда необходимо брать файлы ОС для перезаписи (UEFI CD UEFI или Hard Drive) в зависимости от того на каком устройстве записаны данные дистрибутива.
После всех перечисленных действий сообщение об ошибке 0x80300001 при установке перестанет появляться.
Источник
Способ 2: Устранение аппаратных неисправностей
Иногда появление рассматриваемой ошибки вызывают неполадки с накопителем. Проверить и устранить проблемы такого рода можно по следующему алгоритму:
-
Не исключено, что ваша проблема заключается в том, что диск просто не распознаётся компьютером – обычно это заметно через BIOS. Один из наших авторов уже рассмотрел причины такого сбоя и предложил решения в отдельном руководстве.
Подробнее: Ноутбук не видит жёсткий диск в BIOS
-
Также источником сбоя может оказаться отсутствие инициализации диска. Независимо от изначальной причины, устранить её можно без особых усилий.
Подробнее: Ошибки инициализации жёсткого диска
При обнаружении аппаратных проблем наиболее рациональным выходом будет замена сбойного накопителя.
Что делать при ошибке 0х80070001?
В первую очередь необходимо проверить соответствие технических характеристик ПК и устанавливаемой операционной системы. Проверить параметры ОС и компьютера можно на официальных сайтах разработчика и производителя соответственно.
Внимание! Некоторые мастера допускают возможность установки операционки на персональное устройство с характеристиками ниже необходимых. В таком случае активация ОС может действительно состояться, но компьютер при этом начнет тормозить и виснуть

Если на мониторе персонального компьютера появилось уведомление с кодом неисправности 0х80300001, значит, ПК не может завершить некоторые текущие процессы. Пользователю необходимо проверить совместимость технических характеристик ПК и новой ОС, состояние «железа» и некоторые настройки. Без устранения неполадки закончить активацию операционки не получится.
Способ 1: Настройка UEFI BIOS
В подавляющем большинстве случаев с ошибкой 0x8030001 сталкиваются пользователи, которые пытаются установить 64-битную Windows 10 на жесткий диск с разметкой MBR. Правильной разметки может оказаться недостаточно, поэтому понадобится дополнительно настроить UEFI.
- Зайдите в микропрограмму платы любым удобным методом – например, в процессе перезагрузки компьютера.
Подробнее: Как войти в UEFI в Windows 10
- Дальнейшие действия зависят от варианта UEFI. Первое, что нужно найти – настройки БИОС, которые чаще всего называются «BIOS Features».
Внутри этого пункта найдите опцию «Windows 10 Features» или «Windows 8 Features», выберите соответствующий пункт.
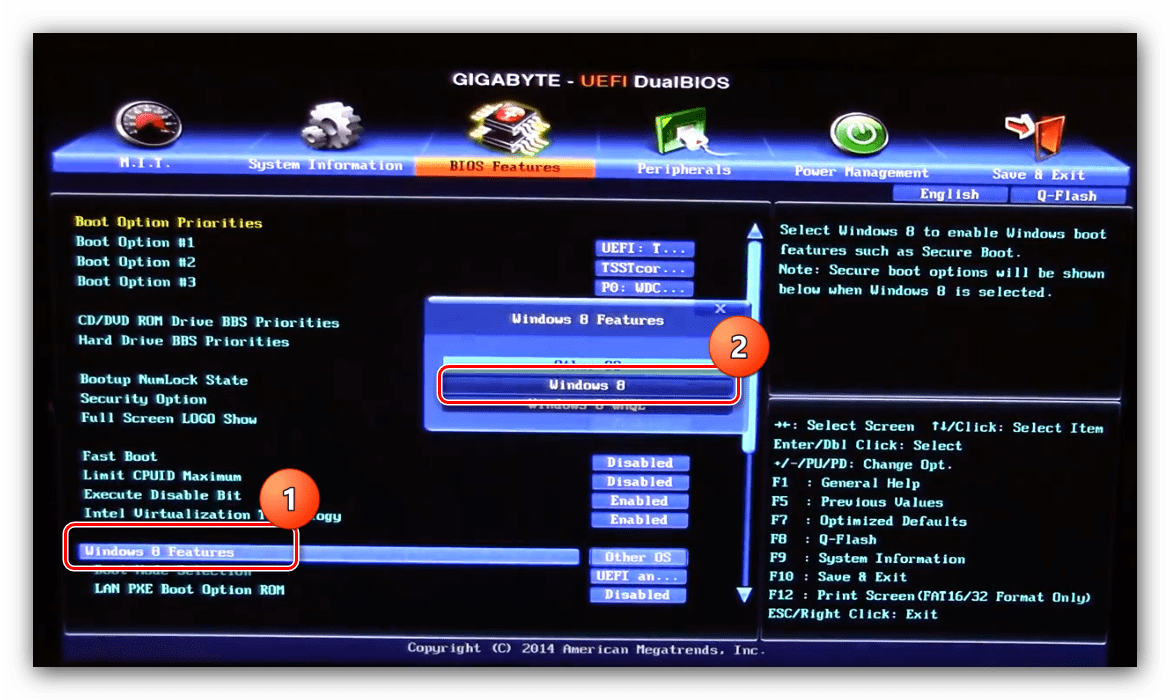
Далее переходите к опции «Boot Mode Selection». Откройте данный пункт и выберите вариант «UEFI Only».
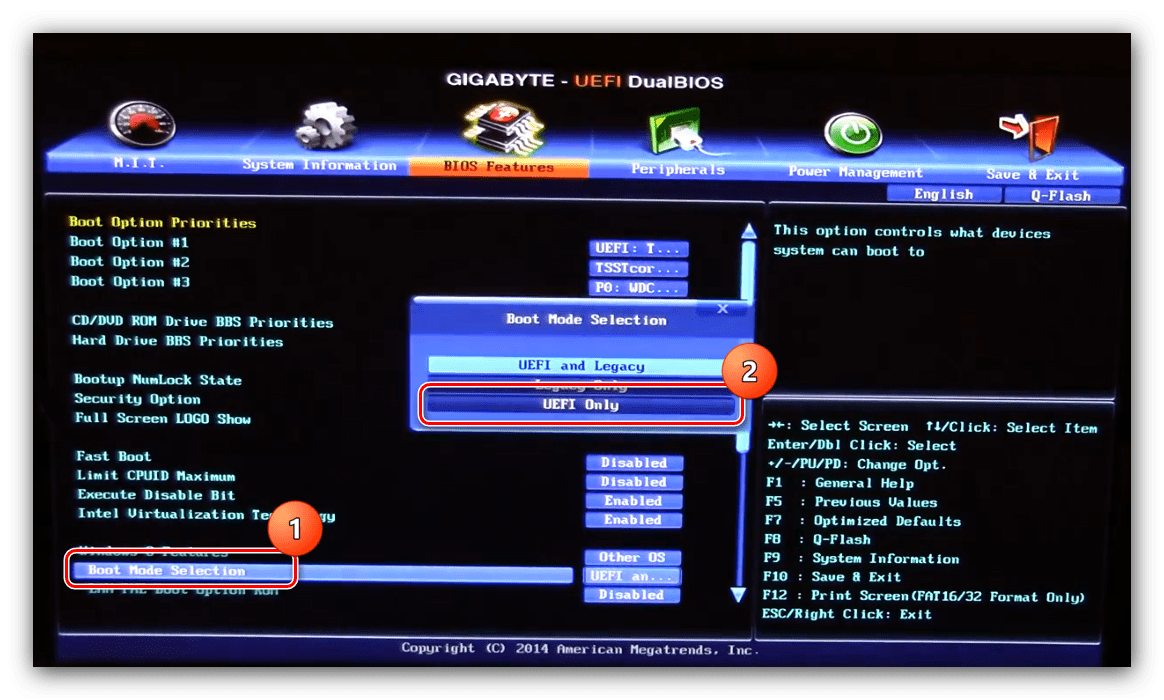
Повторите действия предыдущего шага для пункта «Storage Boot Option Control».
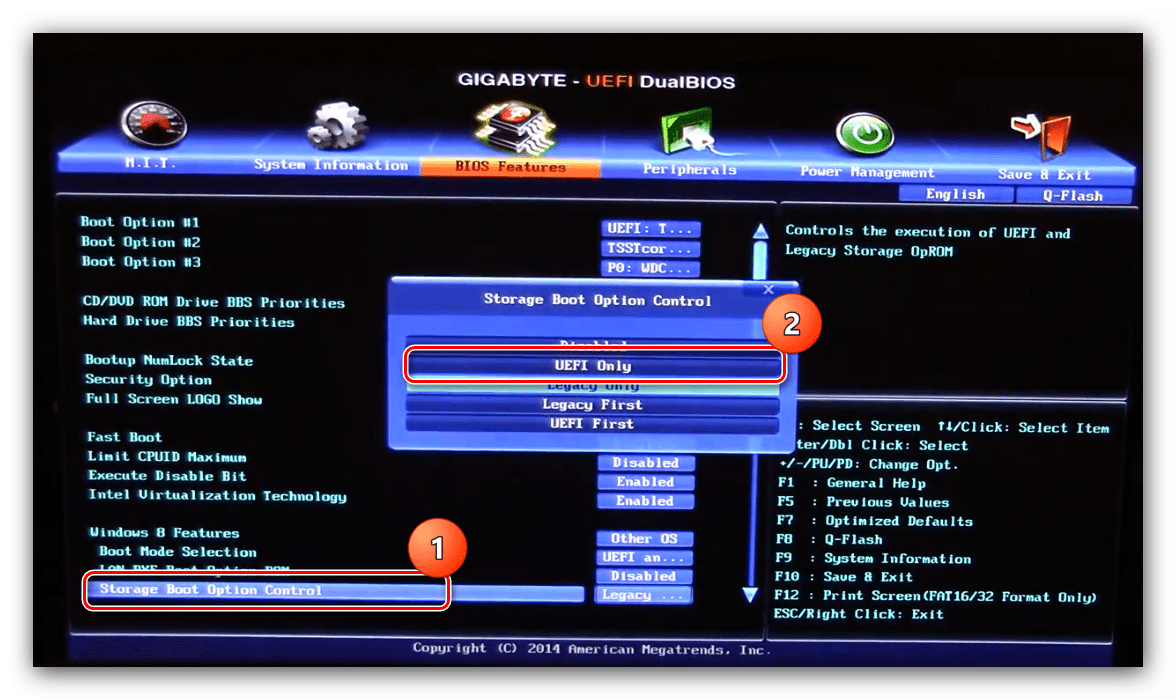
Выполнив необходимые действия, сохраните изменения, обычно за эту функцию отвечает клавиша F10 — нажмите на неё и выберите нужный вариант.
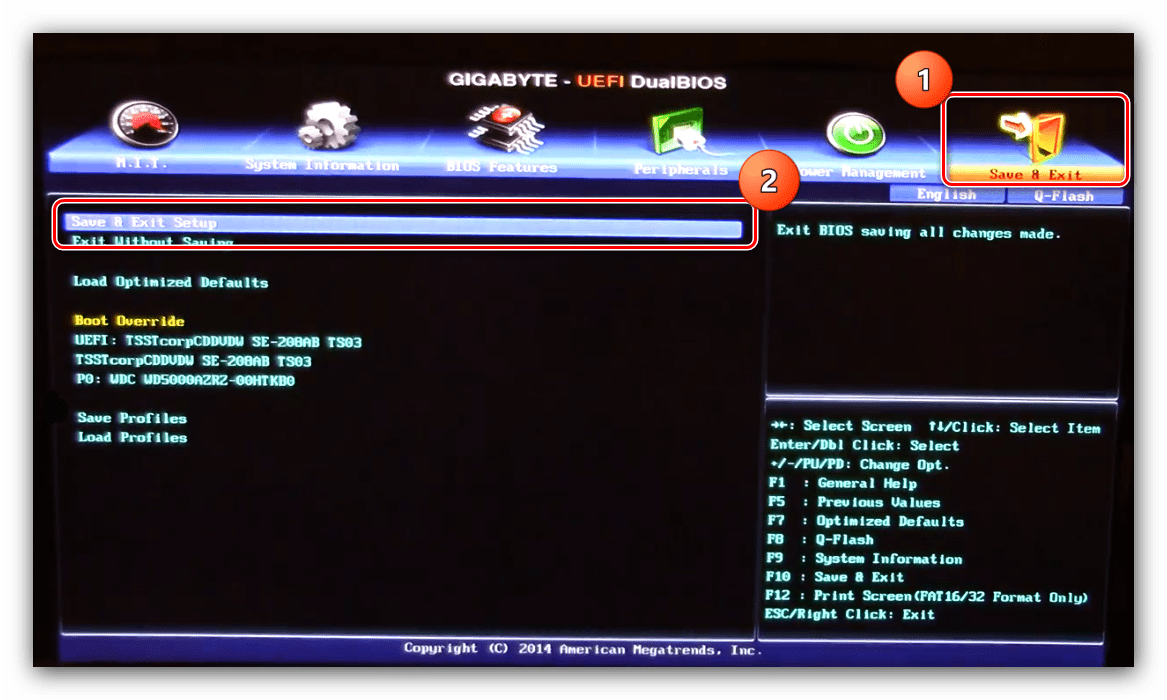
После перезагрузки повторите процедуру установки Windows, теперь всё должно пройти без проблем.
Как исправить 0x80300001 ошибку при установке windows 10 посредством изменения настроек BIOS UEFI
В большинстве случаев описанный ниже алгоритм действий поможет решить проблему. Ведь связан он не с порядком загрузки накопителей. Продвинутая графическая оболочка при обнаружении накопителя с образом системы, созданного соответствующим образом, мгновенно загружает его. Проблема кроется в неверной метке тома, куда пользователь желает поставить систему. Для 32-битной версии подойдет MBR и GPT. А вот системе для 64-разрядных процессоров подойдет исключительно GPT. Раз возникает ошибка 0x80300001, значит, метка работает некорректно. Чтобы исправить ситуацию, следует произвести следующие манипуляции:
- Включить компьютер и нажимать «Dell» на клавиатуре до момента, пока не появится графический интерфейс UEFI.
- Нажимая на стрелки на клавиатуре, войти в раздел Bios Features.
- Спуститься к разделу Windows 10 Features, нажать Enter, и из представленного списка выбрать Windows Снова подтвердить выбор нажатием клавиши Ввод.
- В меню выбора Boot Mode Selection выбрать и применить следующие изменения:
- Параметр Storage Boot Option Control изменить на UEFI only.
- В подразделе Boot Mode Selection выбрать UEFI Only.
- В разделе CSM Support выбрать Disabled или Newer.
- Спуститься еще ниже, до пункта Secure Boot. Нам понадобится выставить значение Enabled.
Клавишей Esc покинуть графический интерфейс, обязательно сохранив при этом изменения. После этого установку можно запустить снова. Если ошибку 0x80300001 устранить не удалось, можно попробовать следующий способ.
Поврежденный образ Windows 7. Что это значит и как его опознать?
Все просто: скачиваем нужную версию, распаковываем в любое место (например, на Рабочий Стол), открываем.
Теперь нам надо просто перенести наш образ Windows 7 в окно программы, где и сравнить MD5 скачанного файла с изначально верным MD5, который обычно указывается на странице выбранной сборки-оригинала системы.
Проверяем исполняемый файл программы на целостность:
Как видно на рисунке ниже, значение из столбца Current MD5 полностью соответствует MD5 на сайте. Рисунок 1. Сверяем MD5 с оригиналом. Следовательно, наш файл «не битый» и содержание полностью соответствует оригинальному образу установочного диска, т.е. его изначальному содержимому. Теперь, когда мы убедились, что наш образ цел, можно повторно записать его.
Желательно на другой накопитель и с минимальной скоростью (в случае компакт диска), чтобы полностью исключить проблему с установочными файлами. Также настоятельно рекомендуется попробовать другой образ интересующей ОС (Операционной Системы (наша Windows 7)).
Этот пункт может помочь:
- Решить ошибки с распаковкой и копированием файлов с возможно нерабочей флешки или поврежденногоCD;
- При возникновении некоторых других проблем на начальных этапах работы мастера (ошибка драйвера оптического привода, отсутствиеHDDв меню установки и др.).
Нам не удалось установить Windows в выбранном вами месте. Ошибка 0x80300002
Установка Windows 10 зависит от нескольких факторов. Конфигурация оборудования и программного обеспечения — это лишь широкая классификация этой зависимости. Любое несоответствие в этой конфигурации может вызвать много ошибок. Одна из таких ошибок — код ошибки 0x80300002 для . Нам не удалось установить Windows в выбранном вами месте . Вся ошибка гласит:
Мы не смогли установить Windows в выбранном вами месте. Пожалуйста, проверьте ваш медиа-диск. Вот больше информации о том, что произошло: 0x80300002.
Эта ошибка возникает из-за повреждения таблицы разделов диска, на котором выполняется установка. Также возможно, что на устройстве мультимедиа имеется повреждение. В этой статье мы рассмотрим, как это исправить.
Нам не удалось установить Windows в выбранном вами месте, ошибка 0x80300002
Вот некоторые из методов исправления ошибки 0x80300002 для установки Windows:
- Проверьте совместимость между BIOS и установочным носителем.
- Воссоздайте все разделы.
- Восстановите загрузочный USB-накопитель.
ПРЕДУПРЕЖДЕНИЕ . Шаги в этом процессе включают удаление разделов. Так что имейте в виду, что если у вас есть данные, все это будет потеряно. Если можете, сделайте резервную копию, подключив жесткий диск к другому компьютеру.
1] Проверьте совместимость между BIOS и установочным носителем.
Сложным моментом для установки Windows является то, что если ваш установочный носитель основан на GPT , вам нужно иметь BIOS на основе UEFI . И если у вас есть загрузочный носитель с MBR Partitioning, вам нужно установить в BIOS значение Legacy .
Вам необходимо проверить эти параметры и проверить, удовлетворена ли совместимость. Если нет, вы можете обратиться к нашим руководствам по переключению между UEFI и Legacy или воссоздать загрузочный USB-накопитель с соответствующей таблицей разделов из метода 3.
2] Воссоздать все разделы
Перезапустите процесс установки Windows и подождите, пока не появится экран с надписью Где вы хотите установить Windows?
На этом же экране вы можете удалить, отформатировать, расширить, создать новые разделы и т. Д. Удалить все разделы. Затем нажмите кнопку Создать, чтобы создать новые разделы.
Убедитесь, что у вас есть хотя бы один основной раздел, на который можно установить Windows 10. Продолжите установку Windows на новый раздел.
Когда вы создаете новый раздел, он воссоздает конфигурацию таблицы разделов. Так что нет никаких шансов на ошибку.
3] Восстановите загрузочный USB-накопитель
Существует также возможность повреждения данных на установочном носителе. Снова создайте новое загрузочное USB-устройство и начните процесс установки. Проверьте, исправляет ли это ваши проблемы.
Если второй метод не сработал правильно, повторите указанные шаги после получения нового файла образа ISO для Windows 10.
Надеюсь, что эти исправления помогут вам избавиться от ошибки 0x880300002 для установки Windows.
Ошибка 0x8007045d
Одна из часто встречающихся неполадок имеет код 0x8007045d. Она встречается при инсталляции операционных систем разных поколений — 7, 8, 10. Наиболее частая причина возникновения — физическая поломка жесткого диска. Но встречаются и другие причины.

Какие бывают разновидности ошибки?
0x8007045d
- Архивации файлов встроенной утилитой Windows;
- Переносе объемных файлов через Card Reader на flash-карту;
- При работе с файлами (их копированием, перемещением внутри системы, переносом в архивы).
Во время установки Windows
Ошибка 0x8007045d встречается чаще всего при установке Windows, когда имеются какие-либо проблемы с HDD или SSD. Это сигнализирует о физической неисправности. Здесь может быть два варианта: неисправен установочный диск или USB-накопитель, либо проблема с жестким диском самого компьютера. Наиболее частый случай: физическая поломка жесткого диска, при котором все исправляется исключительно заменой этого компонента.
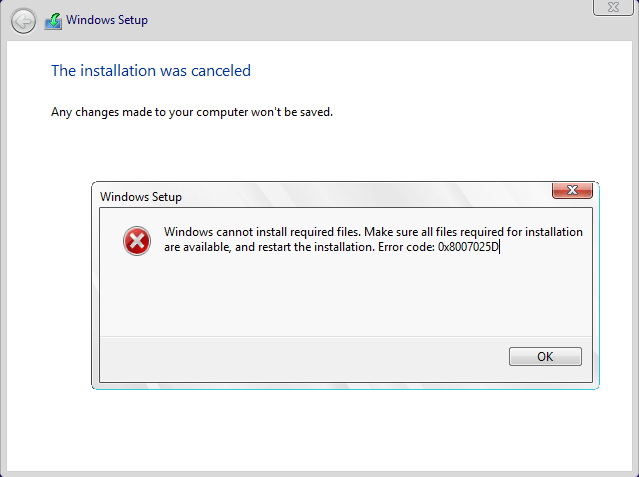
Конечно, может присутствовать и неисправность непосредственно носителя, но её исключить проще всего — просто вставьте его в другой компьютер и попробуйте запустить. С некорректно функционирующим винчестером все сложнее.
В этом случае во время инсталляции создание разделов под операционную систему проходит без сбоев, как и форматирование дисков. Но когда начинается непосредственно установка – происходит прерывание с выводом кода ошибки. Первым делом при возникновении такой неполадки следует проверить винчестер и носитель с операционной системой на сбои, сделать это можно с помощью специального программного обеспечения.
Как исправить ошибку
Для эффективного устранения этой ошибки во время установки Windows 7, 8, 10 или иных версий, нужно придерживаться определенного алгоритма. Придерживаясь его, можно спокойно разобраться с подобной проблемой самостоятельно, не привлекая профессионалов. Как минимум, пользователь сможет самостоятельно протестировать неполадки с HDD, и если невозможно будет исправить их самостоятельно — обратиться к специалисту за консультацией.
В первую очередь, нужно вставить в компьютер носитель, на котором содержится операционная система. Затем нужно перезагрузить компьютер и войти в BIOS. В меню Boot необходимо найти носитель и указать его в качестве загрузочного. После этого в норме должна начаться установка.
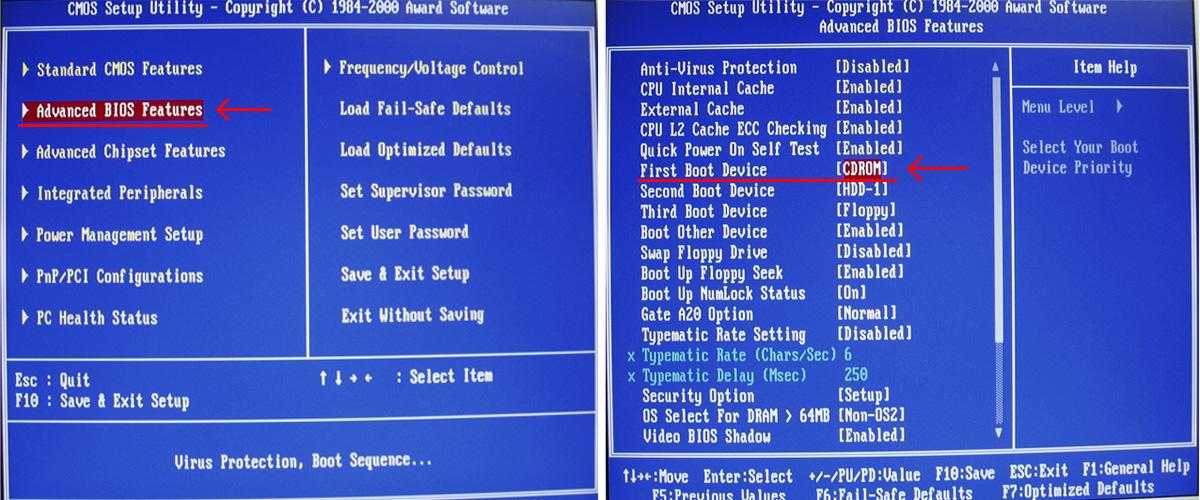
Должно будет открыться окно установщика. Не стоит нажимать на кнопку Установить. Необходимо отыскать неприметную надпись «Восстановление системы» и запустить его.
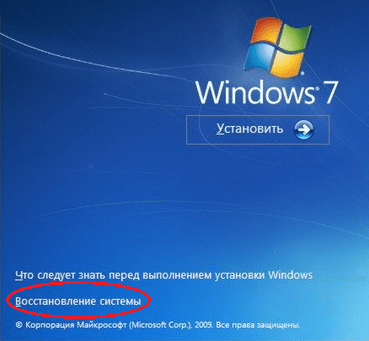
Откроется меню. Необходимо перейти к командной строке через соответствующий пункт. В самой строке требуется нажать Enter и напечатать команду: затем еще раз нажать на Enter и ввести команду: После еще одного нажатия на клавишу запустится система восстановления, которая изучит жесткий диск и выведет детальные сведения.
После этого надо найти загрузочный диск. Смотреть нужно в разделе «Сведения». После нахождения диска следует запомнить его имя. Ввести и снова использовать кнопку Enter.

Затем набрать команду . Причем вместо Х нужно будет указать ту букву, которой помечен носитель с операционной системой. В завершение этого нажимается клавиша Enter.
Итогом станет запуск тестирования того раздела, который указал пользователь. При наличии неисправностей, негативно влияющих на установку операционной системы Windows 7, 8, 10 или иной другой, система будет пытаться их исправить. Это способно привести к возврату HDD в рабочее состояние.
Решения по устранению ошибки 0x80300001
- Первым способом будет простая проверка подготовленности оборудования для установки ОС. Таким образом вы должны убедиться в том, что на установочном диске отсутствуют повреждения в виде царапин или трещин. Соответственно, если на диске есть повреждения, то в нем могут отсутствовать необходимые компоненты.
- Если у вас все в порядке с накопителем (диском или флэшкой), тогда следует проверить дисковод на исправность, запустив, например, другой диск. В случае неисправности дисковода, вам следует его заменить.
- Конечно, при повреждении дисковода и диска, легче перенести установочные данные на флэшку, чтобы выполнить инициализацию с нее.
- Ошибка не перестает выскакивать? Тогда придется заходить в Bios, а для этого, когда только включаете компьютер, нужно нажать клавишу F2 или Delete. После этого вам откроется меню Bios, в котором вам нужно переключить работу с Sata-контроллера IDE. Переключайтесь в меню Bios при помощи стрелочек на клавиатуре. Клавишу Enter применит настройки, клавишей F10 сохраняете все, после чего делаете перезагрузку.
Если это не помогает, пробуйте вызывать команду bootrec /fixmbr при помощи комбинации клавиш Shift+F10.
Кроме того ошибка может появляться во время установки обновлений. В таком случае следует отключить автоматическое обновление системы. Итак, зайдите в Панель управления – Центр обновления (или Обновление и Безопасность), где вы сможете настроить обновление вашей системы. Можно пойти другим способом, и вызвать командную строку при помощи сочетания клавиш Win+R и ввода в строку команды cmd. После чего вам откроется новое окошко, в котором нужно вписать следующие команды:
net stop wuauservзатем CD %systemroot%\SoftwareDistributionRen Download Download.oldnet start wuauserv
После проведения этих операций ошибка должна исчезнуть.
Решения по устранению ошибки 0x80300001
- Первым способом будет простая проверка подготовленности оборудования для установки ОС. Таким образом вы должны убедиться в том, что на установочном диске отсутствуют повреждения в виде царапин или трещин. Соответственно, если на диске есть повреждения, то в нем могут отсутствовать необходимые компоненты.
- Если у вас все в порядке с накопителем (диском или флэшкой), тогда следует проверить дисковод на исправность, запустив, например, другой диск. В случае неисправности дисковода, вам следует его заменить.
- Конечно, при повреждении дисковода и диска, легче перенести установочные данные на флэшку, чтобы выполнить инициализацию с нее.
- Ошибка не перестает выскакивать? Тогда придется заходить в Bios, а для этого, когда только включаете компьютер, нужно нажать клавишу F2 или Delete. После этого вам откроется меню Bios, в котором вам нужно переключить работу с Sata-контроллера IDE. Переключайтесь в меню Bios при помощи стрелочек на клавиатуре. Клавишу Enter применит настройки, клавишей F10 сохраняете все, после чего делаете перезагрузку.
Ошибка 0x80300001 при установке Windows на ноутбуке Asus E402s
У меня примерно такая же беда. Ноутбук Asus E402s в место жесткого впаянный emmc , отформатировал его и всё! пропал из биоса. помогите пожалуйста, уже неделю мучаюсь.
Дело в том что в биосе аналогично он пропал. акронис его видит. винду поставить не могу ошибку выдает. Через акронис восстанавливал ранее созданный образ в tib . восстановилось норм. но опять же загрузиться с данной emmc не могу. в биосе не видит его.
Asus E402S зависает при запуске windows 7Сосед купил ноут asus e402s и у него сидел вин 10. Попросил меня поменять на вин 7. Перед.
При установке Windows XP ошибка error loading operation system а при установке Windows 7 код ошибки 0x0000007b
При установке windows 7 на Asus P8B75-M BSOD 7EПри утсановке Windows 7 синий экран с таким кодом ошибки, эксперты подскажите пожалуйста как это.
Зависание, при установке Windows XP на нетбук asus-1225cДобрый вечер! Не могу установить ХР на нетбук asus-1225c .Установка зависает за 10 минут до.
дело в том , что я давно работаю с компами. и такое встречаю в первые.
При установке windows выдаёт ошибку . мол не могу записать на данный диск. в биосе пропал загрузка из emmc харда. тоесть Windows Boot manager/
Архив акронисом восстановил. Диск c: Присуствует с 7-мой виндой. но опять же биос его не видит. «Установка Windows не может быть выполнена в это местоположение. Ошибка: 0x80300001» Ошибка 0x80300024
Как исправить 0x80300024
Ниже я расскажу какие методы вы можете применить, чтобы устранить данную проблему и спокойно проинсталлировать нужную вам систему.
Обновление BIOS
Как бы банально это не звучало, но всегда старайтесь иметь свежую версию биоса, так как именно от него зависит правильное восприятие ноутбуком различного железа, напоминаю в моем случае это VivoBook Asus N580V
Самое интересное, что у меня даже иногда пропадал SSD в биосе, до прошивки. Прошивать вы можете двумя методами:
- Скачать на сайте производителя и через сам BIOS произвести обновление VivoBook Asus N580V
- Если для вас это сложно, то можете установить на жесткий диск ОС и с помощью утилиты asus update utility произвести обновление в удобном интерфейсе, либо же можете сделать то же самое и через Live CD и Portable версию данной утилиты.
Отключение HDD на время установки Windows 10 Fall Creators Update
Мне данный метод помог на 100% и я не получил 0x80300024 при установке windows 10, его смысл в том, что на момент установки, вы должны отключить ваш второй HDD и оставить SSD. Как разбирать ваш ноутбук, вам объяснит youtube с огромным количеством видео, там все просто. В моем случае это выглядит вот так. Вот мой отключенный HDD.
И оставленный SSD диск.
В итоге вы получите в BIOS вот такую картину.
В итоге я исправил свою ошибку 0x80300024 с установкой, в ряде случаев с очень редкими SSD вы можете увидеть картину, что ваша ссд не буде видится в мастере установки
Нам не удалось найти драйвера. Чтобы получить драйвер запоминающего устройства, нажмите кнопку «Загрузить драйвер», я вам показывал что делать в этой ситуации, в статье как интегрировать драйвера в ISO с Windows 10
Исправляем ошибку с помощью Diskpart
Данный метод подойдет для тех у кого на диске для установки до этого были разделы и данные
На экране выбора диска, нажмите сочетание клавиш Shift и F10. В результате этих действий вы откроете командную строку для последующей настройки. Суть данного метода в том, что при удалении разделов с помощью графического мастера, могут удалиться не все разделы с нужного вам диска, но мастер покажет что все отлично. Мы в ручную все зачистим. В командной строке пишем
- В консоли прописываем по очередности следующие команды. Первая – diskpart (для вызова утилиты).
- Прописываем list disk для вывода на экран всех подключенных к ПК дисков.
- После sel disk 0 (передача прав 0 диску, тому, у которого 88 Мб).
- Вводим clean или del disk.
Первая команда очистит диск, а вторая – удалит содержание. Поэтому будьте предельно внимательными при выборе команда, а то восстановление данных вам обеспечено.
Дополнительные способы
- Перейти в BIOS и поменять IDE на ACHI.
- Проверить работоспособность SSD на другом компьютере, видел случаи, что людям доставался просто брак.
- Вы скачали кривой образ Windows или не правильно сделали загрузочную флешку.































