Установка оригинальных драйверов
Производители ПК заботятся о покупателях и делают все возможное для максимального комфорта. Поэтому вы всегда можете отыскать необходимое программное обеспечение на официальном сайте производителя или на диске, который обычно прилагаются к приобретаемому оборудованию.
Если у вас есть диск с нужным софтом, то вам нужно просто:
- Вставить диск в дисковод;
- Установить ПО на лэптоп;
Однако последнее время крайне редко можно носитель с программным обеспечением, который идет в комплекте с лэптопом. Поэтому если у вас его нет, то следует:
Стоит отметить, что в этом есть целый ряд плюсов:
- ПО оригинальное и абсолютно бесплатное;
- Программы проверены, поэтому вероятность скачать вирус равна нулю;
- На сайте представлены актуальные версии с последними обновлениями;
- Программное обеспечение предусмотрено для всех операционных систем;
Поэтому, если ноутбук не видит видеокарту ati radeon или нвидиа, то вам следует посетить сайт производителя.
Найти страницу достаточно просто при помощи любой из поисковых систем. На самом сайте необходимо:
- Зайти в раздел «Поддержка» или «Сервис»;
- Выбрать нужное устройство или найти его по названию через поисковую строку;
- Выбрать операционную систему;
- Отыскать, скачать и установить ПО;
- Перезапустить компьютер;
В большинстве случаев это решает проблему, когда на ноутбуке hp, asus, msi или любом другом не работает дискретная или интегрированная видеокарта.
Распространенные проблемы
Конечно, в случае, когда ноутбук перестает видеть видеокарту GeForce, возможна физическая поломка графического адаптера. Это момент неприятный, но не слишком распространенный, поэтому его мы рассмотрим в последнюю очередь.
Наиболее вероятными причинами поломки являются:
- отсутствие драйверов после переустановки Windows;
- сбои в работе операционной системы;
- некорректное переключение между видеокартами.
Видеокарты сами по себе бывают интегрированные и дискретные.
Первый вариант подразумевает отсутствие видеокарты и выделенные ресурсы для исполнения ее задач у процессора. Дискретную видеокарту устанавливают в устройство физически – это отдельная плата со своей памятью. Используются такие видеокарты для разных задач. Интегрированная подходит для не ресурсоемких задач, дискретная – для игр, работы с тяжелыми программами.
В современных ноутбуках используется либо только интегрированная карта, либо комбинация дискретная + интегрированная. При этом ноутбук сам переключается между ними. Как правило, пользователь вообще никак не влияет на данный процесс. Однако, сбой в работе автоматики может привести к тому, что ноутбук будет пользоваться только встроенной видеокартой, а дискретную попросту не заметит. Как с этим справиться, рассмотрим ниже.
Дополнительные возможности
Обновите драйвер видеокарты. Если у вас наблюдаются проблемы с изображением, например, оно искажается или пропадает, скорее всего, в этом виноват именно устаревший драйвер. Запустите диспетчер устройств через панель управления компьютера. Перейдите к вкладке с названием видеокарты и выберите в ней пункт «обновить драйвер». Убедитесь, что у вас активно подключение к интернету, поскольку поиск драйверов будет осуществляться именно через него. Если системе не удалось найти подходящее обновление, вы можете выполнить его загрузку самостоятельно. Откройте сайт производителя видеокарты и перейдите в раздел «Драйверы» или «Drivers». Укажите название вашего адаптера и версию операционной системы, после чего скачайте дистрибутив и выполните его установку.
Проверьте вашу операционную систему на наличие вирусов и других вредоносных программ, используя антивирус с обновленными базами. Отсутствие изображения или другие проблемы с ним могут возникать именно по причине заражения системы. Также не исключена вероятность того, что видеокарта просто вышла из строя, поэтому можно попробовать заменить ее или еще раз проверить на работоспособность, но уже на другом компьютере.
Любое аппаратное обеспечение работает при поддержке системы драйверов
этих устройств. Со временем любой драйвер может устареть, т.к. практически каждый месяц выходят новые версии драйверов
. Для обновления драйверов
устройств можно использовать специальные комплекты драйверов
, которые выпускаются на гибких дисках или скачивать обновления драйверов
при помощи специального программного обеспечения.
Вам понадобится
Программное обеспечение Driver Genius Professional.
Инструкция
Данная программа позволяет проверять операционную систему в целях обнаружения устаревших драйверов
, также она предлагает автоматически произвести обновление драйверов
для любого устройства системы. Интересной особенностью программы является опознание устройств, драйвера для которых так и не были установлены до этого момента. Также можно выделить возможность сохранения текущих драйверов
системы, которые можно установить при последующих переустановках операционной системы.
Прежде всего, необходимо скачать программу. Оно получила широкое распространение, поэтому проблем при поиске у вас не возникнет. Программа распространяется не бесплатно . Не забудьте зарегистрировать и оплатить программу. Та сумма , которая будет потрачена на оплату лицензионной версии программы, с лихвой окупит все ваши затраты. Если покупать комплект драйверов
отдельно, особенно для нескольких компьютеров, сумма окажется значительной большей по сравнению с оплатой лицензии этой программы.
При запуске программы происходит запрос к серверу на наличие обновлений баз драйверов
, а также версии программы. Версию программы не обязательно обновлять, а базы данных драйверов
обновить стоит. При запуске программы перед вами появится небольшое окно с предложением провести проверку компьютера , нажмите кнопку проверки. После некоторого ожидания окончания проверки в главном окне программы появится список устройств, обновления драйверов
которых необходимо сделать в ближайшее время.
Ряд пользователей ПК может столкнуться с ситуацией, когда их видеокарта не отображается в списке видеоадаптеров Диспетчера устройств. Особенно часто случается подобное при условии наличия на компьютере двух видеокарт – встроенной и дискретной, при этом последняя может внезапно «пропасть» из списка имеющихся на ПК модулей. В этом материале я расскажу, почему видеокарта не видна в диспетчере устройств, какова специфика данной дисфункции и как её исправить.
В большинстве случаев данная проблема возникает внезапно, и без особых видимых на то причин. Если ранее в Диспетчере задач были видны две видеокарты, то после возникновения дисфункции может отображаться только одна (обычно встроенная), часто появляется «неизвестное устройство», а качество графики при этом падает до базового уровня.
Все попытки как-то обнаружить вторую видеокарту или установить на неё драйвера обычно не дают результатов. При попытке установки драйверов для пропавшей дискретной видеокарты программа установки может сигнализировать об отсутствии данной карты на компьютере.
Обновление драйвера при помощи стороннего ПО
Одним из лучших продуктов для автоматического обновления драйверов после инсталляции Windows 10 является утилита Driver Booster. На ее сайте хранится огромная база драйверов для всех компонентов компьютера, которая постоянно обновляется. Особенностью приложения является то, что оно автоматически выполняет приведённые в предыдущих разделах действия.
- Для этого запускаем установленный Driver Booster и ждем десяток секунд, пока производится сканирование системы.
- После завершения сканирования системы и сравнения используемых драйверов с находящимися в базе утилиты кликаем по кнопке «Обновить» в строке с названием видеоадаптера или жмем «Обновить все» для загрузки и установки ПО для всех нуждающихся в апдейте компонентов.
Посмотрите ещё: Для персонализации компьютера нужно активировать Windows 10
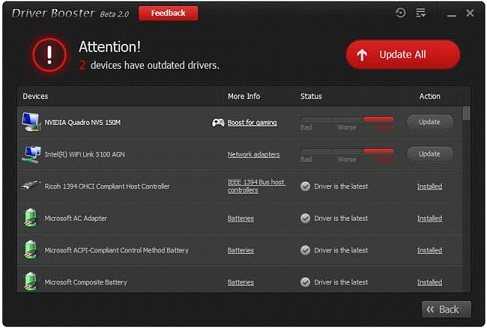
Перезагружаем компьютер, как только процесс завершится.
Удаление обновлений Windows
Иногда после обновления винды возникают сложности с программным обеспечением, и система не может определить графическую плату. Есть простой способ отменить обновления. Windows предоставляет возможность откатить обновления к предыдущей версии. Опция доступна тридцать дней.
Порядок действий при удалении обновлений виндовс:
- Зажимаем сочетание клавиш «Win+I», чтобы войти в «Параметры»;
- Переходим в раздел «Обновления и безопасность»;
Если данный раздел недоступен, то пробуем удалить последнее обновление:
- Открываем окно «Выполнить» с помощью сочетания клавиш «Win+R»;
- Прописываем команду «appwiz.cpl», нажимаем «ОК»;
- Находим в левой части экрана «Установленные обновления», кликаем по ним;
- Ищем последние по дате обновления, выделяем и нажимаем «Удалить»;
- Следуем инструкции;
После удаления перезагружаем ПК и проверяем наличие видеокарты в системе.
Возможные неполадки и варианты их исправления
Бывает не так уж и много причин неисправности, все они вполне решаемы. Для этого нужно разобраться в чем же поломка.
Неправильное подключение
Данная проблема актуальна, если видеокарту доставали или только установили.
Чтобы проверить этот вариант неполадки:
- Обязательно отключите питание компьютера.
- Снимите боковую крышку ПК.
- Проверьте плотно ли сидит карта в разъеме на материнской плате.
- Если необходимо, извлеките её и установите заново.
- Закройте крышку и включите ПК.
Если данные действия не помогли, то причина другая.
Сбой в работе Windows
Самая простая и наиболее частая проблема, которая возникает в результате неправильного завершения работы компьютера. Для решения обычно достаточно простой перезагрузки.
Можно также просканировать системные файлы и заменить битые.
- В поиск по компьютеру введите «Выполнить».
- Введите команду «sfc /scannow» и дождитесь выполнения.
- Перезагрузите ПК.
Конфликт драйверов
Эта причина чаще всего возникает из-за того, что драйвера устарели либо вообще отсутствуют. Для решения проблемы:
- Введите в поиск по компьютеру «Диспетчер устройств» и откройте его.
- Откройте вкладку «Видеоадаптеры».
- Выбрав видеокарту, кликните по ней ПКМ → «Удалить устройство».
- Перезагрузите ПК.
- Скачайте драйвера с официального сайта и запустите их.
- После завершения установки, перезагрузите ПК.
Как провести более детальную проверку драйверов, смотрите здесь.
Настройки BIOS
Возможно, BIOS не видит вашу видеокарту. Либо если у вас ноутбук с 2 видеокартами, то возможно стоит неправильная приоритетность. Сбросив настройки, проверим действительно ли в этом проблема.
Для решения проблемы:
- Перезагрузите ПК.
- До появления загрузочного окна Windows зажмите специальные клавиши, которые отвечают за вход в BIOS.
Вирусы
Вирусы способны сильно навредить системе. Их огромное количество в интернете, соответственно очень просто подцепить, особенно скачивая файл с непроверенных источников. Антивирус на ПК должен быть установлен обязательно (какой лучше выбрать, смотрите здесь)
Для проверки системы на наличие вирусов (рассмотрим на примере программы от Avast) :
- Скачайте антивирус с официального сайта и установите.
- Запустите проверку на вирусы.
- В случае обнаружения, удалите вредоносные файлы.
- Перезагрузите компьютер.
Проблемы со встроенной картой
Если у вас на ноутбуке проблема с интегрированной картой, то данную проблему также можно решить.
- Скачайте с официального сайта драйвера для видеокарты и чипсета.
- Установите драйвера для чипсета.
- После чипсета установите на видеокарту.
- Перезагрузите ноутбук.
Если дело было в драйверах, то карта будет отображаться.
Поломка видеокарты
Если вышеуказанные действия не помогли, а видеокарта так и не появилась в диспетчере устройств, то предположим что она неисправна. Особенно это касается геймеров, так как карта активно нагружалась. В этом случае придется обратиться в сервисный центр за помощью специалистов.
Устранение проблемы
Если комп не видит видеокарту, первым делом следует выполнить самое простое действие: открыть системный блок компьютера и максимально очистить его от пыли и загрязнений. Со стационарными компьютерами проблем при этом не возникает, разбирать ноутбуки существенно сложнее, а иногда практически невозможно в домашних условиях. С другой стороны, внутри ноутбука обычно меньше пыли, ей физически сложнее настолько засорить видеокарту, чтобы она не отображалась.
Проверка совместимости платы
Если с подключением карты проблем нет и контакты не загрязнены, нужно проверить техническую совместимость материнской платы с ускорителем видеокарты:
Если все в порядке, вариантов остается два: либо проблема кроется в программном обеспечении, либо придется менять видеокарту или материнскую плату (если несовместимость присутствует). Исправить конфликты «железа», если они были обнаружены, не получится.
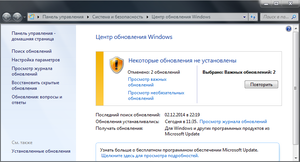
Обновление операционной системы
У многих пользователей с официальной версией Windows на компьютере отключены автоматические обновления системы. Проверить наличие актуальных обновлений можно в «Центре обновления Windows».
Если на компьютере установлена неофициальная версия системы, следует с большой осторожностью затрагивать работу Windows. Пакеты обновлений можно скачать с сайта microsoft.com и попробовать поставить на любую версию ОС, однако работоспособность всей системы при этом не гарантируется
Если на компьютере отсутствует антивирус, либо появились другие проблемы вместе с некорректной работой видеокарты, нужно проверить системы на наличие вирусов и троянов. Бесплатно это можно сделать при помощи пробных версий антивирусов, где предлагается полный функционал защиты без оплаты сроком на 30 дней. У Лаборатории Касперского есть несколько бесплатных дополнительных программ, быстро проверяющих ПК на наличие вредоносного кода. Все продукты доступны для скачивания на официальном сайте.
Установка и переустановка драйверов
Отсутствующие или неправильно установленные драйвера — самая частя причина того, что компьютер не видит видеокарту.
Проблема решается следующим образом:
Для установки новых драйверов достаточно воспользоваться диском, который шел в комплекте с оборудованием. Если диска нет, драйвера ищутся по модели видеокарты Geforce или AMD на официальном сайте.
Если видеокарта работала ранее, но потом перестала, диспетчер устройств может помечать графический адаптер желтым цветом и писать «неизвестное устройство». В этом случае может помочь обновление драйверов без удаления и установки новых.
Обновить драйвера видеокарты можно двумя способами:
Если это не помогает, в том же контекстном меню нужно выбрать пункт «Удалить». После полного удаления драйверов оборудования новая версия ПО скачивается с официального сайта и устанавливается заново. В случае, если новые драйвера не оживили видеокарту, остается последний простой вариант — изменение настроек BIOS.
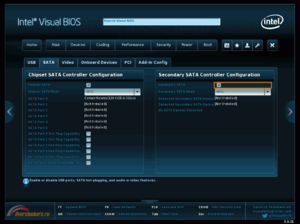
Настройка графического адаптера в BIOS
Без лишней необходимости в BIOS лезть не советуется, однако в данном случае настройку можно произвести минимальным количеством действий. Нужно перезагрузить компьютер и во время нагрузки нажать клавишу F8 или другую, которая система предлагает к нажатию для перехода в BIOS.
Если все в порядке и видеокарта корректно определится, компьютер самостоятельно перезагрузится и запустит Windows. В противном случае появится системная ошибка еще при загрузке и надо будет поменять в BIOS выбранный вариант на другой, верный.
Новая видеокарта
Стандартная ситуация: приобретенная в магазине и установленная карта не работает и не определяется компьютером. Проблема может быть вызвана как конфликтом оборудования, так и недостатком программного обеспечения.
Отсутствие драйверов. Любое новое оборудование требует установки драйверов: ПО, которое «учит» компьютер работать с новым устройством. Драйвера практически всегда идут в комплекте с приобретенной картой, в противном случае их можно скачать с официальных сайтов производителей (Nvidia Geforсe на русском).
Техническое несоответствие. Устаревшие материнские платы могут оказаться физически неспособны поддерживать работу ускорителей и других деталей современных видеокарт. В ряде случаев оборудованию может не хватить питания. Помимо этого, карта может вообще не подходить по разъему к конкретной материнской плате — все эти моменты следует уточнить перед покупкой, чтобы потом не оформлять возврат.
Пиратский и старый Windows. Популярные в свое время пиратские нелицензионные сборки операционной системы, частные модификации и просто старые версии Windows могут не распознавать новое оборудование. Проблема обычно решается обновлением системы до более свежих и лицензионных версий, либо поиском и устранением конфликта конкретной сборки с картой.
Некорректные настройки BIOS и прошивка. Неправильные настройки BIOS (параметры видеовхода и графического интерфейса) могут привести к ошибке обработки данных, даже если с технической частью и драйверами все в порядке. Помимо этого, прошивка системы BIOS может устареть и требовать обновления.
Для начала желательно проверить правильность установки видеокарты: хотя современные модели имеют разъемы, где физически сложно ошибиться, подобные случаи бывают. Следует достать карту, убедиться в отсутствии пыли в разъеме, грязи на контактах, физических дефектов.
Если все в порядке, проблема в ПО или техническом несоответствии. К счастью, чаще всего компьютер не видит карту из-за неправильных настроек или недостатка драйверов, и проблема решается быстро.
Признаки неисправности
Неисправности видеокарты и сбои в ее функционировании условно делятся на два основных типа: аппаратные и программные. К первому типу относятся все те неполадки, которые возникают на уровне механики.
Что же касается программных неисправностей, то здесь причиной может стать неправильная установка драйвера или же некорректное действие какого-либо программного обеспечения и так далее. Отталкиваться стоит от характера признаков, свидетельствующих о поломке.
Первыми звоночками, указывающими на то, что карта некорректно функционирует, являются следующие «симптомы»:
- на мониторе не наблюдается никакого сигнала;
- отображаемое изображение искажено;
- при установке нужных видеодрайверов происходит ошибка.
Помимо этого, о существующих сбоях в функционировании видеокарты говорит спикер BIOS. Эти сигналы отличаются, в зависимости от его версии.
Но бывают случаи, когда ни один из вышеперечисленных признаков не проявляется, что же делать, чтобы удостовериться в том, что проблему действительно стоит искать конкретно в видеокарте?
- Следует убедиться в том, что блок питания действительно функционирует исправно. На это будет указывать работающий вентилятор.
- После того, как была нажата кнопка запуска, светодиоды начинают мерцать, что говорит о тестовом опросе оборудования и загрузке ОС.
- О том, что система пребывает в привычном рабочем состоянии, свидетельствует привычный звуковой сигнал. Если же экран монитора после загрузки так и остался темным, то вероятнее всего, причина в неполадках с видеокартой.
- Работоспособность монитора можно определить с помощью индикатора включения экрана, а также его подключения к другому ПК.
Если вы заметили, что система охлаждения в процессе работы издает характерные звуки, все индикаторы монитора исправно светятся – можно смело утверждать что монитор с блоком питания в полнейшем порядке и компьютер функционирует. Но, когда при этом отсутствует картинка на экране, стоит поискать проблему в видеокарте.
Частные случаи
Способ решения проблемы зависит не только от операционной системы, но и от производителя видеокарты. Некоторые из них конфликтуют с другим оборудованием. В этом случае поможет та же переустановка софта или ОС, но с некоторыми нюансами.
Ноутбук не видит видеокарту Nvidia
Как было написано выше, Windows XP конфликтует с видеоустройствами Nvidia. В этом случае самый простой способ решения проблемы – переустановка операционной системы.
Если это не помогло, нужно переустановить драйверы по приведенной выше инструкции. Но есть нюанс: после удаления старого софта нужно зайти в «Программы и компоненты» и удалить все файлы, в названии которых присутствует Nvidia. С официального сайта загрузятся все необходимые для работы программы.
Ноутбук не видит видеокарту AMD
При переустановке софта на видеокарту AMD есть такой же нюанс: нужно удалить все программы этого производителя. Сделать это можно в «Программах и компонентах» в разделе «Удаление программ».
Для ручного управления видеоадаптером AMD нужно скачать утилиту Catalyst Control Center. Она позволит включить и выключить видеоустройство при необходимости, вручную переключаться между чипами.
Что делать, если Scyrim не видит видеокарту Nvidia
Инструкция по управлению видеокартой в игре Scyrim:
Если никакие советы не помогают, остается одно – обратиться в сервисный центр или службу по ремонту техники. Лучше выбирать ее по рекомендациям знакомых, чтобы не столкнуться с мошенниками и самоучками.
Как это работает
Ноутбук, в котором установлено две видеокарты, может работать в разных схемах. Относительно древние модели не могут переключаться между адаптерами. У них задействовать дискретную видеокарту можно только для вывода изображения на внешний монитор.
Современные ноутбуки работают в гибридном режиме.
- При отсутствии нагрузки, требований от приложений, задействована только интегрированная видеокарта. Она выводит изображение на дисплей ноутбука. Такой режим позволяет экономить энергию и автоматически активируется при питании от батареи.
- Запущенная игра, которая требует ресурсов и производительности, заставляет ноутбук переключаться на использовании дискретной карты. Когда надобность в вычислительной мощности падает, вновь включается интегрированный адаптер.

Из приведенной схемы действий видно, что у графических карт не только должны быть работоспособные и корректные драйвера, но и полное отсутствие аппаратных конфликтов. Кроме этого, операционная система обязана полностью поддерживать быстрое переключение между адаптерами.
Если не показывается вторая видеокарта
Такое бывает, когда две видеокарты параллельно подключаются к материнской плате при помощи моста. Вообще, специалисты не рекомендуют использовать две карты одновременно, только если есть острая необходимость.
Итак, одна видеокарта обнаружена системой, а вторая — нет:
- Проверить, правильно ли присоединена карта.
- Проверить, активна ли опция SLI.
- Проверить наличие соответствующих драйверов.
Ситуация с ошибкой драйверов легко устранима: их следует удалить и провести очистку с помощью утилиты Driver Fusion.
Проблема с двумя видеокартами бывает банально проста — соединили не тем мостиком. Мост должен быть в комплекте с видеоадаптером, в ее оригинальной фирменной коробке.
Почему компьютер не видит видеокарту: новое оборудование
Вообще, если рассматривать новый графический ускоритель именно с точки зрения «железа», которое представляет собой апгрейд компьютерной системы, сразу же стоит обратить внимание на несколько обязательных условий. Во-первых, как и любое другое оборудование, видеокарта работать без соответствующих драйверов не будет
В случае, когда компьютер не видит видеокарту даже при условии, что к ней в комплекте идет диск с драйверами, которые вроде бы устанавливаются совершенно нормально, возможно, причина состоит в том, что наблюдается несовместимость современного ускорителя с устаревшей материнской платой. То же самое касается и устаревших версий самих операционных систем или их «корявых» неофициальных сборок. Иногда встречаются ситуации, когда компьютер не видит видеокарту только лишь по причине некорректно выставленных параметров видеовыхода и графического интерфейса в первичной системе ввода/вывода BIOS (UEFI) или по причине устаревания ее прошивки
Во-первых, как и любое другое оборудование, видеокарта работать без соответствующих драйверов не будет. В случае, когда компьютер не видит видеокарту даже при условии, что к ней в комплекте идет диск с драйверами, которые вроде бы устанавливаются совершенно нормально, возможно, причина состоит в том, что наблюдается несовместимость современного ускорителя с устаревшей материнской платой. То же самое касается и устаревших версий самих операционных систем или их «корявых» неофициальных сборок. Иногда встречаются ситуации, когда компьютер не видит видеокарту только лишь по причине некорректно выставленных параметров видеовыхода и графического интерфейса в первичной системе ввода/вывода BIOS (UEFI) или по причине устаревания ее прошивки.
Но это все относится исключительно к первопричинам программного характера
А ведь далеко не каждый пользователь обращает внимание на правильность установки графического адаптера и его подключения к материнской плате посредством специальных слотов. Конечно, на сегодняшний день разъемы карт и плат делаются таким образом, что ошибиться при вставке карты в соответствующий слот практически невозможно
Но ведь иногда встречаются и физические повреждения оборудования, не говоря уже о запыленных контактах.
Процесс инсталляции драйверов видеокарт в Windows 10
Сначала обеспечить компьютер, драйверами посетив официальные страницы производителей видеокарт. Потом приступить к удалению уже установленного программного обеспечения устройств.
Как выполнить удаление драйверов?
Требуется не только удалить существующее программное обеспечение, но и потом не позволить операционной системе взять из собственных ресурсов с последующей их установкой. Некорректная установка ПО видеоустройств снижает скорость работы системы в целом и является главной причиной того, почему ОС не видит оборудования.
Существует ручной метод удаления, используя «Панель управления». Для этого надо открыть «Панель управления» и войти в «Программы и компоненты», где найти все, что связано с конкретной моделью видеокарты и удалить их. Потом выполнить перезагрузку ПК. Этот метод довольно не сложный и с ним успешно справятся даже новички.
Но данный способ имеет пару значительных минусов:
- значительные затраты времени и неудобство по одиночке выуживать программы для их удаления;
- при ручном способе остается много файлов и веток программного обеспечения графического оборудования, а также их возможное частичное восстановление после ручного вмешательства.
Рекомендуется для полноценного выполнения задачи использовать специальное приложение «Display Driver Uninstaller». Она является бесплатной и полностью в автоматическом режиме справляется с проблемой.
Решение проблемы с применением «Display Driver Uninstaller»
Установить программу доступно с официальной страницы «Display Driver Uninstaller». В ее инсталляции на ПК нет необходимости, а просто надо кликнуть «Display Driver Uninstaller.exe» и приложение откроется.
Важно! Работать с утилитой целесообразно после загрузки в безопасном режиме Windows 10.«Win»«R»«msconfig»«Загрузка»«Безопасный режим»«Применить»
В основном меню приложения пользователь увидит следующее:
- отметить устройства удаляемого программного обеспечения;
- варианты операций: полное удаление с последующей перезагрузкой системы, тоже без перезагрузки и удаление, и отключение графического устройства.
Рекомендуется остановиться на 1 рекомендации.
Перед началом действий рекомендуется кликнуть на «Options» с целью выполнения настроек.
Установка драйверов
Отключить ПК от глобальной сети. Открыть скаченный файл драйверов видеокарты. Дождавшись полной инсталляции драйверов перезагрузить компьютер. После этого убедиться, что ОС видит необходимое оборудование.
</index>
Что делать, если компьютер на Windows 7 не видит микрофон
Что делать, если Windows 10 не видит сеть
Что делать, если компьютер на Windows 7 не видит колонки
Что делать, если дисковод не видит диски в компьютере на Windows 7Начало›Windows 10›После установки Windows 10 не работает видеокарта
Многие пользователи жалуются на Windows 10, ведь после ее установки на компьютер или ноутбук видеокарта отказывается работать или функционирует в нештатном режиме. Особенно проблема задевает юзеров, которые имеют на своем устройстве слабую интегрированную видеокарту и дискретную. Со второй проблем нет, она работает несмотря ни на что, а первая, увы, часто отказывается принимать драйверы для «десятки». Хотя разработчики видеопроцессоров заявляют, что все устройства обзавелись нормальными драйверами, совместимыми с «десяткой».
Попробуем разобраться в этом вопросе, что сделать будет не совсем легко ввиду отсутствия какой-либо конкретной информации на просторах глобальной сети.
Итак, если все драйверы, по заявлениям разработчиков, отлажены, значит причина кроется в самой Windows 10 или «кривой» сборке, после инсталляции которой видеокарта отказывается нормально работать. И первое, что следует предпринять, это обновить ПО, управляющее ее работой.
Частные случаи
Способ решения проблемы зависит не только от операционной системы, но и от производителя видеокарты. Некоторые из них конфликтуют с другим оборудованием. В этом случае поможет та же переустановка софта или ОС, но с некоторыми нюансами.
Ноутбук не видит видеокарту Nvidia
Как было написано выше, Windows XP конфликтует с видеоустройствами Nvidia. В этом случае самый простой способ решения проблемы – переустановка операционной системы.
Если это не помогло, нужно переустановить драйверы по приведенной выше инструкции. Но есть нюанс: после удаления старого софта нужно зайти в «Программы и компоненты» и удалить все файлы, в названии которых присутствует Nvidia. С официального сайта загрузятся все необходимые для работы программы.
Ноутбук не видит видеокарту AMD
При переустановке софта на видеокарту AMD есть такой же нюанс: нужно удалить все программы этого производителя. Сделать это можно в «Программах и компонентах» в разделе «Удаление программ».
Для ручного управления видеоадаптером AMD нужно скачать утилиту Catalyst Control Center. Она позволит включить и выключить видеоустройство при необходимости, вручную переключаться между чипами.
Что делать, если Scyrim не видит видеокарту Nvidia
Инструкция по управлению видеокартой в игре Scyrim:
Если никакие советы не помогают, остается одно – обратиться в сервисный центр или службу по ремонту техники. Лучше выбирать ее по рекомендациям знакомых, чтобы не столкнуться с мошенниками и самоучками.
Настройка BIOS (UEFI)
Очередная попытка устранить неполадки связана с функционалом меню BIOS или UEFI, в зависимости от типа задействованной материнки. Указанный интерфейс обладает функцией переключения видеоадаптеров. Можно воспользоваться ею, чтобы принудительно задействовать недавно установленную графику:
- Перезагрузите компьютер.
- Во время повторного включения зажмите клавишу «Del» или «F2» для запуска BIOS.
- Перейдите в раздел «Дополнительно», а затем – «Конфигурация системного агента».
- В «Параметрах графики» найдите пункт «Основной дисплей» и вместо значения «Auto» выберите нужный видеоадаптер, а точнее его шину (PCI-E).
Сохраните настройки нажатием на клавишу «F10».
Важно. Перед настройкой используемой графики обновите BIOS (UEFI) до актуальной версии
Рассмотренный выше алгоритм актуален для современных версий меню UEFI. В то же время на вашем компьютере может использоваться старый BIOS с англоязычным интерфейсом. Если поиск нужного пункта меню вызовет у вас затруднения, то перейдите в раздел «Advanced BIOS Features». Здесь будет подпункт «Primary Graphic’s Adapter», предлагающий выбрать тип подключения видеоадаптера. По аналогии с инструкцией для UEFI остановите выбор на «PCI-E» или попробуйте другую шину, если при установке карты не был задействован интерфейс PCI Express.
По окончании настройки BIOS необходимо перезагрузить компьютер и установить свежие драйверы видеокарты. Также при отсутствии положительных изменений не лишним будет попробовать предыдущие варианты решения проблемы за исключением проверки аппаратного фактора. Если действия вновь не приведут к желаемому результату – рассмотрите последний способ устранения неполадок.



























