Пустой буфер обмена в Windows 10
Есть несколько способов очистить историю буфера обмена. Хотя для большинства из них требуется всего несколько щелчков мышью, некоторые из них можно настроить так, чтобы разрешить сброс буфера обмена одним щелчком мыши. Вот они:
Метод №1: с помощью горячей клавиши буфера обмена (современный буфер обмена)
Доступ к современному буферу обмена Windows 10 можно получить с помощью простой комбинации горячих клавиш — Win + V. Если вы включили функцию истории, вы должны увидеть открытое небольшое окно, отображающее до 25 ваших скопированных элементов контента в виде небольших заметок.
Чтобы удалить элементы по отдельности, просто нажмите на три точки рядом с ними.
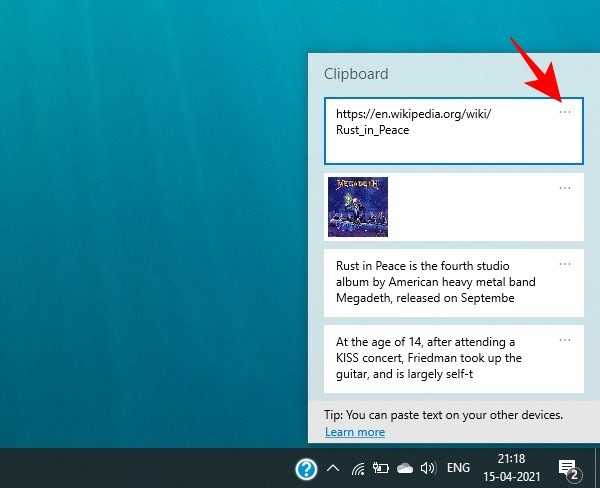
Затем выберите Удалить.
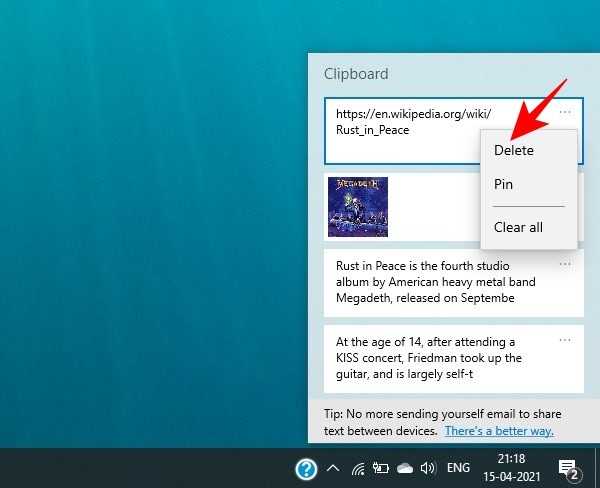
Если вы хотите удалить их все, выберите «Очистить все».
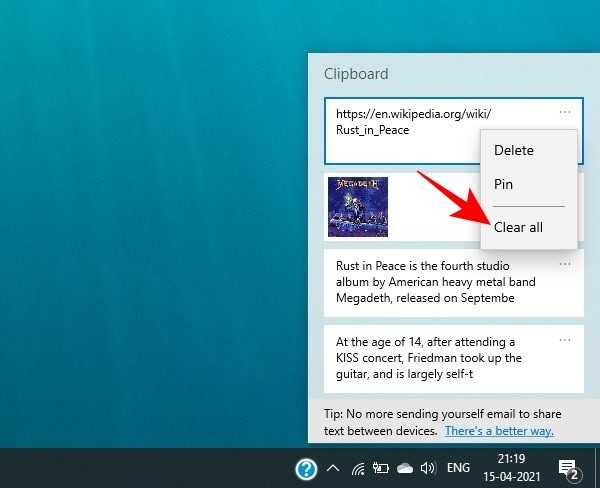
Связанный: Как отключить звук приложения в Windows 10
Метод № 2: Из настроек
Вы также можете очистить историю буфера обмена в настройках Windows. Для этого выполните следующие действия:
Нажмите Win + I, чтобы открыть Настройки, затем нажмите Система.
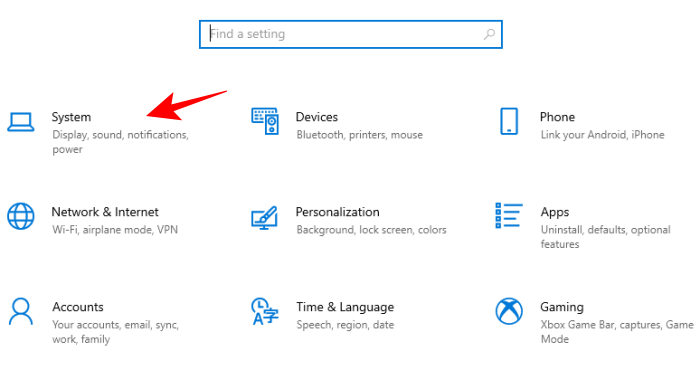
На левой панели щелкните Буфер обмена. Справа в разделе «Очистить данные буфера обмена» нажмите «Очистить».
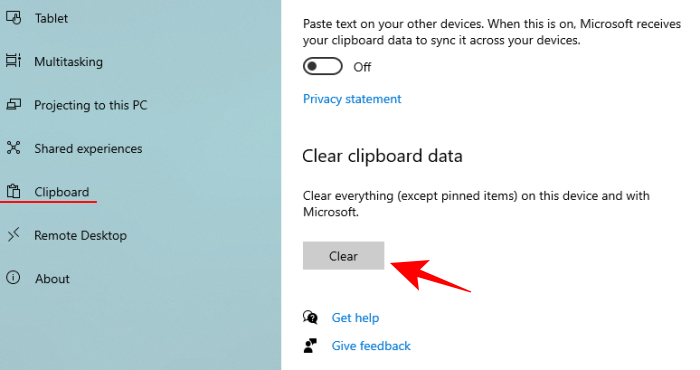
И точно так же ваша история буфера обмена будет удалена одним махом.
Метод № 3: из командной строки
Те, кто любит изменять свои системные настройки с помощью команд, могут использовать командную строку для очистки данных буфера обмена. Для этого откройте командную строку. Нажмите «Пуск», введите «cmd» и нажмите «Запуск от имени администратора».
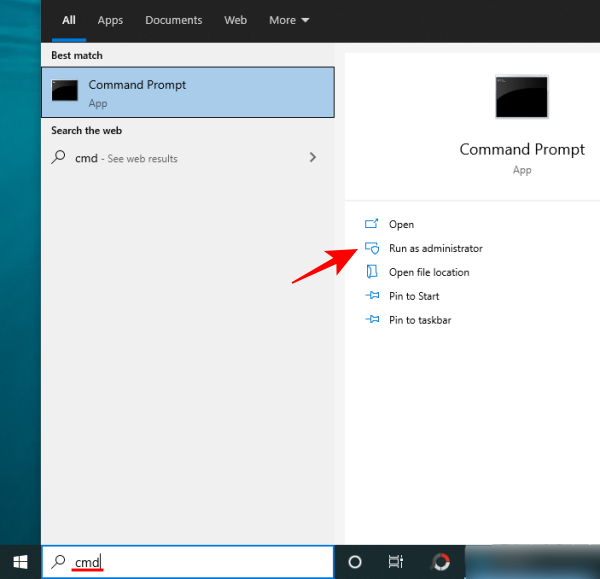
Затем введите следующую команду и нажмите Enter:
для токенов / f ^ = 2 *% i in (‘sc query ^ | find «Clipboard»‘) do> nul cd. | clip & net stop «% i% j» && net start «% i% j»
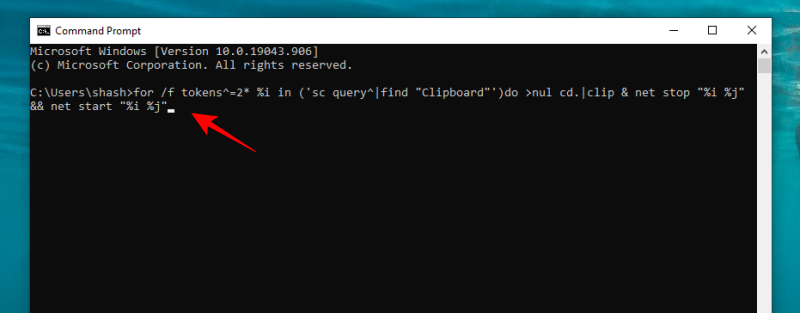
Эта команда остановит, а затем перезапустит буфер обмена, эффективно очищая историю.
Метод # 4: из PowerShell
Опытные пользователи также могут очистить историю буфера обмена из PowerShell. Вот как это сделать:
Нажмите «Пуск», введите «PowerShell», затем нажмите «Запуск от имени администратора».
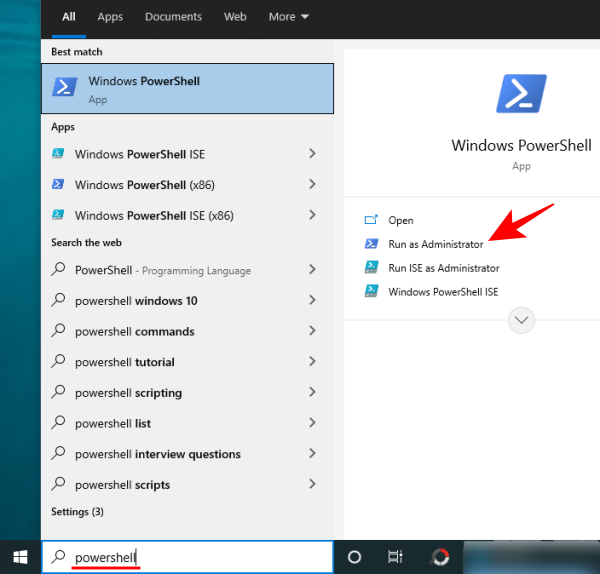
Теперь скопируйте следующую команду в PowerShell и нажмите Enter:
Restart-Service -Name «cbdhsvc *» -force
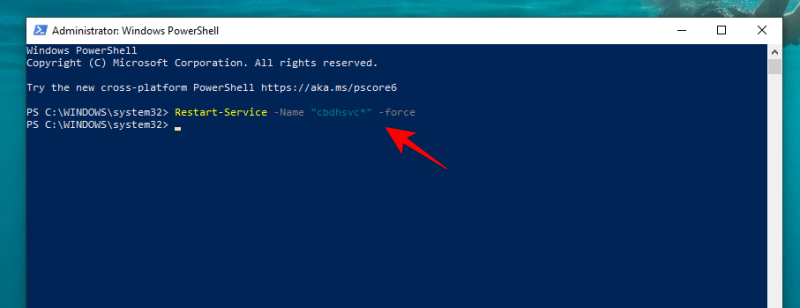
И точно так же ваша служба буфера обмена перезапустится, что очистит ее историю.
Метод № 5: добавьте параметр «Очистить буфер обмена» в контекстное меню рабочего стола.
Вы также можете добавить «опцию очистки буфера обмена» в контекстное меню рабочего стола. Для этого нажмите Win + R, чтобы открыть окно ВЫПОЛНИТЬ, введите «regedit» и нажмите Enter.
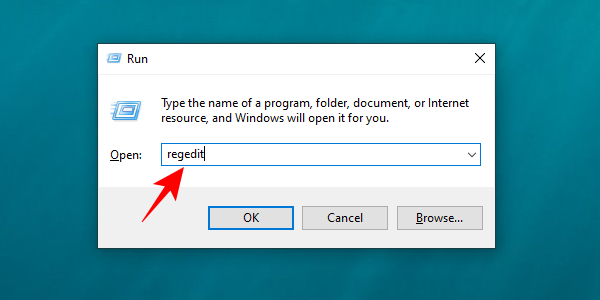
Перейдите по следующему адресу реестра:
HKEY_CLASSES_ROOT Directory Фон
В качестве альтернативы вы можете справиться с вышеуказанным и вставить его в адресную строку реестра.
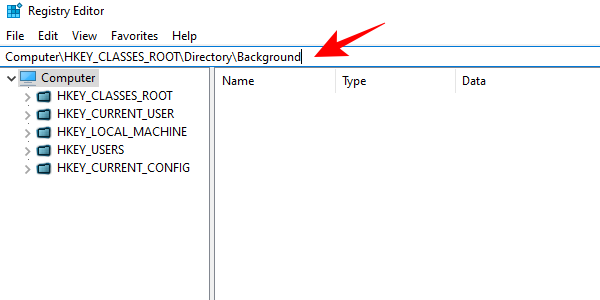
На левой панели щелкните правой кнопкой мыши папку Shell, выберите New, затем щелкните Key.
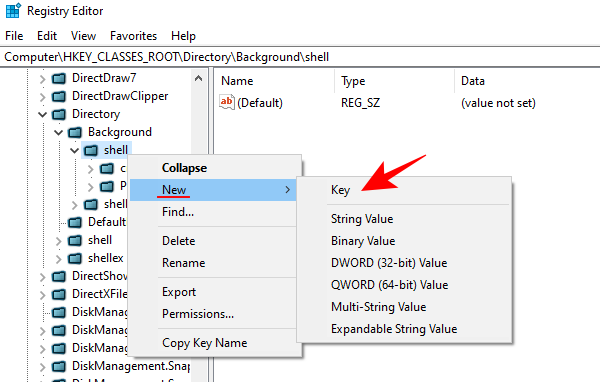
Назовите эту папку Очистить буфер обмена.
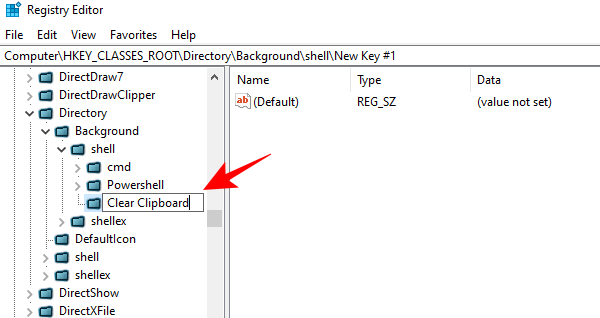
Теперь щелкните правой кнопкой мыши эту папку «Очистить буфер обмена», выберите «Создать», затем «Ключ».
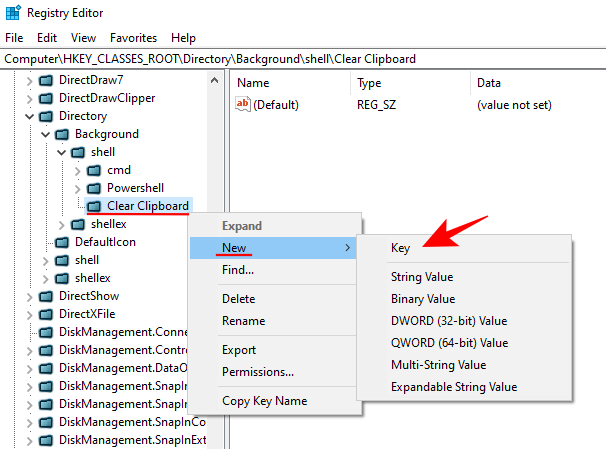
Назовите этот ключ Command.
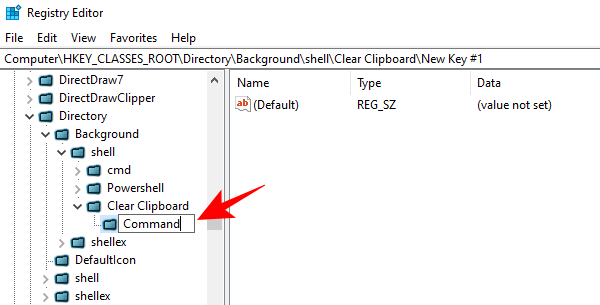
Выбрав этот ключ на левой панели, дважды щелкните по Default на правой панели.
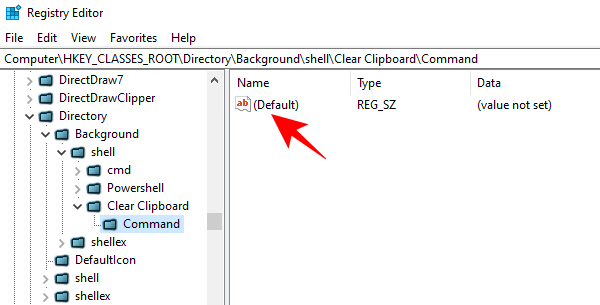
Теперь в разделе «Данные значения» введите следующее:
cmd.exe / c эхо выключено | зажим
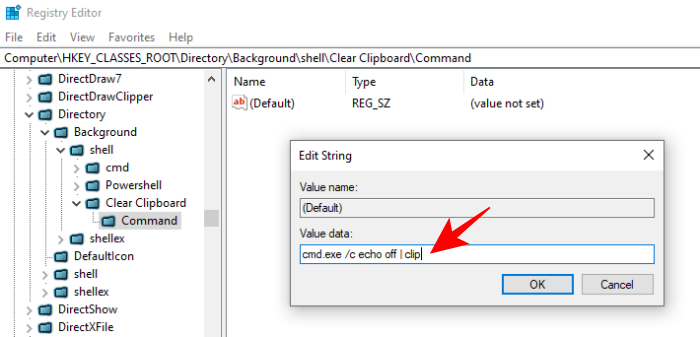
Нажмите ОК, затем выйдите из реестра.
Теперь всякий раз, когда вы щелкаете правой кнопкой мыши на рабочем столе, вы увидите опцию Очистить буфер обмена.
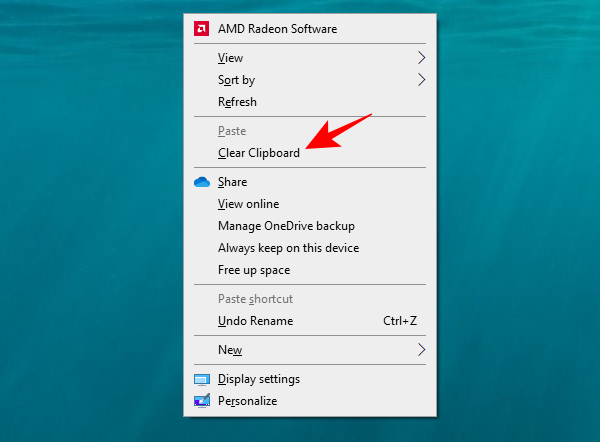
Вам нужно только один раз щелкнуть по нему, чтобы очистить историю буфера обмена.
Метод # 6: отключить историю буфера обмена
Если вы не хотите использовать историю буфера обмена, вы можете просто отключить ее в настройках Windows. Для этого нажмите Win + I, чтобы открыть «Настройки», затем нажмите «Система».
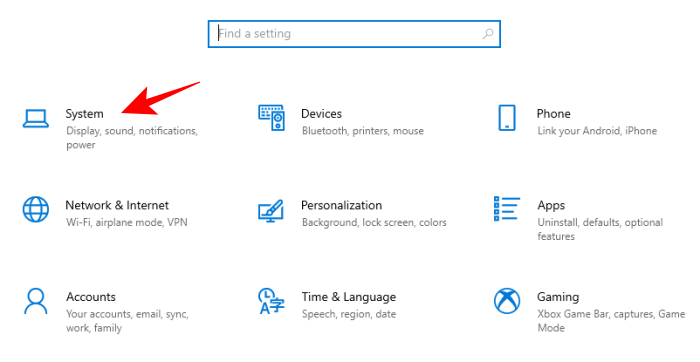
На левой панели выберите Буфер обмена. Справа отключите кнопку «История буфера обмена».
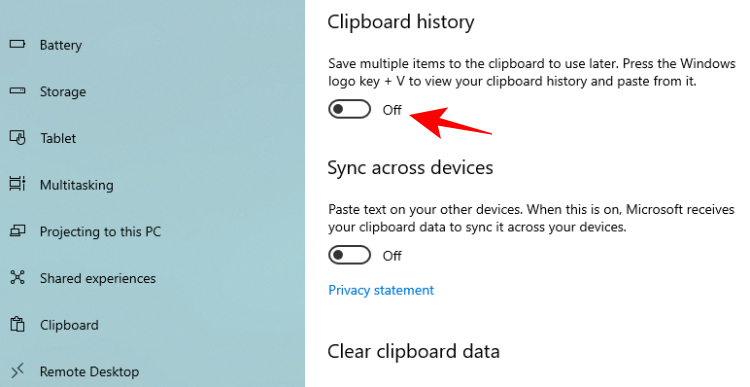
Вот и все! Вам больше не нужно беспокоиться о сохранении элементов в истории буфера обмена.
Это были все способы очистки истории буфера обмена в Windows 10
Хотя история буфера обмена очищается каждый раз, когда вы выключаете компьютер, тем не менее, на всякий случай важно очищать историю буфера обмена всякий раз, когда вы находитесь вдали от клавиатуры
СВЯЗАННЫЕ С
Как посмотреть буфер обмена Windows 10
Все пользователи операционной системы Windows пользуются буфером обмена, даже если не знаю о этом. Так как скопированный текст попадает в буфер обмена, а оттуда уже вставляется в нужное место.
Поэтому в этой статье мы поговорим как посмотреть буфер обмена Windows 10, а также как очистить буфер обмена Windows 10 самому. Собственно сама операционная система не позволяет встроенными средствами просматривать данные в буфере обмена, для этого мы воспользуемся сторонним софтом.
Что такое буфер обмена
Сам буфер обмена создан для того чтобы упростить использования компьютера и сэкономить Ваше время. Так как с помощью буфера обмена Вы можете копировать и сохранять не только текст, а и другие объекты, например изображения.
Чтобы воспользоваться буфером обмена Вам нужно всего лижи скопировать текст или любой другой объект. Для этого Вы можете использовать горячие клавиши Windows 10.
| Ctrl+V или Shift+Insert | вставить текст с буфера обмена |
| Ctrl+C или Ctrl+Insert | скопировать выделенный текст в буфер обмена |
| Ctrl+X | вырезать выделенный текст в буфер обмена |
| Ctrl+A | выделить весь текст в текущей строке, если строка содержит текст |
| Win+V | открыть журнал буфера обмена (доступно начиная с версии 1809) |
Само приложение буфера обмена ещё с времен Windows XP расположилось по пути C:\Windows\system32 и называется . После перехода на Windows 7 пользователи активные могли заметить изменения в названии, которое стало .
Главным отличием между и стало то, что в Windows XP Вы могли легко открыть приложение и посмотреть данные в буфере обмена. В новых версиях операционной системы Windows эта возможность уже пропала.
Так как теперь пользователи Windows 10 не могут воспользоваться встроенным приложением буфера обмена, то нам придется скачать небольшую утилиту. Мы предлагаем две утилиты просмотра буфера обмена CLCL и Clipdiary. А также Вы можете воспользоваться дополнительными возможностями пакета офисных программ.
Windows 10 версии 1809 и новее
В операционной системе Windows 10 версии 1809 есть возможность использовать встроенный журнал буфера обмена. Теперь есть возможность сохранить несколько элементов в буфер обмена для использования в дальнейшем. Достаточно всего лишь нажать комбинацию клавиш Win+V, чтобы посмотреть журнал буфера обмена и вставить элемент из него.
А также появилась возможность не только зайти в буфер обмена и вставить ранее скопированный элемент, но и включить синхронизацию между устройствами. Если эта функция включена, корпорация Майкрософт будет получать данные буфера обмена для синхронизации с другими устройствами.
Плюсом этой утилиты является наличие русского языка и действительно не сложный интерфейс.
Clipdiary — просмотр истории буфера обмена
Здесь минусом этой утилиты есть необходимость активировать программу и пробный период на 30 дней. А плюсом есть наличие более удобного интерфейса и возможности бесплатной активации программы.
Microsoft Office Word
Хоть и мало кто знает, но в Microsoft Word есть возможность смотреть в буфер обмена и смотреть, что было в нем до последнего. Для этого Вам нужно:
- Нажать на кнопку Буфер обмена.
- И в списке ниже можно посмотреть все что есть в нем.
- При необходимости можете все вставить или очистить буфер.
Как очистить буфер обмена Windows 10
Чтобы очистить буфер обмена в Windows 10 Вы можете воспользоваться всего одной командой. Будьте осторожны, так как с помощью этой команды Вы полностью очистите буфер обмена. А с помощью предыдущих программ Вы можете чистить буфер обмена в любом порядке.
Выводы
В этой статье мы узнали как посмотреть буфер обмена Windows 10 и как почистить его при необходимости. Все эти утилиты очень удобные и есть возможность скачать портативную версию программ, ну а Microsoft Office установлен на каждом компьютере с операционной системой Windows.
Что такое буфер обмена
По сути, буфер обмена — это участок памяти. В нем сохраняется на время (пока мы не скопируем следующий файл) определенный файл, папка, участок текста, для вставки его в другой документ или место на диске.
После того, как мы нажали на функцию в контекстном меню «Копировать», скопированную информацию можно вставить по всюду, где это возможно бесконечное число раз. Эта информация удалиться в том случае, если вы скопируете другой файл. Второй способ чистки буфера обмена — перезагрузка операционной системы Windows.
Таким образом, скопированная информация хранится на компьютере неограниченное количество времени с условием, что компьютер не будет перезагружен и не будет скопирована другая информация
Поэтому обращайтесь внимательней со скопированной важной информацией
Как использовать буфер обмена в Windows 10
Хотя новый буфер обмена представляет новый интерфейс и несколько новых функций, его не сложно использовать.
Новый буфер обмена дополняет старый опыт, который вам уже знаком. После обновления октября 2018 года вы все равно можете использовать сочетание клавиш Ctrl + C и Ctrl + C для копирования и вставки. То же самое верно при использовании контекстного меню.
Однако, теперь вы можете использовать сочетание клавиш Win + V , чтобы открыть новую историю буфера обмена. В этом новом интерфейсе вы найдете список элементов (таких как текст и изображения), которые вы скопировали из различных приложений, таких как Microsoft Word, Snip&Sketch, OneNote и т.д.
Если вы хотите скопировать и вставить контент из своей истории, выполните следующие действия:
- Выберите текст или изображение из приложения.
- Щелкните правой кнопкой мыши выделенную область и выберите «Копировать» или «Вырезать».
- Откройте документ, в который вы хотите вставить содержимое.
- Используйте комбинацию клавиш Win + V , чтобы открыть историю буфера обмена.
Выберите контент, который вы хотите вставить.
Вы также можете закрепить элементы, которые вы часто вставляете, для быстрого доступа, выполнив следующие действия:
- Используйте комбинацию клавиш Win + V , чтобы открыть историю буфера обмена.
- Нажмите кнопку Закрепить для содержимого, которое вы часто вставляете.
Когда вам больше не нужен контент, нажмите кнопку ещё раз, чтобы открепить, или кнопку ? , чтобы удалить элемент.
При использовании истории буфера обмена существуют некоторые очевидные ограничения, поскольку всё, что вы копируете, не будет отображаться в истории или синхронизироваться между устройствами. Например, вы можете скопировать имя файла, но скопированный файл не появится в истории.
Также облачный буфер обмена поддерживает изображения, но только если вы копируете изображение в документе. Вы не можете скопировать файл изображения и ожидать, что сам файл появится в истории или синхронизируется между устройствами.
Хотя новый интерфейс буфера обмена может синхронизировать вашу историю на разных устройствах, вы можете получить доступ к своей истории только на компьютерах под управлением Windows 10 версии 1809 или новее и при использовании той же учетной записи Microsoft.
Если вы решите включить эту функцию, убедитесь, что вы также понимаете потенциальные угрозы безопасности. Например, если вы один из тех, кто обычно копирует конфиденциальную информацию (например, пароли, адреса, имена и т.д.), – всё, что вы копируете в буфер обмена, будет храниться в виде обычного текста и любой, кто имеет доступ к вашему компьютеру, сможет увидеть эту информацию, просто используя сочетание клавиш Win + V . Кроме того, если вы включите опцию синхронизации, вы также будете загружать свою историю на серверы Microsoft.
Раньше для просмотра истории буфера обмена в Windows надо было устанавливать сторонние утилиты вроде Clipdiary. В обновлённой версии Windows 10 1809 встроили системный журнал буфера обмена.
Чтобы включить, его откройте Параметры раздел Система. В самом низу будет пункт Буфер обмена.
В нём включите Журнал буфера обмена. Ниже есть пункт Синхронизация между устройствами. Если авторизоваться на всех компьютерах под своей учётной записью Microsoft, буфер обмена будет синхронизироваться между ними.
С этого момента всё, что вы копируете, будет сохраняться в журнале и доступно для вставки в будущем.
Чтобы просмотреть историю буфера, нажмите комбинацию клавиш Win+V .
Рядом с кареткой ввода появится окно с историей и вы сможете вставить любой из старых фрагментов.
Копируйте изображения и текст с одного компьютера на другой с помощью облачного буфера обмена. Вы можете не только вставить данные из журнала буфера обмена, но и закрепить элементы, которые вы используете постоянно.
Чтобы открыть журнал буфера обмена в любое время, нажмите клавишу с логотипом Windows + V. Вы также можете вставить и закрепить часто используемые элементы, выбрав отдельный элемент в меню буфера обмена.
Чтобы поделиться элементами буфера обмена на устройствах с Windows 10, выберите Пуск > Параметры > Система > Буфер обмена. Выберите параметр Автоматически синхронизировать копируемый текст в разделе Синхронизация между устройствами. Функция синхронизации привязана к вашей учетной записи Майкрософт или рабочей учетной записи, поэтому используйте одни и те же учетные данные для входа на всех устройствах.
Буфер обмена — это специально выделенная область оперативной памяти, предназначенная для временного хранения информации. Работая за компьютером, мы ежедневно пользуемся им, даже если об этом не догадываемся.
Специальные утилиты
Как уже известно, для облегчения работы с буфером существуют специальные приложения. Одним из таких приложений (бесплатных) является программа CLCL для Windows. Она хороша тем, что её не требуется устанавливать, распаковав её и запустив, можно работать. Там всего 4 файла, запустить нужно «CLCL.exe». Существуют и другие программы для работы с БО, например, Comfort Clipboard.
Такие программы дают возможность вызвать окно и работать с БО, это позволяет заносить туда больше информации, и она не теряется и не записывается поверх, вместо этого хранится все, что пользователь скопировал, а также предоставляется возможность выбирать, что нужно вставить.
https://youtube.com/watch?v=PlynjWwd2Y0
Originally posted 2018-04-07 11:39:51.
Запущен процесс rdpclip.exe
Зачем, спрашивается? Нет, это, конечно же, официальная утилита копирования файлов, что располагается только в папке WindowsSystem32. Но она должна появиться в Диспетчере задач Windows только тогда, когда вы работаете с удалённым Рабочим столом. Не работаете? Тогда завершайте работу процесса:
Ну всё. Заканчиваю статью традиционной отправкой к статьям о ремонте файловой системы с помощью SFC (для Windows 7) или DISM + SFC (для Windows 10). Также у вас в запасе есть вариант создания ещё одной учётной записи, в которой вы можете проверить работоспособность функции Копировать – Вставить.
Успехов.
РубрикаОшибки Windows
Отказы в работе отдельных клавиш клавиатуры встречаются редко, однако ситуации, когда отказывают работать отдельные сочетания клавиш, как в нашем случае Ctrl+C(копирование) и Ctrl+V(вставка) встречаются еще реже. Причем, по отдельности клавиши нормально работают, что исключает аппаратную неисправность самой клавиатуры. Если вы столкнулись с подобной проблемой, то вероятно причина в неправильной работе буфера обмена.
Для начала следует выполнить следующее.
Перезагрузите компьютер.
Закройте все программы, которые запущены на компьютере, включая программы, работающие в фоновом режиме. Обычно фоновые программы висят в трее рядом с часами. После этого откройте обычный текстовый редактор или Блокнот, или MSWord. Проверьте, как работает копирование и вставка по сочетаниям клавиш, а потом с использованием контекстного меню или значков копирования-вставки. Если все «чудом» заработало, то виновник одна из работающих на компьютере программа. Замечено, что подобная проблема возникает, если запущен Foxt Reader – программа для просмотра PDF-файлов. Возможно, что сбой вызывает какая-нибудь другая программа.
В то же время, если клавиатурные сочетания не работают, а с помощью контекстного меню можно легко скопировать и вставить текст, то буфер обмена работоспособен и что-то с самими клавишами. Здесь следует вспомнить, какие последние действия вы выполняли, возможно, устанавливали какую-то программу, выполняли обновление драйверов и систему. Попробуйте выполнить процедуру восстановления системы до более ранней точки восстановления, если помните, что пару дней назад проблем с копированием не было.
Иногда пользователи самостоятельно назначают горячие клавиши в программах, таких как аудиоплееры, скайп и прочих. Возможно, вы сделали случайное или намеренное назначение одного из клавиатурных сочетаний в какой-то программе. И когда эта программа запущена, операции копирования и вставки не работают.
В конце концов, не следует исключать и аппаратную неисправность – залипание одной из клавиш. Причем это не обязательно клавиша Ctrl, C или V. Например, залипание на мультимедийной клавиатуре одной из медиа клавиш также приведет к отказам в работе двойных клавиатурных сочетаний. То же касается, когда происходит залипание клавиши Fn на ноутбуке или клавиш F1—F12.
Если же имеется возможность подключить другую клавиатуру, то попробуйте это сделать и проверить, как срабатывают комбинации копирования/вставки. Если с новой клавиатурой проблема осталась, то следует искать программную ошибку, попутно проверив, как работает копирование не только текста в Блокноте, но и копирование вставка файлов в Проводнике. Если в проводнике все работает, то возможно, что в самом текстовом редакторе сбились настройки горячих клавиш и можно заново их назначить.
И естественно не следует исключать наличие вируса в системе. Поэтому проведите полное сканирование всех дисков на вирусы. Используйте для этих целей установленный антивирус или специальные вирусные сканеры.
- https://tech-geek.ru/copy-paste-not-working-windows/
- https://computer76.ru/2019/10/04/не-работает-копировать-вставить/
- https://www.white-windows.ru/perestali-rabotat-operatsii-kopirovaniya-vstavki-po-ctrl-c-i-ctrl-v/
Clipdiary — расширяем возможности буфера обмена
В общем, программа замечательная и сейчас попробую вкратце описать ее возможности. Как я уже упоминал, скачать Clipdiary можно совершенно бесплатно.
Если вам больше нравятся портабл версии программ, то можете скачать портабельный менеджер буфера обмена.
При установке вам предложат выбрать язык интерфейса и что приятно, русский входит в число доступных вариантов:
Сразу после установки Clipdiary начнет жить у вас в трее и подгружаться вместе с Windows. Как только будут происходить копирования в буфер обмена, эта программа получит уведомление и немедленно сохранит эту информацию из клипборда в свою базу данных. В этом плане ее работа для вас будет фактически незаметна.
Если вы обнаружите, что она не перехватывает почему-то информацию помещаемую в клипборд, то щелкните по ее значку в трее правой кнопкой мыши и убедитесь в наличие галочки в поле «Следить за буфером обмена»:
При первом запуске вам так же будет предложено расшарить информацию о существовании такой замечательной программы, как Clipdiary, в ваши аккаунты Твиттера и Фейсбука. Лично я так и сделал после недавнего обновления до последней актуальной версии.
Все. Теперь история всех операций с буфером обмена в вашей ОС будет вам доступна. По умолчанию, для вызова окна нужно будет нажать Ctrl+D на клавиатуре или щелкнуть левой кнопкой мыши по иконке программы в трее.
Как я уже говорил, Clipdiary хранит все, что вы копировали в буфер обмена с того момента, как установили эту программу. По умолчанию показывается только последние 50 сохранений, а для доступа к остальным можно воспользоваться кнопками перехода на предыдущую страницу, расположенными внизу окна справа.
В строках открывшегося окна отображается только начало фрагмента текста или же названия файла, а его более развернутую версию вы сможете наблюдать, кликнув один раз по ней мышью — появится всплывающее окно, которое видно на показанном выше скриншоте. Двойной клик по строке приведет к вставке хранимой там информации в то место, где у вас в данный момент был установлен курсор мыши.
Собственно, это и есть основной способ использования Clipdiary, чтобы вытащить из его базы то, что вы копировали в буфер обмена когда-то. По умолчанию, после вставки нужного вам фрагмента окно программы автоматически свернется в трей, чтобы вам не мешать.
Но если вам нужно будет в одно и то же место вставить сразу несколько фрагментов или же файлов из этого менеджера клипборда, то открыв его окно (Ctrl+D), достаточно будет нажать на Ctrl+F2, чтобы оно уже не закрывалась при очередной вставке. Когда вам это наскучит, то еще раз нажмите на Ctrl+F2.
Что примечательно, можно перенести в буфер обмена Windows любую из сохраненных в Clipdiary записей или же файл, даже не открывая окно этой программы. Для этого достаточно воспользоваться сочетанием клавиш Ctrl+Shift+стрелка вверх или вниз. Чуть подробнее.
Не важно будет, где именно у вас в данный момент находится курсор мыши. Просто нажимаете комбинацию клавиш Ctrl+Shift+стрелка вверх и у вас начнется прокрутка истории буфера обмена в обратную сторону (ретроспектива). Это трудно показать на скриншоте, но в середине экрана появится область с текстом (или названием файла) когда-то помещенным в буфер обмена и содержимое этой области, а так же его размер будут менять по мере нажатия вами на стрелочку вверх на клавиатуре
Это трудно показать на скриншоте, но в середине экрана появится область с текстом (или названием файла) когда-то помещенным в буфер обмена и содержимое этой области, а так же его размер будут менять по мере нажатия вами на стрелочку вверх на клавиатуре.
Когда найдете нужный фрагмент, то просто отпустите клавиши. Все — он будет помещен в клипборд и для его вставки вы теперь должны будете поставить курсор в требуемое место и воспользоваться Ctrl+V или же контекстным меню.
В самом низу окна с историей операций с буфером обмена будет расположена область для поиска по базе Clipdiary чего-то такого, что вы не можете найти визуально просматривая все записи. У меня такая необходимость возникает часто и, например, для поиска ссылок достаточно будет ввести в окно поиска «http://».
Чтобы вернуться к просмотру всей истории клипборда нажмите на кнопку «Сбросить», расположенную правее.
Возможны и групповые операции с фрагментами хранимыми в этой программе. Для этого, удерживая Ctrl или Shift, выделите несколько строк в окне Clipdiary и выберите из контекстного меню (можно использовать и верхнее меню пункта «Клип» или же верхнюю панель инструментов) нужный вам вариант.
Выделенные фрагменты можно удалить из базы этой программы, либо вставить их все сразу в буфер обмена или в том место, куда вы захотите. Причем, можно очистить текст от форматирования при вставке, если это необходимо.
Значение ошибок в буфере обмена?
Ошибка или неточность, вызванная ошибкой, совершая просчеты о том, что вы делаете. Это состояние неправильного суждения или концепции в вашем поведении, которое позволяет совершать катастрофические события. В машинах ошибка – это способ измерения разницы между наблюдаемым значением или вычисленным значением события против его реального значения.
Это отклонение от правильности и точности. Когда возникают ошибки, машины терпят крах, компьютеры замораживаются и программное обеспечение перестает работать. Ошибки – это в основном непреднамеренные события. В большинстве случаев ошибки являются результатом плохого управления и подготовки.
Чистка буфера обмена
В большинстве случаев, как уже было сказано, буфер обмена чистить не нужно. Он будет очищен после перезагрузки компьютера или будет заменен при копировании следующего файла.
При копировании информации она временно хранится не на жестком диске, а в оперативной памяти, этим и объясняется исчезновение скопированных файлов после перезагрузки (оперативная память полностью стирается при отключении компьютера от питания).
Но бывают случаи, когда скопированы были большие файлы, например, папка с фотографиями или видеороликами. В этом случае память сильно нагружается и при эксплуатации ресурсоемких программ или игр, компьютер может не справиться с поставленной задачей (так как оперативная память заполнена), а в некоторых случаях даже зависнуть.
Чтобы это предотвратить, необходимо очистить буфер обмена одним из двух способов:
- перезагрузите компьютер;
- скопируйте одно слово или предложение из любого текста.
Буфер обмена не работает на компьютере под ОС «Windows Server»
Подобная проблема особенно актуальна при использовании «RDP» сессий. Возникает она в большинстве случаев при работе с несколькими серверами, т. е., помимо 2 – 3 терминальных подключений, имеется ещё, к примеру, 10 терминальных соединений с помощью утилиты «Remote Desktop Connection Manager», при этом проблема (не функционирует copy(копирование)/past(вставка)) не затрагивает 2 – 3 терминальных подключения, а касается только вышеупомянутой 10-ки.
В качестве решения следует сделать следующее:
- За работоспособность буферизации отвечает приложение «rdpclip.exe», но инициация подключения по RD (Remote Desktop) запускает для каждого пользователя собственный процесс «rdpclip.exe». В связи с этим потребуется закрыть вручную данный процесс в «Task Manager» (Диспетчер задач), для этого кликните по нему правой кнопкой мышки и нажмите «End Task» (Завершить задачу).
- Далее, запустите «rdpclip.exe» вручную, нажав комбинацию клавиш «WIN» + «R» и вводом наименования процесса.
При этом следует помнить, что для корректного использования функционала буферизации между удаленной и локальной системой через терминальное соединение, требуется выполнение двух основных условий:
- В настройках «RDP» клиента, на вкладке «Локальные ресурсы» в блоке «Локальные устройства и ресурсы» должен быть отмечен галочкой «Буфер обмена».
- В параметрах «RDP-TCP подключений» на вкладке «Client Settings» не должен быть отмечен галочкой параметр «Clipboard» (Буфер обмена) в блоке «Disable the following».
Настройки «RDP» клиента
В качестве небольшого дополнения стоит упомянуть утилиту по поиску и устранению неполадок от компании «Microsoft» – «Easy Fix». Скачать её можно с официального сайта компании, по следующей https://support.microsoft.com/ru-ru/help/2970908/…
Как видно из всего вышеописанного, вариантов решений множество, главное, определить, с чем именно связана неработоспособность буфера обмена на компьютере под операционной системой «Windows».
Источник
- https://windd.ru/kak-posmotret-bufer-obmena-windows-10/
- https://ru.joecomp.com/how-fix-windows-clipboard-not-working-windows-10
- https://pomogaemkompu.temaretik.com/1339110151655786875/ne-rabotaet-bufer-obmena-na-ustrojstvah-pod-os-windows-reshenie-problemy/
Работа с Буфером обмена
В повседневной работе пользователи постоянно сталкиваются с системным инструментом, предназначенным для обмена данными на компьютере. Например, пользователь копирует изображение или фрагмент текста, а затем вставляет скопированное в другой документ или в папку.
В других случаях, объект полностью перемещается в буфер обмена из прежнего расположения, а затем он появляется на новом месте после вставки.
Для этого в контекстном меню Проводника или в прикладных программах имеются команды «Копировать», «Вырезать», «Отправить», «Вставить» и т. д.
В результате, данные свободно перемещаются между совершенно различными приложениями. Для перемещения файлов используется не только контекстное меню, но и сочетания горячих клавиш Windows.
| Сочетания клавиш | Действие |
|---|---|
| Ctrl + A | выделение объектов в активном окне |
| Ctrl + C | копирование объекта |
| Ctrl + X | вырезание объекта |
| Ctrl + V | вставка объекта |
За один раз можно поместить в буфер обмена не только один файл или фрагмент текста, но и целые папки или группы предварительно выделенных файлов и папок.
Вся скопированная информация, пока она не перемещена в другое место, занимает место в памяти ПК. Эти данные удаляются после добавления нового файла в буфер обмена.
Как пользователи могут исправить историю буфера обмена Windows 10?
Проверьте, включена ли история буфера обмена в настройках
- Сначала убедитесь, что в настройках включена история буфера обмена. Откройте окно поиска Windows 10 с помощью сочетания клавиш Windows + S.
- Введите «буфер обмена» в поле поиска.
- Нажмите «История буфера обмена», чтобы открыть окно «Настройки», как на снимке экрана ниже.
- Включите или отключите настройку истории буфера обмена .
Пользователи также должны войти в Windows 10 с учетной записью Microsoft, чтобы синхронизировать буфер обмена между устройствами. Для этого нажмите кнопку « Войти» чуть ниже под заголовком «Синхронизация между устройствами» на вкладке «Буфер обмена» в разделе «Настройки». Затем пользователи могут выбрать вариант входа с использованием учетной записи Microsoft . После входа в учетную запись MS пользователи могут выбрать параметр « Автоматически синхронизировать текст», который я копирую, в «Настройках».
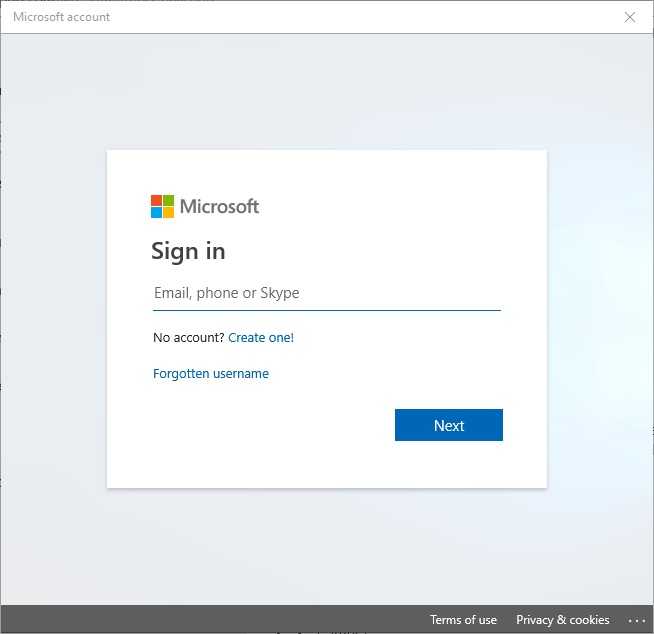
Включить историю буфера обмена с редактором групповой политики
- Некоторым пользователям может потребоваться включить историю буфера обмена с помощью редактора групповой политики в Windows 10 Pro или Enterprise. Для этого откройте окно «Выполнить», нажав сочетание клавиш Windows + R.
- Введите «gpedit» в «Выполнить» и нажмите « ОК», чтобы открыть редактор групповой политики .
- Нажмите Конфигурация компьютера в левой части окна редактора групповой политики.
- Затем щелкните « Административные шаблоны» , « Системные политики и политики ОС» слева от редактора групповой политики.
- Дважды щелкните « Разрешить историю буфера обмена», чтобы открыть окно «Разрешить историю буфера обмена».
- Нажмите Enabled, если этот параметр не настроен.
- Нажмите кнопку « Применить» и выберите « ОК» для выхода из окна.
- Пользователи, которым также необходимо включить синхронизацию буфера обмена, могут дважды щелкнуть параметр « Разрешить синхронизацию буфера обмена между устройствами ».
- Затем нажмите переключатель « Включено » в окне «Разрешить синхронизацию буфера обмена».
- Нажмите Применить и ОК .
Перезапустите проводник Windows
- Пользователи подтвердили, что они исправили историю буфера обмена, перезапустив Windows (или File) Explorer. Щелкните правой кнопкой мыши панель задач и выберите « Диспетчер задач» .
- Прокрутите вниз до процесса Windows Explorer на вкладке Процессы.
- Выберите процесс Windows Explorer, а затем нажмите кнопку « Перезагрузить» .
Отредактируйте реестр, чтобы включить историю буфера обмена
- Пользователи также могут исправить историю буфера обмена, отредактировав реестр. Введите «regedit» в поле «Открыть» и нажмите кнопку « ОК» .
- Затем откройте этот путь реестра в редакторе реестра: Computer \ HKEY_LOCAL_MACHINE \ SOFTWARE \ Policies \ Microsoft \ Windows \ System.
- Выберите системный ключ в левой части окна.
- Пользователи, которые не видят DWORD AllowClipboardHistory, должны щелкнуть правой кнопкой мыши пустое пространство и выбрать « Создать» > « 32-разрядное значение DWORD» .
- Введите AllowClipboardHistory в качестве нового DWORD.
- Дважды щелкните AllowClipboardHistory, чтобы открыть окно «Редактировать DWORD».
- Введите «1» в поле «Значение» и нажмите кнопку « ОК» .
- Если для системного ключа нет DWORD AllowCrossDeviceClipboard, щелкните правой кнопкой мыши пробел справа и выберите « Создать» > « 32-разрядное значение DWORD» . Затем введите AllowCrossDeviceClipboard и нажмите кнопку возврата.
- Дважды щелкните AllowCrossDeviceClipboard и введите «1» в поле «Значение».
- Нажмите кнопку ОК , чтобы закрыть окно.
- После этого закройте редактор реестра; и перезагрузите рабочий стол или ноутбук.
Вот некоторые из возможных решений для исправления истории буфера обмена Windows 10 и синхронизации. Помните, однако, что существует множество сторонних менеджеров буфера обмена, которые могут использовать пользователи, которые столь же хороши, если не лучше, чем буфер обмена Windows 10.
СВЯЗАННЫЕ СТАТЬИ, ЧТОБЫ ПРОВЕРИТЬ:
- Как использовать новую историю буфера обмена Windows 10 и синхронизировать
- Windows 10 v1903 содержит более компактные записи списка истории буфера обмена
- Как исправить проблемы с буфером обмена Windows 10 навсегда
Копировать Вставить как профессионал
</h2>
Для большинства копирование и вставка подобны мышечной памяти. Вы видите фрагмент текста, и пальцы сразу переходят в комбинацию Ctrl + X и Ctrl + V. Следовательно, это может быть действительно раздражающим, когда система запоминает только последние комбинации и забывает старые.
Надеемся, что вышеописанные методы сработали для вас так же, как и для нас.
Следующий шаг: есть планшет с Windows 10? Получите максимум от этого, пройдя через советы и хитрости ниже.
</ul></p>22 января 2018
Подобная проблема возможна и встречается чаще на более старых версиях операционной системы «Windows» (XP, 7, Vista), но не теряет своей актуальности и при использовании последней версии ОС «Windows 10».
Причин возникновения подобных ситуаций множество, и в подавляющем большинстве они связаны с вмешательством в работу процессов сторонних программ или вирусов.























![Невозможно использовать копирование и вставку в windows 10 [полное руководство]](http://nephros-crimea.ru/wp-content/uploads/2/9/0/2908246ae4e8ba6ff891b97dd7825c2a.jpeg)




