Как отключить проверку цифровой подписи?
Следует сразу оговорить тот факт, что производить отключение проверки цифровой подписи не безопасно тем пользователям, которые в этом не разбираются. В подобном случае система безопасности будет работать не на полную мощность, а значит, личные данные и работоспособность самих устройств могут быть под угрозой.
Тем не менее, следует отметить и то, что порой распространяемый диск с драйверами, который находится в коробке с устройством, не имеет цифровой подписи. В этом случае даже безопасное программное обеспечение не получится установить без отключения проверки. В некоторых случаях выключать проверку подписи все же нужно, главное убедиться в том, что загружаемое ПО безопасное.
В Windows 7
Для того, чтобы отключить проверку цифровой подписи драйверов в Windows 7, необходимо использовать встроенную командную строку. Работа может показаться сложной для неопытного пользователя, но, на самом деле, даже он справится с этой задачей. Есть 2 способа выполнить процедуру, для первого выполните такие действия:
- Откройте меню «Пуск».
- Найдите в меню «Командная строка».
- Кликните по этому пункту правой кнопкой мыши и выберите «Запуск от имени Администратора».
- В открывшемся окне нужно ввести команду: bcdedit.exe/set nointegritychecks ON
- Чтобы включить проверку цифровой подписи, следует выполнить те же действия, только команда будет выглядеть так: bcdedit.exe/set nointegritychecks OFF

Для того чтобы применить второй способ отключения проверки цифровой подписи драйверов, необходимо снова зайти в командную строку. Обязательно нужно запустить командную строку с правами администратора, как это и происходило в первом способе. Далее необходимо ввести: bcdedit.exe -set loadoptions DISABLE_INTEGRITY_CHECKS. После того, как в командной строке появится информация об успешном выполнении данной процедуры, необходимо ввести вторую команду: bcdedit.exe -set TESTSIGNING ON. После этого проверка цифровой подписи драйверов будет отключена.
В Windows 8 и 8.1
Отключить проверку цифровой подписи в Windows 8 и 8.1 можно немного иным способом. Здесь будет идеальным вариантом выбрать особые варианты загрузки, где уже будет отключена проверка. Выполнить такие действия будет даже проще, ведь не нужно запускать строку и вводить команды. Стоит выполнить следующие действия:
- Навести мышкой в правый нижний угол экрана чтобы открыть панель «Charms».
- Выбрать пункт «Параметры».
- Зайти в «Изменение параметров компьютера».
- В меню «Обновление и восстановление» выбрать «Восстановление».
- В открывшемся окно выбрать «Особые варианты загрузки» и перезагрузить компьютер.
- После этого нужно выбрать «Диагностика» и далее «Параметры загрузки».
- В окне можно увидеть особые варианты загрузки, выбрать их можно соответствующими клавишами F1-F9. Здесь нужно кликнуть «Отключить обязательную проверку подписи драйверов».
- Перезагрузить систему.
![]()
После этих действий можно будет без проблем выполнить установку драйвера без цифровой подписи.
В Windows 10
Чтобы выключить проверку цифровой подписи драйверов в Windows 10, придется использовать редактор групповой политики. Следует сразу отметить тот факт, что в Windows 8 этот способ также можно применять, но он менее популярный. Чтобы произвести отключение проверки, нужно выполнить следующие действия:
- Зайти в редактор локальной групповой политики. Для этого нужно нажать клавиши Win+R, после чего ввести команду gpedit.msc.
- Перейти по пути: Конфигурация пользователя — Административные шаблоны — Система — Установка драйвера.
- Дважды кликнуть по пункту «Цифровая подпись драйверов устройств».
- Слева в колонке выбрать «Включено».
- Снизу в списке «Если Windows обнаруживает файл драйвера без цифровой подписи», кликнуть «Пропустить».
- Нажать «Ок» и закрыть все окна.
![]()
Так можно отключить проверку цифровой подписи драйверов в разных версиях Windows и установить стороннее ПО на компьютер. Но всегда нужно понимать, что за свои действия пользователь отвечает сам и после отключения проверки система становится более уязвимой.
Для чего это нужно
В целях безопасности на свой компьютер разрешается устанавливать только те драйверы, которые имеют электронную подпись. Такая мера защиты призвана обезопасить ОС от проникновения вирусов и установки кустарных ПО, способных вызвать некорректную работу устройства.
Однако бывает, что после скачивания очередного обновления перестают работать сервисы, компоненты ОС, потому что их драйверы не имеют специального разрешения — цифровой подписи. Система сообщает об ошибке («Невозможно установить ПО для данного устройства», «Отсутствие подписи», «Система не может проверить производителя программы»). Причина проблемы: ОС не разрешает добавлять неподписанные драйверы в свое хранилище. Система безопасности может сигнализировать об ошибке и при попытке подключить сторонний сканер (принтер) или установить на ПК скачанное из интернета приложение.
Когда у исполняемого файла отсутствует допустимая подпись, разрешается в настройках ПК деактивировать саму проверку подписки. После деактивации появится возможность установить новую версию Вин 10 и скачать любое приложение или конкретный драйвер из просторов интернета. Разрешается обратиться к производителю программного продукта и попросить предоставить подписанный исполняемый файл.
Создаем цифровую подпись вручную
Если по каким-либо причинам вам не удалось отключить функцию или система все еще требует наличие цифровой подписи файла установки, следует присвоить этот идентификатор для драйвера самому. Для этого можно использовать ряд специальных приложений.
DSEO – это популярная утилита для установки и редактирования цифровых подписей программного обеспечения любого типа. Следуйте инструкции:
- После установки DSEO откройте программу от имени администратора;
- В главном окне выберите режим Test Mode и перейдите в следующее окно, нажав на клавишу Next;
- Кликните на опцию Sign a System Mode для подписи определенного системного файла и снова нажмите на Next;
- Во всплывающем окне выберите файл, для которого будет проводиться создание подходящей цифровой подписи и нажмите ОК;
- Дождитесь окончания работы процесса и закройте программу.
Теперь вы сможете установить выбранный драйвер на свой компьютер.
Зачем деактивировать проверку цифровой подписи драйверов в «десятке»
Цифровая подпись представляет собой метку, зашитую в коде программы или драйвера. Она означает, что утилита лицензированная и безопасная — её со спокойной душой можно устанавливать на компьютере.
Разработчики «Виндовс» 10 включили в «операционку» сканирование на наличие такой подписи, которое запускается само при открытии файла-установщика ПО, ранее скачанного из интернета. По умолчанию проверка включена в системе, но вы можете её деактивировать, если, например, при установке драйвера появилось сообщение системы об отсутствии должной цифровой подписи.
При установке драйвера может появиться ошибка с сообщением о том, что не удалось проверить издателя
Конечно, в сообщении присутствует опция «Установить этот драйвер всё равно», однако, даже если вы нажмёте на неё, «дрова» установятся с ошибками — в «Диспетчере устройств» в дальнейшем будет отображён восклицательный знак в жёлтом треугольнике, а само оборудование либо вовсе не будет функционировать, либо будет работать, но с частыми сбоями. В описании в диспетчере будет также значиться код ошибки 52.
Принудительная установка драйвера может завершится ошибкой
Выключать проверку стоит только в том случае, если вы полностью уверены в безопасности данного ПО. Иначе вы рискуете безопасностью своего ПК и данных на нём — он может быть атакован вирусом, который скрывается в коде утилиты, или взломан хакерами.
С помощью командной строки
Командная строка поможет отключить проверку драйверов различных устройств, которые идут без подписи, на все время. Для отключения необходимо будет отредактировать опции загрузки операционной системы. Этим методом можно воспользоваться, если на вашем компьютере есть BIOS или Extensible Firmware Interface (расширяемый интерфейс прошивки). Для использования метода необходимо отключение защитной функции (Secure Boot).
Выполните эти два шага:
Нажмите «Пуск» и запустите командную строку от имени администратора.
В открывшемся окне выполните эти команды:
После выполнения обеих команд, выходите из командной строки и перезагружайте ПК, чтобы вступили в силу новые параметры. Проверять подписи драйверов ОС не будет, но предупреждает вас о том, что загружена в режиме теста. После установки драйвера с отсутствующей подписью выполните
После перезагрузки ОС заработает в обычном режиме, а проверка вновь будет включена.
Можно использовать для отключения подписей и bcdedit. Этот метод могут выбирать те пользователи, кто хочет отключить проверку драйверов на все время. Выполните следующие шаги:
Шаг первый
Загрузите операционную систему в безопасном режиме.
Шаг второй
Запустите командную строку (выберите ее в меню «Пуск»).
Шаг третий
Выполните:
bcdedit.exe -set nointegritychecks on.
Шаг четвертый
Загрузите компьютер в обычном режиме.
В командной строке «On» отключает проверку, в то время как «Off» включает. Пользуясь этим методом, можно отключать проверку подписей на все время или на момент установки драйвера.
Как установить вручную драйвера в ОС Windows 10?
Бывают ситуации, когда необходимо добавить драйвер в ОС Windows 10 в ручном режиме, без инсталлятора.
Способ 1.
Вы можете выбрать нужный драйвер, который необходимо установить и щелкнув по нему правой кнопкой мыши, выбрать в появившемся меню пункт «Установить»:

После этого, необходимо перезагрузить ОС Windows 10 и драйвер, будет установлен.
Способ 2.
Можно установить драйвера, при помощи «Диспетчер устройств». Для этого, нажмите сочетание клавиш Win -> R и в открывшемся окне «Выполнить», вставьте команду:
и нажмите «ОК».

Либо, в поиске, введите:
и запустите его.
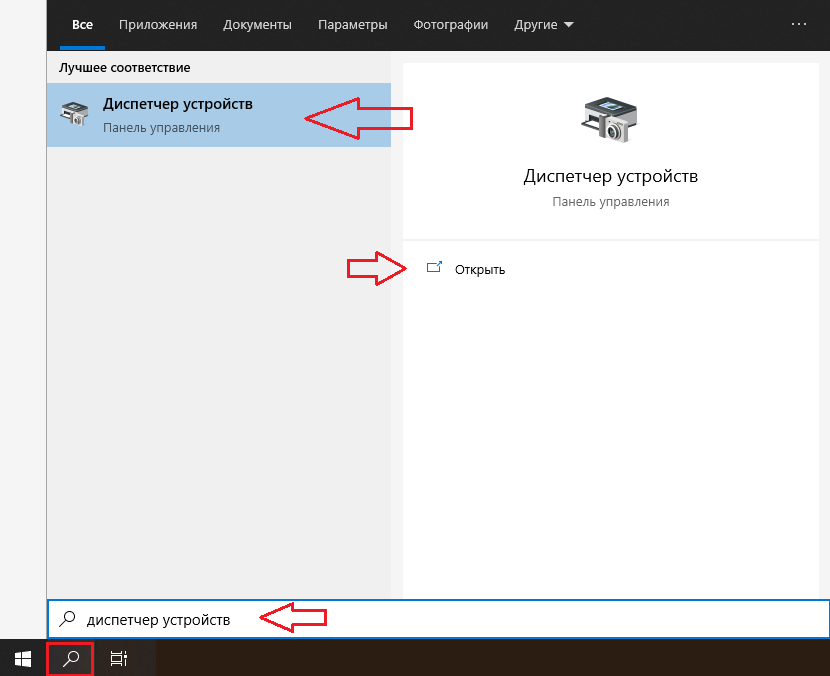
В открывшемся окне «Диспетчер устройств», выделите свое устройство (при запуске Диспетчера устройств, оно бывает не выделено и тогда, невозможно добавить драйвер):
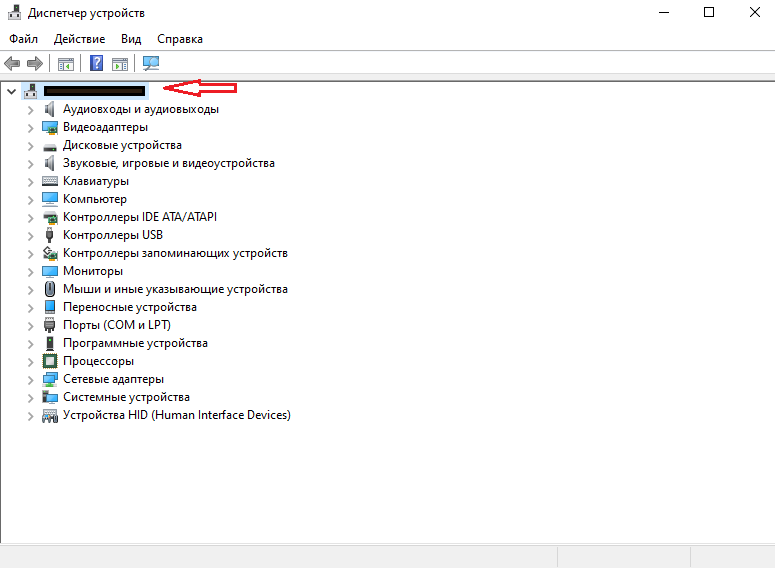
Теперь, выберите параметр «Действия» -> «Установить старое устройство»:
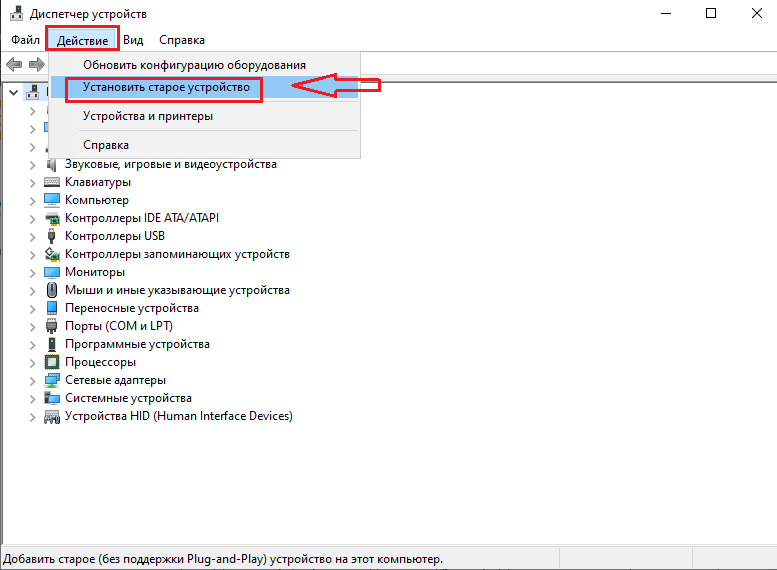
В открывшемся окне «Мастер установки устройства», нажимаем «Далее»:
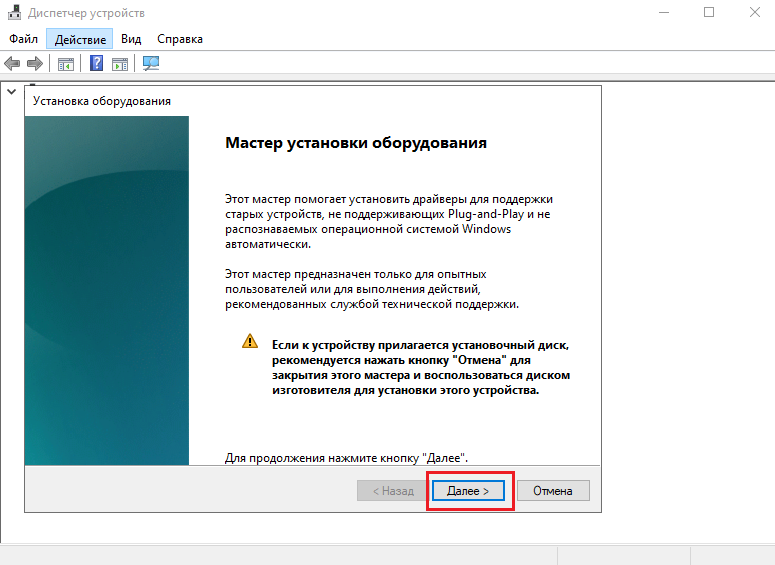
Выбираем ручной поиск устройств, выбрав «Установка оборудования, выбранного из списка вручную» и нажимаем «Далее»:
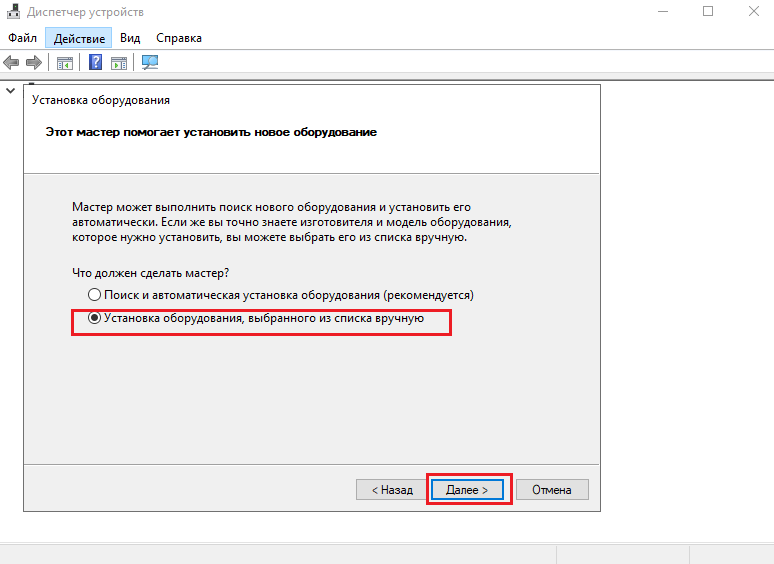
В новом окне, выбираем нужное устройство (либо, можем не выбирать, оставив по умолчанию выделенным пункт «Показать все устройства» и нажать «Далее», если нужного устройства в списке нет), для которого хотим установить драйвер и нажимаем «Далее»:

В открывшемся окне, выбираем пункт «Установить с диска…»:

В новом окне «Установка с диска», выбираем «Обзор» и добавляем нужный драйвер:
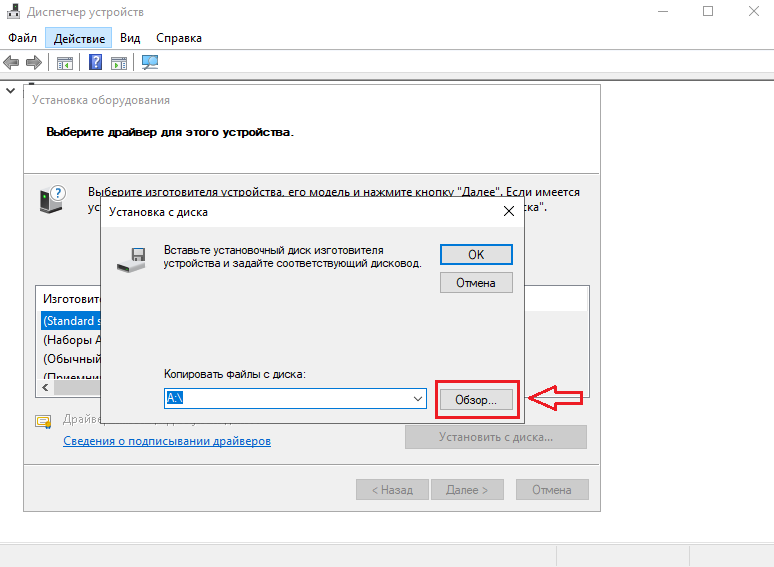
*Попытки отключить проверку цифровой подписи драйверов Windows 10 навсегда.
Открываем командную строку, от имени Администратора:
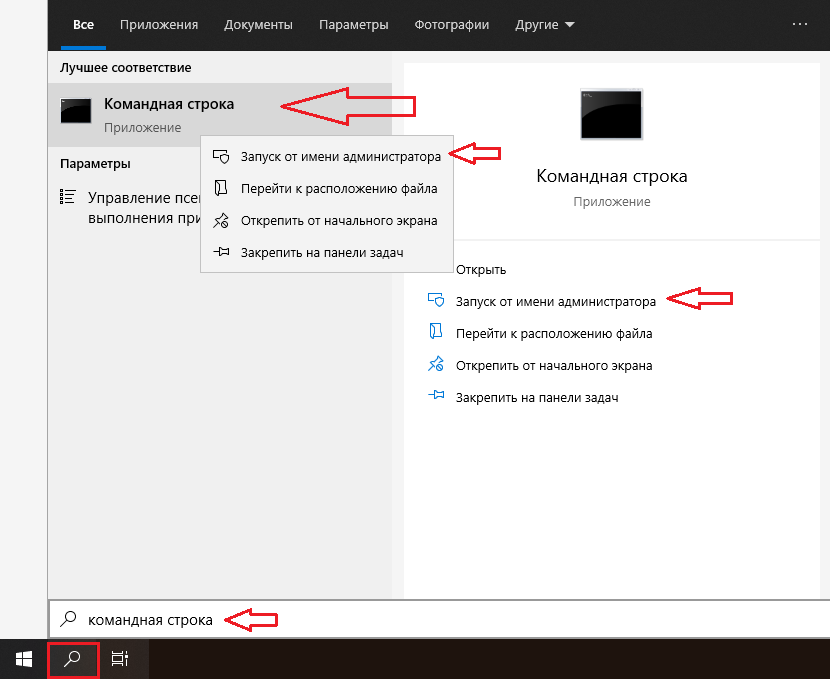
Выполняем в командной строке команду:
и нажимаем Enter.
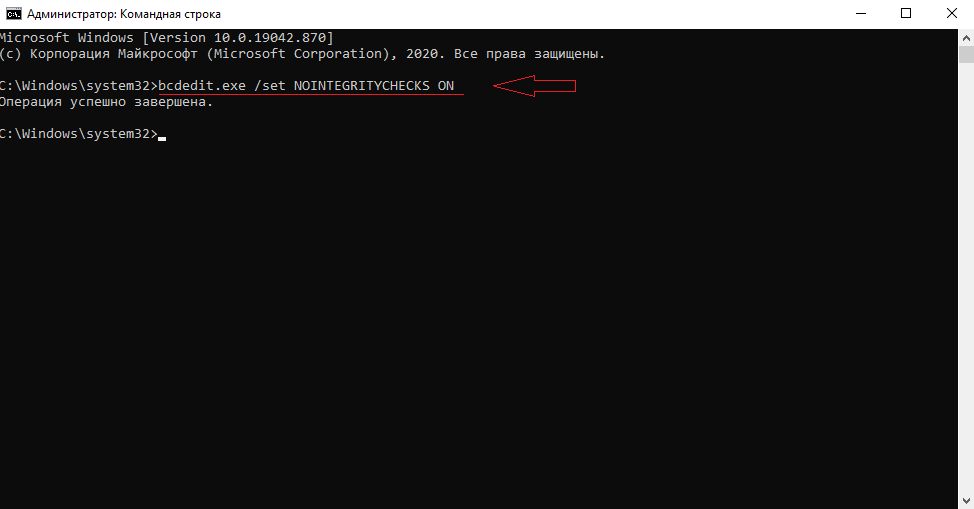
После этого, перезагружаем систему. В Сети указана информация, что после данной команды, в правом нижнем углу экрана, появляется надпись: «Тестовый режим»:

Если вам будет необходимо вернуть систему обратно в стандартный режим работы, выполните команду в командной строке от имени Администратора:
и нажмите Enter.
В Сети, можно найти по крайней мере, еще два варианта. Это отключение проверки неподписанных драйверов, через редактор локальной групповой политики и еще посредством выполнения команд в командной строке. Однако, эти способы неработоспособны на последних версиях ОС Windows 10. Данный способ, также может не всегда срабатывать.
Добавлено 28.05.2021
Начиная со сборки 19042.1023 ОС Windows 10 (20H2), теперь недоступна функция «Добавить устаревшее оборудование» через меню «Действие». Данный функционал, был удален из интерфейса «Диспетчер устройств». Теперь, при открытии «Диспетчер устройств» -> «Действие», мы увидим только один пункт «Справка». Пока, это можно исправить.
1. Нажмите кнопку «Пуск, введите в строке поиска
и нажмите «Enter»:
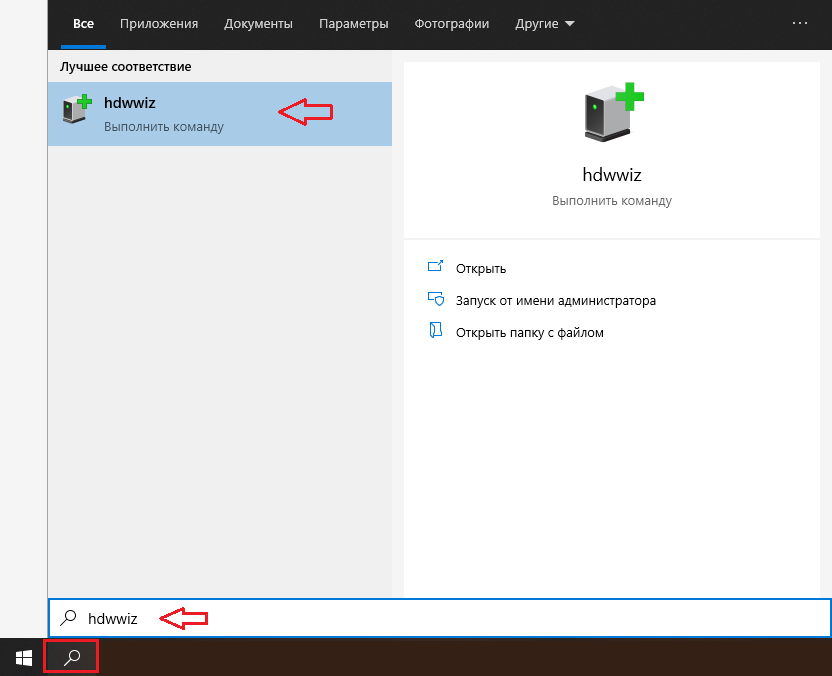
Либо Win + R -> hdwwiz -> ОК:
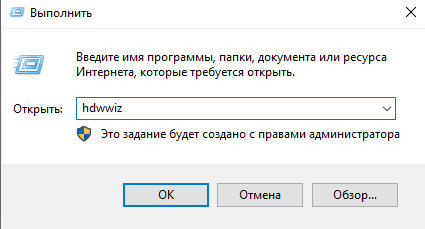
2. В открывшемся окне, нажмите «Далее» (Next):
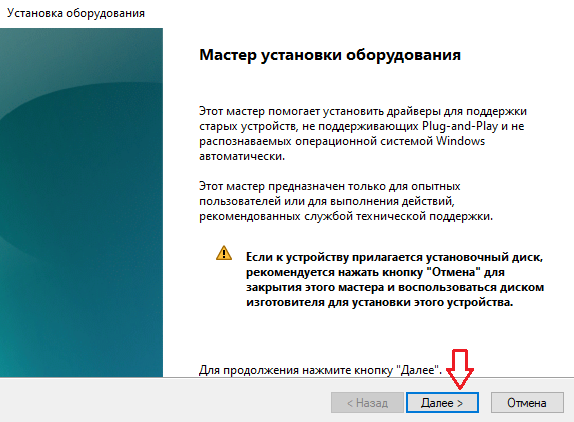
«Установка оборудования, выбранного из списка вручную»
или
«Поиск и автоматическая установка оборудования (рекомендуется)»
Если будут вопросы, поправки и дополнения – оставляйте комментарии.
Способ 3
Внимание! Данный вариант не сработает для Windows 10 Home
- Одновременным нажатием клавиш «Пуск» и запустить окно «Выполнить». В строке «Открыть» набрать gpedit.msc. Нажать (или ).
- В редакторе (справа) войти в папку «Конфигурация пользователя».
- Затем «Административные шаблоны».
- Далее «Система».
- Выбрать раздел «Установка драйвера».
- Потом «Цифровая подпись драйверов устройств».
- Поставить галочку на «Отключено» или отметить «Включено», а в параметрах под надписью «Если Windows обнаруживает файл драйвера без цифровой подписи» выбрать пункт «Пропустить». Надавить .
- Выполнить перезагрузку компьютера.
- Теперь программы без цифровой подписи могут быть установлены.
Последовательность установки драйверов
Компьютер представляет собой комплекс взаимосвязанных устройств и их согласованная работа напрямую зависит от правильной последовательности установки драйверов. Возможно, вы скажете: «Олд скул!». Но, разве не логично установить сначала драйвера на USB-контроллер, прежде чем устанавливать драйвера на принтер подключенный через USB? Ваш принтер работает через Wi-Fi? Отлично! Будете устанавливать драйвера на принтер, а потом драйвера на сетевой контроллер который отвечает за корректную работу Wi-Fi?
И так, правильная последовательность установки драйверов следующая:
Во-первых, необходимо установить драйвера отвечающие за корректную работу чипсета и других контроллеров, установленных на материнской плате (к примеру: USB 3.0/3.1, Ethernet, Wi-Fi, Bluetooth и т.д.).
Во-вторых, установить драйвера для аудиоконтроллера и видеокарты
Внимание! Если материнская плата содержит интегрированный видеочип либо ваш процессор оснащен графическим ядром, то видеодрайвера для этих компонентов должны быть установлены в первую очередь. Аналогичный алгоритм действий, стоит применить если вы используйте звуковую карту
Вы всегда сможете выбрать устройство по умолчанию в аудио настройках Windows 10.
В-третьих, установить драйвера для прочего оборудования, установленного внутри компьютера (платы аудио- видеозахвата, спутниковые карты DVB-S2, ТВ-тюнеры и прочее дополнительное аппаратное обеспечение).
В-четвёртых, установите драйвера для внешних устройств: принтер, сканер, МФУ, проектор и т.д.
Видео по теме
Хорошая реклама
Установка драйверов является неотъемлемой частью процесса настройки ПК после установки операционной системы Windows 10. Как правило, инсталлятор Windows 10 в процессе своей работы производит установку необходимых драйверов и настройку оборудования, но данные драйвера являются стандартными и устройства работают на минимуме своих возможностей. К примеру, после установки Windows 10, вы видите слегка растянутую картинку, при этом, не получается выставить разрешение соответствующее экрану вашего монитора, либо разрешение применяется, но не запускаются игры с элементарной графикой. Знакомая ситуация? Всему виной стандартный видеодрайвер.
Как обратно активировать цифровую подпись драйверов
Повторная активация проверки наличия разрешительной метки у исполняемого файла зависит исключительно от способа деактивации. Пользователю нужно вспомнить, каким образом была отключена функция.
Как снова включить проверку из Командной строчки:
активировать системный инструмент на администраторских правах;
для отмены активного test-режима написать: bcdedit.exe /set TESTSIGNING off;
при активации функции контроля написать: bcdedit.exe /set loadoptions ENABLE_INTEGRITY_CHECKS;
если пользователем первоначально была использована команда «NO INTEGRITY CHECKS on», то в конце написать: «off».
Как повторно активировать функцию через «Редактор…»:
- вызвать системный инструмент «Выполнить»;
- напечатать символы: gpedit.msc;
появится «Редактор …»;
как при деактивации опции из «Конфигурации…» перейти в подпункт «Система»;
- отыскать строчку «Установка драйвера»;
- подпункту «Цифровая подпись…» вызвать «всплывающее» окошко;
если функция выключена, то активировать «Включено», можно «Не задано».
Важно! Если ранее пользователь применил загрузку Виндовса в специальном режиме, то для повторной активации выключенной функции потребуется всего лишь перезагрузить ноутбук. Если для подмены подписи использовалась сторонняя утилита, то ничего менять не нужно
Ведь приложение отменило проверку только одного, указанного пользователем файла.
Способ 2
Если компьютер снабжен интерфейсом Unified Extensible Firmware Interface (UEFI), надо сначала отключить опцию Secure Boot.
- Навести курсор на «Пуск», нажать правую клавишу мыши. Выбрать «Командная строка (администратор)».
- Набрать , затем Нажать .
- Через некоторое время в окне появится информация об успешном завершении операций. Закрыть командную строку.
- Выполнить перезагрузку устройства. Теперь ОС будет функционировать в тестовом режиме.
- Установить необходимые драйверы с отсутствующей цифровой подписью.
Чтобы вернуться к предыдущим настройкам, в командную строку ввести и подтвердить (). Когда выполнение заданной операции завершится, перезагрузить ПК.





























