Три лучших программы для ремонта и восстановления жестких дисков
Чтобы приступить к ремонту жёсткого диска с помощью специализированных программ и утилит, для начала необходимо разобраться в причинах его поломки. Существует несколько классических сбоев, а именно:
— Нарушение структуры в файловой концепции
— Дефект или повреждение файлов винчестера
— Сбой и ошибки программы
— Исчезновение информации и файлов
Для решения всех этих проблем используют самые популярные программы и утилиты:
- HDD Регенератор
- Виктория
- Acronis Recovery Expert
- Другое
Программа для ремонта жесткого диска HDD Regenerator
Regenerator – это достаточно мощная и сильная программа, которая позволяет найти ошибки в системе жесткого диска, а также произвести его восстановление. В основном она действует на поврежденные участки, где произошли сбои и пытается восстановить поврежденные реестры и участки. Программа не восстанавливает информацию, которая была удалена или утеряна, она работает на ремонт поврежденных участков.

Для работы в программе необходимо:
1. Запустить приложение и выбрать диск для работы.

2. В дос окне выбрать вид сканирования и нажать кнопку enter.
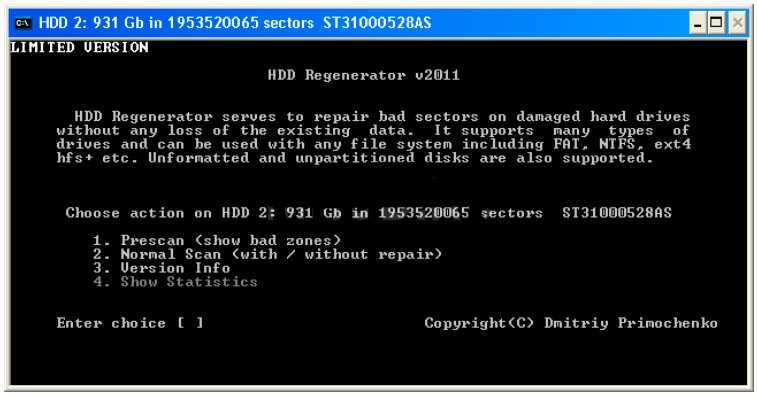
3. Дальше необходимо выбрать, как производить сканирование (сканировать и проверять, сканировать без восстановления, сканировать и регенерировать), выбираем 1 пункт.
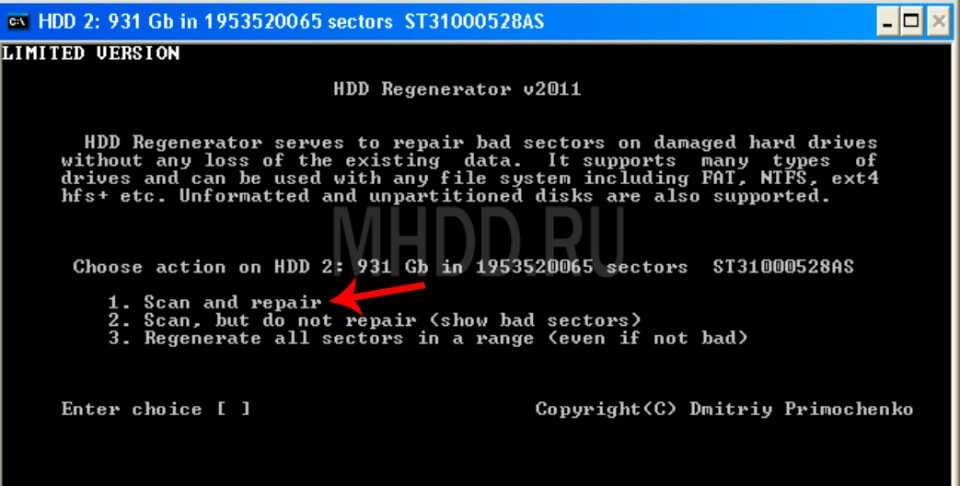
4. Далее указать нулевой диапазон сканирования и начинать сканировать самого начала.
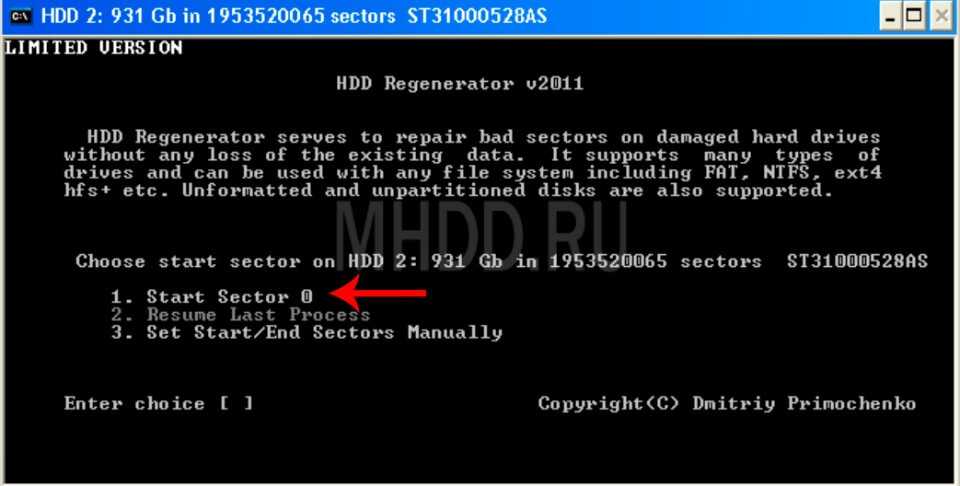
После всех действий, заканчиваем сканирование и ремонт поверхности диска, смотрим результаты.
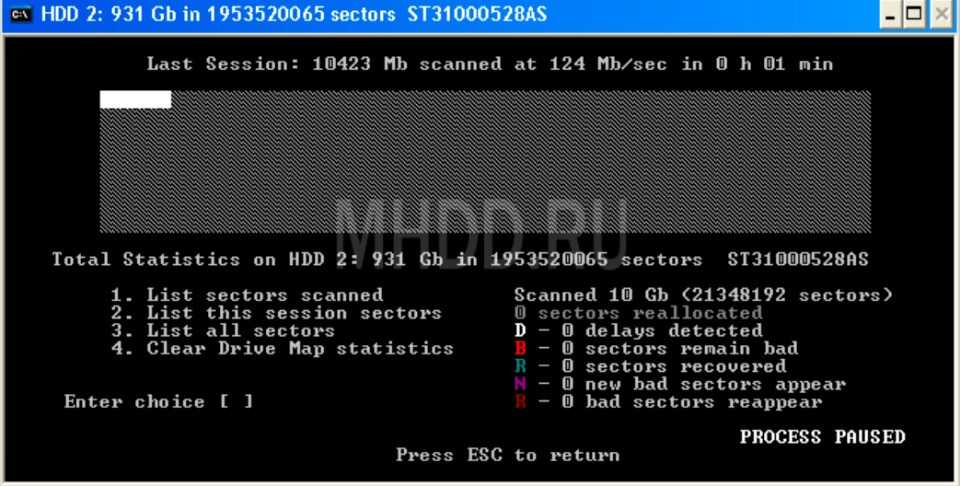
По данным специалистов — HDD Regenerator в DOS-режиме может полностью восстановить жесткий диск по средствам намагничивания поверхности винчестера. Это позволяет решить большинство проблем, связанных с повреждениями диска.
Скачать HDD Regenerator — http://www.softportal.com/software-17886-hdd-regenerator.html
Программа для ремонта жесткого диска Viktoria
Viktoria – это известнейшая программа, которая очень качественно и самое главное быстро справляется со многими ошибками, системными потерями и сбоями секторов в HDD. Программа работает в двух вариациях:
- DOS-режиме
- Оконном приложении операционной системы Windows
В любой вариации программа отлично справляется с большим количеством ошибок, реанимируя потерянные файлы и восстанавливая поврежденные сектора.

Для работы в программе необходимо:
1. Запустить программу и выбрать неисправный диск.
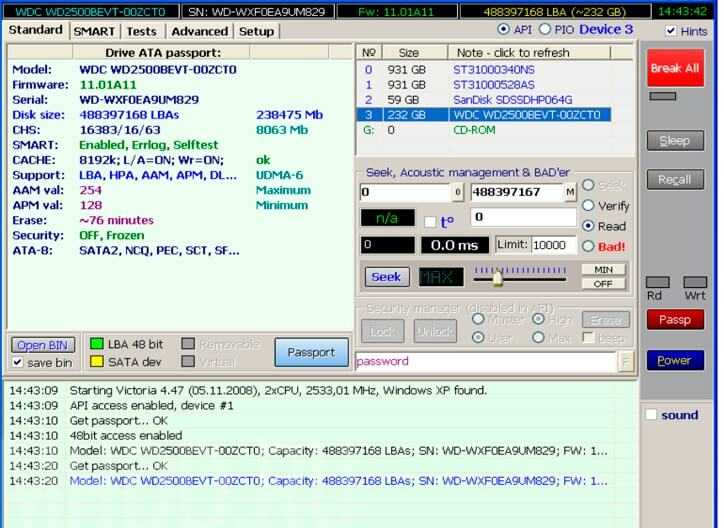
2. На специальной вкладке смарт, посмотреть информацию о диске.
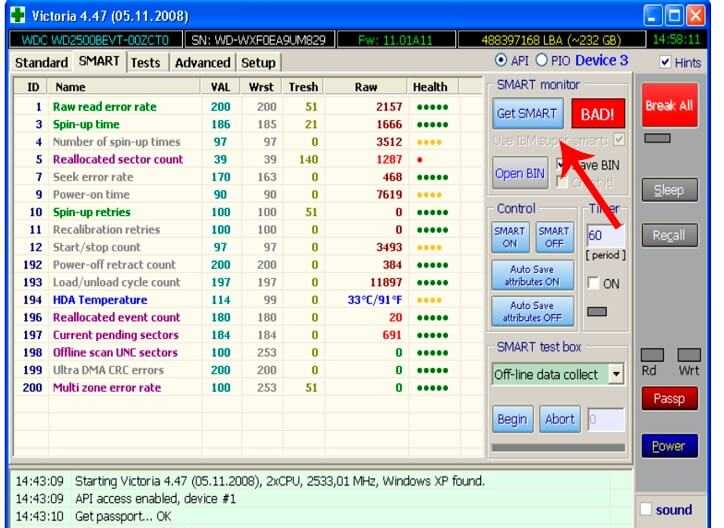
3. После полученной информации, зайти во вкладку тест и тестировать все области диска по умолчанию. Тип теста должен стоят – Verify.

4. Проанализировать полученные ошибки, которые отмечены красным цветом (это провалы и нерабочие сектора).

5. Скрыть нерабочие и поврежденные сектора, использовав режим работы Remap.
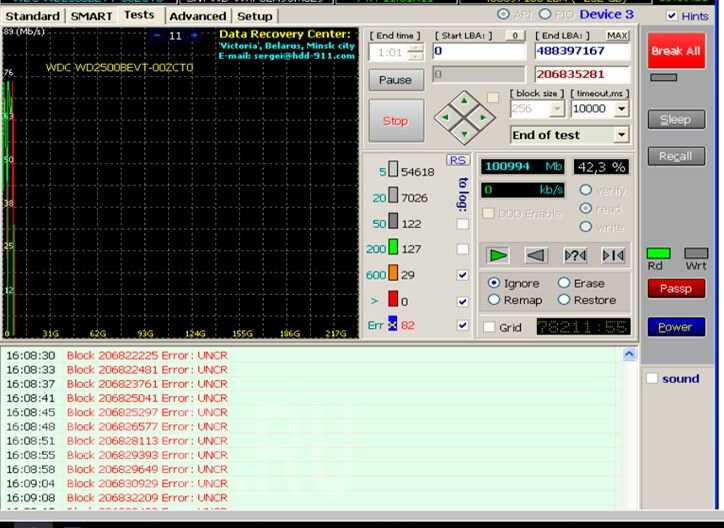
Скачать Victoria — http://www.softportal.com/software-40873-victoria.html
Программа для ремонта жесткого диска Acronis Recovery Expert
Данная программа является отличным помощником при ремонте жесткого диска. Acronis Recovery Expert достаточно проста в использовании, имеет удобный интерфейс и запускается, как обычное приложение. Помимо этого, она может создавать специальный загрузочный носитель, который воспроизводит файлы при плохой работоспособности винчестера. Также данная программа поддерживает огромное количество системных файлов и большие размеры жестких дисков.
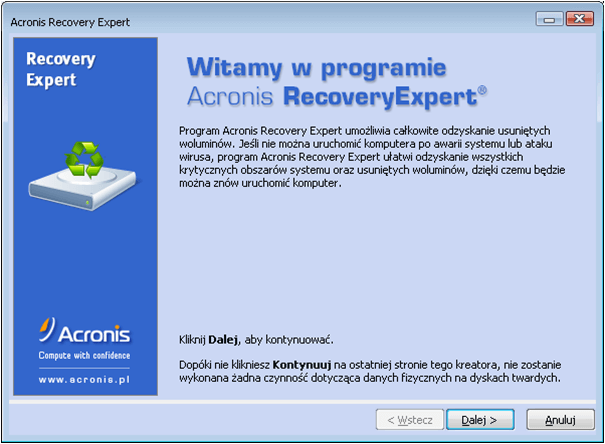
Для работы в программе необходимо:
1. Запустить программу.
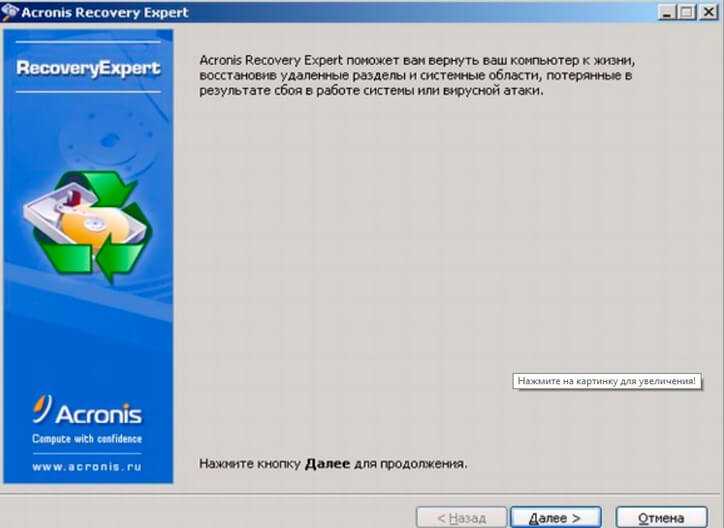
2. Выбрать режим работы и восстановления (ручная или автоматическая).

3. Выбрать удаленный и поврежденный раздел.

4. Выбрать способ поиска удаленных разделов (быстрый и полный).

5. Восстановить раздел и произвести починку диска.
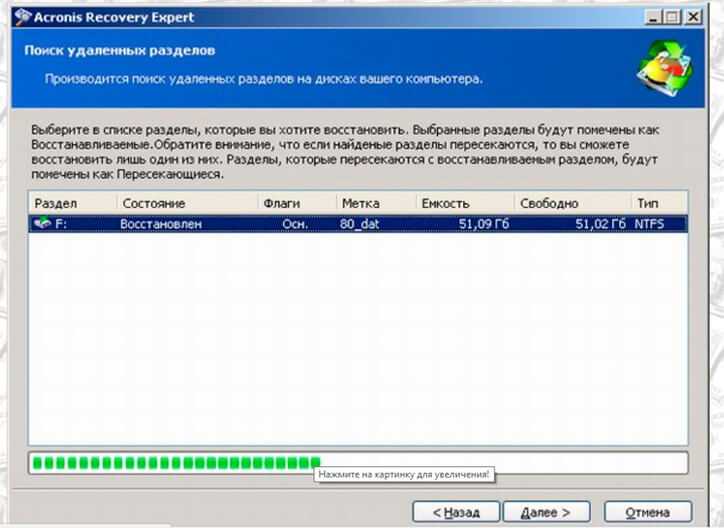
Скачать Acronis Recovery Expert — http://soft.mydiv.net/win/download-Acronis-Recovery-Expert.html
Помимо этих программ Ремонт жесткого диска, существует еще достаточно много других приложений и утилит, которые также помогают починить проблемные участки жесткого диска и решить множество проблем с ним. Конечно первоочередное решение при небольших проблемах с жестким диском – это ScanDisk, но, а в более серьезных – это уже такие гиганты HDD Regenerator или Viktoria. Эти программы точно смогут помочь с починкой жесткого диска, и никакие мастера вам не понадобятся.
MHDD
Мощная проверенная временем утилита-ветеран, которая применяется не только для тестирования HDD, но и «лечения» поврежденных участков. Принцип использования — инструмент мониторит поверхность каждого сектора, замеряя время доступа. При сбое (вышло время, не получается считать информацию) помечает участок, как «поврежденный». После его заносит его в специальный журнал. «Bad block» сектор можно заменить на резервный.
Использует низкоуровневый доступ. Имеет «горячие» клавиши. Утилита доступна в трех вариантах — ISO-образ, образ для записи загрузочного диска, исполняемый файл. Плюсы:
- мощный инструментарий для лечения «битых» участков;
- подробный журнал о работе утилиты и действий пользователя;
- с высокой точностью определяет «проблемные» зоны.
Минусы:
- утилита сложная, требует специальных знаний и навыков (например, работы в DOS);
- медленное сканирование;
- отсутствует редактирование S.M.A.R.T.;
- не всегда можно восстановить информацию с «битых» участков;
- нет русскоязычного варианта.
Disk Checkup
DiskCheckup является бесплатной программой для тестирования большинства жестких дисков.
Позволяет увидеть частоту ошибок чтения диска, температуру и многие другие параметры. Используя данную утилиту, можно провести быстрый и расширенный тест жесткого диска.
DiskCheckup интерфейс программы
Существует возможность настройки отправки на электронную почту уведомления, при превышении какого-либо критичного показателя. Это помогает удалённому контролю за неполадками жёсткого диска.
PassMark DiskCheckup позволяет пользователю отслеживать атрибуты SMART.
Особенности и возможности DiskCheckup:
Жесткие диски с интерфейсом SCSI или аппаратным RAID-соединением не поддерживаются и не могут быть обнаружены с помощью DiskCheckup.
Поддерживаемые ОС: Windows XP/ 7/ 8.1/ 10. Windows Server 2008/2003.
HDDScan
Является бесплатной программой, предназначенной для тестирования винчестеров абсолютно всех производителей. Благодаря данной программе вы сможете протестировать ваше устройство, и определить ошибки чтения/записи, поврежденные сектора и многое другое.
HddScan интерфейс программы
В HDDScan есть несколько очень полезных инструментов
- Умный тест (SMART-тест) поверхности на битые сектора.
- Возможность поддержки RAID-массивов, flash-накопителей USB и SSD-дисков.
- Кроме того, вы сможете увидеть и проанализировать атрибуты SMART жёсткого диска.
- Полезен для регулярной проверки работоспособности винчестера и прогнозирования времени возможной поломки.
Особенности HDDScan:
Проста в использовании. Может быть перенесена на USB. Регулярно обновляется.
Поддерживаемые ОС: Windows XP/ 7/ 8.1/ 10.
Восстановление данных с повреждённого жёсткого диска перед ремонтом SSD
Прежде чем восстанавливать SSD, для обеспечения безопасности данных лучше выполнить восстановление повреждённых данных SSD двумя способами, указанными ниже.
1. Подключите SSD/HDD к другому порту SATA/кабелю/ПК для восстановления данных
Если у вас возникла одна из перечисленных ниже проблем, попробуйте этот метод — подключение SSD или HDD к другому порту SATA и кабелю или к другому ПК для восстановления данных:
- Текущий ПК не может прочитать или распознать SSD/HDD
- Текущий компьютер не загружается должным образом
Новый порт и кабель SATA или новый ПК могут помочь вам получить доступ к данным на вашем SSD/HDD, если вы столкнулись с одной из двух вышеупомянутых ситуаций.
Замена контроллера
Выйти из строя может и управляющая плата или logical board – электронная начинка жесткого диска.
В таком случае есть вероятность спасти данные и даже восстановить работоспособность носителя.
Часто причиной выхода HDD из строя является перегорание TVS диода, отвечающего за регулирование напряжения.
Его роль – защита микросхем и электронных элементов от скачков напряжения.
В случае его значительного повышения, когда значение напряжения превышает пиковое, допустимое для прохождения через диод, последний перегорает, отчего не включится и винчестер.
Замена TVS диода либо его исключение из схемы – возможные варианты решения проблемы:
в первом случае замену элемента лучше доверить специалисту;
во втором – также, жесткий диск запустится, но защищен от перенапряжения он не будет
Для переноса важной информации с HDD этого вполне достаточно.. Когда на плате видны следы выгорания либо обугливания радиоэлектронных элементов, есть смысл отремонтировать плату, а лучше – заменить её на аналогичную
Когда на плате видны следы выгорания либо обугливания радиоэлектронных элементов, есть смысл отремонтировать плату, а лучше – заменить её на аналогичную.
В любом случае придётся заплатить за работу и заменённые элементы, что обойдётся не дешево.
Отыскать точно такую же плату, оригинальную, выпущенную для вашего семейства и модели жесткого диска также непросто, а гарантии, что её замена заставит устройство исправно функционировать, не даст никто.
Диск может раскручиваться, но системой не определяться, сгореть сразу на старте, вообще не запуститься и т.д.

Рис. 4 – Плата с электроникой
Советы разобрать жесткий диск, охладить, заморозить, стукнуть его и прочие подобные рекомендации от «гуру» воспринимать не следует!
Что делать не рекомендуется
Поверив в собственные силы, либо пытаясь сэкономить на услугах мастеров, некоторые пользователи решают всё сделать самостоятельно.
Ничего плохого в том, чтобы почистить компьютер от физического и программного мусора нет. Но есть такие вещи, которые делать категорически не рекомендуется.
Столкнуться с неисправностями жёсткого диска может каждый. Это оборудование, обладающее ограниченным сроком службы. При этом он обычно составляет от 4 до 8 лет. Всё зависит от обращения с HDD и аккуратности отношения к нему.
С некоторыми проблемами действительно можно справиться самостоятельно, не имея особых навыков и специализированного оборудования. Но это касается лишь лёгких неполадок, связанных преимущественно с неправильным подключением, влиянием накопившегося мусора или программными неисправностями.
Если же речь идёт о физических повреждениях, износе внутренних компонентов, тогда поможет только опытный сервисный центр. Более того, не всегда даже мастера способны восстановить диск. Иногда это слишком сложно и неоправданно дорого. Проще уже купить новый HDD и перенести туда все данные со старого носителя.
Подписывайтесь, задавайте актуальные вопросы, оставляйте комментарии и рассказывайте о нас своим друзьям!
Программы для восстановления данных на жестком диске ноутбука
Восстанавливать логический раздел HDD и возвращать утерянные данные позволяет RS Partition Recovery. Эта программа бесплатна. Пользователь может запускать сканирование двумя способами – быстрым или глубоким. Рекомендуется выбрать второй вариант – это позволит найти все доступные для восстановления утраченные/поврежденные файлы. Нужно:
- запустить программу;
- воспользоваться встроенным «Мастером», позволяющим восстанавливать поврежденный жесткий диск ноутбука;
- выбрать HDD;
- отметить тип анализа винчестера (глубокий);
- запустить проверку;
- дождаться результата сканирования HDD;
- сохранить нужные файлы (они должны быть размещены на другом накопителе).
Другие программы, позволяющие восстанавливать информацию, записанную на поврежденном винчестере:
- Recuva – условно-бесплатное многоязычное ПО, отыскивающее неудаленные файлы и удаленную с поврежденного винчестера ноутбука информацию (при сбое файловой системы ПО не поможет);
- R-studio – платное ПО, восстанавливающее данные с образа жесткого диска (применяется 2 метода – анализ данных HDD, поиск по последовательности байтов);
- Disk Drill – ПО может работать с образом поврежденного жесткого диска ноутбука, предусмотрены режимы быстрого и глубокого сканирования.
Решение проблемы со сбойными секторами жесткого диска винчестера
Подвисание ноутбука чаще всего является следствием появления сбойных секторов. Восстанавливать нормальную работу HDD рекомендуется не с помощью встроенных утилит, а с использованием популярного приложения Victoria.

Программа сканирует поверхность винчестера, диагностирует на предмет наличия битых секторов/ошибок интерфейса. Victoria обеспечивает пользователю доступ к SMART-журналам (внутренним журналам ошибок) из которых можно извлечь полезную информацию о состоянии. Программа рассчитана на пользователей с определенным уровнем технической подготовки. Чтобы она не просто протестировала HDD и выявила имеющиеся проблемы, но и исправила сбойные сектора, следует заменить Ignore Bad Blocks на Advanced Remap.
Что делать, если жесткий диск сломался?
Когда происходит поломка жесткого диска, нужно сразу расставить для себя приоритеты. Что будет важнее сохранить: возможность продолжать работать на том же винчестере, или восстановить информацию, которая на нем хранится. Ремонт HDD — это операция, которая не только не предусматривает сохранения данных, но чаще даже наоборот означает возврат модели к ее заводским настройкам и полное форматирование.
При ремонте в приоритет ставится только возвращение функциональности этой части компьютера.

При обращении в ремонтную компанию, после диагностики вам вынесут один из следующих вердиктов:
- Ремонт винчестера возможен, и даже данные, записанные на нем, останутся в сохранности;
- жесткий диск может быть отремонтирован, но только с потерей данных;
- можно в три этапа — восстановить данные с жесткого диска на временный носитель, отремонтировать жесткий диск и снова записать на него информацию;
- ремонту жесткий диск не подлежит, но информацию все еще можно извлечь;
- жесткий диск не пригоден ни для ремонта, ни для восстановления данных.
Ремонт жесткого диска, если вас интересует именно работоспособность устройства в будущем, возможен в следующих случаях:

И нет никакой возможности восстановить функциональность устройства, если.
Ниже — пять советов, как, подавив панику, попытаться самостоятельно сделать ремонт жесткого диска.
Совет 1. Меняе
м шлейф SATA.
Замену желательно делать на фирменный, а не «самопальный»
Обратите внимание на ширину кабеля, не ниже 8-10 миллиметров. При покупке выбирайте шлейф покороче, должно хватить до 30см, хотя стандартный размер — 50 см
Далее — подключаем шлейф. Самый простой способ, чтобы не запутаться, пометьте оба конца шлейфа разными фломастерами перед снятием, чтобы новый шлейф присоединить туда же. Если вы все сделали правильно, то при включении компьютера и переходе в BIOS параметр SMART #199 (С7) UltraDMA CRC Error Count не должен увеличиваться.

Совет 2. Чистим разъемы SATA на жестком диске, которые имеют 7 контактов
Желательно смочить тряпочку из микрофибровой ткани безводным спиртом. После этого почистите соседний разъем питания на 15 контактов.

Совет 3. Почистить плату электроники с обратной стороны
Для этого откручиваем плату (отвертка звездочного типа) и осматриваем заднюю поверхность. Все контакты должны иметь светлый цвет. Если цвет темный, рыжий, коричневый, очищаем контакты обычной резинкой и протираем тканью со спиртом. При прикручивании платы к диску регулируете силу закрутки. Если края шлица сомкнутся, это может послужить поводом для отказа гарантийного ремонта сервисом.
Эта процедура важна для всех дисков, даже новых, поскольку на задней части платы имеют свойство скапливаться окислы и грязь из-за длительной транспортировки, неправильного хранения на складе, повышенной влажности и т.п.

Совет 4. Проверка северного и южного моста
Эту процедуру рекомендуем делать опытному электрику, так как она предполагает изменение питающих элементов. включая проверку блока питания. Основная проблема, при которой требуется проверка мостов, — это зависания компьютера из-за перегрева.

Совет 5. Обновление драйвера жесткого диска и перепрошивка BIOS
На чипсете системной логики nForce иногда помогает отключение команд NCQ. Снимаем флажок с команды Enable Command Queuing в параметрах SATA-контроллера на том канале, к которому подключен жесткий диск с проблемами.

Личное мнение автора:
все эти действия следует предпринимать, только если вы уверены в своих силах и в правильности соблюдаемых процедур. Ведь ремонт жесткого диска своими руками — задача не для каждого, особенно, если есть риск потерять ценную информацию. Поэтому, как говорится, семь раз отмерь, один — отрежь. Иногда лучше потратить время и средства на ремонт жесткого диска в мастерской, чем потерять все из-а своих неверных решений.
Специалисты TrackLab в силах отремонтировать и восстановить внешний жесткий диск любой марки! Мы занимаемся восстановлением HDD марок: Seagate, Western Digital, Transcend, HP, Samsung, Netgear, Hitachi, Toshiba.
Наши преимущества:
- Бесплатная диагностика!
- Расположение – недалеко от метро!
- Любая сложность работ!
- Оплата услуги – только после проверки данных!
В компании TrackLab работы по восстановлению HDD производятся в максимально короткие сроки! Наши специалисты не только восстанавливают данные, но и ремонтируют винчестеры с сохранением данных в тех случаях, когда это возможно. После диагностики устройства, которая в нашей компании проводится бесплатно, вы сможете определиться с целесообразностью ремонта жесткого диска.
С чего начать ремонт жесткого диска своими руками (если данные на нем не важны)
Сломаться жесткий диск может по разным причинам: из-за физического повреждения или сбоев в ПО. Бывает, что винчестер ломается без внешних вмешательств. Просто из-за времени и механического износа деталей. Нормальный срок службы винчестера – до 8 лет. При активной эксплуатации он выходит из строя быстрее даже при очень аккуратном обращении. Это надо иметь в виду и стараться как можно чаще создавать резервные копии файлов. Такие действия помогут избежать трат на восстановление данных с поврежденного HDD.
Если все же возникла необходимость отремонтировать жесткий диск, сначала надо понять приоритеты. Ремонт винчестера и восстановление данных – две разных процедуры, часто исключающие друг друга. Поэтому перед тем, как отремонтировать жесткий диск, лучше попытаться произвести восстановление имеющихся файлов. Если самому сделать это не удается, придется обратиться в мастерскую. Во многих случаях возможно попросить мастеров вернуть имеющуюся информацию, а затем установить в компьютер новый винчестер.
И еще один совет: не пытайтесь разбирать HDD. После такого вмешательства внутрь детали попадет пыль, грязь, влага, что окончательно разрушит ее. Тогда за восстановление и ремонт не возьмется ни одна лаборатория.
Ремонт жёсткого диска ноутбука своими руками
В компьютерной технике HDD (жёсткий диск) является местом хранения всей информации. Но, как любое оборудование, со временем это устройство тоже может сломаться. Чаще всего такой болезнью страдают портативные компьютеры. И перед тем как отремонтировать жёсткий диск ноутбука своими руками, необходимо разобраться, в чём заключается принцип работы этого механизма.

При незначительных поломках можно отремонтировать жесткий диск ноутбука самостоятельно.
Что такое Hard Disc Driver
HDD или винчестер ноутбука — это магнитный диск размером 2,5 дюйма. Таких «блинов» может быть несколько, заключённых в твёрдый корпус. Он всё время вращается и чем быстрее это происходит, тем больше скорость передачи данных.
И когда винчестер ломается, перестаёт загружаться операционная система или же при обращении к файлам зависает и перезагружается. По статистике фирмы — производители дают гарантию на это устройство 12 месяцев, но это не значит, что через год он сломается. Обычно среднестатистический винчестер «живёт» около 4 лет.

Диагностика и причины
При определении проблем с винчестером в первую очередь следует прислушаться к работе компьютера, затем визуально рассмотреть внешнюю и внутреннюю стороны диска. Основной причиной поломок жёстких дисков в первый год «жизни» является производственный брак. И только по истечении 3 лет службы можно говорить об износе механических частей.
Неисправна поверхность диска
При такой поломке HDD сильно нагревается и может издавать глухой сильный скрежет. Это обычно возникает при падении ноутбука или, если диск поцарапан. Здесь также отремонтировать винчестер можно, заменив его головки.
Окисление контактов
Такая неполадка является достаточно частой причиной выхода из строя этого механизма. Для исправления ситуации следует также разобрать корпус ноутбука и вытащить винчестер
Осторожно снять крышку и бережно обработать элементы платы:
Проблемы с чипом
Эта неприятность также способна полностью остановить работу жёсткого накопителя. При его перегревании на чипе появляется нагар, а поломанная ножка (можно увидеть с помощью лупы) может являться причиной покупки нового диска.

Повреждение информации
В этом случае портативный компьютер не определяет винчестер или не видит объём его информации. Здесь имеет место поломка дисковой программы.
Также он может издавать характерный неприятный звук, значит, вышла из строя одна из головок, и поэтому информацию восстановить возможно лишь частично, уменьшив ёмкость носителя.
Если же головки в хорошем состоянии, можно перезаписать данные с помощью определённых программ, например, Acronis Recovery Expert или Activ Partition Recovery Pro и т. д.
Полуживой диск
Если периодически винчестер отключается, не определяется операционной системой или происходят сбои при записи и чтении файлов, в первую очередь, следует скопировать важную информацию на съёмный носитель. Затем проверить поверхность диска такими программами, как Victoria (HDD Regenerator).
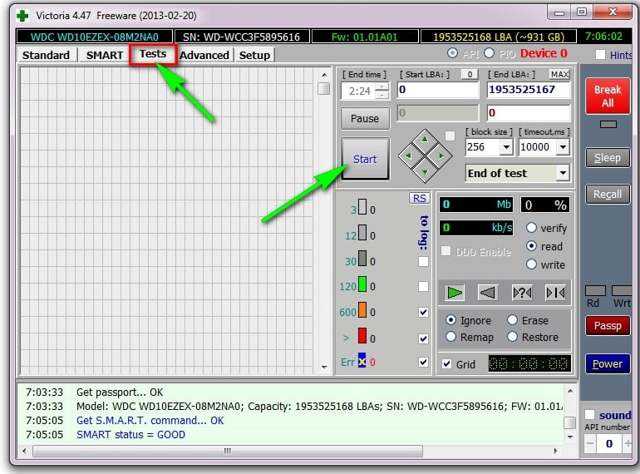
Программка определит, в каких секторах произошёл сбой и можно будет либо попытаться восстановить его своими руками, либо сделать полное форматирование. В целом, такой винчестер ещё может поработать какое-то время, но в дальнейшем будет всё больше разрушаться.
Следует знать, что ремонт жёсткого диска ноутбука процесс очень тонкий. Если есть гарантия на оборудование, то лучше обратиться в сервисный центр магазина, где оно было куплено. Ну, а, если всё же решились отремонтировать железо своими руками, нужно понимать, что информация с жёсткого носителя, скорее всего, будет потеряна.
Что нельзя делать с жестким диском при ремонте своими руками?
В некоторых случаях ремонт устройства своими руками приводит к тому, что за восстановление неисправного жесткого диска не берется ни одна мастерская. Существует ряд действий, после которых вернуть жизнь носителю невозможно, как невозможно и вытащить имеющиеся файлы:
- разбор винчестера. Иногда пользователи, решив действовать самостоятельно, вынимают устройство из корпуса и полностью разбирают. Делать этого нельзя. Корпус накопителя герметичен. При нарушении этого параметра внутрь немедленно попадает пыль из воздуха, мелкие частички грязи. При разборе на внутренних деталях могут появиться царапины или сколы. Итог: HDD можно просто выкинуть;
- удары по HDD – совет из интернета. Якобы удары по корпусу HDD ставят все детали на место, и он начинает вновь работать как надо. Но сотрясения и удары только ухудшат ситуацию. Восстановление и ремонт становятся невозможными;
- заморозка накопителя. Помещение диска в морозильную камеру – способ вытащить информацию в домашних условиях. Он может сработать, если при немедленном подключении жесткого диска к ПК компьютер его распознает и позволит вытащить файлы. Но на этом работа носителя заканчивается. Восстановлению после этого жесткий диск не подлежит.
Мастера советуют: если все стандартные меры ремонта винчестера своими руками не привели к положительной динамике, лучше не пытаться делать что-то экстраординарное, а отнести устройство в лабораторию. Чем раньше накопитель попадет в руки профессионалов, тем больше шансов на то, что его отремонтируют или хотя бы удастся вытащить с него имеющуюся информацию.
Руководство по ремонту жесткого диска
Ниже опробован и протестирован с успехом способ ремонта HDD в следующем состоянии жесткого диска:
- Не загружаемый жесткий диск
- “Мертвый” жесткий диск
- Разбитый жесткий диск
- Поврежденные жесткие диски
- Обнаружить жесткий диск через Windows не удалось
- Обнаружить жесткий диск через Управление дисками не возможно
- Жесткий диск не определяется в BIOS
Ремонт жесткого диска
Тем не менее, в некоторых случаях, которые представлены механическими проблемами (“блины” жесткого диска не вращаются или есть посторонний звук, ниже описанные методы дают меньший успех.
Значит ли это, что вы не должны пытаться ремонтировать свой жесткий диск?
Конечно, нет, попытка не повредит и возможность восстановления жесткого диска по-прежнему высока. Давайте начнем.
Вы видите всплывающее сообщение Windows: обнаружена проблема с жестким диском, Windows обнаружила проблему с жестким диском.
Если ничего не происходит, возможно, решение не относится к вашей ситуации. Давайте перейдем к следующему шагу. Чтобы продолжить, мне нужно, чтобы вы ознакомились с инструментами восстановления жесткого диска ниже.
Программное обеспечение / Инструменты для восстановления жесткого диска
В идеале нужно создать либо загрузочный диск, либо загрузочную флешку:
- Создать live CD / DVD
- Создание live USB
Hard Disk Low Level Format Tool – это простая утилита для работы с жесткими дисками. Она будет форматировать жесткий диск на низком уровне, стирая разделы и протирая MBR.
Если вы оживили свой жесткий диск и не знаете как его правильно установить, про это я подробно описал в данной статье.
В этот момент я предполагаю, что теперь у вас достаточно знаний о программном обеспечении/инструментах для восстановления жесткого диска, о которых я упоминал некоторое время назад.
Что дальше?
Диагностика HDD “Викторией”
Во-первых, даже если вы подозреваете, что ваш жесткий диск поврежден, все равно разумно сделать диагностическую процедуру по жесткому диску ниже:
Убедитесь, что кабель питания molex connector/SATA жесткого диска, кабель IDE/SATA правильно подключен.
Убедитесь, что кабель IDE/SATA на материнской плате правильно закреплен. Снова проверьте, решена ли проблема. Если ничего не работает, пришло время проверить работоспособность жесткого диска.
В идеале нужно запустить с загрузочной флешки программу для работы с жесткими дисками “Victoria”. Просканировать посекторно весь HDD и посмотреть результат: если много зеленых – еще терпимо.
Если много желтых – из за этих секторов скорость работы компьютера будет медленной. Если много красных – жесткий диск “помирает”. Есть синие – нужно восстанавливать этот диск или покупать новый.
Восстановление жесткого диска
Лечение жесткого диска
Нам нужна программа hdd ll format tool. Установите и запустите “от имени администратора”.
Нажмите “Продолжить бесплатно”. Выберите поврежденный жесткий диск и нажмите Продолжить. Жесткий диск – восстановление низкоуровневого формата
Подождите несколько минут или часов, чтобы завершить процесс. Она может варьироваться в зависимости от скорости вашего жесткого диска. Терпение – это наше все. После этого перезагрузите компьютер.
На рабочем столе Windows щелкните правой кнопкой мыши “Мой компьютер” → “управление” → “Управление дисками”. Нажмите на нераспределенный жесткий диск → выберите “новый простой том” → следуйте дальнейшим инструкциям до “Закончить”.
Результат низкоуровневого форматирования для всех дисков разный. Вы можете добиться успеха или потерпеть неудачу. На самом деле, некоторые эксперты не рекомендуют использовать эту программу для восстановления жестких дисков.
Тем не менее, основываясь на моем опыте (я не эксперт, а обычный техник), низкоуровневый формат спас несколько жестких дисков как моих собственных, так и моих клиентов.
Мой совет: всякий раз, когда вам посчастливится восстановить жесткий диск после низкоуровневого форматирования – не храните на нем снова важные данные.
Ремонт жесткого диска путем замены на нем печатной платы
Печатная плата повреждена? Если ваш жесткий диск недоступен в Windows, но обнаруживается в BIOS, parted magic, disk management и diskpart command вам в помощь.
Получите соотвествующие инструменты; отвертка “шестигранная”. Ослабьте винты один за другим и медленно снимите печатную плату.
Замените ее на новую. (Примечание: Вы должны заменить ее на точно такую же один в один как. Замена или изменение печатной платы может привести к удалению всех сохраненных данных и не подлежит восстановлению).
Теперь вы можете попробовать запустить свой жесткий диск. Если это руководство на тему “как починить жесткий диск” решило проблему – Поздравляю! Если нет, купите новый жесткий диск.
Устройство и принцип работы жесткого диска
Принцип работы жесткого диска кратко можно описать как процессы считывания или записи информации. Но как это происходит? Для того чтобы понять принцип работы магнитного жесткого диска, в первую очередь необходимо изучить, как он устроен.

Сам жесткий диск представляет собой набор пластин, количество которых может колебаться от четырех до девяти, соединенных между собой валом (осью), называемым шпинделем. Пластины располагаются одна над другой. Чаще всего материалом для их изготовления служат алюминий, латунь, керамика, стекло и т. д. Сами пластины имеют специальное магнитное покрытие в виде материала, называемого платтером, на основе гамма-феррит-оксида, окиси хрома, феррита бария и т. д. Каждая такая пластина по толщине составляет около 2 мм.
За запись и чтение информации отвечают радиальные головки (по одной на каждую пластину), а в пластинах используются обе поверхности. За вращение шпинделя, скорость которого может составлять от 3600 до 7200 об./мин, и перемещение головок отвечают два электрических двигателя.

При этом основной принцип работы жесткого диска компьютера состоит в том, что информация записывается не куда попало, а в строго определенные локации, называемые секторами, которые расположены на концентрических дорожках или треках. Чтобы не было путаницы, применяются единые правила. Имеется ввиду, что принципы работы накопителей на жестких дисках, с точки зрения их логической структуры, универсальны. Так, например, размер одного сектора, принятый за единый стандарт во всем мире, составляет 512 байт. В свою очередь секторы делятся на кластеры, представляющие собой последовательности рядом находящихся секторов. И особенности принципа работы жесткого диска в этом отношении состоят в том, что обмен информацией как раз и производится целыми кластерами (целым числом цепочек секторов).
Но как же происходит считывание информации? Принципы работы накопителя на жестких магнитных дисках выглядят следующим образом: с помощью специального кронштейна считывающая головка в радиальном (спиралевидном) направлении перемещается на нужную дорожку и при повороте позиционируется над заданным сектором, причем все головки могут перемещаться одновременно, считывая одинаковую информацию не только с разных дорожек, но и с разных дисков (пластин). Все дорожки с одинаковыми порядковыми номерами принято называть цилиндрами.
При этом можно выделить еще один принцип работы жесткого диска: чем ближе считывающая головка к магнитной поверхности (но не касается ее), тем выше плотность записи.
Acronis Disk Director
Средняя цена — 1700 руб. Одна из самых мощных инструментов для работы с винчестером с полным набором всевозможных операций. Единственная программа, позволяющая, как вручную, так и автоматически использовать весь функционал без потери данных. Продукт состоит из 4 модулей:
- менеджер разделов (предназначен для создания, конвертирования, изменения объемов, удаления, и прочих операций);
- администратор загрузки (позволяет установить на компе несколько ОС);
- редактор дисков (способен изменить содержимое HDD напрямую);
- утилита восстановления.
Для установки приложения требуются определенные условия — наличие оперативки 512 Мб и больше, расширение экран не менее 1024×768, частота процессора — 1 ГГц. Плюсы:
- простота в работе, понятный интерфейс;
- мощный функционал (в платной версии);
- не требуется перезагрузка;
- есть вариант на русском языке;
- регулярное обновление.
Минусы:
бесплатная только Демо-версия.

