Вносим изменения в реестр, чтобы отключить запрос пароля Windows 10
Не менее эффективный способ сброса, но для новичков, которые ни разу не сталкивались с реестром Windows, он может показаться сложным. Стоит проявить повышенную внимательность, чтобы не «наворотить дел». Еще одним недостатком этого решения является открытость пароля, который будет сохранен в качестве одного из значений редактора.
Запускаем утилиту regedit, прописав соответствующую команду в поле консоли «Выполнить» ( Win + R ):
В открывшемся окне идем по следующему пути «дерева» папок:
раздел «HKEY_LOCAL_MACHINE», затем подраздел «Software», потом папка «Microsoft». Находим «Windows NT» и раскрываем содержимое, чтобы получить доступ к директории «CurrentVersion». Напоследок, выделяем пункт «Winlogon».
Справа отобразится перечень параметров входа в систему. Сначала нужно убедиться, что используется именно Ваш профиль (имя пользователя). Смотрим на строку «DefaultUserName»:
Создаем новый строковый параметр «DefaultPassword» (если нет в перечне) и вводим в форму пароль от своего аккаунта:
Далее находим «AutoAdminLogon» — двойной клик левой кнопкой мыши откроет свойства. Указываем значение «1», чтобы снять пароль:
- Редактор можно закрывать, но не спешите перезагружать компьютер!
- В «Параметрах» выбираем раздел «Учётные записи»:
Слева кликаем по вкладке «Параметры входа». Выставляем значение «Никогда», как показано на данном скрине:
Чуть ниже в этом же окне с недавних пор добавлена функция динамической блокировки. Там следует проверить, отключена ли опция определения Вашего отсутствия.
Осталось совсем чуть-чуть! Идём в раздел «Персонализация», на вкладке «Экран блокировки» снизу находим ссылку «Параметры заставки». Отключаем её и снимаем галочку возле опции «Начинать с экрана входа…»:
Готово!
Удаляем пароль при выходе из сна
Это также актуально, как и удаление пароля при загрузке ОС. Если пользователь проделал все верхние действия, но затем просто оставил ПК без присмотра на определённое время, то после активации компьютера, пользователя будет ждать очередной сюрприз в виде нового запроса пин-кода. Какой тогда смысл в проделанных нами ранее действиях? Поэтому, запрос кода при выходе из сна и гибернации мы также отключим. Для этого:
- Нажимаем на пустое место на «Рабочем столе» ПКМ и в ниспадающем меню выбираем вкладку «Персонализация»;
- В новом меню нам нужно выбрать команду «Параметры Windows»;
- В открывшемся окошке выбираем команду «Учетные записи»;
- С столбике слева выбираем команду «Варианты входа»;
- Опускаем страницу слегка вниз. Ниже команды «Требуется вход» в выпадающем меню нам нужно выбрать команду «Никогда».
После этого во время выхода из режима сна ОС Виндовс 10 перестанет запрашивать Пин-код и пароль. Для активации проделанных действий, нужна перезагрузка ПК.
Отключить запрос пароля можно и при выходе из сна в редакторе реестра или редакторе локальной групповой политики
На домашнем PC или на ноутбуке (любом) предложенные действия выполняются вручную. Не торопитесь переходить к этому методу – любые ошибочные действия обязательно приведут к негативным последствиям:
- Вызовите редактор реестра.
- Раскройте путь, отображённый на скриншоте. Если папки отсутствуют (например, начиная с Power), создайте их – меню у последней папки, «Создать», «Раздел».
- Сделайте правый клик по свободной области, раскройте пункт «Создать», выберите вариант «Параметр DWORD». Создайте сразу 2 – они изображены ниже. Никакие настройки не изменяйте. Остаётся лишь покинуть редактор реестра и перезагрузить ПК.
Выключить запрос при запуске можно и через «РЛГП» – пропустите, если установлена Home (искомого инструмента в ней нет):
- Прожмите Win + R, выполните gpedit.msc. Раскройте каталоги в порядке, указанном на скриншоте. Войдите в папку управления питанием, откройте директорию, отведённую под спящий режим. Найдите две указанные строки, откройте первую.
- Активируйте режим «Отключено» для обоих параметров, перезагрузите ОС.
«Редактор ЛГП» – крайне удобный и безопасный в использовании инструмент, который способен помочь даже в такой ситуации. С ним очень легко взаимодействовать. РГЛП нет в редакции Home, но его можно добавить вручную.
Далее расскажем, как отключить пароль при входе в Windows 10 с помощью стороннего средства – небольшого безопасного инструмента, распространяемого на бесплатной основе и запускаемого один раз.
Что делать, чтобы уберечь себя от утери пароля
Идеальной защиты нет и не будет. По части взлома таких паролей – различные утилиты с помощью загрузочного диска уже давно это доказали. На любое действие рано или поздно найдется противодействие, и все что можно тут посоветовать – это хранить свои личные данные, включая пароли, втайне от всех. Но это, как бы и так уже не новость. Сам пароль и его сложность для запоминания – тоже имеет место быть, ведь что толку от «мешанины» цифр символов и букв, которые сам пользователь постоянно забывает. В этом случае советуем использовать известные приемы мнемотехники — составление ассоциаций, закономерностей, смысловых фраз и т.д. Также можно использовать программы для хранения паролей, например KeePass, в которых используются стойкие алгоритмы шифрования. Главное — не забывать регулярно делать резервные копии базы данных. Есть, конечно, и радикальное решение – например, Password Reset Disk, описанное выше, но тут уже каждый сам решает, как выкручиваться. Храните и не теряйте свои пароли к «учеткам», ну а если все-таки потеряли – будем рады помочь на нашем сайте.
news.detail : ajax-tape !!! —> ИнструкцииWindows 10ПарольПИНСброс —>
- https://remontka.pro/reset-password-windows-10/
- https://sysadmintips.ru/kak-sbrosit-parol-na-windows-10.html
- https://m.iguides.ru/main/os/kak_sbrosit_zabytyy_parol_ili_pin_kod_s_ekrana_blokirovki_v_windows_10_fall_creators_update/
Как отключить ПИН-код и запрос на создание ПИН-кода при входе в Windows 10
Если на вашем компьютере используется учетная запись Майкрософт, Windows 10 будет настойчиво предлагать создать ПИН-код при входе, а также в пункте «Защита учетных записей» центра безопасности. Этот запрос можно убрать, если вы уже создали ПИН-код, можно удалить и его.
В этой инструкции подробно о том, как удалить уже созданный или отключить запрос на создание ПИН-кода в Windows 10 последних версий несколькими способами.
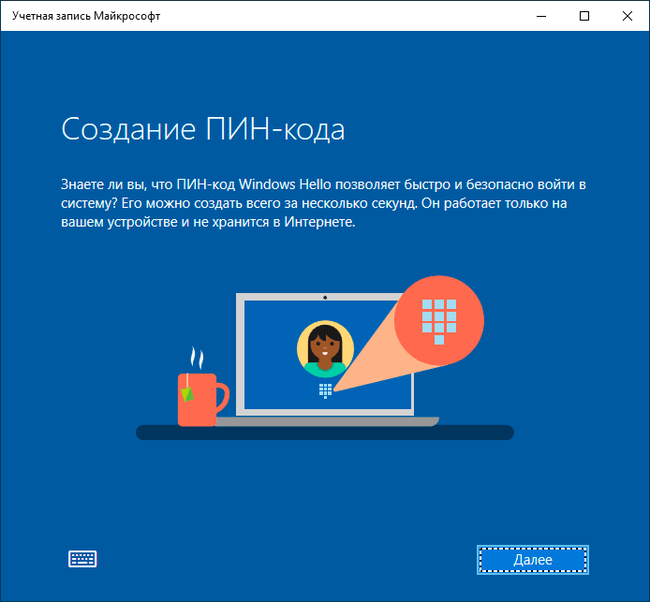
Предложение создать ПИН-код в Windows 10 может постоянно появляться при входе в систему, а также напоминать о себе в Защитнике Windows (в Центре безопасности). В защитнике можно просто нажать «Закрыть», чтобы временно убрать восклицательный знак, но по отзывам через некоторое время он появляется вновь.
Чтобы полностью отключить предложения создания ПИН-кода в Windows 10 Pro и Enterprise выполните следующие шаги:
1. Нажмите клавиши Win+R на клавиатуре, введите gpedit.msc и нажмите Enter.2. Откроется редактор локальной групповой политики. В нем перейдите в раздел Конфигурация компьютера — Административные шаблоны — Компоненты Windows — Windows Hello для Бизнеса.3. В правой части выберите пункт «Использовать Windows Hello для бизнеса» и дважды нажмите по нему. Выберите пункт «Отключено» и примените настройки.

Обычно, сделанное изменение срабатывает через короткое время даже без перезагрузки компьютера и никаких напоминаний о ПИН-коде не появляется.
В случае, если на вашем компьютере установлена Windows 10 Домашняя, в ней отсутствует редактор локальной групповой политики. Но вы можете добавить нужные параметры в реестр. Для этого вы можете создать reg-файл со следующим содержимым:
После чего импортировать его в реестр. Либо, в редакторе реестра создать раздел
Как отключить и удалить уже имеющийся ПИН-код Windows 10
Если вы уже создали ПИН-код, то его удаление состоит из следующих шагов:1. Зайдите в Параметры (для этого можно нажать клавиши Win+I) — Учетные записи — Варианты входа.2. Нажмите по пункту «ПИН-код для Windows Hello» и нажмите кнопку «Удалить».
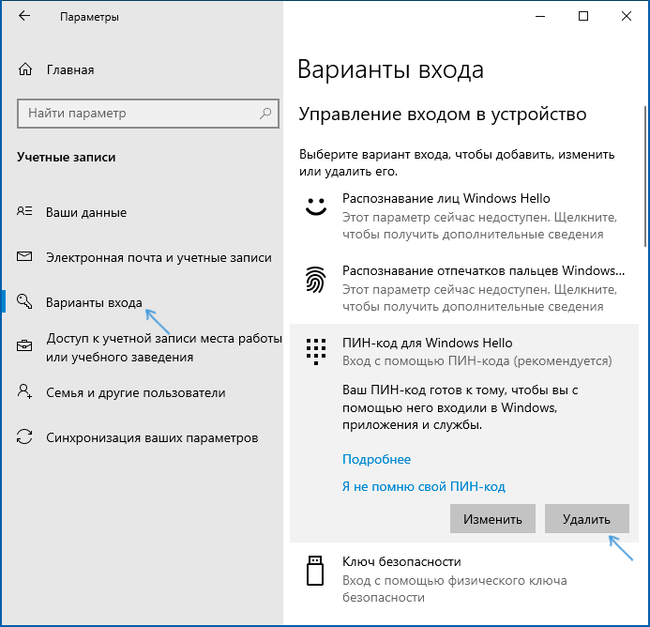
3. Подтвердите удаление, а затем введите пароль вашей учетной записи Майкрософт для окончательного удаления ПИН-кода.
На этом процесс будет завершен, ПИН-код удален.
Найдены возможные дубликаты
@InfaMan а я бы попросил вас не копировать вот так вот мои статьи в дальнейшем. А в тех, что скопировали (та, что выше и вот эта Windows не удается запустить это устройство код 19 — как исправить? ) можно и источник указать.
Ого, ремонтке респект!
как так быстро нашелся автор? есть сервис который уведомляет или это прям совпадение что ты листал пикабу и увидел или это мильтиакк?
прокрастинировал, листал свежее)) но и сервисы такие существуют.
О_о для меня Ваше сообщение, как будто Дед Мороз сам ответил на письмо ребёнка.
Я думала что работает целая команда, где-то в недрах интернета, что-то мифическое. Спасибо за статьи не раз выручали
Кнопка удаления PIN-кода Windows Hello неактивна
Здесь мы объяснит следующие два решения для устранения этой проблемы:
Отключение параметра «Разрешить вход только в Windows Hello». Использование параметра «Забыли PIN-код».
Ниже мы подробно описали эти методы.
1] Отключение параметра «Разрешить вход только в Windows Hello»
Если кнопка удаления PIN-кода Windows Hello в вашей системе неактивна, первое, что вы можете сделать, это отключить «Разрешить вход только в Windows Hello» в Настройках. После настройки ПИН-кода Windows Hello его нельзя удалить, пока этот параметр не будет включен.
Следующие шаги предназначены для пользователей Windows 11:
Запустите приложение Настройки , нажав клавиши Win + I . С левой стороны выберите Учетные записи . Нажмите в Параметры входа на правой панели. Теперь проверьте, есть ли кнопка рядом с надписью « Для повышения безопасности разрешить вход в Windows Hello только для учетных записей Microsoft на этом устройстве (рекомендуется ) ”включен или выключен. Вы найдете эту опцию в дополнительных настройках . Если кнопка включена, выключите ее.
Это активирует кнопку удаления PIN-кода Windows Hello. Теперь вы можете легко удалить PIN-код Windows Hello.
Пользователи Windows 10 должны выполнить следующие шаги:
Щелкните правой кнопкой мыши меню Пуск и выберите Настройки . Нажмите Учетные записи . Выберите Параметры входа на левой панели. На странице параметров входа отключите кнопку с надписью « Для повышения безопасности разрешите вход в Windows Hello только для учетных записей Microsoft на этом устройстве (рекомендуется) . ”
Это активирует выделенную серым цветом кнопку удаления PIN-кода Windows Hello.
2] Использование параметра« Забыли PIN-код »
Некоторые пользователи сообщают, что не нашли« единственный разрешить вход в Windows Hello »в настройках Windows 11/10. В этом случае вы можете удалить ключ Windows Hello со своего компьютера этим методом. Прежде чем продолжить, мы рекомендуем вам добавить на свой компьютер еще один вариант входа, например пароль. Это поможет вам войти в Windows 11/10 без создания нового ПИН-кода Windows Hello.
Откройте страницу параметров входа в системе Windows 11/10, выполнив действия, описанные выше. После этого следуйте инструкциям, перечисленным ниже:
На странице Параметры входа разверните вкладку PIN (Windows Hello) и нажмите ссылку Я забыл свой PIN . После этого вам будет предложено сбросить PIN-код Windows Hello. Нажмите Продолжить . Теперь Windows попросит вас подтвердить свою личность, введя пароль учетной записи Microsoft. После ввода пароля вам будет предложено установить новый PIN-код. Вам не нужно устанавливать новый PIN-код. Просто нажмите Отмена и закройте окно сброса PIN-кода. Это приведет к удалению существующего ПИН-кода Windows Hello с вашего компьютера.
При следующем запуске компьютера после удаления ПИН-кода Windows Hello на экране входа в систему может появиться следующее сообщение:
Наряду с этим сообщением вы увидите еще два параметра: Настроить PIN-код и Параметры входа. . Последний вариант появится только в том случае, если вы настроили другой вариант входа, например пароль. Нажмите «Параметры входа» и введите свой пароль для входа в свою административную или локальную учетную запись в Windows 11/10.
После этого Windows никогда не будет просить вас установить PIN-код на экране входа, пока вы не нажмете кнопку Параметры входа снова на экране входа в систему. Теперь вы сможете войти в Windows 11/10, введя свой пароль.
Как удалить ПИН-код Windows Hello?
Вы можете удалить ПИН-код Windows Hello, просто нажав на кнопке Удалить. Если кнопка «Удалить» неактивна, вы можете попробовать любой из двух методов, описанных выше в этой статье.
Как отключить PIN-код Hello в Windows 11/10?
Чтобы отключите PIN-код Windows Hello в системе Windows 11/10, вам необходимо удалить его из настроек. Если вы хотите навсегда отключить ПИН-код Windows Hello, вам необходимо использовать редактор реестра Windows или редактор локальной групповой политики.
Надеюсь, этот пост помог вам решить проблему.
Читать далее : Windows Hello не работает в Windows 11/10.
ПИН-код поддерживается оборудованием
ПИН-код Hello поддерживается микросхемой доверенного платформенного модуля (TPM), представляющей собой надежный криптографический процессор для выполнения операций шифрования. Эта микросхема содержит несколько механизмов физической защиты для предотвращения взлома, и вредоносные программы не могут обойти функции безопасности TPM. На всех мобильных телефонах и многих современных ноутбуках доверенный платформенный модуль Windows10.
Материал ключа пользователя создается и становится доступным в доверенном платформенном модуле (TPM) на устройстве пользователя, что защищает материал от перехвата и использования злоумышленниками. Поскольку функция Привет использует пары асимметричных ключей, учетные данные пользователей не могут быть похищены в тех случаях, когда поставщик удостоверений или веб-сайты, к которым пользователь обращается, были скомпрометированы.
TPM защищает от множества известных и потенциальных атак, в том числе атак методом подбора ПИН-кода. После определенного количества попыток ввода неправильного ПИН-кода устройство блокируется.
Сброс пароля локальной учетной записи в Windows 10 1809 и 1803
Начиная с версии 1803 (для предыдущих версий способы описаны далее в инструкции) сброс пароля локальной учетной записи стал проще, чем раньше. Теперь, при установке Windows 10 вы задаете три контрольных вопроса, которые позволяют в любой момент произвести изменение пароля, если вы его забыли.
- После неправильного ввода пароля под полем ввода появится пункт «Сбросить пароль», нажмите его.
- Укажите ответы на контрольные вопросы.
- Задайте новый пароль Windows 10 и подтвердите его.
После этого пароль будет изменен и вы автоматически зайдете в систему (при условии верных ответов на вопросы).
Сброс пароля учетной записи Microsoft
Такой случай подразумевает, что компьютер имеет официальную «учетку» Microsoft, пароль которой необходимо сбросить, и при этом в данный момент подключен к сети — это обязательное условие. Если это так, то это будет самый простейший вариант сброса, который, к тому же, предусмотрен самими разработчиками. Этот сброс очень похож на тот случай, когда необходимо восстановить давно забытый пароль на любимый сайт. Конечно же, потребуется адрес электронной почты, который был ранее привязан к «учетке» во время ее создания.
Если ввести неверные данные, а они конечно будут неверными, появится следующее окно. В нем, как и во всех типичных случаях такого плана, нужно нажать «Забыли пароль?» или «сбросить сейчас». Это, по сути, одно и то же. В следующем окне вполне логично будет отметить пункт «Я не помню свой пароль».
Теперь пора ввести тот самый электронный адрес, закрепленный за учетной записью.
Дальнейшее в объяснении не нуждается. На почту придет код для сброса, который необходимо ввести в следующее окно.
Ну а в последующих окнах будет легко создать новый пароль, ввести его и выполнить вход. Наверно не стоит объяснять, что чем более длинный и замысловатый набор цифр, символов и букв, тем лучше, поэтому есть еще один совет: указать дополнительно второй электронный адрес. Пусть он будет запасным, для большей безопасности.
Изменение пароля для пользователя с помощью встроенной учетной записи Администратора
Для использования данного способа, вам потребуется одно из: Live CD с возможностью загрузки и доступа к файловой системе компьютера, диск (флешка) восстановления или дистрибутив Windows 10, 8.1 или Windows 7. Я продемонстрирую использование последнего варианта — то есть сброс пароля с помощью средств восстановления Windows на установочной флешке
Важное примечание 2018: в последних версиях Windows 10 (1809, у некоторых — в 1803) описанный далее способ не работает, прикрыли уязвимость
Первым шагом будет загрузка с одного из указанных накопителей. После загрузки и появления экрана выбора языка установки, нажмите клавиши Shift + F10 — это вызовет появление командной строки. Если ничего подобного не появляется, вы можете на экране установки, после выбора языка, слева внизу выбрать пункт «Восстановление системы», затем зайти в Устранение неполадок — Дополнительные параметры — Командная строка.
В командной строке введите по порядку команды (после ввода нажать Enter):
- diskpart
- list volume
Вы увидите список разделов на жестком диске. Запомните букву того раздела (его можно определить по размеру), на котором установлена Windows 10 (это может быть не C в данный момент, при запуске командной строки из программы установки). Введите команду Exit и нажмите Enter. В моем случае это диск C, эту букву я и буду использовать в командах, которые следует ввести далее:
- move c:windowssystem32utilman.exe c:windowssystem32utilman2.exe
- copy c:windowssystem32cmd.exe c:windowssystem32utilman.exe
- Если все прошло успешно, введите команду wpeutil reboot для перезагрузки компьютера (можно перезагрузить и по-другому). В этот раз загрузитесь с вашего системного диска, а не с загрузочной флешки или диска.
Примечание: если вы использовали не установочный диск, а что-то еще, то ваша задача с помощью командной строки, как было описано выше или другими средствами, сделать копию cmd.exe в папке System32 и переименовать эту копию в utilman.exe.
После загрузки, в окне ввода пароля, нажмите по иконке «Специальные возможности» внизу справа. Откроется командная строка Windows 10.
В командной строке введите net user имя_пользователя новый_пароль и нажмите Enter. Если имя пользователя состоит из нескольких слов, используйте кавычки. Если вы не знаете имени пользователя, используйте команду net users чтобы посмотреть список имен пользователей Windows 10. После смены пароля, вы сразу же сможете зайти под новым паролем в учетную запись. Ниже — видео, в котором подробно показан данный способ.
Сброс пароля с помощью диска или флешки с дистрибутивом Windows
Эффективный, но не самый удобный метод сброса. Всякий раз, когда потребуется сделать сброс пароля – придется иметь под рукой флешку или диск с рабочим установочным дистрибутивом операционной системы, в нашем случае – Windows 10. Это единственный «минус» метода, в остальном все довольно просто, а главное – быстро. Такой метод является одним из наиболее эффективных, а главное – рабочих.
После подключения загрузочного диска с установкой Windows 10 необходимо выполнить перезагрузку. Наша цель – дождаться появления мастера установки системы. Появившееся заветное окно установки – не только служит для инсталляции Windows. Благодаря ему можно зайти в реестр. Сделать это можно с помощью командной строки, которую теперь можно вызвать простой комбинацией клавиш «Shift+F10» ( или в некоторых случаях «Shift+F10+Fn» для владельцев ноутбуков ).
А вот и командная строка. Осталось ввести «regedit» чтобы попасть в редактор реестра. Дальнейшая цель находится по адресу HKEY_LOCAL_MACHINE. Выбрав этот раздел, необходимо нажать «Файл», и затем «Загрузить куст». Тот самый «куст» потребует путь к файлу, им является системный диск и далее WindowsSystem32configSYSTEM. Слева будет находиться раздел «Setup». А после нажатия на него справа появится перечень REG файлов. Нам нужен «CmdLine». Здесь, в «Значении» всего лишь нужно без ошибок ввести «cmd.exe» и подтвердить нажатием «OK», и в параметре «SetupType» выставить значение «2». Теперь можно выгружать куст через меню «Файл».
Все самое главное сделано, осталось лишь перезагрузиться. При загрузке, первое что появится – это командная строка. В ней для начала можно узнать перечень всех пользователей командой «net user». Теперь, когда имя известно, вводим в последнюю команду необходимого пользователя и задаем новый пароль. Например: «net user Alex1234567». Можно таким образом и вовсе убрать пароль, введя вместо пароля два раза кавычки без пробела. Осталось зайти обратно в редактор реестра, вернуть те два значения как было, и можно заходить в систему под новым паролем.
Как отключить и удалить уже имеющийся ПИН-код
Если пользователь уже создал пароль, его необходимо снять с помощью дополнительных инструкций. Требуется выполнить последовательно несколько шагов:
открыть блок «Параметры», используя привычный способ (поисковую строку, кнопку «Пуск», сочетание горячих клавиш «Win» и «I»);
перейти по вкладкам – учетные записи, способы входа;
в новом рабочем окне кликнуть по строке «ПИН-код для Виндовс Хэлло»;
выбрать назначение «Удалить» (отключить или отключение).
Операцию подтверждают кнопкой «ОК» или «Enter». Чтобы отменить внесенные в операционную систему ПК изменения, необходимо выполнить инструкцию повторно, но в последнем пункте применить активирующие настройки. Для отключения ПИН-кода, который появляется при выходе из спящего режима, требуется выполнить следующие шаги:
зайти в раздел «Параметры», затем – в подраздел учетных записей;
- откроется дополнительное рабочее пространство, где в верхней части следует выбрать строку «Требуется вход»;
- кликнуть по пункту и отобразить вариант «Никогда» (это значит, что операционка не будет отправлять уведомление о запросе пароля);
ПК перезагрузить в принудительном порядке, чтобы проверить действительность внесенных корректировок.
В последнем случае требуется запустить проверку ПК антивирусным софтом – скачанным дополнительно или с использованием встроенного защитника Windows.
ПИН-код – это способ защитить устройство и информацию от посторонних. В некоторых случаях введение пароля замедляет работу на ПК, поэтому пользователю необходимо деактивировать данный функционал. Используют вариант с отключением уведомления о пин-коде или полным удалением защитной комбинации символов.
Используемый для входа в учетную запись ПИН -код в Windows 10 аналогичен паролю, но в отличие от последнего, ПИН -код хранится исключительно локально и привязывается к устройству, на котором он был активирован. Установка PIN в разделе «Параметры входа» приложения Параметры занимает меньше минуты, но не исключено, что при этом вы столкнетесь с ошибкой, не позволяющей ни добавить новый, ни изменить старый ПИН -код, ни даже его удалить.
Эта неполадка может возникнуть вследствие повреждения или удаления системных файлов, отвечающих за работу ПИН -кода.
К счастью, проблема имеет простое решение: сбросить установленный в Windows 10 ПИН -код можно путем удаления содержимого системной папки NGC .
Но сначала вам нужно стать ее владельцем.
Откройте от имени администратора командную строку и последовательно выполните эти две команды:
takeown /f C:\Windows\ServiceProfiles\LocalService\AppData\Local\Microsoft\NGC /r /d y
icacls C:\Windows\ServiceProfiles\LocalService\AppData\Local\Microsoft\NGC /grant администраторы:F /t
Затем перейдите в Проводнике в указанную в команде папку.
Удалите ее содержимое — каталог с длинным названием в фигурных скобках и перезагрузите компьютер.
ПИН-код будет сброшен, и вам будет предложено авторизоваться в учетной записи, используя обычный логин и пароль.
Так как PIN сбрасывается для всех учетных записей, их владельцам потребуется создать новый ПИН .
Большое различие между паролем и ПИН-кодом Windows Hello заключается в том, что ПИН-код подключен к устройству, на котором он настроен. ПИН-код никому не нужен без указанного оборудования. Кто-то, кто украл ваш пароль, может войти на ваше устройство, но в случае ввода PIN-кода им также придется украсть устройство. Кроме того, если у вас есть несколько устройств с Windows 10, на которых установлен PIN-код, удаление PIN-кода с одного устройства не приводит к удалению PIN-кода с других.
Как отключить ПИН-код Windows 11 и Windows 10
13 ноября 2021
Serg
При использовании учетную запись Microsoft, каждый раз при запуске Windows будет настойчиво предлагать создать ПИН код. Обойти процедуру создания PIN кода и последующего постоянно ввода при включении компьютера невозможно. Даже если вы отключите ПИН код, что равноценно удалению, то при очередной перезагрузке вам придется создавать его заново.
Поэтому чтоб отключить запрос ПИН код в Windows, вначале необходимо отключить необходимость обязательного его использования. Это можно сделать двумя способами:
Способ №1, через редактор локальной групповой политики.
Обратите внимание, он подходит только пользователям Pro версий Windows. 1
Нажимаем сочетание клавиш «Win + R» в открывшемся окне введите «gpedit.msc» и нажмите ввод. Таким образом, мы запускаем реактор локальной групповой политики
1. Нажимаем сочетание клавиш «Win + R» в открывшемся окне введите «gpedit.msc» и нажмите ввод. Таким образом, мы запускаем реактор локальной групповой политики.
2. Переходим в раздел «Конфигурация компьютер -> Административные шаблоны -> Компоненты Windows -> Windows Hello для Бизнеса».
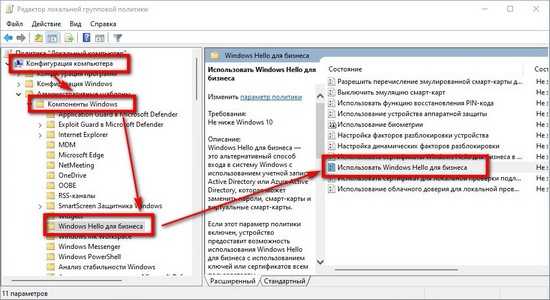
3. Находим пункт «Использовать Windows Hello для бизнеса», дважды щелкаем по нему мышью, ставим переключатель в положение «Отключено». Не забываем нажать «ОК» чтоб сохранить сделанные изменения.
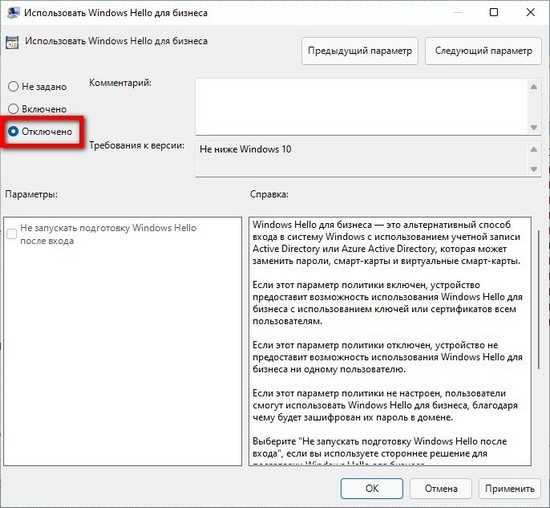
Способ №2, через редактирование реестра
1. Запускаем редактор реестра. Для этого нажимает быстрые клавиши «Win + R», в открывшемся окне набираем «regedit», нажимаем кнопку «ОК» и разрешаем вносить изменения на компьютер.
2. Переходим в раздел «HKEY_LOCAL_MACHINE\SOFTWARE\Policies\Microsoft». Быстрей всего это сделать, скопировав строку и вставить в адресную строку под основным меню.
3. Создаем новый раздел «PassportForWork». Для этого в правой части окна кликаем правой кнопкой мышью, из контекстного меню выбираем «Создать -> Раздел». Даем имя новому разделы «PassportForWork».
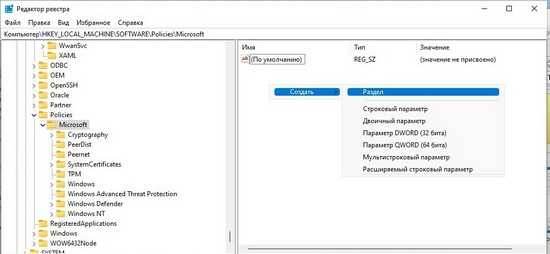
4. Переходим в созданный раздел.
5. Создаем два новых параметра DWORD(32 бита) «Enabled» и «DisablePostLogonProvisioning», из контекстного меню, вызываемого правому клику мыши, перейдя «Создать -> Параметр DWORD(32 бита)». Их значение оставляем по умолчанию 0.
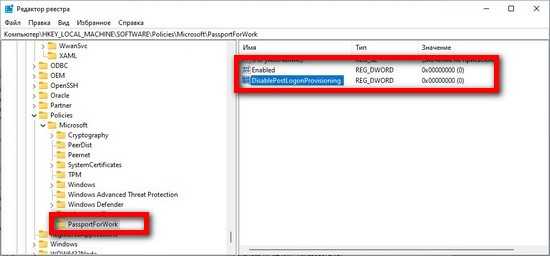
Удаление ПИН-кода Windows
После того как отключена обязательная необходимость использование ПИН-кода, можно перейти непосредственно к его отключению.
1. Нажимаем клавиши «Win +X» в появившееся меню выбираем пункт «Параметры». Переходим в раздел «Учетные записи -> Варианты входа».
2. Находим пункт «PIN-код Windows Hello» (может назіваться «ПИН-код для Windows Hello»), выбираем его. В раскрывшемся меню жмем на кнопку «Удалить». После чего нужно будет ввести пароль учетной записи, если он у вас установлен для подтверждения удаления ПИН-кода.
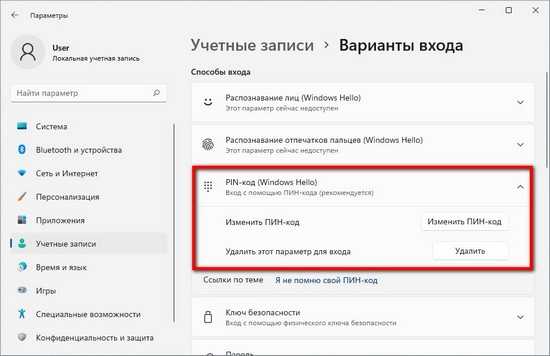
После этого Windows больше не будет требовать PIN при входе и создании нового ПИН-кода если отсутствует. Что касается использования ПИН-кода, который может состоять из четырех цифр, это хорошая альтернатива вводу паролю пари использовании учетной записи Microsoft, которая должна иметь не мене восьми символов, для разблокирования экрана.
Categories: Как это сделать Windows 10, Windows 11
ПИН-код хранится на устройстве локально
Пароль передается на сервер и может быть перехвачен в процессе передачи или украден с сервера. ПИН-код задается на устройстве на локальном уровне, не передается и не хранится на сервере. При создании ПИН-кода устанавливаются доверительные отношения с поставщиком удостоверений и создается пара асимметричных ключей, используемых для проверки подлинности. При вводе ПИН-кода ключ проверки подлинности разблокируется и используется для подтверждения запроса, отправляемого на сервер для проверки подлинности.
Примечание
Подробную информацию об использовании пар ассиметричных ключей для проверки подлинности в Hello см. в разделе Windows Hello для бизнеса.
Как установить PIN-код для учетной записи Windows 10
Вы можете ввести цифровой PIN-код или указать последовательность жестов на картинке или при наличии необходимого оборудования Вы можете использовать службу Windows Hello, поддерживающую биометрические методы аутентификации, в частности сканирование отпечатков пальцев, распознавание лица или радужной оболочки глаза. В данной статье мы покажем, как установить PIN-код для учетной записи Windows 10.
Почему использование PIN-кода улучшает безопасность
Если пароль был каким-либо образом скомпрометирован, посторонний человек, который смог войти в систему, получает доступ к другим платформам, привязанным к этому же паролю. С другой стороны, если взломан PIN-код, постороннее лицо получает доступ только к одному устройству. Злоумышленник не сможет использовать PIN для авторизации на других привязанных к аккаунту устройствах.
Кроме того, человек должен физически присутствовать около устройства, чтобы ввести PIN, а с паролем совсем другая история. Если кто-либо украдет компьютер, он не сможет войти в систему, если не знает PIN. Кроме того, имейте в виду, что метод авторизации с помощью PIN просто необходим, если Вы хотите получить преимущества расширенных функций безопасности, которые предоставляет служба Windows Hello, например, сканирование отпечатков пальцев и распознавание радужной оболочки глаза.
Кроме того, PIN легче вводить на устройствах с сенсорным экраном, например, на планшетах.
Добавляем PIN-код в аккаунт
Откройте приложение “Параметры”, выберите раздел “Учетные записи”. Затем выберите вкладку “Параметры входа” и нажмите кнопку “Добавить” в секции ПИН-код.
Если появился запрос ввода пароля, введите пароль от локальной учетной записи и нажмите “OK”.
Если Вы используете учетную запись Microsoft. тогда введите пароль от аккаунта Microsoft и нажмите “Вход”. После ввода пароля для подтверждения своей личности, введите цифры в диалоговом окне. Минимальная длина PIN-кода составляет 4 символа (цифры 0-9, буквы и спецсимволы не допускаются), а вот максимальная длина PIN-кода не ограничена. Если Вы хотите проверить введенные цифры, нажмите иконку в правой части поля ввода PIN. В этом случае во время нажатия иконки заданные символы будут отображаться.
Единственным требованием для выбора PIN является минимальная длина в 4 цифры. Ограничения по сложности и максимальной длине отсутствуют. Приведем несколько соображений по поводу выбора ПИН:
Изменение PIN-кода для вашей учетной записи
Откройте приложение “Параметры”, выберите раздел “Учетные записи”. Затем выберите вкладку “Параметры входа” и нажмите кнопку “Изменить” в секции ПИН-код.
Введите ваш текущий PIN-код, введите в поле “Новый ПИН-код” требуемые цифры, а затем нажмите “OK”.
Сброс PIN-кода
Откройте приложение “Параметры”, выберите раздел “Учетные записи”. Затем выберите вкладку “Параметры входа” и нажмите ссылку “ Я не помню свой пароль” в секции ПИН-код.
Введите пароль от учетной записи и продолжите установку нового PIN-кода. Помните, что при загрузке в безопасный режим, Вам нужно будет авторизоваться с помощью обычного пароля, другие параметры входа не допускаются. Таким образом, установить PIN довольно легко, и, если Вы еще не настроили PIN это на своем устройстве, сделайте это прямо сейчас.




























