Как отрегулировать электронную почту на Айфоне?
«Яблочное» устройство оставляет возможность настроить электронную почту под нужды пользователя. Какие опции доступны обладателю Айфона, легко выяснить, пройдя по пути «Настройки
» — «Почта, адреса, календари
» и кликнув на название почтового ящика.

В самом низу раздела «Учётная запись
» будет присутствовать подраздел «Дополнительно
» — нужно проследовать именно туда.

В подразделе «Дополнительно
» есть следующие блоки настроек почты:
Поведение ящиков
. Через блок «Поведение ящиков
» настраивается соответствие между почтовыми ящиками на iPhone и на сервере. Например, при такой конфигурации, которая показана на рисунке ниже, письма, отправленные в «Корзину
» с iPhone, будут сохраняться в папке «Исходящие
» на сервере.
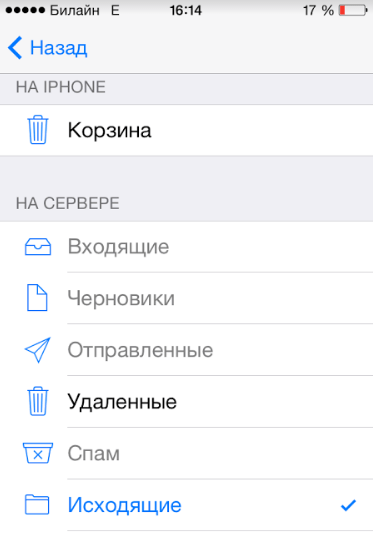
Место перемещения ненужных сообщений
. Если выставить в этом блоке «Архивный
ящик
», а не «Удалённые
», стёртые через iPhone письма станут переноситься в архиве на сервере – на всякий случай
.
Удалённые сообщения
. В этом блоке можно установить, через какой промежуток времени письма из ящика удалятся безвозвратно
. Есть вариант «Никогда
» — для наиболее осторожных пользователей.

Настройка входящих
. В этом блоке несколько параметров:

-
Использовать SSL
. Если ползунок активирован, письма отправляются по защищённому каналу – как следствие, за конфиденциальность переживать не приходится. -
Аутентификация
. Можно настроить Айфон так, чтобы пользователь проходил авторизацию на почте не посредством ввода имени пользователя и пароля, а другими способами – скажем, через MD5 Challenge-отклик.
В настройки аутентификации лучше не лезть: ввод пароля – самый простой из способов зайти на почту.
-
S/Mime.
Опция S/Mime
позволяет отправлять зашифрованные сообщения. Сразу отметим: чтобы пользоваться S/Mime
, нужно иметь цифровой сертификат.
В полях «Префикс пути IMAP» и «Порт сервера» не стоит что-то менять. Первое поле вообще не нужно заполнять, во втором значение проставляется автоматически, когда пользователь добавляет почтовый ящик.
Как настроить Яндекс.Почту или другой русскоязычный почтовый сервис?
Добавить Яндекс.Почту проще, чем другой русскоязычный сервис. Выполняется настройка следующим образом:
Шаг 1
. Зайдите в «Mail
» и кликните на вариант «Другое
».
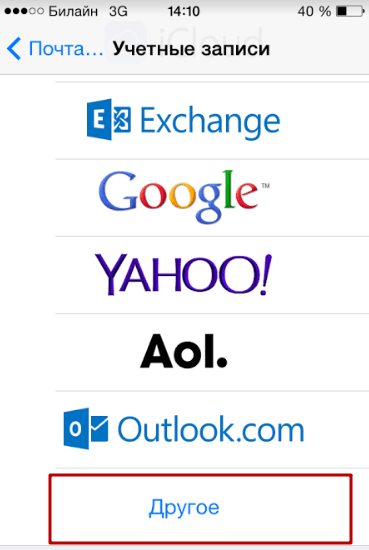
Шаг 2
. Проследуйте в раздел «Новая учётная запись
».

Шаг 3
. Заполните те же поля, что и при установке Gmail
.

Шаг 4
. Настройте синхронизацию почты и заметок – активируйте два тумблера. Затем нажмите «Сохранить
».
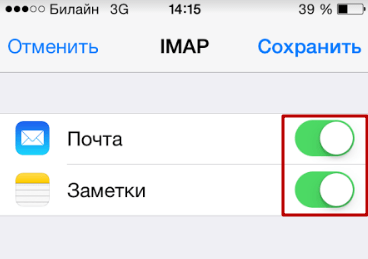
Больше ничего указывать не требуется – ящик Яндекса будет добавлен.
С клиентами Рамблер
и Mail.ru
всё сложнее: после заполнения обязательных полей приложение «Mail
» просит указать данные серверов почты.
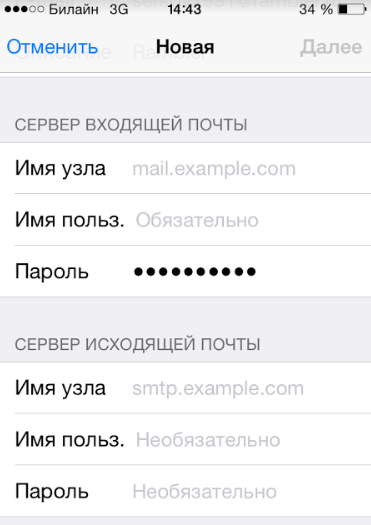
Где же можно получить такие сведения?
Что делать, если Яндекс почта не добавляется на iPhone и iPad или работает некорректно, хотя введен правильный пароль
Каковыми бы идеальными интернет-сервисы не казались, порой они дают сбои, неприятные для пользователей или просто ведут себя непонятным образом. Так, например, после весны 2023 года пользователи «Яндекса» стали жаловаться на проблему с работой их аккаунта в сторонних почтовых клиентах. Они перестают получать письма и постоянно просят заново авторизоваться, при этом, что странно, даже ввод верного пароля проблемы не решает.
Оказывается, свою роль сыграли изменения в политике «Яндекса». С 28 апреля 2023 года компания просто запретила использовать пароль от своего аккаунта для авторизации в сторонних приложениях. Под ограничения в итоге попали такие известные программы, как Gmail, Spark и даже Outlook. А ведь для iOS, macOS, Windows и Android это самые популярные почтовые клиенты. Пользователям предлагается использовать лишь официальное приложение «Яндекс.Почта», отказавшись от других альтернатив.
Неужели придется менять привычный почтовый клиент? На самом деле «Яндекс» дает возможность работы со своим почтовым ящиком, но для этого понадобится специальный пароль. Он нужен будет, чтобы сторонние почтовые клиенты могли авторизоваться в «Яндексе». При этом для работы с фирменным приложением или для входа в свой аккаунт надо будет вводить старый пароль.
Вот что надо сделать для создания нового пароля для приложений:
1. Откройте в браузере сервис Яндекс ID.
2. Перейдите во вкладку «Безопасность».
3. Пролистайте в самый низ страницы и выберите раздел «Пароли приложений» и войдите в него.
4. Выберите пункт «Почта» в разделе «Создать пароль приложения».
5. Придумайте название для пароля, например, «Пароль для iPhone».
6. Скопируйте и сохраните созданный пароль. Он показывается только один раз.
Все, вы можете заново настроить авторизацию к «Яндексу», используя прежний логин и новый, созданный только что, пароль.
Эта простая мера поможет вам решить внезапную проблему с доступом к «Почте», «Диску», Календарю, Контактам и другим сервисам «Яндекса». Конечно, пользователям придется потратить некоторое время на обеспечение работоспособности своих программ, но очевидно, что «Яндекс» пошел на такой шаг вынужденно, исходя из требований безопасности.
Настройка почты рамблер (rambler.ru) на iPad и iPhone?!
Для настройку почты Рамблер на планшете Apple iPad или iPhone — зайдите в настройки устройства. Найдите раздел «Mail, Контакты, Календари»:
В подразделе «Учетные записи» нажмите кнопку Добавить. Откроется выбор почтовых сервисов:
Нажимаем на кнопку «Другое».
Нажмите на кнопку «Добавить учетную запись» в подразеде «Почта». Откроется вот такое окно:
Поля «Имя» и «Описание» можно заполнить как Вам угодно, а вот в поля «Адрес» и «Пароль» надо ввести соответственно адрес своей почты Рамблер и пароль на доступ в неё. Нажмите на кнопку «Далее». Теперь надо заполнить настройки почтового сервера:
Для почты Rambler настройки такие:
Нажмите кнопку «Сохранить». Теперь можно проверять ящик на наличие новых писем.

Активные пользователи Рамблер Почты вполне могут пользоваться всеми возможностями сервиса не только в браузере на компьютере, но и на своих мобильных устройствах. Для этих целей можно установить соответствующие приложение-клиент из фирменного магазина или подключить ящик в системных настройках, предварительно выполнив определенные манипуляции на официальном сайте почтового сервиса. Далее мы расскажем о том, как настроить Rambler Почту на iPhone.
Как добавить Яндекс почту в iPhone или iPad
К сожалению, ни на iOS, ни на macOS нет шаблона для добавления почты Яндекса в стандартное приложение Почта, как, например, в случае с Gmail. Однако настроить Яндекс почту не составляет особых трудностей.
Для настройки почты из Яндекса в стандартном приложении Почта необходимо воспользоваться ручным вводом настроек учетной записи. Альтернативным вариантом может служить использование официального почтового клиента для iOS (ссылки на приложения в конце статьи).
Если же вы решили добавить почту из Яндекса в стандартное приложение Почта, проделайте следующие шаги:
1. Создайте и скопируйте пароль стороннего приложения для Яндекc.Почты в сервисе Яндекс.ID. Подробная инструкция ниже на этой странице.
2. На iPhone или iPad откройте приложение Настройки и перейдите по пути Почта → «Учетные записи» → «Учетные записи» → «Другое».
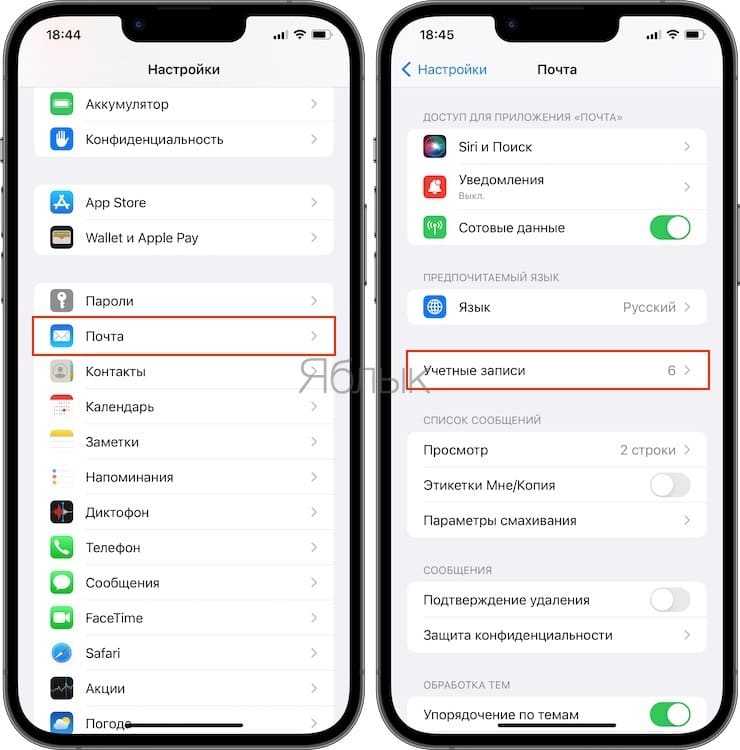

3. Нажмите Новая учетная запись.

5. Если после нажатия кнопки Дальше напротив каждого пункта появилась «галочка», значит ввод данных осуществлен успешно.
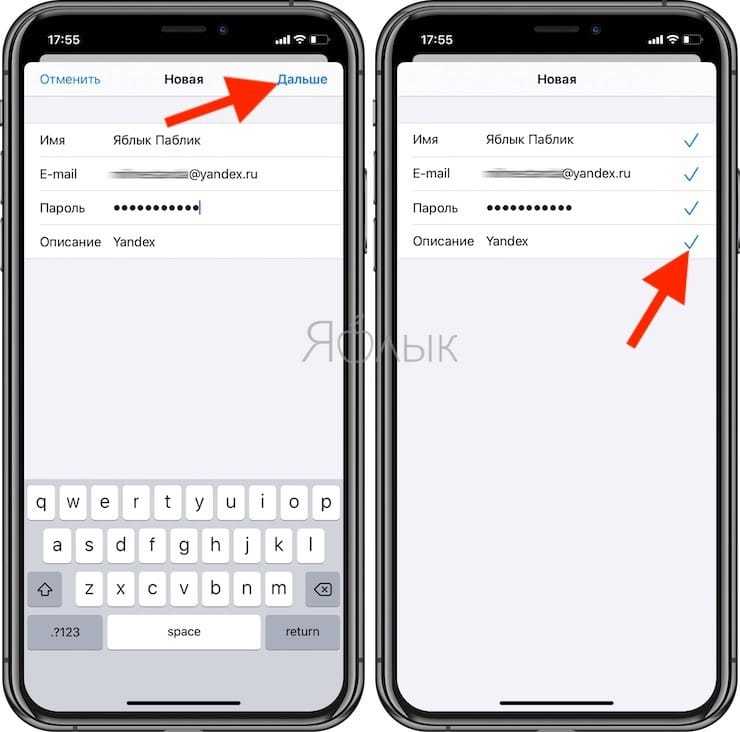
В случае, если вместо «галочек» появилось сообщение об ошибке, проверьте еще раз вводимые данные. Если вы уверены, что вводите правильный логин и пароль, а программа повторно выводит уведомление с ошибкой, перейдите к инструкции ниже, где подробно описан процесс настройки Яндекс.Почты на iOS.
6. На следующем этапе предстоит выбрать, какая информация из сервиса Яндекс должна отображаться на устройстве. Включите параметр Почта, и при необходимости, к примеру, «Заметки».
7. Нажмите кнопку «Сохранить».
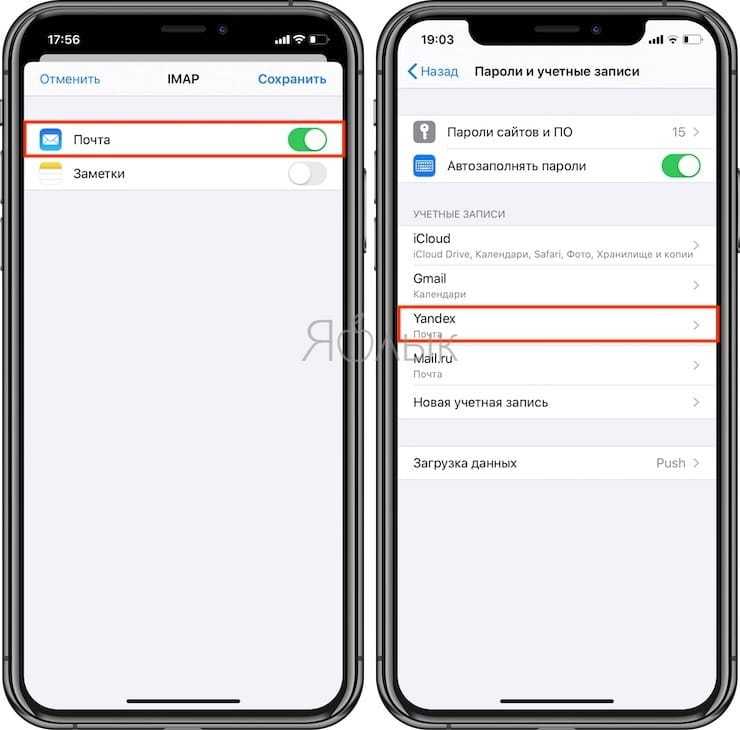
По умолчанию на iOS и macOS почта Яндекса автоматически настраивается через протокол IMAP.
8. Начните работу с электронной почтой на iPhone или iPad в приложении Почта.
Почтовые приложения на iPhone
App Store, официальный магазин приложений и развлечений Apple, ломится от многофункциональных почтовых клиентов, облегчающих работу с любыми электронными ящиками. Но, если же выбирать действительно лучший приложения почты, то остановиться стоит на трех вариантах:
- . Умная сортировка писем, и интеграция сторонних сервисов (к примеру, разработчики разрешают телефонные номера сразу же сохранять в адресную книгу, а даты – переносить в календарь), потрясающая оптимизация и поддержка системы жестов, а еще черновики, платформы для быстрых ответов и история, где можно сохранить целую библиотеку. Если классическая «Почта» давно надоела и нужны перемены, то myMail – наилучший вариант;
- . И хотя проблем с авторизацией электронного ящика Google в iOS не бывает, стороннее приложение, Gmail, с точки зрения функционала смотрится богаче и удобнее, чем то, что придумали ребята из Apple. Тут все по высшему разряду – быстро, наглядно, с жестами и интеграцией. Да и переживать на счет быстрых обновлений под новые iPhone и iPad не придется – в Google за новинками всегда следят;
- . Удивительно, но отечественный сервис со всеми обязанностями прекрасно справляется – тут тот же, что и у конкурентов удобный интерфейс, та же возможность быстро переносить любые данные в сторонние приложения. Даже интересные дополнительные технологии нашлись – вроде запароленных адресов и расписания для отправки писем в течение дня. Всю атмосферу портит лишь реклама, появляющаяся в совершенно неудобное время.
Дополнительно стоит отметить следующие клиенты – (прекрасно настроено взаимодействие с остальными сервисами знаменитой поисковой системы – тут и поиск гостиниц, и вызов такси, и возможность прикрепить счет прямо из кошелька), (просто, но со вкусом), (очень красиво, но при работе с несколькими учетными записями сразу придется заплатить).
В прошлых наших статьях вы научились создавать почту на вашем iPhone, а если еще нет, то вам . Данная статья будет полезна тем кто уже настроил себе почту, а потом внезапно вспомнил что у него их две, или восемь, кому как нравиться. И так приступим…
Настройка почты Gmail на iPad
Находим значок почты (Mail), который в iPad по умолчанию находится в статусной строке внизу.
Важный момент!
Собственно первая часть инструкции подходит для всех почтовых сервисов, которые вы видите на следующем скриншоте, а не только для Gmail (iCloud, Exchange, Yahoo, Aol, Outlook). Возможно, Apple в будущих версиях iOS добавит и другие.
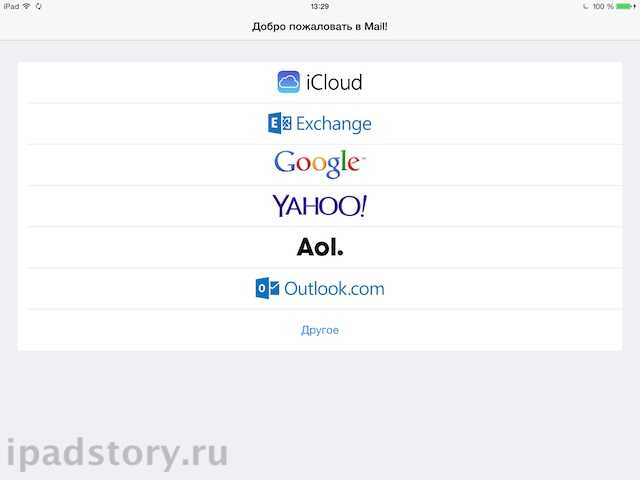
Нажимаем на нужный сервис, например Gmail. Дальше от нас требуется ввести:
Имя – вводим то, что вы хотели бы отображалось в письмах от вас.
Адрес – почтовый адрес, который вы имеете в системе Gmail (например, ivanov-ivan@gmail.com)
Пароль – пароль от вашей почты на Gmail
Описание – по умолчанию будет подставляться то же самое, что и в поле Адрес, но вы вольны сами создать своё описание этого ящика (например, “мой запасной ящик для писем от любовницы”) – это полезно, если у вас несколько почтовых ящиков.

Как заполните все поля, кнопка “Далее” станет активной. Вот тут можете нажимать её. Появляется окно, которое подсказывает, что в Gmail доступны функции Контакты, Календари, Заметки. Соответствующие переключатели означают, будете или нет вы синхронизировать данные с сервисами Gmail. Если сомневаетесь или не в курсе что это такое, то почитайте на досуге мою статью про Google Contacts и их практическое применение.
Жмём кнопку “Сохранить”.

На этом первоначальная настройка Gmail для iPad по сути закончена. Вы увидите пустое окно программы и с сервера будут подгружаться письма.
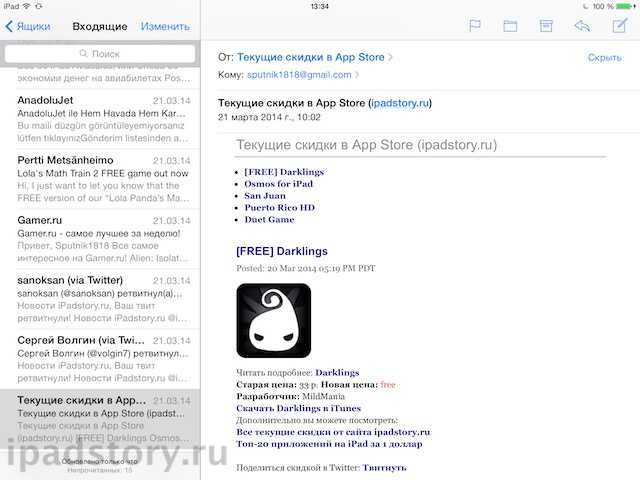
Конечно, все письма подгружаться не будут.
Настройки почты для других сервисов
Появилось непреодолимое желание добавить в систему какой-нибудь экзотический электронный ящик, а в сети не нашлось даже малейших подробностей о необходимой настройке? Параметры не «цепляются» еще и в автоматическом режиме? Ситуация, безусловно, сложная, но решаемая, вариантов как минимум два:
- Обратиться к поставщику услуг. Сложно отыскать почтовый сервис, который не предоставляет параметры для авторизации на разных устройствах через сторонние инструменты. Поискать данные для входа стоит где-нибудь в настройках профиля, а точнее в разделе, связанном с сетью. Иногда поставщик услуг даже выкладывает подробную инструкцию, как прицепиться к разным системам (в том числе и к «Почте» на iPhone), да еще и со скриншотами. Так, к примеру, дела обстоят на сайте mail.ru;
- – Заглянуть на сайт Apple. Если отыскать столь необходимую информацию на официальных ресурсах не получилось, значит, придется действовать сторонними путями и обратиться напрямую к «яблоку». На странице поддержки доступна специальная платформа, где разрешают за каких-то пять-десять секунд найти полный список параметров, позволяющих быстро привести «Почту» в порядок;
- Описывается все – и тип учетной записи, и порты, и важные имена хостов и серверов для получения и отправления электронных писем. Проследить можно практически за всеми крупными почтовыми сервисами, но, правда, бывают и исключения. Если информации не нашлось на сайте Apple, то лучший вариант – вернуться к поставщику услуг и там обратиться в службу поддержки.
Как настроить почту на Айфоне вручную
 IMAP — протокол, который нужен при настройке электронной почты
IMAP — протокол, который нужен при настройке электронной почты
Использование протокола IMAP
Довольно часто, чтобы авторизоваться на почте Mail Ru или Yandex через iPad и iPhone, используется протокол IMAP. Чтобы настроить электронную почту данным способом, нужно сделать следующее:
- Запустить стандартную программу «Почта».
- В нижней части экрана нажать на кнопку «Остальное».
- Заполнить поля. Необходимо в текстовые поля ввести логин, пароль и описание учетной записи.
- Сохранить изменения и перейти во вкладку «Параметры».
- Войти в управление учетной записью и открыть раздел SMTP.
- В строку «Первичный сервер» ввести адрес почты.
- Ввести порт сервера — 993.
Выполнив вышеописанные действия, входящая почта будет привязана к мобильному телефону.
 Настраивая почту на телефоне, нужно внимательно вводить пароль от нее
Настраивая почту на телефоне, нужно внимательно вводить пароль от нее
Использование РОР3
Это второй по популярности протокол, который используется при настройке почтового ящика на iOS. Стоит отметить, что далеко не все знают, как подключить почту на iPhone через РОР3. Чтобы сделать это, нужно выполнить такие действия:
- Зайти в приложение «Почта».
- Открыть вкладку «РОР3».
- Ввести данные для авторизации.
- Заполнить поле «Incoming message server».
После этого необходимо повторить инструкцию, которая использовалась в протоколе IMAP, начиная с пункта 5.
Адрес сервера, который вписывается в поле «Incoming message server» зависит от используемой почты. Например, для Mail.ru это pop.mail.ru.
Настройки протокола SSL
SSL — это один из наиболее защищенных криптографических протоколов, который обеспечивает безопасную передачу информации.
Многих владельцев Айфонов интересует, как самостоятельно изменить настройки SSL в смартфоне. Некоторые считают, что это очень сложно. Однако на самом деле это далеко не так.
Чтобы это сделать, необходимо на смартфоне открыть настройки и перейти в подраздел «Учетные записи». Здесь будет отображаться вся нужная информация
Особое внимание следует обратить на параметр «Incoming message server». Если он введен неправильно, это нужно срочно исправить
Также нужно проверить поля «Пароль» и «Имя узла». Они тоже должны быть заполнены без ошибок.
Самостоятельно менять параметры протокола SSL нужно только в том случае, если на телефоне наблюдаются проблемы с работой электронной почты.
 Почту от Яндекса придется настраивать вручную
Почту от Яндекса придется настраивать вручную
Настройка Mail.Ru, «Яндекса» и других популярных сервисов
Владельцы Айфонов 10, 11, 12, 13, XR и более старых версий не могут воспользоваться автоматической настройкой почтовых сервисов «Яндекс» и Mail.ru. Поэтому их приходится синхронизировать с телефоном вручную.
Чтобы это сделать, необходимо выполнить такие действия:
- Открыть на мобильном телефоне встроенное приложение «Почта».
- Нажать на кнопку «Другое», которая располагается внизу экрана.
- Заполнить все текстовые поля.
Выполняя последний этап, придется заполнять следующее:
- Имя. В это поле необходимо указать имя пользователя. Оно будет автоматически отображаться в исходящих письмах. При необходимости его можно будет изменить.
- Email. Здесь вписывается адрес почтового ящика.
- Пароль. Сюда нужно вписать пароль от Email. Эту строку надо заполнить обязательно.
Есть еще одно необязательное поле для заполнения — «Описание». В него можно добавить любую текстовую информацию, которая позволит быстро идентифицировать электронную почту.
Как установить дополнительную почту на Айфон
Многих владельцев техники от Apple интересует, как можно войти в другую почту на Айфоне. На самом деле в этом нет ничего сложного. Для этого необходимо выполнить следующие действия:
- Открыть на мобильном телефоне настройки.
- Зайти в раздел с подключенными к устройству учетными записями.
- В открывшемся меню нажать на кнопку «Добавить email».
- В появившемся на экране списке выбрать один из доступных почтовых сервисов.
- Авторизоваться, введя логин и пароль.
Шаг 5: Получение и отправка почты в приложении Mail на iPhone
Получение почты
Чтобы получить письма на свой iPhone, откройте приложение Mail. Письма будут загружаться автоматически, если вы находитесь в зоне доступа к Интернету (Wi-Fi или мобильный интернет). Если письма не загружаются автоматически, обновите страницу, проведя пальцем по экрану вниз.
В приложении Mail вы увидите список входящих писем, отображаемых по умолчанию в порядке даты получения, начиная с самого нового. Выберите письмо, чтобы прочитать его.
Отправка почты
Чтобы отправить новое письмо, нажмите на кнопку «Новое письмо» в правом нижнем углу экрана. Заполните поля «Кому», «Тема» и «Текст письма» и нажмите на кнопку «Отправить». Ваше письмо отправлено! Также вы можете прикрепить к письму фото или файлы, нажав на кнопку «Добавить вложение».
Если у вас возникли проблемы с отправкой или получением писем, проверьте настройки вашей учетной записи почты на iPhone. Если все настройки верны, попробуйте перезагрузить приложение или перезагрузить устройство целиком, чтобы исправить проблему.
Настройка почты на iPad (mail.ru, rambler, yandex и др.)
Сейчас я опишу процесс настройки почты на iPad для почты mail, rambler, yandex и других. В инструкции будут упоминаться термины: если вы их не знаете, то прочитайте раздел “Теория и настройки почтовых систем” в самом конце статьи…
Если у вас почта на Mail, Rambler, Yandex и т.п, то вместо выбора Gmail – выбираем “Другое”.
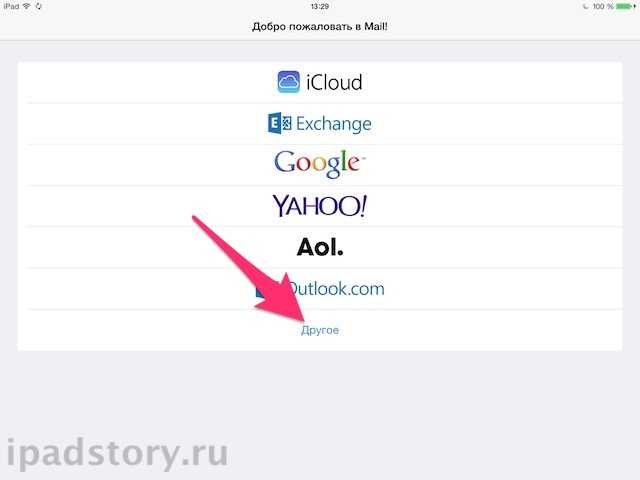
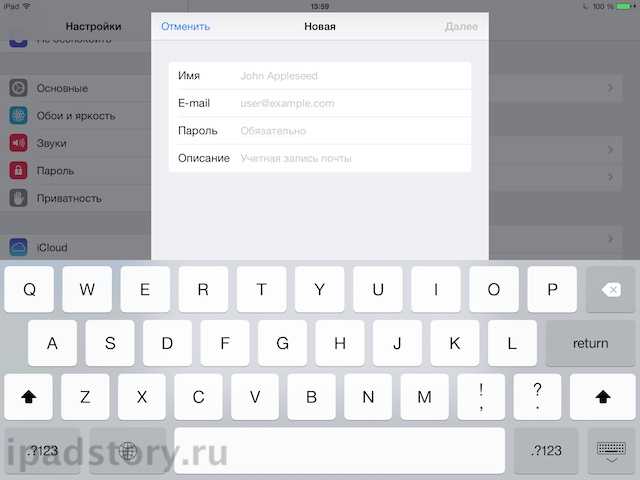
Появляется окно, в котором вам надо ввести настройки либо imap, либо pop. Вводим их – параметры берем из раздела “теория и настройка почтовых систем” ниже.
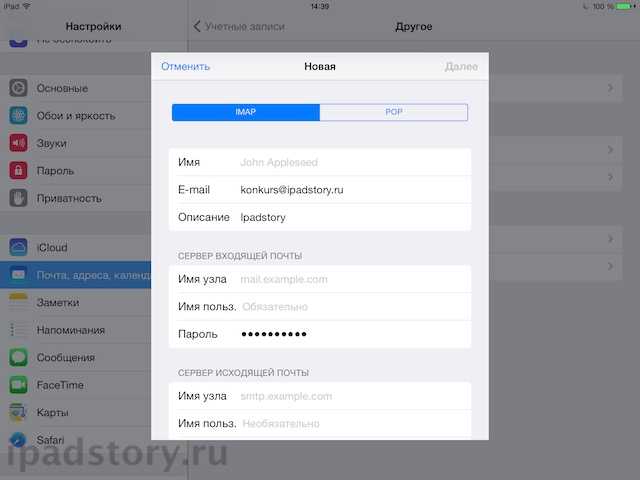
Как добавить несколько почтовых ящиков?
Этот вопрос неизбежно возникнет, если у вас почтовых электронных ящиков несколько. Всё просто – дело в том, что подобную вещь можно провернуть в настройках iPad. Если вы хотите добавить второй, третий и т.д электронный ящик на iPad, то делать это надо по пути: Настройки -> Почта, адреса, календари -> Добавить учётную запись.
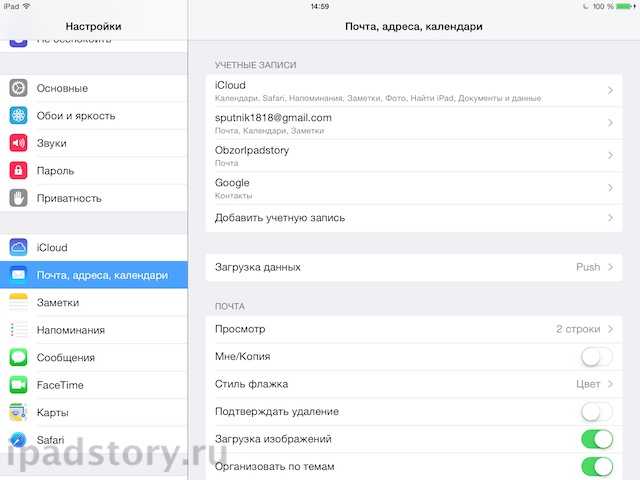
Полезные настройки в настройках
Полезно бывает настроить автопроверку почты каждые несколько минут или час и оповещать вас об этом в уведомлениях.
Делаем это в Настройка->Почта, адреса, календари->Загрузка данных.
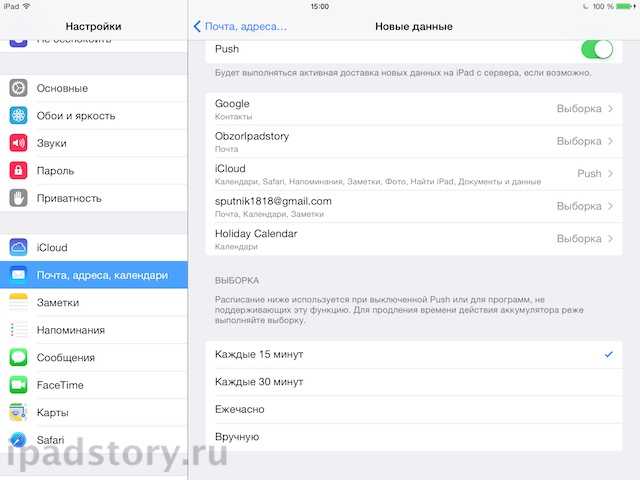
Я лично себе выставил параметр “Вручную”. Во-первых, по-моему мнению нет таких срочных писем, на которые надо отвечать мгновенно. Во-вторых, это немножко экономит заряд батареи, а это для меня важнее всего. Но если вам хочется автооповещения о письмах – пожалуйста.
В этих же настройках помимо добавления можно и удалить почтовую запись. Для этого кликайте по нужной почтовой записи и внизу под настройками появится красная надпись “Удалить учётную запись”. Тут же можете отредактировать настройки почтового соединения, если вы допустим сменили пароль или ещё что-то не так…

Давайте пробежимся по остальным настройкам почты, которые находятся в разделе Настройки->Почта, адреса, календари.
Просмотр – здесь можно указать количество строк, которое отражается при просмотре почты в левой колонке. При параметре “Нет” вы будете видеть только заголовки:
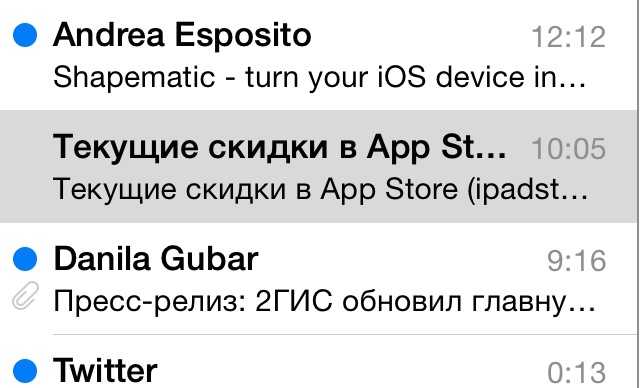
а при параметре 5 – ещё и начало письма…
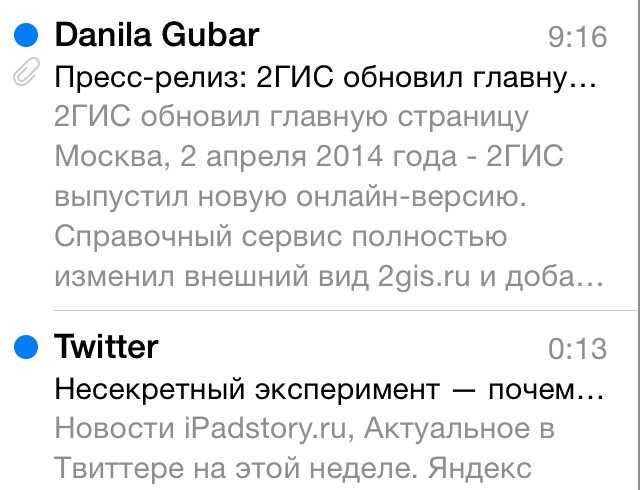
Мне/копия – если включить этот переключатель, то при отправке письма вам же будет приходить копия своего письма. Включать не рекомендую, так как всё равно копии всех писем попадают в папку Отправленные.
Стиль флажка – на выбор два стиля отображения помеченных писем.
Подтверждать удаление – рекомендую установить переключатель в положение ВКЛ. iPad будет переспрашивать вас об удалении писем
В противном случае можно нечаянно удалить важное письмо. Но стоит заметить, что большинство почтовых систем удаляют письма во временную корзину и их можно восстановить
Загрузка изображений – если переключатель включен, то Mail будет автоматически подгружать и показывать изображения в письмах. Если вы хотите вручную подгружать только интересные вам изображение, то отключите параметр.
Организовать по темам – группировка связанных сообщений. Если включено, то Mail автоматически связывает одинаковые по темам письма и показывает одним махом. Так как это удобно, то выключать не рекомендую.
Всегда копию себе – то же самое, что и функция “мне/копия”. Если включить этот переключатель, то при отправке письма вам же будет приходить копия своего письма. Включать не рекомендую, так как всё равно копии всех писем попадают в папку Отправленные.
Уровень цитаты – добавляет уровень отступа при переправке или ответе на сообщение.

Подпись – можно подставить подпись по умолчанию, которая автоматом будет приплюсовываться к вашим письмам при отправке. Полезно, что подпись можно для каждого ящика установить свою.
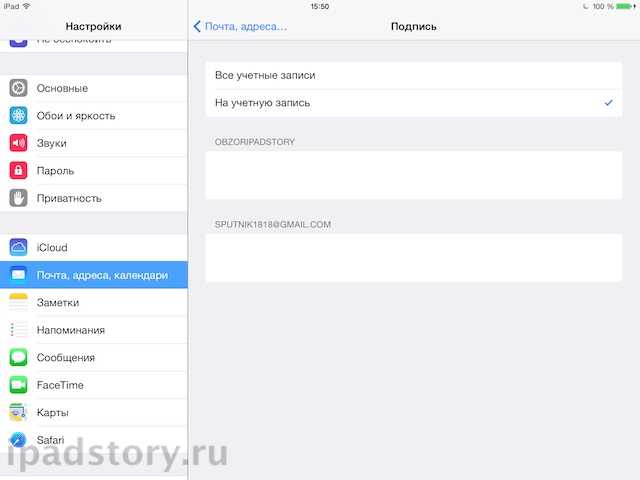
Уч. запись по умолчанию – Mail на iPad имеет поддержку сразу нескольких почтовых ящиков. Следовательно при отправке писем лучше установить тот ящик по умолчанию, который ваш основной. Собеседник, получающий ваше письмо, будет видеть именно этот ящик.
Настройка Яндекс.Почты на iPhone
Существует несколько вариантов подключения данного почтового сервиса, после выполнения которых можно будет работать с письмами на мобильном устройстве.
Способ 1: Системное приложение
Для данной процедуры будет нужно только само устройство и сведения учетной записи:
- Сервер входящей почты: Имя узла — imap.yandex.ru
- Сервер исходящей почты: Имя узла — smtp.yandex.ru
Для синхронизации сведений необходимо активировать разделы «Почта»
и «Заметки»
.
После выполнения описанных выше действий Яндекс.Почта на iPhone будет синхронизирована, настроена и готова к работе. Но иногда этих манипуляций оказывается недостаточно — почта не работает или выдает ошибку. В таком случае необходимо выполнить следующее:
- Откройте «Настройки»
устройства и перейдите в них к пункту «Учетные записи и пароли»
(на старых версиях iOS он называется «Почта, адреса, календари»
).
Выберите там пункт Yandex, а затем настраиваемую учетную запись.
В разделе «Сервер исходящей почты»
выберите соответствующий настраиваемому ящику SMTP
(он должен быть всего один).
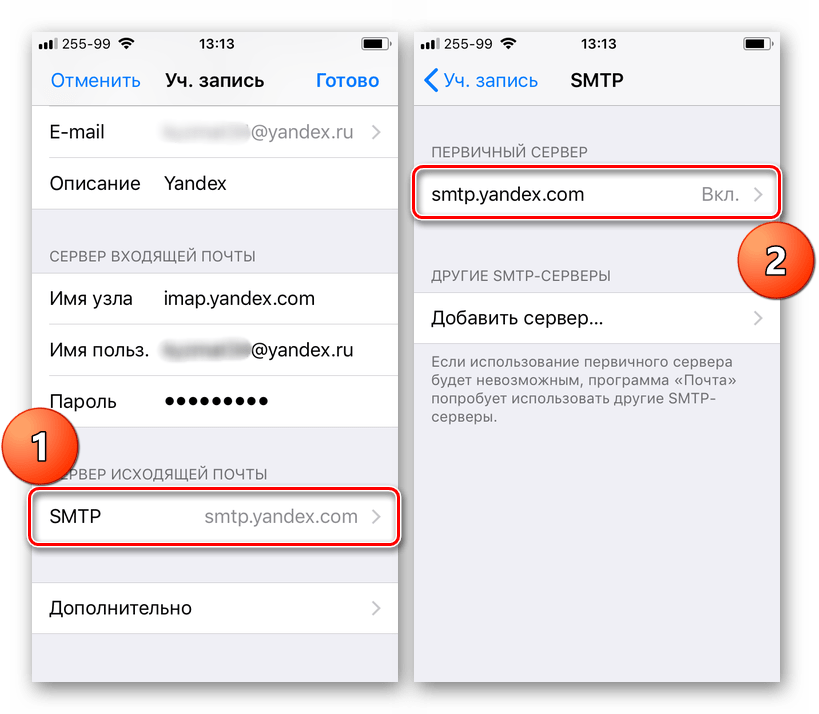
Почтовый ящик yandex.ru
нами уже был привязан, но пока он не работает. Чтобы «завести» его, в разделе «Первичный сервер»
нажмите по пункту smtp.yandex.com
, если она там будет.
В тех же случаях, когда почтовых ящиков еще нет, выберите пункт «Не сконфигурировано»
. В поле «Имя узла»
пропишите адрес smtp.yandex.com
.
Сохраните внесенные сведения и снова нажмите на smtp.yandex.com
.
Убедитесь, что пункт «Использовать SSL»
активирован, а в поле «Порт сервера»
прописано значение 465
.
Но бывает так, что с этим номером порта почта не работает. Если у вас наблюдается аналогичная проблема, попробуйте прописать следующее значение — 587
, на нем все работает хорошо.
Теперь нажмите «Готово» — «Назад»
и перейдите во вкладку «Дополнительно»
, расположенную в самом низу.
В разделе «Настройки входящих»
должен быть активирован пункт «Использовать SSL»
и указан следующий порт сервера — 993
.
Теперь Яндекс.Почта точно будет работать нормально. Мы же рассмотрим еще один вариант ее настройки на iPhone.
Способ 2: Официальное приложение
Почтовый сервис предоставляет специальную программу для пользователей iPhone. Найти её можно на сайте . После скачивания и установки запустите программу и следуйте указаниям установщика. Для добавления уже существующей почты потребуется только ввести её адрес и пароль в приложении.
На этом настройка Яндекс почты будет завершена. Все письма будут отображать в самом приложении.
Добавить на «яблочный» гаджет почтовый ящик, зарегистрированный в Google (Gmail), AOL или Yahoo – дело несложное. Однако, когда возникает необходимость добавить учётную запись русскоязычного почтового сервиса – например, Рамблер
– пользователю мобильного устройства приходится поломать голову. Сложность заключается в том, что при настройке почты на Айфоне недостаточно ввести логин и пароль – приложение «Mail
» требует указать сведения, которые обычному пользователю, как правило, неизвестны. Где взять такую информацию и как настроить почту на iPhone успешно, вы узнаете из этой статьи.
Если вы являетесь обладателем популярной нынче «гуглопочты
», можете считать, что вам повезло – в Айфоне настройки этого почтового клиента «вбиты» по умолчанию, поэтому удастся обойтись без «танцев с бубном».
Добавление ящика от Google происходит так:
Шаг 1
. Зайдите в программу «Mail
» на гаджете.
Шаг 2
. Среди вариантов выберите «».


Шаг 4
. После ввода всех данных нажмите «Далее
» — так вы запустите процедуру проверки информации.
Шаг 5
. На следующем этапе система предложит синхронизировать контакты, календари и заметки между мобильным устройством и почтовым клиентом. Переведите все ползунки в активное положение и нажмите «Сохранить
».

После этого почтовый ящик Google на iPhone будет добавлен. Приложение «Mail
» тут же оповестит вас о входящем письме, в котором указывается, что на «гуглопочту» зашли с iOS-устройства.

Настройка почты Маил, Рамблер и другой русскоязычной почтой на Айфоне
В старых версия iOS, Российские почтовые сервисы отсутствуют по умолчанию. Поэтому, как и с Яндекс, придется приложить больше усилий для интеграции в сравнении с Google.
Мы рассмотри три самые популярные русскоязычные почты доступные для Айфона. Остальные российские сервисы будут интегрироваться с iPhone точно также, как Яндекс, Mail.ru и Rambler. Отличие от популярных зарубежных аналогов лишь в том, что придется самостоятельно ввести данные.
Настройка почты Mail.ru
При добавлении аккаунта этого сервиса, придется сделать почти все то же самое, что с Яндекс. Единственная разница состоит в именах узлов исходящей и входящей корреспонденции.
Вот как должно выглядеть имя узла исходящих писем: smtp.mail.ru. Имя узла входящих писем нужно сделать таким: pop3.mail.ru. Теперь сервис готов к работе, и пользователю осталось лишь сохранить результат.
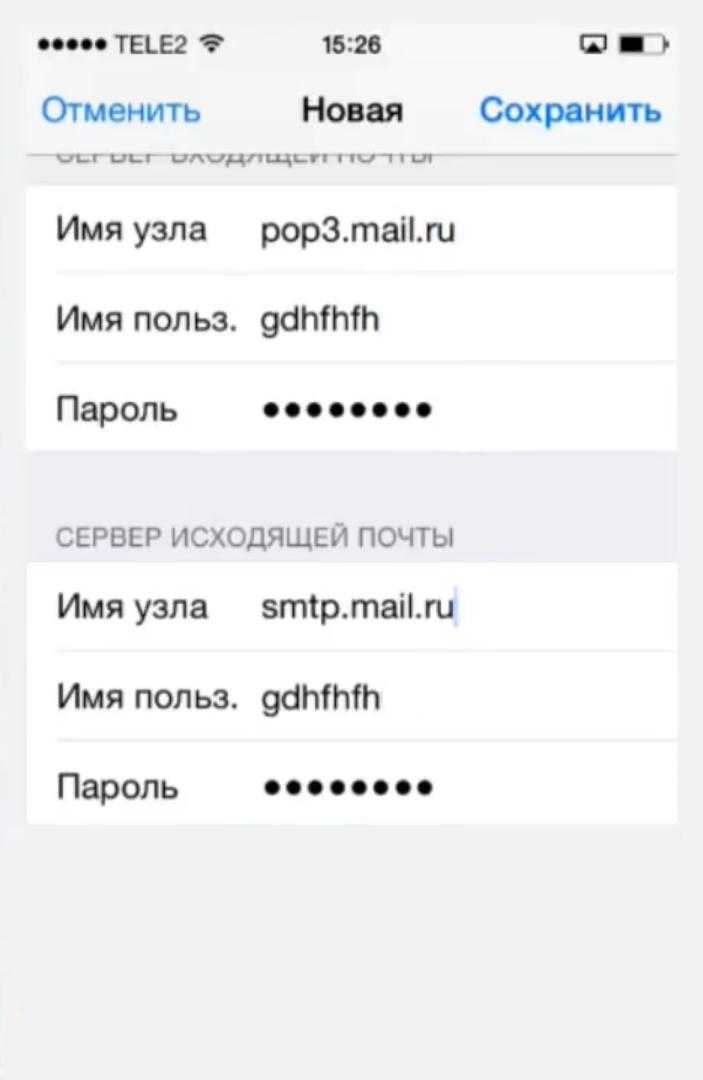
Настройка почты Rambler
В идеале, при использования данного сервиса, все данные должны прописываться автоматически, но бывают случаи, когда этого не происходит. Их легко ввести самостоятельно. Алгоритм действий тот же.
Нужно поменять имена узлов. При этом для сервера входящих писем это имя будет выглядеть так: pop.rambler.ru. Имя узла для сервера исходящих писем будет таким: smtp.rambler.ru.
Для сервиса от Rambler можно также использовать протокол IMAP. Он сложнее в настройке, чем POP3, однако имеет целый ряд плюсов. Активизировать протокол помогут справочные статьи сервиса.
Настройка почты
Весь спектр настроек доступен в веб-версии почты. Значок параметров в виде шестерёнки находится над списком писем справа — кликайте по нему.
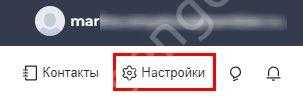
Основные
Когда вы открываете настройки, то сразу попадаете во вкладку «Основные».
В этой вкладке пользователя сразу встречают две плашки, связанные с безопасностью аккаунта. Они напоминают регулярно менять пароль и предлагают привязать номер телефона. Вы можете кликнуть по гиперссылке на плашках и выполнить желаемое действие.
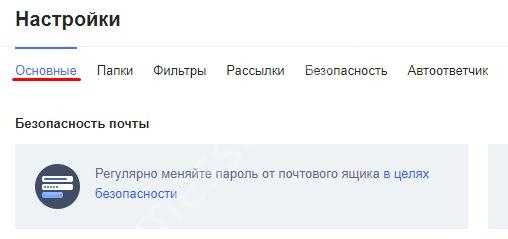
А вот какие вообще настройки предлагаются в этой вкладке:
- настройка подписи;
- указание имени отправителя;
- выбор темы;
- показ уведомлений о новых письмах;
- группировка и умная сортировка писем;
- звуковые оповещения;
- отображение новостей.
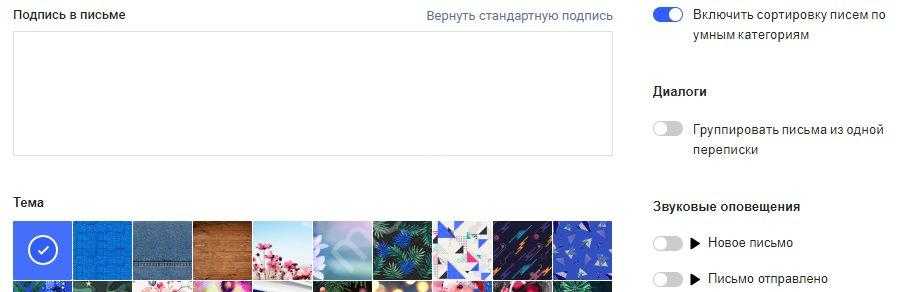
Также в этой вкладке можно увидеть, сколько места осталось в почтовом ящике, и вовремя чистить его.
Папки
Помимо стандартных, системных папок в Рамблере можно создавать свои. Много писем от мамы и сестры? Создайте папку «Семья»! Много бюрократических дел и сканов документов? Выделите эти письма в папку «Документы».
Чтобы добавить новую директорию, во вкладке «Папки» нажмите на синюю кнопку «Новая».

Примерно понятно, как работать с параметрами в Рамблер-почте? Здесь вы также сможете настроить:
- фильтры;
- рассылки;
- автоответчик;
- сбор почты из других сервисов.
Использование сторонних почтовых клиентов
Некоторые юзеры предпочитают пользоваться сторонними почтовыми сервисами, так как у них есть немало достоинств в сравнении со встроенными. Среди основных плюсов можно выделить следующее:
- Проработанный интерфейс, в котором при необходимости можно сменить фон.
- Расширенный функционал, включающий в себя встроенный календарь, заметки и улучшенную поисковую систему.
- Поддержка пуш-уведомлений.
Конечно, у таких клиентов есть и недостатки. Главным минусом является не очень высокий уровень безопасности.
Наиболее простой способ воспользоваться сторонним почтовым клиентом — загрузить официальное мобильное приложение. Сделать это можно на официальном сайте. Также можно воспользоваться магазином AppStore и скачать клиент через него.
А как быть с русскоязычными почтовыми сервисами?
Немного сложнее дело обстоит с другими, популярными в наших широтах, почтовыми агентами Rambler, Mail.ru или Yandex. Вам придётся вручную вписывать данные в имеющиеся графы. Поскольку все они имеют свои особенности, рассмотрим каждый из них по отдельности.
Итак, для того, чтобы настроить на шестом айфоне свой ящик в Yandex — нужно частично повторить описанный выше путь. Только выделить в этот раз пункт – Другое — в самом низу меню учетных записей.
Внесите имя, и-мэйл, пароль и описание (первое и последнее – не обязательно к заполнению). Встроенный менеджер почтовых настроек в iPhone предложит Вам создать свой ящик в стандартном протоколе IMAP, но при его заполнении наверняка будет высвечиваться ошибка. Нужно будет выйти из окна автоматически загружаемого IMAP и переключиться на POP. Выберите соответствующую вкладку справа — POP. Большинство оставшихся данных при этом подвяжется автоматически.
Затем следует поменять названия узлов для серверов входящей и исходящей почты на следующие:
В подразделе сервера для входящей почты, рядом с — Имя узла — введите pop.yandex.ru;
В подразделе сервера для исходящей — Имя узла — на smtp.yandex.ru.
После проверки и подтверждения введенных данных сохраните все внесённые изменения. Синхронизируйте контакты если нужно. После этого ящик будет благополучно работать на iPhone.
Теперь повторим данную процедуру для Rambler. Не забываемпереключаться на протокол POP. При попытке настроить новый ящик сервиса Rambler, иногда данные об имени узла почтовых серверов не прописываются автоматически, после заполнения верхних пользовательских полей. Если у Вас так случилось – внесите их вручную, они должны иметь следующие названия:
— Имя узла во вкладке сервера входящей почты — введите pop.rambler.ru;
— Имя узла во вкладке сервера для исходящей почты — smtp.rambler.ru.
Вот как это должно выглядеть:
После процедуры сохранения и синхронизации, описанных выше — этот ящик в Rambler также будет привязан к iPhone, и готов к работе.
Для Mail.ru – вновь повторяем такой же порядок действий, но только в меню настроек своего ящика, помимо персональных данных, прописываем:
Имя узла во вкладке входящего сервера — pop3.mail.ru;
Имя узла во вкладке исходящего сервера — smtp.mail.ru.
И картинка для наглядности данных действий.
Далее выберите сохранить и, наконец — то, Ваш ящик в Mail.ruстанет доступенна iPhone.
Можно добавить в память айфона сразу несколько ящиков разных почтовых служб. Или настроить один из них так, чтобы все входящие письма с разных адресов стекались на него.
Вот и все манипуляции, которые потребуется сделать самостоятельно. Достаточно разово провести эту незамысловатую процедуру, и можно спокойно пользоваться всеми преимуществами современных технологий — иметь неограниченный доступ к входящим письмам и оперативно на них отвечать.
Мы описали самый простой вариант оформления и установки почтовых сервисов на айфон – через протокол POP. Конечно, для расширения их возможностей лучше использовать более продвинутый протокол IMAP. Но просто с айфона его установить не получится. Перед этим нужно будет активировать в настройках каждого конкретного почтового сервера разрешение на использование этого протокола. Понятно, что этот метод не подойдёт новичкам, так как придётся ознакомляться еще и с их особенностями и мануалами. Поэтому, если Вам достаточно просто отправлять и принимать письма – то сделайте простое и быстрое оформления ящика через протокол POP, как описано в данной статье. Удачи!
Заключение
Приложение «Mail
» на Айфоне позволяет добавить существующий
почтовый ящик – а вот зарегистрировать новый
с помощью встроенной программы не получится. Впрочем, это не значит, что создать аккаунт на мобильном устройстве Apple нереально. Любой из популярных почтовых клиентов имеет собственное приложение в AppStore. Скачав и установив стороннюю программу, можно управлять электронными ящиками без всякой мороки и заводить новые учётные записи прямо на iPhone. Проблемы возникают, как обычно, только с Рамблер / Почтой:
приложение этого клиента предъявляет высокие требования к «операционке» мобильного устройства – на iPhone должна стоять iOS версией не ниже 9.0.


























