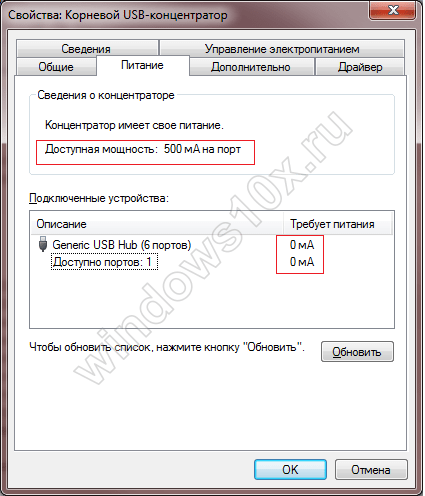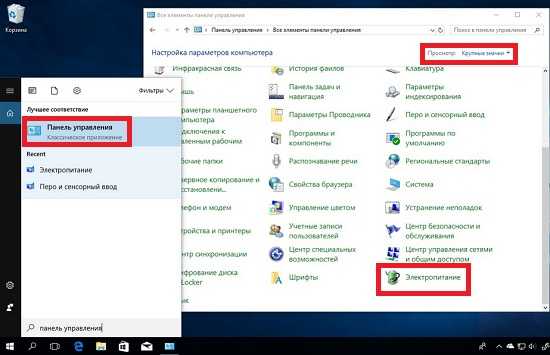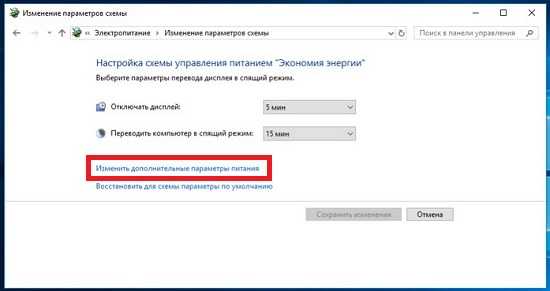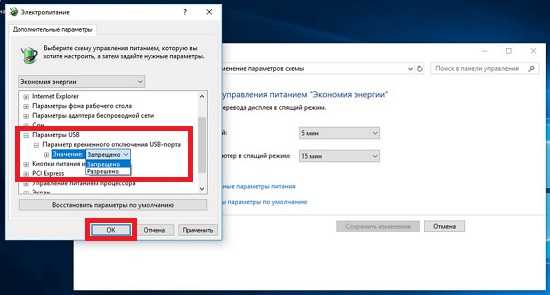Правило №4: Временная папка
Временные файлы храните во временной папке, например, C:\Temp
Часто возникает необходимость временно сохранить документ на жестком диске (скачать прайс для просмотра, ненадолго распаковать документ из архива для работы с документами или проверить качество записи DVD-диска и т.д.). Не нужно всё это «скидывать» на рабочий стол. Отведите для этого одну временную папку и периодически чистите её.
Считайте эту папку «почти корзиной».
Временная папка Temp
Почему именно «C:\Temp» ?
- В случае переустановки Windows эту папку не жалко удалить.
- Не занимает место в вашем личном хранилище (Диск D:)
- Легко запомнить;
- Легко добраться (не нужно бродить в дебрях подпапок).
Когда попробуете временную папку в использовании, поймёте, о чём речь и вы обязательно оцените удобство
Дополнительные методы устранения неполадок
У вас по-прежнему возникают проблемы с использованием USB-устройств? Или ваш компьютер не отключает выборочную приостановку USB, несмотря на использование упомянутых выше методов? Перезагрузите компьютер и проверьте, не изменилось ли что-нибудь. Windows также может не распознать USB-устройство, которое плохо подключено к вашему компьютеру. Следовательно, убедитесь, что вы плотно вставили устройство в порт США или используете другой порт USB.
Если проблема не исчезнет, возможно, проблема связана с драйверами USB. Откройте Диспетчер устройств Windows и обновите драйверы USB вашего ПК. И наоборот, откат драйверов USB к предыдущей версии также может решить проблему.
Использование сторонних программ
USB Ports Disabler
Установить запрет к USB портам можно и самым простым способом — через программы. Одна из таких — USB Ports Disabler. Это бесплатная программа, которая деактивирует все порты на вашем пк. Утилита имеет очень простой и минималистичный интерфейс. Программа бесплатна. USB Ports Disabler обнаруживает и отключает USBSTOR, которым мы видели в реестр. Так, чтение данных с USB накопителя будет невозможным.
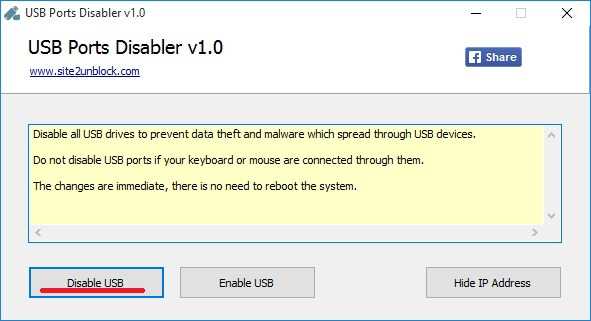
Скачать USB Ports Disabler — http://www.softportal.com/software-42029-usb-ports-disabler.html
USB Manager
Еще одна утилита достойная внимания. Прежде всего, USB Manager совместим со всеми версия Виндовс. Сама программа маловесна, а установка не вызовет вопросов. Утилита полностью мультиязычна, трудностей с языком не возникнет. USB Manager в один клик отключаетвключает все USB порты на вашем пк.

Скачать USB Manager — http://www.softportal.com/get-39722-usb-manager.html
Стоит помнить, что основные вредоносные файлы попадают в систему именно через USB накопители, поэтому отключив порты для чтения, вы тем самым образом обезопасите себя от головной боли. Вы можете выбрать определенный разъем, который хотели бы отключить, это может быть разъем под принтер или сканер. Сама программа работает быстро, четко и корректно. ПО очень часто обновляется, к слову, в последней версии обновлена система отключения для пользователя.
Функция временного отключения USB-порта в Windows 10

Говорить о том, что функция временного отключения USB-порта в Windows 10 — это что-то такое сверх естественное, просто на просто не стоит, а все от того, что данная опция сама по себе появилась уже относительно давно (еще в редакции ОС Windows 7), но просто в тот момент, слухов о подобного рода возможностях программы было мало, а следовательно, большинство из пользователей ПК о новой опции узнали только тогда, когда появилась «десятка».
Для чего нужна функция временного отключения USB-порта в Windows 10?
- Первоначальное предназначение данной опции подразумевало под собой возможность автоматической настройки плана электропитания (это особенно актуально для ноутбуков), чтоб отключив несколько USB-портов, значительно увеличить время автономной работы батареи ноутбука. Именно отключение USB-портов, позволяет вашему железу не тратить постоянно электроэнергию на то, чтоб поддерживать 100% функционирование USB-портов, которые в данный момент не используются.
- Так же, данную опцию в Win 10 возможно использовать для того, чтоб произвести отключение USB-порта на время, при условии, что вы пытаетесь подключить к нему какое-то устройство, но при подключение, вы видите появление ошибки.
Процесс деактивации USB-порта выглядит следующим образом
Первоначально, вам придется открыть «Панель управления» вашей ОС, для этого необходимо в поисковую строку ОС, располагающуюся на панели задач прописать словосочетание «Панель управления», после чего, выбрать соответствующий пункт. Теперь, найдите иконку «Электропитание» и кликните по ней, чтоб попасть в соответствующий раздел программы.
Обратите внимание, что если у вас не получается отыскать пункт «Электропитание», то у вас скорее всего включен режим отображающий категории и соответственно, вам придется в начале кликнуть по пункту «Оборудование и звук» и только после этого, по тому разделу, в который вам необходимо попасть
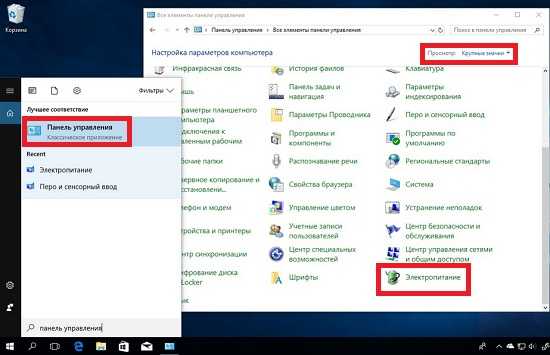
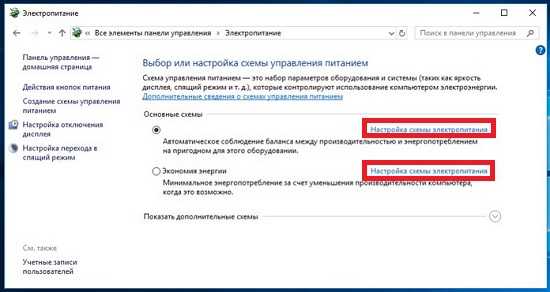
В новом окне, нечего кроме пункта «Изменить дополнительные параметры питания» выбирать не придется.
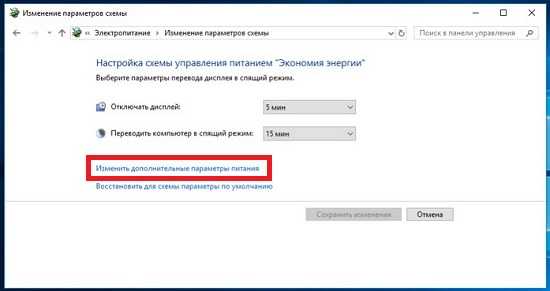
И вот, финишная прямая, так как именно тут, включается и отключается функция USB-порта в Windows 10. Для того, чтоб произвести деактивацию USB-порта, идите следующим путем: первоначально выбираем «Параметры USB» -> дальше кликаем по «Параметр временного отключения USB-порта» -> выбираем пункт «Запрещено» -> кликаем по кнопке «Оk».
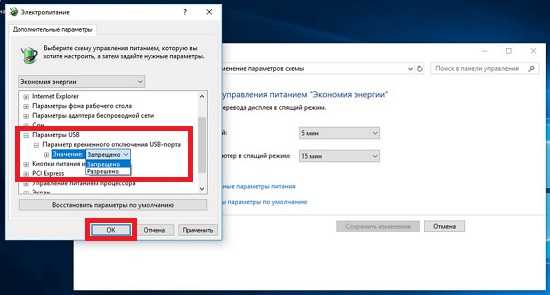
Для того, чтоб USB-порт включить, вы можете сделать аналогичный лог действий описанный выше, но только в конце, необходимо выбрать «Разрешено».
Использование специальных программ для блокировки флешек
Применение этих программ разнообразно: от контроля устройств, до контроля за всеми манипуляциями с компьютером.
Плюсы:
- Гибкая настройка блокировки устройств (как всех накопителей, так и адресная блокировка),
- Разграничение доступа к файлам на устройстве (режим «только чтение»).
- Контроль файлов, копируемых на устройства.
Минусы:
Требуется приобретение лицензии для работы программы
Пример специализированной программы — LanAgent.
LanAgent – это программа для контроля и блокировки внешних накопителей (в том числе, флешек, телефонов, карт-ридеров и т.д.). В ней настройка правил работы с устройствами происходит дистанционно и централизованно.
Для контроля подключаемых устройств она:
- Мониторит подключения и отключения носителей информации;li>
- Производит теневое копирование файлов, копируемых на USB-носители или редактируемых в них;
- Блокирует подключения USB-носителей, CD/DVD ROM;
- Можно настроить список разрешенных USB накопителей. С ними на компьютере можно будет работать, а остальные будут блокироваться
- Позволяет применять различные режимы работы с usb флешками: заблокировать, разрешить только чтение, полный доступ.
Из дополнительных возможностей LanAgent:
- Перехватывает отправленные на печать документы;
- Запоминание нажатия клавиш на клавиатуре;
- Снятие скриншотов экрана;
- Мониторинг запуска и завершения программ;
- Перехват сообщений мессенджеров (Skype, Viber, Telegram, …), переписки в соц. сетях, отправленных на печать документов, поисковых запросов, Web-почты;
- Мониторинг посещенных сайтов, файловой системы;
- Контроль включения и выключения компьютера;
- Перехват содержимого буфера обмена;
- Установка и удаление программ;
- Логирование работы с общими ресурсами компьютера;
- Контроль изменения комплектующих компьютера;
- Запись видео, звука и выполнение снимков с веб-камер;
- Онлайн просмотр изображения с веб-камер;
- Активное оповещение о нарушениях заданных политик безопасности;
- Планировщик отчетов и отправка отчетов на e-mail;
Ниже приведены два реальных случая использования программы LanAgent для контроля подключаемых устройств.
В юридической организации использовался ряд флешек, которые надо было занести в реестр, чтобы они получили полный доступ к функциям, а остальным флешкам запретить возможность подключаться к компьютеру, т.е. чтобы пользователь не мог “видеть” и иметь возможности переносить данные. Вопрос был решён функционалом программы LanAgent.
В проектно — строительной компании нельзя было без нарушения бизнес-процесса блокировать внешние устройства, но, с целью предотвращения утечки проектной информации, нужно было сообщать о копировании большого количества файлов. Системный администратор получил уведомление от программы LanAgent о нетипичном поведении одного из сотрудников и проверив, что именно копируется с его компьютера обнаружил попытку унести чертежи, сметы и другую ДСП документацию за последние 3 года. Как выяснилось, сотрудник готовился к увольнению и решил прихватить с собой наработки компании.
Таким образом была предотвращена утечка важной для компании информации. Для подобной ситуации у LanAgent есть ряд возможностей:
Для подобной ситуации у LanAgent есть ряд возможностей:
- Оповещение администратора системы при подключении устройства к компьютеру;
- Контроль размера файла и общего размера скопированного файла;
- Кроме того программа может уведомлять, когда копирование происходит в нерабочее время.
Выводы:
- В зависимости от задачи, стоящей перед Вами, можно найти бесплатные способы для блокировки носителей информации. Они имеют свои ограничения и не всегда удобны в использовании.
- Больший набор возможностей и удобное дистанционное и централизованное управление дают платные решения.
- В пользу применения для этой задачи программы LanAgent говорит то, что лицензия на LanAgent бессрочная. Т.е. это однократная оплата и дальше программу можно использовать без ограничений по времени.
Программа блокировки флешек
попробовать бесплатно 15-дневную ознакомительную версию
Запросить
Как отключить или включить USB-порты в Windows 10
1. С помощью редактора реестра
Нажмите сочетание кнопок Win + R и введите regedit
. В реестре перейдите по пути HKEY_LOCAL_MACHINE\SYSTEM\CurrentControlSet\Services\USBSTOR
и найдите справа параметр Start
. Нажмите на нем два щелчка мышкой и задайте значение 4
, чтобы отключить USB порты. Если Вам понадобится повторно включить USB порты, то измените на значение по умолчанию 3
.
2. С помощью групповой политики
Нажмите сочетание кнопок Win + R
и введите gpedit.msc
, чтобы открыть редактор групповых политик. Далее перейдите по параметрам «Конфигурация компьютера
» > «Административные шаблоны
«> «Система
» > «Доступ к съемным запоминающим устройствам
» и справа найдите два параметра Съемные диски: Запретить чтение
и Съемные диски: Запретить запись
. Щелкните по ним два раза мышкой, чтобы открыть параметры и выберите Включено
. Таким образом USB порты будут отключены, чтобы включить их обратно просто проделайте в точности наоборот.
Часто требуется ограничить пути, по которым на компьютер с системой охраны попадают программы, совсем не предназначенные для охраны, и даже мешающие или вредящие работе охранной системы.
Это могут быть самые безобидные игры или самые злостные вирусы. В любом случае их присутствие нежелательно. Самым распространённым способом переноса вирусов и игр является простая USB флешка
или любой другой USB накопитель
. Для того чтобы ограничить использование в системе любых USB накопителей и оставить возможность подключать USB накопитель, одобренный руководством, воспользуйтесь следующей информацией:
Дано:
- Компьютер операторов производства (OC Windows7)
- Одобренная начальством USB-флешка для переноса данных с промышленных компьютеров на компьютер операторов
Требуется:
Обеспечить подключение только одной, одобренной начальством USB-флешки
, запретив при этом подключение других, неодобренных.Ход решения:
Можно полностью отключить использование USB накопителей воспользовавшись инструкцией , но в нашем случае этот способ не подходит, ибо одна флешка должна все-таки работать. Значит мы поступим по другому:
Итак, по шагам (разумеется, нужно обладать правами локального администратора):
-
Win+R
(аналог Пуск -> Выполнить), regedit
. - . Этот ключ хранит информацию о всех когда-либо подключенных USB-носителях.
- Даем себе полный доступ на USBSTOR
(правая клавиша мыши -> Разрешения, отметить пункт Полный доступ
у группы ВСЕ
). - Удаляем все содержимое USBSTOR
. - Подключаем одобренную фэшку, убеждаемся в том, что она определилась. Внутри USBSTOR
должен появиться ключ типа Disk&Ven_JetFlash&Prod_TS4GJF185&Rev_8.07
(F5 для обновления списка). - Опять правый клик на USBSTOR
, Разрешения
. Убираем Полный доступ
у группы ВСЕ
, право на чтение оставляем. - Те же самые права нужно назначить пользователю SYSTEM
, но напрямую это сделать не получится. Сначала нужно нажать кнопку Дополнительно
, убрать галку Наследовать от родительского обьекта
…, в появившемся окне Безопасность
сказать Копировать
. После очередного нажатия на кнопку «ОК»
права пользователя SYSTEM
станут доступны для изменения. - Для закрепления эффекта нажимаем кнопку Дополнительно
еще раз и отмечаем пункт Заменить
разрешения для всех дочерних объектов… Подтверждаем выполнение.
Чего же мы добились в итоге?
Разрешенная флешка подключается и отключается без проблем. При попытке же несанкционированного подключения Windows определит устройство, но установить его не сможет, выдав ошибку подключения. Причем, в USBSTOR»е будет создан новый ключ, который недвусмысленно укажет на попытку подключения неодобренного USB-накопителя.
Посторонние, несанкционированные usb носители в рабочих компьютерах могут нанести огромный вред всей корпоративной локальной сети: от вывода из строя сети в целом, до кражи корпоративных данных.
Поэтому многие системные администраторы не дают «юзерам» использовать, так называемые, «флешки» на рабочих станциях и по-возможности стараются отключить usb порты. Сделать это не так сложно, как кажется на первый взгляд (и даже не требуется заливать usb порты монтажной пеной, хотя встречается и такое).
Можно просто отключить или вообще удалить «usb контроллер» в «Диспетчере устройств», но обычная установка драйверов сведет все усилия на нет.
Drivers: обновляемся!
Иными словами, избегаем в windows 10 ошибки дескриптора usb устройства – проделав все вышесказанное или частично и не придя к результату – задумайтесь. Почему возникший вдруг неизвестный, а доселе очень хорошо известный device – мог появиться? Видимо стоит обновить драйвера, рассказываем, как это сделать правильно. Опять же, переустанавливать будем для всех категорий, как и с управлением электропитанием.
Переходим в «Диспетчер устройств» — выше описаны методы
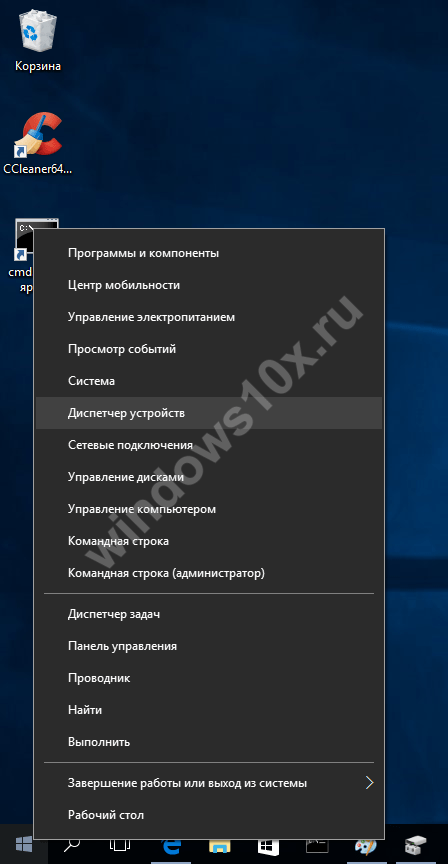
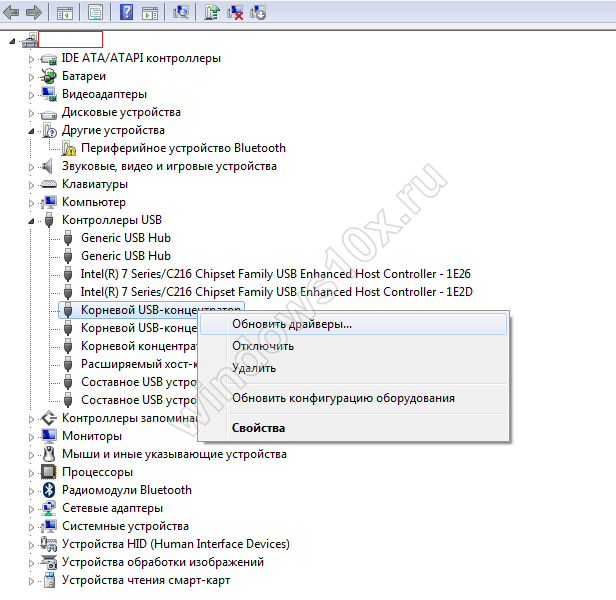
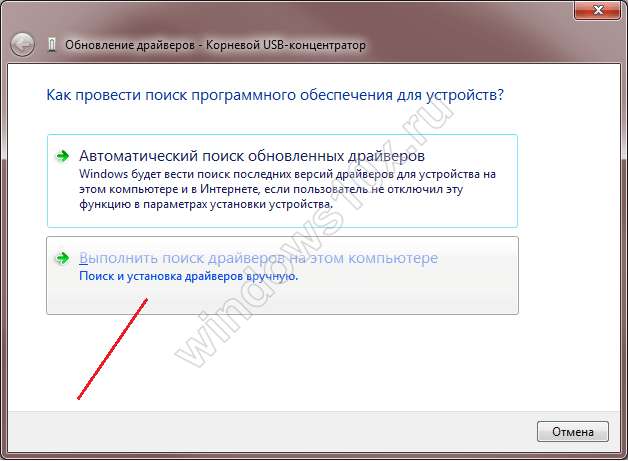
«Выбрать драйвер из списка уже установленных» → «Далее»
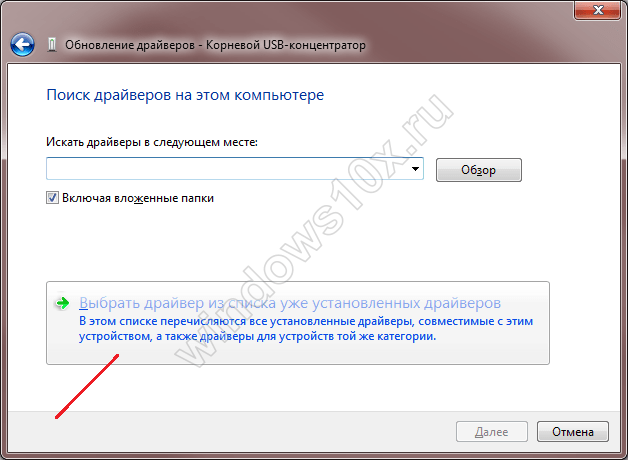
Должен быть указан driver «Корневой USB…» смотрите подробнее на скриншот → «Далее» → Успешно установили
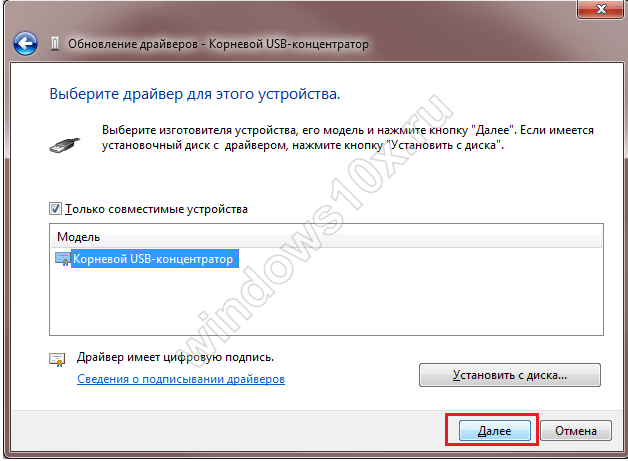
Если ошибка устранена и в списке более нет «Неизвестного устройства» — можно остальные драйвера не обновлять.
Наиболее уязвимые порты в Windows, и как их закрыть
В мире чуть ли не каждый день десятки компьютеров заражаются опасными вирусами, и всё больше пользователей начинают искать способы повышения безопасности своего персонального компьютера.
Наиболее часто заражаются ПК под управлением операционной системы Windows. Связано это с тем, что большинство вирусов проникают в ОС через определенные входящие подключения, так называемые «порты», которые, к сожалению, являются включёнными по умолчанию.
Несколько упрощая, понятие «порт» можно определить как номер входящего подключения внешних программ (в том числе и вирусов) к вашему компьютеру через IP-сеть. Каждому порту присваивается уникальный номер для определения единственно возможного получателя данных в операционной системе.
Проникнув в компьютер, вирусы начинают заражать данные пользователя и открывают все ранее закрытые порты Виндовс для более быстрого распространения по системе. Чтобы этого не произошло, необходимо блокировать самые уязвимые порты, тем самым предотвратив возможность заражения и подняв безопасность Windows на уровень выше.
Самые уязвимые порты Windows 7 – 10
Исследование самых крупных вирусных взломов показывает, что 80% паразитного трафика проходит через 4 порта, используемые для обмена данными между разными версиями ОС Виндовс. Наиболее уязвимыми открытыми портами Windows считаются:
TCP порт 445 (он используется для обмена файлами) TCP порт 139 (предназначен для удаленного подключения к компьютеру) UDP порт 137 (служит для поиска информации на других компьютерах) TCP порт 135 (через него выполняются задания команд)
Как закрыть порты с 135 по 139 и 445 в Windows?
Есть множество вариантов закрытия портов Виндовс, но в статье мы рассмотрим самые простые способы это сделать.
Способ 1 – использование командной строки
Командная строка Windows используется для задания значений тем настройкам системы, у которых нет графического интерфейса. К таковым функциям и относятся рассматриваемые открытые порты подключений.
Командная строка запускается в несколько этапов:
Нажмите сочетание клавиш Win+R В появившемся окне выполнения команд наберите CMD Нажмите «ОК»
Перед вами появится окно с черным фоном. По очереди скопируйте в него представленные ниже строчки и нажмите клавишу ввода:
netsh advfirewall firewall add rule dir=in action=block protocol=tcp localport=135 name=“Block1_TCP-135”
netsh advfirewall firewall add rule dir=in action=block protocol=tcp localport=137 name=“Block1_TCP-137”
netsh advfirewall firewall add rule dir=in action=block protocol=tcp localport=138 name=“Block1_TCP-138”
netsh advfirewall firewall add rule dir=in action=block protocol=tcp localport=139 name=“Block_TCP-139” (команда помогает закрыть порт 139)
netsh advfirewall firewall add rule dir=in action=block protocol=tcp localport=445 name=“Block_TCP-445” (команда помогает закрыть порт 445)
netsh advfirewall firewall add rule dir=in action=block protocol=tcp localport=5000 name=“Block_TCP-5000”
Эти шесть команд закрывают 4 перечисленных выше самых опасных открытых порта Windows, а также порт 5000, отвечающий за обнаружение открытых сервисов, и UDP порт 138 разрешения имен NetBIOS.
Способ 2 – использование сторонних программ
Чтобы не использовать ручную работу с командной строкой, можно использовать стороннее программное обеспечение. Суть его работы сводится к такой же правке реестра, как в способе выше, только в визуальном отображении.
Рекомендуем к использованию Windows Doors Cleaner, которая легко может закрыть порты на компьютере (в Windows 10 – 7: старые версии ОС данная программа не поддерживает).
Инструкция по работе с программой, закрывающей порты
Скачайте и установите программу
Установленную программу необходимо запустить с правами администратора
В появившемся окне при нажатии кнопок «Сlose» или «Disable» отключаются и закрываются все уязвимые порты Windows
- После внесения необходимых изменений, перезагрузите Windows
Важно отметить, что с помощью этой программы можно не только закрыть, но и открыть порты
Заключение
Помимо закрытия самых опасных сетевых портов компьютера необходимо не забывать, что этими действиями не достигается максимальная безопасность для операционной системы.
На вашей Windows необходимо устанавливать присылаемые Microsoft критические пакеты обновлений, антивирусные программы, безопасные браузеры и другое ПО, повышающее безопасность и анонимность.
Требования к оборудованию VBS
Создание виртуальной машины, и особенно микро виртуальной машины (MVM), не очень требовательно к оборудованию. Тем не менее, это все еще требует некоторой вычислительной мощности. Это следует учитывать при выборе инструмента. В противном случае у вас может не быть этой емкости, и это отрицательно скажется на производительности вашего устройства.
Старые ЦП смогут запускать VBS, но использование чего-то десятилетнего возраста будет иметь серьезные проблемы с производительностью. Ядра Intel будут немного более щадящими, когда дело доходит до возраста. Это потому, что они могут использовать MBEC на моделях до 6 лет.
Для AMD эта технология была представлена всего несколько лет назад с архитектурой Zen 2, которая соответствует третьему поколению чипов Ryzen. Процессоры AMD значительно более доступны, если вы покупаете новый. Тем не менее, маловероятно, что он уже установлен на ваших устройствах.
Если вы пытаетесь быстро исправить защищенную систему и исследуете бывшие в употреблении детали, вы, вероятно, найдете систему вокруг Intel. Особенно в нынешних условиях, когда трудно найти компоненты, даже устоявшиеся компании должны рассмотреть этот вариант.
| Интел | AMD | |
| Цена | В среднем 400 долларов | В среднем 300 долларов |
| Доступность | Доступнее в США | Более доступный по всему миру |
| Вычислительная мощность | Более высокая производительность на ядро | В среднем больше физических и логических ядер |
| Совместимость | Требуется материнская плата того же поколения | Совместим со всеми сокетами AM4. |
| Защита будущего | Не запланировано | Планируется |
Интел
Что касается потребительских процессоров для предприятий, Intel уже более десяти лет лидирует, а AMD и Snapdragon отстают. Но это связано со значительной ценой на продукты Intel. С новой архитектурой от других компаний теперь возникает вопрос, какая из систем является жизнеспособной.
Когда дело доходит до процессоров, поддерживающих VBS, вполне возможно использовать что-то вроде Xeon E3-1281, топовой модели 2014 года, и линейку процессоров Haswell.
Ядра Intel i7 того же поколения будут испытывать большие трудности, но у них есть доступный MBEC для запуска его на ЦП, а не в эмуляции. Особенно, когда речь идет о i7 5960X, вычислительная мощность не должна быть серьезной проблемой.
В идеале вам нужна как минимум архитектура Kaby Lake. Просто убедитесь, что вам не нужен процессор типа APU, поскольку графика должна предоставляться с выделенного графического процессора. Таким образом, ориентируйтесь на i5 7640X или i7 7740X. Оба будут отлично работать для VSB.
Процессоры AMD
Процессоры от AMD немного более снисходительны, когда речь идет о сборке, а также о цене. В среднем их процессоры примерно на 30% дешевле, чем у Intel в той же категории. Однако вам следует рассматривать только третье поколение процессоров Ryzen и Threadripper. Тем не менее, они довольно новы и удивительно редки в США.
В настоящее время линейка находится на поколении Zen 3+, а Zen 4 планируется выпустить в 2022 году. Zen 2, который вам нужен как минимум, должен быть не старше 3 лет. Поскольку большинство предприятий не обновляли свои системы во время пандемии, необходимой архитектуры просто не будет.
А именно, если вы переходите с Intel на AMD, вам также понадобятся соответствующие материнские платы. Их будет трудно найти в течение следующих нескольких месяцев, пока технологическая цепочка поставок не восстановится.
Если вы ищете новые детали, Zen 3+ Threadripper будет творить чудеса для виртуализации. Этот ЦП имеет 64 физических и 128 логических ядер, что делает его идеальным для виртуализации. Это также позволит вам запускать несколько MVM одновременно.
Но если не нужно переплачивать, взять что-то вроде Ryzen 5 3600x будет достаточно. После тестирования он не показал значительного снижения вычислительной мощности. Он будет легко управлять одним MVM за раз.
Недостаточно питания
Ситуация в том, что каждому подключаемому устройству: принтеру, сканеру, мышке, клавиатуре, флешке внешнему HDD, смартфону для синхронизации и т.д. требуется питание. Естественно, что такое количество портов невозможно иметь, и мы прибегаем к использованию usb-hub’a – это разветвлители с множеством входов – даже те, которые с дополнительным питание от сети не всегда могут обеспечивать достаточной мощностью.
Изначально, как только система выдаст ошибку «Код 43 Сбой запроса дескриптора usb устройства» в windows 10, необходимо извлечь из порта и:
- попробовать подключить напрямую – если подключение было через хаб –работает, то значит недостаточно мощности;
- проверить на другом ПК работоспособность, если работает — то ищем загвоздку в нашем компе на программном и аппаратном уровнях;
Проверим мощность:
Правой клавишей мыши (ПКМ) кликаем на «Пуск» → «Диспетчер устройств»
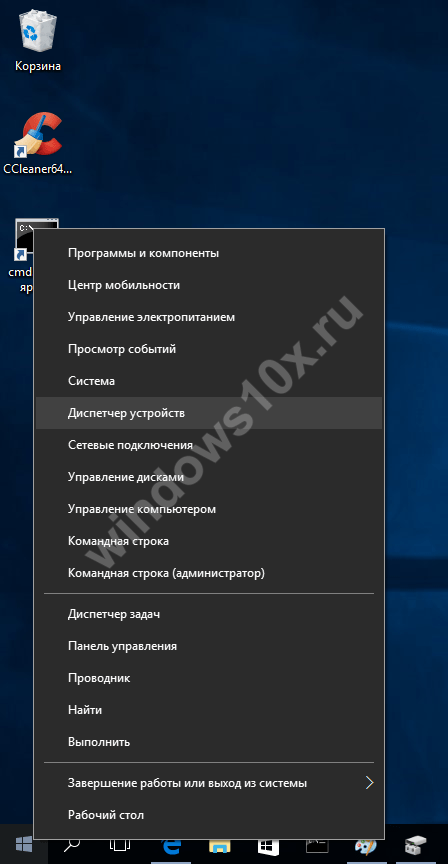
«Контроллеры USB» → «Корневой USB-концентратор» → ПКМ «Свойства»
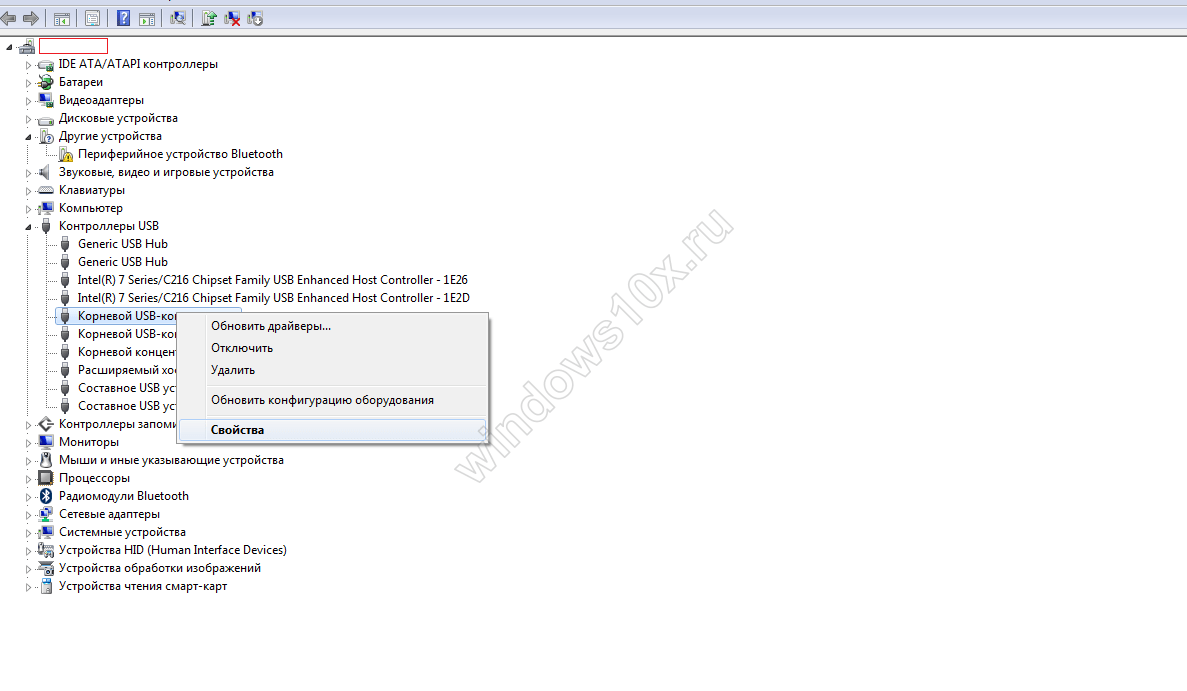
Вкладка «Питание» → смотрим, чтобы требуемая не превышала доступную мощность. Так необходимо проверить все корневые концентраторы.