Способ 2. Установка Магазина Windows 10 с другого компьютера
Если при выполнении первого способа Windows PowerShell сообщает об отсутствии нужных файлов, их необходимо взять с другого компьютера, работающего под управлением Windows 10. Также подойдут файлы из виртуальной машины, на которой установлена «десятка».
1. На компьютере или виртуальной машине, с которых вы хотите взять нужные файлы, перейдите по пути:
2. Найдите скрытую папку WindowsApps. Чтобы отобразить скрытые файлы и папки, вам необходимо нажать в окне «Проводника» на вкладку «Вид» и установить галочку напротив пункта «Скрытые элементы».
3. Кликните правой кнопкой мышки по папке WindowsApps и выберите пункт «Свойства».
4. Перейдите во вкладку «Безопасность» и нажмите на кнопку «Дополнительно».
5. В появившемся окне напротив строки «Владелец» нажмите на надпись «Изменить».
6. Нажмите на кнопку «Дополнительно», а в следующем кликните по кнопке «Поиск».
7. В результатах поиска отыщите «Администраторы» и нажмите на кнопку «ОК».
8. В окне «Дополнительные параметры безопасности для WindowsApps» нажмите на кнопку «ОК».
9. Перейдите в папку «WindowsApps» и скопируйте перечисленные каталоги:
– Microsoft.WindowsStore29.13.0_x64_8wekyb3d8bbwe – WindowsStore_2016.29.13.0_neutral_8wekyb3d8bbwe – NET.Native.Runtime.1.1_1.1.23406.0_x64_8wekyb3d8bbwe – NET.Native.Runtime.1.1_11.23406.0_x86_8wekyb3d8bbwe – VCLibs.140.00_14.0.23816.0_x64_8wekyb3d8bbwe – VCLibs.140.00_14.0.23816.0_x86_8wekyb3d8bbwe
Учтите, что их названия могут отличаться, как и их количество. Если на другом компьютере или виртуальной машине установлена 32-разрядная операционная система, то вряд ли вы в ней обнаружите папки с пометкой x64 их названиях.
10. На своём компьютере сделайте все аналогичные действия с пункта 1 по пункт 8. Затем зайдите в папку «WindowsApps» и вставьте ранее скопированные каталоги. 11. Нажмите на кнопку «Поиск», что на панели задач и отыщите Windows PowerShell.
12. Запустите данную утилиту от имени администратора, нажав на неё правой кнопкой мышки и выбрав соответствующий пункт в контекстном меню.
13. В окно PowerShell вставьте следующую команду:
14. Ещё раз запустите «Поиск» и попробуйте отыскать Магазина или Store. Если он не находит данное приложение, попробуйте повторно выполнить команду из второй части первого способа.
Microsoft не рекомендует удалять Microsoft Store в Windows 10
Пользователи и администраторы Windows, которые не пользуются Microsoft Store, могут удалить системный компонент с помощью сторонних инструментов, например воспользовавшись Geek Uninstaller или PowerShell. Некоторые сторонние приложения запрещают удалять магазин приложений, в частности O&O AppBuster.
13 ноября компания Microsoft опубликовала новую статью на портале поддержки под названием «Перемещение, удаление или переустановка приложения Microsoft Store не поддерживается». В этом материале компания рекомендует не перемещать и не удалять магазин приложений.
В Windows 10 мы не рекомендуем удалять или перемещать приложение Microsoft Store.
Microsoft напоминает пользователям, что в Windows 10 не предусмотрен официальный способ для переустановки Microsoft Store, если приложение было удалено с устройств Windows 10.
Компания сообщает, что единственная доступная возможность для администраторов – сбросить или переустановить операционную систему:
Если вы каким-либо образом удалили Microsoft Store и хотите переустановить его, единственным поддерживаемым Корпорацией Майкрософт методом является сбросить или переустановить операционную систему, что приведет к переустановке Microsoft Store.
Microsoft пропускает тот факт, что администраторы могут снова зарегистрировать Microsoft Store, запустив PowerShell с повышенными правами и выполнив соответствующую команду.
- Нажмите Win + X , чтобы открыть меню администратора.
- Выберите пункт Windows PowerShell (Администратор).
- Подтвердите запрос службы контроля учетных записей.
- Запустите следующую команду для регистрации приложения Microsoft Store на устройстве:
Перезагрузите компьютер, чтобы изменения вступили в силу.
После выполнения этих действия, вы сможете снова получить доступ к Microsoft Store.
Microsoft отмечает, что у IT-специалистов есть несколько способов, чтобы настроить, ограничить или заблокировать доступ к Microsoft Store для клиентских компьютеров. Удаление магазина с помощью PowerShell не рекомендуется, потому что операция необратима.
В статье «Настройка доступа к Microsoft Store» перечислено несколько методов управления доступом к приложению:
- Блокировка Microsoft Store с помощью AppLocker
- Блокировка Microsoft Store с помощью групповой политики
- Блокировка Microsoft Store с помощью средства управления
- Отображение только частного магазина с помощью групповой политики
В документе поддержки приводится описание каждого из этих методов.
голоса
Рейтинг статьи
5 распространенных ошибок Microsoft Store и способы их исправить
Магазин Windows, теперь называемый приложением Microsoft Store, часто страдает от ошибок. Вот как их диагностировать и исправлять.
1. Microsoft Store не открывается
Если Магазин вообще не открывается, не говоря уже о том, чтобы выдать вам сообщение об ошибке, первое, что вы должны сделать, это перезагрузить компьютер.
Если ошибка не исправилась, то не волнуйся. Откройте PowerShell с правами администратора. Введите команду и нажмите Enter:
Закройте PowerShell, и теперь вы сможете успешно открыть Microsoft Store.
2. Кэш Microsoft Store может быть поврежден
Первое, что нужно попробовать, это очистить кэш. Нажмите Windows + R, чтобы открыть Выполнить, введите wsreset.exe и нажмите OK. Пустое окно командной строки откроется примерно на десять секунд. После этого откроется сам Магазин.
Если это не сработало, нажмите снова клавиши Windows + R. Введите это:
Если папка Cache уже есть, переименуйте ее в Cache.old. Если нет, то создайте новую папку под названием Cache. Затем запустите программу поиска и устранения неисправностей.
3. Microsoft Store пропал
Если вы не можете найти Магазин в вашей системе, то нужно будет переустановить его. Откройте PowerShell с правами администратора. Введите команду и нажмите Enter:
Закройте PowerShell, перезагрузите компьютер, и Магазин вернется.
4. Код ошибки 0x80072EFD
Эта ошибка появляется, когда в Microsoft Store возникают проблемы с сетью. Для начала попробуйте запустить Windows Update, отключить антивирус и убедиться, что время и дата в системе указаны верно. Если это не сработает, пришло время покопаться в реестре.
Нажмите клавиши Windows + R, чтобы открыть Выполнить. Введите regedit и нажмите Enter. Введите в адресную строку следующее и нажмите Enter:
В левой панели нажмите правой клавишей мыши на папке Profiles и выберите Permissions (Разрешения). Нажмите Advanced (Дополнительно). Установите флажок на Replace all child object permission entries with inheritable permission entries from this object (Заменить все записи разрешения дочерних объектов на записи разрешения, наследуемые от этого объекта), нажмите OK, затем перезагрузите компьютер.
5. Код ошибки 0x8000ff
Это сетевая проблема, которая может возникнуть, даже если ваш интернет работает безупречно. Попробуйте сбросить настройки прокси-сервера. Для этого нажмите клавиши Windows + R, введите cmd и нажмите Enter. Введите команду ниже и нажмите Enter:
Спасибо, что читаете! На данный момент большинство моих заметок, статей и подборок выходит в telegram канале «Левашов». Обязательно подписывайтесь, чтобы не пропустить новости мира ИТ, полезные инструкции и нужные сервисы.
Респект за пост! Спасибо за работу!
Хотите больше постов в блоге? Подборок софта и сервисов, а также обзоры на гаджеты? Сейчас, чтобы писать регулярно и радовать вас большими обзорами, мне требуется помощь. Чтобы поддерживать сайт на регулярной основе, вы можете оформить подписку на российском сервисе Boosty. Или воспользоваться ЮMoney (бывшие Яндекс Деньги) для разовой поддержки:
Заранее спасибо! Все собранные средства будут пущены на развитие сайта. Поддержка проекта является подарком владельцу сайта.
Социальные сети
2016-2022 Блог Евгения Левашова. Самое интересное и полезное из мира ИТ. Windows 10, Linux, Android и iOS. Обзоры программ и веб-сервисов. Статьи о мотивации и продуктивности.
Использование материалов разрешается с активной ссылкой на levashove.ru. alt=»Лицензия Creative Commons» width=»» />
Данный блог является личным дневником, содержащим частные мнения автора. В соответствии со статьей 29 Конституции РФ, каждый человек может иметь собственную точку зрения относительно его текстового, графического, аудио и видео наполнения, равно как и высказывать ее в любом формате. Блог не имеет лицензии Министерства культуры и массовых коммуникаций РФ и не является СМИ, а, следовательно, автор не гарантирует предоставления достоверной, не предвзятой и осмысленной информации. Сведения, содержащиеся в этом блоге не имеют никакого юридического смысла и не могут быть использованы в процессе судебного разбирательства. Автор блога не несёт ответственности за содержание комментариев к его записям.
Установка Магазина Microsoft с помощью обновления системы
Если не помог ни один из предложенных способов, остается только переустановка Windows 10 путем обновления системы, с сохранением личных файлов, программ и приложений.
Скачайте любым удобным способом образ Windows на свой компьютер (посмотрите здесь, как это сделать). Запустить установку ОС можно двумя способами:
- 1 способ. Кликните по ISO образу Windows 10 правой кнопкой мыши, в контекстном меню выберите «Подключить». Далее откроется окно Проводника, в котором будет открыт смонтированный образ системы. Для запуска установки Windows, кликните по файлу «Setup».
- 2 способ. Распакуйте ISO образ системы с помощью архиватора. Откройте папку, запустите файл «Setup».
В процессе установки операционной системы, в окне «Выберите тип установки», нужно выбрать «Обновление: установка Windows с сохранением файлов, параметров и приложений». После завершения установки, в операционной системе появится Магазин Microsoft.
Как удалить/переустановить встроенные приложения Windows 10
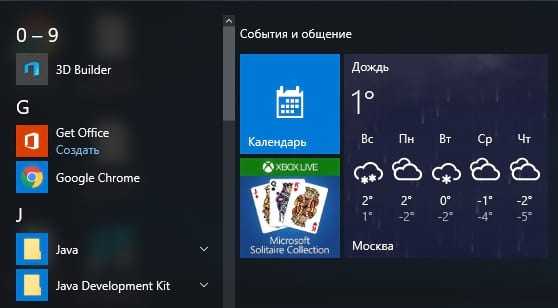
W indows 10 включает в себя множество универсальных приложений, и нет простого способа скрыть в новом меню «Пуск». Их можно удалить, но Microsoft не позволит Вам легко удалить их обычным способом.
Прежде чем мы начнем, мы должны сказать, что не рекомендуется удалять встроенные универсальные приложения. Эти приложения занимают очень мало места на Вашем устройстве, поэтому лучше просто игнорировать их, если Вы не хотите их использовать. Вы также должны знать, что, скорее всего, обновления Windows (особенно крупные) в любом случае переустановят эти приложения. Но, если Вы хотите их удалить, то это возможно. И если вы уже удалили встроенные приложения, то Вы можете вернуть их все с помощью одной команды.
Как проверить и восстановить системные файлы
Для этого понадобится кликнуть ПКМ на значок меню Пуск. Запустить командную строку, сделав это под именем админа. В появившемся окне ввести значение «sfc /scannow». Данная команда запустит проверку. По её окончанию необходимо сделать перезагрузку.
Потом снова открыть и прописать значение «DISM.exe /Online /Cleanup-image /Restorehealth». Все поврежденные файлы, которые есть на ПК будут найдены. В автоматическом режиме они будут заменены.
Сбросить кэш
С помощью нажатия кнопок в сочетании «Win+R» включить вкладку «Выполнить». Потребуется в открывшийся рядок поиска прописать команду «wsreset». Эта команда удалит кэшированные файлы. Затем самостоятельно загрузить магазин.
Выполнить сброс центра обновлений
Сначала нужно отключить активное сетевое соединение. Затем снова включить строку, вызвав её с администраторскими правами. Выполнить первую команду, которая понадобится «net stop wuaserv;», затем вторую: «move c:\Windows\SoftwareDistribution c:\Windows\SoftwareDistribution.bak», а потом третью «net start wuaserv».
После чего перезапустить компьютер. После включения посмотреть работает ли приложение. Заодно попробовать запустить инсталляцию, какого-либо приложения, для проверки работоспособности.
Перерегистрация при помощи приложения PowerShell
Когда на виндовс 10 не запускается данная утилита, можно попробовать перерегистрировать приложение в инструменте под названием PowerShell. Чтобы включить инструмент потребуется в окне поиска прописать PowerShell. После написания щелкнуть ПКМ и нажать по выданному результату, затем выбрать пункт под названием: «Запустить от имени Администратора». После включения инструмента потребуется ввести следующую фразу: «Get-AppXPackage -AllUsers | Foreach {Add-AppxPackage -DisableDevelopmentMode
Register «$($_.InstallLocation)\AppXManifest.xml»}». Затем нужно щелкнуть «Enter».
При выполнении процесса могут возникнуть ошибки, которые будут окрашены красным цветом, но их можно проигнорировать, как маловажные.
По завершению процесса перезапустить систему. Затем проверить работу приложения.
Воспользоваться инструментом «Устранение неполадок»
В десятом Windows интегрированные специальные утилиты, которые помогают находить и устранять неполадки и их причины возникновения. Для начала понадобится войти в «Панель управления». Затем прописать «устранение» в строке поиска. Затем запустить приложение, которое запустит поиск проблем и сразу исправит их.
Выбрать сначала «Приложение из магазина Windows», потом «Центр обновления Windows». Это необходимо для поиска неисправностей, связанных с системными утилитами.
Когда средства диагностики завершат свою работу, магазин должен открываться, но придется предварительно выключать и загружать компьютер.
Повторно скачать Windows Store
Скачивать магазин придется воспользовавшись командной строки, включив её от имени админа. Начать переустановку приложения можно прописав такую фразу: «PowerShell -ExecutionPolicy Unrestricted -Command «& {$manifest = (Get-AppxPackage Microsoft.WindowsStore).InstallLocation + ‘\AppxManifest.xml’ ; Add-AppxPackage -DisableDevelopmentMode -Register $manifest}»»
Когда процесс перезагрузки компьютера завершится, проверить работоспособность программы.
Если ни один вариант не смог устранить проблему, можно попробовать запустить восстановление системы. Для этого понадобится открыть «Панель управления». Затем выбрать пункт под названием «Восстановление». Затем нажать по пункту «Запуск восстановления». Далее следовать всем инструкциям.
Перезапустить компьютер.
Если вам так и не удалось ничего изменить, используя все вышеописанные методы, попробовать создать для себя другую учётную запись, но с правами админа. Положительный результат при регистрации другого пользователя не гарантирован. Тогда попытаться удалить антивирус.
Еще одно простое устранение проблемы:
Многие юзеры «десятки» уже полюбили магазин приложений от Windows за то, что с него можно быстро скачать и установить качественные и интересные программы. Иногда в работе Windows Store могут случаться сбои — он становится полностью или частично неработоспособным. Пользователь сразу лишается доступа к базе приложений. Какие меры принять, чтобы возобновить прежнюю функциональность магазина?
Восстановление файлов с помощью специальных программ
Выше мы подробно рассмотрели, как восстановить файлы, удалённые из Корзины при её очистке либо потерянные по иным причинам, средствами самой системы. Как было показано выше, все эти способы имеют существенные ограничения. Чтобы иметь возможность восстанавливать данные непосредственно с диска, а не с резервных копий, следует использовать специальные программы, среди которых имеются как платные, так и бесплатные.
R-Studio
R-Studio – мощная профессиональная программа для восстановления удаленных файлов с самых разных цифровых устройств, начиная от жёстких дисков и заканчивая CD/DVD-дисками и картами памяти. Приложение поддерживает работу со всеми популярными файловыми системами, массивами RAID, может создавать образы физических дисков и отдельных томов. Несмотря на то, что ориентирована R-Studio на опытных пользователей, процедура восстановления данных в ней не отличается сложностью.
Запустив программу, выделите в левой колонке целевой диск или раздел и нажмите на панели инструментов иконку «Показать содержимое диска».
При этом слева отобразится список удалённых каталогов, а справа – их содержимое, помеченное красными крестиками.
Отметьте галочками объекты, которые хотели бы восстановить и выберите в главном меню опцию «Восстановить помеченные». Далее в открывшемся окне вам нужно будет указать папку для сохранения файлов, задать при необходимости дополнительные параметры восстановления и нажать «OK».
Если файлы были потеряны вследствие повреждения файловой системы или форматирования, диск желательно отсканировать, выбрав в главном меню соответствующую опцию.
Предварительное сканирование носителя позволяет выполнить более целостный и глубокий анализ, а значит увеличить шанс на восстановление утраченных данных.
По завершении процедуры в списке дисков появится новый элемент «Найденные по сигнатурам».
Ontrack EasyRecovery
Ещё один профессиональный коммерческий продукт, позволяющий быстро и эффективно восстановить удалённые файлы. Ontrack EasyRecovery имеет удобный интерфейс в виде пошагового мастера, что существенно облегчает работу с программой. Приложение поддерживает восстановление информации с жёстких, ZIP- и CD/DVD-дисков, флешек, карт памяти, RAID-массивов, а также различных устройств с flash-памятью.
Процедура восстановления в Ontrack EasyRecovery состоит из нескольких этапов. На первом этапе вам будет предложено выбрать тип носителя, на втором нужно указать конкретный диск или раздел, на третьем потребуется выбрать операцию (в данном примере это восстановление).
Далее программа предложит убедиться в правильности выбранных параметров, наконец, на пятом этапе можно будет приступать к самому восстановлению.
Для этого в древовидном списке выделите каталог с удалёнными файлами (он будет отмечен зелёным цветом), кликните по нему ПКМ и выберите в меню опцию «Сохранить как».
Также вы можете восстановить отдельные файлы, проделав то же самое в правой колонке окна программы. Если же переключиться на вкладку «Превьюшки», можно будет просмотреть миниатюры восстанавливаемых файлов, правда, доступен такой просмотр только для изображений.
Recuva
Из бесплатных программ для восстановления удалённых файлов можно порекомендовать Recuva. Этот простой и вместе с тем эффективный инструмент позволяет восстанавливать любые типы данных с разных цифровых носителей, поддерживает просмотр превью изображений и шестнадцатеричного кода файлов разных форматов.
Пользоваться Recuva очень просто. После запуска программы в выпадающем списке нужно выбрать том и нажать кнопку «Анализ». Программа выполнит сканирование носителя и выведет список удалённых файлов.
Отметьте нужные вам элементы галочками, нажмите кнопку «Восстановить» и укажите каталог для их сохранения.
Также можно воспользоваться контекстным меню, выбрав в нём опцию «Восстановить выделенные».
В программе имеется простой поиск по имени файла и его формату, доступен просмотр основной информации – состояние, дата создания и модификации, размер и полный путь.
Про переустановку Магазина
К сожалению, удалить Магазин обычным способом, используя встроенный функционал Windows или стороннее ПО, невозможно. Аналогичная ситуация касается и повторной установки.
Единственным выходом из сложившейся ситуации будет использование интерфейса PowerShell. Это аналог обычной «Командной строки», который активно продвигается в Windows 10. Так как все действия происходят при помощи команд, то неопытному пользователю ПК не рекомендуется самостоятельно пытаться переустановить Магазин в Windows 10.
Также не рекомендуется удалять Магазин при помощи удаления его файлов на системном диске, так как это может нарушить работу всей операционной системы.
Подготовительный этап
Для начала нужно подготовится к удалению приложения, заблаговременно собрав всю информацию, которая может потребоваться вам в будущем. Выполните следующую инструкцию:
- Запустите PowerShell. Не нужно пытаться выполнять дальнейшие команды из интерфейса «Командной строки» или строки «Выполнить». Пускай они очень похожи по функционалу с PowerShell, но выполнять все действия нужно только в оболочке PowerShell! Запустить эту оболочку можно, воспользовавшись поиском по системе, который вызывается нажатием по иконке лупы в «Панели задач».
- В результатах поиска нажмите по пункту «PowerShell» правой кнопкой мыши и в контекстном меню выберите вариант «Запуск от имени администратора».
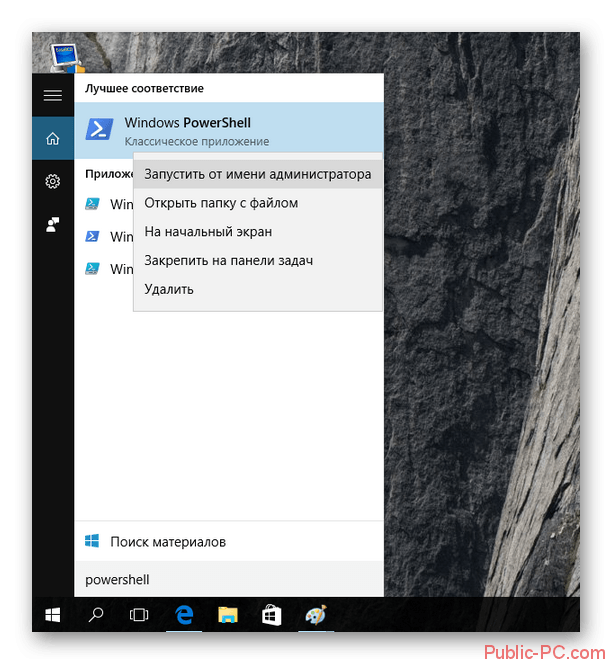
Теперь введите команду:
Нажмите Enter, чтобы она применилась.
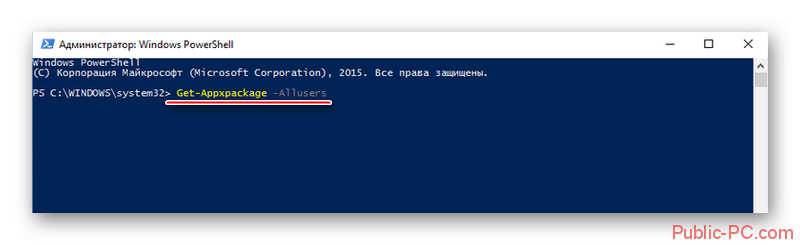
Компьютер может зависнуть на пару секунд, но после этого отобразит в интерфейсе PowerShell всю основную информацию об установленных там программах. Вам нужно найти строку, где фигурирует название «Microsoft.WindowsStore».
Так как выведенной информации слишком много, то рекомендуется воспользоваться поиском по элементам. Чтобы его вызвать, нажмите правой кнопкой мыши в верхней части окна (отмечена белым цветом). Теперь в контекстном меню выберите пункт «Изменить». Откроется ещё одно контекстное меню, где нужно нажать на «Найти».
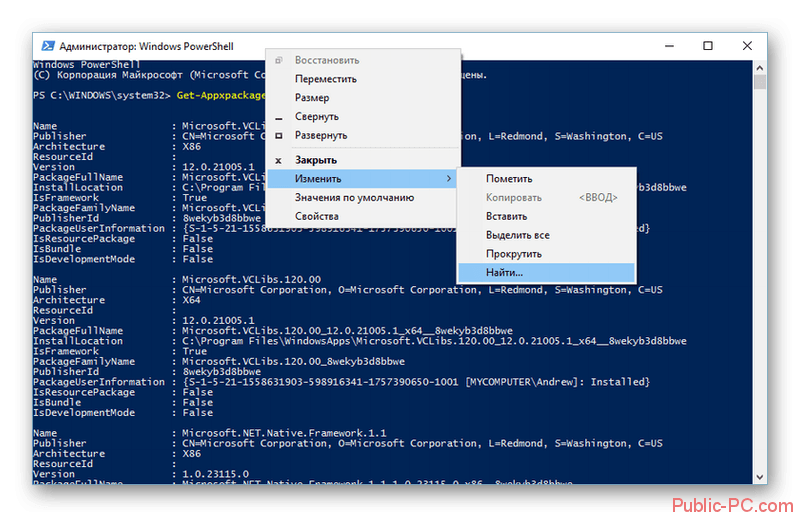
Появится окно поиска. В строку «Что найти» впишите , поставьте галочку напротив пункта «Вниз» в блоке «Направление». Нажмите на кнопку «Найти далее», чтобы выполнить поиск.
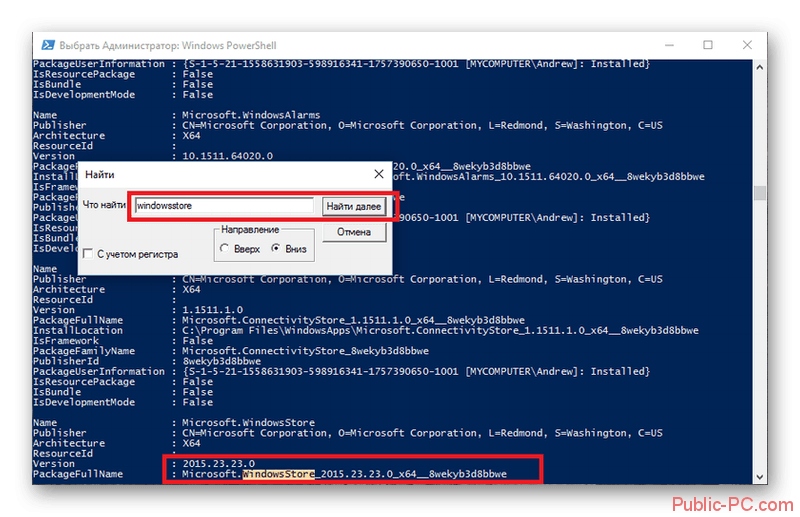
Искомый элемент будет подсвечен. Обратите внимание на значение, которое стоит напротив пункта «PackageFullName». Его нужно полностью выделить и скопировать либо записать куда-нибудь.
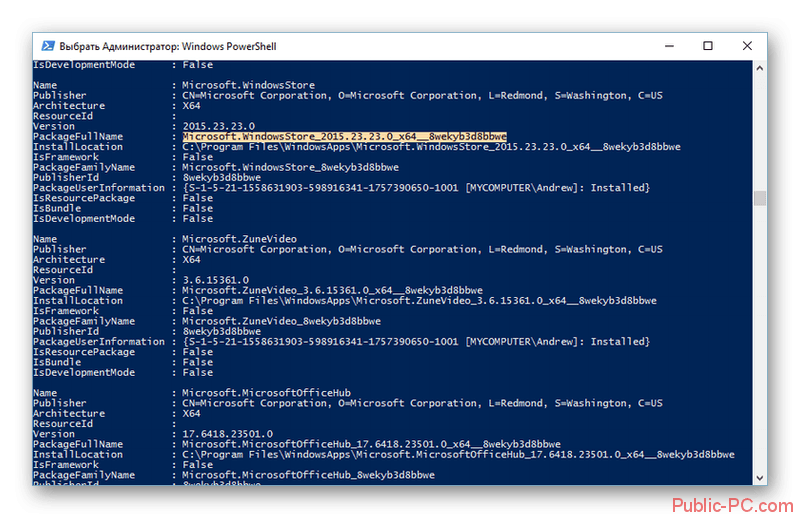
На этом подготовительный этап можно считать завершённым, но не закрывайте интерфейс PowerShell.
Удаление Магазина в Windows 10
Завершив подготовительный этап, перейдите к удалению Магазина. Процесс удаления происходит в интерфейсе PowerShell:
- Вставьте следующую команду: . Сразу после неё нужно вставить то значение, которое вы скопировали/записали в предыдущей инструкции. Должно получится как на скриншоте. Для применения команды нажмите Enter.
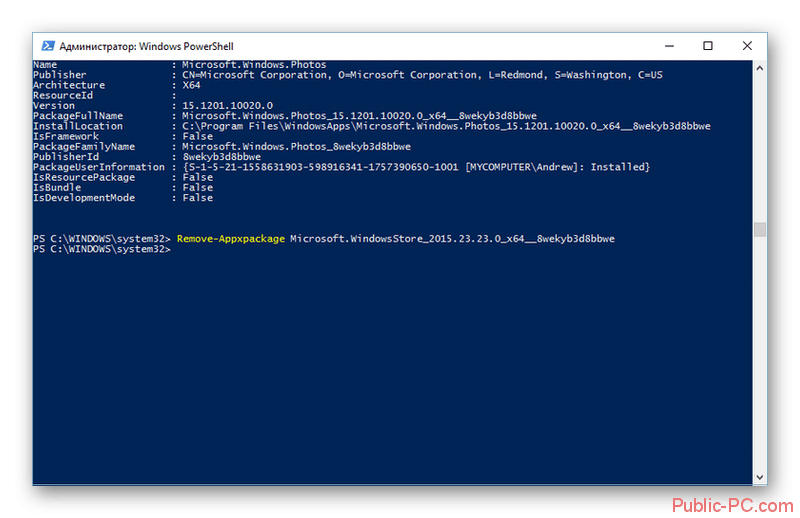
Дождитесь удаления пакета.
Повторная установка Магазина Windows
Теперь можно по новой установить приложение Магазина. Для этого опять же используйте команды в интерфейсе PowerShell:
- Пропишите команду:
Вместо «XXXXXX» вставьте то значение, которое было скопировано на подготовительном этапе.
- Нажмите Enter для применения команды.
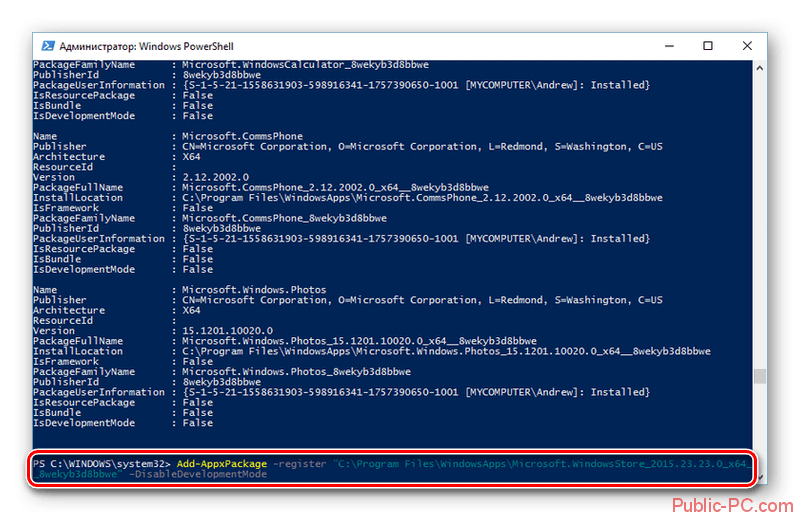
По завершению установки должно появится специальное сообщение в верхней части окна. Если оно появилось, то установка завершена успешно.
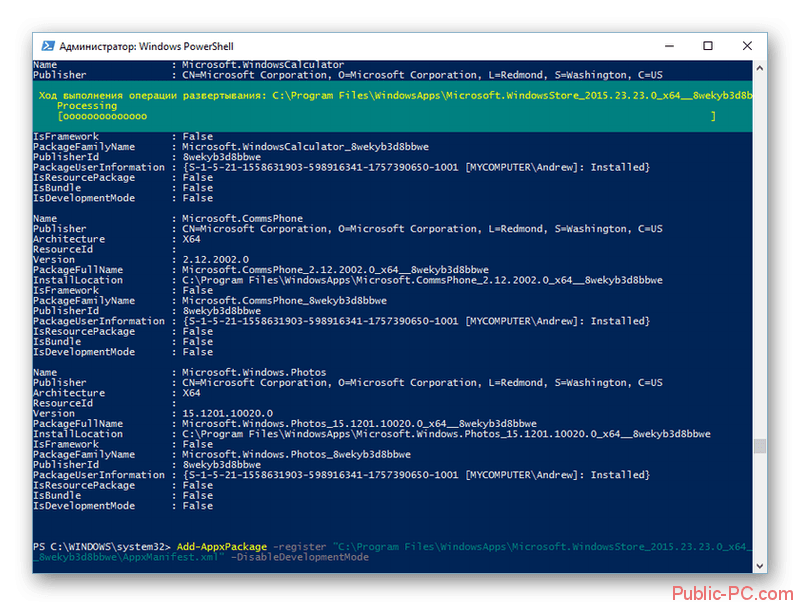
Следуя представленным выше инструкциям, вы можете произвести удаление и повторную установку Магазина в Windows 10. Однако не стоит отходить от инструкций, если вы неопытный пользователь ПК, так как в противном случае можете сильно навредить системе.
Перерегистрировать приложения магазина Windows
Другой способ сброса приложения магазина — это заставить его перерегистрироваться на вашем компьютере, ноутбуке. Запустите командную строку от имени администратора. Введите в «поиске», около пуска cmd и нажмите в соответствиях правой кнопкой мыши и запуск от имени администратора. В командной строке введите следующую команду для перерегистрации приложения магазина и нажмите enter:
PowerShell -ExecutionPolicy Unrestricted -Command «& {$manifest = (Get-AppxPackage Microsoft.WindowsStore).InstallLocation + ‘\AppxManifest.xml’ ; Add-AppxPackage -DisableDevelopmentMode -Register $manifest}»
Смотрите еще:
- Не удается создать раздел при установке Windows
- Диагностика ошибок синего экрана смерти BSOD Window
- Не отображается флешка в проводнике Windows 10
- 9 Причин Почему Компьютер с Windows Зависает
Загрузка комментариев
Удаление отдельных приложений с помощью PowerShell
Затем можно удалить ненужные приложения по отдельности, используя следующий синтаксис командной строки PowerShell.
Get-AppxPackage | Remove-AppxPackage
Вы также можете использовать звездочки (подстановочные знаки) вместо ввода полного имени приложения, например «Microsoft.3DBuilder». Вот некоторые примеры:
Удалить 3D Builder
Get-AppxPackage * 3dbuilder * | Remove-AppxPackage
Удалить калькулятор
Get-AppxPackage * калькулятор * | Remove-AppxPackage
Удалить Xbox
Get-AppxPackage * xboxapp * | Remove-AppxPackage
Вы можете удалить другие приложения таким же образом, используя имя пакета. Чтобы найти имя пакета, выполните следующую команду PowerShell:
Get-AppxPackage -allusers | больше
Как удалить ненужные приложения Windows 10 — 5 способов
Сейчас я расскажу о том, как удалить встроенные приложения Windows 10 из операционной системы. Удалить приложение Windows совсем не просто, потому что оно предустановлено на компьютере и входит в состав системы.
Большинство пользователей не обращает внимания на большую часть встроенных приложений в операционной системе. Есть на ПК некая программа и ладно, может когда-нибудь она потребуется.
Но, есть один нюанс: работа стандартных предустановленных приложений оказывает влияние на быстродействие Windows. Встроенное программное обеспечение обменивается данными с серверами Майкрософт, взаимодействует с различными компонентами ОС и аппаратного обеспечения ПК.


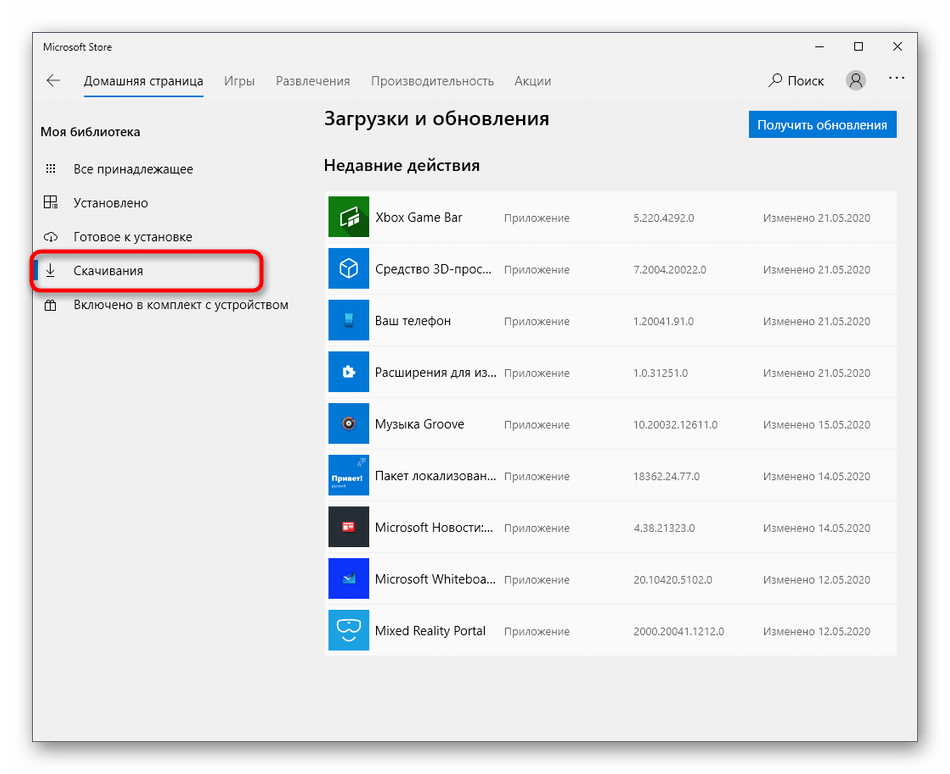






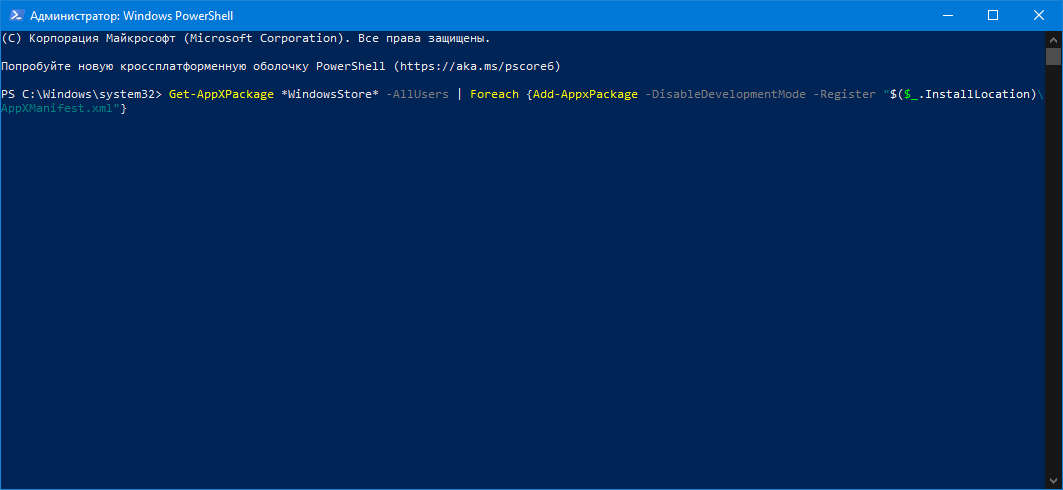



![Магазин microsoft отсутствует после обновления windows 10 [испытанные исправления]](http://nephros-crimea.ru/wp-content/uploads/0/7/a/07ae941716ec7eb6b253fd6ce5434a66.png)
![Магазин microsoft не открывается в windows 10 [полное руководство]](http://nephros-crimea.ru/wp-content/uploads/d/f/5/df59fcbac6364c2855366d68b7ae1083.jpeg)




![Магазин microsoft не открывается в windows 10 [полное руководство]](http://nephros-crimea.ru/wp-content/uploads/5/b/7/5b7cbc0da6873400f462e3755743c5e3.png)




