Как добавить в исключения брандмауэра Windows 11
14 февраля 2022
Serg
В Windows по умолчанию встроена весьма мощна защита от вирусов и других потенциальных угроз которые могут нанести вред или получить доступ к информации на компьютере. Она включает в себя антивирус, проверки целостности критически важных системных файлов и брандмауэр, которые контролирующий подключение программ, игр и отдельных служб к интернету.
При первом запуске новой программы или игры, которой требуется доступ в интерне, брандмауэр задает вопрос, разрешать ли доступ к сети. На что пользователь дать положительный или отрицательный ответ. Иногда требуется добавить программы или игры в исключения брандмауэра Windows 11, чтоб имели гарантированный доступ в интернет по всем портам и протоколам. Или наоборот запретить доступ в интернет.
В зависимости от того нужно ли изменить настройки доступа программ и игр интернет или добавить новую программу в брандмауэра необходимо:
Изменение настроек доступа программ и игр в интернет
1. Открываем параметры операционной системы Windows. Для этого необходимо в меню Пуск найти приложение «Параметры» и запустить его. Как вариант можно просто нажать сочетание клавиш «Win + I».
2. В правой колонке жмем на пункт «Конфиденциальность и защита», после чего в основной панели жмем «Безопасность Windows».
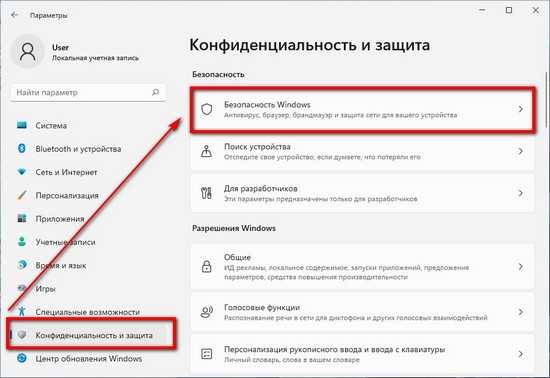
3. В окне «Безопасность Windows» находим пункт «Брандмауэр и защита сетей», жмем на него
4. В окне которое откроется, жмем на «Разрешить работу с приложениями через брандмауэр».
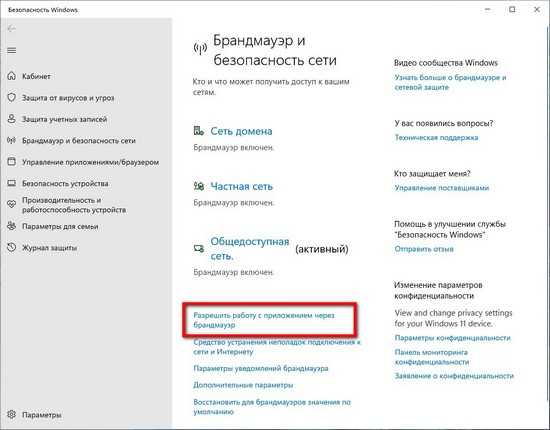
5. Перед нами откроется таблица со списком программ, приложение и сервисов о которых знает брандмауэр Windows и запрещает или наоборот, разрешает доступ в сеть.
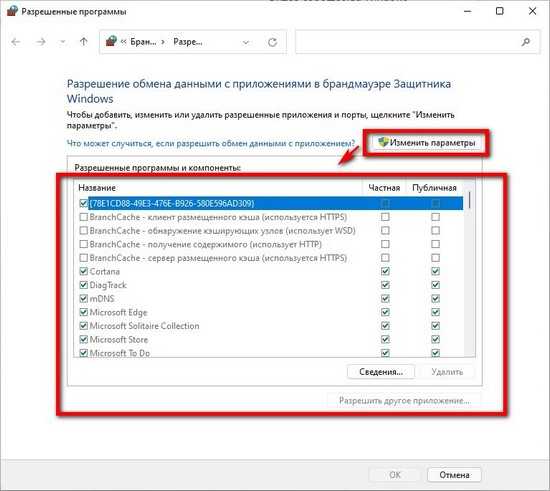
6. Чтоб добавить новую программу или изменить параметры для уже добавленных приложений нужно нажать «Изменить параметры». После чего сможем ставить или убрать галочки в столбцах «Частная» и «Публичная» сеть, разрешая или запрещая доступ в интернет выбранной программе или сервису. Отличие частных от публичных сетей в том, что в частных сетях компьютер видим в локальной сети, и видит другие устройства. В публичных сетях, наоборот компьютер не видим в локальной сети, и не видит других устройств.
То есть если вам нужно запретить программе доступ в интернет, то убираете с обоих столбцов галочки, если нужно разрешить, то наоборот поставить галочки.
7. Не забудьте нажать «ОК», чтоб сохранить сделанные изменения.
Добавление новых программ и игр в брандмауэр
1. Чтоб добавить приложение, которого нет в списке, необходимо нажать кнопку «Разрешить другое приложение…». Предварительно разрешив менять параметры брандмауэра.
2. В открывшемся окне жмем «Обзор…», чтоб добавить в брандмауэр нужную программу. Для этого нужно выбирать исполняемый файл программы.
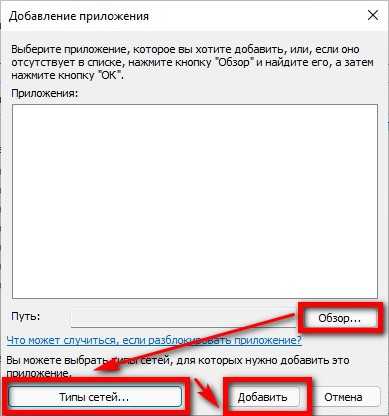
3. Для настройки доступа программы к интернету, жмем кнопку «Тип сетей…» ставим или убираем галочки с «Частной» и «Публичной» сети. Нажимаем «ОК».
4. На финальном шаге нажимаем кнопку «Добавить».
Categories: Как это сделать Windows 11
Отключаем брандмауэр Windows 11 в Панели управления
«Панель управления» — классическая утилита настройки Windows. Microsoft заменила данный инструмент на «Параметры». Но и сегодня многим опытным пользователям удобнее настраивать ОС в Панели управления, чем в Параметрах. Читайте разные способы открыть Панель управления в «Блоге системного администратора»:
Самый простой — через диалоговое окно «Выполнить»:
- Нажмите Win + R на клавиатуре.
- Напечатайте control.exe в поле ввода после надписи «Открыть:»
- Нажмите клавишу Enter.
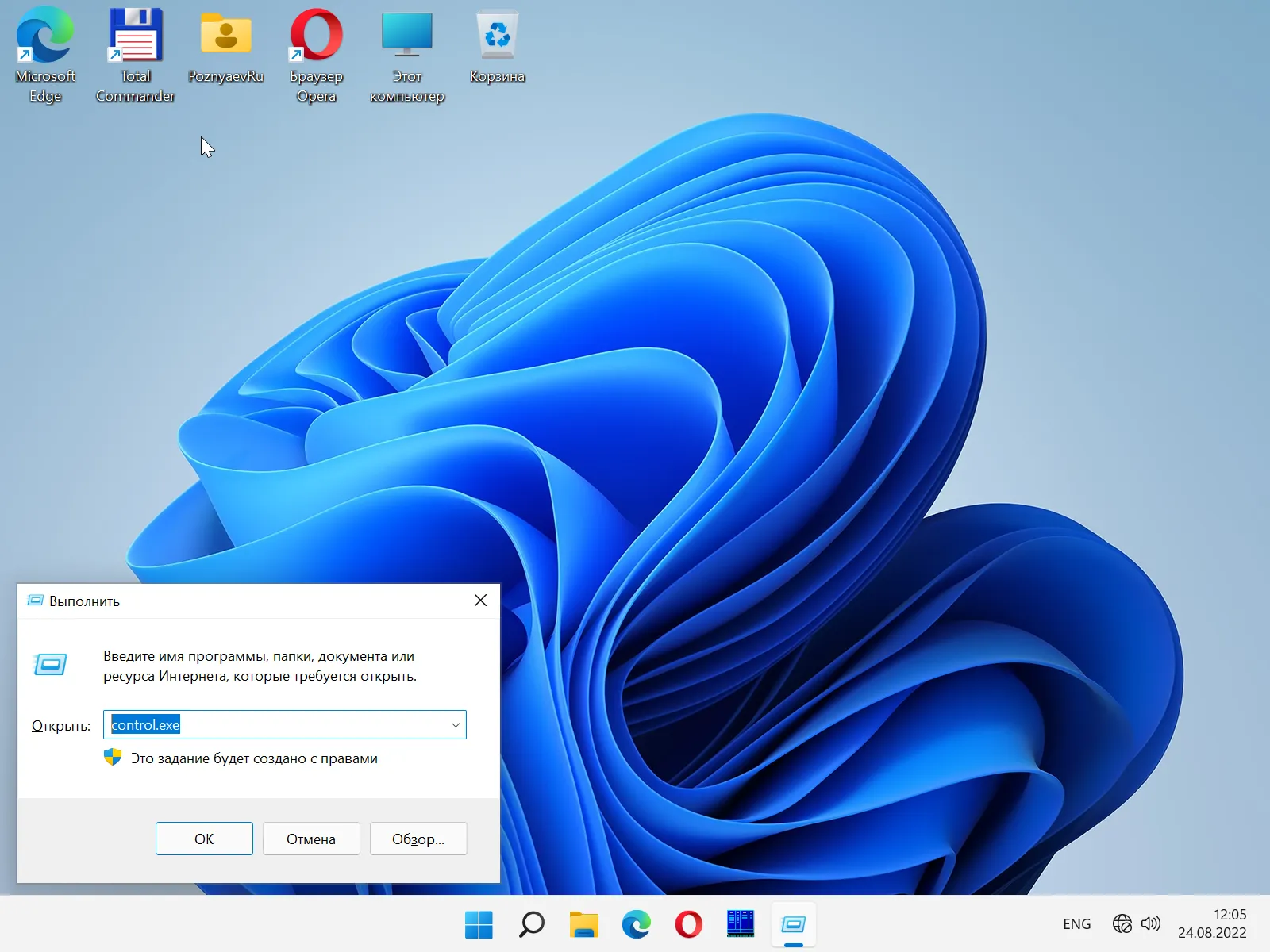
Выберите пункт «Крупные значки» из списка «Просмотр», который находится в правой верхней части окна панели. Кликните по значку «Брандмауэр Защитника Windows 11» (пиктограмма «Земной шар и кирпичная стена»).

Выберите «Включение и отключение брандмауэра Защитника Windows» в левой панели окна.

Выберите пункт «Отключить брандмауэр Защитника Windows (не рекомендуется)» отдельно для частной и общественной сети.
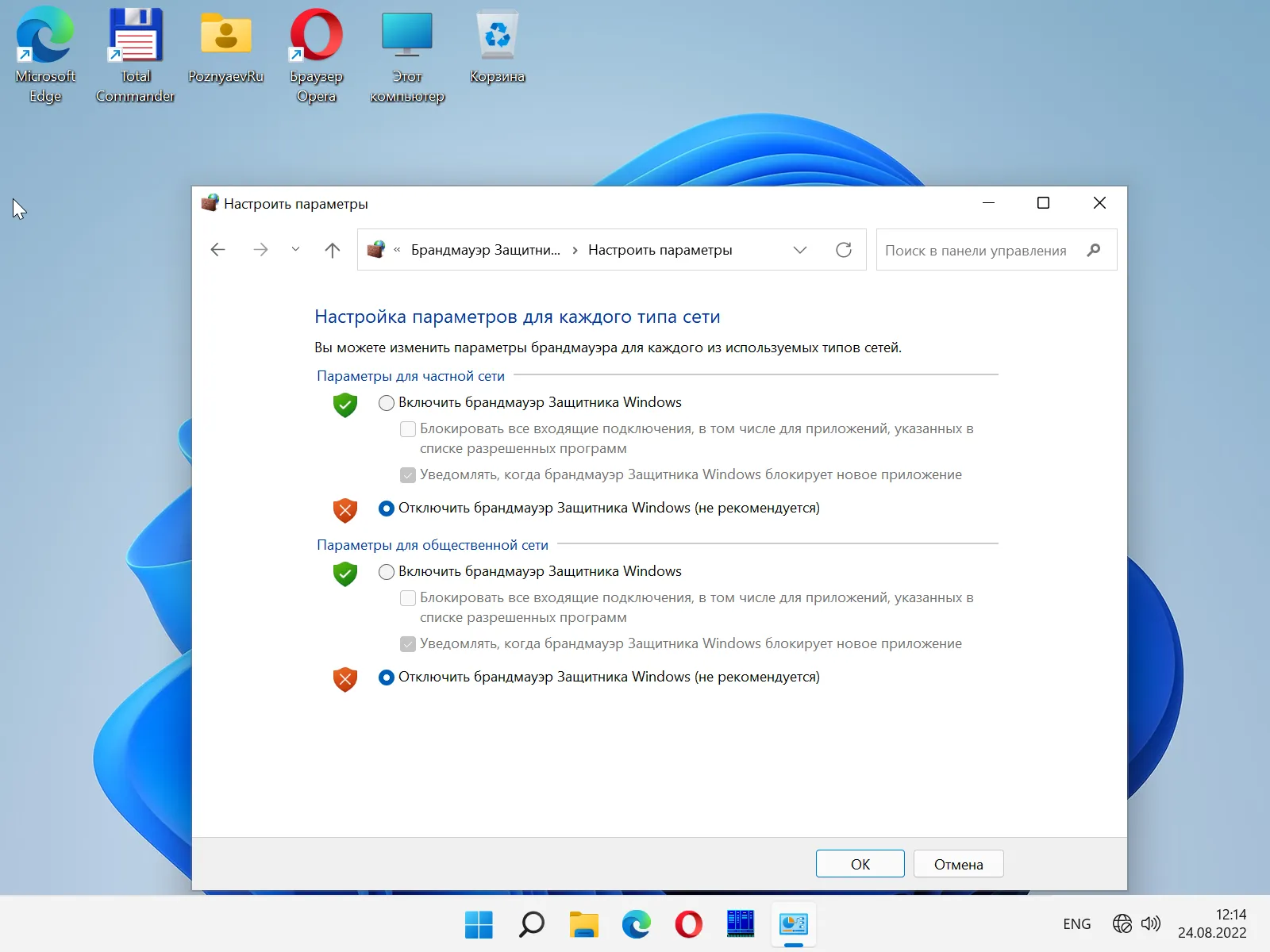
Отключение защитника Windows 10 предыдущих версий и Windows 8.1
Необходимые действия, чтобы выключить Защитник Windows будут отличаться в двух последних версиях операционной системы от Microsoft. В общем случае, достаточно начать с выполнения следующих шагов в обеих ОС (но для Windows 10 процедура полного отключения защитника несколько сложнее, далее будет описано подробно).
Зайдите в панель управления: самым простым и быстрым способом для этого будет правый клик по кнопке «Пуск» и выбор соответствующего пункта меню.
В панели управления, переключенной в вид «Значки» (в пункте «Просмотр» справа вверху), выберите «Защитник Windows».
Запустится главное окно Защитника Windows (если вы увидите сообщение о том, что «Приложение отключено и не ведет наблюдение за компьютером», то, вероятнее всего, у вас просто установлен другой антивирус). В зависимости от того, какая версия ОС у вас установлена, выполните следующие шаги.
Windows 10
Стандартный способ (который не вполне работоспособен) отключения защитника Windows 10 выглядит таким образом:
- Зайдите в «Пуск» — «Параметры» (иконка с шестеренкой) — «Обновление и безопасность» — «Защитник Windows»
- Отключите пункт «Защита в реальном времени».
В результате защита будет отключена, но только на некоторое время: примерно через 15 минут она включится снова.
Если же такой вариант нам не подходит, то есть способы и полностью и навсегда отключить Защитник Windows 10 двумя способами — используя редактор локальной групповой политики или редактор реестра. Способ с редактором локальной групповой политики не подходит для Windows 10 Домашняя.
Для отключения с помощью редактора локальной групповой политики:
- Нажмите клавиши Win+R и введите gpedit.msc в окно «Выполнить».
- Зайдите в Конфигурация компьютера — Административные шаблоны — Компоненты Windows — Антивирусная программа Защитник Windows (в версиях Windows 10 до 1703 — Endpoint Protection).
- В правой части редактора локальной групповой политики дважды кликните по пункту Выключить антивирусную программу защитник Windows (ранее — Выключить Endpoint Protection).
- Установите «Включено» для этого параметра, если требуется отключить защитник, нажмите «Ок» и выйдите из редактора (на скриншоте ниже параметр называется Turn off Windows Defender, таково его название было в ранних версиях Windows 10. Сейчас — Выключить антивирусную программу или выключить Endpoint Protection).
В результате служба защитника Windows 10 будет остановлена (т.е. он будет полностью отключен) и при попытке запуска защитника Windows 10 вы увидите сообщение об этом.
Также вы можете выполнить то же самое действия с помощью редактора реестра:
- Зайдите в редактор реестра (клавиши Win+R, ввести regedit)
- Перейдите к разделу реестра HKEY_LOCAL_MACHINE SOFTWARE Policies Microsoft Windows Defender
- Создайте параметр DWORD с именем DisableAntiSpyware (если он отсутствует в данном разделе).
- Установите для данного параметра значение 0, чтобы защитник Windows был включен или 1, если его требуется отключить.
Готово, теперь, если встроенный антивирус от Microsoft вас и потревожит, то только уведомлениями о том, что он отключен. При этом, до первой перезагрузки компьютера, в области уведомлений панели задач вы будете видеть иконку защитника (после перезагрузки она исчезнет). Также появится уведомление о том, что защита от вирусов отключена. Чтобы убрать эти уведомления, кликните по нему, после чего в следующем окне нажмите «Не получать больше уведомлений об антивирусной защите»
Если отключения встроенного антивируса не произошло, далее есть описание способов отключить защитник Windows 10 с помощью бесплатных программ для этих целей.
Windows 8.1
Отключение Защитника Windows 8.1 куда проще, чем в предыдущем варианте. Все, что вам требуется — это:
- Зайдите в Панель управления — Защитник Windows.
- Откройте вкладку «Параметры», а затем пункт «Администратор».
- Снимите отметку «Включить приложение»
В результате вы увидите уведомление о том, что приложение отключено и не ведет наблюдение за компьютером — то, что нам и требовалось.
Отключение в редакторе локальной групповой политики и редакторе реестра
Если у вас установлена Windows 11 Pro или Enterprise, вы можете отключить брандмауэр в редакторе локальной групповой политики. Необходимые шаги:
- Нажмите клавиши Win+R на клавиатуре, введите gpedit.msc и нажмите Enter.
- В открывшемся редакторе локальной групповой политики перейдите к разделу Конфигурация компьютера — Административные шаблоны — Сеть — Сетевые подключения — Брандмауэр защитника Windows — Стандартный профиль (или Профиль домена, если отключение требуется не для частной и общественной сети, а для сети домена).
- Дважды нажмите по параметру «Брандмауэр Защитника Windows: защита всех сетевых подключений», переключите политику в состояние «Отключено».
- Примените настройки.
Если у вас установлена Домашняя редакция системы, то же самое вы можете сделать в редакторе реестра:
- Нажмите клавиши Win+R на клавиатуре, введите regedit и нажмите Enter.
- В редакторе реестра перейдите к разделу
HKEY_LOCAL_MACHINESOFTWAREPoliciesMicrosoft
- В этом разделе создайте подраздел с именем WindowsFirewall (при его отсутствии).
- Внутри него — подраздел StandardProfile (для частной и общественной сети) и/или DomainProfile (для сети домена).
- В созданном подразделе создайте два параметра DWORD с именами EnableNotifications и EnableFirewall, установите их значения равными .
- Закройте редактор реестра и перезагрузите компьютер.
Учитывайте, что при использовании этих методов, включение брандмауэра в параметрах или панели управления станет невозможным, там вы увидите информацию о том, что «Этим параметром управляет ваш администратор» и «Для обеспечения безопасности управление некоторыми параметрами осуществляет системный администратор».
Практика
Мы разобрали основные функции брандмауэра, теперь перейдем к практической части, в которой научимся создавать правила, открывать порты и работать с исключениями.
Создание правил для программ
Как мы уже знаем, правила бывают входящие и исходящие. С помощью первых настраиваются условия получения трафика от программ, а вторые определяют, смогут ли они передавать данные в сеть.
- В окне «Монитора» («Дополнительные параметры») кликаем по пункту «Правила для входящих подключений» и в правом блоке выбираем «Создать правило».
- Оставляем переключатель в положении «Для программы» и жмем «Далее».
- Переключаемся на «Путь программы» и жмем кнопку «Обзор».
С помощью «Проводника» ищем исполняемый файл целевого приложения, кликаем по нему и нажимаем «Открыть».
Идем далее.
- В следующем окне видим варианты действия. Здесь можно разрешить или запретить подключение, а также предоставить доступ через IPSec. Выберем третий пункт.
- Определяем, для каких профилей будет работать наше новое правило. Сделаем так, чтобы программа не могла подключаться только к общественным сетям (напрямую к интернету), а в домашнем окружении работала бы в штатном режиме.
- Даем имя правилу, под которым оно будет отображаться в списке, и, по желанию, создаем описание. После нажатия кнопки «Готово» правило будет создано и немедленно применено.
Исходящие правила создаются аналогично на соответствующей вкладке.
Работа с исключениями
Добавление программы в исключения брандмауэра позволяет быстро создать разрешающее правило. Также в этом списке можно настроить некоторые параметры – включить или отключить позицию и выбрать тип сети, в которой она действует.
Подробнее: Добавляем программу в исключения в брандмауэре Windows 10
Правила для портов
Такие правила создаются точно так же, как входящие и исходящие позиции для программ с той лишь разницей, что на этапе определения типа выбирается пункт «Для порта».
Наиболее распространенный вариант применения – взаимодействие с игровыми серверами, почтовыми клиентами и мессенджерами.
Подробнее: Как открыть порты в брандмауэре Windows 10
Заключение
Сегодня мы познакомились с брандмауэром Windows и научились использовать его основные функции. При настройке следует помнить о том, что изменения в существующих (установленных по умолчанию) правилах могут привести к снижению уровня безопасности системы, а излишние ограничения – к сбоям в работе некоторых приложений и компонентов, не функционирующих без доступа к сети. Мы рады, что смогли помочь Вам в решении проблемы.Опишите, что у вас не получилось. Наши специалисты постараются ответить максимально быстро.
Помогла ли вам эта статья?
Начало›Windows 10›Настройка брандмауэра Windows 10
По умолчанию в Windows 10 всегда есть специальный комплекс по защите вашего компьютера от вредоносных проникновений – брандмауэр. Он встает незримой «стеной» между всей информацией, которая поступает из Интернета, и ПК. Блокируя нежелательные файлы и приложения, брандмауэр Windows 10 пропускает то, что не способно навредить устройству.
Однако очень часто этот инструмент поднимает ложную тревогу, блокируя безобидные клиенты онлайн-игр или прочие файлы, в которых пользователь уверен. Или же работает хорошо, но просто иногда мешает добавлением нужных файлов в блок. И по этим причинам настройка бывает жизненно необходима.
Как отключить брандмауэр в Windows 10/11: 4 способа (или почему не работают сетевые игры, не загружаются файлы и пр.)
Всем доброго дня!
Не все пользователи знают о существовании брандмауэра в Windows (спец. программы, защищающей работу с сетью). А ведь он нередко блокирует подключения во время сетевых игр (например), при загрузке (передачи) файлов, работу определенных программ и т.д.
Разумеется, в некоторых случаях его рекомендуется отключать (скажем, при диагностике, поиске и устранения неполадок). В своих заметках я также об этом периодически упоминаю.
Собственно, ниже будет приведено несколько универсальных способов отключения брандмауэра, один из которых точно должен сработать вне зависимости от версии вашей ОС Windows 10/11.
Итак, перейдем к делу.
4 способа отключить брандмауэр
Через панель управления
1) Сначала открываем панель управления и переходим в раздел «Система и безопасность» .
2) Далее нужно кликнуть по вкладке «Брандмауэр защитника Windows» (см. пример на скрине ниже ).
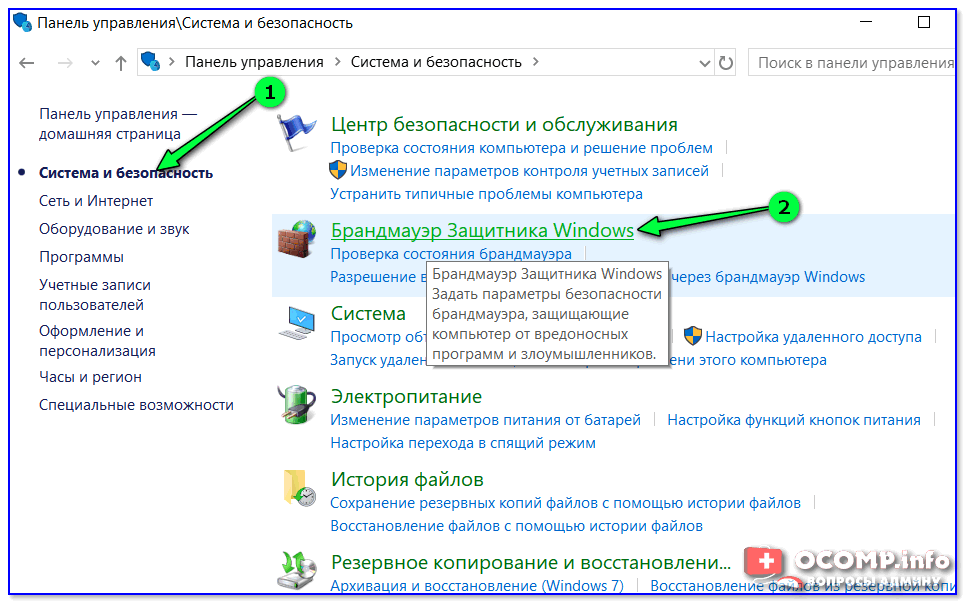
Брандмауэр защитника Windows
3) После, в меню слева откройте ссылку «Включение и отключение защитника Windows» .
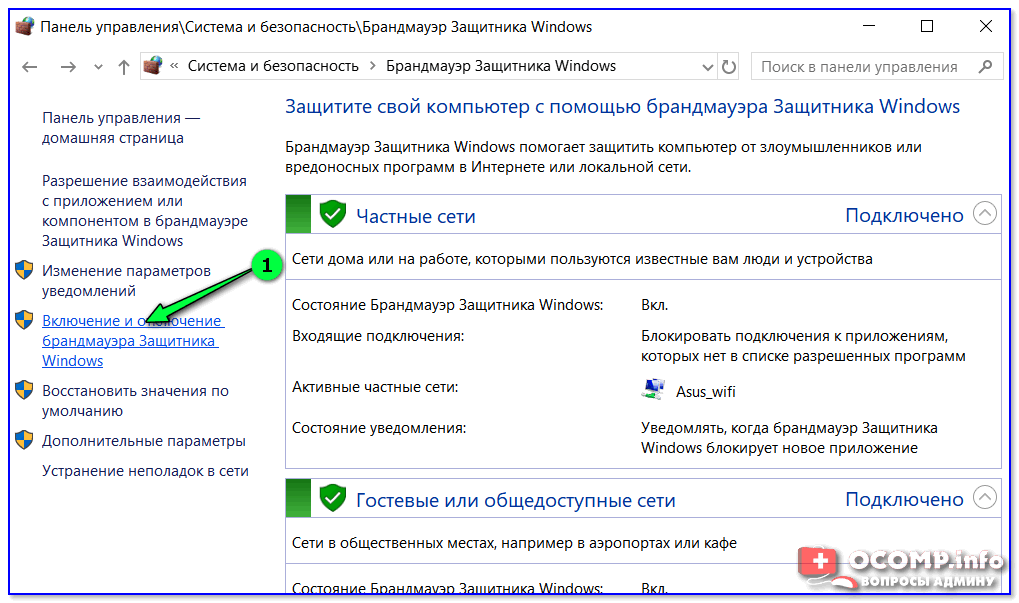
4) Затем переведите ползунок в режим «Откл.» как показано на скриншоте ниже, и сохраните настройки.
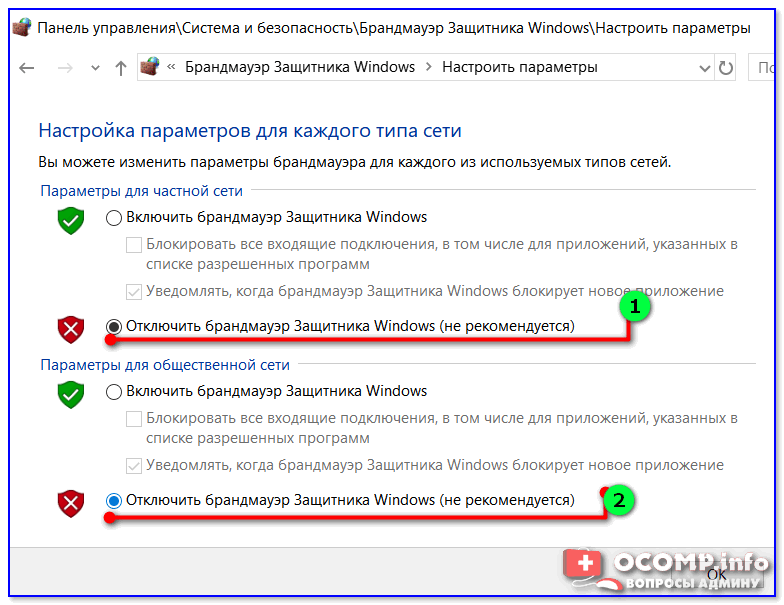
Всё, брандмауэр более не работает (Windows, кстати, сразу же начнет предупреждать, что это не безопасно. ).
Через параметры ОС
1) Переходим в меню ПУСК и открываем параметры Windows (см. картинку ниже ).
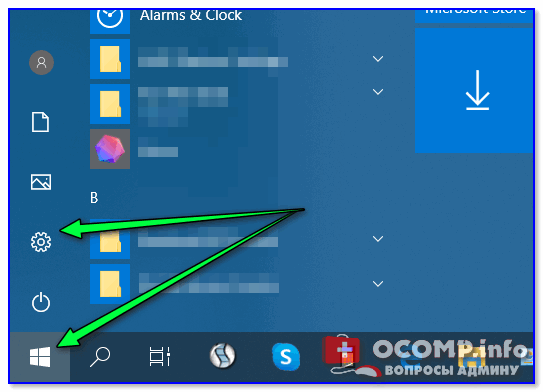
2) Далее нужно открыть вкладку:
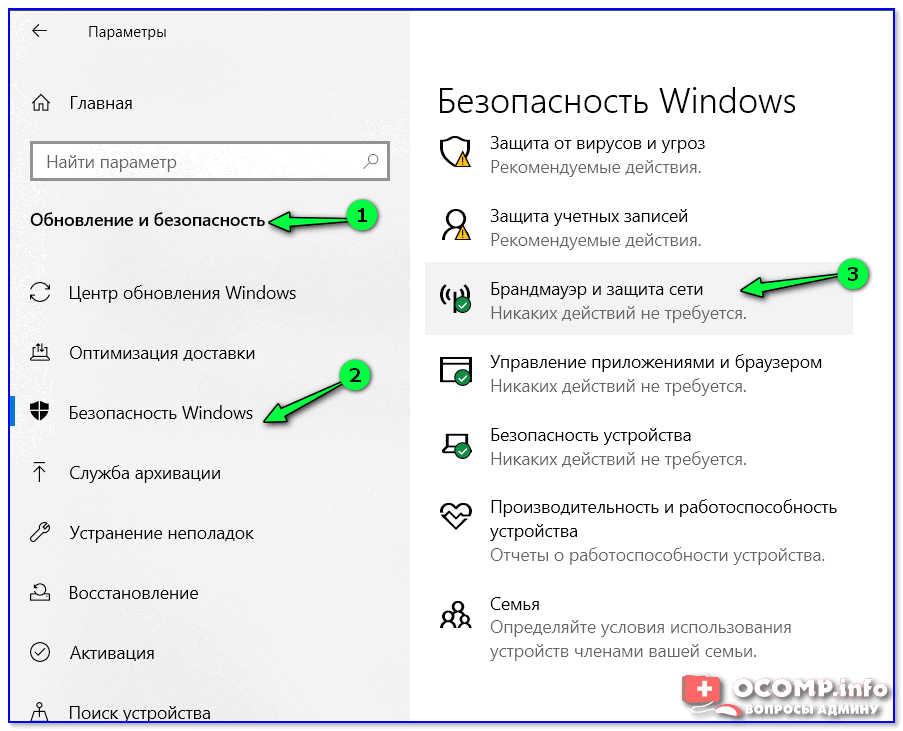
Безопасность Windows || Windows 10
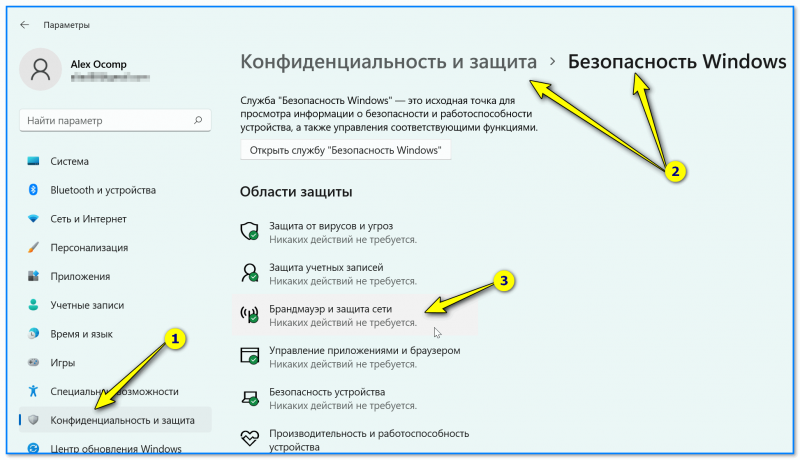
Конфиденциальность и защита — безопасность Windows || Windows 11
3) После нажать по вкладке «Частная сеть» (по англ.: «Privacy Network» ).
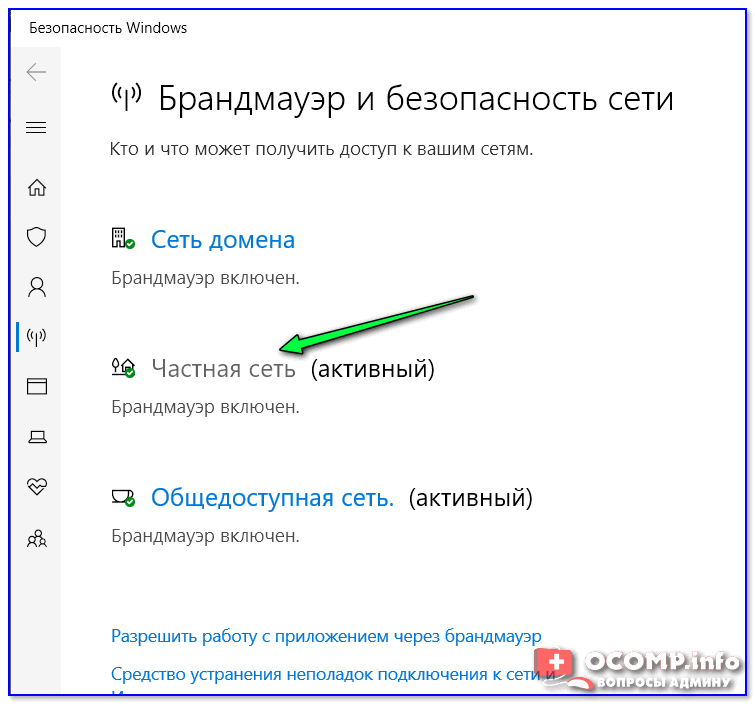
4) И последний штрих — перевести переключатель в режим «Выкл.» .
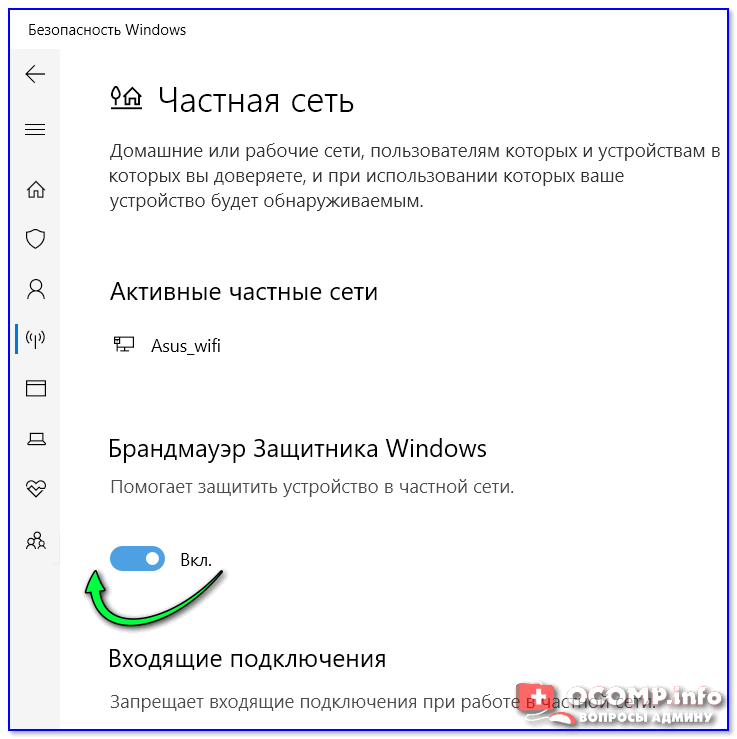
С помощью командной строки
Способ часто выручает в тех случаях, когда панель управления зависает или не открывается вовсе.
1) Для начала нужно открыть командную строку от имени администратора. Для этого нажмите сочетание Ctrl+Alt+Del (чтобы вызвать диспетчер задач), кликните по «файл/новая задача» и используйте команду CMD .
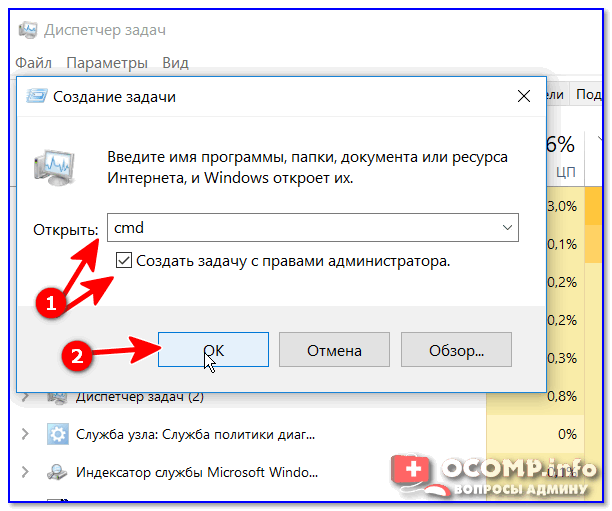
CMD от имени администратора
2) Далее скопируйте команду NetSh Advfirewall set allprofiles state off и нажмите Enter . Если все прошло успешно — появится сообщение ОК. См. скриншот ниже.
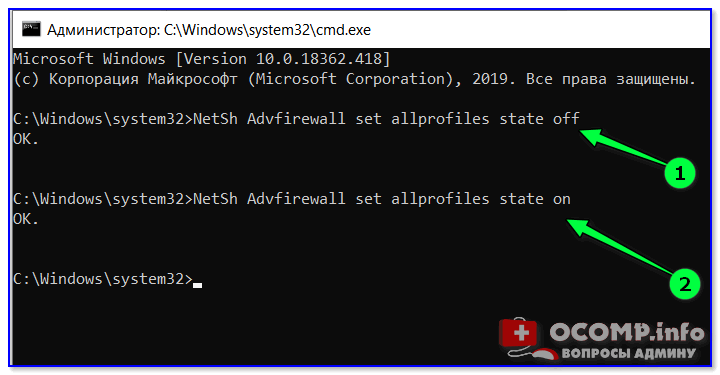
NetSh Advfirewall set allprofiles state off — команда для отключения
С помощью редактора групповой политики
1) Открываем редактор групповой политики: нажимаем сочетание Win+R, и используем команду gpedit.msc. См. пример на скрине ниже.
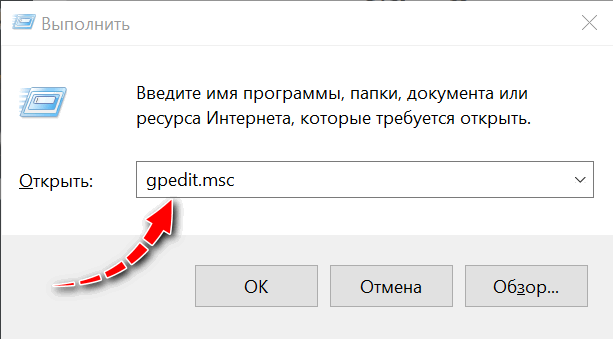
gpedit.msc — запускаем редактор групповых политик
2) Далее нужно открыть вкладку «Конфигурация компьютера / Конфигурация Windows / Параметры безопасности / Монитор брандмауэра защитника Windows. / Монитор брандмауэра защитника Windows. « . После перейти в свойства защитника (см. пример ниже ).
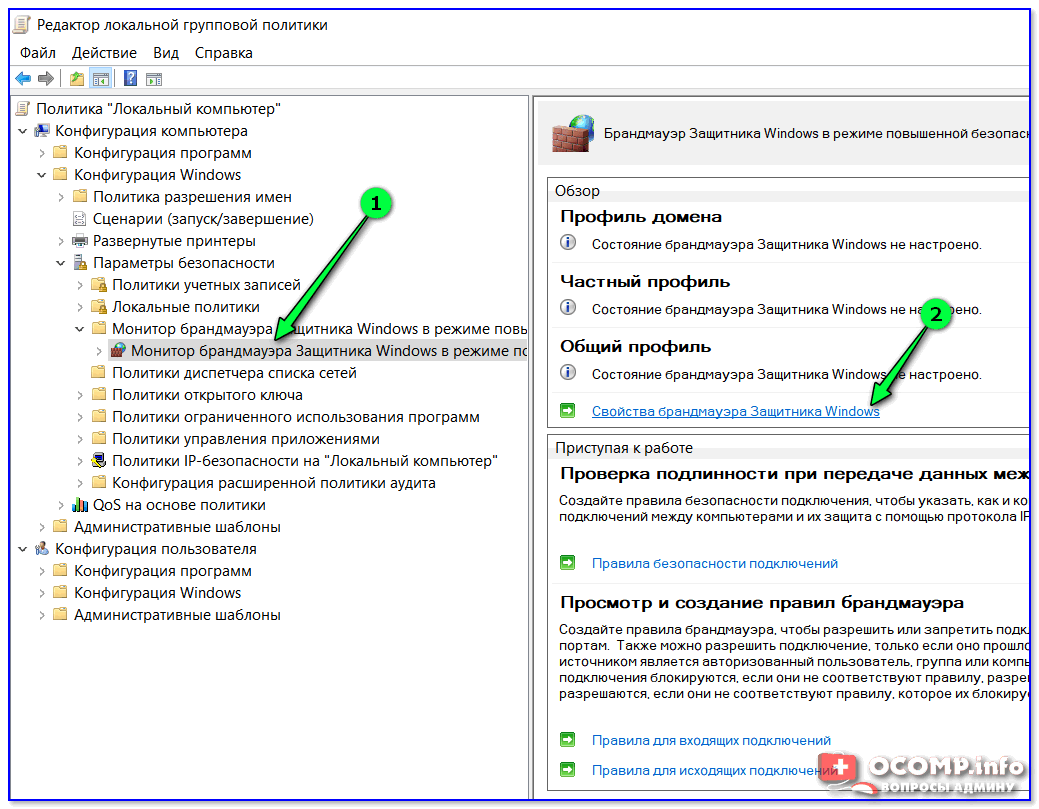
Мониторинг брандмауэра защитника Windows
3) Затем открыть вкладку «Частный профиль» и состояние брандмауэра перевести в режим «отключить» . Задача решена .
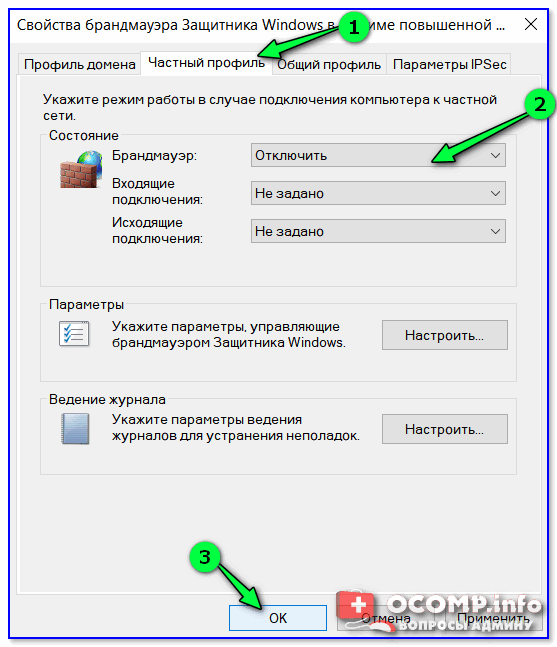
Частный профиль — отключить
PS
1) Есть еще один неплохой способ откл. защитника и брандмауэра — установка антивирусного ПО. В этом случае встроенный брандмауэр автоматически перестанет работать, правда, появится стороннее защитное ПО.
2) В Windows 10/11 в нижнем углу экрана часто всплывают уведомления: то что-нибудь загрузилось, то обновилось и т.д. Их можно достаточно легко отключить и не отвлекаться. (ссылка ниже )
Отключение брандмауэра в Windows 11
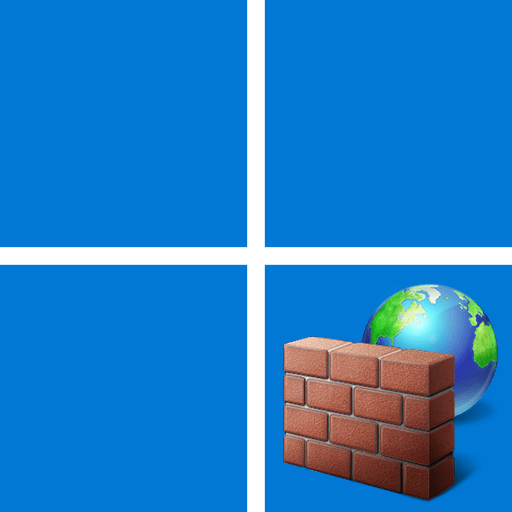
Самый простой метод управления активностью брандмауэра в Windows 11 — использование настроек в приложении «Параметры». Там для каждого типа сети есть свой переключатель, позволяющий отключить межсетевой экран, если в этом есть необходимость. Давайте более детально остановимся на этом способе, разобрав последовательность его выполнения.
- Откройте меню «Пуск» и в списке закрепленных значков отыщите «Параметры».
- После запуска приложения на панели слева выберите категорию «Конфиденциальность и защита». Далее справа нажмите по плитке «Безопасность Windows».
- В списке «Области защиты» вас интересует пункт «Брандмауэр и защита сети».
Способ 2: «Панель управления»
Через «Панель управления» можно перейти к более старой версии окна управления брандмауэром Защитника Windows. В нем есть отдельное меню для отключения активности. В этом случае вам не понадобится переключаться между разными окнами для всех сетей, а также можно будет сразу же отключить активность уведомлений.
- Сначала через поиск в меню «Пуск» отыщите «Панель управления» и запустите это приложение.
- В новом окне отыщите значок «Брандмауэр Защитника Windows» и нажмите по нему дважды левой кнопкой мыши.
Способ 3: «Терминал Windows»
Многие действия в Windows 11 можно выполнить без обращения к графическому интерфейсу. Это касается и отключения межсетевого экрана, для чего отведена специальная консольная команда. Ничего сложного в реализации этой задачи нет — понадобится только ввести и применить всего одну команду.

- Щелкните по кнопке «Пуск» правой кнопкой мыши и из появившегося контекстного меню выберите пункт «Терминал Windows (Администратор)».
- После запуска новой вкладки «Терминала» вставьте в поле ввода команду netsh advfirewall set allprofiles state off и нажмите Enter для ее применения.
- Через секунду вы увидите сообщение «ОК.», а также новое поле для ввода. Это означает, что отключение прошло успешно и теперь брандмауэр не будет блокировать приложения до его следующего ручного включения.
Обращаем ваше внимание на то, что в случае необходимости брандмауэр точно так же может и включиться через консольную команду. Для этого вам снова понадобится запустить «Терминал» от имени администратора, как это было показано выше, но на этот раз ввести команду advfirewall set allprofiles state on и применить ее нажатием по клавише Enter
Способ 4: «Редактор реестра»
По сути, каждая из описанных выше методик подразумевала обращение к одному и тому же системному параметру, который имеет свою запись в реестре. Ее можно редактировать напрямую, если ни один из предложенных вариантов вам не подошел. Для этого потребуется только перейти по соответствующему пути в редакторе и найти нужный параметр для изменения значения.
- Проще всего открыть «Редактор реестра» через «Выполнить». Запустите эту утилиту стандартной комбинацией клавиш Win + R, затем введите в поле regedit и нажмите Enter для применения.
- В новом окне вставьте путь HKEY_LOCAL_MACHINE\SYSTEM\CurrentControlSet\Services\mpssvc и снова нажмите Enter, чтобы перейти по нему.
- В директории вас интересует всего один параметр, называющийся «Start». Щелкните по нему дважды левой кнопкой мыши, чтобы открыть окно изменения значения.
- Вместо стандартной двойки введите «4» и сохраните редактирование. Перезагрузите компьютер, чтобы внесенные изменения вступили в силу и брандмауэр больше не запускался автоматически.
Отключение брандмауэра для некоторых приложений
В завершение разберем отдельную настройку для брандмауэра, которая подразумевает добавление приложений в список разрешенных. Это отключит действие межсетевого экрана для конкретной программы. Такой подход оптимален для тех пользователей, кто не хочет полностью отключать брандмауэр, а желает только ограничить его действие на конкретное ПО.
- Понадобится открыть «Параметры» и в разделе «Конфиденциальность и защита» выбрать пункт «Безопасность Windows».
- Далее перейдите в «Брандмауэр и защита сети».
- Нажмите по кликабельной строке «Разрешить работу с приложением через брандмауэр».
- В новом окне для начала снимите ограничение с редактирования параметров, кликнув по «Изменить параметры», затем щелкните по теперь активной кнопке «Разрешить другое приложение».
- Нажмите «Обзор», чтобы перейти к выбору исполняемого файла программы или игры, которую вы хотите добавить в список исключений.
- Отыщите EXE-файл в открывшемся окне «Обзор», затем дважды щелкните по нему для подтверждения добавления.
- Остается только нажать «Добавить», чтобы поместить приложение в список разрешений.
- По умолчанию разрешение предоставляется только для частной сети, поэтому дополнительно поставьте галочку возле «Публичная», если это нужно.
Брандмауэр Windows и настройка профилей
Внутри Вы увидите 3 набора профилей (Общий профиль, Профиль домена и Частный профиль), а так же параметры IPSec.

Здесь для каждого (т.е три раза) из профилей нам нужно включить брандмауэр Windows (первый выпадающий список), включить блокировку всех входящих подключений (второй выпадающий список) и блокировать исходящие подключения (третий список).
На выходе, на каждой из вкладок профиля Вы должны видеть то, что видите на скриншоте выше.
Внимание! После применения, скорее всего, Вы сразу потеряете соединения с интернетом для всех программ (в том числе браузера), которые не были в исключениях. Не закрывайте статью или разблокируйте исходящие подключения на время настройки разрешений (ниже по тексту)
Результатом должно являться нечто следующее (см.описание профилей в колонке «Обзор»), скриншот кликабелен:
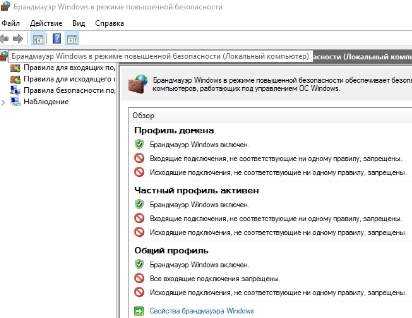
В данный момент у нас запрещены все входящие подключения и все исходящие, кроме тех правил, что заданы изначально приложениями или самой системой.



























