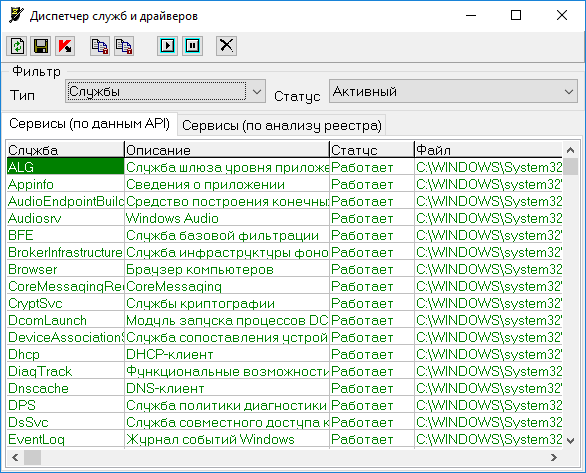Без скачивания и без установки
Пожалуй, начнем с сервисов, которые позволяют быстро проверить ноутбук или ПК на вредоносное программное обеспечение и вирусы без скачивания и установок сканеров. Работают онлайн, единственное, что потребуется, это стабильный доступ в интернет и немного знаний.
VirusTotal
Проверяет файлы, архивы (rar и zip), отдельные exe объекты и адреса сайтов. В процессе сканирования использует базу данных от 68 популярных и надежных антивирусов. Благодаря этому необходимость проверки в других антивирусниках полностью отпадает. Большой минус — действуют ограничения по объему загружаемого документа. На данный момент это больше 600 МБ и цифра постоянно растет.
Открыть VirusTotal
Kaspersky Threat Intelligence Portal (Virusdesk)
Онлайн антивирус от Касперского. Для работы не требует ничего кроме интернета и браузера. Оснащен самыми актуальными базами и русскоязычным интерфейсом. Максимальный размер файла не должен превышать 256 MB. Это не очень удобно и подходит лишь для скана объектов небольшого размера. Основные функции доступны без регистрации, кроме одной – анализа веб-адресов.
Открыть VirusDesk
Jotti’s malware scan
Еще один бесплатный онлайн-сервис. Проверяет подозрительные файлы с помощью нескольких баз. Среди которых F-Secure, VBA32, Sophos, ClamAV, GDATA и другие. Доступен на русском языке. Действуют ограничения – до 250 MB.
Открыть Jotti’s
Национальный Мультисканер
Новый инструмент, который запущен в тестовом режиме, но несмотря на это дает хороший результат. В анализе использует технологии, которыми не обладает ни один из предыдущих сервисов. Для тестирования отправлен архив, содержащий 10 вирусов, он нашел 8 из них. На мой взгляд, отличный результат. Попробовать точно стоит. Действующие ограничения – до 250 МБ.
Перейти к мультисканеру
Metadefender Cloud
Облачный онлайн антивирус. В его основе лежат передовые технологии, используемые для обнаружения последних типов угроз. Работает довольно шустро и находит даже рекламное ПО, не говоря о троянах и червях. Действуют ограничения на объем – до 140 МБ.
NANO
Онлайн антивирус есть и у российских разработчиков защитного ПО. Единственный недостаток – объем. Он не должен превышать 20 МБ. Поэтому можно проверить лишь файлы небольшого размера: exe, документы, патчи, активаторы и кряки. Главное преимущество – эксклюзивность. Его базы не входят в состав других инструментов, которые рассмотрены выше.
VirSCAN
Использует различные антивирусные базы. По возможностям чем-то напоминает «VirusTotal». Без труда обнаруживает вирусы, трояны, бэкдоры, шпионское ПО и программы дозвона. Из минусов – ограничения до 20 MB. Но не исключено, что в будущем объем будет увеличен. Сейчас остается только ждать.
Приступить к проверке
Dr.Web Online
Нечто похожее существует и у Доктор Веб. Правда действуют ограничения на объем – 10 MB. Рекордная самая низкая отметка. Остается надеяться, что со временем размер увеличат, как это сделали в Касперском и Virustotal.
Приступить к проверке
Обзор и использование утилиты AVZ
Чуть выше я немного оговорился, когда сказал, что avz – это антивирус. На самом деле это простая программка, не требующая установки, которая ищет вирусы и вредоносные программы, лечит или избавляется от них, программа, как и Dr Web Cureit не работает в режиме реального времени, но это ничего, нам главное вирусы найти. А еще, если у вас уже стоит какой-то антивирус на компьютере, то AVZ не будет с ним конфликтовать. Хотя, можно было бы на время проверки отключить антивирус, но это не обязательное условие.
Когда можно использовать AVZ и где скачать?
Программка вполне универсальная, ведь она не только ищет вирусы, типа червей и троянов, но и такие вредоносные штуки, как AdWare и SpyWare. Кстати говоря, AVZ — бесплатная утилита, скачать ее можно с официального сайта z-oleg.com. На данный момент последняя версия программы – 4.46, но, если пользуетесь ей часто, то следите за обновлениями.
Скачается программа в виде архива, который нужно куда-нибудь распаковать. Распакованную папку открываем и запускаем оттуда файлик avz.exe. Открывается окно программы, отсюда мы и начнем наш обзор утилиты AVZ.
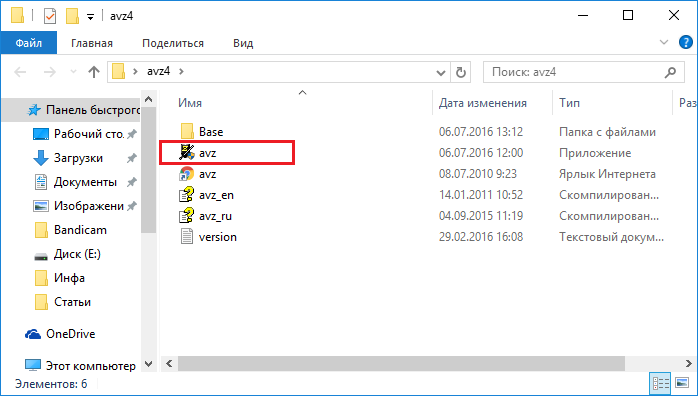
Сканирование и обезвреживание вирусов с помощью AVZ
Вот вы запустили программу, а там множество различных настрое, некоторые из которых простому пользователю могут быть непонятны. Но я скажу, как и что делать.
Для начала нужно обновить базу данных утилиты, для этого можно нажать на значок глобуса справа, либо нажать «Файл» — «Обновление баз».
Появляется окошко, в котором нажмите кнопку «Пуск» и ждите пока загрузятся необходимые файлы. Когда все скачается, программа об этом скажет.
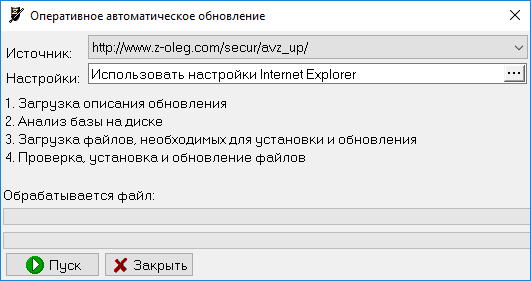
Теперь в окне программы перейдите во вкладку «Область поиска». Вы увидите все диски, подключенные к компьютеру и приводы, обязательно ставим галочку напротив системного диска, но остальное тоже лучше отметить.
Внизу отмечаем все галочки, где проводится проверка запущенных процессов, эвристическая проверка и поиск потенциальных уязвимостей.
Справа в методике лечения отмечаем галочку «Выполнить лечение» и для всех пунктов выбираем «Удалять». На против пункта «HackTool» выбираем параметр «Лечить». Чуть ниже отмечаем все доступные галочки.
Теперь переходим во вкладку «Типы файлов», где выставляем чекбокс напротив «Все файлы».Если стоит галочка «Не проверять архивы более» снимите ее. То, что мы настроили это длительная проверка, если вы хотите проверить систему углубленно, то настраивайте программу в соответствии с этой инструкцией.
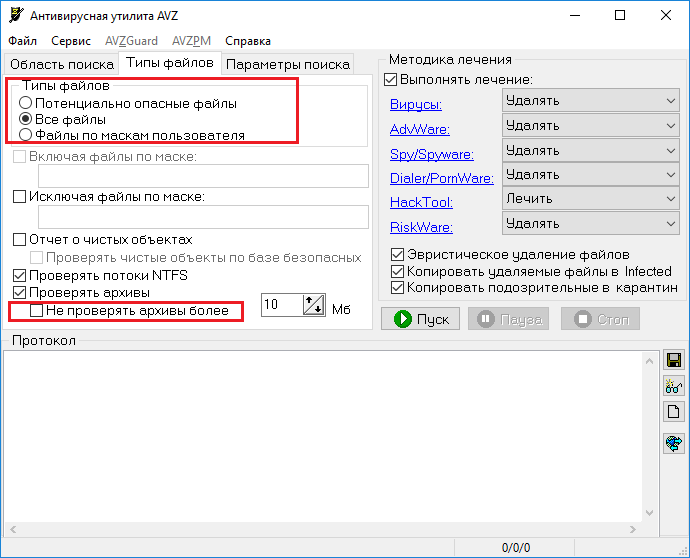
Далее, перейдем во вкладку «Параметры поиска». Тут нужно отметить галочки напротив двух пунктов: «Блокировать работу RootKit Kernel-Mode» и «Блокировать работу RootKit User-Mode».

На этом мы закончили настройку программы, а значит можно нажать кнопку «Пуск» и ждать завершения сканирования системы. В процессе сканирования лучше ничего не трогать, а просто подождать. После завершения работы утилиты перезагрузите компьютер.
Дополнительные возможности AVZ
Программа AVZ может не только сканировать систему и удалять вирусы. Если нажать на кнопку «Сервис» в меню программы, то там вы увидите много различных менеджеров, например, «Менеджер процессов», который показывает все запущенные процессы в системе. Там присутствует их описание и производитель, оттуда же процессами можно управлять.
Диспетчер служб и драйверов содержит запущенные процессы оных. Ими тоже можно управлять.

Еще стать на данную тему: Удаляем вирусы с помощью Kaspersky Virus Removal Tool
Думаю, на этом я закончу. Как видите лечащая утилита AVZ очень классная вещь, в купе с подобными программами вы можете не беспокоиться о безопасности своего компьютера, но хороший антивирус, работающий в реальном времени все равно нужно иметь. На этом я еще не закончил обозревать данные продукты, на пути нас ждут еще парочку. После чего я напишу статью о том, какой комплекс программ стоит иметь на флеш-накопителе для полноценной работы с компьютером, так сказать, флешка на все случаи жизни.
Обзор и использование утилиты AVZ
Чуть выше я немного оговорился, когда сказал, что avz – это антивирус. На самом деле это простая программка, не требующая установки, которая ищет вирусы и вредоносные программы, лечит или избавляется от них, программа, как и Dr Web Cureit не работает в режиме реального времени, но это ничего, нам главное вирусы найти. А еще, если у вас уже стоит какой-то антивирус на компьютере, то AVZ не будет с ним конфликтовать. Хотя, можно было бы на время проверки отключить антивирус, но это не обязательное условие.
Когда можно использовать AVZ и где скачать?
Программка вполне универсальная, ведь она не только ищет вирусы, типа червей и троянов, но и такие вредоносные штуки, как AdWare и . Кстати говоря, AVZ — бесплатная утилита, скачать ее можно с официального сайта z-oleg.com. На данный момент последняя версия программы – 4.46, но, если пользуетесь ей часто, то следите за обновлениями.
Скачается программа в виде архива, который нужно куда-нибудь распаковать. Распакованную папку открываем и запускаем оттуда файлик avz.exe
. Открывается окно программы, отсюда мы и начнем наш обзор утилиты AVZ.
Сканирование и обезвреживание вирусов с помощью AVZ
Вот вы запустили программу, а там множество различных настрое, некоторые из которых простому пользователю могут быть непонятны. Но я скажу, как и что делать.
Для начала нужно обновить базу данных утилиты, для этого можно нажать на значок глобуса справа, либо нажать «Файл» — «Обновление баз».
Появляется окошко, в котором нажмите кнопку «Пуск»
и ждите пока загрузятся необходимые файлы. Когда все скачается, программа об этом скажет.

Теперь в окне программы перейдите во вкладку «Область поиска»
. Вы увидите все диски, подключенные к компьютеру и приводы, обязательно ставим галочку напротив системного диска, но остальное тоже лучше отметить.
Внизу отмечаем все галочки, где проводится проверка запущенных процессов, эвристическая проверка и поиск потенциальных уязвимостей.
Справа в методике лечения отмечаем галочку «Выполнить лечение»
и для всех пунктов выбираем «Удалять»
. На против пункта «HackTool» выбираем параметр «Лечить»
. Чуть ниже отмечаем все доступные галочки.
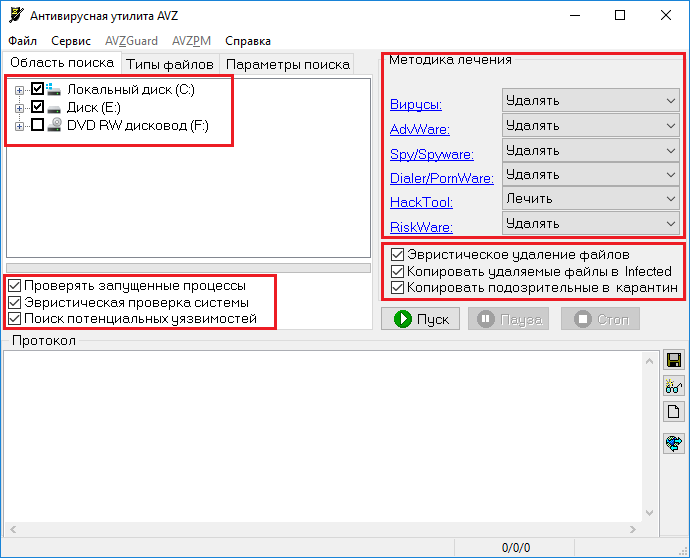
Теперь переходим во вкладку «Типы файлов»
, где выставляем чекбокс напротив «Все файлы»
.Если стоит галочка «Не проверять архивы более» снимите ее. То, что мы настроили это длительная проверка, если вы хотите проверить систему углубленно, то настраивайте программу в соответствии с этой инструкцией.
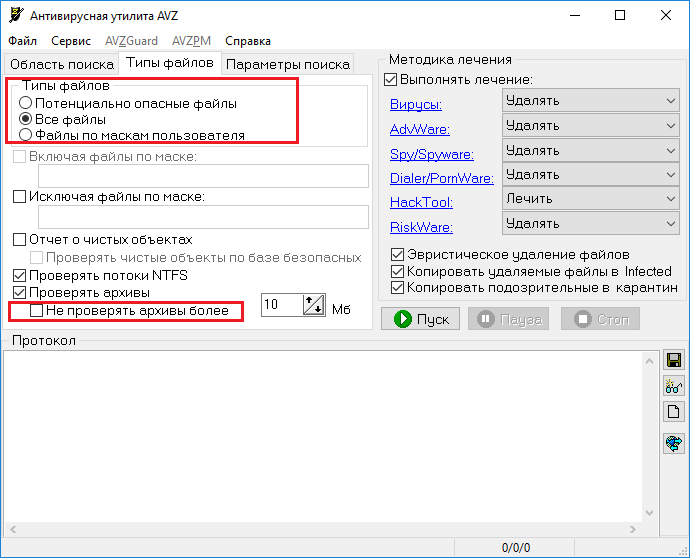
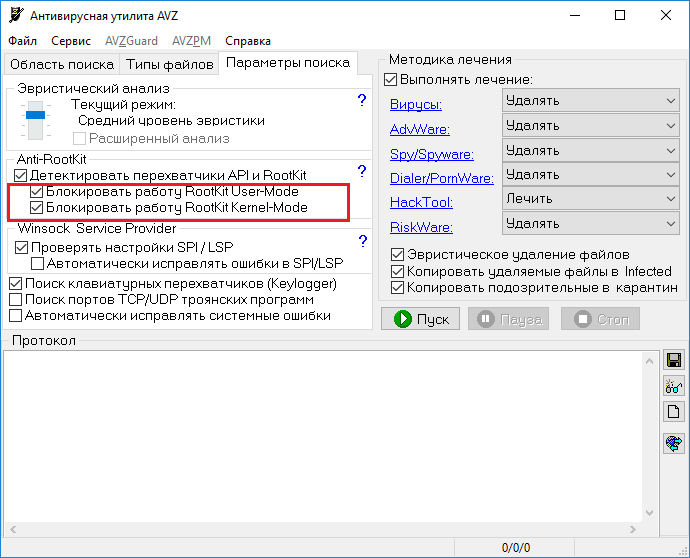
На этом мы закончили настройку программы, а значит можно нажать кнопку «Пуск»
и ждать завершения сканирования системы. В процессе сканирования лучше ничего не трогать, а просто подождать. После завершения работы утилиты перезагрузите компьютер.
Дополнительные возможности AVZ
Программа AVZ может не только сканировать систему и удалять вирусы. Если нажать на кнопку «Сервис»
в меню программы, то там вы увидите много различных менеджеров, например, «Менеджер процессов», который показывает все запущенные процессы в системе. Там присутствует их описание и производитель, оттуда же процессами можно управлять.
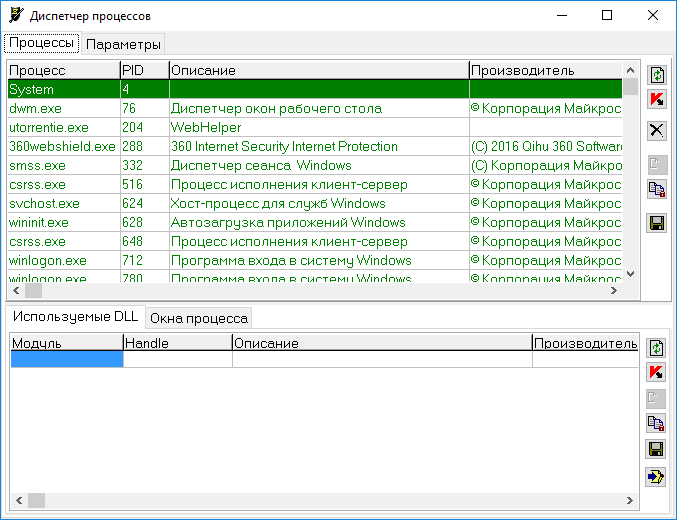
Диспетчер служб и драйверов содержит запущенные процессы оных. Ими тоже можно управлять.
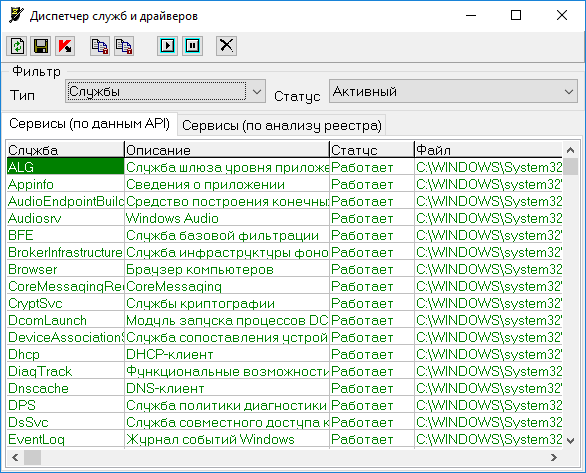
Еще стать на данную тему:
Думаю, на этом я закончу. Как видите лечащая утилита AVZ очень классная вещь, в купе с подобными программами вы можете не беспокоиться о безопасности своего компьютера, но хороший антивирус, работающий в реальном времени все равно нужно иметь. На этом я еще не закончил обозревать данные продукты, на пути нас ждут еще парочку. После чего я напишу статью о том, какой комплекс программ стоит иметь на флеш-накопителе для полноценной работы с компьютером, так сказать, флешка на все случаи жизни.
Каждый пользователь сталкивался с неполадками системы, связанными с деятельностью вирусов и вредоносного ПО. Проблемы от них бывают очень серьезные. Иногда приходится полностью переустанавливать систему, а может выйти из строя работа оборудования. Но не всегда нужно обращаться за помощью к специалистам. Многие проблемы решаются самостоятельно. Здесь придет на помощь AVZ антивирус. Рассмотрим подробно как с ним работать.
Сначала обезопасим свою Windows от неосторожных действий
Программа AVZ имеет очень много функций, затрагивающих работу Windows. Это опасно, потому что в случае ошибки может случиться беда. Просьба внимательно читать текст и справку, прежде чем что-то делать. Автор статьи не несет ответственности за ваши действия.
Чтобы иметь возможность все «вернуть как было» после неосторожной работы с AVZ, я написал эту главу. Это обязательный шаг, по сути создание «пути отхода» в случае неосторожных действий — благодаря точке восстановления можно будет восстановить настройки, реестр Windows до более раннего состояния. Это обязательный шаг, по сути создание «пути отхода» в случае неосторожных действий — благодаря точке восстановления можно будет восстановить настройки, реестр Windows до более раннего состояния
Это обязательный шаг, по сути создание «пути отхода» в случае неосторожных действий — благодаря точке восстановления можно будет восстановить настройки, реестр Windows до более раннего состояния.
Система восстановления Windows — обязательный компонент всех версий Windows, начиная с Windows ME. Жаль, что о нем обычно не вспоминают и теряют время, переустанавливая Windows и программы, хотя можно было всего лишь пару раз кликнуть мышкой и избежать всех проблем.
Если повреждения серьезные (например, удалена часть системных файлов), то «Восстановление системы» не поможет. В остальных случаях — если вы неправильно настроили Windows, «намудрили» с реестром, поставили программу, от которой Windows не загружается, неправильно воспользовались программой AVZ — «Восстановление системы» должно помочь.
После работы AVZ создает в своей папке подпапки с резервными копиями:
/Backup — там хранятся резервные копии реестра.
/Infected — копии удаленных вирусов.
/Quarantine — копии подозрительных файлов.
Если после работы AVZ начались проблемы (например, вы бездумно воспользовались инструментом AVZ «Восстановлением системы» и Интернет перестал работать) и Восстановление системы Windows не откатило сделанные изменения, можно пооткрывать резервные копии реестра из папки Backup.
Как создать точку восстановления
Нажимаем «Защита системы» в окне «Система».
Далее создаем точку восстановления, нажав кнопку «Создать» и введя имя точки восстановления (для удобства точку восстановления лучше назвать понятными словами):
Нажимаем кнопку «Создать».
Вводим описание точки восстановления и нажимаем кнопку создания
Процесс создания точки восстановления может занять с десяток минут. Затем появится окно:
Точка восстановления создана, можно закрывать все окна
Точка восстановления будет создана. Кстати, они автоматически создаются при установке программ и драйверов, но не всегда. Поэтому перед опасными действиями (настройкой, чисткой системы) лучше лишний раз создать точку восстановления, чтобы в случае беды хвалить себя за предусмотрительность.
Вариант 1 — если Windows запускается
Запустится Восстановление системы. Выбираем Выбрать другую точку восстановления и нажимаем Далее. Откроется список точек восстановления. Выбираем ту, которая нужна:
Выбираем точку восстановления
Нажимаем Готово — начнется восстановление
Компьютер автоматически перезагрузится. После загрузки все настройки, его реестр и часть важных файлов будут восстановлены.
Вариант 2 — если Windows не загружается
Нужен «установочный» диск с Windows 7 или Windows 8. Где его достать (или скачать), я написал в .
Выбираем «Восстановление системы» вместо установки Windows
Выбираем операционную систему
Запускаем Восстановление системы
Дальше весь процесс аналогичен первому варианту — выбираем точку восстановления и восстанавливаем. После перезагрузки Windows должна запуститься и работать.
Как открыть ваш файл AVZ:
Самый быстрый и легкий способ открыть свой файл AVZ — это два раза щелкнуть по нему мышью. В данном случае система Windows сама выберет необходимую программу для открытия вашего файла AVZ.
В случае, если ваш файл AVZ не открывается, весьма вероятно, что на вашем ПК не установлена необходимая прикладная программа для просмотра или редактирования файлов с расширениями AVZ.
Если ваш ПК открывает файл AVZ, но в неверной программе, вам потребуется изменить настройки ассоциации файлов в вашем реестре Windows. Другими словами, Windows ассоциирует расширения файлов AVZ с неверной программой.
Установить необязательные продукты — FileViewPro (Solvusoft) | | | |
Используем антивирусы
Для постоянной защиты системы можно использовать антивирусы от сторонних разработчиков. Мы делали подборку лучших антивирусных программ для Windows 10. В материале представлены подробные описания, которые помогут сделать правильный выбор. Здесь же мы посмотрим, как удалять вирусы с помощью антивирусного ПО. В качестве примера используем бесплатную версию Avast. Другие антивирусы работают по аналогичной схеме.
- Кликаем правой кнопкой по диску или папке, которую нужно проверить.
- Выбираем опцию «Сканировать выбранные области на наличие вирусов».
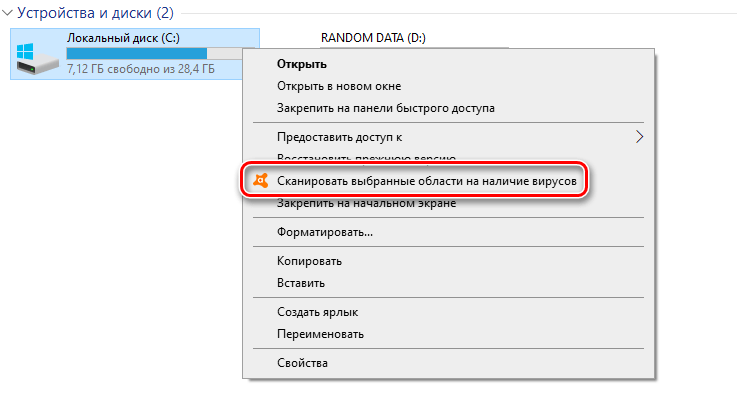
Запускаем проверку системного диска с помощью Avast
После завершения проверки появится отчёт с результатами сканирования. Рядом с обнаруженной угрозой будет селектор «Авто». В нём мы выбираем, что делать с заражённым файлом: удалить, исправить, отправить в карантин, игнорировать. Для выполнения действия нажимаем на кнопку «Решить».
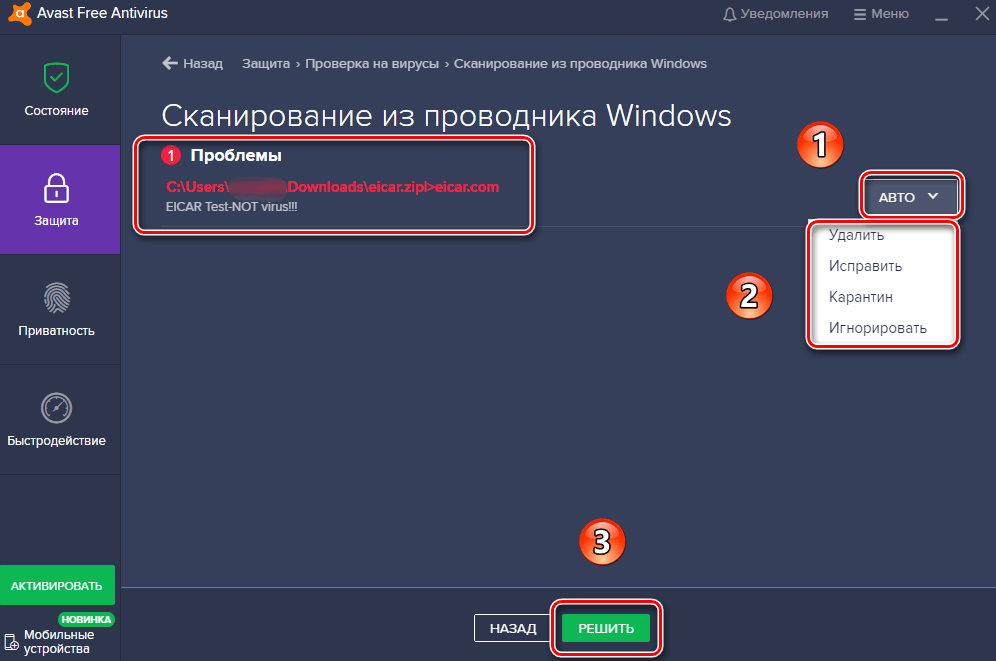
Удаляем обнаруженный вирус
Плюс антивирусов в том, что они не только обнаруживают и удаляют вирусы, но и предоставляют удобные инструменты для защиты системы. Разработчики добавляют различные настройки, позволяющие обезопасить пользователя от рекламы, фишинговых атак, потери конфиденциальных данных. В этом смысле сторонние антивирусы намного полезнее, чем «Защитник Windows» и портативные утилиты для сканирования системы на вирусы.
Загрузка …
Post Views: 8 828
2 Как удалить вирус
Конечно проверить компьютер на вирусы меньше чем за день не получится. Но поверьте, это стоит того. Тем более что такую проверку необходимо выполнить всего один раз.
Все последующие проверки (как говорилось выше) можно проводить в упрощенном режиме, а значит сама процедура не займет у Вас не более 30-ти минут.
Последняя вкладка, это параметры поиска. Здесь все просто, ставим все на максимум и отмечаем все галочки, кроме исправления ошибок.
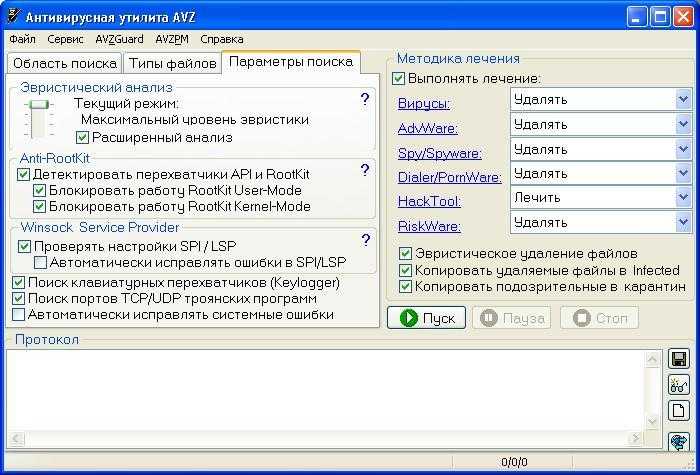
В двух словах, ползунком мы выставляем наиболее тщательный анализ. А галочками выбираем блокировку руткитов (подробнее будет позже) и поиск и устранение клавиатурных шпионов (подробнее позже).
Далее не забываем включить AVZGuard.

И установить драйвер мониторинга процессов AVZPM.

Если после этого будет предложена перезагрузка, откажитесь, сделаем это позже.
Последний штрих — нажимаем «Пуск». До окончания проверки, дальнейших ваших вмешательств не требуется.
Я рекомендую не трогать компьютер, так как сама утилита всё блокирует и занимается ловлей вредителей на вашем компьютере.
После очистки, удалите драйвер мониторинга, который мы недавно устанавливали. Нажимаем файл выход
После проверки перезагружаемся, и радуемся чистенькому компьютеру. Кстати, после перезагрузки, может выскочить окошко о новом найденном устройстве.
Зайдите в диспетчер устройств (подробней о диспетчере читайте в статье про то как найти драйвер на неизвестное устройство), и удалите неизвестное устройство с знаком вопроса.
AVZ — это жизненно необходимая программа, каждому компьютеру с операционной системой Windows. Её преимущества, это:
— скорость.
— не требует установки.
— не конфликтует с установленным антивирусом.
— вычищает от вирусов начисто.
Также бывают совсем безвыходные ситуации, когда вирусы не пускают в компьютер, но об этом поговорим позже, также мы рассмотрим самые опасные вирусы в отдельности. , чтобы не пропустить.
Теперь вы знаете как удалить вирус с компьютера. Процедура по очистке затянулась на целую статью. И кажется сложноватой, но это поначалу, после двух трех очисток, вы сами заметите как выполняете все на автомате, как я И вирусов станет гораздо меньше.
Кстати после очистки, ваша система возможно будет повреждена. Чтобы устранить возможные проблемы, рекомендую почитать статью о восстановлении системы при помощи AVZ.
Удачи всем и оставляйте отзывы, как компьютер себя чувствует после проверки? Получилось ли удалить вирусы? Возможно что-то не получилось? Буду рад помочь всем в борьбе с вирусами!
Утилиты для проверки на вирусы
Вместо «Защитника Windows» или в связке с ним можно использовать утилиты для проверки системы от известных разработчиков антивирусов.
- Dr.Web CureIt!
- Kaspersky Virus Removal Tool
- McAfee Stinger
- ESET Online Scanner и т.д.
Все перечисленные варианты работают по одному принципу. Пользователь запускает программу (часто не требуется даже установка), выбирает диск или папку, которую следует проверить, изучает результаты сканирования и принимает решение о том, что делать с обнаруженными угрозами — удалять, лечить, игнорировать.
Так работает антивирусная утилита Dr.Web CureIt!
Главное правило при использовании таких портативных утилит для проверки системы на вирусы — загружать их следует только с официального сайта разработчика. Кроме того, версия должна быть актуальной. Базы вирусов в этих программах не обновляются сами по себе. Разработчик добавляет новые сигнатуры и выпускает следующую версию утилиты. Поэтому в использовании старых сборок смысла нет — они пропускают новые угрозы.
Поиск вирусов с помощью AVZ
Ещё одна полезная утилита для удаления вирусов — AVZ. Она доступна для бесплатного скачивания и не требует установки. Чтобы с её помощью избавиться от вирусов:
- Скачиваем утилиту с официального сайта, распаковываем архив и запускаем исполняемый файл.
- Выбираем папку или диск, который нужно проверить. Если точное местоположение вируса неизвестно, оставляем отмеченными все разделы накопителя.
- В разделе «Методика лечения» выбираем режим «Спросить у пользователя». В противном случае программа сразу удалит обнаруженные угрозы.
- Нажимаем «Пуск» для старта сканирования.
- После завершения проверки кликаем по значку в виде очков возле поля «Протокол».
- Появится окно со списком угроз. Выделяем все строки и нажимаем на кнопку «Удалить отмеченные файлы», чтобы избавиться от вирусов.
Программа AVZ находит все изменённые файлы
При использовании AVZ в неофициальных сборках Windows нужно быть очень внимательным. Утилита помечает как вирусы любые модифицированные файлы, даже если они не несут угрозу. Поэтому перед удалением каждый пункт желательно проверить — хотя бы просто поискать информацию по описанию угрозы.
Преимущества
Одним из преимуществ программы является высокая скорость чтения диска, что приводит в повышенной скорости сканирования на вирусы.
Кроме прямого сканирования, программа умеет путем эвристического анализа подозрительных файлов вычислять еще неизвестные угрозы, работать в режиме мониторинга запущенных приложений и процессов, анализировать сетевой трафик и обнаруживать другие уязвимости системы.
Почему стоит скачать avz и чем хороша утилита:
- Наличие русской версии
- Поддержка последних версий ОС (windows 10)
- Анализ данных, а также их обработка происходит согласно определенных критериям
- ПО позволяет досконально проверить реестр и все файлы на наличие вирусов
- Найденные вредоносные файлы могут быть отправлены в карантин, либо удалены полностью
- Уникальная технология поиска руткитов
- Проверка всех процессов ПК и архивов
- Регулярное обновление базы данных.
Вышла новая версия антивирусной утилиты AVZ — 4.45. Архив с утилитой содержит базы от 4.09.2015 — 297614 сигнатур, 2 нейропрофиля, 56 микропрограмм лечения, 394 микропрограммы эвристики, 9 микропрограмм ИПУ, 339 микропрограммы поиска и устранения проблем, 759074 подписей безопасных файлов. Новая версия содержит ряд доработок и усовершенствований.29.02.2015 Версия обновлена до 4.46, отличие от 4.45 состоит в актуализированных базах и доработке для совместимости с Windows 10.
Основные модификации:
Расширена диагностика сети В HTML протоколе удалено форматирование имен файлов в виде ссылок, отображаемые ранее в всплывающем хинте сведения о файле статически помещены в отчете. Изменение сделано для всех визардов Модернизированы визарды чистки системы, поиска и устранения проблем (добавлены новые операции, устранен ряд ошибок) Скрипт-язык — поддержка работы с архивами из скриптов, функции ZIP_CreateArchive и ZIP_ExtractArchive Скрипт-язык — поддержка проверки прав пользователя, функции IsAdmin и IsElevated Скрипт-язык: финкция GetLastExitCode для определения кода возврата запущенного процесса Скрипт-язык: функция GetComputerDomain для определения домена ПК, GetHostByName и Ping для диагностики сети Скрипт-язык: процедуры AddQuarantineFilter и ClearQuarantineFilter для фильтрации помещаемых в карантин файлов Скрипт-язык: функция GetAVZDBDate для получения даты и времени сборки базы AVZ в целом, или ее отдельных компонент Доработан парсер имен файлов Добавлена процедура чистки 23 — удаление политик Google, создаваемых в реестре вредоносными программами Добавлены сведения по файлам в планировщике заданий Добавлен параметр QrPWD, позволяющий задать нестандартный пароль, используемый при архивации карантина При выявлении синтаксической ошибке в скрипте курсор перемещается на место ошибки Исправлена ошибка, приводящая в ряде случаев к неправильной работы переменной %allusersprofile% в скрипте Устранен сбой формирования протокола исследования системы при анализе файла с поврежденной структурой VersionInfo Исправлен ряд ошибок в работе визардов поиска и устранения проблем Исправлена ошибка работы функции удаления ключей реестра (не учитывалось состояния редиректора) Исправлена ошибка с обнаружением предположительно скрытых процессов на серверных и x64 системах Исправлена ошибка, приводящая к обнаружению предположительно скрытых процессов Исправлена ошибка с экранированием кавычек в XML логе (в некоторых случаях экранировались не все двойные кавычки) Исправлена ошибка в менеджере протоколов — не работал парсер имен файлов
v 4.46:[+/-] Доработки и модификации для совместимости с Windows 10
avz4.zip (cкачиваний: 101)
Антивирусная утилита AVZ как пользоваться
AVZ не является полноценным антивирусом, а всего лишь бесплатной утилитой.
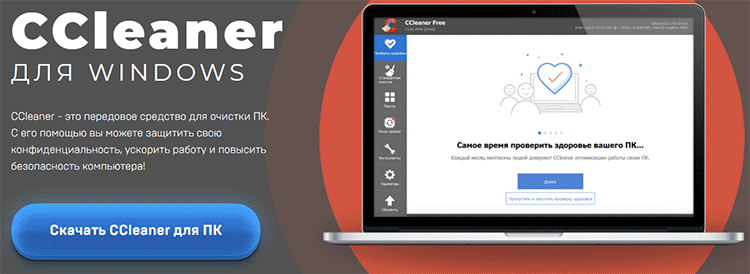
Не требуя установки поможет даже в самых сложных ситуациях, что подтверждено пользователям в течении длительного времени. Не редко именно с помощью AVZ удается восстановить систему после вирусов.
Скачайте антивирусную утилиту и противопоставьте вирусам и неисправностям оставленных после вирус-атак на компьютер. Как это сделать с avz, как пользоваться утилитой при удалении вирусов и исправлении ошибок, в нашем подробном обзоре.
Антивирус Зайцева рассчитан обнаружить и удалить :
- SpyWare и AdWare модули
- Dialer (Trojan.Dialer)
- Троянские программы
- BackDoor модули
- Сетевых и почтовых червей
- TrojanSpy, TrojanDownloader, TrojanDropper
- менеджер авто запуска
- менеджер файла hosts
- диспетчер процессов
Как пользоваться утилитой AVZ при удалении вирусов и исправления ошибок на ПК
Так как, это не полноценный антивирус, пользоваться утилитой avz можно без установки на компьютер.
1. Скачать и распаковать архив с утилитой AVZ 4.
2. Кликаем по «avz.exe», в открывшемся окне нажимаем «Файл» находим строчку «Обновление баз» откроется новое окно, в нем жмем «Пуск». Как только базы обновятся, нажимаем «Закрыть». Для обновления баз интернет должен быть включен.
Скачать! AVZ антивирус
3. Теперь нужно на вкладке «Область поиска» выделить то, что требуется вам просканировать. Как правило на первый раз это «Локальный диск С» с операционной системой, если не помогает тогда выделяют остальное. Справа «Выполнять лечение» ставим галочку. Ниже во всех пунктах, кроме предпоследнего ставим «Удалить» в «Hock Tool» — Лечить.
а) «Потенциально опасные файлы» — в этом случае AVZ проверяет только file с определенными расширениями (EXE, DLL, OCX, SYS, CAB, INF …) — т.е. исполняемые file. (на первый раз проверки, этим вариантом можно и воспользоваться) б) «Все файлы» — приводит к проверке абсолютно всех файлов, независимо от их расширения. (можно снять галочку «Не проверять архивы более 10 мб.») процесс проверки очень длительный, но капитальный. в) «Файлы по маскам пользователя» — приводит к тому, что поиск ведется только по маскам, заданным пользователем в полях «Включая файлы по маске» и «Исключая файлы по маске».
5. «Параметры поиска» — здесь лучше ползунок «Эвристический анализ» перевести на самый верх и поставить галочку на «Расширенный анализ», две галочки «Блокировать работу RootKit User-Mode и RootKit Kerner-Mode» и тогда ни один вирус не сможет «пошевелиться» пока работает AVZ. Ниже ставим галочки «Автоматически исправлять ошибки в SPI/LSP» и «Поиск портов TCP/UDP программ».
6. И последнее, на панеле меню жмем «AVZGuard» и включаем «Включить AVZGuard» и так же «AVZ PM» включаем «Установить драйвер расширенного мониторинга процессов». Если потребуется перезагрузка – соглашайтесь, но учтите, что придется проделать всё пункты, кроме установки драйверов заново.
Всё, хоть и получилось написать длиннее чем хотелось бы, а все же, пользоваться утилитой AVZ не сложно. Осталось нажать «Пуск» и дождаться окончания сканирования.
Когда сканирование закончится, зайдите в раздел «AVZGuard» — «Отключите AVZGuard» и «AVZPM» и «Удалите и выгрузите драйвер расширенного мониторинга процессов». Закройте программу и перезагрузите компьютер.