Изменение параметров DNS
По умолчанию провайдер предоставляет свои адреса DNS серверов. Временами они могут работать со сбоями и вызывать ошибки, в том числе err connection refused. Поэтому попробуйте изменить их.
Для этого:
- Нажмите «Win+R», введите ncpa.cpl и щелкните «Ок».
- Правой мышкой щелкните по активному сетевому подключению и войдите в «Свойства».
- Найдите протокол «IP версии 4» и откройте «Свойства».
- Активируйте опцию «Использования следующих IP адресов DNS». В первой графе укажите «8.8.8.8» и во второй «8.8.4.4». Нажмите «Ок» для сохранения и закройте окна.
Таким образом, был изменен стандартный DNS сервер на бесплатный «гугловский». В некоторых случаях данные действия решают проблему.
Что за ошибка, почему возникает?
Данная ошибка возникает, когда пользователь переходить на определенную страничку в сети. При этом доступ может быть заблокирован только на одном устройстве или на всех сразу. Также, часто сбой является следствием сброса соединения. Поэтому, первым советом будет обновление страницы сайта.
Определить причину ошибки сброса соединения с сайтом на компьютере или телефоне можно по сообщению, которое отображается на экране. Так, пользователь может увидеть следующий текст:
Как исправить ошибку 0x000000d1 в Windows 7 и 10
В зависимости от причины неисправности применяется то или иное решение.
Как исправить ошибку 118 в стиме и ошибку 118 тайм аут операции
Что значит ошибка 118 это значит, что сервера Стима барахлят или у вас очень медленный интернет. Код ошибки 118 встречается во многих случаях я напишу про три этапа исправления ошибки 118 steam, которые мне когда-то помогли.
Простое решение как исправить ошибку 118
Появляется сообщение «Код ошибки:-118 Невозможно подключиться к серверу. Возможно, сервер отключён или у вас отсутствует подключение к интернету.» Чтобы исправить эту ошибку 118 нужно подождать минут семь и перезагрузить страницу, если не помогло то надо перегрузить компьютер.
Отключением прокси-сервера
Ошибку 118 в стиме исправляем следующим образом. Жмём «Пуск» — «Панель управления» — «Сеть и Интернет» «Свойства обозревателя».
Настройка сети в свойствах интернет
В открывшемся окне открываем вкладку «Подключения» и нажимаем на «Настройка сети».
Настройка параметров локальной сети
Убираем галочку с «Использовать прокси-сервер для локальных подключений» и жмём «ОК». Перезагружаем стрим.
Ошибка 118 в браузере
В браузере страницы не открываются и выскакивает ошибка 118 тайм аут операции. Если появилась эта ошибка 118 что делать для её исправления. Жмём «Пуск» — «Панель управления» — «Оформление и персонализация» — «Параметры папок» — «Вид» — выбираем «Показывать скрытые файлы, папки и диски» и жмём «ОК». Далее жмём «Пуск» — «Выполнить» и вписываем notepad %windir%\system32\drivers\etc\hosts.
Открыть блокнотом файл hosts
В открывшемся документе удаляем всё что ниже ::1 localhost и закрываем с сохранением изменений. Должно остаться как на картинке. Перезагружаем компьютер и ошибка 118 должна пропасть
Почему возникает сообщение об ошибке?
Прежде всего, нужно четко разграничивать типы ошибок. Существует две трактовки сообщений. Первое положение, описанное выше, является как бы общим (стандартным), однако есть и еще один момент, связанный с появлением ошибки net:: ERR_CONNECTION_TIMED_OUT. Тут можно сказать еще и то, что ошибка связана с нарушением Причем это в равной степени касается и локальных сетей, и подключения к Интернету.
Зачастую причинами появления таких ошибок может стать нестабильная связь, поскольку постоянные прерывания не дают возможности получить пакет ответных данных в полном объеме.
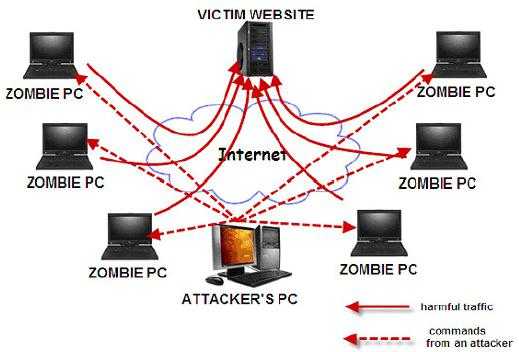
Очень распространенной является ситуация с играми онлайн, использующими режим мультиплеера. Понятно, ведь, что при достаточно высокой популярности игры и огромному количеству игроков, в данный момент подключенных к игровому серверу, последний может просто не выдерживать такого количества одновременных запросов. Это несколько напоминает известные ситуации с DDoS-атаками, когда нарушение работы сервера провоцируется слишком большим количеством одновременных обращений.
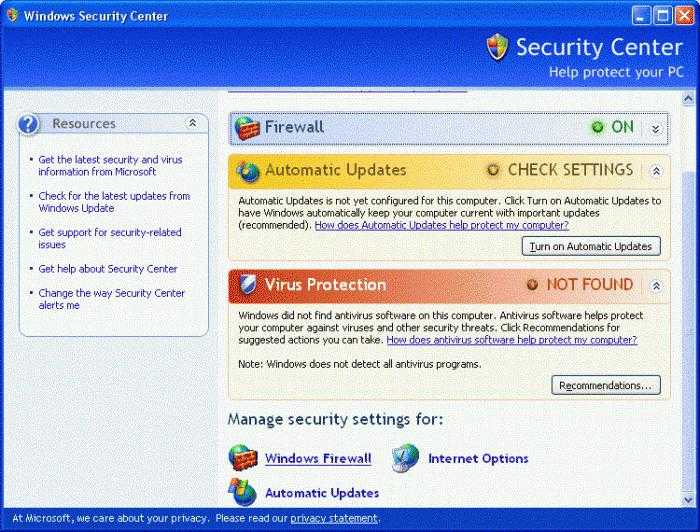
Иногда появление такой ошибки может быть связано с функционированием антивирусного ПО или встроенного брэндмауэра (файрволла) Windows Firewall. Такие средства безопасности могут ошибочно определять данные интернет-сайта, как потенциально нежелательное или опасное содержимое, хотя на самом деле оно таковым и не является.
В некоторых случаях ошибка может быть связана с неправильной настройкой прокси-сервера в системе или попытками анонимного доступа в Сеть через онлайн прокси-серверы с целью сокрытия своего истинного IP-адреса. Для всех этих ситуаций решение есть. Рассмотрим каждое из них.
Как исправить ошибку ERR_CONNECTION_TIMED_OUT и попасть на запрашиваемый сайт
Самый простой способ, как исправить ошибку ERR_CONNECTION_TIMED_OUT заключается в освобождении оперативной памяти и уменьшении нагрузки на центральный процессор. Дело в том, что когда вычислительные ресурсы компьютера забиты, у него остается мало мощности на обработку новых вычислений, в том числе и открытие страниц сайтов.
Если не удаётся установить соединение с сайтом изучите действия по решению проблемы.
Чтобы это сделать потребуется закрыть все неиспользуемые приложения. Другой вариант – перезагрузить компьютер.
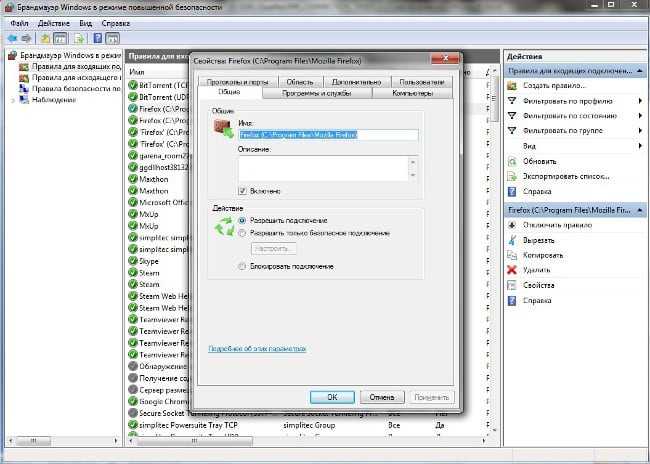
Как дать доступ программе в сеть в брандмауэре
Бывает так, что ошибка ERR_CONNECTION_TIMED_OUT появляется в одном браузере, но в другом обозревателе все сайты нормально открываются. В этом случае проблему решить легко, так как связана она с тем, что межсетевой экран блокирует программе доступ в сеть.
Чтобы это исправить потребуется:
- Открыть «Панель управления»;
- Выбрать пункт «Система и безопасность»;
- Открыть «Брандмауэр Windows»;
- Зайти в «Дополнительные параметры»;
- Перейти на вкладку «Правила для входящих соединений»;
- Найти в списке нужный браузер и дважды кликнуть по нему;
- В открывшемся окне выбрать «Разрешить подключения»;
- Нажать «OK» для сохранения параметров.
После соответствующих действий ошибка должна перестать беспокоить. Однако если вы пользуетесь другим межсетевым экраном (не брандмауэром Windows), то вам придется найти инструкцию по работе с вашим файрволом или изучить программу самостоятельно.

Также соответствующая проблема может возникать и в случаях, когда компьютер подключен к интернету не напрямую, а через прокси. Если он локальный, то следует посмотреть все ли в порядке с подключением на компьютере, который раздает интернет. Если же человек использует web-прокси или VPN, то ему следует попробовать сменить их на другие, либо попытаться выйти в Сеть без оных. Порядок конфигурации прокси и VPN зависит от приложения, которое используется для этих целей.
Если все вышеперечисленные действия не помогли исправить ошибку ERR_CONNECTION_TIMED_OUT, то, скорее всего, проблема либо на стороне сервера, на котором опубликован сайт, либо у провайдера. В этом случае ничего не сделаешь, а придется только ждать, когда сайт вернется в строй или провайдер устранит неисправности у себя.
Одна из распространенных ошибок при открытии сайтов в Google Chrome — «Не удается получить доступ к сайту» с пояснение «Превышено время ожидания ответа от сайта» и кодом ERR_CONNECTION_TIMED_OUT. Начинающий пользователь может не понять, что именно происходит и как действовать в описываемой ситуации.
В этой инструкции — подробно о распространенных причинах ошибки ERR_CONNECTION_TIMED_OUT и возможных способах её исправления. Надеюсь, один из методов окажется полезным в вашем случае. Прежде чем приступать — рекомендую просто попробовать перезагрузить страницу, если вы этого еще не делали.
Err connection timed out как исправить эту ошибку
Google Chrome является одним из самых популярных интернет-браузеров, наряду с Mozilla Firefox, Internet Explorer или Opera. Однако существует много типов ошибок, которые иногда появляются в браузере Google Chrome.
Вы можете испытывать раздражение при обнаружении этих ошибок, особенно ошибки вида Err_Connection_Timed_Out, также известной как Err Connection Timed Out или ERR_Connection_Refused.
Эта ошибка «подключения» появится в вашем браузере Google Chrome, кроме сообщения об ошибке «Эта веб-страница недоступна». Это происходит в вашем браузере по нескольким причинам, таким как:
- Файл хоста блокирует соединение.
- Брандмауэр блокирует соединение.
- Не отвечающий прокси на настройки локальной сети.
- Неправильная настройка в настройках DNS.
Однако вам не нужно беспокоиться, сталкиваясь с этой ошибкой. Есть несколько простых решений, которые вы можете использовать для решения этой проблемы.
Эти решения являются пошаговыми и простыми для понимания. Как я уже упоминал выше, эта ошибка возникает по многим причинам. Таким образом, вам нужно попробовать все решения, пока проблема не будет решена.
Как исправить ошибку тайм-аута подключения в браузере Google Chrome
Файл Hosts в вашей системе Windows может быть основной причиной этой ошибки «тайм-аут соединения». Вы можете легко изменить или восстановить файл hosts обратно в чистую версию без каких-либо настроек.
Чтобы изменить файл Hosts в Windows, перейдите к C:\Windows\System32\Drivers\Etc.
В папке «etc» выберите файл с именем «hosts», щелкните правой кнопкой мыши, а затем откройте его с помощью Блокнота или любого текстового редактора, такого как Notepad ++.
Вам придется удалить все строки после последнего хеша (#). Если вы знаете, как работает этот хост-файл, просто удалите все строки, которые, по вашему мнению, могут заблокировать веб-сайты, к которым вы хотите получить доступ.
Система Windows попросит вас предоставить права «Администратора» для изменения файла.
Убедитесь, что у вас для этого есть права «Администратора».
Если вы хотите узнать больше о файле hosts или узнать, как восстановить файл hosts по умолчанию, прочитайте эту статью на сайте Microsoft.com.
Проверьте настройки локальной сети в настройках Интернета
Возможно, вы уже использовали прокси или носок в настройках вашей локальной сети, а затем забыли отключить опцию прокси. Или иногда, некоторые программы могли также изменить и включить эту опцию.
Чтобы проверить настройки локальной сети, щелкните значок «Пуск» и выберите «Панель управления» (или щелкните значок «Панель управления» на экране рабочего стола).
В окне панели управления нажмите «Свойства обозревателя».
Затем нажмите на вкладку «Подключения», выберите «Настройки локальной сети», а затем снимите все три параметра (как на рисунке ниже) и нажмите кнопку «ОК».
Если проблема возникает из-за неправильной настройки « Настройки локальной сети », она будет устранена после применения этого решения.
Ошибка « тайм-аут соединения » в браузере Google Chrome может быть результатом неверной информации DNS или IP.
Вот почему вам необходимо очистить все кэши DNS, а затем обновить информацию DNS и IP, что может помочь решить проблему.
Во-первых, вы должны открыть командную строку с правами администратора и ввести следующие команды:
- Введите ipconfig / flushdns и нажмите Enter.
- Введите ipconfig / registerdns и нажмите Enter.
- Введите ipconfig / release и нажмите Enter.
- Введите ipconfig / renew и нажмите Enter.
После завершения перезагрузите компьютер, чтобы изменения вступили в силу. Затем проверьте и убедитесь, что ошибка устранена.
Этот метод также помогает исправить некоторые другие распространенные ошибки в Google Chrome, в том числе DNS Lookup Failed, Err_Connection_Reset и Err_Name_Not_Resolved .
Временно отключите брандмауэр или антивирусную программу
Иногда ваш брандмауэр или антивирусная программа может блокировать несколько конкретных веб-сайтов, если сомневается, что эти веб-сайты представляют собой угрозу.
Вы можете временно отключить брандмауэр Windows или закрыть антивирусную программу на своем компьютере, а затем проверить, сохраняется ли проблема или исчезла.
В случае, если ваш брандмауэр Windows или антивирусная программа блокирует определенные веб-сайты, которые вы хотите загрузить, попробуйте добавить их в белый список, и вы сможете снова получить к ним доступ.
Дополнительные решения
Часто бывает так, что ни один из способов не помогает. Тогда стоит попробовать несколько альтернативных вариантов. В некоторых случаях они помогают справиться с такой ситуацией.
- Смена разъема в маршрутизаторе. Иногда порт LAN в роутере настроен для использования IPTV. Нужно посмотреть, какой порт стоит использовать для интернета. В адресной строке введите 192.168.1.1 или 192.168.0.1 (в зависимости от конкретной модели) и нажмите «Enter». Введите логин и пароль для доступа к настройкам. В меню перейдите к пункту «Группировка интерфейсов» и посмотрите, какой из портов предназначен для IPTV. В случае необходимости переключите витую пару в другой порт.
- Сброс настроек роутера. Если дело в неправильных настройках, то их нужно сбросить. На каждом маршрутизаторе есть кнопка «Reset». Обычно она утоплена в корпус. Поэтому для ее нажатия потребуется что-нибудь острое и тонкое. Настройки сети будут сброшены до установленных провайдером (или до заводских). После выполнения этой процедуры потребуется заново настроить соединение.
- Отключение прокси в Windows. Часто эта опция мешает нормальной работе. Для отключения требуется открыть «Панель управления» и выбрать «Свойства браузера». Затем перейдите на вкладку «Подключения» и кликните «Настройка сети». Снимите галочку с пункта «Прокси-сервер» и отметьте «Автоматическое определение параметров». Нажмите «ОК» и закройте все окна.
- Очистка кэша браузера. В запущенном обозревателе нажмите Ctrl+Shift+Del. В появившемся окне выберите временной промежуток, отметьте пункты, подлежащие удалению и щелкните «Удалить данные».
- Использование встроенной утилиты Google Chrome для поиска проблем. Нужно открыть приложение, ввести в адресной строке chrome://settings/cleanup и нажать «Enter». Затем в блоке «Удалить вредоносное ПО с компьютера» кликните «Найти». Через несколько секунд браузер выдаст результаты проверки. Так удаляются вредоносные программы, мешающие загрузке страниц.
- Отключите ipv6. Выполните команду ncpa.cpl, нажав «Win+R». Зайдите в свойства интернет-соединения и уберите галочку с протокола «IP версии 6». Перезагрузите компьютер.
- Установите 64 разрядную версию обозревателя. При условии, что она поддерживается системой.
- Если сбой возник после обновлений Windows, то запустите веб-обозреватель в режиме совместимости через свойства ярлыка.
- Сбросьте настройки обозревателя через панель параметров. В крайнем случае переустановите приложение.
- При наличии неполадок на стороне подключения, обновите драйвера сетевой карты.
Если ничего не помогло и сайт по-прежнему не открывается, то проблема на стороне самого сервера. Остается только ждать, пока сайт снова заработает.
Устраняем проблемы в сети и настраиваем её
Шаг 1. Проверьте, прежде всего, свое подключение, чтобы убедиться, что ошибка не на вашей стороне. Если все сайты запускаются у вас в браузере, а некоторые нет, тогда перезагрузите роутер. Это можно сделать в его настройках. Также можно попробовать отключить и включить его, если у вас динамический IP-адрес.
Шаг 2. Причиной сообщения может быть очень медленный интернет, такое бывает, когда пользуешься мобильным интернетом в отдаленных регионах с плохим сигналом на компьютере. В этом случае проверьте скорость через онлайн сервисы для измерения скорости передачи и приема пакетов. При неудовлетворительном результате прохождения теста скорости обратитесь к вашему провайдеру за консультацией.

Шаг 3. Не лишним будет просмотреть настройки браузера. В разделе DNS-адрес должны быть указаны корректные данные для вашей сети. В том случае, если адрес не совпадает с тем, что должен быть – удаляйте и заполняйте нужным. Есть вероятность, что ваша система заражена вирусом и самостоятельно перенастраивает пункты меню вашего браузера. В этом случае воспользуйтесь антивирусным ПО. В идеальном варианте, помимо установленных антивирусных программ воспользуйтесь одноразовыми онлайн проверками на вирусы и утилитами от Kaspersky, Dr.Web, Nod32.
Шаг 4. В настройках роутера следует проверить параметр MTU, чтобы устранить «Превышено время ожидания ответа от сайта». Он часто может «слетать». Для разных сетей и роутеров значение разное, необходимо найти в Интернете именно под свою модель и сеть и перенастроить. При неправильных настройках MTU часто невозможно открыть различные социальные сети: Вконтакте, Одноклассники, а также видеохостинг YouTube и т.д. Или их загрузка будет длиться очень долго.
Ошибка «Время ожидания ответа истекло» в разных браузерах
Несмотря на то, что каждый из нас хоть раз сталкивался с этой ошибкой, мало кто знает, что она по-разному проявляется в разных браузерах. Поэтому сейчас мы рассмотрим, как выглядит ошибка ERR_CONNECTION_TIMED_OUT в зависимости от используемого браузера.
Выдав ошибку, почти каждый браузер сообщит вам, что «Не удаётся получить доступ к сайту» или «Не удаётся открыть эту страницу», и объяснит, что превышено время ожидания сайта. Кроме того, он предложит вам возможные решения проблемы. Например, проверить подключение к интернету или обратиться к поисковой системе Google.
В Google Chrome
В Opera
В Microsoft Edge
В Яндекс.Браузере
В Safari
В Сафари ошибка не указана, но браузер предупреждает, что «Safari не может открыть страницу», поскольку не может безопасно подключиться к серверу. Кроме того, он не предлагает никаких решений выданной ошибке.
Дополнительные решения
Часто бывает так, что ни один из способов не помогает. Тогда стоит попробовать несколько альтернативных вариантов. В некоторых случаях они помогают справиться с такой ситуацией.
- Смена разъема в маршрутизаторе. Иногда порт LAN в роутере настроен для использования IPTV. Нужно посмотреть, какой порт стоит использовать для интернета. В адресной строке введите 192.168.1.1 или 192.168.0.1 (в зависимости от конкретной модели) и нажмите «Enter». Введите логин и пароль для доступа к настройкам. В меню перейдите к пункту «Группировка интерфейсов» и посмотрите, какой из портов предназначен для IPTV. В случае необходимости переключите витую пару в другой порт.
- Сброс настроек роутера. Если дело в неправильных настройках, то их нужно сбросить. На каждом маршрутизаторе есть кнопка «Reset». Обычно она утоплена в корпус. Поэтому для ее нажатия потребуется что-нибудь острое и тонкое. Настройки сети будут сброшены до установленных провайдером (или до заводских). После выполнения этой процедуры потребуется заново настроить соединение.
- Отключение прокси в Windows. Часто эта опция мешает нормальной работе. Для отключения требуется открыть «Панель управления» и выбрать «Свойства браузера». Затем перейдите на вкладку «Подключения» и кликните «Настройка сети». Снимите галочку с пункта «Прокси-сервер» и отметьте «Автоматическое определение параметров». Нажмите «ОК» и закройте все окна.
- Очистка кэша браузера. В запущенном обозревателе нажмите Ctrl+Shift+Del. В появившемся окне выберите временной промежуток, отметьте пункты, подлежащие удалению и щелкните «Удалить данные».
- Использование встроенной утилиты Google Chrome для поиска проблем. Нужно открыть приложение, ввести в адресной строке chrome://settings/cleanup и нажать «Enter». Затем в блоке «Удалить вредоносное ПО с компьютера» кликните «Найти». Через несколько секунд браузер выдаст результаты проверки. Так удаляются вредоносные программы, мешающие загрузке страниц.
- Отключите ipv6. Выполните команду ncpa.cpl, нажав «Win+R». Зайдите в свойства интернет-соединения и уберите галочку с протокола «IP версии 6». Перезагрузите компьютер.
- Установите 64 разрядную версию обозревателя. При условии, что она поддерживается системой.
- Если сбой возник после обновлений Windows, то запустите веб-обозреватель в режиме совместимости через свойства ярлыка.
- Сбросьте настройки обозревателя через панель параметров. В крайнем случае переустановите приложение.
- При наличии неполадок на стороне подключения, обновите драйвера сетевой карты.
Если ничего не помогло и сайт по-прежнему не открывается, то проблема на стороне самого сервера. Остается только ждать, пока сайт снова заработает.
Дополнительные способы
- Проведите проверку диска. От его исправности зависит правильная работа Windows.
- Обновите драйвера устройств. Например, некорректная работа сетевого драйвера способна нарушить работоспособность интернет-подключения.
- Проверьте параметры роутера. Может быть включена опция ограничения доступа «Фильтрация MAC-адресов» к интернету для некоторых устройств или родительского контроля.
- Убедитесь, что сетевой кабель плотно подключен и не поврежден. При необходимости выполните прочистку контакта. Сделать это можно посредством пылесоса, запущенного на малую мощность, или баллончика со сжатым воздухом.
- Помимо прочего не помешает связаться со своим интернет-провайдером, поскольку не исключена поломка на его стороне.
Определить, по какой именно причине произошел сбой, крайне трудно. Поэтому не стоит тратить на это время. Намного проще будет последовательно следовать рекомендациям, представленным в статье. На каком-то из этапов проблема будет решена.
Как исправить ошибку ERR_CONNECTION_TIMED_OUT и попасть на запрашиваемый сайт
Самый простой способ, как исправить ошибку ERR_CONNECTION_TIMED_OUT заключается в освобождении оперативной памяти и уменьшении нагрузки на центральный процессор. Дело в том, что когда вычислительные ресурсы компьютера забиты, у него остается мало мощности на обработку новых вычислений, в том числе и открытие страниц сайтов.
Если не удаётся установить соединение с сайтом изучите действия по решению проблемы.
Чтобы это сделать потребуется закрыть все неиспользуемые приложения. Другой вариант – перезагрузить компьютер.
Как дать доступ программе в сеть в брандмауэре
Бывает так, что ошибка ERR_CONNECTION_TIMED_OUT появляется в одном браузере, но в другом обозревателе все сайты нормально открываются. В этом случае проблему решить легко, так как связана она с тем, что межсетевой экран блокирует программе доступ в сеть.
Чтобы это исправить потребуется:
- Открыть «Панель управления»;
- Выбрать пункт «Система и безопасность»;
- Открыть «Брандмауэр Windows»;
- Зайти в «Дополнительные параметры»;
- Перейти на вкладку «Правила для входящих соединений»;
- Найти в списке нужный браузер и дважды кликнуть по нему;
- В открывшемся окне выбрать «Разрешить подключения»;
- Нажать «OK» для сохранения параметров.
После соответствующих действий ошибка должна перестать беспокоить. Однако если вы пользуетесь другим межсетевым экраном (не брандмауэром Windows), то вам придется найти инструкцию по работе с вашим файрволом или изучить программу самостоятельно.
Также соответствующая проблема может возникать и в случаях, когда компьютер подключен к интернету не напрямую, а через прокси. Если он локальный, то следует посмотреть все ли в порядке с подключением на компьютере, который раздает интернет. Если же человек использует web-прокси или VPN, то ему следует попробовать сменить их на другие, либо попытаться выйти в Сеть без оных. Порядок конфигурации прокси и VPN зависит от приложения, которое используется для этих целей.
Если все вышеперечисленные действия не помогли исправить ошибку ERR_CONNECTION_TIMED_OUT, то, скорее всего, проблема либо на стороне сервера, на котором опубликован сайт, либо у провайдера. В этом случае ничего не сделаешь, а придется только ждать, когда сайт вернется в строй или провайдер устранит неисправности у себя.
Одна из распространенных ошибок при открытии сайтов в Google Chrome — «Не удается получить доступ к сайту» с пояснение «Превышено время ожидания ответа от сайта» и кодом ERR_CONNECTION_TIMED_OUT. Начинающий пользователь может не понять, что именно происходит и как действовать в описываемой ситуации.
В этой инструкции — подробно о распространенных причинах ошибки ERR_CONNECTION_TIMED_OUT и возможных способах её исправления. Надеюсь, один из методов окажется полезным в вашем случае. Прежде чем приступать — рекомендую просто попробовать перезагрузить страницу, если вы этого еще не делали.
Код ошибки err connection timed out – что это?
Изначально обратимся к переводу. Если сказать по простому, то фраза «err connection timed out» переводится примерно так:
– Чувак, ты хотел. Ты желал попасть на страницы именно этого сайта. Ты долго ждал. Стучался, молил. Но время ожидания истекло.
Что сие означает? Означает это то, что в интернете для получения доступа к определенному сайту нужно успеть закончить эту процедуру за установленный промежуток времени. Не получается? Извини. Доступ закрыт.
Возникает вполне естественный вопрос: err connection timed out – что делать?
Пытаться найти выход из положения, чем мы сейчас и постараемся заняться.
How to Fix Chrome Network Error 118
Solutions to Chrome Network Error 118. – Is your desired web page not loading on Google Chrome web browser? In this case, when you try to open a site, the Browser displays the above error and the site becomes inaccessible. You see ERR_CONNECTION_TIMED_OUT message while encountering this problem. Go through a similar kind of document –Fix: This site can’t be reached on Chrome (No Error Code).
You will find a few solutions to fix Chrome Network Error 118. Follow one by one carefully until the issue gets solved.
Chrome Network Error 118
During this issue, mostly, an extension of the browser, network, Proxy settings, and Windows Firewall are the reason. So check and fix them one after another.
Solution 1 – Check Extensions
If you are using either of the Google Chrome extensions then kindly check each one of them carefully. Such extensions at times are the cause for Chrome Network Error 118. Few users complained that an extension for Proxy created the problem for them.
If there is an error in any of the extensions then remove that particular one. But if there is no issue with the extension or if the problem yet continues then try using the next given solution.
Solution 2 – Renew the Network
A bad or faulty network may also lead to such an error. After checking the network use the command prompt to get a solution.
Step 1 – Type cmd on the start menu or in the search box. Right click on the Command prompt under Best match and select Run as administrator from the list.
Step 2 – Now, type or copy and paste the given command in the command prompt and press Enter to execute.
Restart your PC and connect to the network again.
This will now renew your IP configuration and most likely will solve your issue in chrome.
Solution 3 – Check Proxy
The next solution is to check if any proxy networks are working while you are on Google Chrome. If your answer is yes then close all the proxy networks to stop chrome from flashing the error message Chrome Network Error 118.
Solution 4 – Allow Chrome in Windows Firewall to Fix Chrome Network Error 118
Windows Firewall can also be a reason for chrome to show such an error. The Firewall includes settings to Allow Apps to Communicate in Windows 10. You need to check this setting, so
Step 1 – Type Control panel in the Taskbar search box and click the same under the Best match section.
Step 2 – Choose the option Windows Firewall from the Control Panel items and click on the same. This will open the Windows Firewall on your screen.
Step 3 – Select the option Allow an app or feature through Windows Firewall from the left pane.
Step 4 – In the next page, search for Google Chrome and see if the boxes are checked for allowing it to run. Here, in case, any of the boxes are unchecked then check them. Lastly, click OK to allow.
Closing Words
If you are also encountering the error message Chrome Network Error 118 then try using these solutions one by one. It will definitely help you to solve the issue in chrome so that you can browse tension free on your favorite browser.





























