Введение
Существует три способа создания собственной прошивки для Android-коммуникатора: 1. Допиливание и компиляция операционной системы из исходников, публикуемых компанией Google или командой CyanogenMod. 2. Модификация стоковой прошивки коммуникатора. 3. Модификация сторонней прошивки, созданной с помощью первого или второго способа.
Первый способ является наиболее правильным и гибким, однако он зачастую требует достаточно глубоких знаний об особенностях Android и умения редактировать исходники системы так, чтобы они после этого работали на устройстве. Эта тема выходит за рамки нашей статьи, поэтому сборку исходников Android мы рассматривать не будем, а остановимся на двух других способах, точнее на третьем.
Сторонние прошивки (так называемые моды) существуют практически для любого Android-устройства, с момента выхода которого на рынок прошла хотя бы неделя. Обычно они уже включают в себя все необходимые модификации, необходимые для корректной работы прошивки на коммуникаторе, а потому представляют собой отличную площадку для экспериментов над системой. Их можно модифицировать практически до неузнаваемости, включать в состав ОС любое ПО, изменять ее внешний облик, создавать множество низкоуровневых настроек с помощью простого текстового редактора и файлового менеджера. Эти действия не требуют глубоких знаний ОС и могут быть выполнены любым читателем журнала.
Подготовка
Переустановка ОС – это довольно ответственный процесс, к которому нужно подходить с умом. Поэтому пользователю необходимо выполнить ряд подготовительных действий, чтобы на новой прошивке телефон работал без лагов и сбоев:
- Зарядите телефон минимум до 50 %, а лучше – подключите к источнику питания.
- Выполните очистку гаджета, удалив все лишние файлы, и создайте резервную копию, чтобы ничего не потерять.
- Загрузите дистрибутив обновления, если собираетесь устанавливать апдейт вручную.
Всего три простых действия – и вы готовы к установке новой версии Андроид. Теперь остается выбрать способ выполнения операции, и тут есть, где разгуляться, поскольку обновление можно накатить как в автоматическом, так и в ручном режиме.

Блокировка YouTube на ТВ
Большинство современных моделей телевизоров оснащены опцией «Родительский контроль». Возможности программы зависят от марки производителя. В некоторых моделях можно поставить пароль только на отдельные приложения, в других – отключить каналы. Блокировка деактивируется введением правильного ПИН-кода.
![]()
Установка ПИН-кода для ограничения доступа к приложению.
LG WebOS
В умных телевизорах марки LG система контроля контента позволяет блокировать все, что нужно пользователю. Все доступные опции расположены в одном разделе.
Пошаговая инструкция, как заблокировать «Ютуб» на телевизоре LG:
- Вызовите «Настройки» через необходимую кнопку на пульте.
- Выберите вкладку «Безопасность».
- Активируйте защиту от нежелательного контента путем перемещения тумблера в верхней части экрана.
- Поставьте пароль, который будет снимать ограничения (согласно заводским параметрам его значение 0000).
После этого переходите к выбору функций системы родительского контроля:
- Блокировке каналов. Чаще всего в эту категорию родители относят программы насильственного и эротического содержания.
- Ограничению по возрасту ребенка. Например, можно разрешить просмотр контента до 6 лет. При включении остальных система запросит пароль.
- Запрету на включение отдельных приложений.
Samsung Tizen
Контроль контента на телевизорах Samsung менее функционален, но поставить кодировку на каналы YouTube здесь можно.
Для наложения ограничений на просмотр программ откройте блок настроек «Трансляция», найдите раздел «Блокировка». Заводскими настройками установлен пароль 0000. Рекомендуется заменить его на более сложный.
Руководство по созданию нового ПИН-кода:
- Откройте главное меню, выберите вкладку «Система».
- Кликните по опции «Сменить PIN-код».
- Введите стандартный код, затем новый и сохраните изменения.
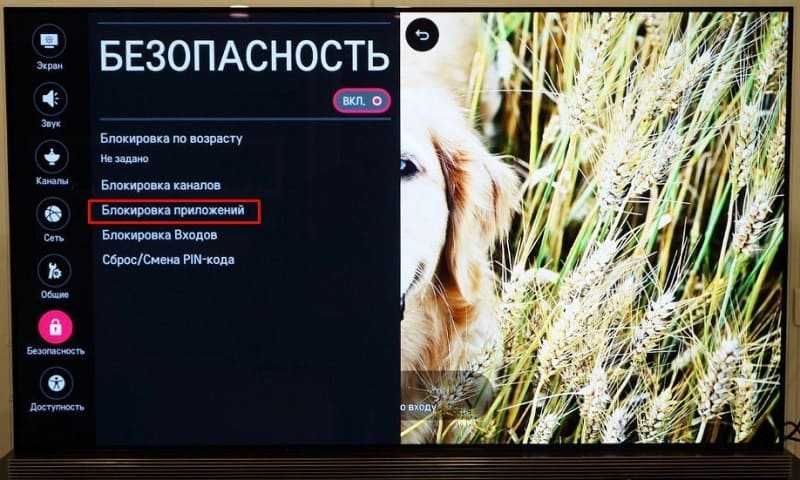
Блокировка приложения на Android TV.
Android TV
На устройствах под управлением Android TV, таких как Sony, Xiaomi, TCL, Haier и др., функция родительского контроля активируется в разделе «Настройки» – «Безопасность» или «Ограничения». Если в системе нет таких разделов, воспользуйтесь другой инструкцией.
Руководство по блокировке потенциально опасного контента на Android TV:
- Откройте «Рабочий стол», кликните по значку человека в правой верхней части экрана.
- В открывшемся окне введите данные учетной записи Google. Если нет – создайте ее.
- После авторизации найдите раздел «Родительский контроль» и внесите каналы и приложения с ограниченным доступом.
- Введите пароль по запросу системы. С его помощью можно снять блокировку и посмотреть запароленную программу.
Таким образом можно сделать несколько профилей с разными уровнями доступа. Например, один – для взрослых, второй – для детей до 12 лет, третий – с ограничением в 6 лет. Затем просто переключать аккаунты и не вносить дополнительных настроек.
Убрать рекламу сторонними утилитами
Если средствами телефона полностью убрать надоевшую всплывающую рекламу, придется использовать полезные утилиты.
AdAway
Утилита AdAway выпущена давно и стала часто применяемой на Android устройствах. Легко скачивается и работает великолепно. Нужно только убедиться, что ваше устройство настроено на прием и установку программ из неизвестного источника. Перейдите к системным настройкам, на вкладку «Безопасность» и там дайте нужное разрешение.
Скачивается она бесплатно с сайта производителя. Выберите APK-файл новейшей версии, именно такой формат нужен для Андроид-систем. Запустите утилиту кликнув по значку на экране. Выберите строчку «ВключитьБлокировкуРекламы». После автоматической настройки приложения (2-5 минут) следует перезагрузить устройство.
adblock plus
Эта утилита похожа на предыдущую. Принцип работы тот же и легка в скачивании и установке. Настроек утилиты больше. Можно выбрать скрывание значка, запуск при каждом включении (перезагрузке) устройства автоматически и опции для блокировки.
Есть возможность обновления через сеть Wi-Fi. После того как настройки вступят в силу, перезагрузите телефон.
Dns66
Эта утилита блокирует постороннее ПО и окна на уровне сети. Будут заблокированы автоматически объявления из приложений, игр и любых браузеров на Андроид.
Просто скачиваете программу в формате АРК с сайта производителя и устанавливаете.
Brovser Brave
Браузер признан одним из лучших среди средств борьбы с рекламой. Возможности таковы:
- Полностью блокирует рекламу, которая отслеживает действия пользователей – это нарушение конфиденциальности;
- Обеспечивает безопасность просмотров;
- Блокировку любых скриптов;
- Ускоряет просмотр (в 8 раз);
- Показывает все блокируемые трекеры;
Lucky patcher
Скачивается с сайта производителей, так как на плеймаркете недоступен.
Используйте формат АРК. В списке утилиты видны все установленные приложения, можно выбрать те, из которых следует удалить рекламу. Программа проста в применении, просто действуйте по инструкции, встроенной в нее.
Trustgo ad detector
Поможет заблокировать рекламу на любом телефоне. Предназначение — сканирование и защита устройств от утечки данных, нарушения конфиденциальности, удаления потенциально опасных приложений, ворующих данные.
Больше работает как защитник данных. Находит все приложения, которые следят за пользователями и передают данные сторонним сайтам, в том числе и личную информацию. Удаляйте такие приложения не раздумывая.
Appbrain ad detect
Есть возможность скачивания утилиты с Google Play.
Поможет избавиться от рекламы и прочего. Способна находить 70 следящих моментов вредоносных программ, в том числе: спам-рекламу, Push-уведомления, любые нарушения конфиденциальности. Помогает их удалить.
Прокачиваем Android
Для тюнинга системы нам не обойтись без Xposed, той самой системы, которая принесла в Android концепцию твиков из iOS. Установить Xposed ты должен был еще на первом шаге, а вот небольшой список рекомендуемых к установке модулей. Они доступны в каталоге самого приложения.
- Android N-ify — мод полностью заменяет строку состояния на таковую из Android 7 со всеми переключателями и анимациями. Плюс открывает возможность редактировать переключатели. В настройках появляются полезные надписи под именами опций. Появляется удобное переключение между двумя последними запущенными приложениями с помощью двойного нажатия кнопки «Домой».
- StatusBarSleep — позволяет выключать дисплей двойным тапом по статусбару, как в CyanogenMod.
- HideBatteryLowAlert. Убирает всплывающее уведомление о низком заряде аккумулятора. Ты же ведь и так постоянно смотришь в правый верхний угол?
- VolumeSteps+ — позволяет настроить количество шагов громкости для более точной регулировки.
- Network Speed Indicator — показывает скорость входящего и исходящего трафика в строке состояния.
- Advanced Power Menu+ — расширенное меню перезагрузки устройства с пунктами для перезагрузки в рекавери, загрузчик и так далее.
- Statusbar Download Progress — показывает прогресс загрузки данных из сети в виде тонкой полоски над строкой состояния.
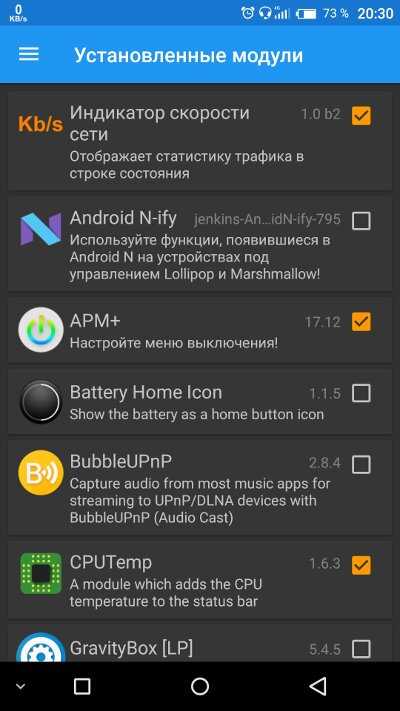 До и после применения модулей До и после применения модулей |
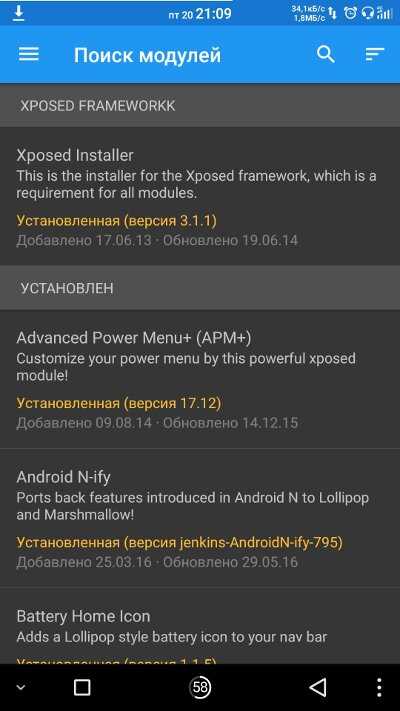 До и после применения модулей До и после применения модулей |
| До и после применения модулей |
Ну и конечно же, не забываем про модуль GravityBox — мощнейший инструмент для настройки прошивки под свои нужды. Представляет собой сборник функциональности самых популярных модулей + интересные фишки, выдранные из разных прошивок. Однако не забывай, что некоторые функции могут конфликтовать с другими модулями Xposed.
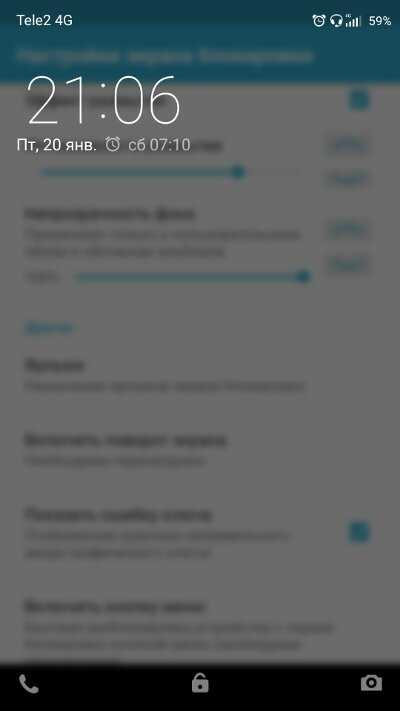 Прозрачность на экране блокировки (GravityBox)
Прозрачность на экране блокировки (GravityBox)
Возврат телефона к заводским настройкам
Выполнить переустановку Андроид путем отката параметров можно и без помощи компьютера. В процессе выполнения операции с вашего телефона исчезнут все файлы, включая вирусы. Это позволит оптимизировать работу устройства. Для отката понадобится:
Открыть настройки телефона.

Перейти в раздел «Восстановление и сброс».
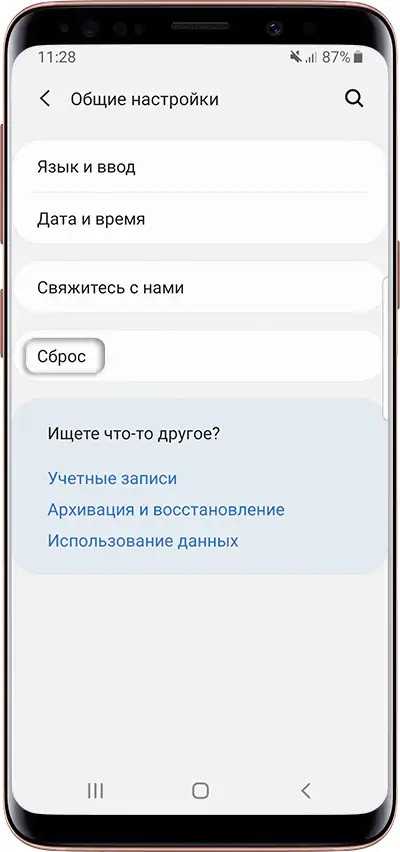
Нажать кнопку «Сбросить настройки» и подтвердить выполнение операции.
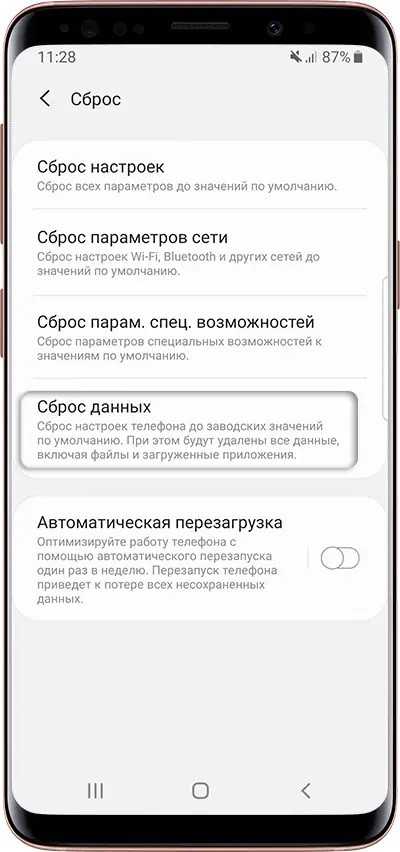
На заметку. В разделе «Восстановление и сброс» доступна опция создания резервной копии. Обязательно подготовьте бэкап перед сбросом, чтобы в дальнейшем восстановить удаленные файлы.
После выполнения третьего шага смартфон уйдет в перезагрузку и запустится с чистым главным экраном, на котором не будет ничего кроме стандартных приложений и утилит от производителя.
Процесс установки
В открытом доступе есть программное обеспечение для установки Android на старые смартфоны Apple. В данном случае речь идет о моделях iPhone 2G и 3G. Если вы являетесь владельцем более новой модели, то возможность использования Андроид на «яблочном» девайсе является для вас недоступной. Впрочем, не исключено, что в ближайшее время появятся порты и для других моделей.
Пока предлагается рассмотреть один из двух вариантов установки операционной системы. В первом случае будет использована программа iPhoDroid, разработанная для ПК, а во втором – пакет Bootlace и iDroid для Apple iPhone. Изучите оба варианта, чтобы выбрать наиболее подходящий.

С помощью iPhoDroid
Чтобы поставить Андроид через iPhoDroid, вам понадобится компьютер и старый айфон модели 2G или 3G. Если все это имеется, то можно приступать к выполнению операции по инструкции:
Установите на компьютер iPhoDroid.
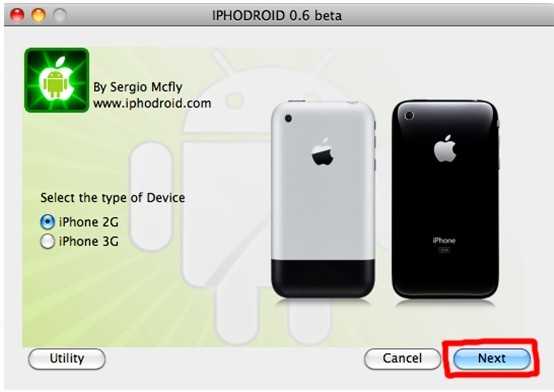
Подключите айфон к ПК.
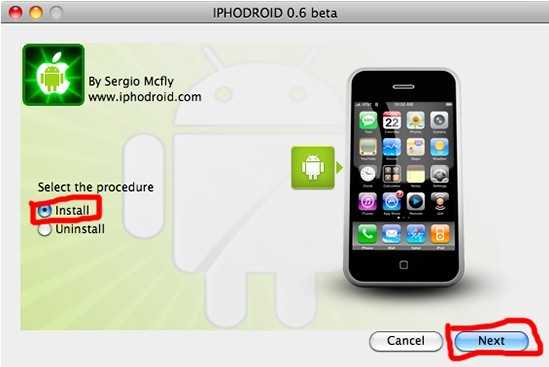
Запустите программу и убедитесь, что она обнаружила Apple iPhone.
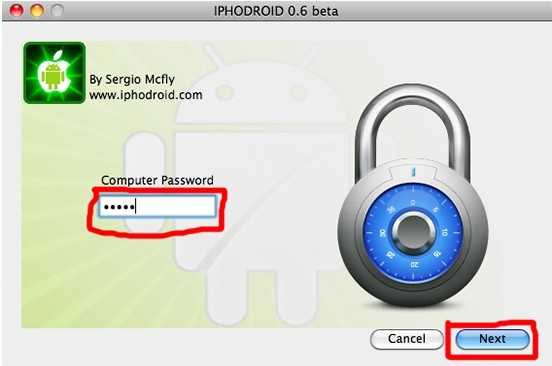
- Выберите версию устройства (2G или 3G).
- Нажмите кнопку «Next», а затем выберите опцию «Install».
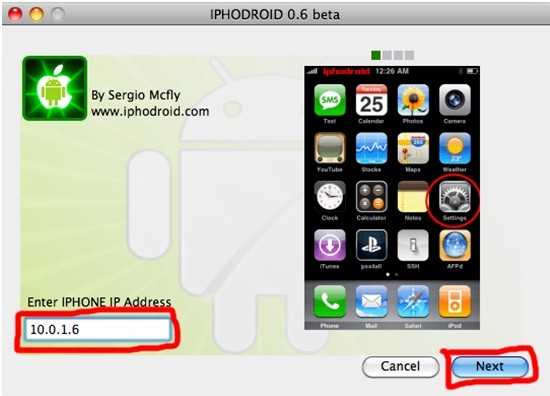
- Введите IP-адрес айфона, который можно посмотреть в настройках устройства.
- После нажатия кнопки «Next» начнется процесс установки, и вам останется дождаться его окончания.
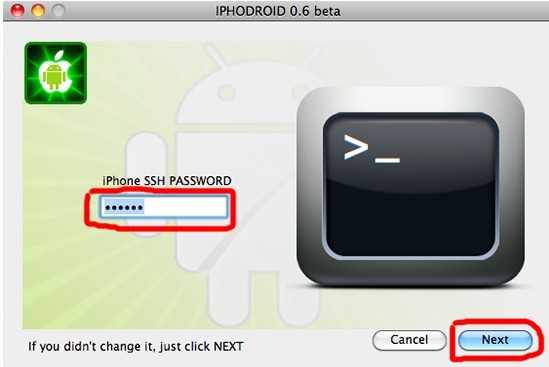
В случае успешной установки Андроид вы увидите сообщение «iPhoDroid is done» в окне программы. Далее нужно перезагрузить смартфон. После повторного включения вы увидите перед собой знакомый интерфейс Android.
Если новая оболочка вам не понравится, вы всегда можете от нее избавиться, воспользовавшись той же программой iPhoDroid. Единственное отличие от процесса установки будет заключаться в том, что на одном из первых этапов понадобится выбрать опцию «Uninstall», а не «Install».
Bootlace и iDroid
Если у вас нет под рукой компьютера или вы просто не хотите выполнять дополнительные действия, можно воспользоваться альтернативным вариантом установки Андроид. Правда, эта инструкция может оказаться более сложной. Чтобы не допустить ошибку, действуйте в соответствии с алгоритмом:
- Скачайте Bootlace и iDroid с официального сайта разработчика, а затем перезагрузите айфон.
- Откройте Bootlace и тапните по значку «iDroid».
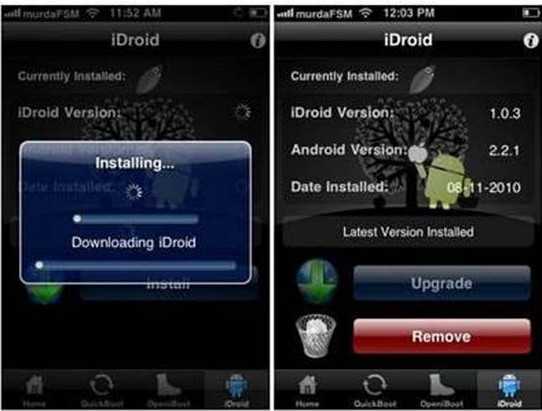
- Нажмите кнопку «Install» и дождитесь окончания инсталляции.
- Увидев на экране сообщение о необходимости перезагрузки, выполните соответствующее действие.
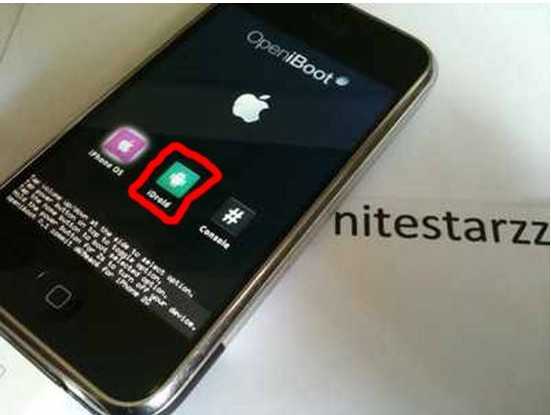
Как только смартфон перезагрузится, перед пользователем откроется интерфейс Андроид. Помимо прочих стандартных приложений на экране останется рассматриваемый комплект Bootlace и iDroid, который при необходимости можно использовать для деинсталляции альтернативной ОС. Ведь, несмотря на установку Android, iOS продолжит оставаться на смартфоне. Просто стандартная оболочка будет деактивирована.
Советы и предостережения
Поскольку переустановка Андроид является ответственной операцией, к ней нужно подходить со всей осторожностью. Во-первых, следует выполнить все рекомендации, рассмотренные в начале материала
То есть вам потребуется зарядить телефон минимум до 50 %, а также откатить настройки, чтобы новая версия ОС встала без каких-либо проблем. Помните, что сброс настроек приводит к удалению пользовательской информации, а потому предварительно нужно создать резервную копию.
В процессе переустановки не нужно лишний раз трогать смартфон и пытаться ускорить процесс. Если вы попытаетесь выключить гаджет, то в дальнейшем он может уже не включиться. Наконец, старайтесь переустанавливать Андроид штатными средствами ОС (через раздел «Обновление ПО»). Все ручные методы установки апдейтов являются опасными и требуют от пользователя поиска актуальной версии прошивки, которая подходит его устройству.
Ручная прошивка с использованием Fastboot и ADB
Единственный «официальный» способ понижения версии Вашего Android-устройства — это метод Fastboot. Хотя не каждый производитель поощряет это, инструмент Fastboot доступен на сайте Google и должен работать с официальными образами прошивок практически от всех производителей Android.
Чтобы продолжить, Вам просто нужно иметь возможность разблокировать загрузчик и иметь подходящий образ прошивки для Вашего устройства и носителя. Убедитесь, что на Вашем Android-устройстве включена отладка по USB.
Если Вы нашли подходящий образ прошивки, Ваш загрузчик разблокирован, и у Вас установлен Android SDK, подключите свой телефон Android к компьютеру. Хотя приведенные ниже шаги предназначены для пользователей Windows 10, команды ADB и Fastboot должны работать аналогичным образом в macOS и Linux.
Откройте проводник и перейдите в место установки Android SDK. Убедитесь, что файлы образов Android, которые Вам нужны для прошивки, также находятся здесь. Они обычно приходят в виде ZIP-файла с несколькими файлами IMG, содержащимися внутри.
В папке, удерживая клавишу Shift на клавиатуре, щелкните правой кнопкой мыши внутри окна и нажмите кнопку «Открыть окно PowerShell здесь». В macOS или Linux перейдите в эту папку с помощью приложения «Терминал».
Введите adb devices в окне Windows PowerShell, чтобы убедиться, что Ваше устройство Android обнаружено. Если это так, введите adb reboot bootloader, чтобы перезагрузить устройство и загрузиться в меню загрузчика Android.
Если команды ADB не работают, введите .\adb.

Большинство прошивок производители поставляют со скриптом «flash-all», который загружает файл образа на Ваше устройство. Когда Ваше устройство находится в режиме загрузчика, введите flash-all, чтобы начать процесс перепрошивки.
Если скрипт flash-all не работает, Вам придется вручную прошить отдельные элементы в папке. Введите следующие команды в Windows PowerShell (или Терминал), нажимая клавишу Enter между каждым шагом:
- fastboot flash bootloader .img
- fastboot reboot-bootloader
- fastboot flash radio .img
- fastboot reboot-bootloader
- fastboot flash -w update .zip
После завершения этого процесса Ваш телефон должен перезагрузиться. Если процесс перепрошивки прошел успешно, на Вашем устройстве будет запущен обновленный образ прошивки.
Удаляем и добавляем приложения
Все предустановленные программы можно найти в двух папках:
- /system/app/;
- /system/priv-app/.
Друг от друга они отличаются привилегиями доступа. Если программы из имеют такие же полномочия, как сторонние программы (например, установленные из Play Store), то приложения из могут использовать привилегированные API (права privileged). Подробнее об этом можно узнать из нашей статьи.
Для предустановки приложения в прошивку просто кинь ее APK-файл в . Можно, конечно, создать отдельную папку, но в нашем случае в этом нет смысла, потому что папка служит для хранения библиотек и odex-файлов, которых у нас попросту нет. Для удаления просто удали папку с ним.
Можно пойти дальше и поменять стоковые приложения на аналоги. К примеру, для замены календаря удаляем папку Calendar и копируем в наш любимый . А можно и не копировать. Тогда прошивка будет без календаря.
Главное, помни: стоковые программы могут быть связаны между собой. Поэтому удаление одной проги вполне может привести к полной неработоспособности другой (к примеру, CalendarProvider и Calendar: удалив первый, ты сделаешь неработоспособным не только стоковый, но и любой другой календарь). К счастью, в чистых AOSP-прошивках взаимосвязей не так много.
Что мне не понравилось в iPhone 13 с iOS 15
Рабочий стол iOS 15. Первое, что стало раздражать в iOS 15 – я не могу взять иконку и перенести ее куда угодно на рабочий стола, iOS всегда выравнивает вверх. КАРЛ! Я так понимаю – это фича. Ну ладно.
Проживу, буду привыкать к логике рабочих столов iOS, наверное, со временем привыкну. Нашел инструкцию, как ставить иконки куда угодно, но это был бы долгий танец с бубном. Проживу.
Беспроводная оплата Wallet. При оплате через Wallet, мне нужно снять маску, а потом еще нажать два раза боковую кнопку, чтобы подтвердить. А потом всегда какой-то лаг и нужно ввести пароль. КАРЛ!
Это неудобно. Первый раз у кассы тупил конкретно с оплатой. А еще же перед оплатой нужна скидочная карта, и тут мне пришлось качать отдельное приложение для ввода скидочных карт.
На Android скидочные и карты оплаты находятся в одном приложении – Gpay. Я открыл Gpay, там же тапнул на дисконтную карту, просканировал и тут же вторым нажатием выбрал карту, которой буду платить. Платеж подтверждаю отпечатком пальца. Такой скрипт оплаты быстрый и удобный.
С Apple Walet, Face ID и подтверждением кнопкой оплачивать стало жутко неудобно. Еще для скидочных карт отдельное приложение. Через пару дней нашел в настройках, что можно отключить Face ID от Wallet и оставить только код. Уже лучше, но все равно неудобно.
Отпечатком и Gpay оплата производится удобнее. Задумался носить с собой пластик впервые с 2018 года.
Обновление Android 11 бета 2
Google уже во всю тестирует новый Android, финальный релиз которого состоится осенью этого года. Сейчас вышла уже вторая бета-версия и она стала намного стабильнее, чем первая, с которой были определенные проблемы. В целом это логично — обычно так и бывает.
Его долго ждали и он уже здесь.
На данный момент актуальная бета поддерживается только смартфонами Google Pixel со второго по четвертое поколение. Итого восемь телефонов, включая Google Pixel 3a и Google Pixel 3a XL.
Не стоит ожидать слишком много нового в плане возможностей и функциональности. Хотя бета-версии обычно намного надежнее первоначальных предварительных версий для Android, мы все же предостерегаем вас не использовать их на своем основном устройстве, если вы не готовы принять риск потери данных и другие потенциальные проблемы.
Вы можете подписаться на бета-версии по этой ссылке. Тогда вы будете получить соответствующие прошивки на свой телефон и поможете сделать Android лучше и стабильнее, но все равно помните о рисках и несколько раз подумайте, нужно ли оно вам.
Какие телефоны поддерживают Android 11 Beta 2
- Google Pixel 2
- Google Pixel 2 XL
- Google Pixel 3
- Google Pixel 3 XL
- Google Pixel 3a
- Google Pixel 3a XL
- Google Pixel 4
- Google Pixel 4 XL
Общая информация
В магазинах электроники и бытовой техники представлен широчайший выбор планшетных компьютеров. Друг от друга они отличаются стоимостью, страной-производителем, дизайном и функциональным набором. Многие покупатели уверены: если планшет имеет слот для SIM-карт, то с него можно совершать звонки. Однако это большое заблуждение. Главное предназначение слота для SIM-карт заключается в обеспечении устройства доступом к интернету.
Как позвонить с планшета — вопрос второстепенный. Перед покупкой устройства нужно поинтересоваться у продавца о наличии у него модуля мобильной связи. Если он есть, то звонить с такого планшета действительно можно. Останется только выбрать выгодный тарифный план .
Покупку такого дорогостоящего устройства можно назвать удачным капиталовложением. Ведь вы получаете настоящий центр развлечений. Теперь можно просматривать фильмы и видеоролики в HD-формате, прослушивать любимые треки на полной громкости и обмениваться качественными фото с друзьями из соцсетей. Не все знают о том, что iPad используется для совершения звонков.
Для начала нужно отправиться в ближайший офис «Мегафон» и приобрести сим-карты под названием «Мультифон». Что она дает? Во-первых, вы получите возможность звонить своим друзьям и родным прямо с iPad. Во-вторых, устройство будет стабильно выходить в интернет даже в тех местах, где нет Wi-Fi.
Звонки с iPad осуществляются с помощью IP-телефонии. Выйти на связь с нужным человеком вы можете одним из следующих способов:
1. Через Skype. Для владельцев iPad была выпущена специальная модификация программы. Пользуясь ею, абонент может общаться в текстовом и голосовом форматах, устраивать видеочаты и телеконференции.
2. Через приложение Viber. Никакой регистрации не требуется. Вместо ника указываем телефон, по которому вам будут звонить друзья, коллеги и родственники. Данный сервис легко контактирует с соцсетями.
3. Через программу FaceTime. Ее не нужно искать на просторах интернета и загружать. Она уже встроена в iPad. Единственный ее минус состоит в том, что вы сможете общаться только с владельцами устройств Apple.
Если у вас все же возникают проблемы с Wi-Fi, то для решения проблемы стоит приобрести роутер 3G.

Многие крупные производители электроники и бытовой техники выпускают планшеты. К их числу можно отнести компанию Lenovo. Ее продукция широко представлена в нашей стране. В связи с этим возникает вопрос: «Как позвонить с планшета Lenovo ?» Мы готовы предоставить необходимую информацию владельцам данных устройств.
Звонить с планшета «Леново» можно так же, как и с планшетов других марок. Но и здесь есть свои нюансы. Во-первых, вы сможете совершить звонки на телефоны популярных сотовых операторов («МТС», «Билайн» и так далее). Во-вторых, надо понимать, что перед вами все-таки планшет, а не смартфон или обычный телефон.
Совершать звонки с подобных устройств можно лишь при наличии GSM-модуля. Прямого соединения с абонентами сотовых сетей не получится. Только специальные программы, к числу которых относится Skype.

Специфика Android 9
Андроид 9 – это очередная версия операционной системы Google, которая появилась на свет в 2018 году. В данном апдейте производитель продолжил традицию давать каждому обновлению имя. В случае с «девяткой» таким именем стало слово «Pie» (пирог – в переводе на русский язык).
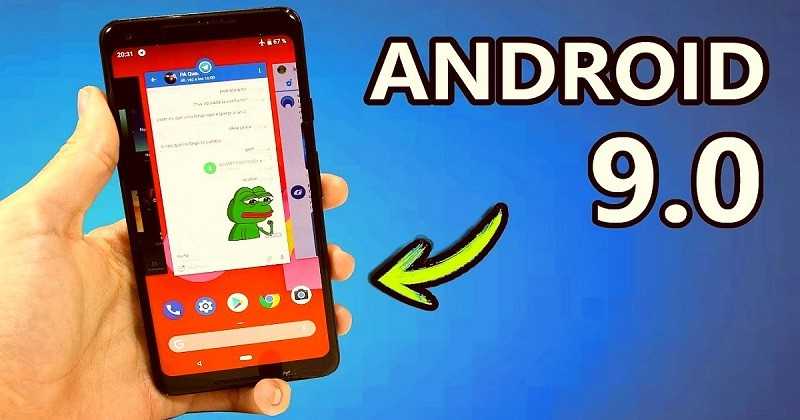
В сравнении с Android 8 «девятка» получила ряд существенных улучшений, в числе которых:
- обновленный интерфейс с округлыми гранями;
- новые анимации;
- повышена информативность уведомлений;
- поддержка экранов с вырезами;
- оптимизация работы жестов;
- улучшена адаптивная яркость;
- кнопка для принудительного изменения ориентации;
- ускоренное подключение периферийных гаджетов.
Таким образом, Android 9 предстал более комфортной с точки зрения пользовательского восприятия операционной системой, которая способна подарить новые функции и дизайн. Поэтому, если вы хотите установить апдейт, обязательно ознакомьтесь с соответствующей инструкцией.





![Как переустановить андроид на телефоне – пошаговое руководство [2020]](http://nephros-crimea.ru/wp-content/uploads/e/8/c/e8cb1534d5f24fea35c03df15b14d1fc.jpeg)





















