Как полностью отключить антивирус Dr Web в настройках Windows
Инструкция из этой главы поможет вам полностью деактивировать функции защиты Доктор Веб навсегда. Они не заработают даже после перезагрузки компьютера. Лучше может быть только полное удаление программы
Предупреждаю: после выполнения действий ниже, снова включить Dr Web в некоторых случаях невозможно. Спасает только переустановка или восстановление программы.
В первую очередь необходимо выключить самозащиту…
Как отключить самозащиту Dr.Web антивируса
Кликните мышкой по иконке значка на панели уведомлений
Обратите внимание, что иконка запуска Dr Web может скрываться за стрелкой
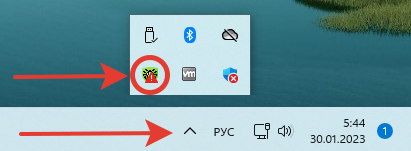 Иконка Dr Web в трее Виндовс
Иконка Dr Web в трее Виндовс
Откройте пункт «Центр безопасности» из контекстного меню.
 Переход в центр безопасности Dr Web
Переход в центр безопасности Dr Web
Далее переходим в параметры Доктор веба. Для этого:
- Разблокируйте возможность изменения настроек, щелкнув по кнопке «замок» в левом нижнем углу главного окна антивируса Dr Web. Это действие переведет нас в режим администратора;
- В правом верхнем углу нажмите на шестеренку (настройки).
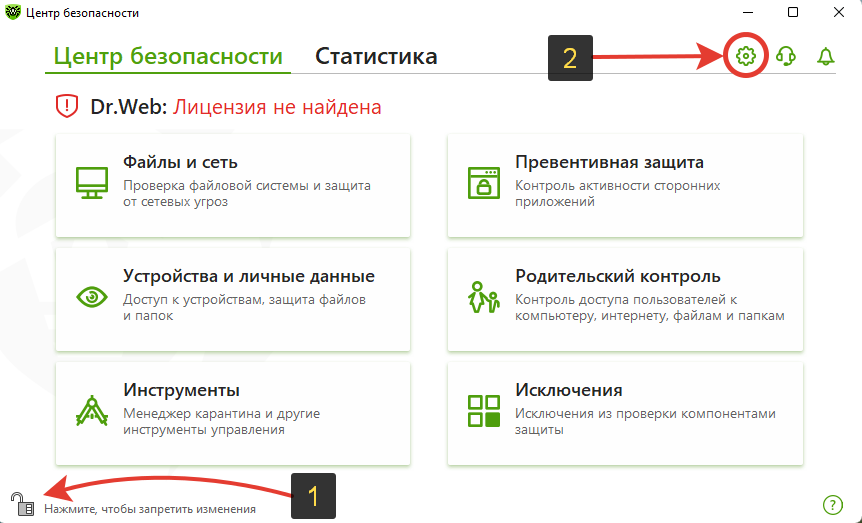 Как снять блокировку и зайти в настройки антивируса Dr Web
Как снять блокировку и зайти в настройки антивируса Dr Web
Отключаем самозащиту Dr Web:
- Перейдите на вкладку «Самозащита»;
- Отключите 2 опции «Включить самозащиту» и «Запрещать эмуляцию действий пользователя».
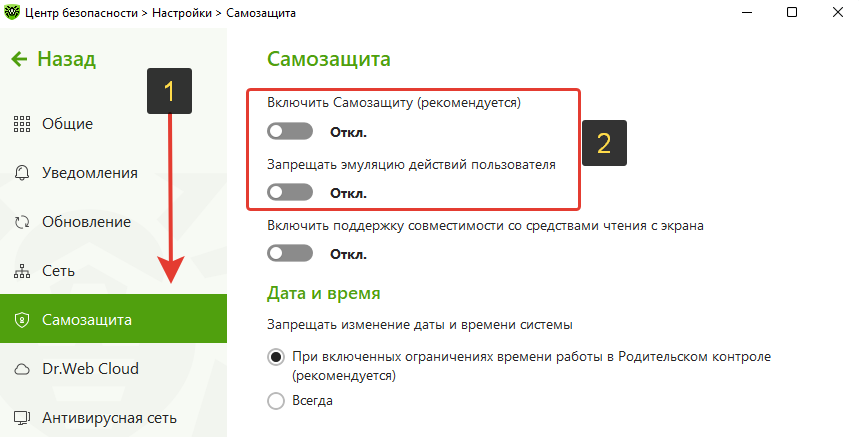 Как отключить самозащиту антивируса Доктор Веб при удалении
Как отключить самозащиту антивируса Доктор Веб при удалении
Это вся процедура!
Как выключить Доктор Веб полностью
Не забудьте вначале отключить самозащиту Dr.Web, иначе дальнейшие шаги выполнить не получится!
Следующие этапы зависят от установленного выпуска ОС Виндовс.
Если вы пользуетесь операционной системой Windows версии 10 и 11, то запустите диспетчер задач, например, зажав сочетание клавиш (обо всех способах запуска читайте в статье «Как открыть диспетчер задач»).
На вкладке «Автозагрузка» отключите Dr Web SpIDer Agent for Windows.
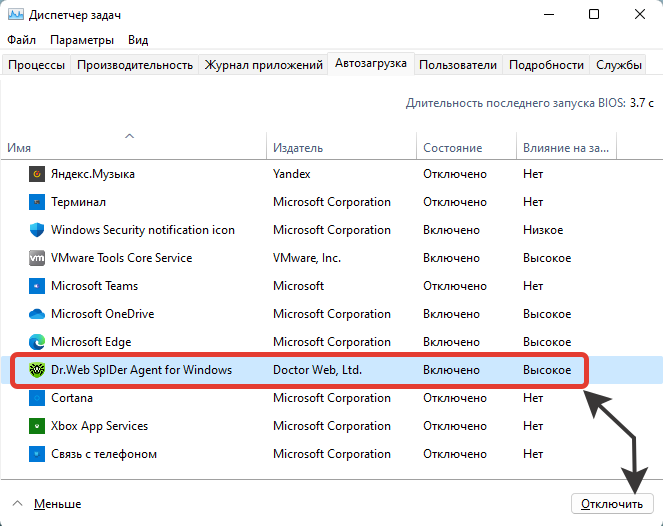 Как отключить автозагрузку Dr Web
Как отключить автозагрузку Dr Web
Затем перейдите на вкладку «Службы», кликните правой кнопкой мыши по любой из них и выберите «Открыть службы».
 Вариант запуска служб в Windows 10 / 11
Вариант запуска служб в Windows 10 / 11
Если же у вас Win 7, 8 или 8.1, то службы можно открыть так: зажмите комбинацию клавиш и в открывшемся окне введите команду .
В открытом окне найдите службы, относящиеся к доктору вебу, а именно:
- Dr Web Control Service;
- Dr Web Firewall Service;
- Dr Web Net Filtering Service;
- Dr Web Scanning Engine.
Последовательно выполняем действия с каждой из перечисленных выше служб, чтобы отключить их:
- Клик правой кнопкой мыши по каждой и выбираем «Свойства»;
- В списке «Тип запуска» выберите «Отключена», затем нажмите «Применить» и «ОК».
 Отключение служб Dr Web
Отключение служб Dr Web
В списке есть еще 5-я «Dr Web Wsc Service». Ее выключить не получится, но она и не сыграет никакой роли.
Перезагрузите компьютер и убедитесь, что Dr.Web не запустился. Он также не сможет включиться даже при попытке вручную открыть центр безопасности Dr Web.
Отключаем антивирус
Отключение антивируса довольно несложная задача, ведь данные действия занимают всего лишь несколько кликов. Но, тем не менее, каждый продукт имеет свои особенности отключения.
McAfee
Защита McAfee очень надёжная, но бывает, что её нужно отключить по определённым причинам. Делается это не одним шагом, ведь тогда бы вирусы, которые смогли бы проникнуть в систему, выключили антивирус без лишнего шума.
- Перейдите в раздел «Защита от вирусов и шпионских программ».
- Теперь в пункте «Проверка в реальном времени» выключите приложение. В новом окне можно даже выбрать через сколько минут антивирус выключится.
- Подтвердите кнопкой «Готово». Таким же образом выключите остальные компоненты.
Подробнее: Как отключить антивирус McAfee
360 Total Security
Продвинутый антивирус 360 Total Security имеет множество полезных функций, помимо защиты от вирусных угроз. Также, он имеет гибкие настройки, которые можно подобрать под свои нужды. Ещё одним преимуществом 360 Тотал Секьюрити является то, что можно не отключать по-отдельности компоненты как в McAfee, а сразу решить вопрос.
- Нажмите на иконку защиты в главном меню антивируса.
- Перейдите в настройки и найдите строку «Отключить защиту».
- Подтвердите свои намерения.
Подробнее: Отключение антивирусной программы 360 Total Security
Kaspersky Anti-Virus
Kaspersky Anti-Virus — это один из популярных и мощных защитников компьютера, который после отключения может через некоторое время напомнить пользователю, что пора включить его. Эта функция разработана для того, чтобы пользователь не забывал об обеспечении безопасности системы и своих личных файлов.
- Перейдите по пути «Настройки» — «Общие».
- Переместите ползунок в противоположную сторону в пункте «Защита».
- Теперь Касперский выключен.
Подробнее: Как отключить Kaspersky Anti-Virus на время
Avira
Известный антивирус Avira — одна из самых надёжных программ, которая всегда защитит устройство от проникновения вирусов. Чтобы отключить данный софт, потребуется пройти несложную процедуру.
- Перейдите в главное меню Авиры.
- Переключите ползунок в пункте «Real-Time Protection».
- Таким же образом отключаются и другие компоненты.
Подробнее: Как отключить антивирус Авира на время
Dr.Web
Хорошо известный всем пользователям Dr.Web, который имеет довольно приятный интерфейс, требует отключения каждого компонента по-отдельности. Конечно, это не делается так, как в McAfee или Avira, ведь все модули защиты можно найти в одном месте и их достаточно много.
- Зайдите в Dr.Web и кликните на иконку замка.
- Перейдите к «Компоненты защиты» и отключите требуемые объекты.
- Сохраните всё, опять кликнув на замок.
Подробнее: Отключение антивирусной программы Dr.Web
Avast
Если в других антивирусных решениях есть специальная кнопка для отключения защиты и её компонентов, то в Avast всё иначе. Новичку будет довольно тяжело найти эту функцию. Но существует несколько способов с разным эффектом действия. Одним из самых простых способов, является выключение через контекстное меню иконки с трея.
- Кликните по значку Аваста на панели задач.
- Наведите на «Управления экранами Avast».
- В выпадающем меню можно выбрать нужный вам пункт.
- Подтвердите выбор.
Подробнее: Отключение антивируса Avira
Microsoft Security Essentials
Microsoft Security Essentials – это защитник Виндовс, который предназначен для всех версий ОС. Его отключение напрямую зависит от версии самой системы. Причины отказа от функций этого антивируса заключаются в том, что некоторые люди хотят поставить другую защиту. В Windows 7 это делается так:
- В Microsoft Security перейдите к пункту «Защита в реальном времени».
- Теперь кликните на «Сохранить изменения», а после согласитесь с выбором.
Подробнее: Отключаем Microsoft Security Essentials
Универсальный способ для установленных антивирусов
Существует вариант для отключения любых установленных на устройстве антивирусных продуктов. Он работает на всех версиях операционной системы Виндовс. Но есть единственная сложность, которая заключается в точном знании имён служб, запущенных антивирусом.
- Выполните сочетание клавиш Win+R.
- В поле высветившегося окна введите и нажмите «ОК».
- Во вкладке «Службы» снимите все галочки со всех процессов, которые связаны с антивирусной программой.
- В «Автозагрузка» проделайте то же самое.
Если вы отключаете антивирус, то не забывайте его включать после проведения нужных вам манипуляций. Ведь без должной защиты ваша система очень уязвима перед разного рода угрозами.
Dr Web блокирует интернет
Одним из свойств антивирусной программы Dr Web является надежная защита компьютера в сети интернет. При этом Dr Web блокирует интернет
. Осуществляется это с помощью встроенного брандмауэра.
Брандмауэр блокирует интернет
Как правило, при включенной опции Брандмауэра, доступ к интернету блокируется. Отключение данного параметра, соответственно, открывает доступ к сети. Данный факт затрудняется тем, что нет необходимости каждый раз отключать брандмауэр. Однако, при каждой новой загрузке системы, брандмауэр блокирует интернет
снова. И вновь приходится его отключать.
Для того, чтобы раз и навсегда разрешить доступ к сети брандмауэру Dr Web, необходимо во-первых отключить брандмауэр, а во-вторых Разрешить и активировать изменения, посмле чего все это Применить. Простыми словами, в настройках выберите Allow all
, что означает все пакеты пропускаются. Находится это все в настройках брандмауэра Dr Web.
Для начала работы с Брандмауэром необходимо:
выбрать режим работы программы;
настроить список авторизованных приложений;
настроить параметры для известных сетей.
По умолчанию Брандмауэр автоматически создает правила для известных приложений. Вне зависимости от режима работы производится регистрация событий.
Настройки программы по умолчанию являются оптимальными для большинства применений, их не следует изменять без необходимости.
Настройка Разрешать локальные соединения позволяет всем приложениям беспрепятственно устанавливать соединения на вашем компьютере. К таким подключениям правила применяться не будут. Снимите этот флажок, чтобы применять правила фильтрации вне зависимости от того, происходит ли соединение по сети или в рамках вашего компьютера.
Выбор режима работы
Выберите один из следующих режимов работы:
Разрешать неизвестные соединения – режим, при котором всем неизвестным приложениям предоставляется доступ к сетевым ресурсам;
Блокировать неизвестные соединения – режим, при котором все неизвестные подключения автоматически блокируются. Известные соединения обрабатываются Брандмауэром согласно заданным правилам фильтрации.
В этом режиме правила для известных приложений добавляются автоматически. Для других приложений Брандмауэр предоставляет вам возможность вручную запрещать или разрешать неизвестное соединение, а также создавать для него правило.
Этот режим используется по умолчанию.
В этом режиме вам предоставляется полный контроль над реакцией Брандмауэра на обнаружение неизвестного подключения, и таким образом производится обучение программы в процессе вашей работы за компьютером.
При обнаружении попытки со стороны операционной системы или пользовательского приложения получить доступ к сетевым ресурсам Брандмауэр проверяет, заданы ли для этих программ правила фильтрации. Если правила отсутствуют, то выводится соответствующее предупреждение, где вам предлагается выбрать либо временное решение, либо создать правило, по которому в дальнейшем подобные подключения будут обрабатываться.
Режим блокировки неизвестных подключений
В этом режиме все неизвестные подключения к сетевым ресурсам, включая Интернет, автоматически блокируются.
При обнаружении попытки со стороны операционной системы или пользовательского приложения получить доступ к сетевым ресурсам Брандмауэр проверяет, заданы ли для этих программ правила фильтрации. Если правила фильтрации отсутствуют, то Брандмауэр автоматически блокирует доступ к сети и не выводит никаких сообщений. Если правила фильтрации для данного подключения заданы, то выполняются указанные в них действия.
Для чего отключать антивирус
Наличие антивирусной программы на вашем компьютере является обязательной мерой не только для защищенной работы вашего компьютера, но и для ее надежности, правильности. А это значит, что любой владелец ПК должен установить и использовать в работе антивирусную программу. Одной из самых популярных и безопасных является Dr.Web. Но, ввиду чрезмерной защиты, программа может не давать вам полноценно работать на устройстве, тем самым блокируя ряд функции, распознавая их как прямую угрозу системе. В этом случае может потребоваться отключение Веба. В каких именно ситуациях требуется отключить защиту антивируса:
- при установке нового программного обеспечения на компьютер;
- при загрузке и установке игр;
- при переходе на определенный сайт;
- при установке приложений с генератором ключей;
- при работе с программами-загрузчиками.
Антивирусу Dr.Web также свойственно блокировать чрезмерно активное поведение пользователя в сети, например, при загрузке большого количества файлов.
Такое поведение антивирусной программы в первую очередь связано с тем, что установка игры или переход на небезопасный сайт, может составлять угрозу устройства, особенно, если ПО требует внесения изменений в настройки системы. Именно поэтому антивирусник Веб блокирует продолжение подобных действий. А вам, как пользователю, ничего не остается, как отключить действие Dr.Web на временной основе.
Как деактивировать Dr.Web на Виндовс 10
Доктор Веб – это одна из самых популярных антивирусных программ, которая позволяет обеспечить надежную защиту вашему устройству. Чаще всего Dr.Web используется именно на компьютерах, так как работа ПК связана с большим количеством задач, как с интернет сетью, так и со сторонними носителями, которые могут представлять угрозу системе. Однако, несмотря на стабильную и качественную работу антивируса, он может блокировать отдельные функции операционной системы, в результат чего для продолжения следует отключить его. Как деактивировать антивирус Dr.Веб и можно ли его обратно включить для возобновления полной работы?
Превентивная защита 510 Процессу запрещен низкоуровневый доступ к диску
#1 zagadkaster
Posters
9 Сообщений:
Постоянно выскакивает оповещение! Превентивная защита 510 Процессу запрещен низкоуровневый доступ к диску PID: 2724 Процесс: C:\Windows\System32\svchost.exe Диск: \Device\HarddiskVolume13
Прикрепленные файлы:
Dr.Web Staff
18 541 Сообщений:
#3 zagadkaster
Posters
9 Сообщений:
Это происходит регулярно не зависимо, что делаешь. Даже в простое пк. Как сделать логи?
Сообщение было изменено zagadkaster: 21 Декабрь 2017 — 15:06
Posters
4 238 Сообщений:
Posters
733 Сообщений:
Dr.Web — Инструменты — Поддержка — Отчёт для технической поддержки.
мой девиз — служение злу, как у котика..
Posters
9 Сообщений:
Posters
9 Сообщений:
#8 zagadkaster
Posters
9 Сообщений:
Отчёт создан, но открыть папку с отчётом не могу. При нажатии на кнопку «открыть папку» кнопка нажимается и ничего не открывается. Где храниться отчёт?
Moderators
17 955 Сообщений:
Posters
9 Сообщений:
Posters
733 Сообщений:
zagadkaster, отчёт где ?
мой девиз — служение злу, как у котика..
Posters
9 Сообщений:
zagadkaster, отчёт где ?
Прикрепленные файлы:
Dr.Web Staff
18 541 Сообщений:
#14 SergSG
Posters
13 286 Сообщений:
интересный расклад, похоже Служба контейнеров Application Guard в Защитнике Windows пытается писать в VBR тома. интересно зачем.
Ну, или превент по своему интерпретирует действия svсhost.
Сообщение было изменено SergSG: 22 Декабрь 2017 — 18:52
Dr.Web Staff
18 541 Сообщений:
Posters
13 286 Сообщений:
Точно не знаю, но то, что я сегодня поймал меня сильно удивило. Точнее не то, а как.
Другие возможности обхода блокировки
Если вам не хочется менять привычную версию браузера, то с блокировкой сайтов вполне справится Google Translate. Переводчик легко справляется с этой проблемой, так как запросы от него обычно обрабатываются на сторонних серверах. Для доступа на заблокированную страницу достаточно ввести в поле переводчика начальные буквы адреса. Минус способа в невозможности авторизации на найденном ресурсе.
Приложения, использующие прокси или VPN, являются популярным способом обхода блокировки сайтов. При этом IP российского провайдера нужно подменить на IP любой другой страны, чтобы функционал сработал. Подключиться к VPN можно с помощью соответствующих программ. Настройка соединения обычно интуитивно проста. Иконка плагина в браузере позволяет выбрать страну.
В качестве дополнительного способа можно отметить включение режима экономии трафика в браузере google chrome. С блокировкой в режиме экономии справляются такие мобильные обозреватели как Orbot или Puffin. Иногда, для разовой работы на заблокированных сайтах подойдет применение frigate chrome for android.
В последнее время в интернете все чаще возникают ситуации, в которых необходимо скрыть свое местоположение или IP-адрес На помощь приходит расширение Frigate, которое существует на многие современные браузеры, в том числе и на .
Временно отключаем антивирус доктор веб — что необходимо знать

Для чего нужно отключать антивирус Dr.Web? Он может блокировать сайты, запрещать работу программ-загрузчиков, блокировать установку приложений с кейгеном. Именно поэтому при выполнении действий, которые могут быть запрещены защитником, его стоит отключить на время.
Как отключить антивирус на время
В большинстве случаев, будет целесообразно отключить Доктор веб не полностью, а только защиту в реальном времени. Для этого нажмите на иконку антивируса в трее (в виндовс 7 он находится в правом углу панели инструментов) и в появившемся окне выберете «Компоненты защиты». Далее появится список этих компонентов, для их отключения нужно передвинуть бегунки в сторону.
После всех этих манипуляций антивирус будет отключен. Для проверки можете опять зайти в трей – на иконке должен появиться восклицательный знак. После того, как надобность в отключении защиты отпадет, включить Доктор веб можно аналогичным способом.
Отключаем антивирус Dr.Web на время в Windows 7 и выше
Чтобы на время отключить защитника Dr.Web стоит выполнить следующие действия:
На панели задач нажимаем на стрелочку и выбираем значок антивируса.
После появится небольшое окошко. Нажимаем на значок замка, чтобы получить возможность выполнять какие-либо действия с антивирусом. Разрешаем вносить изменения.
Выбираем «Компоненты защиты».
Далее перетаскиваем ползунок в положение «Отключено» для всех компонентов защиты.
Антивирус отключен. Чтобы включить его обратно стоит для всех компонентов выставить значение «Включено».
Если же нужно отключить только брандмауэр, то в компонентах защиты перетягиваем ползунок в положение «Отключено» только для этого элемента.
Как временно отключить антивирус Avast на операционной системе Windows 7 и выше?
Отключаем самозащиту Dr.Web
Чтобы отключить самозащиту антивируса Dr.Web стоит выполнить ряд несложных действий:
Открываем настройки антивируса Доктор Веб.
Откроется новое окно. В левом меню выбираем раздел «Основное».
Далее из списка выбираем «Самозащита» и перетаскиваем ползунок в положение «Отключено».
Полностью отключаем антивирус Dr.Web
Если вам необходимо навсегда отключить антивирус Доктор Веб стоит проделать все те же действия, что и в первом способе (временное отключение), а также отключить службу защитника. Для этого выполняем следующие действия:
Жмём «Win+R» и вводим «msconfig».
Откроется новое окно. Переходим во вкладку «Автозагрузка» и снимаем отметку с антивируса.
После переходим во вкладку «Службы» и снимаем все отметки, которые касаются Dr.Web.
Только после отключения служб и всех компонентов антивирус будет неактивным.
О том, как отключить на время антивирусную программу смотрите в видео:
Отключение самозащиты Dr.Web
- Вновь откройте меню программы антивируса, предварительно нажав на его иконку, расположенную на внизу рабочего стола;
- Разблокируйте систему антивируса, нажав на замок;
- Теперь следует нажать на шестеренку, которая отображается в окне;
- Вы попали в главное меню, теперь среди множества пунктов, отыщите нужный — «Основные».
- Осталось последнее действие. Отключить самозащиту, нажав на соответствующий пункт с таким же названием.
Убрать Dr.Web из автозагрузки Windows
- Сочетанием клавиш Win+R вызываем окно «Выполнить»;
- Вводим команду «msconfig» и жмем Enter;
- В окне «Конфигурация системы» ищем вкладку «Автозагрузка»;
- Находим надпись Dr.Web и снимаем галку рядом;
- Переходим во вкладку «Службы» и проделываем то же самое.
После этого антивирус перестанет загружаться одновременно с системой.
Все эти небольшие правила, которые мы описали, помогут Вам быстро и легко отключить защиту антивируса. Соблюдая последовательность, Вы сможете без труда решить возникшую проблему. Желаю удачи!
Профессиональная помощь
Если не получилось самостоятельно устранить возникшие неполадки, то скорее всего, проблема кроется на более техническом уровне. Это может быть: поломка материнской платы, блока питания,
жесткого диска, видеокарты, оперативной памяти и т.д.
Как полностью отключить Dr.Web через msconfig
Если временные меры не помогают и антивирус продолжает блокировать доступ на сайты и другими способами мешает жить, его можно отключить полностью .Для полного отключения защиты Dr.Web потребуется сделать несколько действий:
Описанная последовательность действий позволяет полностью отключить антивирус без удаления, в том числе запретить его запуск при перезагрузке компьютера. Но следует понимать, что любое вмешательство в работу системы задач msconfig может быть чревато нарушением работоспособности антивируса и операционной системы, если что-либо будет сделано не так. Если антивирус блокирует какой-либо сайт, лучше пользоваться предусмотренным функционалом отключения защиты на время.
Что такое интерактивный режим брандмауэра?
В этом режиме вам предоставляется возможность обучить брандмауэр реакции на попытки той или иной программы проявить сетевую активность.
При обнаружении обращения к сетевым ресурсам, Dr.Web Firewall проверяет, заданы ли для этих программ правила фильтрации. Если правила отсутствуют, то выводится соответствующий запрос, в котором пользователь может выбрать разовое действие для брандмауэра или создать правило, по которому в дальнейшем подобная сетевая активность приложения будет обрабатываться.
Этот режим используется по умолчанию.
Брандмауэр заблокировал доступ в Интернет. Что делать?
Чтобы решить проблему с доступом в сеть:
Чтобы сбросить все настройки антивируса (в том числе и для брандмауэра):
- Щелкните правой кнопкой мыши по значку антивируса в правом нижнем углу экрана.
- Нажмите значок замка и на появившийся значок шестеренки («Настройки»).
- В открытой вкладке щелкните кнопку «Изменить», выберите пункт «Сбросить настройки», подтвердите «OK».
- После сброса настроек язык интерфейса антивируса изменится на английский, так что нужно вернуть его обратно на русский. Нажмите «Main», «Advanced», в разделе «Language» нажмите на язык «English», выберите из списка Русский, закройте окно.
Брандмауэр также можно удалить. Для этого откройте Панель управления, далее «Установка и удаление программ».
Для разных версий Windows и разных режимов просмотра названия папок могут отличаться.
Найдите в списке «Dr.Web Security Space», нажмите на кнопку «Изменить» → «Изменить компоненты», далее снимите флажок с Брандмауэра и нажмите кнопку «Применить». Компонент будет удален.
Если вышеуказанные действия не помогли решить проблему — пожалуйста, обратитесь в службу технической поддержки.
Как запретить программе выход в Интернет?
Чтобы запретить использование сети определенной программой, необходимо создать новое правило. Щелкните по значку мини-агента (пауку), который находится в правом нижнем углу экрана, и щелкните по изображению закрытого замка.
При появлении окна контроля учетных записей пользователей нажмите на кнопку «Да» и при необходимости введите пароль администратора.
Щелкните по кнопке вызова окна настроек (шестеренка).
- Если приложение присутствует в списке, то щелкните по нему правой клавишей мыши и в открывшемся контекстном меню выберите вариант «Изменить». В открывшемся окне «Редактирование набора правил» с помощью выпадающего списка «Доступ к сетевым ресурсам» установите режим «Запретить все».
- Если нужного приложения еще нет в этом списке, нажмите на кнопку «+». Откроется окно «Новый набор правил для приложения». Используя кнопку «Обзор», укажите путь к исполнимому файлу приложения или укажите процесс этого приложения (если оно работает в этот момент). С помощью выпадающего списка «Доступ к сетевым ресурсам» установите режим «Запретить всё».
Значок брандмауэра красного цвета. Что делать?
Красный цвет значка обозначает, что брандмауэр отключен. Для его активации щелкните правой кнопкой мыши по значку Dr.Web на панели задач. В открывшемся меню наведите курсор мыши на строку Firewall и в выпадающем списке выберите пункт Включить.
- Ошибка программы — в такой ситуации следует обратиться в службу технической поддержки.
- Лицензия не поддерживает использование firewall — в настоящее время использование брандмауэра доступно только в продуктах Dr.Web Security Space, Антивирус Dr.Web и Dr.Web Бастион.
Как удалить Dr Web
Обычно антивирусник Dr Web удаляется без проблем через стандартный инструмент деинсталляции любой системы Windows. Поэтому сначала попробуйте выполнить действия из первой главы ниже. Если появляется сообщение об ошибке или вы данный метод уже опробовали (поэтому и в поисках других способов), то пройдите шаги в главах 2 и 3. В 99% случаев один из вариантов решает проблему удаления Dr. Web.
Как удалить Доктор Веб на Виндовс 11 / 10 / 7 штатными средствами
Начну с последовательности действия на Win 11 и 10 (в них принцип удаления Dr Web одинаков). Если у вас «семерка», смотрите чуть ниже. Отличия будут минимальными.
Кликните правой кнопкой мыши по меню «Пуск» и выберите «Приложения и возможности».
Переход к списку программ в Windows 10 / 11
В перечне найдите антивирусный продукт Dr Web Security Space или другой ваш выпуск, кликните по кнопке с тремя точками напротив и выберите «Удалить».
Удаление Dr Web встроенными возможностями Виндовс
Если вы удаляете антивирус полностью, то в открывшемся окне снимите галочки с двух пунктов: «Карантин»; «Настройки Dr Web …». Внизу щелкните «Далее».
Первое окно деинсталлятора Доктора веб
Для подтверждения удаления Dr Web потребуется ввод символов с картинки (капчу). Введите числа и нажмите «Удалить программу». Если эта кнопка неактивна, значит символы введены неверно
Обратите внимание, что код можно поменять, нажав на стрелку рядом, а также озвучить его
Запрос подтверждения удаления антивируса Dr Web
Запустится процесс деинсталляции Dr. Web. Осталось дождаться окончания (1-3 минуты) и нажать кнопку «Перезагрузить сейчас» в последнем окошке для завершения.
Дополнения для пользователей компьютеров с Windows 7:
Принцип не отличается, кроме одного момента: для перехода к удалению любых программ в этой ОС необходимо открыть меню «Пуск», зайти в «Панель управления».
Открытие панели управления в Виндовс 7
Далее проверьте, что в правом верхнем углу стоит вариант отображения значков «Категория» и откройте раздел «Удаление программы».
Окно панели управления и переход к удалению программ в Win 7
Далее удалите Dr. Web по описанной выше последовательности.
Как удалить Доктор Веб с компьютера полностью утилитой «drw remover»
Этот вариант имеет смысл применять только если не работает предыдущий способ.
Прежде чем запускать, отключите самозащиту антивирусника. Для этого откройте главное окно центра безопасности, перейдите в настройки на вкладку «Самозащита» и отключите соответствующую опцию. Подробнее в отдельной инструкции: «отключение самозащиты Dr Web».
Настройка самозащиты Dr Web
Затем запустите скачанный файл, нажмите «Да» если сработает контроль учетных записей, введите символы (цифры) с картинки и нажмите «Удалить».
Утилита удаления Dr Web remover в действии
Появится уведомление о необходимости сразу перезапустить ПК. Согласитесь, нажав «Да».
Антивирус Dr Web будет полностью удален из системы, но могут остаться ярлыки на рабочем столе. Просто уберите их вручную.
Вариант удаления Dr Web через переустановку
Данный метод рассчитан на случай, когда не справляются 2 предыдущих из-за возникновения ошибок. Тогда есть стандартный проверенный на разных программах метод — переустановить антивирус, а затем уже удалить стандартно по 1-му способу. Как правило, это помогает, поскольку повторная установка Dr Web обновит поврежденные файлы от прошлой инсталляции.
Инструкция:
- Скачайте заново с официального сайта версию антивируса, которая у вас сейчас установлена. Например, если пользовались Dr Web Security Space, то можно загрузить отсюда, нажав «Демо»: перейти к загрузке ».
- Установите заново антивирус Dr. Web из скачанного файла и выполните перезагрузку компьютера.
- Попробуйте удалить Dr Web по 1 или 2-му способу выше.





























