Что это такое и зачем нужна очистка
Реестр Windows является базой данных, содержащей все настройки операционной системы, а также пользовательских программ, включая различные предустановки. Он хранит изменения, связанные с ассоциациями файлов, системной политикой, инсталлированным ПО и необходим для упорядочивания информации, повышения скорости и производительности ПК.
Структура реестра довольно простая и четкая. Ключи с данными — его главная составляющая. Каждый из этих компонентов связан с определенным параметром ОС. Ключи с информацией о протекающих в системе аналогичных процессах объединены подразделами, которые, в свою очередь, структурированы в большие разделы. К содержащимся здесь данным Windows обращается при запуске какой-либо программы.
К переполнению записей обычно ведут активные пользовательские действия в операционной системе:
- частая инсталляция/деинсталляция приложений;
- установка/обновление драйверов;
- обновления Windows.
Все это приводит в конечном итоге к:
- снижению скорости и производительности компьютера;
- возникновению программных конфликтов;
- зависаниям;
- сбоям;
- и даже потере данных.
Чтобы избежать проблем, системный реестр Windows нужно время от времени чистить.
Можно ли очистить базу данных на Виндовс вручную и как это сделать
Ручная очистка — кропотливая и довольно нудная процедура. Кроме того, это весьма опасное занятие, когда можно случайно или по незнанию удалить важный системный компонент, и… привет переустановка Windows. Тем не менее делается это следующим образом:
- Нажмите сочетание клавиш Win+R.
- В окне «Выполнить» напечатайте regedit и щелкните OK.
- В появившемся окне «Редактора реестра» перейдите в «Правку», выполните «Найти».
- В блоке поиска введите имя компонента, например, приложения, записи которого следует удалить.
- Нажмите «Найти далее».
- Удалите выделенную строку кнопкой «Delete» либо щелкнув по элементу правой кнопкой мыши и нажав «Удалить».
- Подтвердите удаление и продолжайте поиск, используя кнопку F3.
- Удаляйте следующие связанные с запросом файлы и так далее до завершения поиска.
В процессе поиска нужно вводить точное имя компонента и быть внимательным, немало программ имеют похожие названия, например, WPS Office, SoftMaker FreeOffice, LibreOffice, Microsoft Office.
Возможны и другие внештатные ситуации, когда вам отказано к доступу того или иного файла. Попробуйте загрузиться в «Безопасном режиме» и заново произвести удаление.
Что такое Реестр Windows 10
Реестр — это такая большая база данных, в которых хранятся все настройки самой Windows 10 и всех установленных в системе и программ. По сути реестр — это как рубка управления нашим кораблём, с громадным количеством всяких переключателей, рычажков и кнопок.
Реестр — штука деликатная, напортачить здесь проще простого, особенно не умеючи. Впрочем, если вы хотите всё-таки глянуть на эту рубку одним глазком, то это можно устроить: в Windows включён редактор реестра, программа под названием regedit. Ни на Панели управления, ни в меню “Windows” вы её не найдёте.
Однако вызвать редактор можно, набрав слово regedit в меню поиска справа от кнопки “Windows”. Запустив программу, вы откроете окошко, похожее на изученный нами Проводник: всё то же «дерево» в левой части, только вместо файлов и папок — «ключи», значения которых можно увидеть в окошке справа.
Несмотря на то, что реестр хранится на компьютере в виде нескольких файлов, в окошке программы-редактора он предстаёт в виде единой базы данных, где все ключи разбиты по четырём основным разделам:
Может быть ещё несколько разделов, но нас они в данный момент не интересует.
Так что теперь, когда вы наткнётесь в Интернете на описание того или иного твика с рекомендацией типа «изменить ключ реестра HKEY_CURRENT_USER\Software\ Classes\Local Settings\Software\Microsoft\Windows\ShelL>, вы уже будете знать, что делать.
CCleaner
Это приложение изначально предназначалось для очистки диска, но потом его функционал увеличивался. Сейчас в него включена и чистка реестра Windows 10.
При установке не забудьте выбрать русский язык в правом верхнем углу. Когда инсталляция закончилась, запустите программу и выберите нужную вкладку.
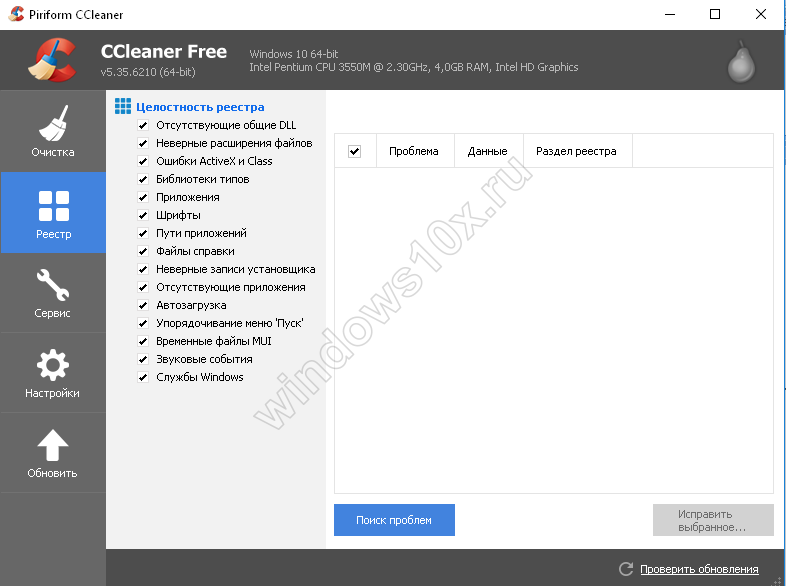
Здесь вы можете отрегулировать позиции, по которым будет производиться очистка. Чтобы запустить процесс, нажимайте «Поиск проблем».
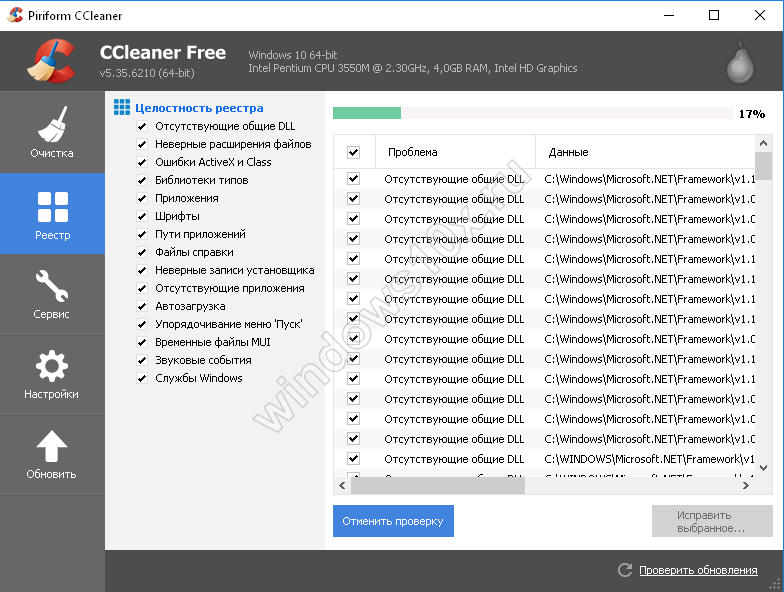
Затем нажмите «Исправить проблемы».
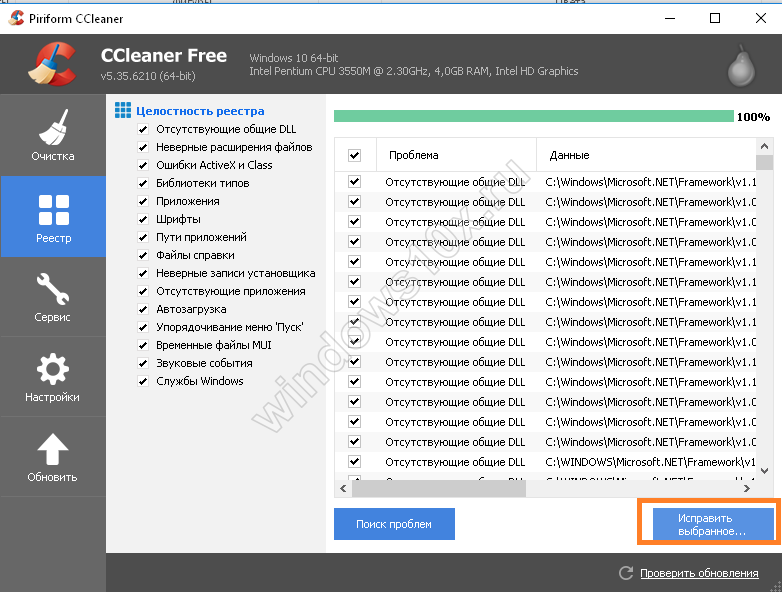
Лучше сделать резервные копии исправляемых файлов.
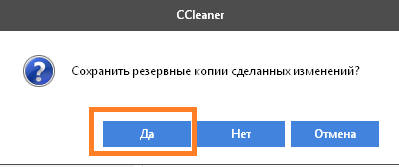
Вы можете по одному исправлять проблемы, а можете сделать все разом. Для этого нужно нажать «Исправить отмеченные».
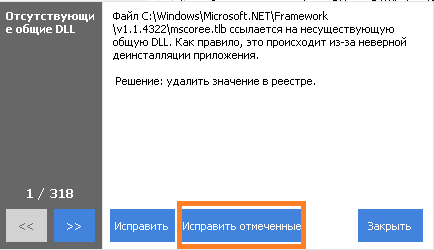
Процесс выполняется довольно быстро и результат радует.
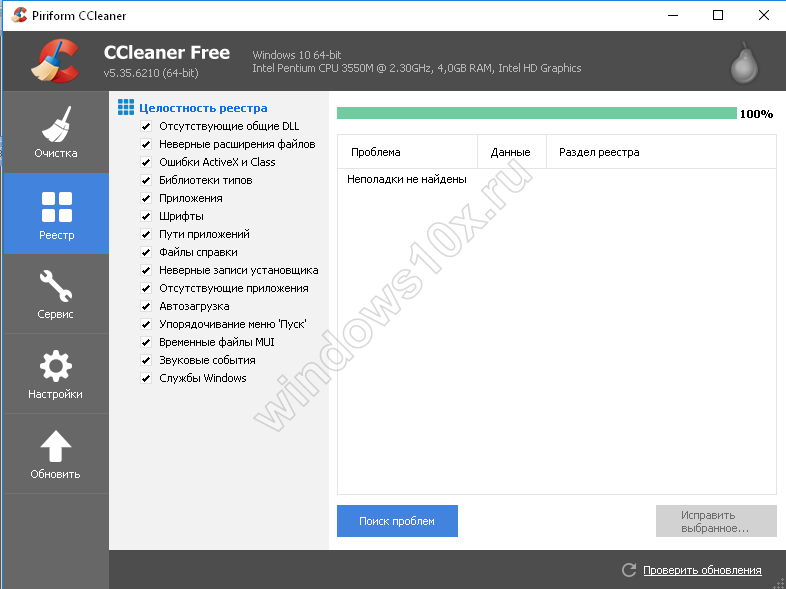
Очистка реестра Windows 10 CCleaner выполняется быстро и легко. На сегодняшний день это одна из самых популярных утилит. Это связано с ее многофункциональностью. Одна программа заменяет множество. Так что CCleaner по праву можно назвать лучшей программой для очистки реестра и исправления ошибок для Windows 10.
Стороннее ПО
Имеется по крайней мере два рода утилит, которые принято использовать для упомянутых целей.
- CCleaner изначально был разработан для чистки диска. Но потом как-то так получилось, что опций становилось все больше, пока, наконец, ПО не занялось вплотную и реестром тоже.
- Семейство средств IObit. Авторы собственным глазами видели, как некоторые средства для защиты ПК называли ПО этой фирмы «имитацией» полезных действий. Так это или нет, сказать не берёмся, но средства этой компании с тех пор больше не используем.
Прочие твикеры не столь известны, да и нельзя сказать, что без очистки реестра Windows 10 нельзя прожить. Скорее наоборот, чем меньше трогаешь базу данных, тем проще идёт работа на ПК.
CCleaner
Сегодня это ПО может выполнять функции очень обширные:
- Восстановление файлов.
- Мониторинг процессов.
- Информация о наборе оборудования ПК.
Это лишь несколько примеров. Но все продвинутые опции нужно оплачивать, а большей части населения не так все это нужно, чтобы тратить фунты стерлингов. Мы предлагаем посмотреть на интерфейс бесплатной версии. Как видите, она умеет работать с реестром.
Обратите внимание, что «полную чистку», по заверениям компании, выполняют только платные версии. Давайте посмотрим, от чего может избавить данная утилита
Вот приблизительные построчный перевод содержимого закладки:
- Отсутствующие общие библиотеки (dll). Убираются все ключи, ссылающиеся на исчезнувшие с ПК модули.
- Неиспользуемые расширения файлов.
- Классы ActiveX и другие классы.
- Типы библиотек.
- Приложения.
- Шрифты.
- Папки приложений.
- Файлы помощи.
- Установщики.
- Устаревшее ПО.
- Строчки автозагрузки.
- Сохранённые данные меню Пуск.
- Кэш MUI.
- События системы.
- Службы
Честно говоря, по некоторым пунктам хотелось бы видеть расшифровку. Мы уверены, что программа не сможет качественно почистить блок автозагрузки или удалить те службы, которые нам не нравятся (поскольку не знает наших предпочтений). Узнать немного больше можно, нажав кнопку Scan… Появится список проблем, и можно будет составить более подробное мнение о возможностях утилиты. Вот пример для файловых расширений.
Действительно, список содержит какой-то хлам. В точности сложно сказать, как именно эти расширения прописались в реестр. Из особенностей работы утилиты можно отметить возможность создания копии.
Как ею пользоваться и где найти? Выберите сами имя и расположение файла. При необходимости откатите все сделанные изменения.
Сделать это можно, например, кликнув дважды по файлу копии.
IObit
С CСleaner многое понятно, что касается IObit, то на официальном сайте компании написано, что это утилита №1 с 150 млн. пользователей. Мы никак не можем обойти стороной такой мощный инструмент.
Обратите внимание, что в список поддерживаемых систем уже включена десятка. Скорее установим это средство и проверим его в деле
Считаем излишним описывать процесс прописки приложения в системе, приступим сразу же к рассмотрению возможностей.
Мы бы не назвали интерфейс шикарным по одной причине. В сравнении с CCleaner наблюдается повышение сложности графического интерфейса. Но обычно чистку начинают на ПК, который и без того работает медленно. Все это заставит пользователя ждать, тратя драгоценные секунды своей жизни.
В данном случае ничего не нашлось. Но весьма сложно понять, что делать дальше. Оказывается, в зависимости от неких предпосылок алгоритм поиска меняется. Только что ничего не было, а при повторном запуске нашлось 222 ошибки. Ну, поблагодарим создателей за такую щедрость и приступим к исправлению.
После нажатия Исправить ошибок опять не стало.
Auslogics Registry Cleaner
Бесплатная программа для чистки реестра, отличающаяся от CCleaner более глубоким сканированием, а также возможностью более гибкой настройки параметров проверки и очистки
Утилита обнаруживает следы удаленных файлов, программ, некоторых системных компонентов и ярлыков, поддерживает сортировку обнаруженных проблем по важности, просмотр их описаний, создание резервных копий ключей перед удалением. Среди доступных инструментов также есть поиск в реестре по ключевым словам (см
очистку штатными средствами системы), переход к ключу в Regedit, управление резервными копиями и системными точками восстановления.
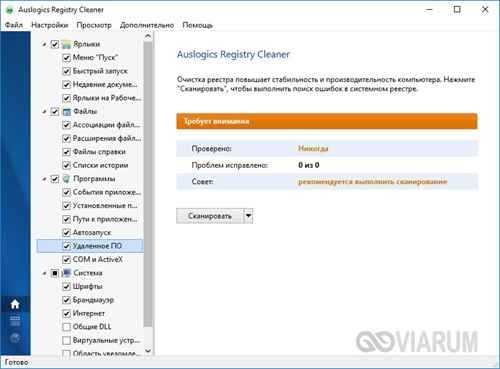
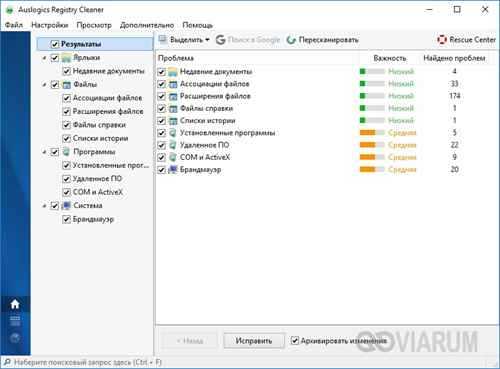
Шаг 1: освобождение Локального диска
Если файлы с папками стали медленно открываться, система тормозить, а программы виснуть, то первое, на что нужно смотреть, это свободное место на Локальном диске C.
Перегруженный диск может выдавать ошибки, так как программам необходимо записывать свои модули в память. Поэтому на диске должно быть как минимум 5-6 Гб свободного места.
Перенести их можно через обычную операцию вырезать/вставить: правой кнопкой мыши по файлу (папке) – Вырезать – перейдите в другой Локальный диск (например, D) – Вставить.
Получается, если в этих папках есть важные файлы (для работы, учебы, жизни), то все они находятся на системном диске. А это мало того, что мешает работать Windows, так еще и небезопасно
Поэтому первое, что нужно сделать, это перенести всё важное на другой Локальный диск
Диск, на котором находится система, очень уязвим. Именно на него нацелены вирусы, и именно он в первую очередь страдает при проблемах с компьютером.
Wise registry cleaner free
Бесплатная утилита, входящая в состав комплекса Wise Care 365 и доступная для отдельного скачивания. Отлично подходит для неопытных пользователей. Разработчики Wise Registry Cleaner делали упор на безопасность, и у них получилось: утилита тщательно подстраховывает пользователя от совершения ошибочных и потенциально опасных шагов.
https://youtube.com/watch?v=O0nGLMq1MTE
При запуске она рекомендует создать полную копию реестра и, если удаляется что-то нужное, позволяет откатить изменения всего двумя кликами мыши. При проверке она подсказывает, какие ошибки удалять безопасно, а какие могут навредить Windows. В платной полной версии имеется многопользовательский режим.
Видео о программе Wise Registry Cleaner Free:
Как удалить вирусы и рекламу
Вирусы и рекламные баннеры часто являются причиной торможения Windows. Кроме того, они причина пропажи информации, блокировки компьютера, кражи личных данных.
Вирусы – это такие программы и скрипты, которые работают в фоновом режиме и маскируются под системные службы. Поэтому рядовому пользователю их обнаружить проблематично. В данном разделе мы рассмотрим две бесплатные утилиты, которые помогут от них избавиться.
AdwCleaner
Утилита AdwCleaner поможет удалить вредоносные рекламные модули и баннеры, которые встраиваются в браузер.
В случае обнаружения рекламы утилита предложит её обезвредить.
Dr. Web Cureit
Утилита Dr. Web Cureit поможет удалить вирусы и трояны с ПК.
В случае обнаружения вирусов Dr. Web Cureit предложит их обезвредить.
Ccleaner
Наиболее оптимальным вариантом является программа для чистки реестра Windows 10 Ccleaner. Если выполнять автоматизированную «чистку», лучше довериться известным и недежным приложениям. Piriform CCleaner подойдёт на эту роль лучше остальных приложений. Бесплатное, функциональное, надежное и простое приложение для Ваших нужд.
Очистка реестра windows 10, используя CCleaner на русском языке
Загрузить бесплатную версию CCleaner можно . После загрузки и установки приложения, откройте его и пройдите в пункт Реестр.
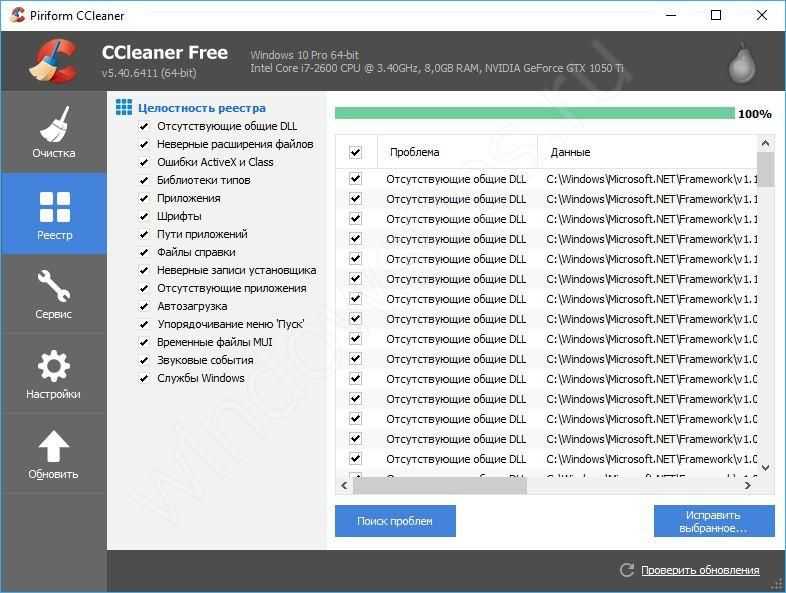
Нажав на кнопку «Поиск проблем», начнется сканирование на наличие ошибок и повреждений.
Приложение CCleaner выполняет анализ по своему алгоритму и иногда он может посоветовать очистить те ветки, которые в данный момент используются.
После сканирования, будет отображен список «проблем», что бы их исправить, нажмите «Исправить выбранное…».
Перед исправлением, будет запрос на создание резервной копии, которую необходимо создать, что бы предотвратить дальнейшие ошибки, которые могут возникнуть по причине «очистки».
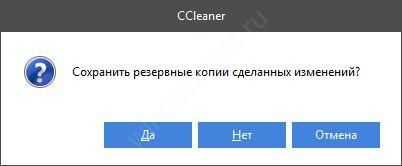
Далее, появится окно с каждой проблемой, где можно получить более подробную информацию по файлам и веткам в целом. Можно исправить конкретные проблемы или все сразу кнопкой «Исправить отмеченные».
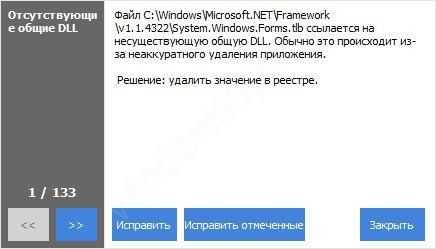
После исправления ошибок, попробуйте просканировать еще раз. С большой долей вероятности, будут найдены еще параметры и значения, которые надо будет удалить.
Что такое Реестр Windows 10
Реестр — это такая большая база данных, в которых хранятся все настройки самой Windows 10 и всех установленных в системе и программ. По сути реестр — это как рубка управления нашим кораблём, с громадным количеством всяких переключателей, рычажков и кнопок.
Реестр — штука деликатная, напортачить здесь проще простого, особенно не умеючи. Впрочем, если вы хотите всё-таки глянуть на эту рубку одним глазком, то это можно устроить: в Windows включён редактор реестра, программа под названием regedit. Ни на Панели управления, ни в меню «Windows» вы её не найдёте.
Однако вызвать редактор можно, набрав слово regedit в меню поиска справа от кнопки «Windows». Запустив программу, вы откроете окошко, похожее на изученный нами Проводник: всё то же «дерево» в левой части, только вместо файлов и папок — «ключи», значения которых можно увидеть в окошке справа.
Несмотря на то, что реестр хранится на компьютере в виде нескольких файлов, в окошке программы-редактора он предстаёт в виде единой базы данных, где все ключи разбиты по четырём основным разделам:
- HKEY CURRENT USER — здесь хранятся настройки активного пользователя, то есть вашей текущей конфигурации, включая параметры всех установленных вами программ, пользовательские профили и так далее.
- HKEY LOCAL MACHINE — а этот раздел, наоборот, посвящён преимущественно «железу»: драйверы, конфигурация устройств. Однако в этой же ветке «квартирует» и львиная часть настроек самой Windows.
- HKEY USERS — настройки многопользовательского режима.
- HKEY CLASSES ROOT — в этом разделе, в частности, хранятся сведения о типах файлов и связанных с ним прикладных программ.
Может быть ещё несколько разделов, но нас они в данный момент не интересует.
Так что теперь, когда вы наткнётесь в Интернете на описание того или иного твика с рекомендацией типа «изменить ключ реестра HKEY_CURRENT_USER\Software\ Classes\Local Settings\Software\Microsoft\Windows\ShelL>, вы уже будете знать, что делать.
Где хранятся файлы реестра
В целом файлы базы данных Windows располагаются в различных подпапках системного каталога. Вследствие установки ОС в соответствующих каталогах создаются файлы, в которых записывается ключевая информация о системе. Первичная настройка параметров Виндовс перед ее первой загрузкой – это внесение изменений в созданные на ранних этапах установки файлы реестра. При создании нового пользователя, когда запись администратора блокируется программой установки Windows 10, в реестре формируется и новый куст, в коем записана информация об этой учетной записи.
Куст – это раздел, который располагается на HDD как отдельный файл. В реестре Windows 10 присутствует несколько классических кустов:
- HKCR – здесь записана информация об известных Windows 10 типах документов и их ассоциациях с программами для открытия по двойном клику;
- HKCU – хранится настройка параметров вошедшего в систему пользователя;
- HKLM – записаны сведения об аппаратной конфигурации компьютера (список оборудования, режимы его функционирования, версии драйверов);
- HKCC – содержит две ветки, в первой из которых хранится конфигурация программного обеспечения, во второй – параметры системы (большинство ключей раздела, доступные для редактирования посредством графического интерфейса Виндовс 10);
- HKU – здесь содержатся настройки каждой учетной записи загруженной операционной системы.
Посмотрите ещё: Как выключить Windows 10 различными способами
Например, в файлах SAM, SYTEM, SOFTWARE, SECURITY (все без расширения), расположенных в папке System32Config или SysWOW64Config (если используете 64-х битную редакцию Windows 10) записаны параметры разделов куста HKLM, соответственно их названию. Данные из HKEY_CURRENT_USER хранятся в документе NTUSER.DAT, расположенном в каталоге Users/ИмяПользователя.
Пользователю закрыт прямой доступ к файлам реестра посредством проводника, файловых менеджеров, сторонних текстовых или hex-редакторов. Изменять значения ключей можно посредством специальных приложений, называемых твикерами, или при помощи редакторов реестра. Твикеры работают просто: пользователь изменяет значение какого-либо параметра посредством ползунка, флажка или введения его значения, а приложение делает соответствующие манипуляции с ключами реестра посредством использования специальных процедур для получения доступа к файлам главной базы данных Windows 10. Редакторы (рассмотрим на примере интегрированного в «десятку» приложения) предоставляют прямой доступ к редактированию записей: удалению, изменению, экспорту, импорту и добавлению.
Если настройка Windows 10 при помощи твикеров – дело совсем простое, то использование редактора реестра для решения некоторых проблем ставит перед новичком непростую задачу. Рассмотрим, как пользоваться встроенными в «десятку» средствами для изменения параметров реестра.
Как вручную почистить реестр на Windows 10
Ручную чистку реестра нужно выполнять людям, которые ориентируются в ПК хотя бы на уровне любителя. Совсем новичкам такой способ не подойдёт, так как есть большой риск, что они удалят необходимые системе файлы. Это может привести к нарушениям в работе компьютера и операционной системы.
Рассмотрим, как очистить реестр от «хвостов» удалённых программ:
- В меню «Пуск» в строке поиска введите запрос «Командная строка».
- Двойным щелчком откройте инструмент с этим названием в результатах поиска.
- В чёрном окне будет редактор, в котором можно вручную вводить команды. Напишите regedit. Нажмите на Enter. Введите команду regedit в «Командную строку» и нажмите на Enter на клавиатуре
- Кликните по «Да». Это будет означать, что вы разрешаете «Редактору реестра» вносить изменения на компьютере. Кликните по «Да», чтобы разрешить «Редактору реестра» вносить изменения на компьютере
- «Редактор реестра» можно открыть и другими способами, например, через строку «Выполнить», поисковую строку «Пуска» или с помощью «Проводника Windows» (в папке Windows на системном диске). Напишите команду regedit в строку «Выполнить»
- После запуска «Редактора реестра» нужно первым делом создать резервную копию реестра, чтобы в случае возникновения проблем в работе компьютера вы смогли возобновить все данные. Перейдите в раздел «Файл» на верхней панели окна редактора. Кликните по «Экспорт». Откройте меню раздела «Файл» и выберите пункт «Экспорт»
- Поставить отметку слева от пункта «Весь реестр» внизу окна. Выбрать место для сохранения файла и ввести его имя. Кликнуть по «Сохранить». Сохраните резервный файл реестра в памяти ПК
- В строку адреса введите HKEY_CURRENT_USER и нажмите на Enter. Откроется папка, в которой нужно выбрать раздел Software.
- Внимательно изучите эту папку на наличие разделов с названиями программ, которые вы уже удаляли из памяти ПК. Эти разделы нужно удалить вместе с содержимым. Например, TelegramDesktop: кликните по нему правой кнопкой мыши и в контекстном меню выберите «Удалить». Повторите для всех оставшихся удалённых ранее утилит. В контекстном меню щёлкните по «Удалить»
- Для удобства можно воспользоваться поиском (в разделе «Правка» пункт «Найти» или сочетание клавиш Ctrl + F). Введите название программы, которой уже нет на ПК. Найдите записи с помощью меню поиска
- Удалите найденные файлы через контекстное меню.
Что выбрать?
Итак, что такое очистка реестра Windows 10 и зачем она нужна, мы немного разобрались. Что выбрать из всего того, что предлагается сегодня в Интернете? Конечно, можно использовать программы, предназначенные исключительно для работы с реестром, однако большинству пользователей, не знакомых с тонкостями таких процессов, можно посоветовать простейшие утилиты-оптимизаторы. В большинстве своем они содержат все необходимые модули. Зато параллельно с реестром можно исправить еще огромное множество всевозможных ошибок (к примеру, тот же пакет Advanced System Care имеет встроенный антивирусный модуль и латает дыры в системе безопасности Windows). Впрочем, что именно использовать, каждый юзер решает для себя сам.
Источник
-
CCleaner
Софт для ПК, предоставляющий возможность очистки жесткого диска от мусора и повышения производительности операционки. Содержит средства для сканирования реестра и исправления проблем, позволяет ускорить запуск системы.
-
Auslogics BoostSpeed
Набор программных инструментов для компьютера, ориентированных на оптимизацию операционной системы. Позволяет выполнить удаление любых приложений, дефрагментацию диска, проверку и восстановление системных записей, ключей.
-
Revo Uninstaller
Бесплатная программа, благодаря которой можно существенно упростить процедуру деинсталляции любых приложений и их папок на диске. Эффективно удаляет все данные софта, неверные пути, ярлыки. Требует запуска от имени администратора.
-
Reg Organizer
Специализированный программный чистильщик для ноутбука, позволяющий автоматизировать процесс проверки реестра на ошибки и удаления неисправных элементов. Дополнительно позволяет вносить изменения в конфигурационные файлы.
-
Your Uninstaller
Усовершенствованная альтернатива стандартному для Windows инструменту, предназначенному для удаления программ. Позволяет не только деинсталлировать любой софт, но и очистить диск и системный реестр от мусорных файлов и записей.
-
Revo Uninstaller Pro
Мощный деинсталлятор без вирусов, предоставляющий возможность полного удаления любого ПО. Непосредственно после удаления запускает тест системы и накопителя, в ходе которого стирает остаточные данные программного обеспечения.
-
RegClean Pro
Про-версия программы, с помощью которой можно выполнить поиск ошибок и очистить системный реестр от устаревших, неиспользуемых записей. Есть возможность создания резервных копий, проделанные действия записываются в журнал.
-
Advanced SystemCare
Многофункциональное программное обеспечение, позволяющее повысить скорость работы и улучшить стабильность ОС. В своем арсенале содержит инструменты для чистки реестра и винчестера, удаления мусора и истории посещений в браузере.
-
Wise Registry Cleaner
Приложение без вирусов, благодаря которому система перестанет тормозить. Умеет сканировать системный реестр и исправлять ошибки, пользователь может сделать это и вручную, сначала создав резервную копию.
-
Wise Disk Cleaner
Бесплатный оптимизатор жесткого диска поможет удалить ненужные, временные данные, кэш и прочий программный и файловый хлам. Может выполнять анализ накопителя по расписанию, работая в фоновом режиме.
Для обеспечения быстродействия ОС и повышения ее безопасности необходимо своевременно удалять ненужные и временные файлы, проверять реестр на ошибки, оптимизировать оперативную память. Сделать это можно только благодаря специальным программным чистильщикам. Предлагаем скачать программы для очистки реестра для Windows 10 на русском языке без регистрации и смс. Представлены последние версии 2020 года (32/64 bit).
- https://viarum.ru/ochistka-reestra-windows-10/
- https://pomogaemkompu.temaretik.com/899766272791415441/ochistka-reestra-windows-10-luchshie-programmy-i-rekomendatsii/
- http://win10programs.com/chistka-reestra-windows-10/
Чистка реестра инструментами reg organizer
Удобная многофункциональная утилита с возможностями настройки системы, её оптимизации и оснащенная инструментами для работы с реестром. В неё входит:
- автоматическая чистка (с заданными параметрами по умолчанию, но можно и менять);
- оптимизация;
А. Дефрагментация – перераспределение файлов на диске, расположенных в непрерывных областях;
B. Сжатие файлов.
Все это способствует увеличению скорости работы ОС.
- снимок (копия конфигурации актуального состояния);
- редактор (чистка и правка списка вручную).
Программа русифицирована и наглядна.
https://youtube.com/watch?v=E-GIODeeTo0
Алгоритм автоматической чистки с помощью данной утилиты:
Итоги
Очистка реестра – это рекомендуемая к проведению процедура, способная увеличить стабильность и производительность работы персонального компьютера.
Для обычной очистки достаточно использовать автоматизированные инструменты – таких программ довольно много, все они проверены множеством пользователей и показывают действительно хорошие результаты.
Если же пользователь уверен в своих силах и знаниях, то работа с реестром может быть проведена и вручную. Главное – не пренебрегать созданием резервных копий перед любыми изменениями и не редактировать неизвестные разделы.
>Видеоинструкция
Также у нас есть ролик, который наглядно показывает, как чистить системный реестр.
Реестр Windows – это построенная по иерархическому принципу база данных (хранилище), где собрана информация о настройках ОС и прописаны пути установленных в ней приложений.
Однако, идеальным это хранилище назвать нельзя, и связано это с тем, что многие из устанавливаемых программ неспособны удалять свои записи из реестра после деинсталляции из ОС, что увеличивает количество информации в реестре, замедляя работу ОС и требуя чистки реестра.
Как почистить реестр на Windows 10



























