И конечно Windows 7
Данная ОС по-прежнему пользуется популярностью и многие даже не планируют её менять в ближайшем будущем, поэтому мы не могли обойти её своим вниманием. Как открыть RAR файл на Windows 7 наиболее быстрым способом? Довольно просто
- Нажимаем на архиве правой кнопкой мыши
- Извлечь файлы (или в текущую папку)
- Ок
Время распаковки целиком зависит от размера файла. Если он очень большой, то рекомендуем перед проведением операции полностью закрыть другие приложения. На старых и слабых компьютерах это фактически обязательное требование. В противном случае вы можете столкнуться с зависаниями и различными ошибками.
А как действовать, если по разным причинам вы не можете скачать программы, которые открывают заархивированные файлы? Данная ситуация вполне может быть реальной, поэтому мы специально нашли альтернативный вариант, который позволит вам с легкостью выйти из такого затруднительного положения. Как же это сделать?
Вариант 1: На компьютере
На компьютере сжатые файлы из архивов извлекаются с помощью встроенных средств системы, а также через сторонний специализированный софт: архиваторы или файловые менеджеры. Разберем самые популярные и эффективные способы.
Способ 1: Системные средства
Системные средства операционки позволяют работать с архивами, создавать их и распаковывать. Следует отметить, что способ актуален только для Windows 8 и выше, поскольку предыдущие не поддерживают функцию, следовательно, обладателям Windows 7, Vista, XP потребуется воспользоваться альтернативными вариантами. Системное средство работает только с архивами формата ZIP, для других понадобится стороннее ПО.
- Найдите ZIP-архив и щелкните по нему правой кнопкой мыши. В контекстном меню наведите курсор на пункт «Открыть с помощью» и из дополнительного меню выберите «Проводник».
- Запустится новое окно «Проводника», где отобразятся все файлы, которые были заархивированы. Чтобы извлечь папку оттуда, используйте функции «Копировать» и «Вставить» через контекстное меню или сочетание клавиш «Ctrl + C» и «Ctrl + V» соответственно.
Скопировать папку из архива можно в любое место на жестком диске компьютера или на съемный накопитель.
Способ 2: WinRAR
Чтобы разархивировать папку и с файлами, можно воспользоваться специальной программой WinRAR. Базовые функции доступны бесплатно, но при покупке лицензии его возможности расширяются. Для извлечения определенного каталога понадобится:
- Откройте архив, где находится папка. Выделите ее в списке, затем нажмите на кнопку «Извлечь…».
- Появится новое окно, где необходимо выбрать место для извлеченной папки. Также доступны дополнительные параметры: атрибуты, функция удалению разархивированных файлов и другие. Нажмите на «ОК», чтобы извлечь из архива выбранную папку.
Способ 3: WinZip
Еще один функциональный архиватор, поддерживающий множество форматов, – WinZip. Он распространяется платно, но для пользователей предоставляется демонстрационный период, в течение которого можно ознакомиться с возможностями.
- Скачайте и установите программу. После запуска появится главное окно интерфейса, которое разделено на несколько разделов. Во встроенном файловом менеджере, расположенном слева, найдите архив, где находится нужная папка, затем выберите ее одним нажатием левой кнопкой мыши.
- Отметьте каталог с помощью чекбокса. Справа нажмите на кнопку «Разархивировать в». В строке ниже отображается путь, куда будет извлечена папка по умолчанию. Обычно это то же место, где расположен сам архив.
- Чтобы выбрать другой путь, кликните по стрелочке рядом с кнопкой разархивирования.
- В новом окне укажите путь, затем нажмите на «Распаковать».
Папка будет извлечена из архива, при этом другие каталоги или файлы останутся сжатыми. В отличие от большинства аналогичных продуктов, в WinZip реализована поддержка различных форматов, включая RAR, ZIP, 7Z, TAR, GZIP и другие.
Способ 4: Total Commander
Total Commander – это многофункциональный файловый менеджер с минималистичным, но при этом простым графическим интерфейсом. Он работает и с архивами различных форматов.
- Установите менеджер, затем запустите его. Через дерево каталогов в любой из панелей интерфейса отыщите архив с нужной папкой. Откройте его.
- Выделите каталог, который нужно извлечь. Total Commander открывает как ZIP-архивы, так и RAR. Нажмите на клавишу «F5», чтобы скопировать данные.
- Отобразится дополнительное окно, через которое нужно выбрать путь разархивирования. Если требуется выбрать другой том или директорию, нажмите на кнопку «Дерево» (в некоторых версиях программы она называется «Каталог»).
- После выбора пути нажмите на «ОК».
В выбранном каталоге появится папка из архива, которая была извлечена. Отличительная черта файлового менеджера – это возможность расширения функциональности за счет установки дополнительных плагинов, например дополнения для работы со сжатыми данными в формате 7-Zip.
Способ 1
Дважды щелкните левой кнопкой мыши по вашему архиву. Если WinRAR является единственным архиватором, установленным на компьютере, и в процессе установки вы не меняли никаких настроек, то архив откроется в его интерфейсе.
А дальше все просто. Можно просто выделить файлы в архиве мышкой, нажать на них ее левой кнопкой, и, не отпуская ее, перетащить все файлы из интерфейса архиватора в заранее открытую папку или на рабочий стол.
Примечание: если архив защищен паролем, тогда для извлечения файлов из него этот самый пароль нужно будет ввести (появится соответствующее предупреждение и окно ввода).
Также вы можете воспользоваться кнопкой «Извлечь» на верхней панели архиватора. Нажмите на нее, и вы увидите дополнительные опции распаковки.
В открывшемся окне можно поменять папку, в которую будут извлечено содержимое архива, настроить режим перезаписи файлов, в случае, если они уже существуют в папке распаковки, выбрать опцию показа файлов в проводнике, по окончанию процесса их извлечения и др.
Нажмите кнопку «ОК», чтобы начать разархивацию.
Файл формата RAR: чем открыть, описание, особенности
Рассказываем как распаковать архив на любом устройстве и в онлайн-сервисах
Каждый пользователь ПК или владелец смартфона регулярно сталкивается с различными форматами архивов. RAR – это распространенное расширение, используемое для сжатия файлов на большинстве операционных систем. В данной статье подробно расскажем как открыть файл RAR на всех видах устройств: от компьютера до телефона.
- Что собой представляет RAR?;
- Как открыть файл RAR;
- Как открыть RAR онлайн;
- Чем открыть RAR на Айфоне;
- Как открыть файл RAR на Андроиде;
- Как открыть файл RAR на macOS;
- Как открыть поврежденный архив RAR;
- Видео-инструкция.
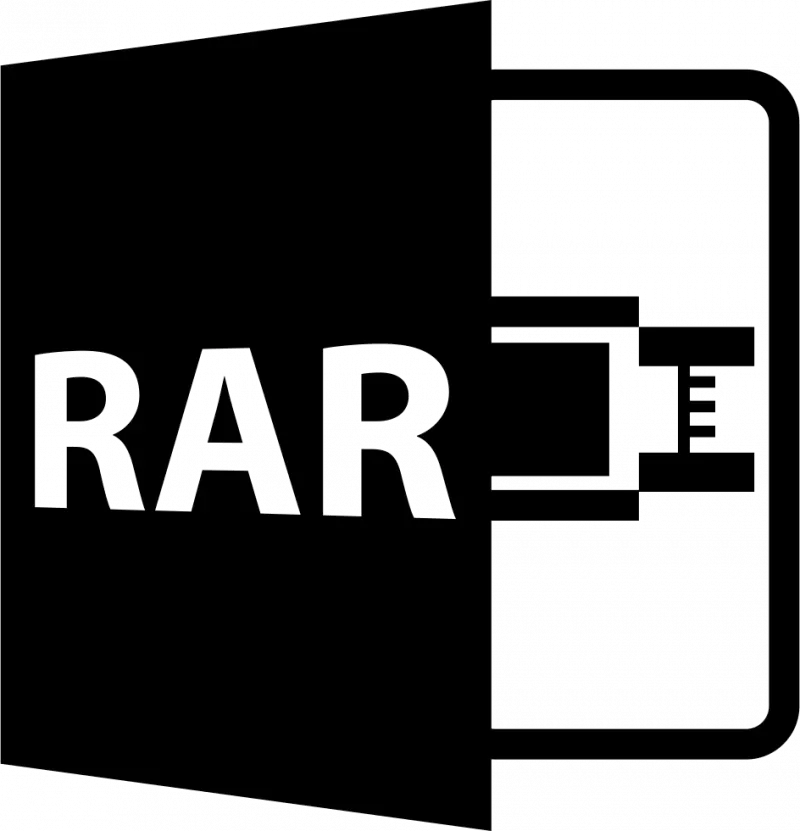
Что такое rar файл и как его открыть?
Для экономии места на жестком диске, а так же удобства пересылки по электронной почте и скачивания многие файлы принято архивировать, упаковывать специальной программой для того, чтобы они занимали меньше места. Программ — архиваторов несколько и каждая работает по своему. Были они разработаны в разное время и среди самых популярных rar — архивы.
На территории России rar пользуются многие — это продукт отечественный, созданный русским программистом Е. Рошалом в 1993 г. И так вышло, что эта популярная программа стала привычной и нужной для очень многих людей — не только в России.
Преимуществами этой небольшой программы являются простота пользования и надежность. Можно легко создать архивы ( в т.ч. многотомные) и так же легко работать с их содержимым — проверять целостность, задать пароль.
Проверено, что содержимое rar архива легко восстанавливается в случае выхода из строя жесткого диска — можно архив оттуда достать и содержимое в большинстве случаев оказывается читаемым. Хорошо сжимаются текстовые файлы и плохо видео и фотографии. Это относится ко всем архиватором.
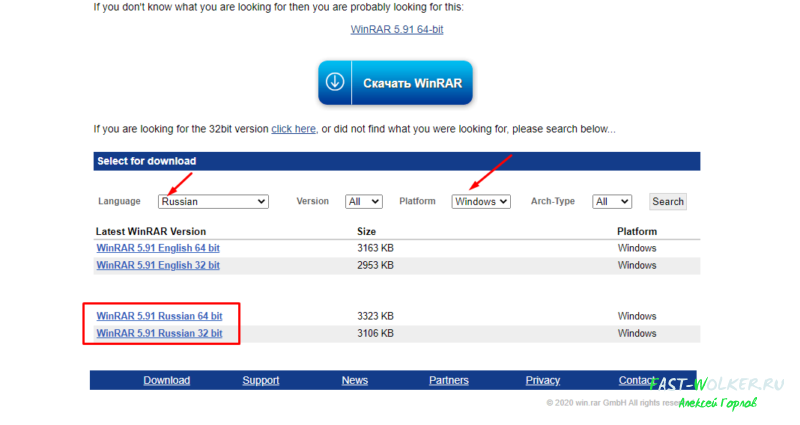
Для начала программу — архиватор (на русском языке) нужно скачать и установить на компьютер. Существуют две версии — для 32х и 64х разрядных операционных систем. Запускаем установщик — после этого архивный файл rar приобретет узнаваемый вид в виде связки книжек перевязанных ремешком. Теперь с ним можно легко работать.
Как открыть RAR
Проверенный способ открытия RAR вне зависимости от версии операционной системы Windows – установка необходимого софта. Будь то актуальная Windows 10 или постепенно устаревающая семерка, список программ не изменится. Популярные утилиты, совместимые с Windows 7:
- WinRAR – архиватор от создателя формата RAR, что может быть стабильней? Встраивается в проводник Windows – чтобы создавать и распаковывать архивы, не нужно запускать программу.
- 7-Zip – бесплатный аналог WinRAR, скачать 7-Zip можно с официального сайта, регистрировать и платить за архиватор не придется.
- ТС4 Shell – аналогичный удобный инструмент, чтобы открывать всевозможные форматы архивов через проводник Windows.

Как в WinRAR восстановить поврежденный файл
При максимальной степени сжатия данных в редких случаях возникают ошибки, из-за которых работа с архивом становится невозможна. Эту проблему можно решить с помощью исправления поврежденных файлов – в WinRAR имеются специальные инструменты. Ошибки устраняет мастер восстановления – процесс осуществляется в автоматическом режиме, от пользователя требуется минимум действий. Процедура восстановления одинакова во всех версиях программы – распаковать поврежденный архив очень просто.
Как восстановить поврежденный архив в WinRAR
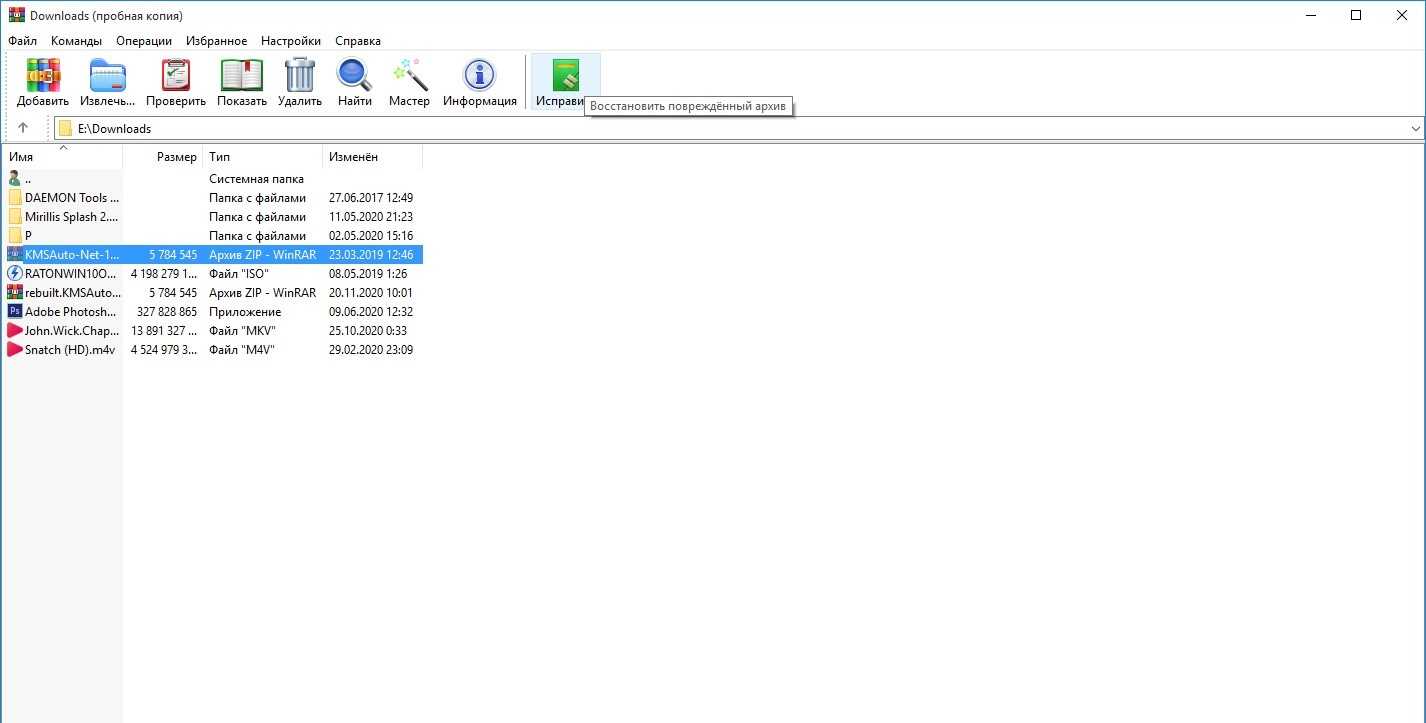
Запустите программу WinRAR. Найдите поврежденный архив на HDD через меню Файл – Открыть. Кликните по ярлыку файла левой кнопкой мыши и нажмите кнопку Исправить на панели управления.
Выберите формат архива (RAR или ZIP). Укажите папку сохранения и название исправленного файла. Нажмите кнопку ОК.

Ход процедуры восстановления отображается в специальном окне.
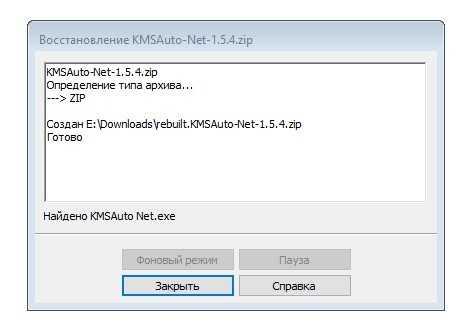
При необходимости вы можете прервать процесс, установить паузу или активировать фоновый режим, нажав соответствующую кнопку. По завершении восстановления в окне появится сообщение.
Ошибки во время восстановления
Помимо основного окна, в программе предусмотрено дополнительное, содержащее диагностические сообщения. В нем отображается информация о восстановленных данных ошибках, произошедших в процессе процедуры.
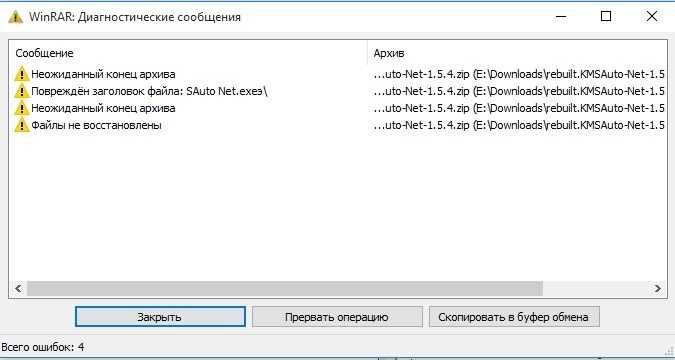
Вероятность открыть поврежденный архив зависит от степени сжатия и объема информации для восстановления, который пользователь указывает самостоятельно во вкладке Дополнительно при создании архива. По умолчанию установлены стандартные 3%.
Сколько времени занимает восстановление
Обычно исправление ошибок длится не более минуты, если только речь не об архивах большого объема. Процедура проводится 1 раз. При возникновении ошибок, сведения о которых отображаются в диагностическом окне, повторный запуск восстановления не поможет исправить архив.
Как разархивировать файл zip на компьютер
В основном, архивация необходима, когда работа связана с большим объёмом файлов для отсылки. По отдельности отправлять их нет смысла, и тогда на помощь приходит сжимание информации в архив. При недостаточной памяти ПК также можно заархивировать документы, которые используются не слишком часто – такая экономия оправдана, когда жёсткий диск переполнен.
Исходя из того, что некоторые программы архиваторы обладают функцией запечатывания, то есть применения секретной кодировки для архивных данных, для многих это важно в целях защиты информации. Произвести извлечение нужной информации можно несколькими способами:
Произвести извлечение нужной информации можно несколькими способами:
- с помощью стандартных инструментов ОС;
- используя программу 7-Zip;
- посредством WinRAR.
Есть и другие не менее качественные приложения архиваторы, но перечисленные варианты являются наиболее распространёнными.
Распаковка с помощью проводника Windows
Чтобы открыть файлы, имеющие расширение zip, чаще всего, нет необходимости использовать сторонние программы для извлечения. В проводнике операционной системы уже встроена эта функция. Поэтому распаковка происходит автоматически, в списке действий достаточно кликнуть «извлечь», чтобы запустить этот процесс.
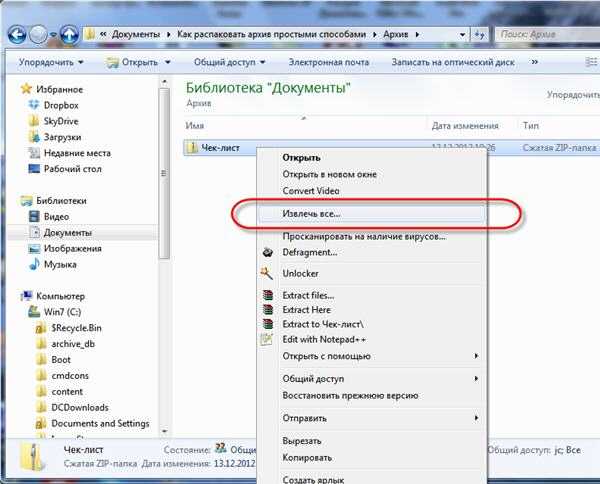
В специальном окне интерфейса будет необходимо указать папку, куда файлы разместить, конечно, это может быть всё та же папка. Подобные архивы могут содержать разную информацию – изображения, документы Word, тексты в универсальном формате PDF.
Оставляя отмеченной галочку «показать файлы», после извлечения можно увидеть окно с новой, уже открытой папкой. Ещё проще без распаковки, просто войти в архив по примеру обычных папок и открыть необходимый файл.
Использование приложения WinRAR
Программа знакома многим, так как нередко входит в комплект программного обеспечения операционки. Приложение служит для архивации и открытия документов в формате RAR и ZIP. Даже если она не присутствует на ПК, её можно загрузить с сайта разработчика. Она просто устанавливается, причём производителем предусмотрен бесплатный период обслуживания в 40 дней. Затем будет предложено оплатить лицензию, поэтому нужно быть готовым к тому, что будет высвечиваться напоминание о платной версии.
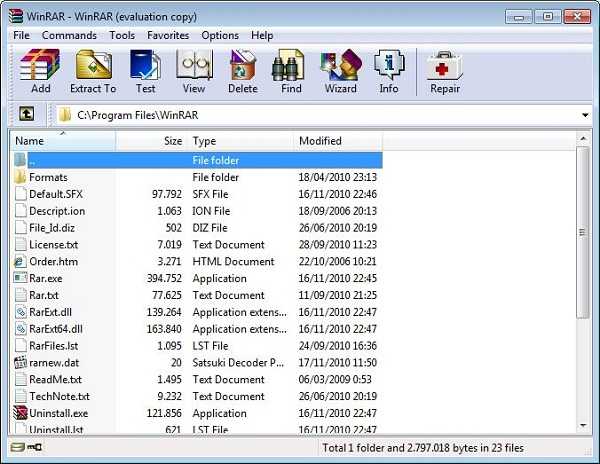
Открывать нужные файлы можно тремя способами, для этого выбирают:
- извлечение с открытием переговорного окна;
- открытие в текущую папку;
- можно извлекать содержимое в конкретно указанное место.
Если применять первый вариант, то есть возможность замены некоторой информации в режиме обновления. Это означает, что можно извлекать файлы с обновлением старых, просто обновлять существующие сведения и даже распаковывать архив, если он повреждён.
В принципе, любой конфиг с ошибками не подлежит извлечению, но есть одна тонкость – если отметить в перечне задач «оставить повреждённые файлы», то произойдёт распаковка. Таким образом, есть возможность открыть некоторые фото, видеозаписи, файлы мультимедиа, при этом, конечно, надо понимать, что они не будут предоставлены в первозданном виде.
Если в таких действиях нет необходимости, и нет представления о том, как разархивировать файл zip на компьютер, лучше использовать второй и третий вариант. Сам процесс длится всего несколько минут, конечно, в зависимости от объёма архива.
7-Zip: простой вариант извлечения
Архив zip распаковать можно и другим методом. Для этого существует бесплатная программа 7-Zip, к тому же, она актуальна для файлов формата rar и 7z, с которыми проводник не работает. Приложение просто скачивается и отличается лёгкой установкой и обслуживанием.
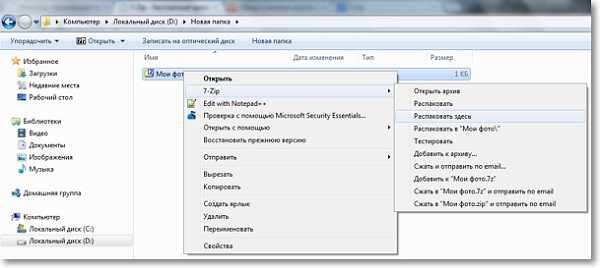
Необходимо просто нажать на архив и отметить одно из стандартных действий:
- распаковку с диалоговым окном;
- в присутствующую директорию;
- в любую выбранную папку, сразу указав название архивной информации.
Наиболее просто совершить извлечение с помощью двух последних вариантов. Если пойти в обход меню, то достаточно дважды кликнуть по файлу – он будет открыт и в окне приложения останется нажать на извлечение.
Как и чем открывать архивы RAR и ZIP
Пользоваться объектами, помещенными в РАР, нельзя, а большая часть скачиваемого с Интернета заархивировано. Поэтому многие пользователи ПК задаются вопросом, чем открыть РАР архив на виндовс 10 и что для этого нужно. Чтобы извлечь информацию, нужен специальный софт.
На десятой виндовс нет интегрированного приложения для разархивации, поэтому придется скачивать софт отдельно. В Интернете множество приложений, которые могут разархивировать RAR. Однако лучшими из них считаются WinZIP, WinRAR и 7-ZIP. И объектам с помощью них открываться легче, и пользователю проще.
WinZIP
Программа имеет современное внешнее оформление и соответствующие функции. Например, есть возможность поделиться файлом в соцсетях или осуществить привязку к Dropbox. Свою основную функцию, а именно разархивация файлов, приложение выполняет на отлично. К тому же есть специальные сервера, которые делают работу с РАР и ЗИП значительно проще.
Обратите внимание! Есть платная и бесплатная версии этой программы, обе можно скачать на официальном сайте разработчика
7-ZIP
Это одна из самых популярных программ для работы с заархивированными объектами. Данный софт может работать с любыми типами архивов. Есть все нужные инструменты для удобной эксплуатации. Эта программа позволяет распаковывать заархивированные файлы целостно или по частям. Чтобы разархивировать объект, достаточно одного нажатия по «Extract» на панели управления приложением.
WinRAR
Эта программа была создана самим Рошалом, который и придумал формат RAR. Поэтому этот софт максимально оптимизирован для работы с RAR. Это чудо-приложение способно работать со всеми видами сжатия и использует для этого разные режимы.
Обратите внимание! WinRAR позволяет извлечь какой-либо один документ. Также есть возможность предварительного просмотра
На официальном сайте разработчика можно скачать полную бесплатную версию WinRAR. При этом приложение есть для любых версий Windows, будь то старая 32-битная XP или новая 64-битная десятка.
Алгоритм действий, как распаковать файл на виндовс 10 с помощью WinRAR:
- Нужно два раза кликнуть по архиву левой кнопкой мыши. Система автоматически передаст управление WinRAR. Если не получается открыть таким способом, то нужно кликнуть по объекту правой кнопкой мыши, навести курсор на вкладку «Открыть с помощью» и выбрать приложение WinRAR.
- Теперь необходимо выделить нужные файлы и нажать на кнопку «Извлечь» (в англоязычной версии «Extract to»). Все файлы разархивированы в папку, где расположен архив. Есть и другой способ, он еще проще: достаточно выбрать нужный файл и перетянуть его в любую папку на компьютере.
Открытие с помощью WinRAR
В этой программе есть множество полезных инструментов для работы с файлами. Но в большинстве случаев рядовые пользователи используют WinRAR исключительно для того, чтобы осуществлять открытие.
Как открыть файл RAR
Компьютеры с Windows не имеют встроенной возможности открывать файлы RAR. Если дважды щелкнуть RAR-файл, не установив определенного программного обеспечения, вы, вероятно, увидите одно из следующих сообщений: «Windows не может открыть этот файл» или «Как вы хотите открыть этот тип файла (.rar)?».
RAR, на самом деле, является родным форматом архивной программы под названием WinRAR. Единственная проблема с использованием WinRAR заключается в том, что это платная программа! Однако, прежде чем задуматься о её покупке, знайте, что есть много бесплатных распаковщиков RAR, которые могут сделать то же самое, но по нулевой стоимости.
Из всех инструментов распаковки RAR 7-Zip, вероятно, самый лучший.
После установки 7-Zip настройте его так, чтобы он автоматически связывался с файлами RAR, чтобы в дальнейшем вы могли открыть файл RAR из любой точки вашего компьютера с помощью 7-Zip.
Для этого откройте 7-Zip File Manager из меню «Пуск» и перейдите в «Сервис» → «Настройки». Выберите rar в списке типов файлов, а затем нажмите кнопку + для текущего пользователя или для всех пользователей (или обоих). Маленький значок диска появится рядом с rar в списке. Сохраните изменения кнопкой ОК.
Вы также можете открыть RAR-файлы с помощью 7-Zip, щелкнув по ним правой кнопкой мыши и выбрав 7-Zip → Открыть архив из всплывающего контекстного меню. Если вы имеете дело с составными RAR-файлами (с названиями типа 123.part1.rar, 123.part2.rar и т.д.), Сначала выберите все части RAR-файла, а затем щелкните правой кнопкой мыши один из них; из меню выберите 7-Zip → Извлечь файлы.
7-Zip – не единственная бесплатная программа, которая может открывать файлы RAR. PeaZip и jZip – два альтернативных распаковщика RAR.
Пользователи Mac могут воспользоваться Keka или The Unarchiver для выгрузки файлов RAR.
Другой метод – использовать что-то вроде Unzip-Online, который позволяет открывать файлы RAR без установки какого-либо программного обеспечения, благодаря тому, что он работает через ваш веб-браузер.
WinZip Free часто предлагается как бесплатный инструмент для открытия RAR, но, на самом деле, это всего лишь пробная версия. Нет смысла использовать пробное программное обеспечение или покупать распаковщик RAR, когда есть много совершенно бесплатных аналогов.
Архивы в Windows
По умолчанию Windows открывает только архивы 7zip, а для открытия .rar потребуются скачивание дополнительного дистрибутива.
Это основное приложение для работы с .rar. Из всех популярных программ только эта может создавать архивы на Windows, в то время как остальной софт может их только открывать.
Рис. 1. Интерфейс программы WinRAR
Если на компьютере установлена WinRAR, то, чтобы создать архивный файл, на рабочем столе достаточно нажать правой кнопкой мыши, чтоб появилось меню с предложением создать «Архив WinRAR».
Дальше в окно программы можно при помощи курсора мыши перетащить все нужные файлы.
А чтобы открыть .rar, необходимо просто нажать на этот файл и он автоматически будет открыт в WinRAR, если эта программа, опять же, установлена на компьютере. Она также позволяет извлекать файлы из архива. Для этого существует кнопка «Извлечь» на верхней панели.
Особенности WinRAR такие:
- можно создать архив размером не более 8 ГБ;
- к архиву можно добавить пароль, электронную почту, разделить его на части, заблокировать и
- выполнить много других манипуляций;
- есть возможность исправления архивов, которые были повреждены.
Данная программа прекрасно справляется с задачами открытия и распаковки архивов в формате .rar.
Рис. 2. Интерфейс 7-Zip
Кроме этого формата, она работает с огромным количеством других файлов – tar, gz, tb2, wim, 7z, но её основным форматом является zip.
Важно отметить, что при установленных 7-Zip и WinRAR у пользователя появляется возможность создания архива в интерфейсе 7-Zip, но при этом всё равно используется WinRAR. Другие особенности 7-Zip:
Другие особенности 7-Zip:
- очень высокая скорость записи и распаковки;
- есть свой собственный формат 7z, который, по оценкам экспертов, лучше, чем zip;
- интерфейс очень похож на WinRAR.
Рис. 3. Интерфейс TUGZip
Эта программа не особо известна многим современным пользователям. Но у неё есть множество «приятных» особенностей.
Среди них следующее:
- есть редактор для самораспаковывающихся архивов;
- программа поддерживает многоархивные массивы;
- классический для архиваторов интерфейс;
- автоматическая проверка сохранности данных.
TUGZip также поддерживает огромное количество форматов, даже больше, чем 7-Zip.
Главной IZArc особенностью является то, что она работает не только с архивами, но и образами дисков, то есть с файлами в формате iso, mdf и так далее.
Рис. 4. Интерфейс IZArc
Особенности IZArc:
- возможность преобразования архивов в образы дисков и наоборот;
- более надёжные методы шифрования, чем у предыдущих программ (в том числе AES);
- поддержка многотомных и самораспаковывающихся архивов.
В общем, IZArc – это очень хороший, надёжный и бесплатный инструмент для открытия файлов .rar.
FreeArc является полностью бесплатным архиватором с открытым кодом. Работает с большим количеством фильтров и алгоритмов сжатия – всего 11 штук. Судя по тестам производительности, FreeArc работает как минимум 2 раза быстрее любого другого современного архиватора. Огромное его преимущество в возможности подключения к Total Commander и FAR. Другие его особенности такие:
- есть возможность восстановления архивов;
- автоматическая сортировка по размеру, дате создания или другим параметрам;
- широкие возможности для настройки;
- автоматическая проверка архива на целостность после записи.
Рис. 5. Интерфейс FreeArc
Еще один бесплатный архиватор, который по совместительству является графической оболочкой для других архиваторов. Имеет свой уникальный формат архивов, .pea. Поддерживает огромное количество форматов, в том числе 7z, tar, gzip, xz, ace, chm и много других. Также имеет свой собственный алгоритм тестирования.
Рис. 6. PeaZip
Интересный продукт от Hamster Studio. Отличается очень нестандартным интерфейсом и поддержкой большого количества форматов архивов (12 штук) и файлов в целом.
Имеет набор специальных функций для работы с электронной почтой и образами дисков. Также поддерживает технологию Drag-n-Drop. Позволяет не только открывать, а и создавать архивы.
Рис. 7. Hamster Free ZIP Archiver
Три самых распространенных архиватора для Windows:
1) WinZip — один из самых известнейших и старейших архиваторов.
Дата создания первой версии WinZip — 1989 год. Это условно-бесплатная программа, цена около 30 долларов. Умеет работать с архивами zip, zipx, lha, lzh. Умеет распаковывать файлы bz2, rar, iso, img, 7z. Ранее это был пожалуй самый популярный архиватор. Ситуация изменилась с выходом весьма неплохих бесплатных аналогов, самый достойнейший из которых — 7zip.
Установка WinZip.
Для установки архиватора WinZip нужно скачать установщик из Интернета и запустить.
Установщик обычный и затруднений вызвать не должен.
Как открыть или распаковать архив с помощью программы WinZip.
После установки у файлов с расширением ZIP должна смениться иконка. Чтобы открыть файл ZIP, RAR, 7z или ISO вам нужно будет кликнуть на нем дважды мышью и откроется программа WinZip:
Для того, что чтобы распаковать архив, Вам нужно выбрать его и кликнуть кнопку «Распаковка».
Так же, для формата zip и rar при клике правой кнопкой по файлу будет доступны пункты контекстного меню «Извлечь (Extract to)», с помощью которых так же можно быстро распаковать файл архива.
2) WinRar — ещё один именитый архиватор.
Первая версия WinRar увидела свет в 1995 году. WinRar считается одним из лучших архиваторов по соотношению степени сжатия к скорости работы.
К сожалению, тоже платная программа — стоимость лицензии на WinRar — около 35 долларов. Первоначально умел работать с архивами rar и zip. Сейчас умеет распаковывать файлы формата cab, arj, lzh, tar, gz, ace, uue, bzip, jar, iso, 7z, z.
Как установить WinRar.
Установка WinRar проста, как и у большинства программ под Windows. Скачиваем установщик и запускаем:
Выбираем папку для установки и нажимаем кнопку «Установить (Install)». После установки WinRar у архивных файлов rar измениться значок и добавятся пункты в контекстное меню.
Как открыть или распаковать архив с помощью программы WinRar.
Чтобы открыть файл rar или zip Вам нужно будет кликнуть на нем дважды мышью и откроется программа WinRar:
Чтобы распаковать архив с помощью WinRar — Вам нужно открыв архив нажать кнопку «Извлечь». Можно распаковать архив быстрее, прямо из проводника Windows с помощью клика правой кнопкой на файле архива — откроется контекстное меню, где нужно выбрать пункт «Извлечь»:
3) 7-ZIP — самый популярный на сегодняшний день архиватор для Windows.
7zip — бесплатный файловый архиватор с высокой степенью сжатия данных. Первая версия 7zip была выпущена в 1999 году. Кроме свободного распространения , архиватор 7zip стал таким популярным в первую очередь благодаря тому, что умеет полноценно работать с 7z, bzip2 (bz2, tb2, tbz, tbz2), gzip (gz, tgz), tar, zip (jar), xz, wim, а так же распаковывать архивы форматов arj, cab, chm, cpio, deb, dmg, mbr, iso, lzh (lha), lzma, msi, nsis, rar, rpm, vhd, xar, z (taz).
Установка архиватора 7Zip.
Для установки архиватора 7zip Вам нужно скачать его с официального сайта 7-zip.org и запустить установщик:
Выбрав папку для установки архиватора, нажимаем кнопку Install и ожидаем окончания установки программы. По умолчанию программа не делает ассоциации с файлами архивов, то есть чтобы архивы открывались с помощью программы 7zip — Вам надо будет настроить ассоциации. Для этого надо запустить 7zip и выбрать пункт меню «Сервис «=> «Настройки»:
На вкладке «Система» выбираем нужные типы архивов и нажимаем кнопку «Применить». После этого все выбранные типы файлов будут открываться с помощью архиватора 7zip.
Как открыть или распаковать архив с помощью программы 7zip.
Для того, чтобы открыть архив с помощью программы 7zip — нужно дважды кликнуть по нему левой кнопкой мыши. Откроется вот такое окно:
Далее для того, чтобы распаковать файл архива — Вам нужно кликнуть кнопку «Извлечь».
Так же, как и у платных собратьев, в случае с 7zip в контекстное меню Windows добавляются пункты контекстного меню:
То есть, чтобы распаковать любой из поддерживаемых типов архивов, Вы можете прямо в проводнике Windows кликнуть правой кнопкой мыши по архиву и выбрать пункт меню «7-Zip» => «Извлечь».
Способ второй — открываем архив с помощью Онлайн-архиватора.
Чтобы распаковать архив, Вам надо на главной странице сайта нажать кнопку «Browse from computer». Откроется окно выбора файла — в нем нужно выбрать архив, который будем распаковывать и нажать кнопку «Открыть». Затем нажимаем кнопку «Uncompress» и ждем результата:
Появится ссылка на распакованные файлы, которые будут храниться на сервере 3 дня.
Теперь я объясню подробнее по каждому из самых популярных типов архивов — zip, rar и iso.






















![Как открывать файлы rar без winrar [полное руководство]](http://nephros-crimea.ru/wp-content/uploads/3/0/6/3068ff6638c620e1cf16ebc0d8db43a7.png)







