Удаляем Mail Ru из браузера Opera
Начнем удаление назойливых программ начинается с GuardMail.Ru. Это поможет избежать блокировки процесса удаления «Спутника».
Заходим в меню «Пуск» и открываем «Панель управления», далее открываем «Установку и удаление программ».
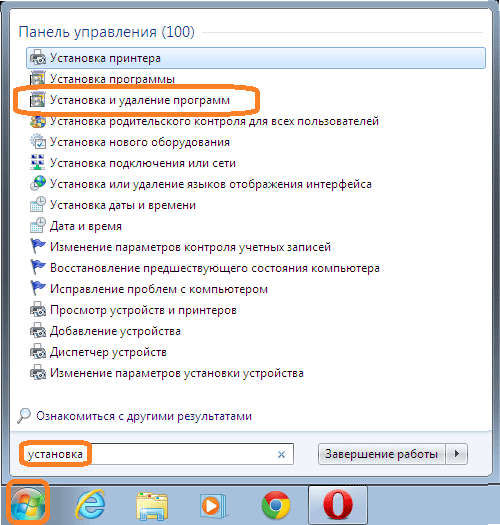
В следующем окне находим защитник «GuardMail.Ru» выделяем его и нажимаем «Удалить».

Появится предупреждение, просто подтвердите свои намерения на удаление данной программы.
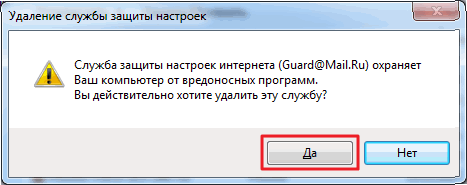
После этого, проделайте такую же процедуру с приложением «Спутник Mail.Ru». Находите его в том же списке, выделяете и нажимаете кнопку «Удалить».
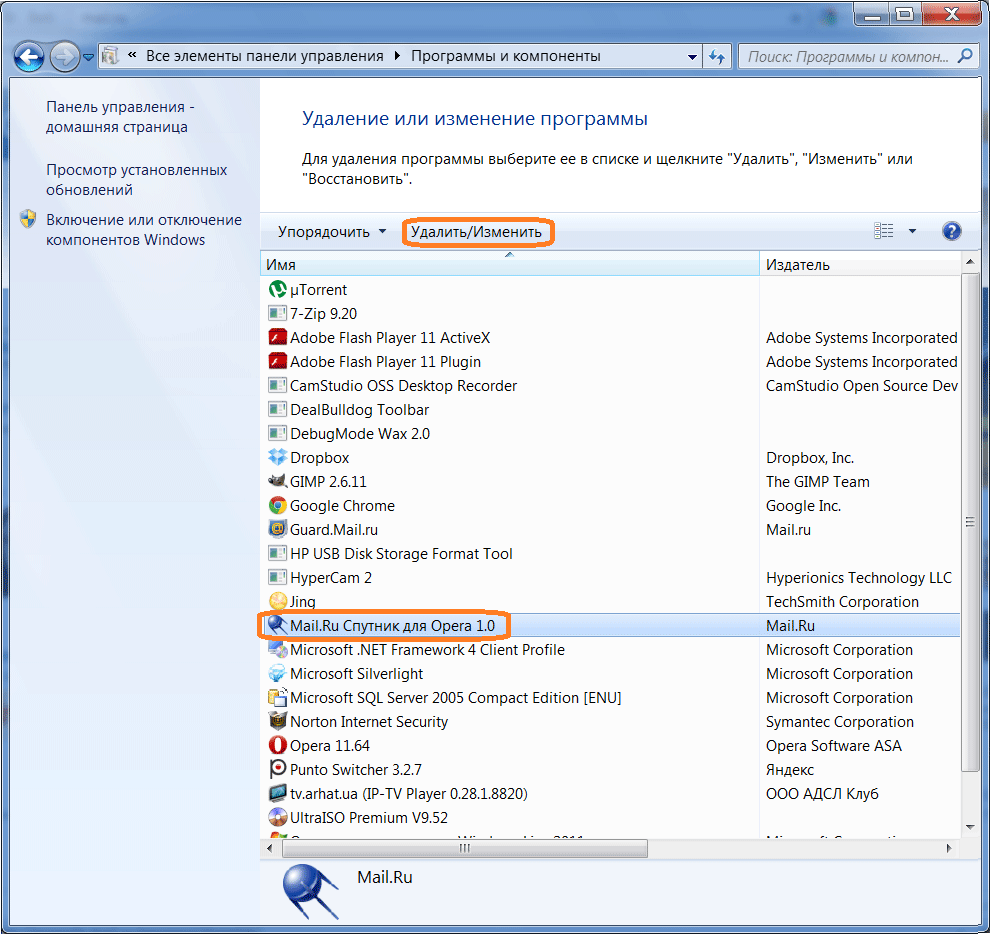
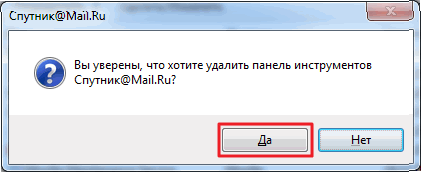
Эти программы встраивают свои компоненты и в браузер. Поэтому открываем «Оперу» и разворачиваем главное меню, затем заходим в «Закладки». Находим все что связанно с Mail.Ru, делаем по нему клик правой кнопкой мышки и выбираем «Удалить».
Теперь заходим в раздел «Расширения» и, если там что-то установлено от Mail.Ru, смело удаляем. После этого можете спокойно установить свою домашнюю страницу и пользоваться браузером уже в нормальном режиме.
После этих процедур, на всякий случай, лучше почистить реестр. Проще всего сделать это при помощи программы Ccleaner.
Как почистить браузер от вирусов и рекламы
С причинами и симптомами вирусов разобрались, теперь перейдем к главному. Итак, как избавиться от рекламного вируса в браузере? Здесь все зависит от того, какую именно заразу вы словили. Впрочем, ниже приведена пошаговая инструкция, выполнив которую вы сможете вылечить браузер от различных рекламных вирусов.
Она является универсальной и подходит для любого интернет-браузера – Google Chrome, Opera, Mozilla Firefox, Yandex Browser, Microsoft Edge. Так что пользоваться ею могут все пользователи.
Итак, чтобы избавиться от вирусов в браузере, выполните следующие действия:
Запустите полную проверку ПК или ноутбука антивирусом
Если в браузере появилась реклама, это нужно сделать в первую очередь. От рекламных баннеров антивирус не поможет, зато он найдет вирусы на ПК (а они могут быть и в самой системе Windows).
Проверьте дополнения в браузере
Некоторые расширения устанавливаются сами. Поэтому зайдите в браузер и проверьте, есть ли там дополнения, которые вы не ставили. Также рекомендуется удалить те из них, которыми не пользуетесь.
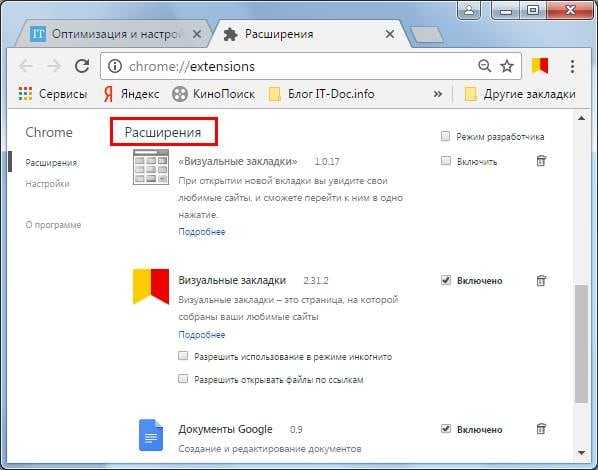
Проверьте установленные приложения
Чтобы открыть их, перейдите в Пуск – Панель управления – Программы и компоненты.
Иногда вредоносные модули устанавливаются как обычный софт (например, Webalta). Чтобы удалить вирус, запускающий рекламу в браузере, достаточно лишь найти его и удалить из этого списка.

Проверьте ярлык браузера
Если после его запуска сразу открывается страница Вулкана или другого рекламного сайта, то, скорее всего, проблема кроется в ярлыке. Иногда вирусы прописывают в свойствах ярлыка (в поле «Объект») адрес сайта, который и открывается при запуске браузера. Чтобы решить эту проблему, удалите ярлык и создайте новый.
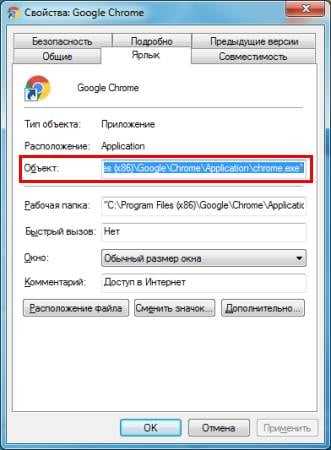
Проверьте файл hosts
Также многие вирусы редактируют и этот файлик. В результате при открытии какого-то популярного веб-сайта открывается другой (внешне он выглядит так же, и разницы вы не заметите). А далее появляются сообщения с просьбой отправить смс, всплывающие окна, агрессивная реклама и т.д. Убрать этот рекламный вирус можно двумя способами. Первый – с помощью антивирусной утилиты AVZ. А второй – вручную. Для этого:
- Перейдите по пути C:\Windows\System32\drivers\etc.
- Откройте файл hosts через блокнот.
- Удалите лишние строчки. Нормальный файл hosts должен выглядеть следующим образом:
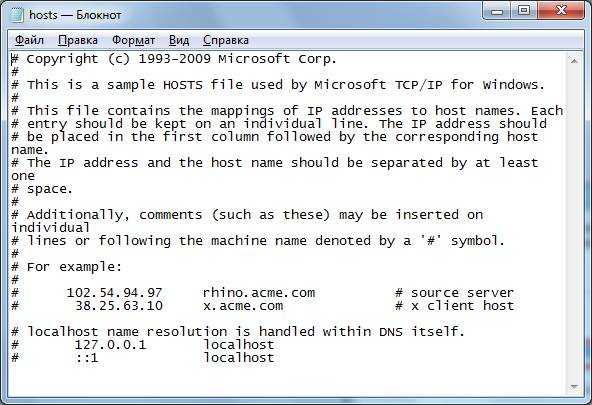
Профилактика — как избежать заражения?
Хороший вопрос. Для начала должен заметить, что мой опыт показывает, что Firefox чаще, нежели другие браузеры, становится жертвой всякой заразы. Хотя, в той или иной степени, это касается всех популярных браузеров. Так что же все-таки с профилактикой? Советы будут такие:
1) у вас должен быть антивирус. Подойдет даже встроенный антивирус Windows 8. Если у Вас другая версия Windows, почитайте про выбор антивируса. Он может быть бесплатным, главное чтобы он был и обновлялся (антивирус без обновлений — абсолютно бесполезная вещ);
2) установите программу, которая отслеживает изменения настроек браузеров. Это умеют делать Yet Another Cleaner и яндексовский Менеджер Браузеров (кстати хорошая штука);
3) используйте другой браузер. В частности, рекомендую попробовать Яндекс Браузер, он и сам по себе весьма неплох, я об этом писал, и всякая зараза его обходит стороной, что вызвано, с одной стороны, тем, что он только набирает популярность, а во-вторых тем, что ребята из Яндекса все-таки проделали определенную работу.
4) ну и последний совет. Используйте портативный браузер. Про плюсы использования портативного браузера я уже писал, что это такое и где брать написано в той же статье.
Проверка расширения браузера для удаления рекламы
Для того чтобы защитить компьютер от назойливой рекламной информации, может использоваться еще один способ: удаление расширения. Это поможет без раздражения посещать страницы сайтов, знакомиться с разной информацией и сохранить свои нервные клетки. Расширения могут устанавливаться самостоятельно или из-за случайного клика на баннеры, перехода по ссылкам подозрительного характера или посещения вредоносных сайтов. В зависимости от используемой программы для входа в интернет, настройки дополнений могут различаться. Далее рассмотрено, как в разных браузерах убрать рекламу.
Google Chrome (Гугл Хром)
Для того чтобы проверить наличие расширений в Гугл Хром, которые могут провоцировать появление рекламы на сайтах, необходимо выполнить следующие действия:
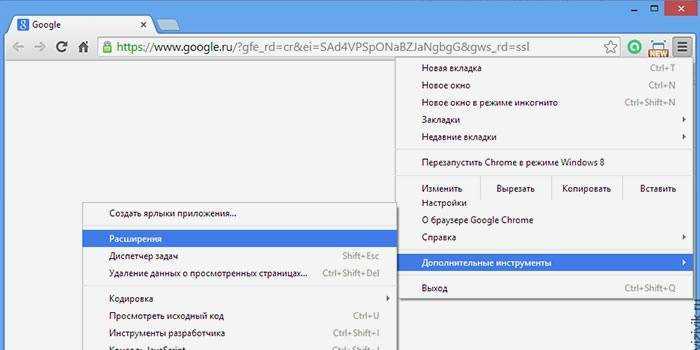
- Открыть Google Chrome.
- На панели инструментов нажать на меню, которое имеет обозначение три горизонтальные полоски.
- В выпавшем списке выбрать пункт «Настройки».
- Найти вкладку «Расширения».
- Проверить, какие установлены дополнения. Если есть подозрительные или ненужные, их нужно удалить, нажав на значок корзины.
Mozilla Firefox (Мозила)
Далее вы узнаете, как в браузере Мозила убрать рекламу при помощи расширений:
- В открытом окне Mozilla Firefox выбрать меню и открыть «Дополнения».
- Во вкладке найти пункт «Управление расширениями» и проверить установленные утилиты.
- Проверить, какие из дополнений могут провоцировать появление всплывающих окон или распространение спама, отключить их, нажав соответствующую кнопку.
- В некоторых случаях нужно закрыть и заново открыть браузер, такие простые манипуляции помогут свободно серфить по интернету.
Opera (Опера)
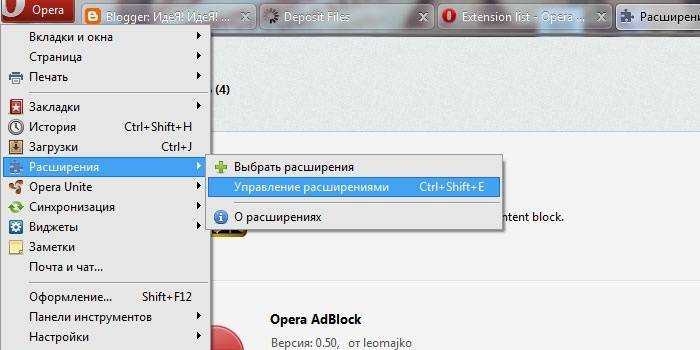
Как в браузере Опера убрать рекламу, отключив вредоносные дополнения:
- Открыть Opera на любой странице.
- Сверху в левом верхнем углу нажать кнопку меню.
- Открыть вкладку «Расширения», где выбрать «Менеджер расширений». Далее произвести необходимые манипуляции (удаление или обновление).
- В некоторых случаях после отключения навязчивого расширения реклама или всплывающие сообщения не пропадают. Это свидетельствует о том, что было деактивирована не та опция и следует повторить процедуру сначала.
- При необходимости перезагрузить страницу и продолжить работу.
Internet Explorer (Интернет Експлорер)
Многих пользователей Интернет Експлорер интересует вопрос, как в браузере с помощью расширений убрать рекламу. Далее руководство к действию:
- На открытой странице Internet Explorer нажать на значок настроек. Он находится справа в верхнем углу и выглядит как шестеренка.
- В выпадающем меню выбрать пункт «Настройки надстроек».
- Выключить выбранные дополнения, обновить страницу и можно продолжать работу без надоедливой рекламы.
Yandex (Яндекс)
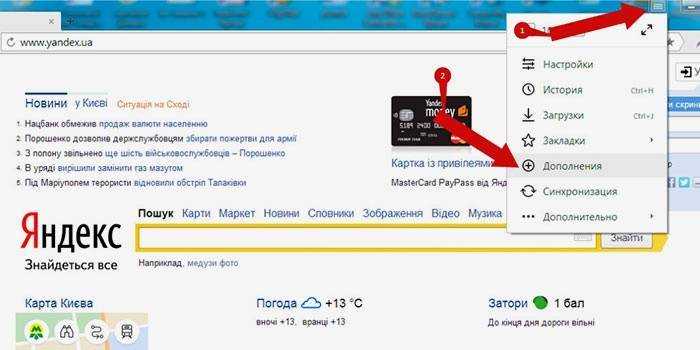
Некоторые новые установленные дополнения могут провоцировать появление всплывающих окон, спама, баннеров. Для того чтобы отключить вредоносное расширение в Яндексе, необходимо:
- В открытом браузере выбрать пункт меню с настройками.
- Открыть вкладку «Дополнительные настройки» и перейти по следующим ссылкам: «Защита личных данных» – «Настройки содержимого» – «Всплывающие окна».
- В последней вкладке выбрать пункт «Блокировать всплывающие окна на всех сайтах».
- Перегрузить страницу, а при необходимости установить дополнительную программу, чтобы скрыть рекламу на сайтах.
Отключаем службу Guard.mail.ru
Существенный список недостатков этого ПО вынуждает пользователей избавляться от него. Едва ли кому понравится такое настойчивое поведение.
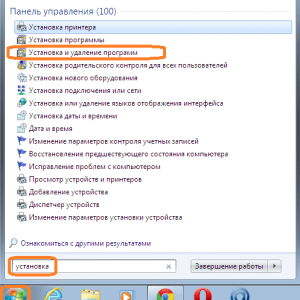
Фото: открытие окна удаления программ
Для того чтобы отключить эту назойливую службу, необходимо сделать следующее:
- нажимаем на ярлык «мой компьютер»;
- далее вызываем контекстное меню (1 щелчок правой кнопкой);
- в появившемся списке выбираем «управление»;
- в открывшемся окне выбираем вкладку «службы». После чего ищем пункт с названием Guard;
Фото: подтверждение отключения
После проведения данной операции следует проверить в диспетчере задач все процессы. В частности нужно найти те, которые имеют отношение к Guard. Их все следует отключить, дабы в дальнейшем не возникало проблем (система может не дать удалить, если будут какие-либо активные процессы).
Как Майл.ру попадает в браузер и компьютер
Агрессивная политика компании привела к тому, что пользователи жалуются на продукты Майл, а антивирусные программы определяют их как потенциально нежелательное ПО. А все из-за того что сервисы Майл самовольно устанавливаются с другим программным обеспечением, а также распространяются с играми и крякнутыми программами, точно как вирус.
Как правило, исполняемые файлы вшиты в скачиваемое ПО и если выполнять установку с параметрами по умолчанию, то можно пропустить их на ПК, а потом долго разбираться откуда взялись неизвестные ярлыки на столе и программы. Кроме того эти сервисы меняют настройки. Первыми страдают браузеры, где по умолчанию меняется поисковая система с Яндекса или Google на Mail.
Ищем «вредную» программу
Искать будем вот где — переходим в «Панель управления», а там в раздел «Программы и компоненты» (переключитесь в классический вид, если не можете найти, на мой взгляд так проще). Если у Вас Windows XP раздел в Панели управления, если мне не изменяет память, называется «Установка и удаление программ». В остальном методика одинаковая. Да, на всякий случай, если вы не в курсе — короткая инструкция о том, как попасть в Панель управления Windows 8.
Нажав на значке «Программы и компоненты» мы увидим такое вот окошко:
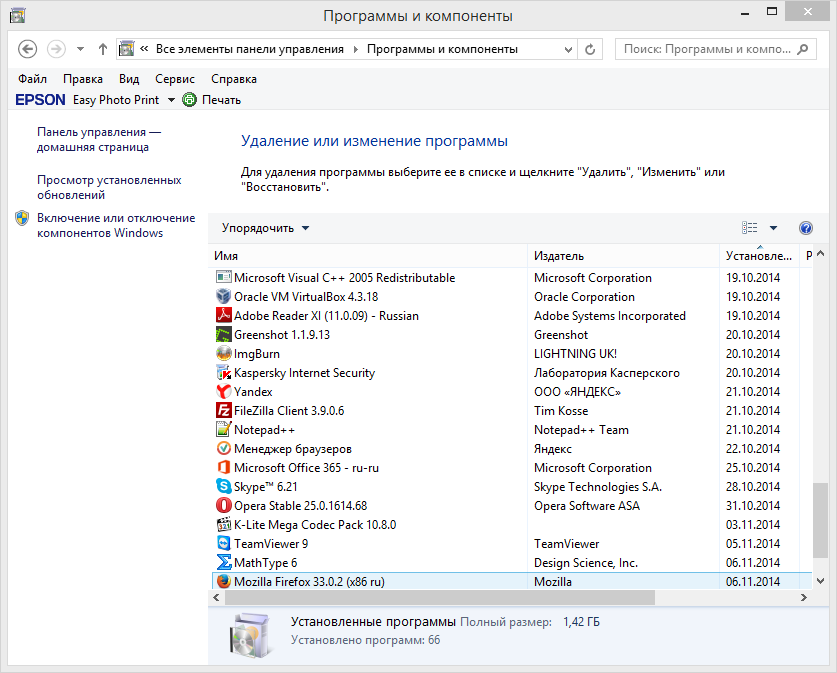
Список всех установленных программ. Не редко — довольно большой. Как найти здесь виновника неприятностей? Ну что же, давайте разбираться.
Если у Вас на рекламных блоках написано «Ads By _название_», ищем программу с соответствующим названием.
Если же это не помогло, обратимся за помощью к столбику «Установлено». Как видите, он показывает дату, когда были установлены программы. Нажав на него, можно отсортировать программы по дате их установки. Что нам это дает? Очень многое!
Возьмем для примера мой компьютер. В списке порядка 60 наименований ПО. Однако, посмотрев на дату, я вижу, что для 25 из этих программ значится дата установки еще в 2013 году, хотя последний раз Windows я переустанавливал совсем недавно. Это — предустановленные программы, такие есть на любом ноутбуке. Их мы вычеркиваем из списка подозреваемых. Двигаемся дальше. Еще 25 программ установлены 18, 19 и 20-го октября 2014 года. Это программы, которые я установил сразу после установки Windows. Несложная арифметика показывает, что в списке подозреваемых осталось всего-то пять программ. Вот именно среди них я и стал бы искать виновника, если бы у меня появилась реклама в браузере.
Если название какой-либо программы Вам не знакомо — не расстраивайтесь, смело вбивайте его в поисковик, и вы узнаете, что это.
Нашли что-то подозрительное — устанавливайте на него маркер, и нажимайте кнопку «Удалить» вверху списка.
Для наглядности приведу пример — избавление от навязчивых Ads by CouponDownloader происходит именно таким способом.
Какая бывает реклама в браузере?
Что бы понять суть проблем с рекламой, нужно рассказать про источники, из-за которых она начинает появляться на сайтах. Условно можно выделить несколько основных источников:
- Встроенная реклама на самом сайте. Да-да, именно владельцы сайтов наводняют свои страницы различными типами баннерной рекламы. Это могут быть более спокойные блоки от Google Adsense или РСЯ, либо агрессивные всплывашки на весь экран, тизерки, видео-реклама с автопроигрыванием. Последних особенно много на второсортных сайтах (файлообменники, кино-онлайн, скачать музыку и т.д).
-
Часто владельцы размещают на своих ресурсах специальный код, который активирует новостную рассылку. Выглядит это как небольшое окошко «Разрешить показ уведомлений» с кнопками «Разрешить» и «Блокировать». Если читатель разрешит показывать уведомления, то вскоре начнет получать рекламу прямо на Рабочем столе, в виде браузерных окошек. Мы подробно расписывали весь механизм удаления такой всплывающей рекламы — советуем ознакомиться с .
-
Реклама может быть вызвана вирусами на вашем устройстве. Трояны могут прописывать свои команды в системном реестре и автоматически запускать любой тип рекламы. Чаще всего такое заражение выливается в автозапуск отдельных страниц, наполненных рекламой.
- Заражение самого браузера через установленные расширения и плагины. Такая ситуация уже редкость — встроенная браузерная защита учится выявлять зараженные расширения и блокировать их. Но исключать полностью такую угрозу нельзя.
Как удалить Элементы Яндекса, как удалить Спутник Mail ru, как удалить Яндекс Бар
А если уж затронуть «легендарные» программы Mail.Ru — Guard и Спутник, то пользы от них нет вообще ни малейшей. Если когда то этот сервис можно было использовать как почтовый клиент, то на данном этапе это просто нескончаемый хлам. Давайте посмотрим как удалить Яндекс.Бар, Mail.ru Спутник, Guard и прочий ненужный мусор.
В принципе, можно найти все файлы и удалить их, но на это уйдет уйма времени, да и соображать не много нужно, так что это вариант не для начинающих пользователей. Часто запускаемые файлы можно найти, только в системных процессах. К тому же, часто такого рода программы работают примерно, так же как и вирусы и если вы пропустите всего лишь один файл, тогда программа может полностью восстановиться, и вам придется делать все снова. Опытный пользователь конечно же может во всем этом разобраться и сделать все правильно, в то время «чайнику» этого сделать не удастся.
Что такое рекламный вирус
Новая форма всплывающей рекламы интегрируется в систему Андроид (непосредственно в root) после того, как пользователь установит его на телефон, маскируя себя как системное приложение. Это делает рекламу неуязвимой для любых нормальных средств удаления и антивирусов. Даже после заводского сброса (хард ресета) android-устройства рекламные вирусы остаются нетронутыми, представляя из себя серьезную угрозу для телефона.
Это типичное назойливое ПО для Андроид. Оно раздражает постоянно появляющимися объявлениями в приложениях. Данная форма вредоносных программ имеет root-доступ, поэтому большинство пользователей не догадаются, что телефон инфицирован. Жертвой этого опасного семейства вирусов могут стать обладатели таких девайсов, как планшет, телефон, смартфон с установленной операционной системой Android 4 >.
Трояны скрываются внутри легальных приложений для Андроид, таких как Candy Crush, Ассистент Google Now, клиенты Facebook, Twitter, WhatsApp messenger… и более чем в 20000 других мобильных приложений. Зараженные вирусами-троянами версии этих программ недоступны в магазине Google Play, однако могут быть скачаны из магазинов третьих лиц на устройство. Пользователи могут не заметить вредоносное влияние, антивирусы не идентифицируют угрозу. Впоследствии удалить вирус на планшете / смартфоне очень сложно.
Успешно внедренные экземпляры вредоносного ПО почти невозможно удалить, единственным решением для большинства пользователей будет покупка нового смартфона Андроид. Рекламные модули – серьезный риск и угроза для безопасности мобильных гаджетов. Приложениям, как правило, не предоставляется доступ к файлам, созданным другими программами. Однако рут-доступ обходит эту гарантию и может подвергнуть заражению устройства, украсть личные данные пользователя андроид-устройства.
Имеется три разные семьи этих вирусов, формы троянский вредоносных программ: Shuanet, Kemoge (или «ShiftyBug»), GhostPush. Эти семьи вирусов имеют отдельную структуру, но у них 77% общего кода. Наиболее высокие темпы распространения троянов и прочих вирусов – в Соединенных Штатах, Германии, России. Хотя ситуация тяжелая, шансы заразиться таким трояном довольно низкие. Как уже упоминалось, зараженные приложения находятся в магазинах сторонних разработчиков. Поэтому, если будете придерживаться официальных ссылок на Google Play, все будет в порядке.
Видеоинструкция по удалению рекламного вируса:
Проверяем и исправляем ярлыки
Для того, чтобы проверить ярлыки, мы для начала запустим браузер напрямую, без использования ярлыка.
Открываем проводник, и переходим:
— Chrome — в папку C:\Program Files (x86)\Google\Chrome\Application, запускаем chrome.exe;
— Firefox — в папку C:\Program Files (x86)\Mozilla Firefox, запускаем firefox.exe;
— Opera — в папку C:\Program Files (x86)\Opera, запускаем launcher.exe;
— если у Вас установлен другой браузер — я думаю сообразите по аналогии. Если у вас нет папки Program Files (x86), смотрите просто в Program Files.
Если «напрямую» браузер запускается без рекламы, беремся за лечение ярлыков.
Инструкция актуальна в реалиях Windows 8, однако для Windows 7 думаю тоже подойдет:
1) открываем «проводник»;
2) лезем сюда: C:\ProgramData\Microsoft\Windows\Start Menu\Programs (в русской версии «виндов» последние две папки называются Главное меню\Программы). Если папки ProgramDataна диске C нет — включаем показ скрытых и системных файлов, для этого в панели инструментов «Проводника» переходим на вкладку «Вид» и ставим галку «Скрытые элементы» (показано на рисунке ниже, кликните для увеличения);
Как удалить Яндекс Бар со всех браузеров
В статье найдете следующие инструкции:
- Как удалить Яндекс Бар из Firefox (Мазила)
- Как удалить его из Opera (Опера)
- Как удалить Яндекс Бар из Google Chrome (Хром)
- Как удалить Яндекс бар из Internet Explorer (Ишак)
Элементы Яндекс, нужно удалить с самого компьютера, для этого лучше использовать инструкцию:
Ищем и удаляем приложение с названием: «Элементы Яндекса», обычно этого действия хватает для некоторых браузеров, но бывают случаи, когда Яндекс Бар прячется в дополнениях браузера и удалять его нужно уже другим способом.
Как удалить Яндекс Бар из Firefox (Мазила)
Яндекс Бар в браузере Мазила находится в дополнениях . Для его удаления нужно нажать на три полоски, верхнем в правом углу и зайти в пункт «Дополнения».
Откроется список ваших дополнений, вам нужно удалить следующие:
- Визуальные закладки
- Элементы Яндекса
Как удалить Яндекс Бар из Опера (Opera)
- Меню в Опере находится в верхнем левом углу окна браузера. В меню из списка выбираем пункт «Расширения» —> «Управление расширениями». Или просто нажмите сочетание клавиш Crtl + Shift + E (англ)
- У окне с дополнениями удалите все , что связанно с Яндексом Баром, нажатием кнопки «Удалить».
Удаляем Яндекс Бар (Google Chrome) Хром или Яндекс браузера
- Запустите Хром и в адресной строке наберите chrome://chrome/extensions/. Жмем клавишу ввод (Enter).
- В окне управления расширениями браузера. Удаляется нажатием на иконку мусорной корзины, они располагаются напротив у каждого установленного расширения, удаляем все, что связанно Яндексом: «Визуальные закладки», Яндекс.Бар. и все остальное.
Удаление Яндекс.Бара в Internet Explorer
- Нажмите на иконку меню настроек (выглядит, как шестеренка) находится справа в верхнем углу
- В меню нужно выбрать пункт «Свойства обозревателя».
- В этом окне свойств нужно открыть вкладку «Дополнительно» и нажать «Сброс…» Все настройки Internet Explorer вернутся к значениям по умолчанию.
Самостоятельное появление Yandex.ru вместо вашей домашней (стартовой) страницы — это признак того, что настройки вашего браузера были изменены. Чаще всего при этом Yandex.ru так же устанавливается как поисковая система браузера. Причиной таких ненужных вам изменений настроек браузера является потенциально ненужная программа (ПУП). Чаще всего, это делается чтобы заработать деньги на показе рекламы в результатах поиска.
Как бы это не казалось странным, но вероятнее всего потенциально ненужная программа попала на компьютер благодаря вашим действиям. Обычно подобные вредные и ненужные программы проникают на ПК, когда пользователь инсталлирует бесплатное приложение, например, менеджер закачек, торрент клиент или редактор текста. Тут всё просто, паразитная программа просто интегрирована в инсталляционный пакет таких приложений и при их инсталляции она устанавливается автоматически тоже. А далее, уже при своем запуске, изменяет настройки браузера на Yandex.ru.
Поэтому нужно всегда очень внимательны относиться к тому, что вы собираетесь загрузить с Интернета! После запуска скачанной программы, на этапе установки, внимательно читайте все сообщения. Не спешите нажимать кнопку Agree или Согласен в окне, в котором приведено пользовательское соглашение. Обязательно внимательно прочитайте его. Старайтесь при установке любых программ выбирать пункт Advanced(Custom), то есть полностью контролировать, что и куда будет инсталлировано. Таким образом вы сможете избежать проникновение на ПК потенциально ненужных и рекламных программ.
Очистка с Ccleaner
Разработчики вредоносного программного обеспечения постоянно придумывают новые способы захвата данных. К счастью, появляются все более новые и совершенные методы борьбы с ними. Одним из таких является утилита Ccleaner. С её помощью можно избавиться от различного мусора.
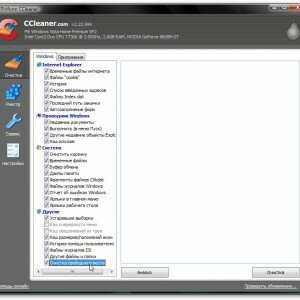
Фото: меню очистки
Рассмотрим, как это сделать:
- открываем Ccleaner и нажимаем на иконку «Очистка». В ней расположены две вкладки «Приложения» и «Windows». В каждой из них откроется внушительный список файлов, требующих удаления;
- как правило, программа сама верно находит, что следует удалить. Описываемые нами Спутник и Guard точно там будут. Лучше всего не снимать нигде галочек. Рекомендуется производить полную очистку;
- итак, разобравшись со всеми файлами, нажимаем на кнопку анализ;
- подождав некоторое время, система завершит анализ и определиться с тем, что будет удалено. Вся информация будет представлена в окне. Также она оповестит вас о том, сколько в результате освободится места на жестком диске;
- изучив все данные, нажимаем на кнопку «очистка». Спустя несколько минут (зависит от объема мусора и производительности компьютера) все ненужное будет деинсталлировано;
Ccleaner позволяет произвести более тщательную и, как следствие, эффективную очистку реестра. Это позволит устранить множество проблем. К тому же, в некоторых случаях, без нее невозможно избавиться от программы Спутник (когда вредоносные файлы попали в системную папку).
Делается это следующим образом:
- открываем вкладку «реестр»;
- внизу посередине нажимаем на кнопку «поиск проблем»;
- ждем некоторое время, пока будет производиться полный анализ реестра операционной системы;
- по его завершению будет выведено окно со всей информацией. При желании изучаем её, после чего жмем по вкладке «исправить»;
- в этот момент программа предложит создать резервную копию. Обязательно соглашайтесь, ведь если возникнут критические ошибки, исправить их будет крайне трудно. При наличии резервной копии проблем не будет;
- создав резервную копию, выбираем пункт «исправить отмеченные». Спустя несколько секунд (в редких случаях минут) очистка будет завершена;
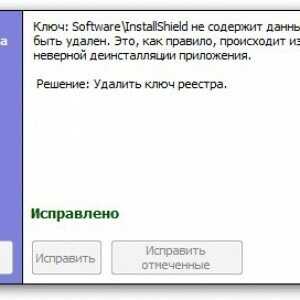
Фото: итоговые результаты
Зачем это нужно?
В смысле — зачем кто-то создает такие программы, которые показывают рекламу? Это один из вопросов, на который мне пришлось пару раз ответить, в процессе «очистки» браузеров. Как говорится, знай своего врага в лицо. Хотя, здесь даже и говорить-то нечего все очень-очень очевидно. Вам нет? Ну хорошо. Тогда отправляйтесь на Яндекс, или на Mail.ru и попробуйте узнать, сколько стоит реклама на главных страницах этих гигантов. Ну как, впечатлят? То-то же. Да-да, разработчики программ-паразитов, банально получают деньги за показ рекламы. Вот и все. Хотя нет, не все, из этого выходит, что переходя по рекламе, выводимой этими программами, вы их спонсируете
Инструкция по удалению софта от Mail.ru c компьютера
Программные решения от Mail.ru распространяются через пакетную установку. Вы скачиваете нужную программу, а в нее встроен Guard Mail.ru.
Также, во время установки, нажав «Установка по умолчанию», или бездумно нажав 3 раза кнопку «Далее», вы становитесь несчастным обладателем нежелательного софта.
Антивирусные программы относят продукты от Mail.ru к категории «Adware», и классифицируют как «Потенциально нежелательное», или «Потенциально опасное» программное обеспечение. Отчасти из-за того, что софт удалить достаточно сложно. Но способ, как удалить Mail.ru с компьютера полностью, существует. Он займет 4 шага.
Удаление программ
После установки одного из продуктов от Mail.Ru вы становитесь обладателем целого пакета программ. Удалить их нужно все и сразу:
- Заходим в меню «Пуск».
- Выбираем «Панель управления».
- Переходим во вкладку «Установка и удаление программ».
- Теперь нужно из списка установленных программ удалить те, которые относятся к нежелательному софту. Сделать это достаточно просто, если нажать на вкладку «Упорядочить», и выбрать «По дате установке».
Снятие задач в диспетчере и удаление папок
Используя комбинацию CTRL+ALT+DELETE открываем «Диспетчер задач». Переходим во вкладку «Процессы», ищем запущенные программы, которые не были удалены. Нажимаем правой кнопкой на нужный процесс, открываем папку, в которой расположен исполняемый файл. После этого, завершаем процесс, и в открывшейся папке удаляем файл. Если файл в папке, удаляем всю папку.
Эту операцию нужно повторить ко всем вредоносным процессам, запущенным в диспетчере задач.
Часть вредоносных файлов остается в системе даже после удаления процессов. Они хранятся во временной папке «Temp»:
Как удалить спутник mail ru из Firefox
И так, мы имеем систему Windows 7 и браузер Firefox, где обосновался Спутник mail.ru, который ко всему прочему сменил главную страницу на свой портал, во всех браузерах, что были установлены на компьютере. Но это еще пол дела, в автозагрузку вашего ПК прописывается все тот же Спутник и защитная программа GuardMailRU, которая сменяет домашние страницы и ограничивает любые настройки параметров в браузере.
Многие идут по пути удаления приложений стандартным образом. Так даже сами разработчики рекомендуют. Но вот какая незадача, на практике это далеко не всегда помогает. В некоторых случаях даже в реестре нечего чистить. Даже встречались ситуации, когда «Спутник» попросту отсутствовал в списке приложений, которые установлены.
Чтобы избавиться от такой навязчивой программы, необходимо выполнить следующие действия:
- полностью отключите интернет;
- через меню «Пуск» открываем «Панель управления» и заходим в «Установку и удаление программ». Ищите любые приложения, которые могут быть связанны с mail.ru и безжалостно удаляете их.
- запустите Firefox и откройте «Дополнения», снова удаляете все, что связанно с непрошеными гостями;
- так же заходим в разделы «Плагины» и «Расширения» и удаляем части маил.ру;
- теперь в строке адреса наберите «about:config» и нажмите «Enter». Откроются настройки, где вверху, в строке фильтра вводим «mail.ru» и сбрасываем все обнаруженные настройки. Браузер выделяет их жирным шрифтом. Найдите параметр «keyword.URL» и укажите в нем свою поисковик, к которому привыкли и обычно используете.

Например, на Windows 8 это делается следующим образом:
- выполняете перезагрузку компьютера;
- при следующей загрузке системы нажмите кнопку F8 (может появится меню выбора «Boot Device», выберите «Hard Disk», нажмите «Enter» и затем опять F8);
- дальше должно появится меню с дополнительными режимами загрузки системы, стрелками на клавиатуре выбираете пункт «безопасный режим»;
- выбираете необходимую учетную запись;
- появится окошко, в котором будет говориться о работе в безопасном режиме, сделайте клик по кнопке «Да» (если нажать «Нет», будет запущен процесс восстановления системы»);
- когда появится рабочий стол, можно будет выполнять вышеописанные действия;
После всех этих действий рекомендуется почистить реестр. Начинающие пользователи, могут воспользоваться специальной программой Ccleaner, это будет намного проще, чем все делать вручную. Она совершенно бесплатна (и не устанавливает лишних тулбаров) Загружайте ее исключительно с официального сайта.
Для чего блокировать рекламу в Интернете?
Несмотря на все это не стоит поддаваться панике. Реклама – это кусок хлеба для человека, который делает сайт. Именно благодаря ей на сайте появляются новые статьи, новые возможности, потому как альтруистов в сети мало. Вы должны это понимать и уважать. На сайте kkg.by тоже есть реклама, например. Её нет только на тех ресурсах, которые зарабатывают другим способом на свое существование и развитие. В Интернете даже сложился своеобразный способ сказать автору статьи спасибо: кликнуть по рекламе. Однако другое дело, если реклама на сайте лезет со всех сторон или еще хуже: противоречит моральным и этическим нормам, – не все могут найти грань между созданием сайта для денег и для людей.
Убрать спам-рекламу с экрана можно:
- В настройках браузеров.
- С помощью расширений (плагинов) браузеров.
- Системными программными средствами.
- Специализированными программами сторонних производителей.
Ниже будут последовательно рассмотрены перечисленные способы.





























