Проверка успешности установки:
Во-первых, убедитесь, что драйвер spacedesk введен надлежащим образом и его можно увидеть в разделе «Программы и компоненты».
Убедитесь, что символ панели задач spacedesk (в правом нижнем углу экрана) заметен в области предупреждения, и щелкните его, чтобы проверить, включен ли статус spacedesk и запущена ли служба spacedesk.
Проверьте настройки брандмауэра Windows, разрешен ли spacedeskService.exe в частной или открытой системе.Откройте Панель управления → Брандмауэр Windows → Разрешите приложению проходить через брандмауэр Windows, разрешите другому приложению в этот момент просматривать файл spacedeskService.exe, расположенный в органайзере «C: Windows System32».
Как добавить ноутбук в качестве монитора с помощью Miracast
В системах Windows 10 есть функция Miracast, которая позволяет проецировать изображение с вашего текущего компьютера на другой. Единственное требование — на обоих компьютерах должна быть установлена достаточно новая версия Windows 10, включающая Miracast.
Это самый простой способ использования ноутбука в качестве монитора.
1. Для начала в ноутбуке, который хотите использовать в качестве монитора, выберите меню «Пуск», введите «Настройки» и выберите приложение «Настройки».
2. В меню «Настройки» выберите «Система».
3. На экране «Дисплей» в левом меню выберите «Проецировать на этот компьютер».
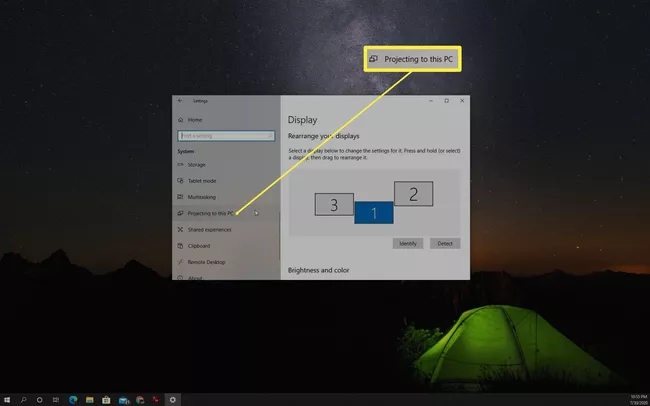
4. На следующем экране выберите в первом раскрывающемся списке значение «Доступен везде». Во втором раскрывающемся списке выберите «Каждый раз, когда запрашивается соединение». Установите в третьем раскрывающемся списке значение «Никогда» (если вы не хотите запрашивать PIN-код при проецировании на этот экран ноутбука, в противном случае выберите «Всегда»).
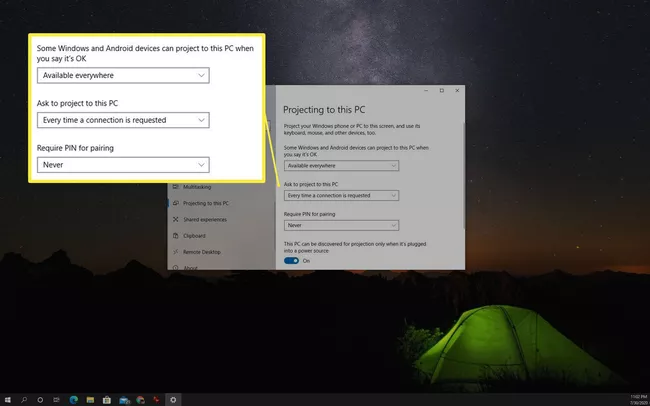
Запишите имя ПК, указанное в этом окне. Оно понадобится вам при проецировании дисплея на ноутбук с другого компьютера с Windows 10.
5. Переключитесь на компьютер, с которого хотите транслировать изображение. Щелкните значок уведомлений в правом нижнем углу рабочего стола. Щелкните значок «Подключить».
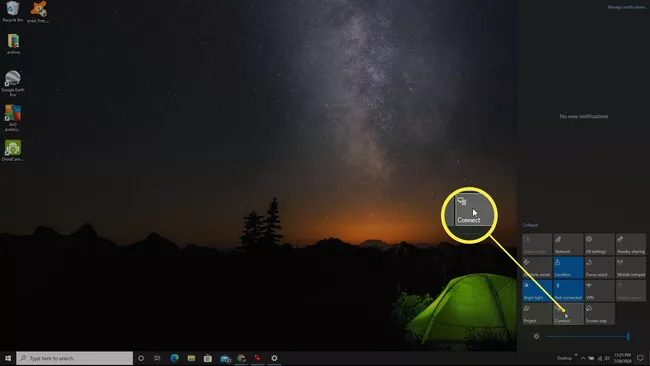
6. Вы увидите, что система выполняет поиск доступных беспроводных экранов. Ноутбук, который вы настроили как доступный экран, появится в этом списке. Выберите экран для подключения к нему.
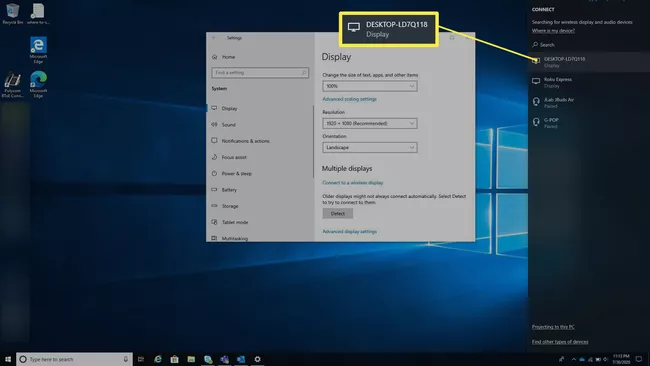
Еще один способ доступа к этому подключению – выбрать в настройках Windows «Система», далее «Экран», прокрутить вниз до раздела «Несколько экранов» и выбрать «Подключиться к беспроводному экрану». Откроется то же окно поиска экрана, где вы можете выбрать дополнительный экран ноутбука для подключения.
7. На дополнительном ноутбуке вы увидите уведомление о том, что соединение установлено. Выберите предпочтительный вариант разрешений. Если вы не хотите снова видеть уведомление, просто выберите «Разрешать всегда».
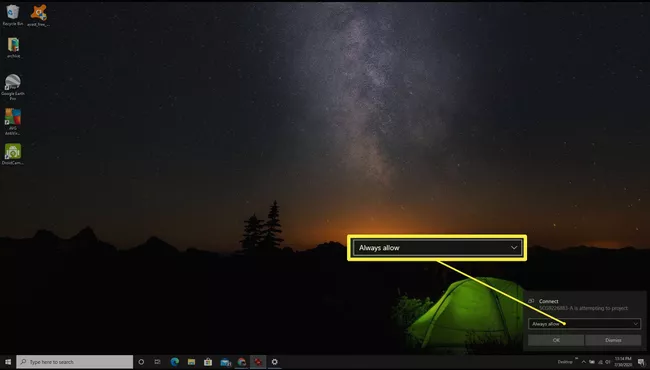
8. Появится новое окно с экраном основного компьютера, с которого вы передаете изображение.
Как установить программу
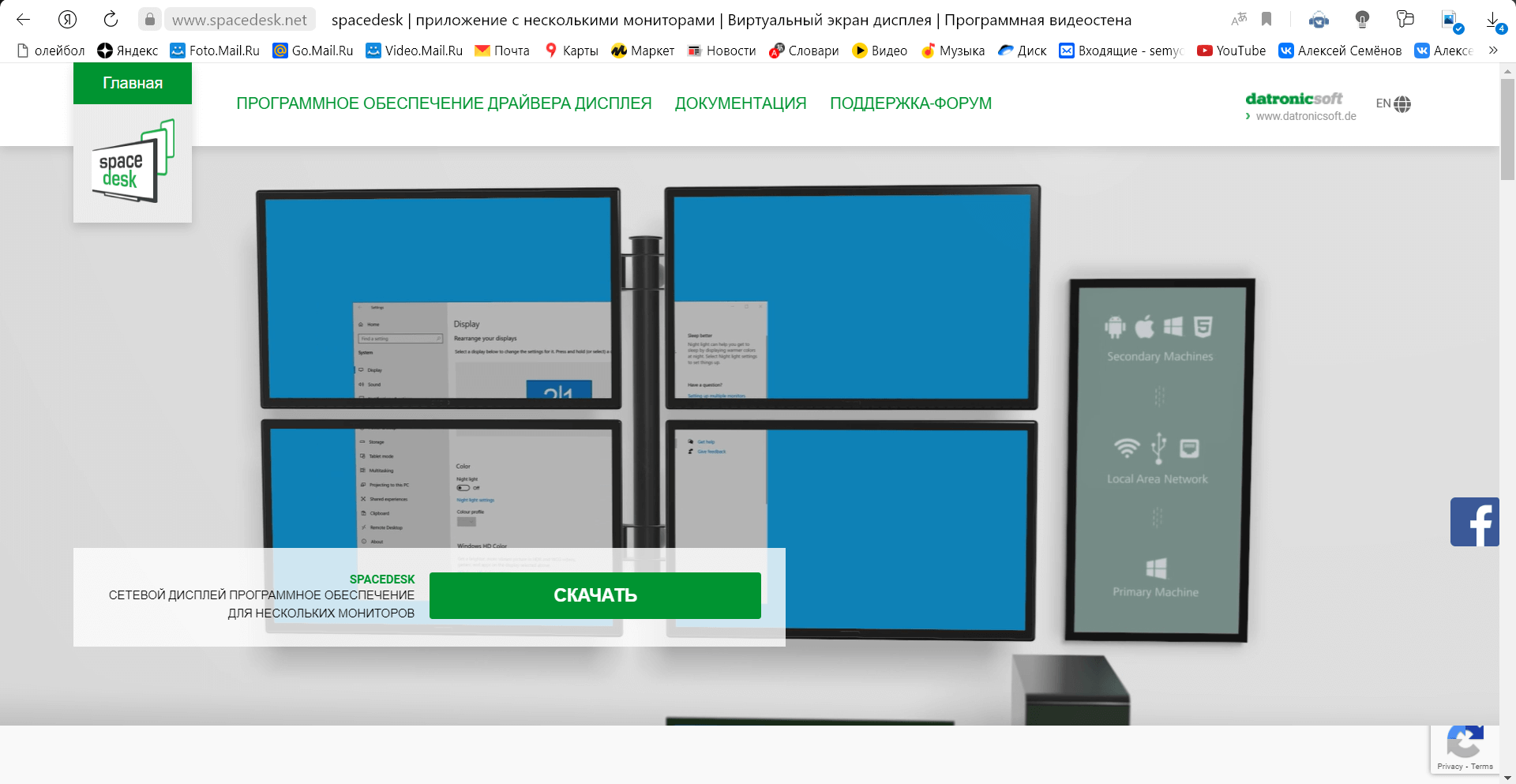
После загрузки программы ее нужно установить, запустив установочный драйвер. Для этого достаточно дважды кликнуть левой кнопкой мыши по скаченному файлу. Дальнейшие действия таковы:
- Откроется окно установщика. Для продолжения процесса нужно кликнуть по кнопке «Next».
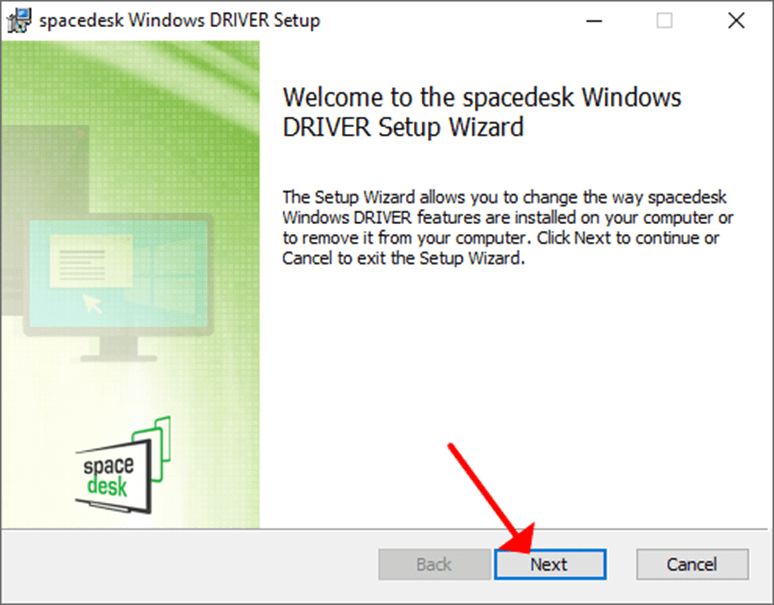
- Далее следует принять условия эксплуатации ПО, поставив соответствующую галочку и вновь кликнув по «Next».
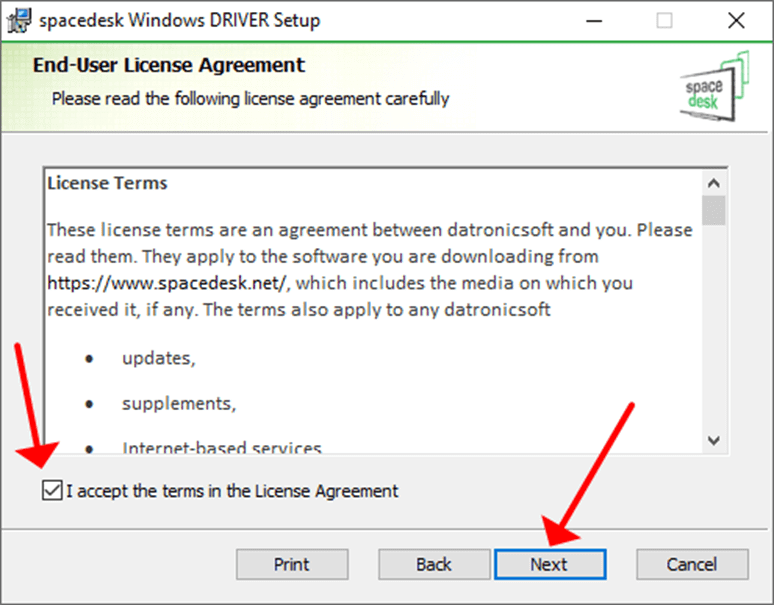
- При необходимости можно поменять папку для распаковки файлов. Также лучше добавить утилиту в исключения защитника Windows, чтобы в будущем он не препятствовал ее работе.
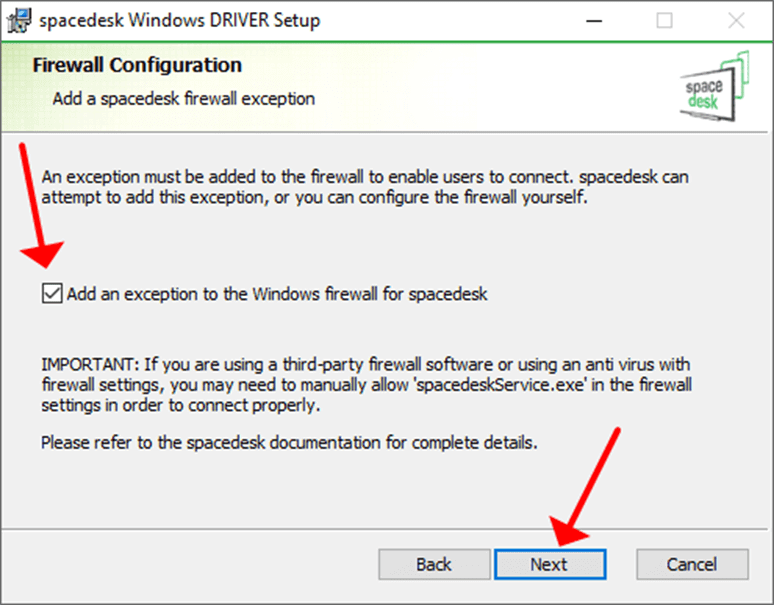
Клиентскую версию требуется загрузить на дополнительное устройство. Ниже представлен перечень полезных ссылок для скачивания с официальных источников.
- Скачать Spacedesk с Microsoft Store.
- Скачать Spacedesk из Google Play.
- Скачать Spacedesk для устройств на базе ОС IOS.
Системные требования
Перед рассмотрением вопроса о том, как пользоваться приложением Spacedesk, полезно узнать, какими системными требованиями оно обладает. Согласно информации, размещенной на официальном сайте разработчика программы, та может работать на компьютерах, находящихся под управлением ОС Windows версий 8.1, 10 и 11.
Утилита совместима с видеокартами, произведенными компаниями Intel, Nvidia, AMD. Что касается видеодрайверов, то на компьютере должен быть непременно установлен DirectX (поддерживаются версии с 9 по 12).
Клиентская же часть Spacedesk может беспроблемно функционировать на таких платформах, как:
- Android Viewer, начиная с версии 4.1.
- Windows Viewer (версии ОС с 7 по 11), при этом имеется обязательное условие использования – поддержка видеокартой DirectX версии 10 и выше.
- IOS Viewer версии 9.3 и выше.
- HTML – т.е. браузеры Opera, Chrome, Safari, IE.
При этом для работы программы используется сетевой протокол TCP/IP.
Настройка Spacedesk
Далее запускаем Spacedesk SERVER на компьютере (Primary PC – server) и переводим его статус в положение ON, а на вторичной машине (Secondary machine – client), где нажав знак “+” вбиваем IP-адрес сервера

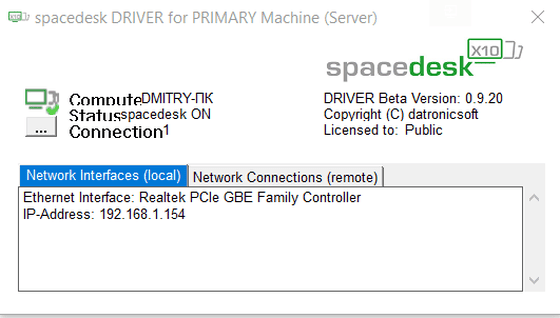
клиента
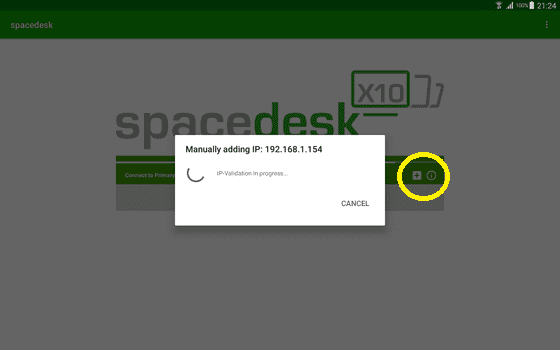

Network Connections
Сервер видит клиента – можно использовать планшет или ноутбук как третий монитор, кликните Display Settings (как на втором скрине).
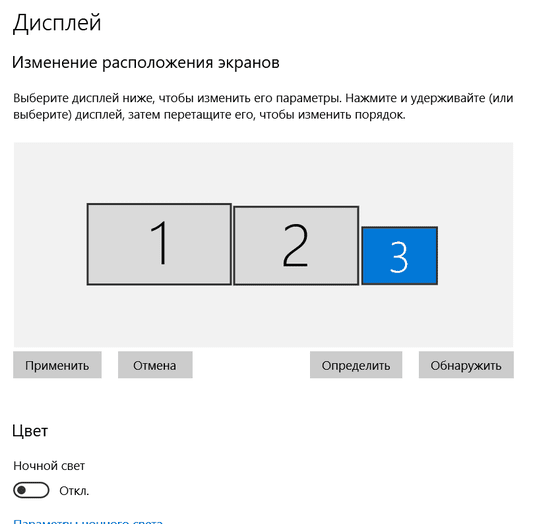
Диспетчер устройств компьютера показывает уже две видеокарты, AIDA64 видит мультимониторную систему из трех дисплеев, причем видеокарта GeForce GTX 560 Ti поддерживает только 2 монитора:
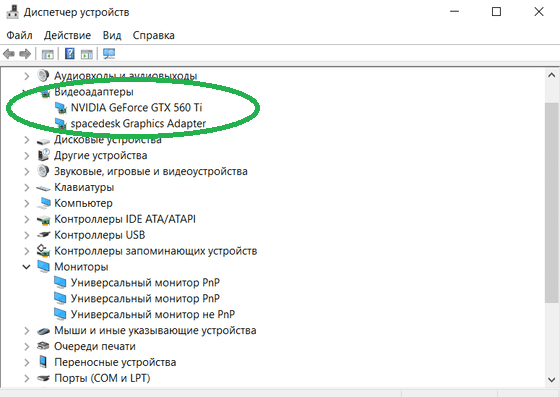
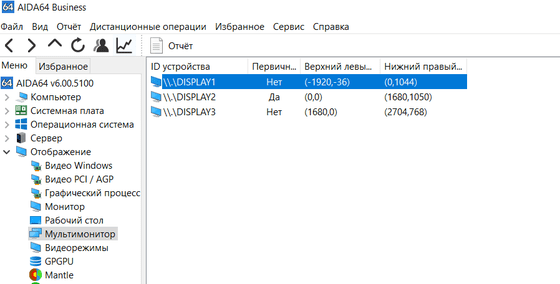
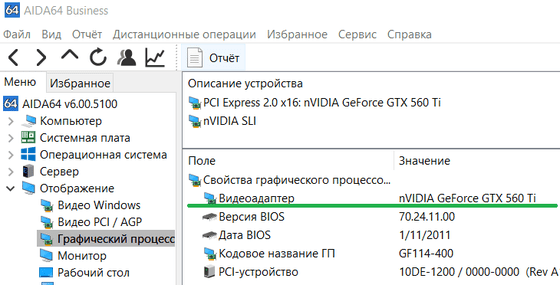
Теперь устанвив программу Actual Multiple Monitors можно настроить три монитора. Например установить обои рабочего стола – одно изображение на три монитора или отдельную картинку на каждом дисплее; выбрать положение панели задач, назначить дополнительные кнопки быстрого перемещения окна на другой монитор.
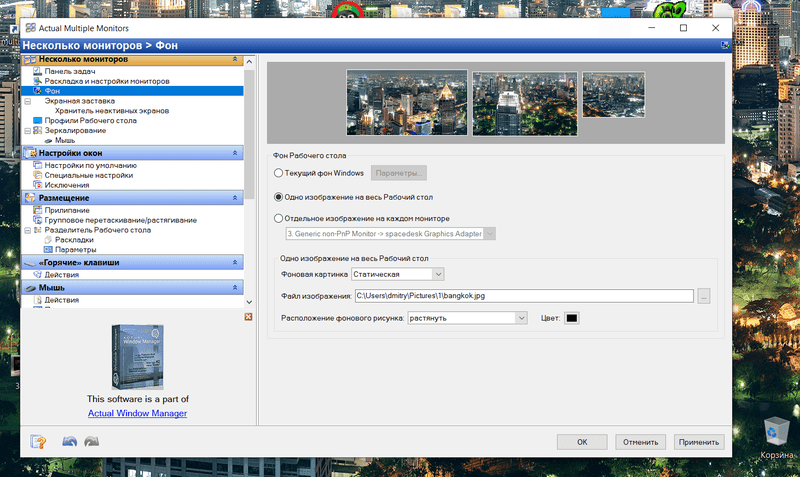
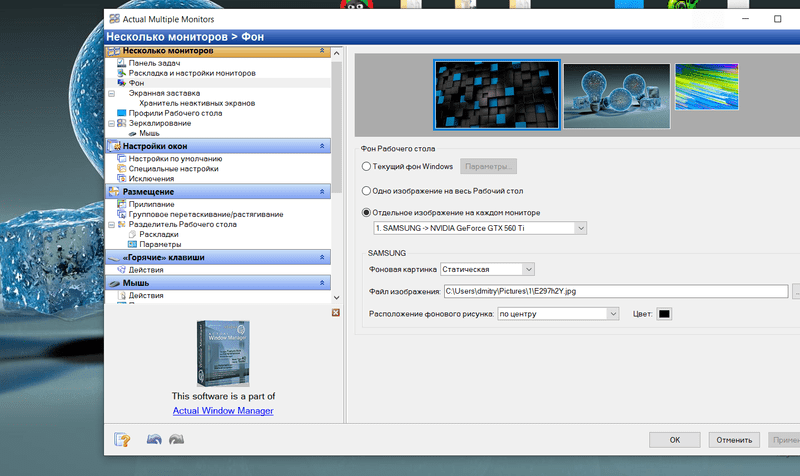
Скриншоты рабочего стола телевизора, подключенного к компьютеру по HDMI и планшета, подключенного программой Spacedesk по Wi-Fi. На первом скрине – без открытых программ с панелью задач на каждом мониторе. На втором – на ТВ фильм, на мониторе и планшете открыты окна и блокнот.


В данном случае использовались: компьютер с видеокартой GTX 560 Ti, смарт TV Samsung и планшет Samsung Galaxy TabS.
Где скачать и как установить
Перед использованием приложения необходимо подумать о загрузке дистрибутива. Программное обеспечение требуется для всех устройств, участвующих в подключении. Это серверный компьютер и гаджеты, на экранах которых будет отображаться информация с ПК под управлением Windows 10.
Для начала выясним, как скачать и установить программу на главный компьютер:
Скачайте дистрибутив, соответствующий версии вашей операционной системы (32-бит или 64-бит).
Запустите установщик в виде exe-файла и следуйте инструкциям, которые появятся в диалоговом окне.
В примечании. После установки Spacedesk автоматически запустится в фоновом режиме, и его значок появится на панели задач.
Для дополнительных устройств программное обеспечение необходимо загрузить через официальные магазины приложений. Например, Play Market используется для Android, а App Store – для iOS. Если второе устройство основано на другой операционной системе, вам нужно нажать кнопку «Перейти к HTML5», расположенную внизу страницы веб-сайта Spacedesk.
Вкратце о SpaceDesk
Это бесплатная программа, находящаяся на стадии бета-тестирования. Она доступна на Windows и Android, iOS, Linux, macOS, даже в виде браузерных расширений под HTML5. Вариативность, впрочем, касается клиентской части — сервер работает только под Windows.
Что делает программка? Она позволяет использовать ваше устройство в виде дополнительного дисплея для компьютера. Требования для устройства очень щадящие — по факту, от него требуется наличие экрана, даже не сенсорного, а обычного! Также требуется постоянный доступ к Интернету, и подсоединение устройства-клиента в одну общую сеть с сервером.
Обычно это название компьютера. Подсоединяемся, на сервере будет слышен звук подключения нового устройства, и voila! Ваш компьютер получил дополнительный дисплей! Настраивается новоприбывший в “Параметрах экрана”, как и самый обычный дисплей. Можно назначить его основным, можно переместить куда угодно относительно основного, можно назначить ему персональное масштабирование, если экран маленький, поменять разрешение и даже ориентацию (альбомная, портретная, и перевернутые варианты).
Как установить ПО
Для инсталляции приложения скачайте Spacedesk драйвер для Виндовс 10 по прямой ссылке внизу (торрент не ищите, файл занимает менее 5 МБ – загружается несколько секунд). Запустите и разрешите выполнение установщика при появлении запросов от системы безопасности Виндовс. Нажмите «Next».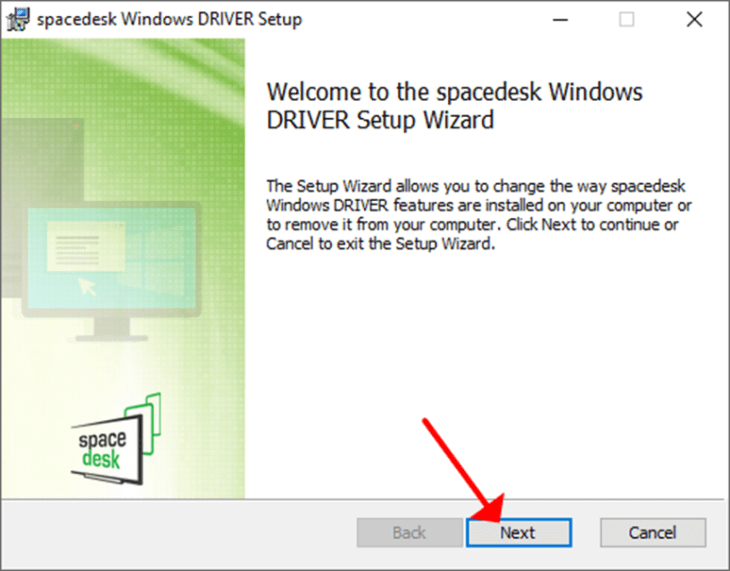
Примите условия эксплуатации ПО.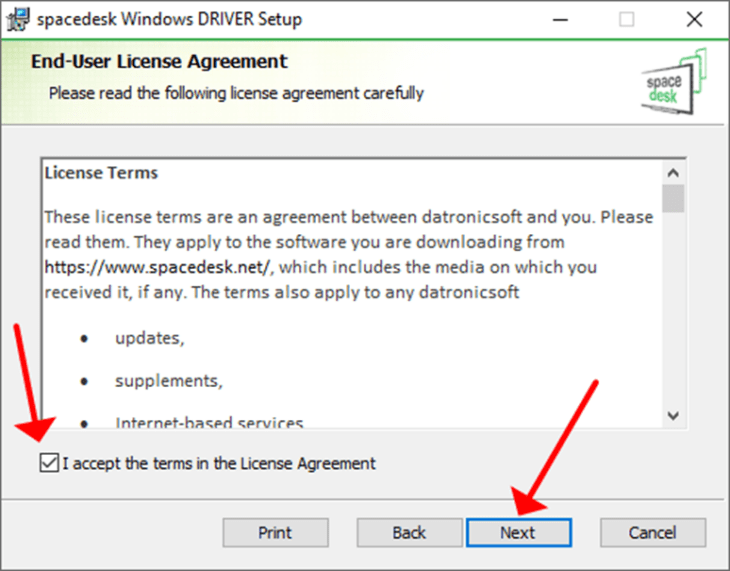
При необходимости поменяйте папку для распаковки файлов, добавьте Spacedesk в исключения Защитника Windows.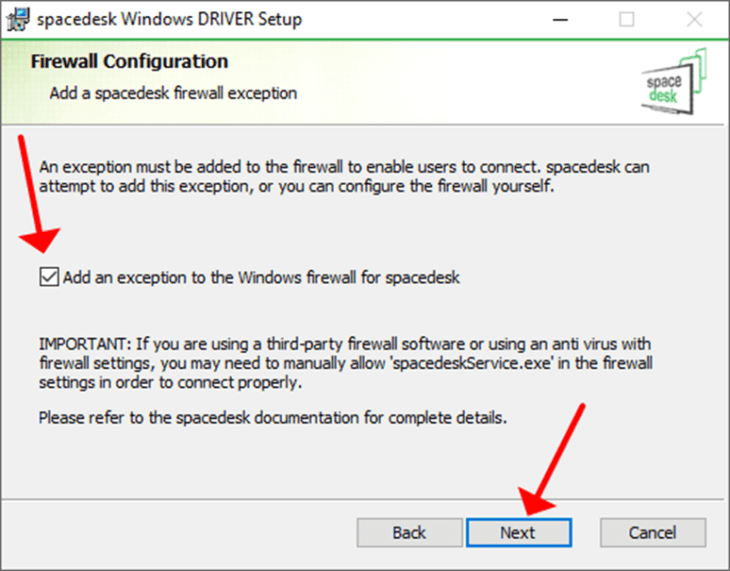
Клиентскую версию установите на второе устройство. Spacedesk для Android и прочих ОС можете загрузить по ссылкам ниже.
- Клиент для Windows – Microsoft store
- Клиент для Windows 7
- Клиент для Android – Google Play
- Клиент для IOS
Системные требования
Клиентская часть работает на следующих платформах:
- Android Viewer – 4.1+.
- Windows Viewer – Виндовс 7 – 11 и видеокарта с поддержкой DirectX 10+.
- iOS Viewer – 9.3+.
- HTML5 – браузеры Chrome, Opera, Safari, IE.
Используемый сетевой протокол – TCP/IP.
Какие проблемы могут возникнуть при работе с Spacedesk и как их решить?
1. Проблемы с установкой драйвера
Некоторые пользователи могут столкнуться с проблемами при установке драйвера Spacedesk на свой компьютер. Обычно причиной является несовместимость драйвера с версией операционной системы или с наличием установленных антивирусных программ. Для решения этой проблемы необходимо проверить совместимость драйвера с вашей операционной системой и временно отключить антивирусные программы перед установкой. Также можно попытаться установить более старую версию драйвера, которая может быть совместима с вашей ОС.
2. Проблемы с подключением к серверу
Иногда при попытке подключения к серверу Spacedesk возникают проблемы, например, пропадает соединение или высвечивается сообщение об ошибке. Причиной может быть неполадка в сети, неверно настроенные параметры подключения или неправильно настроенный брандмауэр. Для решения этой проблемы необходимо проверить соединение с сетью, убедиться в правильности всех параметров подключения и настроить брандмауэр таким образом, чтобы он не блокировал трафик с сервера Spacedesk.
3. Проблемы с отображением изображения
Если при использовании Spacedesk на втором компьютере не отображается изображение, то причиной могут быть неверно настроенные параметры графической карты или драйвера на основном компьютере, а также неверно настроенные параметры расположения экранов в настройках Spacedesk. Для решения этой проблемы необходимо проверить совместимость графических карт и драйверов на обоих компьютерах, а также правильно настроить параметры расположения экранов в настройках Spacedesk.
4. Проблемы с качеством изображения
Иногда при использовании Spacedesk на втором компьютере качество изображения может оставлять желать лучшего. Это может быть связано с медленным интернет-соединением или недостаточной производительностью компьютера. Для улучшения качества изображения можно попробовать увеличить скорость интернет-соединения или обновить драйверы видеокарты. Также стоит отключить ненужные программы на основном компьютере, чтобы освободить ресурсы системы.
Вывод: Spacedesk — это полезный инструмент для создания второго экрана на другом устройстве. Однако, как и любой программный продукт, он может столкнуться с проблемами. Если вы столкнулись с какой-либо проблемой, то необходимо проанализировать её причины и принять соответствующие меры для её решения.
Подключение и настройка сетевого экрана
Наконец, настало время перейти к самому интересному – настройке подключения. Рассмотрим общий пример соединения компьютера-сервера с клиентским устройством:
Откройте приложение для клиентских устройств (обратите внимание, что оно отличается от той программы, которая устанавливалась на компьютер-сервер)
- Посмотрите, правильно ли утилита определила IP-адрес ПК-сервера. На всякий случай откройте Spacedesk на главном компьютере для сопоставления данных.
- Если адреса в утилитах двух устройств не совпадают, то нажмите на клиентском девайсе кнопку в виде плюсика. Далее заполните информацию, включающую в себя IP-адрес главного ПК.
- Если данные заполнены правильно, то в клиентском приложении вы увидите изображение с экрана компьютера-сервера. Для отключения достаточно закрыть утилиту.
В случае с устройствами на базе операционных систем, для которых нет соответствующего приложения, подключение происходит через браузер. После перехода с официального сайта Spacedesk на страницу подключения будет предложено ввести IP-адрес основного компьютера. Далее нужно нажать на кнопку «Connect», и экран высветится в окне браузера.
Также на компьютере-сервере можно настроить работу дополнительных экранов. Для этого требуется перейти в раздел «Display Settings» утилиты или через «Параметры» Windows 10 по пути «Система/Дисплей». Здесь будет предложено выбрать расположение дисплеев, а также установить подходящее разрешение.
Не все знают, но ваш планшет или смартфон на Android можно использовать как полноценный второй монитор для компьютера или ноутбука. Причем речь идет не об удаленном доступе с Android к компьютеру, а именно о втором мониторе: который отображается в параметрах экрана и на который можно выводить отдельное от основного монитора изображение (см. Как подключить два монитора к компьютеру и настроить их).
В этой инструкции — 4 способа подключения Android в качестве второго монитора по Wi-Fi или USB, о необходимых действиях и возможных настройках, а также о некоторых дополнительных нюансах, которые могут оказаться полезными
Внимание: на планшете Galaxy Tab S7 есть встроенная функция использования в качестве второго монитора. Также может быть интересным: Необычные способы использования Android телефона или планшета
SpaceDesk: используйте ноутбук, мобильный телефон или планшет в качестве второго монитора
Второй монитор очень пригодится, особенно для работы. Однако мониторы стоят больших денег и занимают место, которого у многих из нас не будет на столе. Кроме того, они подразумевают наличие портов HDMI или DP на нашем ПК или ноутбуке для их подключения. А рядом вилка. К счастью, есть альтернативы, которые позволят нам использовать устройства, которые наверняка есть у всех дома, например, старый ноутбук, мобильный телефон или планшет, чтобы использовать их в качестве второго монитор. И одно из лучших приложений для этого — SpaceDesk.
SpaceDesk — это программа, разработанная, чтобы позволить нам преобразовать любой компьютер или устройство в дополнительный монитор для нашего компьютера. Эта программа требует только сервера (который мы устанавливаем на главном компьютере) и клиента (который мы установим на вторичном компьютере), чтобы иметь возможность использовать ноутбук, мобильный телефон или планшет в качестве второго монитора, подключенного к нашему компьютеру.
Это очень новая программа. Настолько, что по сей день он все еще находится в бета-фазе. Несмотря на это, это очень стабильный инструмент и предлагает отличную производительность на всех типах устройств. Мы вряд ли заметим разницу между вторым реальным монитором, подключенным к ПК и SpaceDesk.
Подключить второй монитор к Windows еще никогда не было так просто
Хотя некоторые приложения могут показаться сложными в настройке, SpaceDesk выбрал простота. Чтобы использовать эту программу, нам не нужно ничего настраивать на нашем маршрутизаторе (или открывать порты или что-то еще) или на нашем ПК (настраивать брандмауэр, и т.д.). Все, что нам нужно сделать, это убедиться, что мы используем правильную операционную систему и установить клиент и сервер на ПК и устройство.
Сервер, который мы устанавливаем в Windows (на главном компьютере), не имеет никакой конфигурации. Единственное, что мы увидим при его открытии, это данные ПК. Мы можем видеть версию сервера, лицензию и IP-адрес нашего компьютера. Ничего больше.
Клиенты, которые мы можем установить на Windows, Android или Ios есть еще несколько настроек. Например, они позволяют нам настраивать качество трансляции, разрешение, которое мы хотим, чтобы наш второй экран имел, и работу периферийных устройств.
Что касается способа подключения к ПК, то здесь загадок нет. На главном экране клиента (в нашем случае iPad) сервер, который мы открыли на нашем главном ПК, автоматически появится.
Просто нажмите на ваш IP будет автоматически подключиться к компьютеру, и второй монитор автоматически начнет работать. Мы можем изменить его конфигурацию, местоположение и режим работы в Windows как из конфигурации, так и с помощью сочетания клавиш Windows + P.
На его главный сайт мы можем найти все ссылки для скачивания, как для сервера, который работает только в Windows, так и для клиентов, которые мы можем найти для браузеров Windows, Android, iOS и HTML5.
Мы помним, что сервер должен быть установлен на главном компьютере к которому мы собираемся подключить второй монитор , Клиенты установлены на устройствах что мы хотим использовать в качестве второго экрана .
-
Как правильно ставить турель в rust
-
Spyro reignited trilogy как подключить геймпад
-
Как выглядели бы герои overwatch если бы были живыми людьми
-
Final fantasy xiv materia как вставить
- Что любят персонажи в stardew valley
Как пользоваться Spacedesk
После инсталляции клиентской и серверной частей Spacedesk запустите приложения на обоих устройствах и подключитесь к одной локальной сети. Для гаджетов можете воспользоваться USB-соединением или Wi-Fi, для ноутбука – Wi-Fi или Ethernet через роутер.
Как подключиться
Для установки связи запустите Windows Viewer на устройстве-клиенте, а Spacedesk Driver Control – на сервере.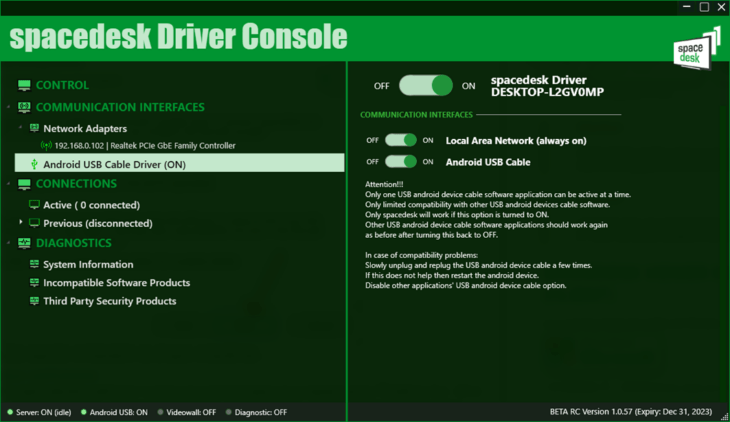
Кликните по компьютеру / ноутбуку два раза в списке активных устройств: Connections – Active.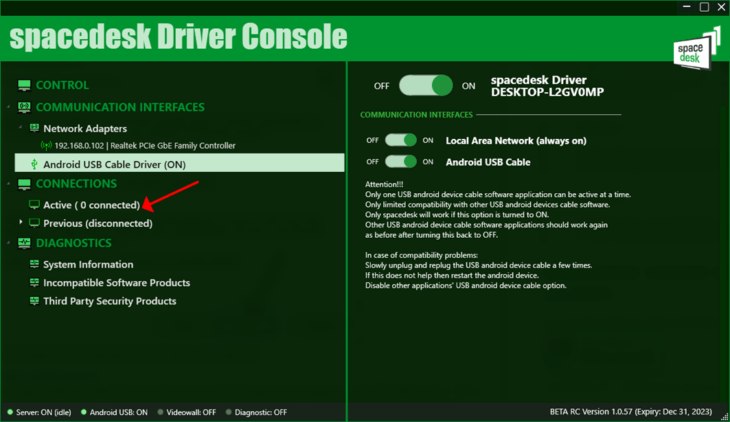
Как подключить к телефону
Если смартфон / планшет подключили через USB, в разделе Communications Interfaces посетите раздел Android USB Cable Drive и перенесите второй переключатель в состояние ON.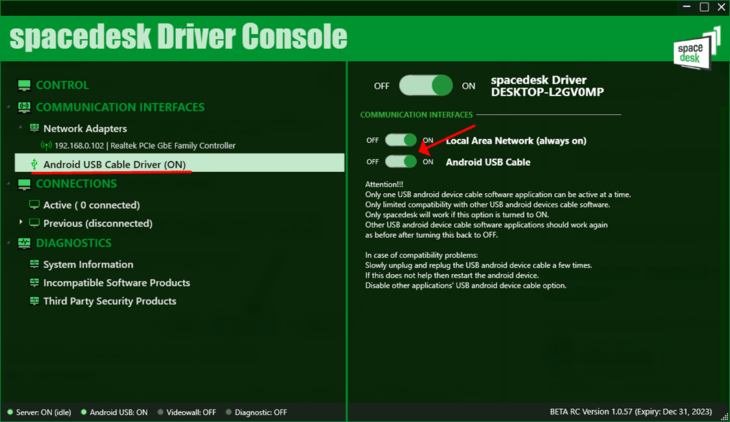
Связь установится после подтверждения, в настройках можете включить опцию автоматической установки связи.
В настройках клиентского устройства можете изменить качество изображения, глубину его цвета и разрешение.
Нюансы использования
Инструкция по подключению:
- Запустите драйвер Спейсдеск для Windows из меню «Пуск». Его иконка в результате появится в трее Windows.
- Далее, откройте мобильное приложение.
- Нажмите «ОК» в приветственном окне мобильного приложения.
- В списке доступных устройств на смартфоне должен отобразится ваш ПК. Это произойдет, если оба устройства подключены к одному и тому же Wi-Fi. Нажмите на надпись «Подключение…».
Если все прошло успешно, то на экране мобильника появится рабочий стол Windows. Все элементы на нем – интерактивные. Это значит, что ими можно управлять, нажимая на сенсорный экран.
По умолчанию на рабочем столе есть только заставка и кнопка вызова меню «Пуск». Но вы можете перетащить на него любое окно, которое запущено на ноутбуке или компьютере. Делается это курсором мыши, который нужно вывести за пределы основного монитора.
- Win + Shift + стрелочка «Влево»
- Win + Shift + вправо «Влево»
Вы можете вызвать подробные сведения о работе программы на компьютере, если развернете системный трей и кликните по ее иконке.
Очень часто на экране смартфона рабочая область сильно ограничена, а края экрана срезаются. Это связано с некорректно выставленным разрешением. Поменять его выйдет следующим образом:
- Кликните правой клавишей мыши по рабочему столу на компьютере.
- Перейдите в раздел под названием «Параметры экрана».
- В верхней части меню настроек выберите второй монитор.
- Прокрутите страницу вниз и измените параметр «Разрешение экрана».
- Закройте окошко с настройками.
Чтобы прекратить работу драйвера виртуального монитора, достаточно закрыть мобильное приложение.
Как настроить телефон в качестве дополнительного монитора
Чтобы телефон отображал нужный контент с компьютера, внесем изменения в настройки Windows, в частности выберем одну из двух типов конфигураций дисплеев:
- Дублирование экрана: на втором будет отображаться то же содержимое, что и на основном мониторе.
- Расширение экрана: второй будет отображать расширение основного монитора, поэтому сможете перетаскивать или открывать содержимое по отдельности на рабочем столе каждого устройства.
Поэтому, если используете Spacedesk на Android или iPhone, рекомендуется активировать функцию расширенного дисплея, чтобы на мобильном отображать содержимое, отличное от того, что выводится на рабочем столе домашнего ПК.
Настройка параметров дисплеев в Windows
Откройте приложение «Параметры» нажатием на клавиши Win + I и перейдите в раздел «Система».
На вкладке «Дисплей» увидите экраны, обнаруженные в Windows 11: основной(1) и дополнительный (2), который соответствует мобильному устройству с Spacedesk.
В нижней части разверните выпадающее меню, в котором выберите опцию «Расширить эти экраны».
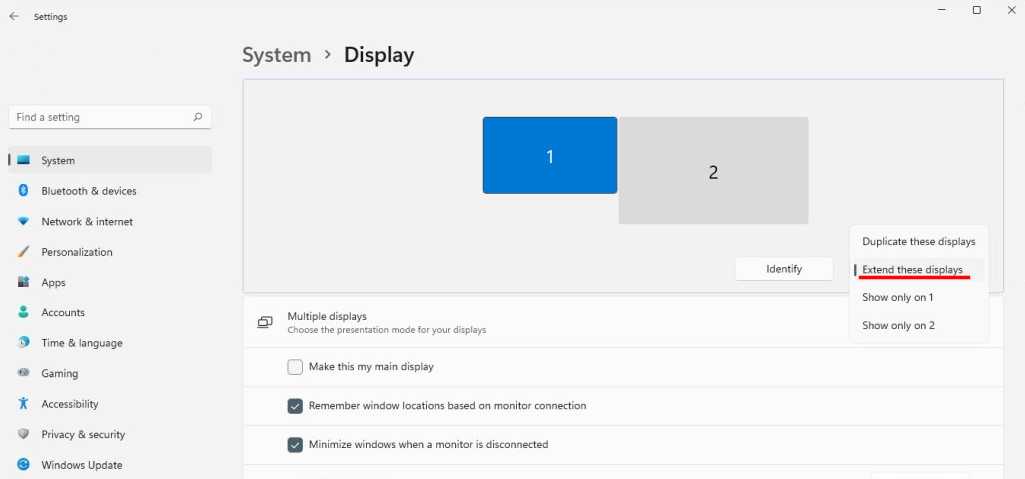
После применения настройки увидите, что можно перемещать курсор мыши по рабочим столах двух дисплеев (первого и того, что находится на телефоне). Поэтому на каждом экране могут быть открыты разные программы.
Настройка мобильного приложения Spacedesk
Откройте приложение на телефоне и в главном окне нажмите на значок шестеренки. В меню выберите опцию «Settings» (Настройки).
Здесь увидите вкладки: Разрешение, Вращение, Качество / Производительность и Соединение.
Если у вас мощное устройство и стабильное подключение к Интернету, рекомендуется настроить следующие опции:
- Разрешение: 1920×1080 Full HD или 1280×720;
- Вращение: выключение автоматического вращения;
- Качество / производительность: максимальное качество изображения, среднее по цвету и 60 кадров в секунду.
После сохраните изменения нажатием на кнопку «Save» в левом верхнем углу.
Снова нажмите на значок шестеренки, в отобразившемся меню выберите пункт «Input Devices» (Устройства ввода). На вкладке «Сенсорный экран» переместите переключатель в положение «Включено» для опции «Send touchscreen input to Windows Primary PC (server)» («Отправить данные с сенсорного экрана на основной компьютер (сервер) Windows). Также активируйте параметр «Touchscreen (absolute touch)», и сохраните изменения.
Теперь будете наслаждаться наилучшим качеством изображения и возможностью сенсорного взаимодействия с компьютером с экрана телефона или планшета. Другими словами, всем, что находится на втором мониторе (мобильном устройстве), можно управлять с сенсорного экрана телефона или планшета.
Настройка программы
Подготовительный этап работы с приложением так же важен, как и его настройка. Во-первых, вам необходимо скачать и установить соответствующее программное обеспечение (подробные инструкции приведены выше). После этого осталось выполнить несколько простых действий для серверного компьютера и клиентского устройства.
Компьютер-сервер
Прежде всего, подключите свой компьютер к Интернету. Если Spacedesk уже установлен, запустите программу, дважды щелкнув значок приложения на панели задач левой кнопкой мыши. Утилита откроется в небольшом окне, где будет отображен сетевой (IP) адрес. При этом следует помнить, так как в некоторых случаях потребуется вводить его вручную для подключения второго экрана.
Всего в программе две вкладки:
Сетевые интерфейсы (локальные);
Сетевое подключение (удаленное).
Первый предоставляет информацию об основном устройстве, включая его IP-адрес, а второй отображает список подключенных устройств. Поскольку мы еще не начали настраивать подключение, вкладка «Сетевое подключение» («Удаленное») будет пустой.
Для клиентских устройств
А теперь перейдем к настройке второго и третьего устройств (при необходимости). Им также необходимо загрузить программное обеспечение разработчика, представленное в виде приложения для Windows, iOS или Android. Главное, что нужно сделать на первом этапе, – это подключить клиентское устройство к той же сети Wi-Fi, что и серверный компьютер. Большинство проблем с установлением связи заключается в игнорировании этого совета. Если вы подключите дополнительное устройство к другой сети, ваш компьютер не сможет его обнаружить.
Возможности клиентской части
Утилита Spacedesk Viewer применяется для просмотра трансляции на устройствах, работающих под управлением Windows, IOS, Android. В мобильных версиях приложения пользователь может удобно нажимать на нужные кнопки, запуская необходимы приложения.
В остальных аспектах версии Spacedesk для компьютеров и смартфонов практически полностью одинаковы. Можно также получать доступ к сохраненным устройствам.
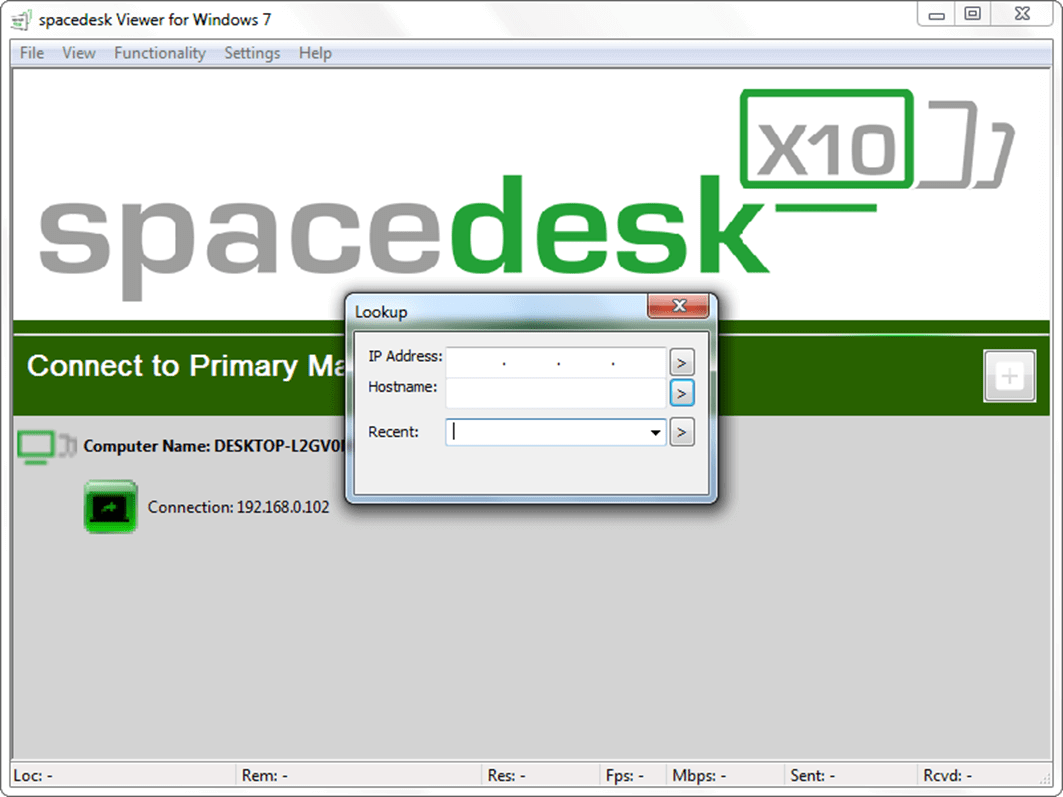
Разрешение для экрана можно использовать не только стандартное, но и выставлять собственное.
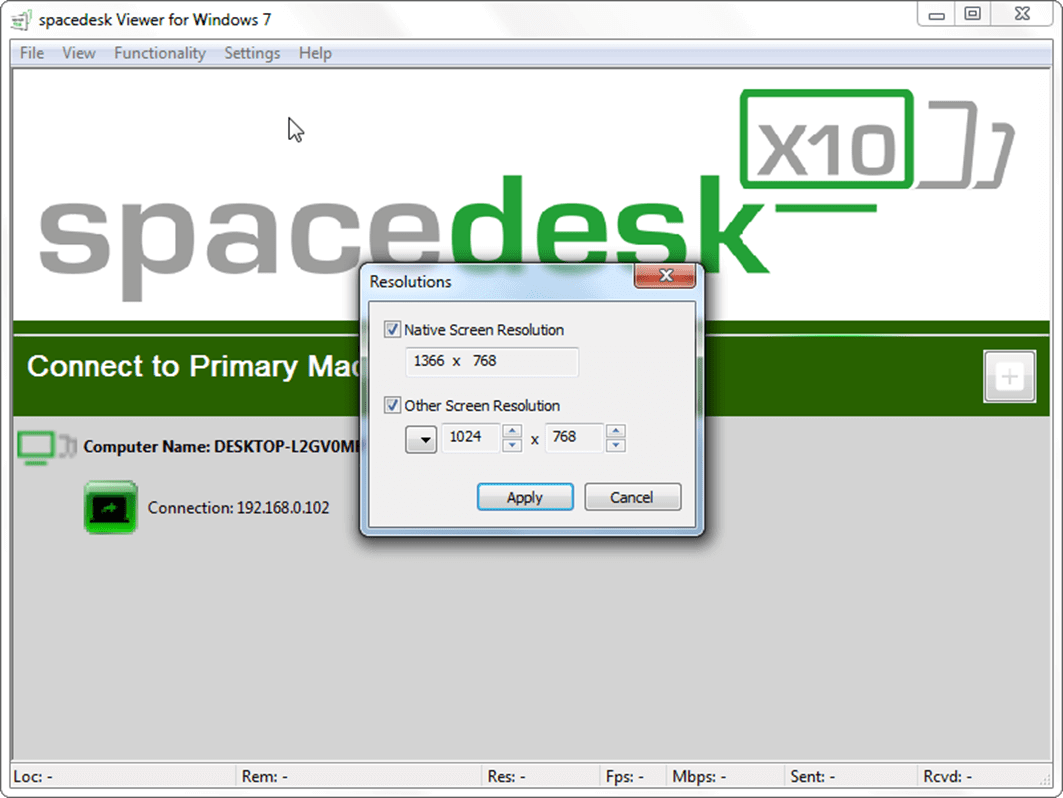
Утилита способна выполнять эффективное сжатие транслируемого видеопотока, регулировать частоту кадров и качество изображения.
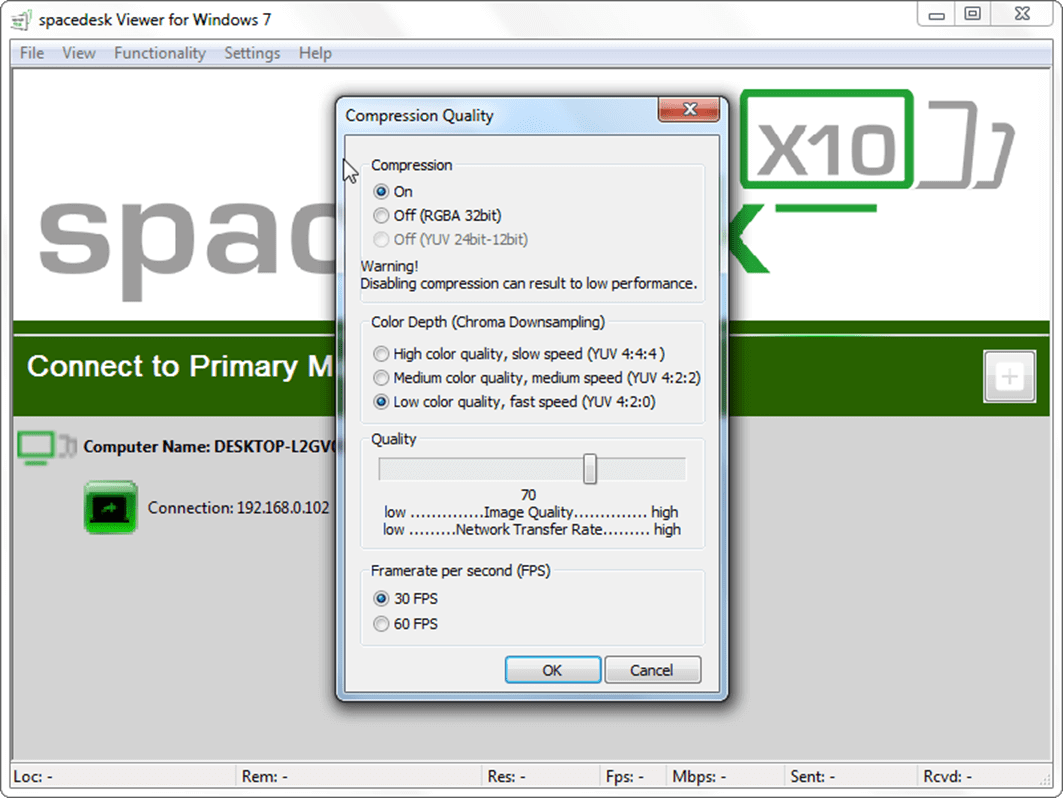
Иструкция по запуску АСТЕР на Андройде (используя программу Spacedesk)


Смартфон Huawei Honor 3C (diagonal 5” (140х71х9.2 mm), resolution 1280х720 pixels, CPU 1.3 ГГц, МТ6582, quad core, OS Android 4.2.2, RAM 2 Гб, internal memory 8 Гб, 2 SIM cards);
Цель
Запустить АСТЕР на 2-х рабочих местах, где ноутбук — первое рабочее место и смартфон – второе.
Краткое описание Spacedesk
Программа Spacedesk расширяет экран настольного компьютера Windows на другие компьютеры (или ноутбуки, планшеты, смартфоны) по локальной сети, включая WiFi. Один компьютер должен быть назначен в качестве основного компьютера или сервера. Другой компьютер (или ноутбук, планшет, смартфон) — как вторичный компьютер или клиент. И оба устройства должны быть подключены к одной локальной сети (например, сети WiFi ).
Устанавливаем сервер а ноутбуке и клиент на смартоне. Набор клавиатуры и мыши мы будем использовать как устройства ввода для смартфона. Ноутбук и смартфон подключены к одной и той же сети Wi-Fi, которая радается черз Wi-Fi роутер .
Установка Spacedesk на ноутбук (серверная часть)
Перезагружаем ноутбук. Видим заголовок на черном экране перед загрузкой Windows «spacedesk display driver loaded» … Это говорит о том, что серверная часть установлена правильно. Также появится иконка spacedesk в системном трее с активными подключениями. В первый момент после установки будет 0 (как показано на рисунке ниже).
Установка Spacedesk на смартфон (клиентская часть)
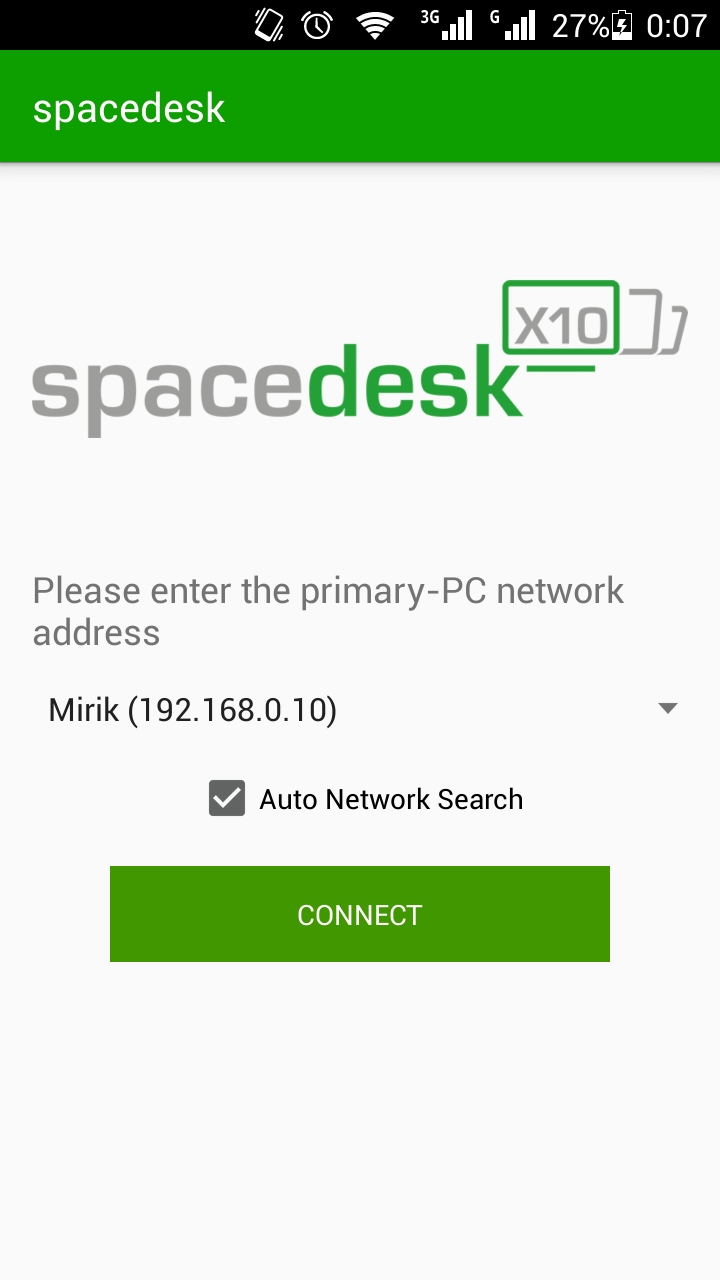
Откройте приложение
Внимание! Смартфон подключен к той же сети Wi-Fi, что и ноутбук (НЕ к сети 3G / LTE). Установите флажок Автоматический поиск сети, по умолчанию он выбран
Сервер будет найден автоматически, как показано на скриншоте ниже — Mirik (192.168.0.10).
Laptop and smartphone connection
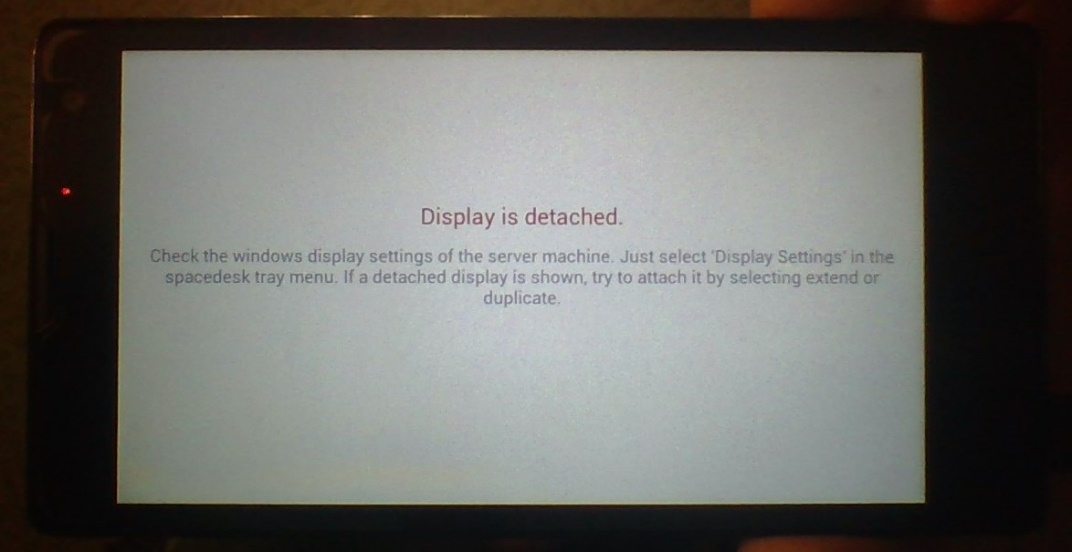
Нажмите кнопку «Подключиться» в приложении Spacedesk, после чего вы увидите «Дисплей отключен».

4. А в системном трее ноутбука появится всплывающее окно, сообщающее, что смартфон H30-U10 (Huawei Honor 3C) подключен.
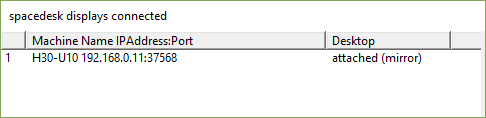
5. Соединение между ноутбуком и смартфоном установлено.
Установка и запуск АСТЕР
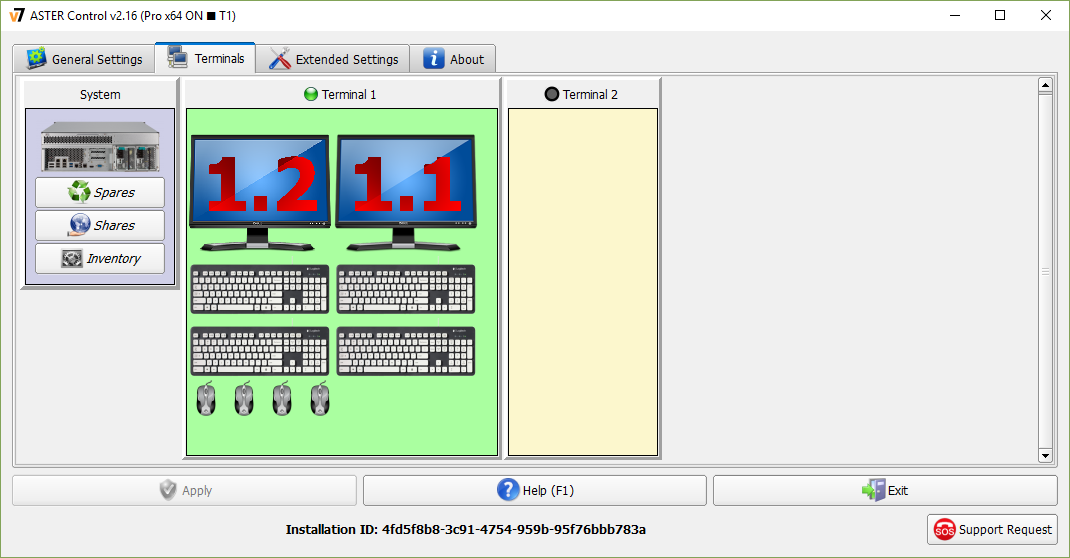
Затем нужно ее настроить. Запустите АСТЕР.
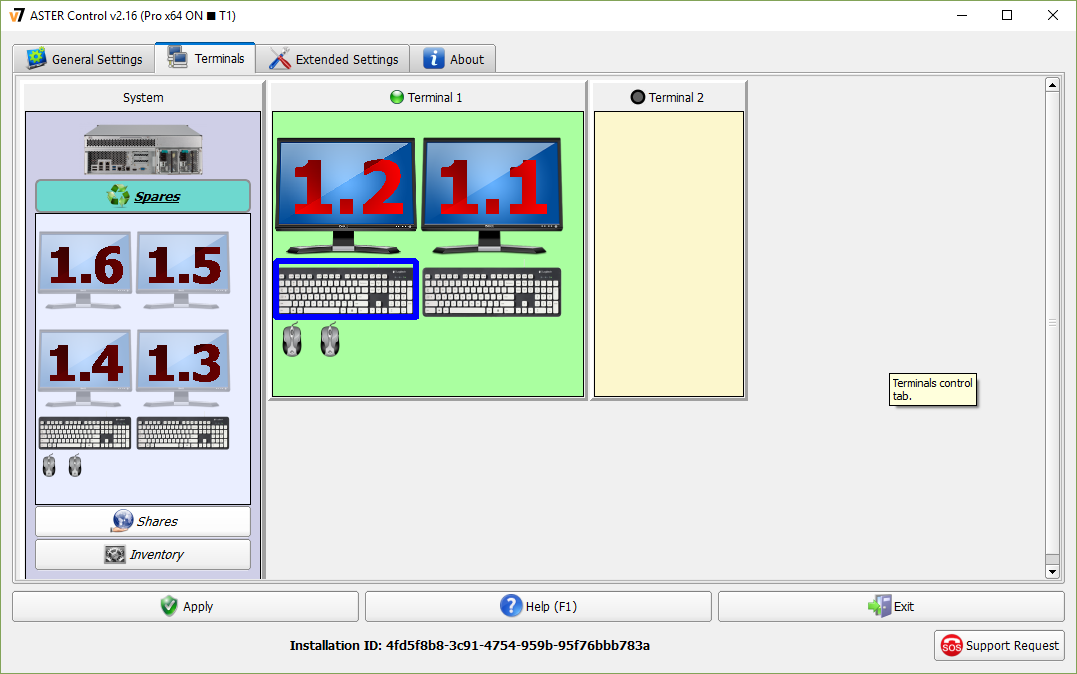
Вы увидите 2 монитора на первом рабочем месте – 1.1 и 1.2 (дисплеи ноутбука и смартфона), 4 клавиатуры и 4 мыши. Почему так много устройств ввода? Потому что у нас есть сенсорный экран на ноутбуке и сенсорный дисплей смартфона, которые также являются устройствами ввода. Нам они сейчас не нужны, поэтому отправдяем их в Запчасти. Оставляем только 2 клавиатуры и 2 мыши.
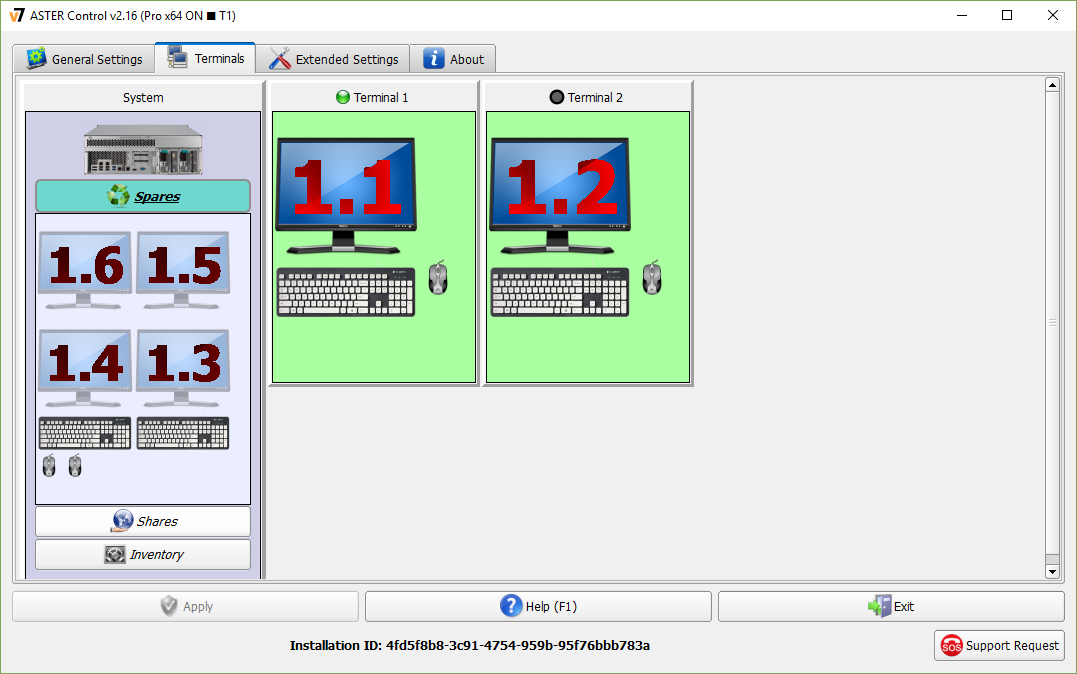
Перетаскиваем монитор 1.2 из терминала 1 в терминал 2, тоже самое делаем с клавиатурой и мышью. Затем нажмимаем кнопку Применить, чтобы сохранить конфигурацию.
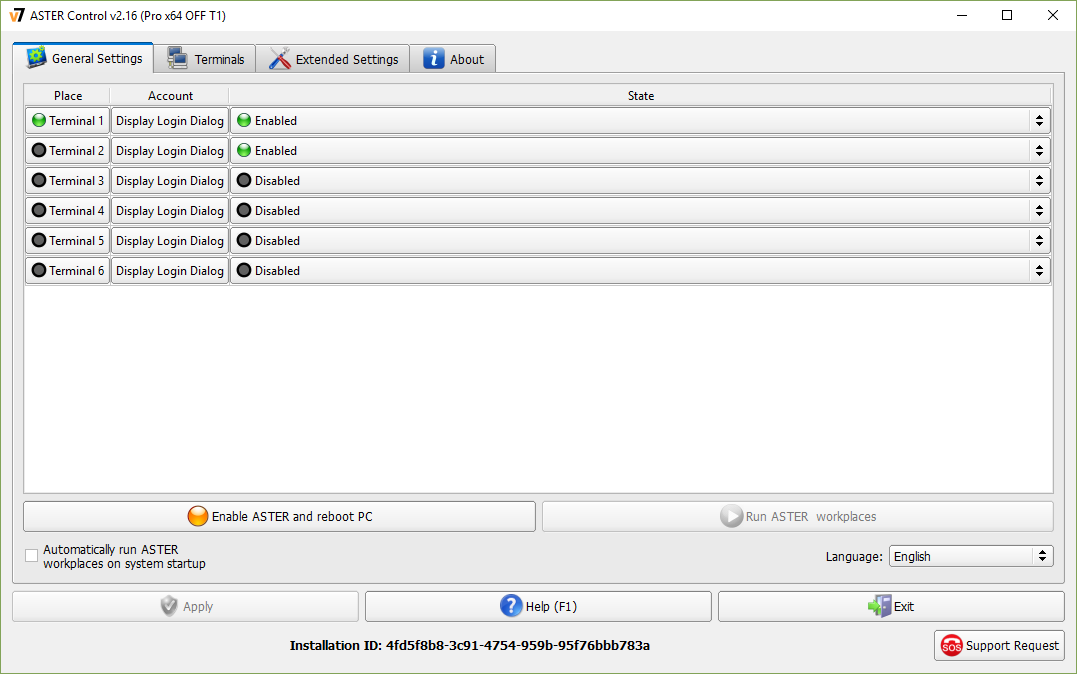
Затем переходим на вкладку Общие настройки
Обратите внимание, что флажок «Автоматически запускать рабочие места АСТЕР при запуске системы» НЕ установлен
Запуск рабочих мест АСТЕР
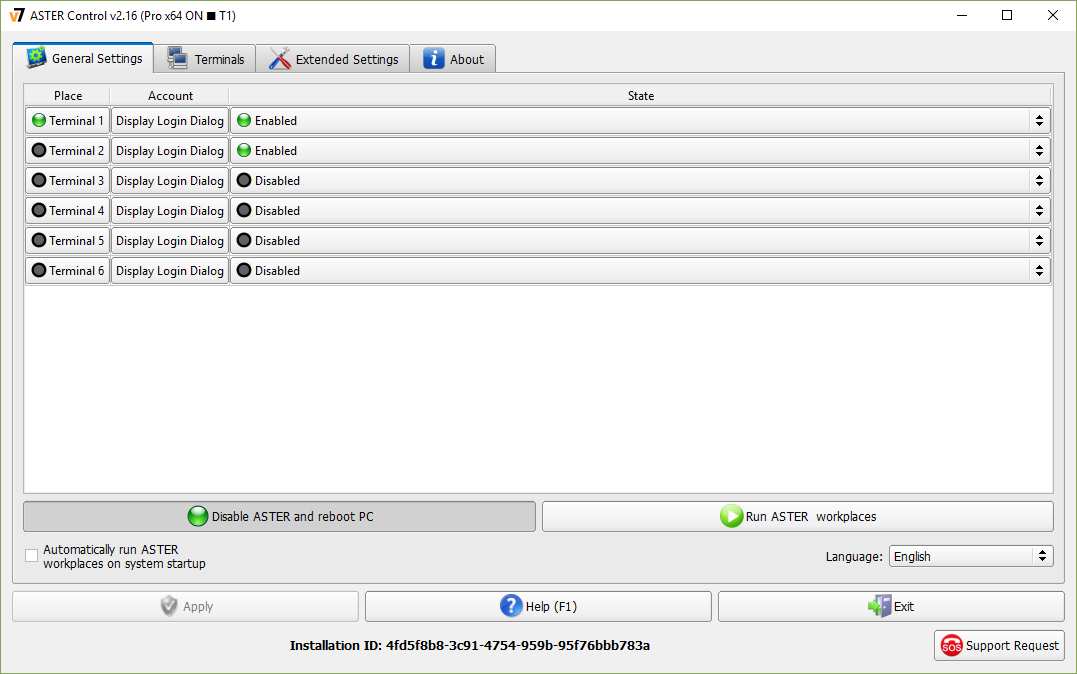
Запустите АСТЕР.
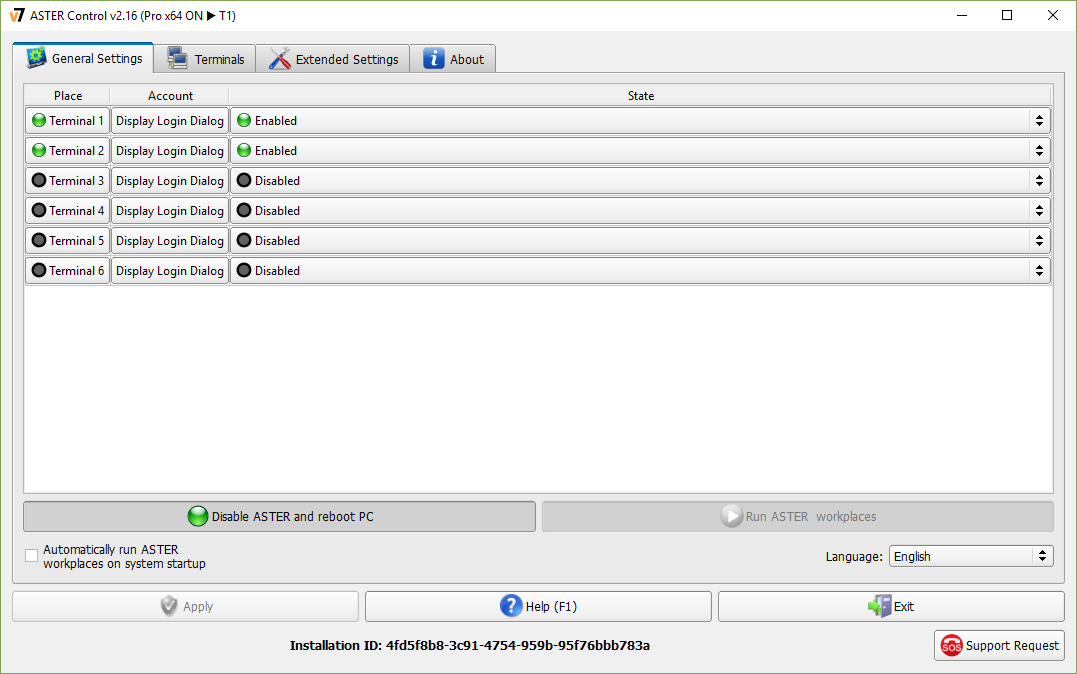
И последний шаг — нажмите кнопку «Запустить рабочие места АСТЕР». Рабочие станции сейчас работают, вы можете это видеть на скриншоте ниже. Вот ты где! На смартфоне появился экран рабочего стола Windows. Выберите другую учетную запись пользователя и войдите в систему. 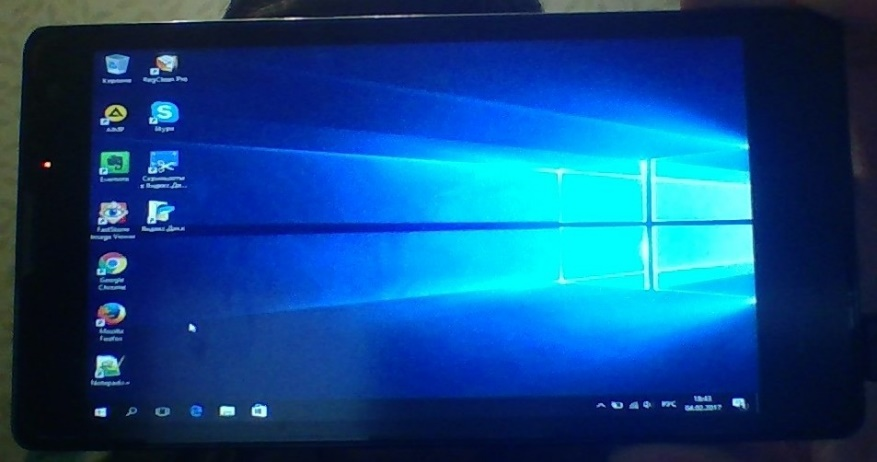
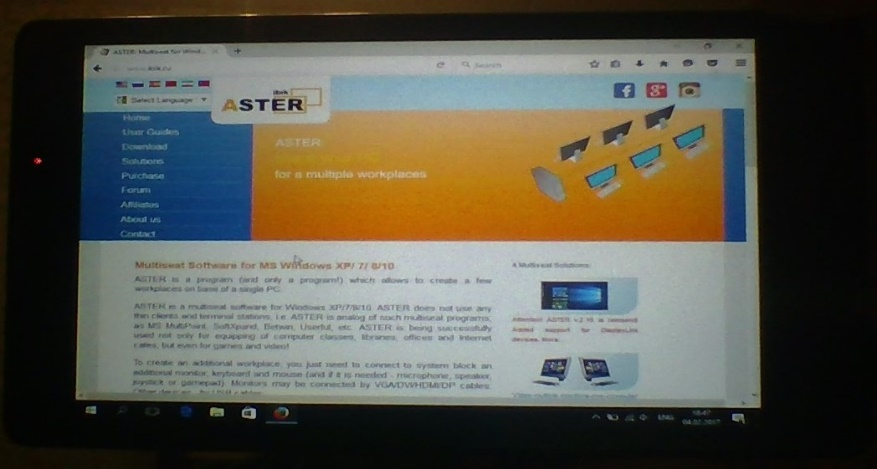
Заключение
Программа АСТЕР еще раз продемонстрировала простоту и удобство в использовании, расширив возможности компьютера до смартфона Android. С таким же успехом вместо смартфона можно использовать планшет, iPad, ноутбук . Удобство также в отсутствии каких-либо проводных подключений — вы используете сеть Wi-Fi.
Интерфейс и русификация ACDSee
В бесплатной версии программа имеет очень простой интерфейс. Она может только открывать изображения, пролистывать их с помощью колеса мыши или кнопок на панели, а также увеличивать или уменьшать их в окне.
Настроить ACDsee можно в меню «Tools» — «Options». Там находится самый минимум опций – запуск в полноэкранном режиме, скрытие курсора мыши, запрет анимации, выбор фонового цвета, и некоторые другие. Однако интерфейс на английском языке, а настроить русский не получится – такой опции просто нет.
Если вы хотите получить интерфейс на русском языке, потребуются дополнительные усилия. Нужно в Интернете найти файл русификатора, скачать его, а потом скопировать в папку с установленной программой. Искать нужно от той же версии программы, которая у вас установлена.
Multi Monitor Application for Windows
At least two machines are required: PRIMARY machine and SECONDARY machine. All machines must be connected to a LAN (Local Area Network). Network protocol TCP/IP needs to be supported. The connection can be over USB (e.g. tethering), via LAN-cable or wireless.
PRIMARY MACHINE (Windows PC, laptop and tablet): spacedesk DRIVER
The primary machine runs a Windows service and the WDDM driver. This appears as an additional graphics adapter to Windows 10 and an additional monitor connection of the existing graphics adapter on Windows 7 and 8.1. This additional virtual graphics adapter or display connector can mirror any other Windows display screen or extend the Windows Desktop. spacedesk software on Primary Machine is capturing the screen content, compressing it and transmitting it over the LAN (Local Area Network) to the spacedesk secondary machines.
Подключение и настройка сетевого экрана
Наконец, настало время перейти к самому интересному – настройке подключения. Рассмотрим общий пример соединения компьютера-сервера с клиентским устройством:
Откройте приложение для клиентских устройств (обратите внимание, что оно отличается от той программы, которая устанавливалась на компьютер-сервер)
- Посмотрите, правильно ли утилита определила IP-адрес ПК-сервера. На всякий случай откройте Spacedesk на главном компьютере для сопоставления данных.
- Если адреса в утилитах двух устройств не совпадают, то нажмите на клиентском девайсе кнопку в виде плюсика. Далее заполните информацию, включающую в себя IP-адрес главного ПК.
- Если данные заполнены правильно, то в клиентском приложении вы увидите изображение с экрана компьютера-сервера. Для отключения достаточно закрыть утилиту.
В случае с устройствами на базе операционных систем, для которых нет соответствующего приложения, подключение происходит через браузер. После перехода с официального сайта Spacedesk на страницу подключения будет предложено ввести IP-адрес основного компьютера. Далее нужно нажать на кнопку «Connect», и экран высветится в окне браузера.
Также на компьютере-сервере можно настроить работу дополнительных экранов. Для этого требуется перейти в раздел «Display Settings» утилиты или через «Параметры» Windows 10 по пути «Система/Дисплей». Здесь будет предложено выбрать расположение дисплеев, а также установить подходящее разрешение.
Альтернативы SpaceDesk иметь второй монитор
- Воздушный Дисплей: самая полная альтернатива для macOS.
- AirParrot 2 : еще одна популярная альтернатива для размещения второго монитора на нашем ПК.
- Дуэт альтернатива без задержек для превращения любого планшета Android или iOS во второй экран для Windows и macOS.
- iDisplay: преобразует все виды оборудования и устройств во вторичные экраны.
- MaxiVista : несколько устарела, но сегодня все еще работает.
- Twomon USB, TwomonAir : быстрая и простая альтернатива для подключения второго монитора в Windows и macOS.
- XDisplay / Проводной XDisplay : очень мощно, если мы не против полагаться на кабель.
- ZoneScreen : один из самых старых, особенно полезный для компьютеров от Windows 98 до Windows XP.
Что правда, так это то, что по характеристикам и цене, SpaceDesk является одним из лучших , Мы не должны упустить возможность попробовать это, если мы хотим иметь возможность использовать второй экран на нашем ПК без ограничений.
Способ 2: Панель управления
Следующий вариант заключается в использовании меню Панель управления, которое знакомо всем тем пользователям, кто начал знакомство с операционными системами Виндовс еще до выхода последней версии. Там имеется раздел «Программы и компоненты», через который раньше и удаляли софт. Сейчас разработчики все еще не удалили его, а это значит, что открыть его и начать удаление может каждый.
- Откройте «Пуск», напишите там название приложения «Панель управления» и запустите его, кликнув по подходящему результату из списка соответствий.
- Здесь отыщите раздел «Программы и компоненты» и кликните по надписи, чтобы попасть в него.
- Остается только изучить перечень программного обеспечения, после чего можно смело удалять ненужные компоненты, дважды кликнув по соответствующей строке.
Следующие три метода сегодняшнего материала будут подразумевать запуск именно меню «Программы и компоненты». Что касается раздела «Приложения», переход к которому осуществляется через Параметры, то на текущий момент времени Способ 1 является единственным средством его открытия.
Удаление программы с помощью командной строки
Еще один отличный способ удалить программу — это с помощью командной строки. Идите вперед и откройте командную строку от имени администратора, набрав «Командная строка» в строке поиска Windows, щелкнув правой кнопкой мыши «Командная строка» в результатах поиска и выбрав «Запуск от имени администратора».
Чтобы удалить программу, вам потребуется использовать служебную программу командной строки инструментария управления Windows (WMIC) в командной строке. Выполните эту команду, чтобы использовать операции инструментария управления Windows (WMI):
wmic
Если после выполнения команды вы видите wmic: root cli>, то все готово.
Затем получите список программ, установленных на вашем ПК, выполнив эту команду:
продукт получает название
Возвращается список установленных программ
Это важно, потому что, когда вы запускаете команду для удаления программы, вы должны ввести имя программы точно так, как оно отображается в возвращенном списке
Найдите программу, которую хотите удалить, запишите точное имя и запустите эту команду:
продукт, где name = «имя программы» вызвать удаление
Просто замените название программы фактическим названием программы, которую вы хотите удалить. Например, если бы я хотел удалить Skype, я бы выполнил эту команду:
product where name = «Skype Meetings App» удаление вызова
После этого вас попросят подтвердить, что вы действительно хотите удалить программу. Введите Y для подтверждения, а затем просто нажмите клавишу Enter. В случае успеха будет возвращено сообщение «Выполнение метода выполнено успешно».















![[компьютерная сеть] используйте spacedesk для создания двойных экранов и небольшой локальной сети. - русские блоги](http://nephros-crimea.ru/wp-content/uploads/2/3/f/23fe16713052482a5dd9a401b0e4bd42.jpeg)










