Чистая установка windows 11 с флешки
И так переходим к пошаговой инструкции, как установить Windows 11 с USB флешки на компьютер или ноутбук. Делать я это буду на ноутбуке Lenovo T580. Я уверен, что вы уже сделали загрузочную флешку, как я и писал в подготовительных требованиях, ссылка выше, там будет указано 10 методов, как это реализовать. Проще всего там наверное использовать утилиту Майкрософт Media Creation Tool.
https://www.microsoft.com/ru-ru/software-download/windows11
- Там мастер подготовки очень простой, после запуска Майкрософт Media Creation Tool вам необходимо согласиться с лицензионным соглашением
- Далее указываем, что будет создан «Установочный носитель USB»
- На следующем шагу выберите архитектуру Windows 11 и язык системы (По умолчанию Майкрософт Media Creation Tool предложит скачать именно ту версию и редакцию Windows 11 обновление до которой возможно на данном компьютере)
- Далее просто укажите тип носителя «USB-устройство флэш-памяти»
- Дождитесь когда шкала прогресса дойдет до 100 %
- По окончании у вас будет готовый накопитель с оригинальной Windows 11 последней версии, который пригодится для чистой установки системы на системах UEFI , но и для ее восстановления в случае сбоев.
Теперь вам нужно с данной флешки загрузиться, для этого вам необходимо либо попасть в Boot Menu (Чаще всего в него попадают через клавиши F12, F11, Esc,) или же явным образом в UEFI указать, что загрузка будет производиться с USB (Через кнопки Del или F2), если у вас как и у меня есть Zalman коробка, которая умеет монтировать ISO, то там нужно выбрать Virtual Zalman.
Читайте подробнее «Как в BIOS поставить загрузку с флешки», там есть табличка с нужными кнопками
Вот как это выглядит на ноутбуке Lenovo T580. При загрузке нажимаем «Enter»,
а затем вы попадете в «Startup Interrupt Menu», где за выбор устройства с которого будет идти загрузка, отвечает пункт «F12 to choose a temporary startup device». Значит просто нажимаем клавишу F12.
Если все сделано правильно, то у вас начнется загрузка с вашего носителя.
Как выполнить чистую загрузку
Чтобы войти в состояние чистой загрузки, введите MSConfig в начале поиска и нажмите Enter , чтобы открыть утилиту настройки системы(System Configuration Utility) . Перейдите(Click) на вкладку « Общие(General) » и нажмите «Выборочный запуск(Selective Startup) » .
Снимите флажок « Загрузить элементы автозагрузки(Load Startup Items) » и убедитесь, что установлены флажки « Загружать системные службы»(Load System Services) и « Использовать исходную конфигурацию загрузки(Use Original boot configuration) » .
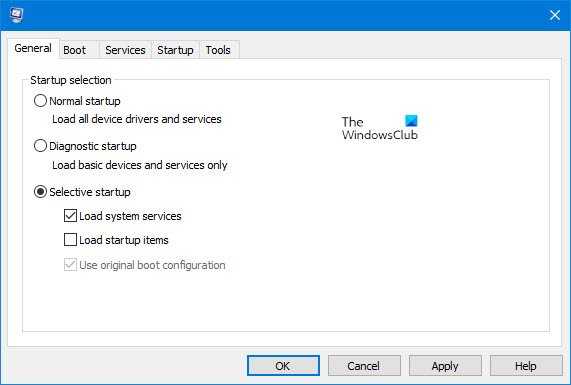
Далее перейдите на вкладку « Услуги(Services) ». Установите флажок « Скрыть все службы Microsoft(Hide All Microsoft Services) ». Теперь нажмите «Отключить все(Disable all) » .
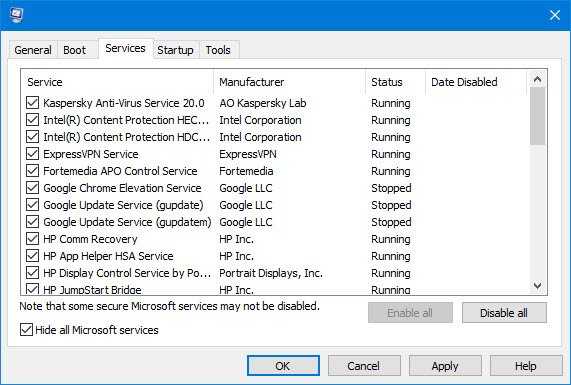
Click Apply/OK и перезагрузите компьютер.
Это переведет Windows в состояние чистой загрузки(Boot State) .
Если чистая загрузка помогла вам исправить ошибку, отлично! В противном случае на вкладке « Общие(General) » также снимите флажок « Загрузить системные службы(Load System Services) », нажмите « Apply/OK » и перезапустите.
Чтобы настроить Windows для использования нормального состояния запуска, просто отмените изменения.
Устранение неполадок с чистой загрузкой предназначено для выявления проблем с производительностью. Чтобы выполнить устранение неполадок с чистой загрузкой, необходимо выполнить ряд действий, а затем перезагружать компьютер после каждого действия. Возможно, вам придется вручную отключать один элемент за другим, чтобы попытаться определить тот, который вызывает проблему. После того, как вы определили нарушителя, вы можете рассмотреть возможность его удаления или отключения.
Перед выполнением чистой загрузки(Boot) необходимо убедиться в следующем:
В утилите настройки системы(System Configuration Utility) :
- Выберите Скрыть все службы Microsoft.(Hide all Microsoft services)
- Затем выберите Отключить все.
- Нажмите Применить/ОК.
Как только вы войдете в состояние чистой загрузки(Boot State) , вы можете обнаружить, что ваша проблема исчезла.
Затем вам нужно включать одну службу(Service) за другой и перезагружаться в режиме чистой загрузки(Clean Boot) , пока проблема не появится снова.
Таким образом, вы сможете определить процесс, вызывающий проблемы.
Лучше всегда сначала создавать точку восстановления системы.(Best to always create a system restore point first.)
См. этот пост, если параметр « Использовать исходную конфигурацию загрузки» неактивен в Windows 10 . Вы также можете прочитать об аппаратной чистой загрузке(Hardware Clean Boot) .
Чистая загрузка все стирает?
Нет, это состояние Windows , при котором она запускается с минимальным количеством программ, позволяющих пользователям выяснить, не вызывает ли другая программа какую-либо проблему на ПК. Он никогда не удалит ваши файлы и программы, а предназначен только для устранения неполадок.
Безопасна ли чистая загрузка?
Да, это безопасно. При нормальной загрузке запустит все прописанные в автозагрузке программы. Во время чистой загрузки(Boot) он отфильтровывает эти программы и помогает пользователям устранять проблемы с оборудованием или программным обеспечением.
Примеры использования режима чистой загрузки
Некоторые возможные сценарии, когда чистая загрузка Windows может быть полезна:
- Если не удается установить программу или удалить ее через встроенный деинсталлятор в обычном режиме (может потребоваться ручной запуск службы Установщик Windows).
- Не запускается программа в обычном режиме по неясным причинам (не отсутствие необходимых файлов, а что-то еще).
- Не удается совершить действия над какими-то папками или файлами, так как они используются.
- Появляются необъяснимые ошибки при работе системы. В этом случае диагностика может быть долгой — начинаем с чистой загрузки, и, если ошибка не проявляется, пробуем по одной включать сторонние службы, а затем программы автозапуска, перезагружаясь каждый раз, чтобы выявить элемент, вызывающий проблемы.
Как установить систему с жесткого диска
Бывают ситуации, когда под рукой не отказывается ни флешек, ни DVD. Словом, ничего, кроме жесткого диска того же компьютера, на который необходимо установить Windows 10.
Для установки «десятки» с жесткого диска необходимо соблюсти 3 условия:
- Иметь дистрибутив. Удобнее — в виде набора файлов и папок. Если у вас есть только образ ISO, придется его распаковать, например, с помощью приложения-архиватора (WinRAR, 7-zip и аналогов) или проводника Windows (только в «восьмерке» и «десятке»).
- Иметь дополнительный раздел на жестком диске емкостью от 3 Гб. Желательно свободный.
- Компьютер должен загружаться с этого же диска. Если нет, то вам понадобится носитель c Live CD/Live USB (портабельной операционной системой), вроде BartPE, Alkid Live CD и т. п. Их образы вы без труда найдете в сети.
Носителем установочных файлов будет служить жесткий диск, точнее, его дополнительный раздел. Операционная система вам понадобится для копирования дистрибутива и создания его загрузчика.
Порядок установки
- Загрузите компьютер с жесткого диска или носителя с портабельной ОС.
- Скопируйте файлы и папки дистрибутива Windows 10 в корень дополнительного раздела (не того, в который будет установлена система).
Переименуйте файл загрузки (bootmgr), например, в «Win10». Длина его имени не должна превышать 5 символов.
Теперь вам предстоит создать загрузчик дистрибутива с помощью утилиты BootICE. Вместо нее можно использовать другие инструменты управления загрузкой, но мы выбрали BootICE, так как считаем ее наиболее простым и удобным средством.
Запустите утилиту (установки она не требует). В разделе «Физический диск» (Physical disk) выберите из списка «Диск назначения» (Destination disc) винчестер компьютера. Нажмите кнопку «Управление MBR» (Process MBR).
Отметьте пункт «Grub4DOS» и щелкните «Инсталляция/конфигурация» (Install/Config).
В разделе «Переименование GRLDR» (Rename GRLDR) пропишите новое имя файла загрузки Виндовс 10 (как вы помните, мы назвали его «Win10») и нажмите «Сохранить на диск» (Save to disk). Щелкните ОК в сообщении об успешном создании загрузчика и закройте утилиту.
Осталось перезагрузить компьютер. При следующем запуске управление получит программа установки Windows 10, а дальше будет то же самое, что и при инсталляции системы с флешки.
Image Credit: Brett Morrison on Flickr
Чистая установка с помощью RefreshWindowsTool
Предупреждение об установке Windows c помощью официальной программы Microsoft RefreshWindowsTool и других программ чистой установки. Этот тип установки сохраняет пользовательские файлы, но удаляет все драйверы и стороннее ПО вместе с лицензиями.
Убедиться, что на жестком диске достаточно места
Размер скачиваемого программой образа Windows 10 составляет около 3 Гб, а для надежной работы установщика системы требуется около 16 Гб свободного места.
В связи с этим важно убедиться, что на жестком диске хватает места для проведения инсталляции ОС
Процесс установки Виндовс
Шаг 1. Перейти по адресу: https://www.microsoft.com/ru-ru/software-download/windows10startfresh, прокрутить страницу вниз и нажать «Скачать средство сейчас».
Шаг 2. Запустить скачанный файл и нажать «Accept», приняв соглашение.
Шаг 3. Отметить один из двух вариантов: «Сохранить личные файлы…» или «Ничего не сохранять». Нажать «Начать».
Отмечаем подходящий вариант, нажимаем «Начать»
Приложение загрузит файл установки из всемирной сети и начнет установку ОС, сбросив все настройки по умолчанию.
Настройка системы
После завершения инсталляции ОС необходимо пройти через стандартную процедуру OOBE и завершить настройку Windows.
Шаг 1. Щелкнуть «Использовать стандартные параметры».
Щелкаем «Использовать стандартные параметры»
Шаг 2. Выбрать «Этот компьютер принадлежит мне» и нажать «Далее».
Выбираем «Этот компьютер принадлежит мне» и нажимаем «Далее»
Шаг 3. Нажать «Пропустить этот шаг».
Нажимаем «Пропустить этот шаг»
Шаг 4. Ввести имя учетной записи и нажать «Далее».
Вводим имя учетной записи и нажимаем «Далее»
Шаг 5. Дождаться появления рабочего стола Виндовс.
Ожидаем окончания процесса и появления рабочего стола
Шаг 6. Вернувшись на рабочий стол, нажать «Пуск» и щелкнуть «Параметры» (значок шестеренки).
Нажимаем «Пуск» и щелкаем «Параметры»
Шаг 7. Щелкнуть «Обновление и безопасность».
Щелкаем «Обновление и безопасность»
Шаг 8. В разделе «Центр обновления…» щелкнуть «Проверка наличия обновлений».
В разделе «Центр обновления…» щелкаем «Проверка наличия обновлений»
Шаг 9. Подождать загрузки последних исправлений и отсутствующих драйверов.
В чем различия безопасного режима и чистой загрузки Windows
Может сложиться впечатление, что чистая загрузка Windows идентична безопасному режиму, но это не так. В зависимости от обстоятельств, необходимо выбирать вариант загрузки операционной системы.
При возникновении проблем с драйверами комплектующих (например, их повреждении), из-за которых не удается запустить компьютер в стандартном режиме, следует использовать безопасный вариант загрузки. В нем операционная система Windows отключает все сторонние драйвера, которые могут помешать загрузке системы, и компьютер запускается на стандартном программном обеспечении. Это гарантирует его загрузку, и администратор получает возможность удалить поврежденный драйвер, восстановить систему или провести другие работы, чтобы наладить работоспособность Windows.
Чистая загрузка Windows действует иным образом. При данном запуске операционной системы компьютер подгружает стандартные и сторонние драйвера, которые установлены. При этом сторонние программы и утилиты не загружаются. Чистый старт Windows может потребоваться, например, в следующих ситуациях:
- Когда не удается установить или деинсталлировать приложение через стандартные средства Windows;
- Возникают проблемы с запуском приложения от стороннего разработчика, которые не связаны с отсутствием исполняемых файлов;
- Требуется проведение диагностики и выявление программы в автозагрузке, из-за которой стандартный режим запуска компьютера невозможен, затруднителен или сопровождается ошибками;
- Файл, папка или программа не могут быть удалены из-за уведомления об их использовании в данный момент со стороны системы.
Для устранения некоторых ошибок операционной системы Windows необходимо производить ее чистую загрузку. Данная функция предусмотрена в операционных системах компании Microsoft, начиная с Windows 7.
Как выполнить чистую загрузку в Windows
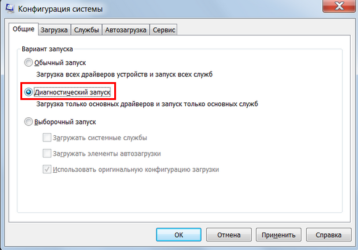
РЕКОМЕНДУЕМЫЕ: Нажмите здесь, чтобы исправить ошибки Windows и оптимизировать производительность системы.
Чистая загрузка — это процесс запуска компьютерной системы только с самыми важными файлами и службами, которые требуются операционной системе. Это простой подход к запуску компьютера, который требует как минимум загрузочных сервисов и устройства драйверы загрузить.
Выполнение чистой загрузки — эффективный способ устранения различных проблем Windows 10. Более того, чистая загрузка настолько проста, что вы можете сделать это, даже если вы новичок.
Чистая загрузка удалит резервные копии файлов?
Нет, это не так, и все же мы настоятельно рекомендуем сделать резервную копию важных файлов перед выполнением чистой загрузки. Вещи могут быть потеряны в любое время, поэтому профилактика лучше лечения! С помощью внешнего устройства хранения или решения облачных вычислений вы можете защитить важные данные от постоянной потери.
Как запустить Windows в состоянии чистой загрузки.
Выполните процесс чистой загрузки на вашем компьютере
Если вы используете Windows 10, выполните следующие действия, чтобы очистить процесс загрузки:
Мы рекомендуем вам попробовать этот новый инструмент. Он исправляет множество компьютерных ошибок, а также защищает от таких вещей, как потеря файлов, вредоносное ПО, сбои оборудования и оптимизирует ваш компьютер для максимальной производительности. Это исправило наш компьютер быстрее, чем делать это вручную:
- Шаг 1: Скачать PC Repair & Optimizer Tool (Windows 10, 8, 7, XP, Vista — Microsoft Gold Certified).
- Шаг 2: Нажмите «Начать сканирование”, Чтобы найти проблемы реестра Windows, которые могут вызывать проблемы с ПК.
- Шаг 3: Нажмите «Починить все», Чтобы исправить все проблемы.
(дополнительное предложение для Advanced System Repair Pro -> Cайт | Лицензионное соглашение | Политика конфиденциальности | Удалить)
- Откройте меню «Пуск», щелкнув значок Windows в левом нижнем углу экрана.
- Введите msconfig в поле поиска и нажмите Enter. Откроется окно «Конфигурация системы».
- Нажмите на вкладку Услуги.
- Установите флажок Скрыть все службы Microsoft, затем нажмите кнопку «Отключить» в правом углу.
- Перейдите на вкладку «Пуск», затем нажмите «Открыть диспетчер задач».
- Когда список полностью загружен, щелкните правой кнопкой мыши и выберите «Отключить» для каждой из перечисленных программ.
- Закройте окно диспетчера задач, чтобы вернуться в окно «Конфигурация системы».
- Нажмите кнопку ОК, чтобы сохранить изменения и перезагрузить компьютер.
Для выхода из состояния чистой загрузки Windows
Если вы хотите выйти из состояния чистой загрузки и нормально запустить Windows:
- Запустите утилиту конфигурации системы и на вкладке «Общие» выберите «Обычный запуск».
- Затем выберите вкладку «Пуск» и включите все службы Windows.
- Нажмите «ОК» и перезагрузите компьютер.
Чтобы определить причину проблемы после выполнения операции чистого запуска
Если ваша проблема не возникает, когда ваш компьютер находится в чистой загрузочной среде, вы можете определить, какое приложение или служба загрузки вызывает проблему, систематически включая или выключая ее и перезагружая компьютер.
При активации отдельного сервиса или загрузочного элемента и перезапуске каждый раз, когда сервис или приложение проблематично, наиболее эффективный способ сделать это — проверить половину из них за раз, исключив половину элементов в качестве потенциальной причины каждый раз при перезагрузке компьютера , Затем вы можете повторить этот процесс, пока не изолируете проблему.
Заключение
Когда чистый boot исправляет проблему у вас есть, вы можете начать реактивацию сервисов и перезапустить приложения и перезагрузить компьютер. Мы рекомендуем вам использовать эту услугу по одному или по одному приложению за раз, даже если процесс занимает некоторое время. Это позволяет уменьшить проблему с помощью процесса устранения.
https://support.logitech.com/en_hk/article/228
РЕКОМЕНДУЕМЫЕ: Нажмите здесь, чтобы устранить ошибки Windows и оптимизировать производительность системы
CCNA, веб-разработчик, ПК для устранения неполадок
Я компьютерный энтузиаст и практикующий ИТ-специалист. У меня за плечами многолетний опыт работы в области компьютерного программирования, устранения неисправностей и ремонта оборудования. Я специализируюсь на веб-разработке и дизайне баз данных. У меня также есть сертификат CCNA для проектирования сетей и устранения неполадок.
Чистая установка Windows 11 с помощью дополнительных параметров запуска
Если устройство не загружается, среда дополнительных параметров запуска включает те же параметры, что и функция «Вернуть компьютер в исходное состояние».
Вы можете использовать эту опцию только для переустановки той же версии ОС, которая уже установлена на вашем компьютере. Если вы хотите выполнить обновление до последней версии, вам нужно будет использовать установку с помощью USB-накопителя, Media Creation Tool или с помощью файла ISO.
Чтобы выполнить чистую установку Windows 11 из дополнительных параметров запуска, выполните следующие действия:
Каждый раз, когда Windows не может загрузится три раза подряд, она автоматически переходит в режим автоматического восстановления, и вы сможете получить доступ к среде восстановления.
Шаг 1: Для этого включите компьютер и подождите, пока пройдет (POST) проверка аппаратного обеспечения компьютера, выполняемая при его включении. Как только это произойдет, нажмите и удерживайте кнопку питания, чтобы выключить компьютер. После того как вы выполните данную процедуру три раза подряд Windows 11 перейдет в дополнительные параметры запуска.
Примечание: В Windows 11 есть несколько способов открыть дополнительные параметры запуска.
Шаг 2: Выберите «Поиск и устранение неисправностей».
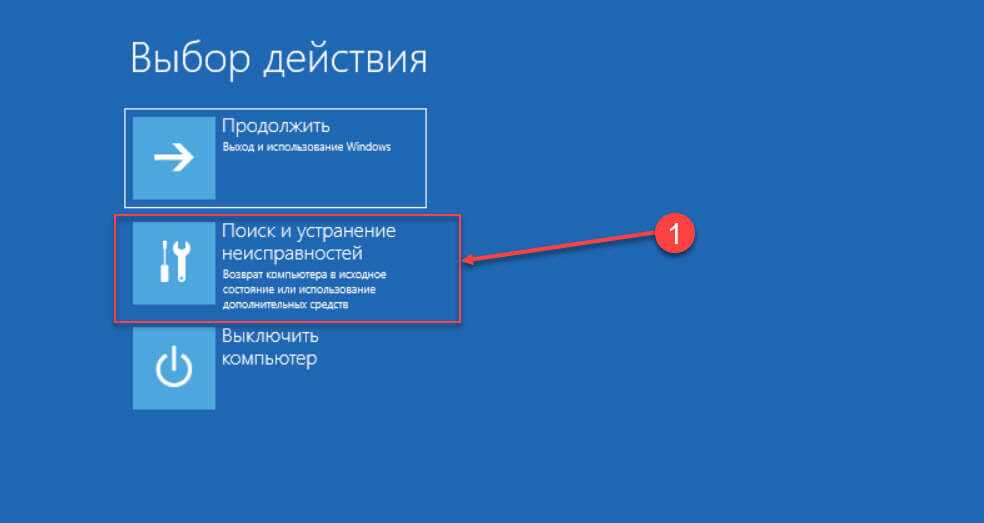
Шаг 3: Нажмите параметр «Вернуть компьютер в исходное состояние».
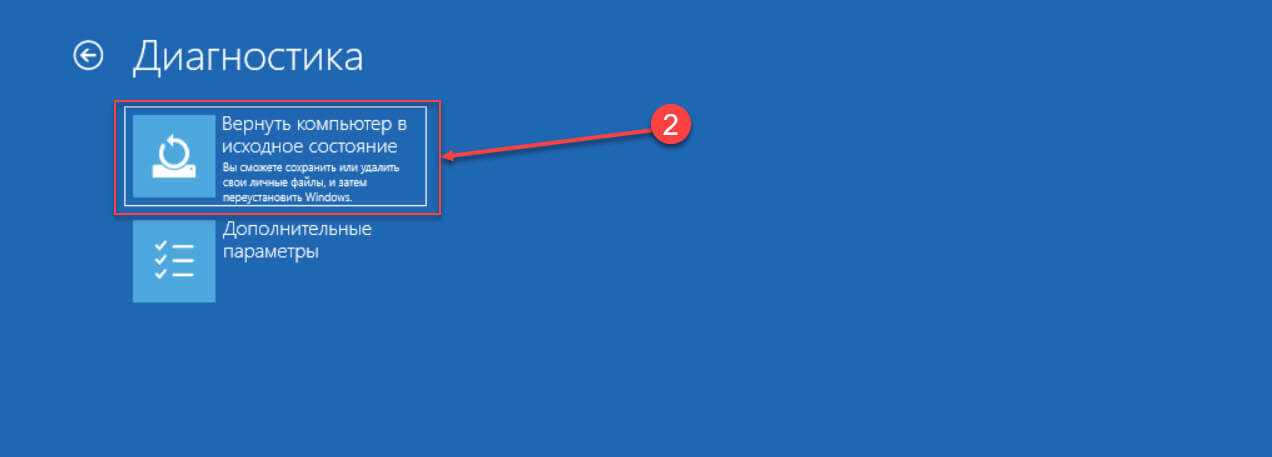
Шаг 4: Выберите «Удалить все», чтобы сбросить Windows 11 и инициализировать чистую установку.
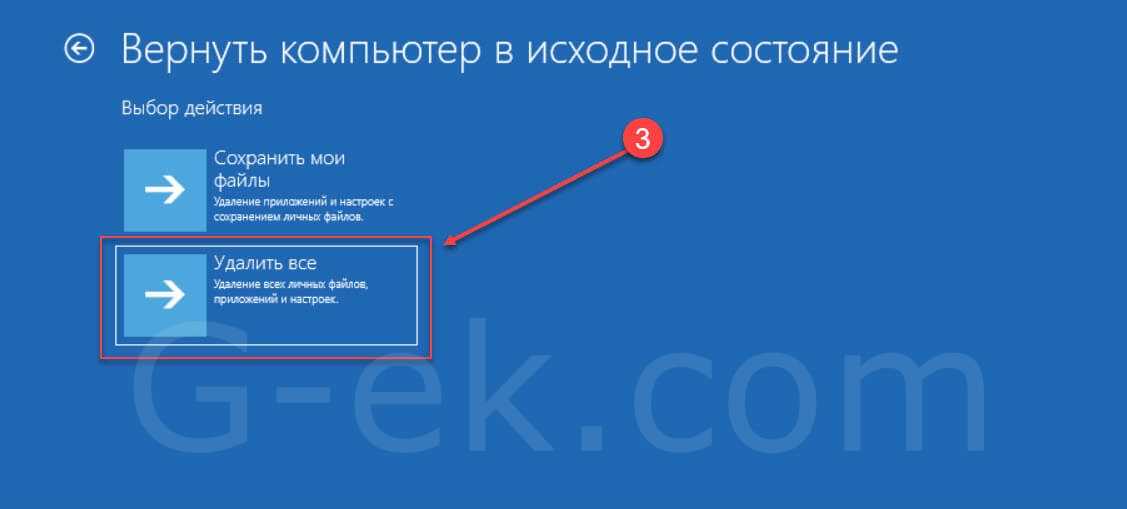
Шаг 5: Выберите вариант – «Загрузка из облака», чтобы загрузить новую копию Windows 11 вместо использования локально доступного образа. (Если вы предпочитаете использовать локальный образ, выберите вариант «Локальная переустановка»)
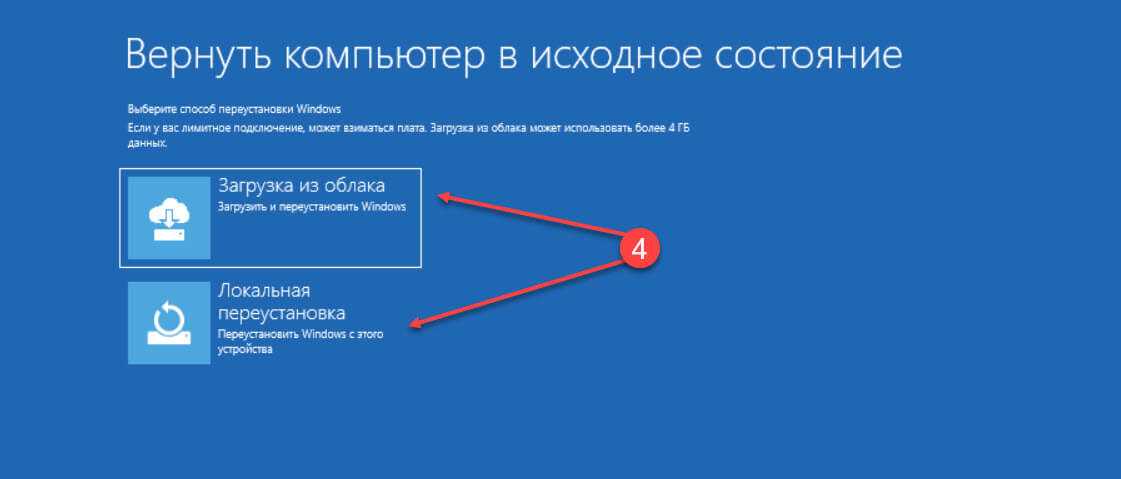
Выберите вариант «Просто удалить мои файлы» или «Полностью очистить диск».
- Просто удалить мои файлы: быстро удаляет содержимое диска.
- Полная очистка диска: также удаляет всю информацию на диске, но выполняется безопасное стирание, которое занимает несколько часов — этот вариант подходит если вы решили кому-то продать или подарить свой компьютер.
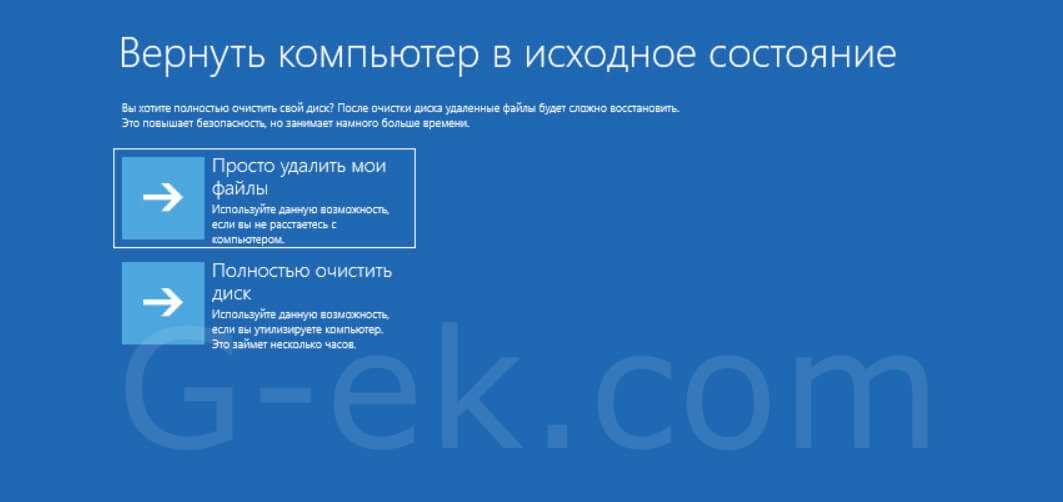
Шаг 6: Нажмите кнопку «Вернуть в исходное состояние».
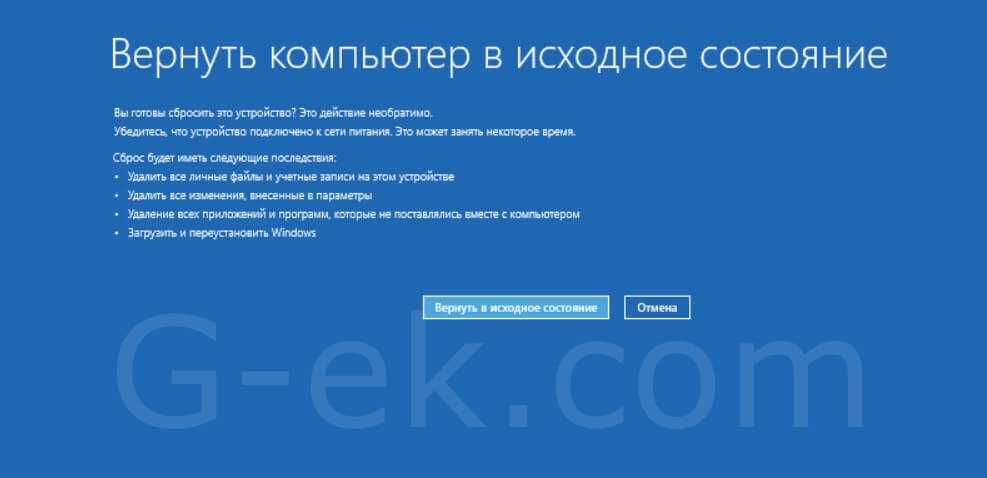
После того, как вы выполните эти шаги, функция сбросит настройки устройства до значений по умолчанию, установив новую копию Windows 11, загруженную с серверов Microsoft.
Как выполнить чистую загрузку в Windows 11
Для того, чтобы выполнить чистый запуск Windows 11, сделайте следующее.
- Откройте Диспетчер задач, используя сочетание клавиш Ctrl + Shift + Esc.
- Если вы не видите вкладок в диспетчере задач, щелкните ссылку Показать дополнительные сведения.
- Перейдите на вкладку Автозагрузка и отключите все записи автозагрузки.
- Теперь нажмите Win + R и введите в диалоговом окне «Выполнить»; затем нажмите Enter.
- Перейдите на вкладку «Службы» и установите флажок «Скрыть все службы Microsoft».
- Нажмите кнопку Отключить все.
- Наконец, нажмите кнопку ОК, чтобы применить изменение.
- При появлении запроса нажмите кнопку «Перезагрузить», чтобы перезагрузить Windows 11.
Готово. Будет выполнена чистая загрузка Windows 11.
Теперь вы можете приступить к устранению неполадок после входа в свою учетную запись. Вот несколько идей, которые могут вам пригодиться.
Чистая загрузка Windows 11 для диагностики проблем с приложениями
В зависимости от того, в чем заключалась ваша проблема, попробуйте просто повторить шаги, которые вы не смогли выполнить после обычного запуска.
Например, если вам не удалось установить или удалить какое-то приложение, сделайте это сейчас. Или, если какое-то приложение отказывалось запускаться, попробуйте запустить его. Если проблема решена, это означает, что ее вызывает стороннее приложение или служба.
Вы можете узнать, какое именно приложение или сервис вызывает проблему, следующим образом.
Найдите причину проблемы
- Нажмите Win + R и введите в поле «Выполнить».
- На вкладке «Службы» установите флажок «Скрыть все службы Microsoft».
- Теперь поставьте флажок напротив несколько сторонних сервисов, скажем, для первых 3 или 5 служб. Это снова включит их.
- Перезагрузите Windows 11.
- Посмотрите, сможете ли вы воспроизвести проблему.
- Продолжайте включать сторонние службы, пока не включите их все или пока не найдете ту, которая вызывает проблему.
Если вы включили все отключенные службы, но ваше устройство работает нормально, проблема, вероятно, вызвана сторонним приложением, которое запускается автоматически с Windows 11. Точно так же включите запускаемые приложения одно за другим, чтобы найти мешающее.
Устранение неполадок с приложениями из автозагрузки
- Откройте диспетчер задач (Ctrl + Shift + Esc).
- На вкладке «Автозагрузка» выберите одно из отключенных приложений и выберите «Включить».
- Перезагрузите Windows 11 и посмотрите, сможете ли вы воспроизвести проблему.
- Повторите вышеуказанные шаги для всех отключенных запускаемых приложений.
Таким образом, вы найдете мешающие приложения и службы.
Найдя их, вы можете попробовать обновить неисправное программное обеспечение до более новой версии или связаться с его разработчиком, чтобы сообщить об ошибке.
Или вы можете просто оставить его отключенным на вкладке «Автозагрузка» в диспетчере задач, если это не критическая задача для вашего устройства и вашей работы.
Наконец, если вы выполнили устранение неполадок, вам нужно восстановить нормальную загрузку. Короче говоря, все, что вам нужно сделать, это снова включить отключенные службы и запускаемые приложения.
Как восстановить нормальный запуск после чистой загрузки
- Запустите диспетчер задач и выберите все отключенные записи на вкладке «Автозагрузка».
- Щелкните по кнопке Включить.
- Теперь запустите msconfig и откройте вкладку «Службы».
- Установите флажок рядом с параметром Скрыть все службы Microsoft.
- Нажмите кнопку Включить все.
- Перезагрузите Windows 11.
Готово! Это вернет Windows 11 обратно в обычный режим загрузки.
На этом всё.
Узнавайте о новых статьях быстрее. Подпишитесь на наши каналы в Telegram и .
Судя по тому, что вы читаете этот текст, вы дочитали эту статью до конца. Если она вам понравилась, поделитесь, пожалуйста, с помощью кнопок ниже. Спасибо за вашу поддержку!
Вы здесь:
Главная страница » Windows » Windows 11 » Чистая загрузка в Windows 11
Что изменилось в Windows 11?
Вот основные изменения, которые вы сразу заметите. Есть и другие новые функции, такие как Snap Layout, Snap Groups и т. д., а также другие изменения «под капотом», но мы не будем обсуждать их здесь.
Панель задач в Windows 11
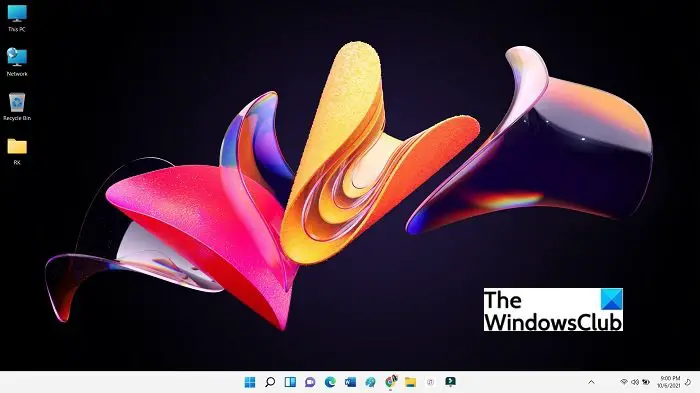
Первое, что мы заметили в новой ОС Windows 11, — это панель задач. Контекстное меню на панели задач исчезло. Все значки, которые раньше размещались в крайнем левом углу, теперь находятся в центре панели задач. Однако вы можете изменить этот параметр и добавить несколько значков в левую часть панели задач. Нажмите Win + I, чтобы открыть Настройки > Персонализация > Панель задач.
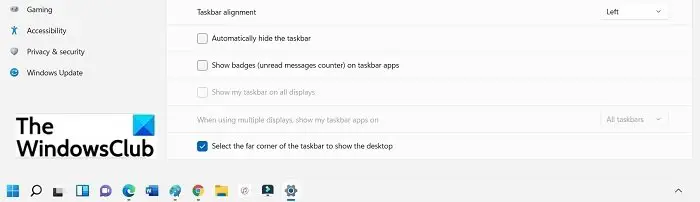
Вы найдете эти настройки на вкладке «Поведение панели задач». Вы можете оставить значки в центре или переместить их в крайнее левое положение. Вы также заметите некоторые новые значки на панели задач, например, небольшой черно-белый квадратный значок, который является представлением задач.
Эта кнопка показывает вам все приложения и вкладки, открытые на вашем ПК. Сине-белый квадратный значок предназначен для виджетов, которые ранее в Windows 10 назывались «Новости и интересы» . В меню «Пуск» Windows также появился новый значок.
Контекстное меню панели задач, вызываемое правой кнопкой мыши, исчезло
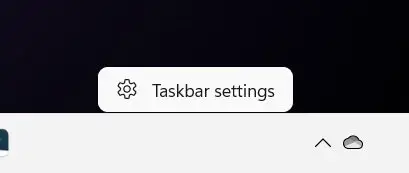
На панели задач Windows 11 больше нет контекстного меню, вызываемого правой кнопкой мыши. Когда вы щелкаете правой кнопкой мыши на панели задач, она покажет вам прямую ссылку на настройки панели задач, в отличие от Windows 10. Но при желании вы можете вернуть старое контекстное меню правой кнопкой мыши в Windows 11.
Показать кнопку рабочего стола
Кнопка «Показать рабочий стол» сейчас очень маленькая, но все еще находится на панели задач. Он расположен в крайнем правом углу панели задач и слишком мал, чтобы его можно было легко заметить. Чтобы увидеть кнопку «Показать рабочий стол», переместите курсор в крайний правый угол панели задач, прямо рядом со значком уведомления, и вы увидите очень тонкую линию, которая является кнопкой «Показать рабочий стол» в Windows 11.
Меню «Пуск» в центре
Меню «Пуск», которое всегда было слева, теперь расположено в центре, но вы можете переместить его влево, если хотите.
Ограниченные параметры в контекстном меню рабочего стола
С этим обновлением мы можем видеть ограниченные параметры в контекстном меню рабочего стола, и добавлена новая кнопка Показать дополнительные параметры, для которой используется сочетание клавиш Shift + f10. Здесь показаны все остальные варианты.
При желании вы можете удалить пункт Показать дополнительные параметры из контекстного меню.
Безопасный режим
Это, наверное, тот, с которым вы знакомы больше всего. Безопасный режим работает путем отключения практически всего в Windows, за исключением основных процессов, которые фактически запускают Windows. Это больше похоже на крайнее сокращение, чем чистая загрузка, работающая под управлением Windows без драйверов графического процессора (приготовьтесь к ужасному разрешению экрана), драйверов звуковой карты или любого стороннего программного обеспечения. Даже встроенные службы Windows, такие как Поиск, Центр безопасности, Центр обновления Windows и мои любимые Заметки, не работают.
Вопреки тому, что вы могли подумать, вы действительно можете запускать большинство программ в безопасном режиме, но они могут иметь ограниченную функциональность из-за отключения определенных драйверов, таких как Photoshop, который отображает это сообщение, когда я пытаюсь открыть его в безопасном режиме.
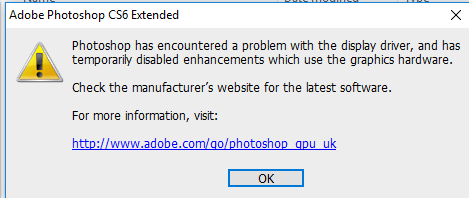
Безопасный режим в основном используется для изоляции проблем, замедлений, сбоев и т. Д., Которые продолжают происходить с вами в Windows.
Когда использовать безопасный режим
- Чтобы запустить антивирус, когда вы подозреваете, что ваш компьютер заражен вредоносным ПО
- Чтобы проверить наличие проблем с оборудованием — если ваш компьютер по-прежнему дает сбой в безопасном режиме, это может быть признаком неисправности оборудования.
- Выполните восстановление системы, если ваш компьютер слишком нестабилен, чтобы сделать это в обычной Windows.
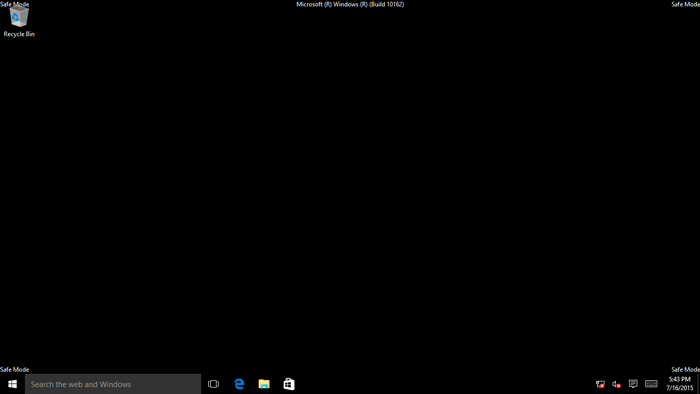
Как перейти в безопасный режим
Есть несколько способов войти в безопасный режим, но лучше знать, как это сделать вне Windows, так как все способы сделать это изнутри бесполезны для вас, если Windows на самом деле не работает!
Включите компьютер и во время загрузки (до появления логотипа Windows) удерживайте клавишу F8. На экране «Дополнительные параметры загрузки» выберите параметр безопасного режима, используя цифры, и нажмите Enter.
Чистая загрузка Windows
Чистая загрузка в Windows 10, 8 и Windows 7 (не путать с чистой установкой, под которой понимается установка ОС с флешки или диска с удалением предыдущей системы) позволяет исправить проблемы с системой, вызванные неправильной работой программ, конфликтами ПО, драйверов и служб Windows.
В чем-то чистая загрузка (clean boot) схожа с безопасным режимом (см. Как зайти в безопасный режим Windows 10), но не является тем же самым. В случае входа в безопасном режиме, в Windows отключается почти всё, что не является обязательным для запуска, а для работы используются «стандартные драйвера» без аппаратного ускорения и других функций (что может быть полезно при исправлении проблем с оборудованием и драйверами).
При использовании чистой загрузки Windows, предполагается, что с сама операционная система и оборудование работают исправно, а при запуске не загружаются компоненты от сторонних разработчиков. Данный вариант запуска подходит для тех случаев, когда нужно выявить именно проблемное или конфликтующее программное обеспечение, сторонние службы, мешающие нормальной работе ОС
Важно: для того, чтобы настроить чистую загрузку, вы должны быть администратором в системе
Как выполнить чистую загрузку Windows 10 и Windows 8
Для того, чтобы выполнить чистый запуск Windows 10, 8 и 8.1, нажмите клавиши Win+R на клавиатуре (Win — клавиша с эмблемой ОС) и введите msconfig в окно «Выполнить», нажмите Ок. Откроется окно «Конфигурация системы».
Далее по порядку выполните следующие шаги
- На вкладке «Общие» выберите «Выборочный запуск» и снимите отметку с «Загружать элементы автозагрузки». Примечание: у меня нет точной информации, работает ли это действие и является ли обязательным для чистой загрузки в Windows 10 и 8 (в 7-ке — точно работает, а здесь есть основания предполагать, что нет).
- На вкладе «Службы» поставьте отметку «Не отображать службы Майкрософт», а затем, при наличии сторонних служб, нажмите кнопку «Отключить все».
- Перейдите на вкладку «Автозагрузка» и нажмите «Открыть диспетчер задач».
- Диспетчер задач откроется на вкладке «Автозагрузка». Кликните по каждому из пунктов в списке правой кнопкой мыши и выберите «Отключить» (или сделайте это с помощью кнопки внизу списка для каждого из пунктов).
- Закройте диспетчер задач и нажмите «Ок» в окне конфигурации системы.
После этого перезагрузите компьютер — произойдет чистая загрузка Windows. В дальнейшем, чтобы вернуть обычную загрузки системы, верните все сделанные изменения в исходное состояние.
Предвидя вопрос о том, зачем мы дважды отключаем элементы автозагрузки: дело в том, что простое снятие отметки «Загружать элементы автозагрузки» выключает не все автоматически загружаемые программы (а возможно и вообще не отключает их в 10-ке и 8-ке, о чем я упомянул в п.1).
Чистая загрузка Windows 7
Шаги для чистой загрузки в Windows 7 почти ничем не отличаются от тех, что были перечислены выше, кроме пунктов, имеющих отношение к дополнительному отключению пунктов автозагрузки — эти действия в Windows 7 не нужны. Т.е. действия по включению чистой загрузки будут следующими:
- Нажать Win+R, ввести msconfig, нажать «Ок».
- На вкладке «Общие» выбрать «Выборочный запуск» и снять отметку с «Загружать элементы автозагрузки».
- На вкладке «Службы» включить «Не отображать службы Майкрософт», а затем выключить все сторонние службы.
- Нажать Ок и перезагрузить компьютер.
Возврат обычной загрузки производится отменой сделанных изменений тем же самым образом.
Примечание: на вкладе «Общие» в msconfig вы могли также заметить пункт «Диагностический запуск». По сути, это та же чистая загрузка Windows, но не дающая возможности контролировать, что именно будет загружаться. С другой стороны, в качестве первого шага перед диагностикой и поиском ПО, вызывающего проблемы, диагностический запуск может быть полезен.
Примеры использования режима чистой загрузки
Некоторые возможные сценарии, когда чистая загрузка Windows может быть полезна:
- Если не удается установить программу или удалить ее через встроенный деинсталлятор в обычном режиме (может потребоваться ручной запуск службы Установщик Windows).
- Не запускается программа в обычном режиме по неясным причинам (не отсутствие необходимых файлов, а что-то еще).
- Не удается совершить действия над какими-то папками или файлами, так как они используются (на эту тему см. также: Как удалить файл или папку, которые не удаляются).
- Появляются необъяснимые ошибки при работе системы. В этом случае диагностика может быть долгой — начинаем с чистой загрузки, и, если ошибка не проявляется, пробуем по одной включать сторонние службы, а затем программы автозапуска, перезагружаясь каждый раз, чтобы выявить элемент, вызывающий проблемы.




























