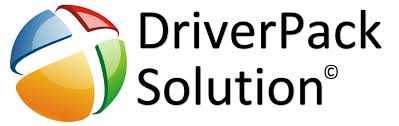Скачать DriverPack Solution
Скачать программу DPS можно бесплатно на русском языке по ссылкам ниже. Загрузка Online версии выполняется непосредственно инсталляционным файлом. Остальные версии Offline Network и Offline Full будут загружены в виде файла .torrent. Необходимо воспользоваться любым торрент-клиентом, чтобы загрузить программу и базу драйверов на ваш компьютер.
Файлы обновлены 03.05.2023
Системные требования
DriverPack Solution подойдет для обновления драйверов любого устройства, но существуют рекомендуемые системные требования для корректной работы софта.
- Поддерживаются все версии операционной системы Windows, начиная с Vista.
- Характеристиками физических устройств можно пренебречь, так как ПО оптимизировано для любого «железа».
Отличия пакета driverpack online от driverpack full
Для удобства пользователей скачать DriverPack Solution можно в таких вариантах: Online, Network и Offline.
- DriverPack Offline (full) как следует из названия работает без интернет подключения. Поэтому, довольно внушительного размера — 16 ГБ, так как содержит в себе все базы драйверов. Такая версия особенно удобна системным администраторам;
- DriverPack Network создана для сетевых карт и оборудования (zip-архив, размер от 350 до 450 МБ);
- DriverPack Online —программа не содержит баз в себе, а ищет их в интернете, поэтому размер файла менее 3 МБ. Эта версия удобна для обычных пользователей, у которых нет необходимости в частой переустановке компонентов и есть доступ в интернет;
- DriverPack Cloud – приложение для поддержания работы ПК.
Как видно разработчик позаботился о нуждах всех пользователей, вне зависимости есть у вас возможность подключиться к интернету или нет.
Возможности Driverpack Solution?
На нашем сайте Вы можете скачать свежую версию драйвер пак 2023 года совершенно бесплатно через торрент. После загрузки образа в формате iso (при наличии установленных на ПК архиваторов, он отображается в виде архива).
После запуска приложения оно проверяет конфигурацию ПК в автоматическом режиме.
После выполнения проверки появляется главное интерфейсное окно.
В нем отображается информация о драйверах и программах, подлежащих инсталляции. Для опытных пользователей в приложении предусмотрен «режим эксперта» (он активируется выбором соответствующего пункта).
В «режиме эксперта» Вы можете выбрать для установки только нужные программы и драйвера.
Здесь же предусмотрена возможность удалить небезопасное программное обеспечение.
В пункте «Диагностика» можно получить информацию об аппаратном и программном обеспечении компьютера.
В «настройках» Вы сможете кастомизировать работу приложения, отключить или активировать необходимые функции, а также оптимизировать создание точек восстановления.
Работа с ошибками и проблемами
Допустим, программа DriverPack Solution, на этапе установки и обновления драйвера (USB 3.0.),выдала сообщение, вида «Не удалось установить..».

Это значит, что она не смогла установить последний, в интеллектуальном (стоит по умолчанию, при нажатии на «Установить») режиме.
Однако, вариантов у нас предостаточно: можно воспользоваться режимом «Поиск в Интернете» (1) или сделать сие своими руками. Пока воспользуемся первым способом. Нажимаем на иконку (1) и видим следующее окно:
Здесь нам предлагается два варианта: «автозагрузка драйвера» (нажать «Ok») или «поиск вручную» (нажать «Отмена»). Мы пойдем (специально) по более «тернистому» («поиск вручную») пути.
Итак, попадаем на портал поиска (devid) драйверов, по ID номеру. Программа, автоматически подставляет необходимые данные в строку и..

..предлагает нам, различные варианты по обновлению/установке драйвера (с учетом его «свежести»).
Примечание. Поиск осуществляется на основании информации об устройстве (DeviceID/ИД) – уникальный идентификатор, однозначно характеризующий любое устройство.

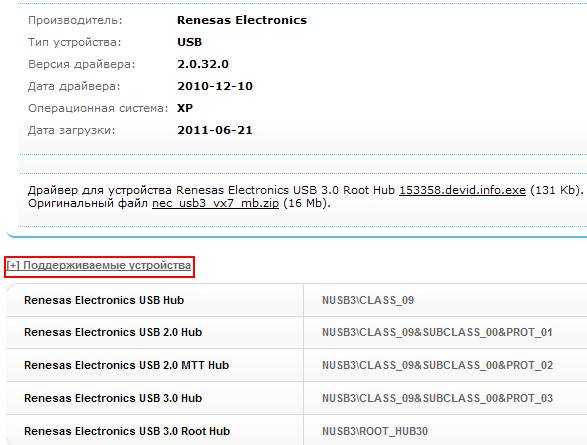
Далее, скачиваем файл-приложение для загрузки драйвера, делаем двойной щелчок и..

..вуаля!
«Вредный» драйвер — установлен (о чем нам свидетельствует соответствующее уведомление).
Теперь перезагружаемся и снова запускаем DriverPack Solution.
К слову, можно воспользоваться «Диспетчером устройств» (комбинация клавиш «Win+Pause/Break») и удостовериться, что все драйвера установлены, нет никаких восклицательных знаков (т.е. система готова к полноценной работе).

Как видим (после автоматического сканирования), все драйвера установлены корректно и восклицательный знак, стерт с лица земли программы, а осталось только уведомление, что их надо обновить, но это уже совсем другая история.

Что ж, давайте эту самую «другую» историю и рассмотрим.
Как пользоваться программой
Возможности DriverPack Solution обширны, поэтому мы сделали небольшую инструкцию по использованию программы. Пользователю предоставлено два варианта работы с компонентами утилиты: автоматический и ручной.
Добавляя ПО в автозапуск при загрузке операционной системы, пользователь получает автоматическое слежение за состоянием драйверов и другого софта. DPS самостоятельно обращается на сайты производителей в поиске обновлений.
Онлайн-сервис самостоятельно загрузит и обновит отмеченные компоненты системы.
Начало работы:
- Установка обновлений вручную подразумевает выставление отметок у устройств, драйвера которых необходимо установить.
- После выбора необходимых драйверов нажимается кнопка «Установить всё» в русской версии ПО. Других настроек для работы софта не требуется.
- DPS самостоятельно запустит процесс установки после скачивания компонентов. Время замены устаревших драйверов на новые зависит от скорости интернета и мощности компьютера.
- Пользователь может получить информацию, что операционной системе не удалось проверить издателя. Ошибку нужно проигнорировать нажатием на кнопку «Далее».
Разработчиками предусмотрена настройка резервной копии. При первом использовании функция включается автоматически. Поэтому даже новое ПО не испортит работу компьютера в случае установки неподходящих драйверов, скачанных программой DriverPack Online.
Видео: Установка и обновление драйверов с помощью DPS.
Как пользоваться программой
Возможности DriverPack Solution обширны, поэтому мы сделали небольшую инструкцию по использованию программы. Пользователю предоставлено два варианта работы с компонентами утилиты: автоматический и ручной.
Добавляя ПО в автозапуск при загрузке операционной системы, пользователь получает автоматическое слежение за состоянием драйверов и другого софта. DPS самостоятельно обращается на сайты производителей в поиске обновлений.
Онлайн-сервис самостоятельно загрузит и обновит отмеченные компоненты системы.
Начало работы:
- Установка обновлений вручную подразумевает выставление отметок у устройств, драйвера которых необходимо установить.
- После выбора необходимых драйверов нажимается кнопка «Установить всё» в русской версии ПО. Других настроек для работы софта не требуется.
- DPS самостоятельно запустит процесс установки после скачивания компонентов. Время замены устаревших драйверов на новые зависит от скорости интернета и мощности компьютера.
- Пользователь может получить информацию, что операционной системе не удалось проверить издателя. Ошибку нужно проигнорировать нажатием на кнопку «Далее».
Разработчиками предусмотрена настройка резервной копии. При первом использовании функция включается автоматически. Поэтому даже новое ПО не испортит работу компьютера в случае установки неподходящих драйверов, скачанных программой DriverPack Online.
Видео: Установка и обновление драйверов с помощью DPS.
Установка драйверов
Существуют автоматический и ручной способы установки. В обоих случаях начните с вызова «Диспетчера устройств».
- В контекстном меню кнопки «Пуск» щёлкните раздел «Диспетчер устройств».
- Появляется список устройств компьютера. Восклицательный знак рядом с компонентом однозначно указывает на отсутствие «родного» драйвера, его недоступность или отсутствие распознавания. В таком случае драйвер необходимо обновить или установить заново. Для этого в контекстном меню нужного устройства щёлкните пункт «Обновить драйвер».
- В следующем окне выберите режим установки. При выборе автоматического варианта поиск будет произведён в системных папках компьютера и в Интернете.
- По окончании результативного поиска вы получите сообщение об успешном обновлении драйверов: восклицательный знак должен исчезнуть. При безуспешном поиске сообщается о том, что актуальные версии уже установлены или не найдены. В таком случае щёлкните нижний вариант для поиска и установки вручную.
- В следующем окне видно, что ручной поиск может быть произведён двояко. «Поиск драйверов на этом компьютере» будет оптимальным при наличии их предварительно записанных резервных копий. Такая предусмотрительность свойственна грамотным пользователям. После выбора папки с резервными драйверами щёлкните пункт «Далее».
- Следующий ручной способ «Выбрать драйвер из списка доступных драйверов на компьютере» имеет в виду существующий специальный список Windows, или наличие диска с драйверами. Если в рамке под словом «Модель» выдаётся только базовое устройство, то обратитесь к варианту «Установить с диска». Учтите, что при использовании этого способа вам необходимо указывать не папку, а файл с расширением .INF.
DriverPack Offline Network
DriverPack Offline Network — это возможность установки драйверов на сетевое оборудование без доступа к интернету. Она подойдет для работы системного администратора на предприятиях или для работы на дому.
DriverPack Offline в исполнении Network скачивается на флешку и используется там, где нет доступа к сети. Обширная база данных на 500 Мб содержит софт для сетевого оборудования, что позволяет подключить компьютер к интернету и установить онлайн-версию ПО.
Обновление драйверов сетевых устройств программой DPS Offline Network актуально и в личных целях после переустановки операционной системы или для установки нового сетевого оборудования.
Зачем нужна программа и её описание
DriverPack Solution – бесплатная утилита, используемая для поиска, инсталляции и последующего обновления драйверов в среде 32-битных и 64-битных ОС Windows. Она определяет тип оборудования, подбирает и устанавливает соответствующее ПО из собственной базы, которая регулярно обновляется.
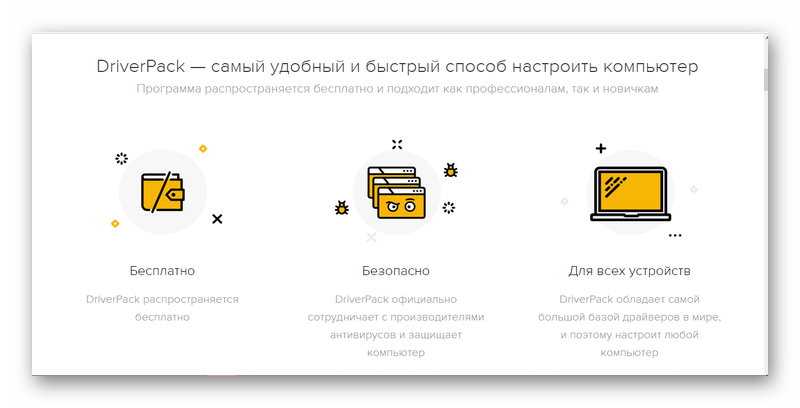
Рекомендуем! MultiSetup
| Официальный дистрибутив | |
| Тихая установка без диалоговых окон | |
| Рекомендации по установке необходимых программ | |
| Пакетная установка нескольких программ |
Использование приложения актуально после переустановки операционной системы, когда необходимо найти и загрузить драйвера на имеющееся оборудование. Кроме того, утилита может быть задействована для мониторинга операционной системы, своевременного обнаружения устаревшего ПО для комплектующих и его последующего обновления.
Еще несколько вещей, которые стоит знать
Все мы прекрасно понимаем, что универсальных программ по установке/обновлению драйверов не существует, а поэтому кто-то сможет с легкостью обновиться, а у другого эта же программа вызовет определенные проблемы.
Кроме того, разнообразие «рабочих лошадок» сегодня, просто поражает: стационарные ПК, ноутбуки, нетбуки, а посему, если бы мы даже хотели разобрать каждый конкретный случай, то у нас все равно бы ничего не вышло ибо, сколько железа, столько проблем и вариантов их решения.
Поэтому, мы поступим умно – и просто дадим Вам, пару-тройку универсальных советов (причем, как всегда, с превеликим удовольствием! :)).
Вот они:
- Если нет Интернета, то лучше пользоваться готовой сборкой (заранее записанной на носитель) с локальной базой драйверов;
- Если планируется переустановка, либо «чистая» установка (с использованием форматирования) ОС и нет под рукой «родных» дисков с драйверами, также пользуемся готовой сборкой;
- Если доступ к глобальной паутине в наличии, лучше обновлять драйвера видеокарты с сайта производителя, либо через их настольные приложения (например, AMD Catalyst Control Center или Панель управления NVIDIA), ибо они имеют тенденцию очень часто «освежаться» (:-)) и тут уж никакая база за ними не поспеет;
- Перед установкой/обновлением видеодрайвера, лучше полностью удалить его более «пожилого» собрата;
- Для ноутбука, лучше всего скачивать готовую сборку под Вашу модель (зная заранее производителя), чем вытаскивать их откуда-то, по одиночке. Например, с этим, Вам может помочь сайт той же программы DRPSu (раздел – «Драйвера для Ноутбуков»)
- Во избежании разного рода проблем, лучше подстраховаться и использовать механизмы возврата в исходное состояние: делать резервную копию (бэкап) установленных драйверов и создавать контрольную точку восстановления;
- Не стоит излишне увлекаться загрузкой новых драйверов и всегда следует помнить: новое — еще не значит лучшее.
Используя эти, казалось бы, простые советы, Вы успешно разрешите любой вопрос, связанный с постановкой и обновлением драйверов.
Поиск драйверов
Установка драйверов для Windows осуществляется утилитой DriverPack Solution в двух видах: ручном и автоматическом.
Поиск в автоматическом режиме приведет к появлению «мусора» на компьютере, так как будут установлены дополнительные сервисы и программное ПО. Это может быть браузер, архиватор и другие продукты, которые нужны для корректной работы ПК, по мнению разработчиков ДрайверПака.
Лучше воспользоваться запуском режима ручной проверки:
Пользователю будет предложено две вкладки: «Драйверы» и «Софт». Так как набор предложенного ПО часто не нужен, следует остановиться на первом варианте.
Галочками отмечаются компоненты, которых не хватает системе для полноценной работы
Особое внимание уделите устаревшему софту, установленному на компьютере, если DriverPack говорит, что требуется обновление.
После выбора компонентов нажмите «Установить». В дополнительных настройках версия онлайн не нуждается
Процесс загрузки нового ПО запускается автоматически, время работы зависит от скорости интернета.
Обновление системы начинается после загрузки. Удаление старых файлов и установка новых длится не более 20 минут.
При появлении ошибки, содержащей текст: «Не удалось проверить издателя», нужно нажать «Далее».
Видео: Установка драйверов на Windows 10 с помощью DriverPack Solution.
Пользоваться предложенным ПО можно, так как ничего опасного в файлах от DriverPack Solution нет. В ином случае владелец ПК использует функцию резервной копии удаленных драйверов. Восстановление поврежденных компонентов производится из самораспаковывающегося инсталлятора. Можно сделать вывод о пригодности использования данной программы на операционной системе Windows 10 как в личных интересах, так и корпоративных.
Поиск драйверов для установки
Теперь, когда мы более-менее ориентируемся в программе, знаем ее структуру, пришла пора погонять её и посмотреть, на что DriverPack Solution способна.
Итак, основная задача программы – установка/обновление драйверов причем последние, могут устанавливаться как из базы архивов (драйверпаков), так и из глобальной паутины — Интернет.
Для полной оценки потенциала программы (и его раскрытия), возможно, имеет смысл создать максимально «некомфортную среду» для ее работы или, другими словами, избавиться от всех установленных драйверов и тестировать прогу на «голой» операционной системе.
Примечание: В рамках статьи вариант с удалением драйверов рассмотрен в целях наиболее полного обзора и тестирования программы, т.е удалять драйвера вовсе не обязательно, можно просто обновить. Пример ниже имеет смысл использовать при установке драйверов на свежеустановленную систему или из соображений попытки избежать возможных конфликтов при обновлении драйверов (в том числе поэтому и приведен таковой вариант).
Чтобы удалить драйвера или просто посмотреть их текущее состояние, необходимо зайти в Диспетчер устройств. Сделать это можно, либо используя команду «Пуск-Выполнить», где ввести devmgmt.msc и нажать ОК, либо по пути «“Пуск – Панель управления – Система – Диспетчер устройств“. Там, собственно, используя мышку можно проделать все необходимые манипуляции по удалению.
Вот, какую картину, имеем изначально:
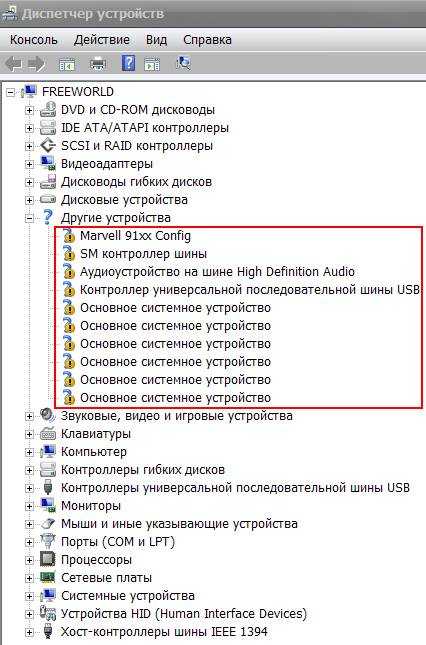
Запускаем программу.

Что мы видим? А видим мы, что программа сама автоматически сканирует систему на наличие/отсутствие драйверов и сообщает об этом, посредством «восклицательной» иконки с письменами («найдены не установленные драйвера»), с указанием количества и возможными действиями (установить/обновить), в отношении последних.
Примечание: Программа работает по принципу интеллектуальной технологии классификации драйверов — автоматически распознает подключенное к ПК оборудование, устанавливает соответствие между найденными устройствами и имеющимися в базе драйверами, ищет их актуальные версии и предлагает установить.
Smart Driver Care
Одно из самых лучших универсальных решений с серьезным подходом к безопасности. Обнаруживает устаревшие, отсутствующие и несовместимые драйвера. Обновляет их одним кликом мыши. Обеспечивает бесперебойность, и улучшает производительность ПК.

Загрузить Smart Care
Преимущества и недостатки
Бесплатная
Проверяет актуальность установленных программ
Обнаруживает звуковые устройства Realtek и VIA High Definition Audio, IDE ATA/ATAPI контроллеры, USB, сетевые карты, контроллеры памяти, мышки, клавиатуры, порты COM и LPT, а также HID.
Интерфейс на английском языке
Создание бэкапа только в PRO
Нет массовой установки в бесплатной версии
Альтернативный вариант работы
Как мне помнится, программа, во время нашего первоначального запуска, писала, что необходимо обновить 36 драйверов, однако, некоторые из них, я просто не хочу обновлять (считайте это моим капризом :-)), а видеодрайвер, мы вообще разберем отдельно.
Итак, запускаем DriverPack Solution (переходим в «Режим Эксперта»), прокручиваем раскрывающийся список («Обновления для драйверов») вниз и нажимаем «Выбрать все» (1) и «Установить» (2).
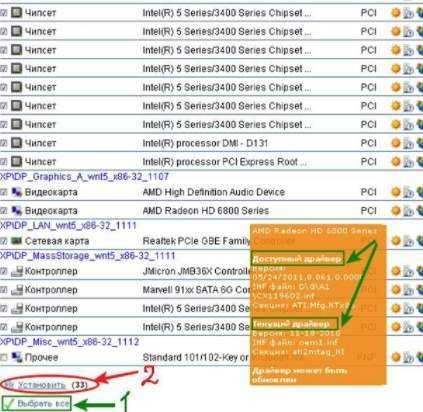
Примечание. Не обязательно устанавливать все предложенные обновления: опытный пользователь может решить, что обновление некритично, и отменить установку некоторых пунктов (не отмечая их в списке).
Теперь, нам остается только наблюдать за самим процессом (который протекает довольно шустро).
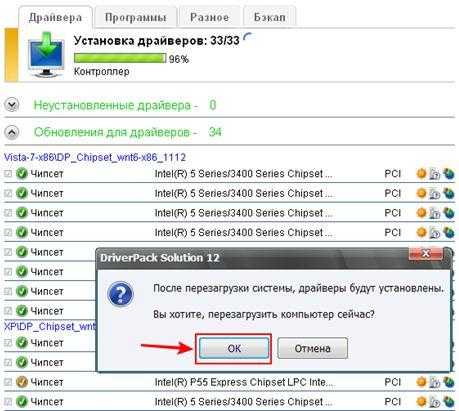
По его завершению, нас просят «ребутнуться», что мы и делаем (нажимая «OK»).
Так как, я сознательно не обновлял некоторые драйвера (они меня вполне устраивают), то, из 33 штук, — обновления удостоились все, за исключением видеодрайвера, который, как мы говорили выше, разберем отдельно, причем вдвойне (рассмотрим 2 варианта).
DriverPack Solution и дополнительные возможности
Как говорилось, в самом начале статьи, программа обладает весьма «недурственными» дополнительными сервисами диагностики ПК (которые Вы можете опробовать в действии, самостоятельно). Мы же, рассмотрим такие элементы, как «Программы» и «Разное».
Итак, помимо установки/обновления драйверов, можно также заняться и «постановкой» программ. Особенно удобно, если Вы только недавно «по/пере»-ставили систему и не имеете необходимого минимума приложений, под рукой, а Интернет, как назло, — не падает признаков жизни.
Для этого, переходим в раздел «Программы» (главного окна), нажимаем «Установить и обновить» (1).

Выбираем нужные и прессуем кнопку «Начать установку» (2).
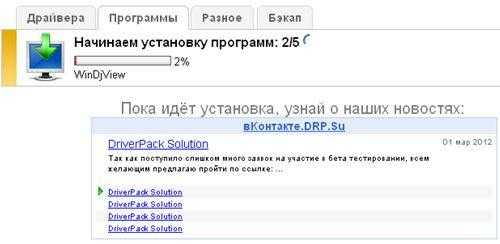
Дожидаемся завершения процесса и радуемся жизни ![]()
Теперь рассмотрим вкладку «Разное».
Полезна она тем, что там собрана вся информация по драйверам системы, своего рода «журнал регистрации» драйверпаков (стандартных/установленных/неустановленных, проблемных/неопознанных), с описанием возникших проблем, в процессе их установки/обновления.

Таким образом, здесь можно узнать о текущем состоянии всего и вся нам необходимого.

Собственно, это все, что касается программы (ее практической части) и о чем мы хотели сегодня рассказать, так что будем закругляться и закруглимся (:-)) мы, парочкой полезных советов.
Что нового в последней версии
Стоит ли скачивать более новую версию, если у вас уже установлен драйверпак солюшен 2019?
Улучшения, которые гарантирует разработчик:
- более быстрый запуск и работа приложения;
- скорость установки увеличена более чем в дважды;
- добавлена функция быстрого изменения языка без перезагрузки DriverPack;
- добавлены новые поддерживаемые языки;
- более точное определение модели ПК и установка необходимых утилит;
- удобное управление приложением, благодаря новым кнопкам;
- новые пути индексации драйверов и установки. Благодаря чему сведена к минимуму вероятность неправильной установки и работы компонентов;
- автоматическое создание резервной копии для восстановления, при каждом обновлении или изменении.
Список программ и утилит которые можно установить в DriverPack Solution:
- архиватор WinRAR;
- бесплатный антивирус Avast free Antivirus;
- Яндекс Браузер;
- Skype;
- 7-Zip, архиватор.
Эти программы не являются обязательными.
Подведя итоги мы видим очень удобную программу, которая облегчает жизнь многим пользователям ПК. Преимущества DriverPack Solution значительно превышают недостатки. Конечно, придется потерпеть немного ненужной рекламы (ее, кстати можно отключить во время установки Драйверпака), но это небольшая плата за бесплатное пользование этим чудесным помощником.
Виды обновление и установка драйверов на компьютер
На сегодняшний день существует множество вариантов обновление и установка драйверов.
Установка драйверов с диска
При покупке компьютера у каждого устройства (материнская плата, видеокарта и т.д.) присутствует специальный диск,
в котором находится все драйвера необходимые для нормальной работы системы. Чтобы начать процесс установки драйверов вставляем диск привод и запускаем.
Откроется автозапуск диск. Здесь ничего сложно, нужно только знать всего несколько английских слов и процесс начнется сама по себе.
Немного о проблеме отсутствие драйвера и ее неправильной работе.
В основном отсутствие и неправильная работа драйвера происходит после переустановки операционной системы windows.
После завершение переустановки некоторые устройства нуждаются установке драйверов в ручную или их необходимо обновить. И у новичка возникает вопрос как установить драйвера и как обновить драйвера?
Бывает и такие случаи, что вообще не находится драйвер системой. В таком случаи ваше устройство не работает или не правильно подключено.
Чтобы проверить установлено ли нужные нам драйвера для корректной работы системы. Для этого на рабочем столе «мой компьютер» кликаем мышкой и нажимаем свойства.

И в открывшейся окне в левой части находиться тот самый «диспетчер устройств», открываем ее.

Если из перечисленных устройств рядом с ними находится желтый треугольник с восклицательным знаком-это значить что устройство не правильно работает или отсутствует драйвер.
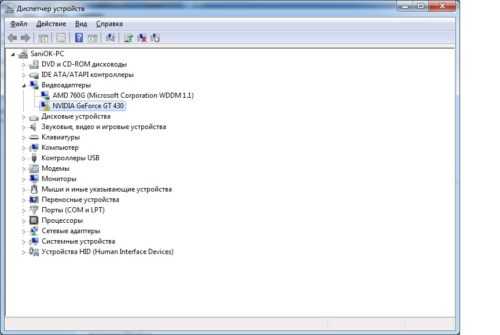
DriverPack Online
DPS распространяется в трех версиях, самая популярная из которых DriverPack Online. Программа самостоятельно отслеживает выпуск новых версий драйверов для устройств, установленных на компьютере.
Программа периодически предупреждает о результатах поиска. Обновление происходит в автоматическом режиме.
Перед началом процедуры обновления драйверов создается резервная копия в виде точки восстановления.
ДрайверПак Солюшен предусматривает возможность перехода пользователя на ручной режим работы. Но для этого требуется освоение дополнительных функций ПО. Программа DriverPack Solution используется для поиска и установки драйверов, но в арсенале утилиты есть и другие возможности.
Файлы обновлены 25.05.2023
Возможности онлайн версии:
- автоматический анализ проблемных мест и поиск ПО;
- оценка установленных утилит и персональный подбор дополнительных;
- через DPS доступна установка других бесплатных программ;
- приложение оповещает владельца ПК о случившихся ошибках в работе;
- функция DriverPack Protect работает над устранением вирусов;
- бесплатный анализ работы антивируса;
- предоставление технической информации об установленных на компьютере физических устройствах;
- DRP Solution Online проводит необходимую проверку состояния системы после каждого перезапуска.
DriverPack Solution версия Online – не единственный продукт, предоставленный производителем.
DriverPack Offline Full
Версия программы Offline Full предоставляет пользователю полную базу драйверов для новых и устройств с устаревшими драйверами. Более одной тысячи наименований вспомогательного софта находится в пакете, размер которого превышает 17 Гб. Работать с такой утилитой удобно, если для переноса данных используется жесткий диск.
Системному администратору не нужно постоянно скачивать новую версию ПО, достаточно подключения к интернету для обновления пакета.
Преимущества пакета Full:
- DPS Offline Full используется на компьютерах, где нет постоянного подключения к Интернету;
- все драйверы находятся в одном пакете с простым интерфейсом;
- совместимость со всеми компьютерами и подключаемыми устройствами.
Как пользоваться Driverpack Solution?
В процессе запуска приложения можно выбрать активацию или деактивацию голосового помощника, включение или отключение звукового сопровождения, а также возможность запуска программы в «режиме эксперта». Соответствующие пункты располагаются в правом верхнем углу начального экрана Driverpack Solution.
После запуска «режима эксперта», пользователям доступны вкладки:
- Драйверы: представлен список предложенных для установки компонентов. Можно установить всю сразу, нажав на клавишу «установить все», также предоставлена возможность ручного выбора драйверов;
- Софт: вкладка содержит список программного обеспечения, рекомендованного у установке. Здесь также можно сразу запустить инсталляцию всех программ, или выбрать нужные из соответствующего списка;
- Защита и чистка: вкладка с антивирусным программным обеспечением;
- Диагностика: вкладка содержащая основную информацию о программном и аппаратном обеспечении компьютера;
В левом нижнем углу рабочего окна можно выбрать язык программы, связаться с разработчиками в случае возникновения ошибок и сбоев в работе, а также пункт настроек, в котором можно включить автоматическое создание точки восстановления,автозапуск программы вместе с включением компьютера, а также настроить интерфейс приложения.
Driverpack Solution 2023 – эффективный и эргономичный инструмент, позволяющий оптимизировать работу персонального компьютера.
Приложение полностью бесплатно, имеет поддержку русского языка, и обладает широкими возможностями по установке и обновлению драйверов, оптимизации работы ПК.
1 Что такое драйвер на компьютере?
Драйвер — это не что иное, как программа, которая содержит всю информацию об устройстве для операционной системы вашего компьютера.
Простой пример, вставляя первый раз флешку в компьютер, как на неё реагируете система.
Сперва флешка определится как новое устройство, затем автоматически будет установлен и обновлен драйвер (программа) с информацией об устройстве и только после этого вы можете начать работу с флешкой.
Пока программа не обновиться к флешке доступ мы не получим.
Так происходит со всеми Plug in Play (подключил и работай) устройствами. Система автоматически ставит на них программы и только после этого, понимает как с ними работать. Но, так происходит далеко не со всеми железками.
Если представить, что система не ставила бы автоматически программы, для тех же флешек, то без диска с драйверами, вы не смогли бы подключить флешку к системе и оная определилась бы, как неопределённое устройство.
Чтобы узнать, все ли устройства у вас работают корректно, необходимо зайти в «свойства системы-оборудование», кнопочка диспетчер устройств. Если всё сделано правильно, то появится такое окошко.
Как видите, все устройства работают корректно, кроме одного. «Мультимедиа аудиоконтроллер», проще говоря, звуковая карта не работает и звука на компьютер нет и не будет до тех пор, пока не будет установлен соответствующий драйвер.
Как обновлять и устанавливать драйвера на Win XP?
При первом запуске программа для установки драйверов на Windows XP самостоятельно проверит наличие нужного ПО в системе.
Пользователю достаточно запустить «Режим эксперта», чтобы не загружать на жесткий диск компьютера лишний софт.
Последующий поиск устаревших файлов осуществляется в фоновом режиме. Устанавливать новый софт пользователю не придется – DriverPack сделает это автоматически.
В «Режиме эксперта» после выбора файлов из каталога можно запустить установку. Когда обновились драйверы, пользователю доступна резервная копия старого софта.
Если работа устройства некорректна, то можно восстановить старое ПО.
Офлайн-версии программы
ДрайверПак Офлайн для операционной системы Виндовс XP распространяется в двух модификациях: Full и Network. Расскажем о преимуществах каждой.
DriverPack Solution Offline Full для Windows XP содержит полную базу драйверов. Это универсальный пакет, который используется вместо онлайн-версии на компьютерах, где нет постоянного доступа к сети.
Модификация предоставляет софт для установленных устройств и подключаемых, например по Bluetooth. При появлении нового оборудования нет необходимости скачивать пакет для него.
В полной версии приложения есть существенный недостаток – объем 17 Гб. При этом обновление содержимого требует подключения к интернету.
Функционал программы DriverPack Solution
и теперь мы рассмотрим функциональные возможности программы, заявленные разработчиком в новой, 12 версии (уже пятой по счету):
- Эффективный и быстрый поиск драйверов;
- Установка драйверов на практически любой компьютер, всего за несколько минут;
- Поддержка абсолютно всех типов устройств (PCI/USB/ACPI/PNP и прочих);
- Проведение «даунгрейда» с Windows Vista до Windows XP (даже если производитель не разместил на своем сайте драйвера под XP’юшу);
- Возможность самостоятельного поиска (в сети Интернет) и настройки тех драйверов, которые требуются конкретной системе;
- Помощь в создании и использовании собственных баз;
- Быстрое обновление существующего набора установленных драйверов до более актуальных версий;
- Функция резервного копирования («бэкап») из Windows/DRPSu (для восстановления драйверов в их оригинальном месте расположения, в случае повреждения);
- Функция комплексной «Диагностики компьютера» с возможностью отслеживания:
- «здоровья» жесткого диска, свободного пространства на нём и проведением процессов;
- дефрагментации и очистки;
- температуры процессора;
- тестирование оперативной памяти на сбои;
- версии BIOS (и ее обновление);
- вирусной активности (сканирование и мониторинг актуальности баз).
Функция «Жалоба на драйвер», позволяющая выявлять проблемные компоненты, тем самым повышая стабильность всей библиотеки.
Кстати говоря, программа полностью на русском языке и полностью бесплатна.
Зачем нужна программа и её описание
DriverPack Solution – бесплатная утилита, используемая для поиска, инсталляции и последующего обновления драйверов в среде 32-битных и 64-битных ОС Windows. Она определяет тип оборудования, подбирает и устанавливает соответствующее ПО из собственной базы, которая регулярно обновляется.
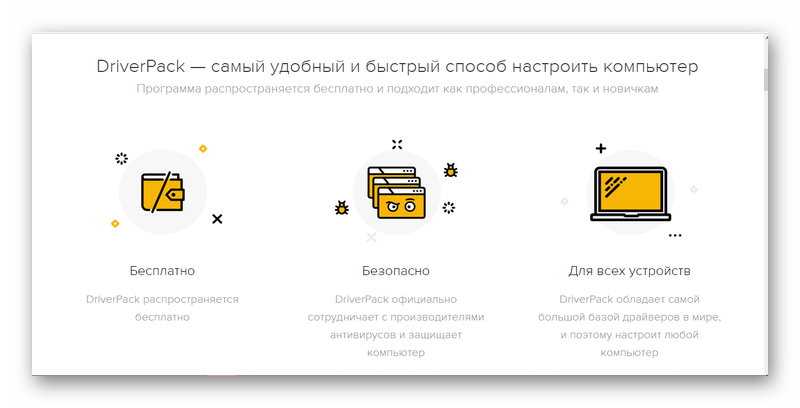
Использование приложения актуально после переустановки операционной системы, когда необходимо найти и загрузить драйвера на имеющееся оборудование. Кроме того, утилита может быть задействована для мониторинга операционной системы, своевременного обнаружения устаревшего ПО для комплектующих и его последующего обновления.
Как установить приложение
| Рекомендуем! InstallPack | Стандартный установщик |
|---|
kak-ustanovit.rf рекомендует InstallPack, с его помощью вы сможете быстро установить программы на компьютер, подробнее на сайте.

Здесь доступны три версии утилиты:

Первая версия используется в случае, если компьютер находится к Сети. Она не имеет баз, а все необходимые компоненты ищет в Интернете. Актуальна, если пользователю требуется провести обновление драйверов системы.
Вторая предназначена для работы с сетевым оборудованием и имеет размер около 400 Мб. После переустановки ОС с помощью этого варианта утилиты можно установить драйвера на сетевую карту, восстановить доступ к Интернету, а затем установить в режиме онлайн актуальное программное обеспечение для остальных комплектующих.
Третий вариант не требует подключения к Сети и содержит все доступные базы драйверов. Объём файла – около 16 Гб. Он будет актуален для системных администраторов, а также для установки ПО на новую операционную систему без доступа к Интернету.
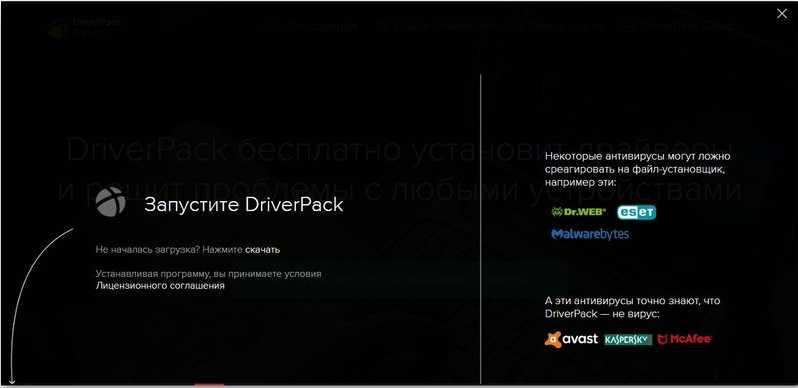
Чтобы установить программу, пользователю необходимо скачать подходящий вариант приложения на компьютер. Далее для инсталляции онлайн-версии нужно кликнуть по дистрибутиву. Утилита запустится, выполнит сканирование системы, подберёт актуальные драйвера и дополнительное ПО и предложит загрузить их в автоматическом или ручном режиме.

После подтверждения действий появится окно, в котором будет отображён ход установки. Перед началом инсталляции компонентов и ПО создаётся точка восстановления.
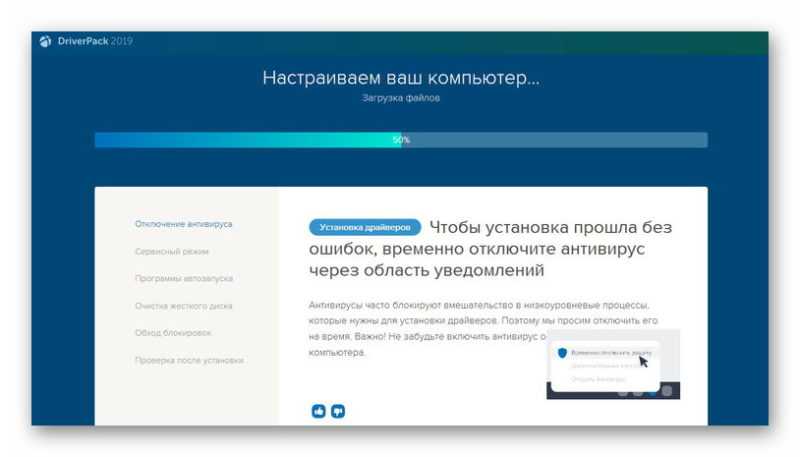
Вторую и третью версии программы нужно загрузить на флешку или жёсткий диск, подключить к ПК, требующему установки ПО и запустить. Дальнейшие действия те же, что и в первом случае.
Программа для быстрой установки драйверов
Программа для установки драйверов – классическое средство для пользователей, которые умудрились потерять диск с оригинальным ПО для конкретного железа. Бывает и по-другому, к примеру, производители просто не захотели класть в коробку с компьютером обязательные драйвера. Опытные пользователи быстро найдут выход из сложившейся ситуации, причем, для этого нужен только стабильно работающий интернет, а так же пару минут свободного времени.
Программа для установки драйверов используется еще и в тех случаях, когда автоматические обновления системы не могут подобрать нужное ПО. Как ни странно, но автоматический поиск в «Свойствах системы» редко приводит к положительному результату. Поэтому сегодня я предлагаю ознакомиться с универсальным приложением, которое самостоятельно обнаруживает нужные программы для используемого железа.