Общие способы
Существуют простые способы, которые позволяют выполнить снимок экрана на любой модели Android.
С помощью кнопок
На гаджетах с ОС Андроид выше 4.0 версии, сделать скриншот можно одной кнопкой, иногда двумя. Сочетания клавиш могут отличаться в зависимости от моделей мобильных устройств.
Есть более усовершенствованный способ:
- Открыть область, которую нужно заснять,
- Зажать клавишу «Включение» на пару секунд,
- Откроется меню, где необходимо выбрать инструмент «скриншот». Программная кнопка будет чуть ниже чем «restart» и «power».
Через шторку уведомлений
Панель быстрых настроек содержит почти все основные, часто используемые функции. При помощи шторки уведомлений, сделать скриншот не проблема, но не на всех моделях. В некоторых версиях Андроид этой функция может быть отключена по умолчанию. Придется использовать программу XRecorder – об этом чуть ниже.
Пошаговая инструкция:
- Разблокируйте мобильное устройство.
- Затем проведите пальцем сверху-вниз (выполните свайп). Откроется область уведомлений.
- Найдите и нажмите «снимок экрана».
- Скрин автоматически сохранится и на пару секунд зависнет, чтобы можно было выбрать следующее действие, например, отредактировать полученный графический файл.
Способ доступен на следующих смартфонах: Samsung, Xiaomi, LG (через Quick Memo), Lenovo, Asus, Meizu, Honor.
Жестами
Некоторые телефоны имеют функцию «фотографировая» содержимого дисплея жестами. Но для использования данного варианта, необходимо заранее настроить в телефоне эту функцию. Воспользоваться таким методом могут пользователи с установленной версией Андроид не ниже 8.
Есть два варианта:
- Долгое нажатие кнопки «Назад»,
- Ладонью.
Подробная видеоинструкция на 24 секунде:
Ладонью
Достаточно провести ребром ладони над дисплеем и получится скрин.
Для активации функции необходимо:
- Зайти в настройки.
- Найти раздел «Управление» – «Управление ладонью».
- Выбрать опцию «Снимок экрана».
Сфотографировать при помощи жеста можно на телефонах Samsung, Xiaomi, Honor, Huawei.
Четвертый метод – использование внешних приложений
Сделать скриншот на Poco можно как через встроенный инструмент, так и через сторонние программы. Их преимущество – более широкий функционал. Перечислим лучшие такие приложения:
- Lightshot. Функциональная утилита, которая доступна не только для смартфонов, но и на компьютерах. Чтобы вы могли начать пользоваться Lightshot, у вас должна быть действующая учетная запись Гугл или Фейсбук. Программа подойдет для всех смартфонов серии, включая Poco M3, X3 NFC, X3 Pro. Скачать приложение можно тут.
- Скриншот. Платное приложение на Андроид. Обладает хорошим набором функций для сохранения скринов любой сложности с возможностью добавления пометок. Загрузите здесь.
- EZ Screenshot. Еще одна интересная программа на Андроид. Она умеет создавать скриншоты, включая длинные скрины с прокруткой. В EZ Screenshot есть удобный редактор, который позволяет добавлять на созданные снимки пометки и другие элементы редактирования. Скачайте утилиту тут.
- Screen Master Pro. Популярное платное приложение, которое похвастает расширенным функционалом и интуитивно простым интерфейсом. Скачайте в Google Play.
Вопрос-ответ
У большинства людей возникают дополнительные вопросы по созданию принтскрина. На некоторые из них всегда найдется правильный ответ.
Если сломана кнопка
Очень часто приходится искать альтернативные варианты тогда, когда в работе отказывают кнопки или сенсорные клавиши.
Необходимо воспользоваться приложением, которое позволяет создавать снимки экрана без клавиши домой и включения. Можно воспользоваться функцией встряхивание устройства. Также, если в телефоне есть отдельная, которая запускает камеру, то можно ей воспользоваться. Оптимальный вариант — сделать скрин через область уведомлений.
Где сохраняются снимки
Пользователи андроид устройств отмечают, что когда они делают скрин, всплывает уведомление с содержанием ссылки. И если по ней не пройти, то снимок может пропасть.
Снимки экрана гаджета могут находиться в разных местах. Расположение принтскринов зависит от модели устройства и от версии Андроид. По умолчанию, все фото сохраняются в папку «Screenshots». Чтобы найти папку, нужно открыть галерею и выбрать опцию «album view». Найти папку со скриншотами. Снимки по умолчанию сохраняются в формате png.с разным разрешением.
Как правильно сделать длинный скрин
Длинный скриншот, называется снапшот – снимок экрана смартфона, позволяющий прокручивать всю страницу. Данная функция позволяет вместить информацию, которая не помещается в обычный принтскрин.
Есть встроенные методы, которые доступны на Samsung и Huawei.
Пошаговая инструкция как сделать длинный скрин:
- Для начала делаем обычный скриншот.
- Открыть предпросмотр снимка.
- Затем нажать на иконку «Больше захвата» для смартфонов Самсунг.
- Если у пользователя Huawei, то нужно сделать длинный свайп превью вниз и нажать на иконку для активации функции.
Можно воспользоваться сторонним приложениеи LongShot. Оно было разработано специально для того, что делать длинные скрины экрана. Снимок в данном приложении возможен в двух режимах.
- Выбрать указанную опцию.
- Затем нужно выбрать приложение или веб-страницу в котором необходимо сделать скрины. Нажать старт.
- Прокрутить экран и отметить «Готово».
Как сделать видеоскриншот
Существует три варианта, как записать видеоскрин.
- Синхронизация с компьютером. Чтобы снять экран устройства, необходимо присоединиться к ПК. Заранее установить утилиту на смартфон MyPhoneExplorer Client».
- Нажатие клавиш. Удерживать кнопку питания/блокировки/включения. Одновременно нажать на уменьшение громкости/назад. Держать пару секунд. На панели появится значок.
- Установка специального приложения. Например, можно воспользоваться XRecorder (видеоинструкция по использованию чуть выше), AZ Screen Recorder или SCR Screen Recorder.
Если ни один способ не работает
Не всегда удается получить снимок с первого раза. Пользователи могут столкнуться с рядом проблем.
- Установлена неоригинальная прошивка. Обратиться в сервисный центр для смены прошивки.
- Устройство — подделка. Многие функции не работают.
- Не зажимаются кнопки. Возможно что-то мешает, произошло залипание клавиши.
- Смартфон сделал другой производитель. Необходимо обратиться за помощью к производителю.
- Заполнена память телефона.
- Действие блокируют посторонние приложения.
Как сделать снимок экрана на Android 12
Каждый раз, когда делается снимок экрана, экран либо немного мигает, либо слышен звуковой эффект захвата. На некоторых устройствах также будет отображаться уведомление о том, что был сделан снимок экрана. Все эти изображения затем сохраняются в папке со снимками экрана на вашем устройстве и могут быть просмотрены в приложении Google Фото для устройств под управлением стандартного Android и в приложении Галерея для OEM-устройств Android.
Метод 1: использование кнопок
Первый, простой и легкий способ сделать снимок экрана – нажать кнопку питания и кнопку уменьшения громкости. Когда вы сделаете снимок экрана таким образом, вы услышите звук захвата и немного мигнет экран. Снимок экрана, сделанный этим методом, захватит все и вся, что активно на экране.
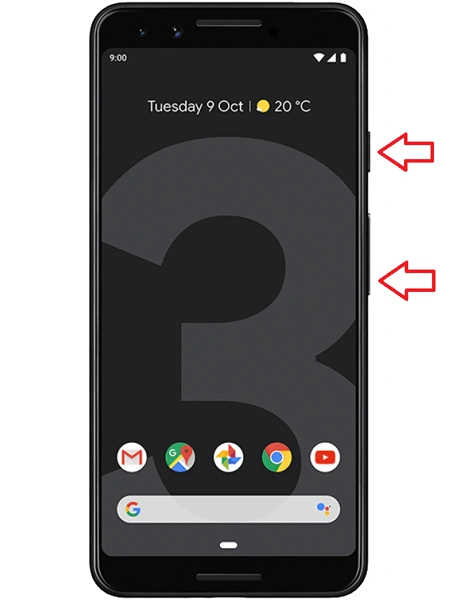
Метод 2: Использование ярлыка
Следующий способ сделать снимок экрана – использовать ярлык для снимков экрана, доступный в быстрых настройках, недавних приложениях или жестах. Шаги могут немного отличаться в зависимости от вашего устройства.
- Не закрывайте приложение, снимок экрана которого вы хотите сделать.
- Теперь откройте экран последних. Это включает в себя скольжение вверх от нижней части экрана.
- В зависимости от того, сколько приложений открыто на последнем экране, проведите пальцем по экрану, чтобы переместить приложение в середину.
- Внизу экрана недавних событий вы увидите параметры выбора и снимка экрана.
- Нажмите на вариант скриншотов.
- Теперь будет сделан снимок экрана приложения. Теперь захваченное изображение можно сразу же опубликовать или отредактировать.

Если опция доступна в быстрых настройках, сначала откройте страницу, снимок экрана которой вы хотите сделать, а затем нажмите на опцию скриншота в быстрых настройках. Теперь, если ваше устройство поддерживает поддержку жестов тремя пальцами, проведите тремя пальцами вниз по экрану, и он сделает снимок экрана на вашем телефоне Android 12.
Метод 3: прокрутка снимка экрана на Android 12
Третий способ сделать снимок экрана – сделать снимок экрана с прокруткой или прокруткой. Это новая функция Android 12, которая будет присутствовать в будущих версиях Android. Вот как вы можете сделать снимок экрана с прокруткой на телефоне Android 12.
- Откройте приложение, в котором вы хотите сделать снимок экрана с прокруткой или прокруткой. В основном мы используем скриншоты с прокруткой для захвата всей веб-страницы в браузерах.
- Используйте первый способ, чтобы сделать снимок экрана в приложении.
- Внизу предварительного просмотра изображения вы увидите три варианта: «Поделиться», «Редактировать» и «Захватить больше» или расширенный снимок экрана.
- Нажмите на «Захватить еще». Приложение теперь прокручивает само до конца и делает снимок экрана.
- Иногда вы не видите опцию «Захватить больше». Когда это произойдет, вы не сможете сделать снимок экрана с прокруткой.
- Как только он сделает снимок экрана с прокруткой, просто нажмите на экран. Теперь изображение будет захвачено.
- Просто выберите вариант сохранения, чтобы сохранить изображение. Позже вы можете поделиться или отредактировать мага в приложении Google Фото или в Галерее.
Метод 4: снимок экрана приложения или страницы с ограниченным доступом
Это лучший способ сделать снимок экрана приложения, для которого есть ограничения. Это означает, что вы можете использовать этот метод для приложений, которые не позволяют делать снимки экрана с помощью любого из вышеперечисленных методов. В этом случае помощник Google – ваш помощник.
- Перво-наперво убедитесь, что на вашем устройстве Android установлена последняя и обновленная версия Google Assistant.
- Откройте приложение Google Assistant и коснитесь значка «Исследовать».
- Теперь выберите изображение профиля своей учетной записи Google.
- Теперь вы увидите список различных вариантов. Прокрутите вниз, пока не найдете Общие параметры.
- Выберите его, а теперь выберите «Использовать контекст экрана».
- В разделе «Контекст экрана» выберите переключатели для «Использовать текст с экрана» и «Использовать снимки экрана».
- Закройте приложение Google Assistant.
- Теперь откройте любое приложение. Это может быть любое приложение или приложение, которое запрещает вам делать какие-либо снимки экрана.
- Вызовите Google Assistant, сказав ОК, Google.
- Просто введите или произнесите «Сделать снимок экрана».
- Ассистент сделает снимок экрана и сохранит его в вашей галерее.
- Оттуда вы можете просто отредактировать или поделиться им.
- Вот так можно делать скриншоты с помощью Google Assistant.
Как сделать скриншот экрана телефона (на Android)
То, что можно показать на скриншоте (картинке) не всегда можно объяснить словами (не зря же есть поговорка “Лучше один раз увидеть, чем. ” ). Но на телефонах, как и на ПК, с созданием скринов (иногда) возникают сложности.
В этой заметке я приведу несколько самых популярных способов (сочетаний кнопок) для создания скринов, которые работают на большинстве смартфонов (причем, даже довольно старых). Если никакое из сочетаний вам не подойдет – ознакомьтесь с 6 способом, в котором показано на простом примере, как обычным встряхиванием аппарата сделать снимок экрана.
Ну и на всякий случай чуть ниже привожу ссылку на инструкцию по передачи картинок (в т.ч. и скриншотов) с телефона на компьютер.
В помощь!
Фирменные способы
Азиатские бренды предлагают пользователю больше возможностей для захвата экрана. Разработчики внедряют в доработанные оболочки Андроид более удобные способы создания скриншотов.
Xiaomi
Китайских бренд разработал 4 собственных варианта для получения снимка дисплея, это не считая 3-х стандартных.
Рассмотрим способы для Xiaomi подробнее:
- Через кнопки. Для MUI 7 версии: зажатие кнопки «меню» и кнопки «убавление громкости».
- Специальным ярлыком. Зайдите в управление виджетами, и перетащите соответствующий ярлык на рабочий стол.
- Сенсорный помощник. Доступно в MUI 8 версии и выше. Зайдите в «настройки», после чего перейдите в «расширенные настройки». Здесь выберете пункт «Сенсорный помощник». В новом окне включить функцию «Сенсорный помощник», и добавить снимок экрана в поле «функции ярлыков».
- Управление свайпом – получение снимка при свайпе тремя пальцами с верхней части дисплея к низу смартфона. Зайдите в «Настройки» → «Функции кнопок». В списке выберите «жест вниз тремя пальцами». Здесь же можно выбрать альтернативные способы включения функции скриншота. Доступно только на MUI 10 и выше.

Huawei
У второго по продажам и популярности китайского производителя техники, есть фирменные варианты создания принтскринов:
- Управление жестом. Это способ «жест тремя пальцами вниз». Проведите пальцами вниз по экрану, чтобы получился скриншот. Для включения опции перейдите в: «Настройки» → «Управление» → «Движение» → «Скриншот тремя пальцами».
- Захват экрана костяшками пальцев – фирменный способ Huawei. Доступен на флагманских и топовых моделях смартфонов. Чтобы включить данную функцию, зайдите в: «Настройки» → «Управление» → «Быстрый доступ и жесты» → «Съемка скриншота». В новом окне включите опцию «костяшкой пальца».
- Теперь двойное постукивание костяшкой пальца делает снимок экрана;
- двойное постукивание двумя костяшками пальцев – включает запись видео;
- если на экране нарисовать костяшкой букву «S», то получится длинный скриншот (удобный способ для снимка объемной веб-страницы);
- наконец, рисование области или буквы «О», сделает снимок в выделенной внутри окружности области.
Samsung
Компания Samsung имеет в арсенале несколько способов:
- Управление жестами. Работает на флагманских и топовых смартфонах бренда. Перейдите в «Настройки» → «Дополнительные функции». После этого активируйте опцию «Снимок экрана» и «Снимок экрана ладонью». Сохраните настройки. Для получения скриншота, проведите ребром ладони с правой части дисплея к левой.
- Клавишами. На многих бюджетных и старых смартфонах Samsung, принтскрин делают через зажатие двух клавиш: кнопка «включения» и кнопка «домой» (под дисплеем). На смартфонах «Galaxy S» первых модификаций: нажатие кнопки «домой» и «назад». Топовые версии гаджетов и линейка Galaxy работает через стандартное зажатие клавиш.
- Через панель виджетов Edge. Функция доступна на некоторых моделях линейки Galaxy. Она находится в: «Настройки» → «Дисплей» → «Изогнутый экран» → «Панели Edge». Здесь нужно включить панель «Выделить и сохранить». Соответствующая функция появится в настроенном виджете.
Для оболочки EMUI
Данная оболочка была разработана китайской компанией Huawei. Ее ставят на телефоны данного бренда, а также на смартфоны Honor. В ней есть управление скриншотами при помощи свайпа тремя пальцами. Более подробно данный способ описан выше.
Мне помогло2
Снимок экрана тремя пальцами
Фирменная оболочка ColorOS, так похожая дизайном на знаменитый Apple iOS, имеет ряд функций, благодаря которым её и по праву считают очень удобной для пользователя оболочкой Android. Так вот одна из таких функций Oppo — скриншот тремя пальцами. Причём таким образом можно сделать три варианта снимка экрана телефона.
- Прикоснуться тремя пальцами к экрану на 3-4 секунды — частичный скриншот экрана.
- Провести тремя пальцами сверху вниз — обычный скриншот экрана (то есть всё видимое содержимое).
- Провести тремя пальцами сверху вниз и когда появится миниатюра, то сдвинуть её вверх — длинный скриншот, удобный для сохранения переписок в Интернет мессенджерах.
Подробнее как этим пользоваться можно посмотреть на видео:
https://youtube.com/watch?v=RSBAIzsZV30
Если вдруг у Вас эта функция не работает, то чтобы её включить — зайдите в настройки телефона и откройте раздел «Жесты и движения»:
Здесь будет пункт «Снимок экрана 3 пальцами» — надо сдвинуть переключатель рядом с ним в положение «Включено».
На более старых версиях ColorOS этот пункт может называться «Скриншот жестом», что по своей сути одно и то же:
Как сделать запись экрана на телефоне Oppo
В прошивке ColorOS можно включить запись экрана. Вы получите полноценное видео, на котором зафиксируются действия с телефоном. Это актуально, если вы записываете какую-то инструкцию или игру. Еще таким способом можно сохранять интересные сторис из соцсетей.
Откройте шторку уведомлений и нажмите «Запись экрана». Появится небольшой виджет, в котором нужно кликнуть по красному кружочку. После этого начнется запись экрана на Оппо.
Настройка записи экрана
Системную функцию можно настроить. Для этого делаем длительный тап по значку. Высветится страница с расширенными настройками:
- Выбираем, откуда будет записываться звук – с системы (внутренний) или с микрофона (внешний).
- Выставляем разрешение видео – высокое (1080P, 16Mbps), среднее (720P, 8Mbps) или низкое (480P, 4Mbps). Доступна пользовательская настройка с самостоятельным выбором разрешения и битрейтов. Внизу будет указано качество видео и примерный размер 5-минутного ролика.
- По желанию активируем дополнительные опции, такие как запись с фронтальной камеры и показ касаний.
Как сделать скриншот на телефоне OPPO A5s
Современный смартфон обладает рядом полезных функций. Например, владелец мобильного устройства в любой момент может сделать скриншот экрана. Выполнение подобной операции поможет, когда пользователь найдет интересную информацию и захочет ее запечатлеть. В такой ситуации не придется фотографировать экран на другой девайс, поскольку достаточно будет сделать скриншот на телефоне OPPO A5s.
Когда можно сделать скриншот на OPPO A5s
Производитель телефона не ограничивает владельца вариантами создания скрина. Сделать скриншот можно в абсолютно любой момент: во время просмотра фильма, игрового процесса или переписки в мессенджере. Главное условие для получения снимка – смартфон должен быть включен и разблокирован.
Создание скриншота на OPPO A5s при помощи клавиш
Самый простой способ создать скрин экрана – воспользоваться определенной комбинацией клавиш:
- Открыть раздел меню, который нужно запечатлеть.
-
Одновременно зажать кнопку питания и нижнюю качельку регулировки громкости.
После выполнения указанных действий в нижней части экрана появится графическое уведомление об успешном создании скрина. Получившийся кадр можно сразу же открыть, нажав на его иконку после зажатия клавиши понижения громкости и кнопки питания.
Если снимок экрана на OPPO A5s сделать не получается, рекомендуется ознакомиться с альтернативными комбинациями кнопок, которые приведены в этом материале. Кроме того, существуют и другие способы создания скрина без использования клавиш телефона.
Способ создания скриншота через панель уведомлений
Этот способ будет лучшим выходом из ситуации, когда кнопки смартфона по какой-либо причине не работают, и скрин не создается. В качестве альтернативного варианта предлагается выполнить следующие действия:
- Разблокировать смартфон.
- Перейти в раздел меню, где требуется сделать скриншот.
- Опустить шторку уведомлений свайпом сверху вниз.
- Нажать на иконку «Screenshot» или «Снимок экрана».
Как и в случае со снимком через горячие клавиши, уведомление о создании скрина сразу же появится на экране смартфона Андроид. Получившийся скрин можно открыть или сделать другой кадр из этого или другого меню.
Где хранятся скриншоты
Чтобы ознакомиться с получившимся снимком экрана, достаточно открыть приложение «Галерея» и перейти в альбом «Screenshots» или «Скриншоты».
Еще один способ быстро найти скрин выглядит следующим образом:
- Запустить «Проводник» или «Диспетчер файлов».
- Открыть папку «Pictures».
- Перейти в «Screenshots».
В открывшемся разделе меню появятся скрины, которые были сделаны за все время использования смартфона.
Как удалить или передать снимок экрана
В момент, когда пользователь открывает кадр через «Галерею» или «Диспетчер файлов», перед ним появляется полный функционал взаимодействия с изображением. К примеру, владелец телефона может удалить один или сразу же несколько снимков экрана в пару кликов:
- Открыть папку, где лежит скрин.
- Удержать палец на его иконке.
- Нажать кнопку «Удалить».
Еще один способ – открыть само изображение через «Галерею» и выбрать ид доступных опций параметр «Удалить». После подтверждения операции скриншот будет удален из памяти телефона.
В случае, когда требуется передать скрин через мессенджер или другим способом, можно воспользоваться той же инструкцией. Единственное отличие заключается в том, что вместо нажатия кнопки «Удалить» нужно кликнуть на «Передать», выбрать способ отправки и координаты получателя. Таким образом, отправка скрина не отличается от передачи любого другого изображения с телефона.
Создание скриншота на OPPO A5s при помощи клавиш
Самый простой способ создать скрин экрана – воспользоваться определенной комбинацией клавиш:
- Открыть раздел меню, который нужно запечатлеть.
- Одновременно зажать кнопку питания и нижнюю качельку регулировки громкости.
Дождаться появления информации о том, что картинка готова.
После выполнения указанных действий в нижней части экрана появится графическое уведомление об успешном создании скрина. Получившийся кадр можно сразу же открыть, нажав на его иконку после зажатия клавиши понижения громкости и кнопки питания.
Если снимок экрана на OPPO A5s сделать не получается, рекомендуется ознакомиться с альтернативными комбинациями кнопок, которые приведены в этом материале. Кроме того, существуют и другие способы создания скрина без использования клавиш телефона.
Снимок экрана — Xiaomi

Снимок экрана — одна из самых востребованных функций на современных смартфонах.
По умолчанию на MIUI активирован только один стандартный для всех Андроид устройств способ создать снимок экрана. Это сочетание клавиш блокировки и уменьшения громкости. Как я указывал выше, очень часто это просто неудобно из-за нахождения кнопок на одной грани. Габариты современных смартфонов просто не позволяют комфортно нажимать эти кнопки одной рукой. Всегда приходится использовать вторую, чтобы не уронить аппарат.
Благо, что в MIUI предусмотрены и другие варианты для этого действия. Необходимо их только включить. Радует, что они не спрятаны никуда глубоко, и активировать их можно стандартными средствами. Для того чтобы увидеть все способы создания скриншота необходимо:
- Открыть настройки.
- Перейти в раздел «Расширенные настройки».
Этот пункт в настройках можно найти и просто через поиск.
Зайти в «Функции жестов». Открыть пункт «Снимок экрана».
В этом пункте вы можете обнаружить еще два дополнительных варианта для создания снимков экрана. Первый — это жест по экрану сверху вниз тремя пальцами. Лично для меня самый удобный из возможных вариантов. Пользуюсь им постоянно, так как он не требует никаких дополнительных нажатий и удержания смартфона второй рукой, когда он лежит на столе. Второй способ — это двойное постукивание костяшкой пальца по экрану. Пытался изначально использовать именно его, но из десяти попыток с первого раза удавалось только три-четыре. То ли у меня костяшки какие-то не такие, то ли стучал не правильно, но факт остаётся фактом. Спустя какое-то время я его просто отключил и оставил два других, которые периодически комбинирую между собой.
У варианта со свайпом тремя пальцами вниз по экрану есть один небольшой минус, о котором вы должны знать. В некоторых местах системы есть всплывающие подсказки, которые разворачиваются по нажатию и скрываются, как только палец касается экрана вне самой подсказки. Так вот, при попытке сделать скриншот такой подсказки с помощью свайпа система думает, что вы касаетесь экрана для ее закрытия, и сворачиват ее до того, как вы успеваете сделать снимок экрана. В таких ситуациях на выручку приходит старое доброе сочетания кнопок блокировки и уменьшения громкости.
Но если вариант с кнопками, постукиваниями и свайпами вам тоже не подходит, то остается последний способ — через центр управления:
- Запустите приложение, скриншот которого хотите сделать.
- Свайпом от правого верхнего угла вниз откройте центр управления и нажмите кнопку «Снимок экрана».
После этих действий центр управления закроется и будет сделан снимок экрана.
Приложения для создания скриншотов
Это сторонние приложения, доступные в Google Play. Они также помогают создавать скриншоты, но с большим количеством надстроек, нежели стандартное решение.
Screenshot Light
Другое название приложения – «Скриншот легкий». Что оно умеет:
- записывать видео с экрана;
- создавать скрины через указанное время;
- делать скриншот встряхиванием смартфона;
- сохранять получившиеся снимки в форматах JPG, PNG, WEBP.
Приложение работает без Root-прав доступа, снимать окно авторизации, где нужно ввести пароль, не получится – требование безопасности от Гугл.
Lightshot
Мобильная версия одноименной программы для компьютера с возможностью делать скрины и сразу отправлять их в социальные сети, мессенджеры или облачное хранилище.

Создавать кадры предлагают с помощью классического сочетания клавиш или через ярлык на рабочем столе. Прежде чем поделиться готовым изображением, его можно отредактировать: добавить рамки, стрелки, текст или обрезать лишнее.
Screen Master
Приложение с более чем 5 миллионами установок и функционалом, схожим с таковым у Screenshot Light. Это касается:
- сохранения кадров в формате PNG;
- встряхивания телефона для создания скрина;
- возможности прокручивать страницы для получения длинных снимков;
- редактирования картинок с добавлением текста, эмодзи, квадратом или удалением лишних элементов.
В отличие от двух вариантов, упомянутых выше, Screen Master делится на платную и бесплатную версии. Вторая пестрит рекламой, а приобрести первую нельзя.
Как удалить или передать снимок экрана
В момент, когда пользователь открывает кадр через «Галерею» или «Диспетчер файлов», перед ним появляется полный функционал взаимодействия с изображением. К примеру, владелец телефона может удалить один или сразу же несколько снимков экрана в пару кликов:
- Открыть папку, где лежит скрин.
- Удержать палец на его иконке.
- Нажать кнопку «Удалить».
Еще один способ – открыть само изображение через «Галерею» и выбрать ид доступных опций параметр «Удалить». После подтверждения операции скриншот будет удален из памяти телефона.
В случае, когда требуется передать скрин через мессенджер или другим способом, можно воспользоваться той же инструкцией. Единственное отличие заключается в том, что вместо нажатия кнопки «Удалить» нужно кликнуть на «Передать», выбрать способ отправки и координаты получателя. Таким образом, отправка скрина не отличается от передачи любого другого изображения с телефона.




![Как сделать снимок экрана (скриншот) на android 12 [4 метода]](http://nephros-crimea.ru/wp-content/uploads/4/f/1/4f1a72b61c9d17c53dc5e9b879496c3c.png)









![Как сделать скриншот на телефоне [решено]: 5 рабочих способов](http://nephros-crimea.ru/wp-content/uploads/1/8/f/18f4fdf38c51e653de78b4c59276cce3.jpeg)

![Как сделать снимок экрана (скриншот) на android 12 [4 метода]](http://nephros-crimea.ru/wp-content/uploads/6/b/7/6b7cc0d684624fbc9468f6a4ff59ea22.jpeg)













