Вариант 1. Изменение групповой политики (рекомендуем)
Позволяет полностью отключить обновления или настроить их как угодно. Подойдет только для сборки Windows 10 Pro, потому что в Windows 10 Home стоит ограничение, и изменять групповую политику там нельзя. Для «Home» смотрите вариант с изменением реестра.
Особенность: в отличии от варианта с отключением службы «Windows Update», так вы сможете запускать обновления вручную.
Этот вариант позволяет настроить обновления на низком уровне, не через привычный интерфейс. Это самый гибки вариант, потому что обладает большим выбором настроек.
Важный момент: результат изменения групповой политики вы увидите не сразу. Т.е. после изменений и перезагрузки системы, в параметрах «Центр обновления Windows > Дополнительные параметры» все будет по-прежнему: опция обновлений «Автоматически (рекомендуется)», будет, как и до этого, на месте. Чтобы увидеть изменения, нужно один раз запустить проверку обновлений. Происходит так, потому что настройки политики, проверяются непосредственно перед началом обновлений, что логично — когда нужно, тогда и проверяется…
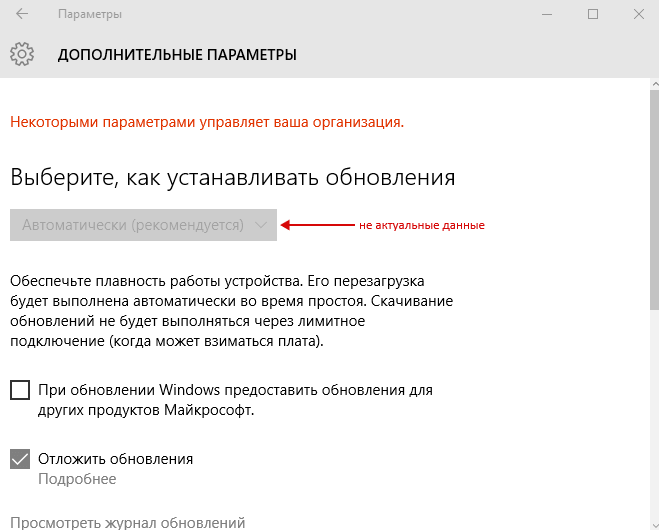
Полное отключение авто-обнволения (инструкция)
Откроем редактор локальной групповой политики. Для этого:
- жмем «Windows+R» > вводим «gpedit.msc» > жмем Enter > видим окно редактора и в левой колонке переходим в раздел:
- «Конфигурация компьютера -> Административные шаблоны -> Компоненты Windows -> Центр обновления Windows«
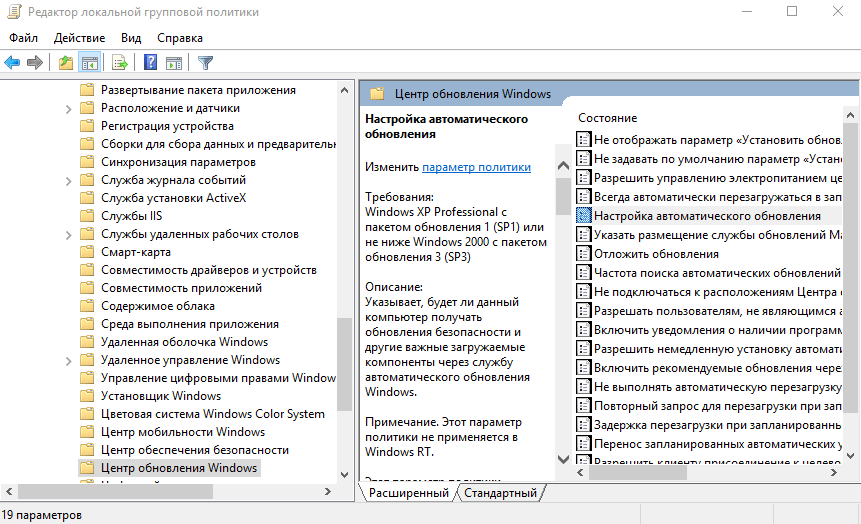
В правой части находим пункт «Настройка автоматического обновления» и открываем его двойным кликом.
Видим дополнительное окно настроек. Выбираем в этом окне пункт «Отключено» и жмем «ОК«:
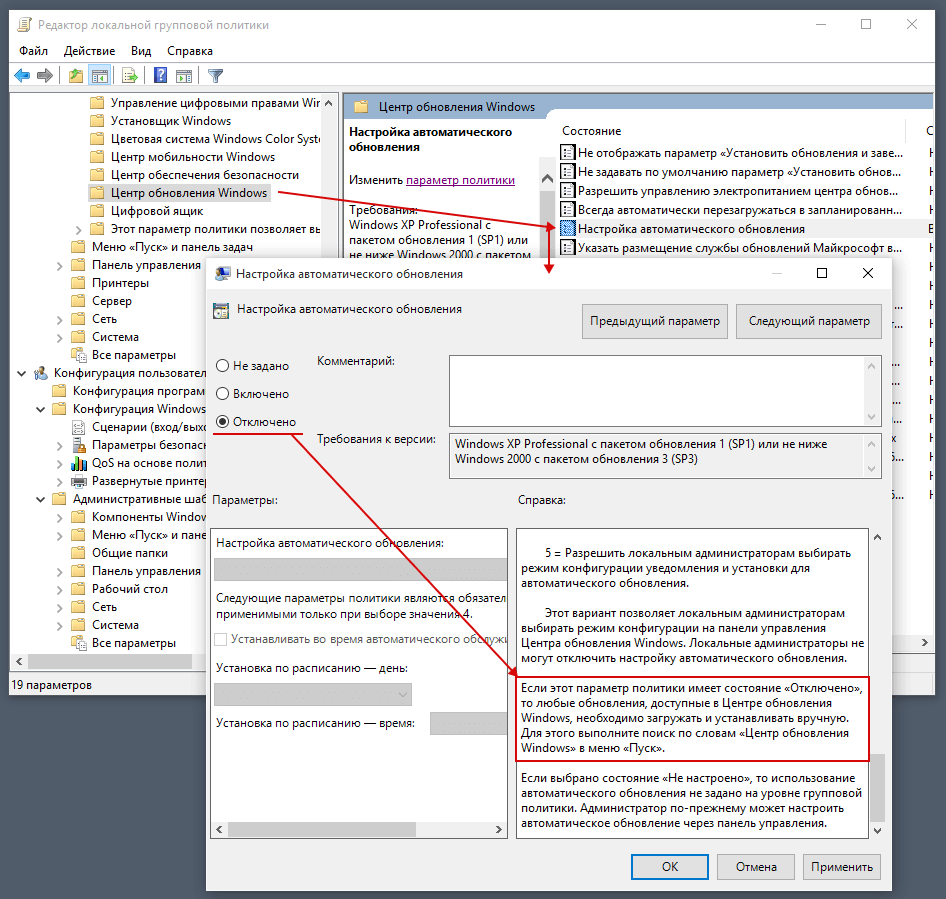
Готово! Теперь, чтобы убедиться что все работает, заходим в центр обновлений и запускаем обновления, затем переходим в «Дополнительные параметры» и видим:
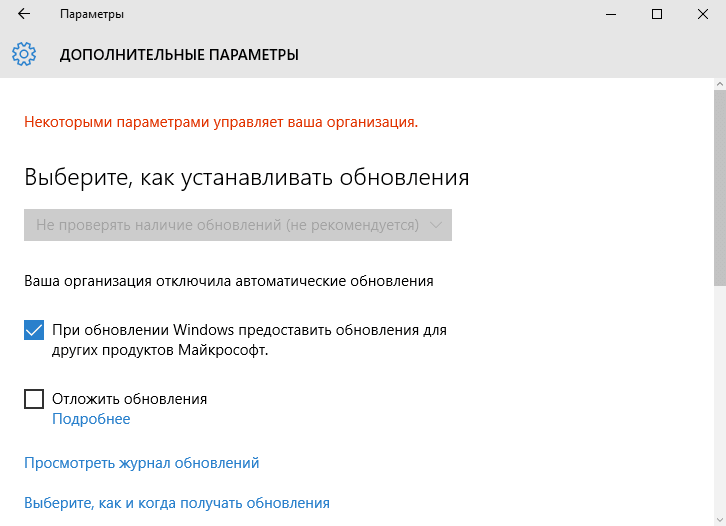
Такое отключение через групповую политику, добавляет запись в реестр, добавление которой описано в варианте с изменением реестра…
Другие варианты изменения локальной групповой политики
В дополнительном окне настроек можно выбрать пункт «Включено» и в активированном блоке «Параметры» выбрать один из вариантов из выпадающего списка:
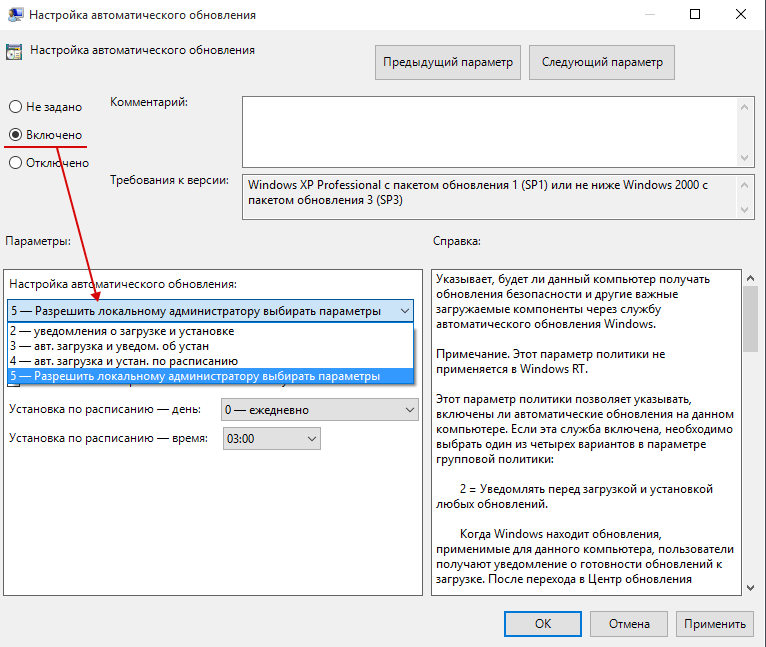
Описание каждого пункта:
- «2 – уведомления о загрузке и установке» — Уведомлять перед загрузкой и установкой любых обновлений.Когда Windows находит обновления пользователи получают уведомление о готовности их к загрузке. После перехода в Центр обновления Windows можно загрузить и установить все доступные обновления.
- «3 – авт. загрузка и уведом. об установке» — (по умолчанию) Автоматически загружать обновления и уведомлять об их готовности к установке.
Windows находит обновления и загружает их в фоновом режиме. После завершения загрузки пользователь получает уведомление о готовности к установке. Установка осуществляется в Центре обновления Windows. - «4 – авт. загрузка и устан. по расписанию» — Автоматически загружать обновления и устанавливать их по указанному расписанию.
Укажите расписание в параметре групповой политики. Если расписание не указано, используется расписание по умолчанию: ежедневно в 03:00. Если для завершения установки обновлений требуется перезагрузка компьютера, то Windows сделает это автоматически (пользователь получит уведомление и возможность отложить перезагрузку). - «5 – Разрешить локальному администратору выбирать параметры» — Разрешить локальным администраторам выбирать режим конфигурации уведомления и установки автоматического обновления.
Позволяет выбирать режим конфигурации в панели управления Центра обновления Windows. Полностью отключить автоматическое обновление нельзя.
Сторонние утилиты
Кто не желает возиться с настройками Windows, может воспользоваться готовыми решениями от сторонних разработчиков. О том, как отключить обновление Windows 10 навсегда с помощью специальных утилит, поговорим ниже.
Win Uрdates Disabler
Маленькая бесплатная утилита, предназначенная для отключения обновления, а также некоторых дополнительных функций, касающихся безопасности. Программка имеет простой интерфейс и поддерживает русский язык, который выбирается на одноименной вкладке. Чтобы заблокировать с ее помощью обновления, на странице «Отключить» необходимо отметить галочкой опцию «Отключить обновление Windows», нажать кнопку «Применить сейчас», а затем перезагрузить компьютер. Далее проверяем, отключен ли Центр обновлений. Если да, при попытке выполнить поиск обновлений компонент выдаст ошибку 0x80070422.
Windows Uрdate Blocker
Еще один простой инструмент для блокировки системных обновлений. Утилита Windows Uрdate Blocker не требует установки, имеет минималистичный интерфейс с поддержкой русского языка, в использовании предельно проста. Запустив исполняемый файл утилиты от имени администратора, активируйте радиокнопку «Отключить службу», отметьте чекбокс «Защитить параметры службы», чтобы система не сбросила настройки, и нажмите «Применить».
Windows 10 Uрdate Disabler
Алгоритм работы этой программы несколько отличается от принципа работы других утилит. Вместо того, чтобы отключать системные компоненты, она внедряет в Виндовс свою службу, которая препятствует скачиванию и инсталляции Центром обновления пакетов. Кроме того, утилита деактивирует все запланированные задания Центра обновлений, включая задачу, отвечающую за автоматическую перезагрузку Windows, необходимую для завершения процедуры установки обновлений. Чтобы установить утилиту, запустите от имени администратора командную строку, перейдите в расположение исполняемого файла утилиты и выполните команду UрdaterDisabler -install. Готово, больше Windows 10 не должна навязывать вам установку обновлений.
- https://remontka.pro/disable-updates-windows-10/
- https://pomogaemkompu.temaretik.com/1855722033811818976/kak-otklyuchit-obnovleniya-v-windows-10—3-sposoba/
- https://viarum.ru/kak-otklyuchit-obnovlenie-win-10/
Как отключить обновление драйверов Windows
Как правило, при подключении нового устройства к компьютеру, операционная система пытается установить для него подходящий драйвер. Обновления для драйверов некоторых устройств также поставляются с помощью специальной системы обновлений — Windows Update. Данный способ обновлений в большинстве случаев является безобидным, но иногда новый драйвер приводит к непредвиденным неполадкам. Вот для таких проблемных устройств и отключают автоматическое обновление драйверов.В данной статье мы с вами рассмотрим пару вариантов отключения автоматического обновления драйверов устройств на Windows.
Как отключить обновления драйверов на Windows 10 для конкретного устройства?
Допустим ситуация такова, что вы хотите, чтобы все обновления драйверов происходили автоматически, за исключением драйвера видеокарты. Такая ситуация может сложиться из-за того, что при каждом обновлении драйвера видеокарты, видеоадаптер перестаёт правильно работать.Для исключения определённого устройства из автоматического обновления, Microsoft предлагает воспользоваться отдельной программой wushowhide.diagcab. Воспользуемся советом Мелкомягких.
- Скачайте программу
- Запустите программу, затем нажмите Далее и после выберите пункт «Hide Updates».
- Откроется список доступных на данный момент для данного компьютера обновлений Windows и отдельных драйверов устройств. Здесь необходимо поставить галочки напротив тех устройств и драйверов, для которых нужно отключить обновление.
- Выбрав необходимые драйвера нажмите на кнопку Далее.
Таким образом отмеченные драйвера перестанут автоматически обновляться. Если вы не хотите использовать дополнительное ПО, то предлагаю следующий способ.
Отключение автоматического обновления драйверов в настройках оборудования
Наиболее простым способом отключения обновлений драйверов является его запрет в настройках оборудования. Как туда перейти?
- Нажмите на клавиатуре кнопки Win+X (кнопка WIN обозначается на клавиатуре как ) и затем выберите пункт Система.
- Правую сторону окна прокрутите вниз до пункта Сопутствующие параметры и под ним нажмите на ссылку Сведения о системе.
- В левом меню нажмите на пункт Дополнительные параметры системы ⇒ вкладка Оборудование ⇒ Параметры установки устройств
- Откроется окно, в котором установите переключатель в положение «Нет (Устройство может работать неправильно)» и нажмите кнопку Сохранить.
Изменения вступают в силу после перезагрузки системы.
Отключение автоматического обновления Windows 10
Способов, как выключить обновление Windows 10, имеется немало. Некоторые из них весьма просты для пользователя, другие сложнее, а третьи требуют установки сторонних программ.
Отключение через центр обновлений
Использование центра обновления для отключения — не лучший вариант, хоть его и предлагают в качестве официального решения разработчики из Microsoft. Вы действительно можете выключить автоматическую загрузку обновлений через их настройки. Проблема тут заключается в том, что это решение так или иначе будет временным. Релиз крупного обновления Windows 10 изменит эту настройку и вернёт обновления системы. Но мы всё равно изучим процесс отключения:
- Для вызова меню «Пуск» нажмите на значок в левом нижнем углу экрана. Там кликните на символ шестерёнки для запуска системных параметров.
- Откройте пункт настроек обновления и безопасности системы.
- В этом окне найдите строчку дополнительных параметров и кликните по ней.
- Отключите каждый из отмеченных пунктов, а затем перейдите в раздел «Выберите, как и когда получать обновления».
- Для полного отказа от обновлений выберите строку «Отложить обновления».
- Примите все внесённые изменения и выполните перезапуск компьютера.
После этих изменений незначительные обновления больше не будут устанавливаться. Но это решение не поможет вам навсегда избавиться от загрузки обновлений.
Отключения службы обновления Windows 10
Так как «Центр обновления Windows» является системной службой, мы можем полностью избавить себя от обновлений, просто отключив эту службу. В версиях Windows 10 Home или Home Premium это делается так:
- Для открытия управления службами нажмите Win+R и введите в окно команду service.msc.
- Среди прочих служб отыщите «Центр обновления Windows» и двойным нажатием откройте его настройки.
- Остановите его работу, а затем отключите запуск этой службы как таковой.
- Подтвердите внесённые изменения.
В отличие от предыдущего варианта, обновления операционной системы будут отключены навсегда. Ну или до момента, когда пользователь самостоятельно включит эту службу.
Инструкция для Windows 10 Pro
В профессиональной версии системы имеются элементы, которых нет в домашней версии. Это позволяет для отключения обновлений Windows воспользоваться редактором локальной групповой политики. Результат будет точно таким же, как и при отключении иным методом:
- Попасть туда можно, введя gpedit.msc в поиск меню «Пуск» или в окно «Выполнить».
- Найдите папку «Центр обновлений Windows» и нажмите по ней.
- Затем необходимо настроить процесс обновления, для этого выберите соответствующий пункт в правом меню.
- Выставьте эту настройку в положение «Отключено» и подтвердите изменения.
Отключение обновлений Windows 10 путём правки реестра
Отключение через реестр также позволит раз и навсегда отключить обновления. Но стоит помнить, что любые изменения реестра вы вносите под свою ответственность, а невнимательность может навредить вашему компьютеру. Вам требуется создать в реестре новый параметр и настроить его:
- Используйте сочетание клавиш Win+R для открытия окна ввода. Затем примените команду regedit.
- В редакторе реестра перейдите по пути HKEY_LOCAL_MACHINESOFTWAREPoliciesMicrosoftWindows.
- Там кликните правой кнопкой мыши по свободному пространству, выберите пункт «Создать» и укажите «Раздел».
- Дайте название разделу — Windows Update.
- В этом разделе создайте другой раздел и назовите его AU.
- В конечном разделе создайте настройку DWORD под названием NoAutoUpdate со значением единицы.
- Единожды выполните ручной поиск обновления, и в дальнейшем обновления Windows будут недоступны.
Ограничение обновлений с помощью лимитного интернета
Обновления Windows не должны загружаться при ограниченном трафике соединения. Автоматически эта возможность не всегда работает корректно, зато мы можем включить эту настройку, чтобы ограничить обновления вручную:
- Откройте параметры Windows, используя значок «Панель уведомлений» или меню «Пуск».
- Перейдите в настройки сети и интернета.
- Во вкладке настроек Wi-Fi откройте окно управления сетями.
- Укажите интернет, который вы используете. Вам необходимо кликнуть по нему и выбрать пункт «Свойства».
- И затем в дополнительных параметрах передвиньте ползунок «Задать как лимитное подключение» в правое положение. Таким образом, вы сможете ограничивать крупные загрузки в этой сети и обновление не установится до тех пор, пока вы пользуетесь этим интернет-подключением.
Отключение посторонними программами
Для тех, кто не разбирается в настройках Виндовс 10, и опасается повредить реестр, выполнить полное отключение обновлений windows 10 можно специализированными программами. Это будет проще и доступно всем.
winaero tweaker
Является бесплатной полезной утилитой. Она помогает не только запретить обновления, но и сменить внешность системы, настроить функциональность большинства сервисов. Шаги такие:
- Скачайте и установите программу;
- Запустите ее и выберите подраздел «WindowsUpdateSetting»;
- В нем активируйте клавишу «DisableWindowsUpdateService»;
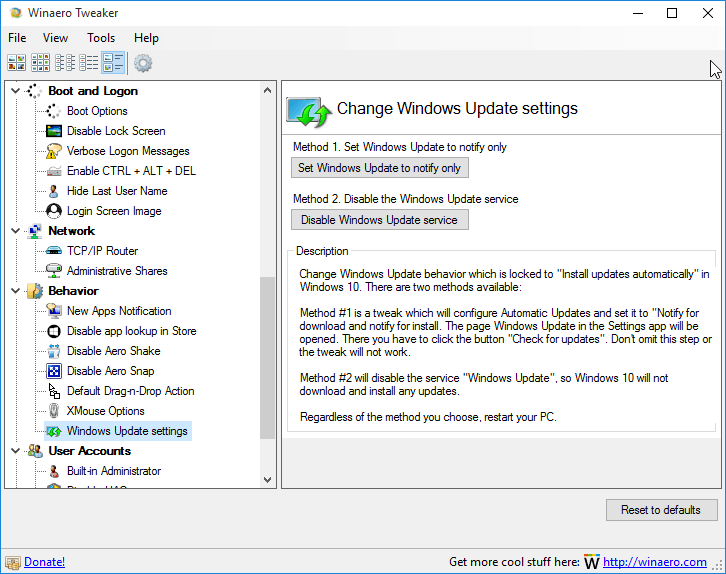
Все, теперь автообновление заблокировано;
Активация обновлений требует деактивации «DisableWindowsUpdateService»;
O O shutup10
Эта утилита наиболее простая в действии. Необходимо лишь скачать и запустить ее. Затем, включить в ней два выделенных пункта.
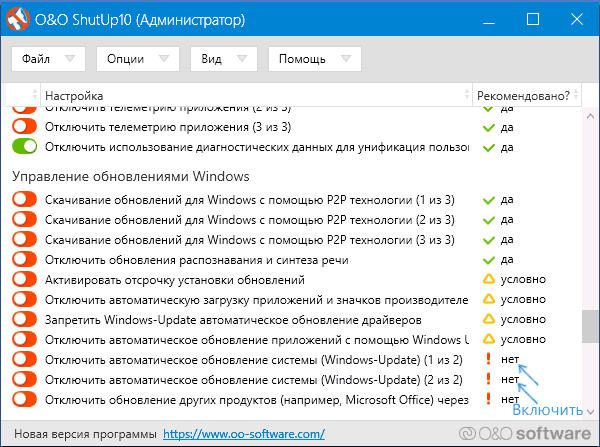
Применить настройки и перезагрузить ноутбук/компьютер.
Win updates disabler
Отключить все обновления на платформе windows 10 можно этой утилитой. Она проста и скачивается с сайта производителей. Запустив программу, достаточно лишь выбрать «DisableWindowsUpdate», установив галочку возле него.
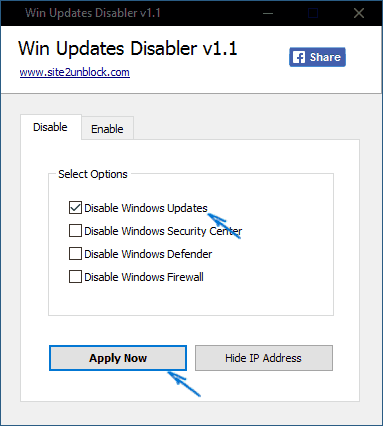
Через подраздел «Enable» запускаются любые выключенные компоненты.
Windows update blocker
Работа этой утилиты аналогична предыдущей. Только ее придется приобрести у производителей на сайте. Запустив программу, вы сможете деактивировать обновления установкой одной галочки в меню.
Убрав ее, вы запустите процесс обновления.
Восстановление ОС если система обновилась до Windows 10
В новой операционной системе предусмотрен откат системы на ОС, которая была до нее. Чтобы осуществить откат, необходимо зайти в меню «Пуск» и перейти к пункту «Параметры».

Перед вами откроется окно «Параметры».
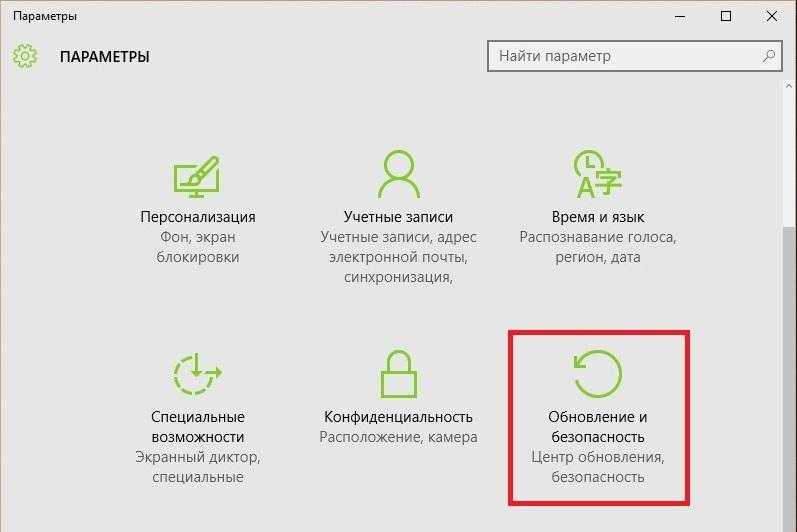
Дальше необходимо перейти в пункт «Обновление и безопасность, Восстановление»

После нажатия кнопки Начать начнется процесс восстановления старой операционной системы.
Вышеописанный способ не всегда проходит гладко и некоторым пользователям не удается восстановить старую ОС. Кроме того, если вы пользуетесь десяткой больше месяца, то вам не удастся откатиться к старой операционной системе. Поэтому настоятельно рекомендуем пользоваться программами бекапа, которых сейчас предложено достаточно много.
Одной из лучших программ такого рода является Acronis True Image 2016. Рассмотрим пример бекапа ОС Windows 7 со всеми установленными программами, настройками и данными. Для этого установите и запустите Acronis True Image 2016.
Затем перейдите на вкладку «РЕЗЕРВНОЕ КОПИРОВАНИЕ»
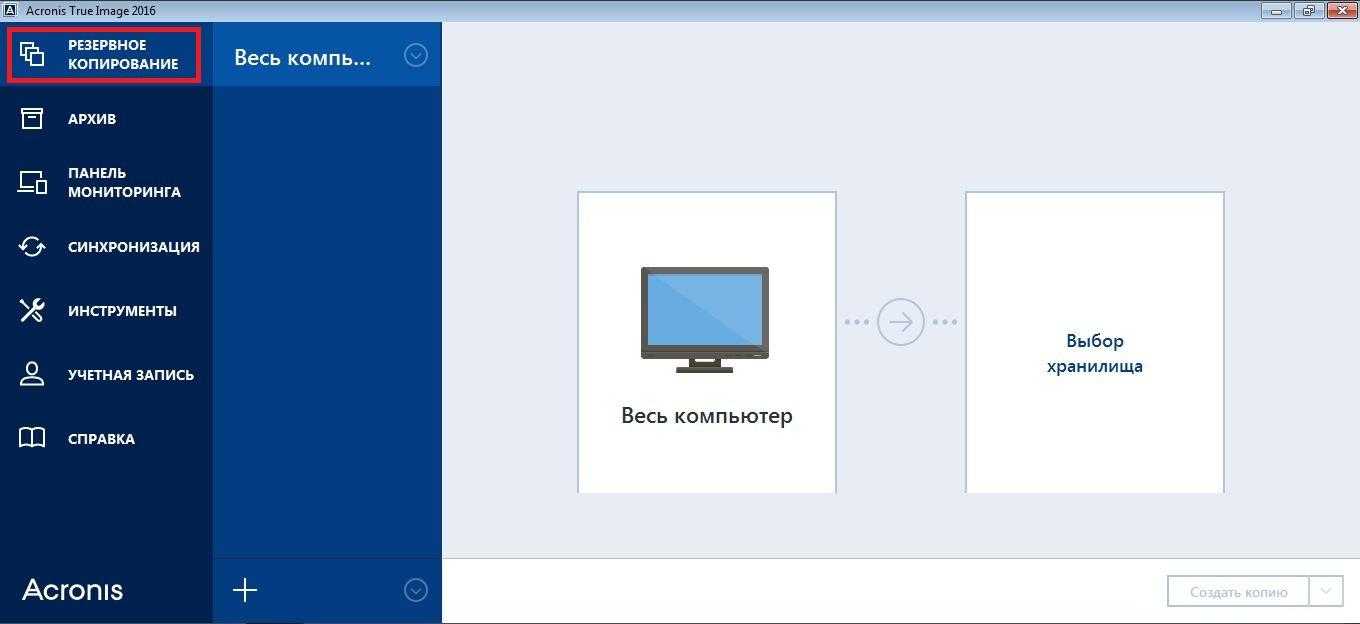
Теперь выберем место, на котором будет храниться наш бекап, в нашем случае это локальный диск «C:\».
Дальнейшими действиями программы будет создание резервной копии ОС Windows 7.
Восстановить бекап можно с помощью загрузочного носителя, который также можно создать в Acronis True Image 2016.
Как предотвратить обновление до Windows 10?
В последнее время все чаще и чаще ко мне обращаются уважаемые люди, обновившие свои операционные системы Windows 7 или 8 до Windows 10, после чего они получили либо синий экран при загрузке, либо отсутствие звука, либо отказ работы периферийных устройств (таких же не молодых, как и сам системный блок, принтеров и сканеров). Хотя компания Microsoft, ранее анонсировала поддержку старых устройств, во многих случаях все не так гладко: в основном это касается старых чипсетов линейки Socket 775, где материнки официально не поддерживали Windows 8.1, а про Windows 10 я и вовсе молчу. Тем не менее, многие конфигурации достаточно не плохо тянут Windows 10 с точки зрения характеристик, но как я уже писал выше, порой лишь до установки драйверов (или их отсутствия как таковых).
Например, пару дней назад, довелось «плясать с бубном» со старыми перефирийными устройствами (сканером и принтером), буквально за полтора часа их все же удалось «прикрутить», но вот драйвер звука напрочь «убил» 10-ку и более никакие реанимационные меры ее старту не помогли. Поэтому перед тем, как согласиться с навязчивым обновлением вашей системы, многократно подумайте, что будет после ее обновления, или просто откажитесь от него вовсе следующими способами:
- Откройте редактор групповой политики (Win + R — gpedit.msc) и перейдите в следующий раздел:
Конфигурация компьютера – Административные шаблоны – Компоненты Windows – Центр обновления Windows.
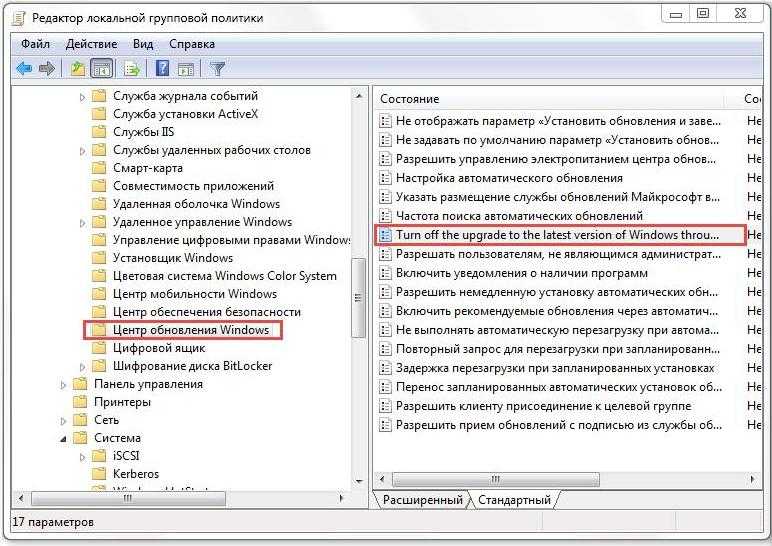
В правой части редактора найдите и откройте параметр Отключить обновление до последней версии Windows через Центр обновления Windows (Turn off the upgrade to the latest version of Windows through Windows Update)
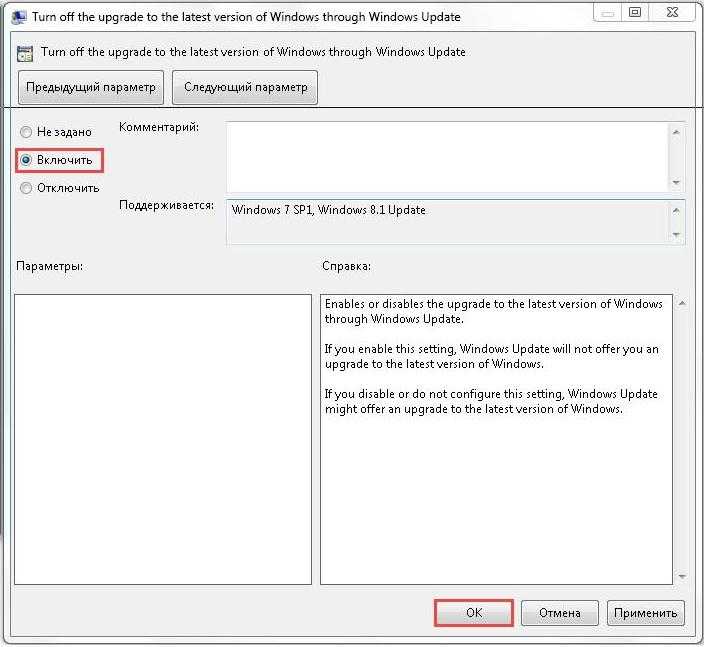
Далее gpupdate /force
После чего, предложения о закачке и установке файлов обновления в Центре обновления, должны пропасть.
Мне больше по душе, как раз этот вариант.
2. Откройте редактор реестра (Win + R – regedit)
Перейдите в раздел HKEY_LOCAL_MACHINE\SOFTWARE\Policies\Microsoft\Windows\WindowsUpdate
Если подраздела WindowsUpdate нет по указанному пути, создайте его.
В правой части редактора реестра нажмите правую кнопку мыши, выберите Создать – Параметр DWORD
Присвойте новому параметру имя DisableOSUpgrade и установите его значение равным 1.
Второй вариант должен привести к тому же результату, что и первый, в некоторых случаях придется перезапустить еще службу Центра обновлений.
Если ранее уже закачали установочные файлы Windows 10 на диск, но еще не обновились, то можно их удалить здесь:
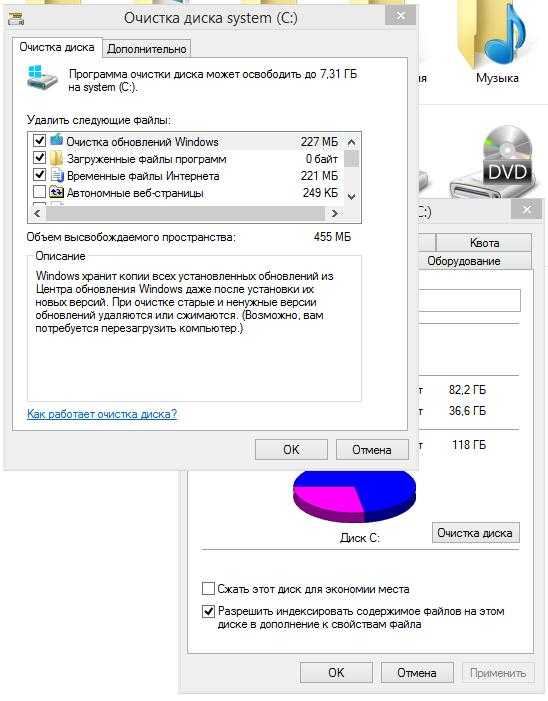
P.S. Вчера наткнулся на интересную утилиту, которая позволяет сделать все тоже самое но без манипуляций с GPO и regedit:
Пост об этом читаем здесь: http://lifehacker.ru/2015/12/29/gwx-control-panel/
Качаем отсюда: http://ultimateoutsider.com/downloads/
На днях обнаружил еще одну интересную утилиту, о ней читаем здесь: http://hitech.vesti.ru/news/view/id/8980
Качаем отсюда: https://www.grc.com/never10.htm
Всем хорошей работы!!!
Способы деактивации автообновления
Есть много возможностей, позволяющих отключить обновление Виндовс, запретить автоматическую загрузку и установку, без одобрения пользователя. Одни методы помогают снизить нагрузку, отключив обновление частично. Другие, блокируют их загрузку полностью. Процесс, в большинстве случаев обратимый, вы сможете снова включить автоматический режим или вручную выбрать необходимое обновление.
Отключение службы
Отключить саму службу, которая скачивает и устанавливает на компьютере обновы, следует так:
- Используйте клавиши «Win+R» нажатые вместе;
- В окне, которое откроется впишите команду «services.msc» и кликнете по «Enter»;
- Откроется список системных служб, в котором нас интересует «Центр Обновления»;
- Открыв ее двойным кликом, задают параметр «Отключена» в типе запуска;
- Изменения следует сохранить;
Служба выключена. Чтобы снова запустить ее, вам следует выполнить действия этой инструкции до пункта 4. Открыв службу, устанавливаете параметр «Автоматически», где ранее было «Отключена», и сохраните изменения.
Использование power shell
В этом способе требуется запустить Повер Шелл с администраторскими правами, далее:
- Откройте Power Shell и впишите команду stop-service wuauserv;
- Затем Set-Service wuauserv -StartupType Disabled;
Эта команда на блокировку центра обновления виндос;
Чтобы обновления заработали снова, следует запустить «планировщика задач», и действовать через него, для этого:
- Используйте Win+R;
- В появившемся окошке впишите команду taskschd.msc и надавите «Enter»;
- В разделе запланированных задач, удалите задачу, которая содержит команду, описанную выше;
Манипулируя групповой политикой
Этот метод отключить обновление для windows 10 работает только для
версий Pro и Enterprise. Потому что в «домашних» версиях, нет редактора для групповой политики. Действуем так:
- Запустите строку команд с помощью Win+R;
- Впишите приказ gpedit.msc и жмите «Enter»;
- Из папки с названием «КонфигурацияКомпьютера» перейдите к подразделу «АдминистративныеШаблоны»;
- Их шаблонов переходите к «КомпонентыWindows»;
- Из компонентов попадаем в «ЦентрОбновленияWindows»;
- Теперь следует открыть «НастройкуАвтоматическогоОбновления»;
Выбираете «Отключено», это остановит обновление;
Изменения следует сохранить;
Чтобы задействовать обновления, следует пройти весь путь по инструкции и выбрать «Включено» в том же пункте.
Изменением реестра
Способ деактивации автообновления похож на предшествующий, поэтому тоже не поможет «домашней» виндос. Хотя реестр у нее имеется. Действуем так:
- Открываем функцию «Выполнить», как в предыдущих случаях;
- Вписываем приказ regedit и используем «Энтер»;
- Воспользовавшись левой частью в реестре пройдите путь: HKEY_LOCAL_MACHINE\ SOFTWARE\ Policies\ Microsoft\ Windows\ WindowsUpdate\ AU;
- В последнем разделе следует создавать DWORD файл, и придать ему значение «1», именовать NoAutoUpdate;
Чтобы вернуть настройки в исходное, следует удалить из реестра этот файл, либо придать значение «0»;
Установкой ограниченного подключения
Этот метод отключить автоматическое обновление windows 10 подходит для любых версий, но останавливает обновления частично. Обновления, которые относятся к безопасности, продолжат добавляться. Для тех, кого такая ситуация устроит, подойдет эта инструкция:
Найдите раздел «ПараметрыКомпьютера» и перейдите в него;
В подразделе «Сеть и Интернет» перейдите в «Wi-Fi», откройте в нем «ДополнительныеПараметры»;
Запустите блок «ЛимитноеПодключение»;
После этого, большинство обновлений будет пропущено. Для активации получения всех возможных обновлений, деактивируйте «ЛимитноеПодключение»;
Сменой параметров центра обновлений
Остановить обновления можно через центр Windows, который за них отвечает. Для этого:
- Через раздел «ПараметрыКомпьютера» перейдите к «ОбновлениеИбезопасность»;
- Раскройте заголовок «ДополнительныеПараметры», без перехода в «ЦентрОбновлений»;
- Выберите запрет на загрузку обновлений и прочих продуктов Microsoft;
- В пункте выбора способа обновлений снимите галочку «ПриОбновлении WindowsПредоставлять…»;
- Активируйте строку «ОтложитьОбновления»;
- Такие действия отложат загрузки и установки на время (до нескольких месяцев);
- Обновления системной безопасности не будут остановлены;
- Если вырубить параметры — «ПолучениеФайлов из НесколькихМест», тогда прекратится раздача полученых обновлени, что не только экономит траффик, но и разгружает ваш компьютер.
Вернуть полноценное обновление возможно, деактивировав строку «ОтложитьОбновления».
Отключить обновление Windows 10 через остановку системной службы
Наиболее на текущий момент действенный способ —
полное отключение системной службы Центра обновлений Windows и перенастройка правил ее автозапуска. Для этого воспользуйтесь следующим «хаком»:
1. Нажмите Win + R
и в отобразившемся окне «Выполнить…»
введите services.msc
, после чего нажмите Enter
. Откроется окно «Службы»
.
2. Найдите в списке службу «Центр обновлений Windows»
(или Windows Update) и нажмите на нее дважды. Откроется окно свойств системной службы.
3. На вкладке «Общие»
в поле «Тип запуска»
выберите «Отключена»
и нажмите на кнопку «Остановить»
.
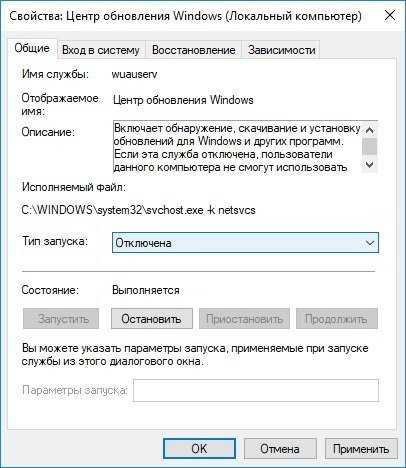 4. На вкладке «Вход в систему»
4. На вкладке «Вход в систему»
выберите пункт «С учетной записью»
и нажмите «Обзор»
.
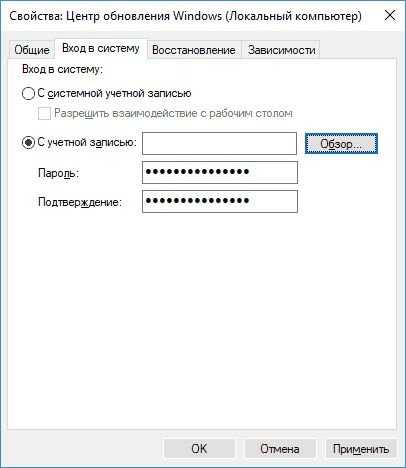 5. В следующем окне нажмите «Дополнительно» > «Поиск»
5. В следующем окне нажмите «Дополнительно» > «Поиск»
и в списке выберите пользователя «Гость»
. Нажмите «ОК»
.
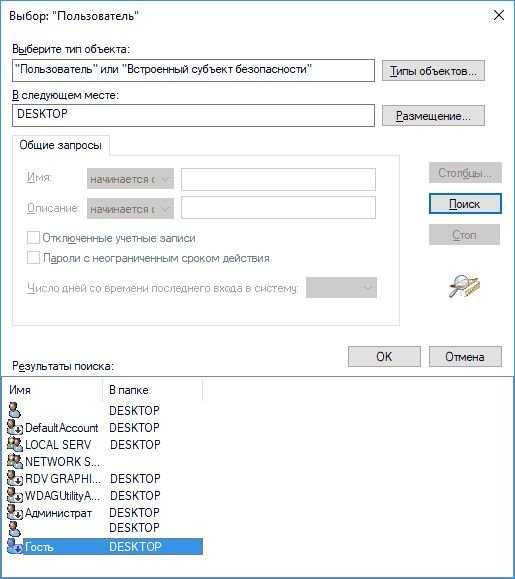 6. Уберите пароль для пользователя «Гость»
6. Уберите пароль для пользователя «Гость»
на вкладке «Вход в систему»
и примените изменения.
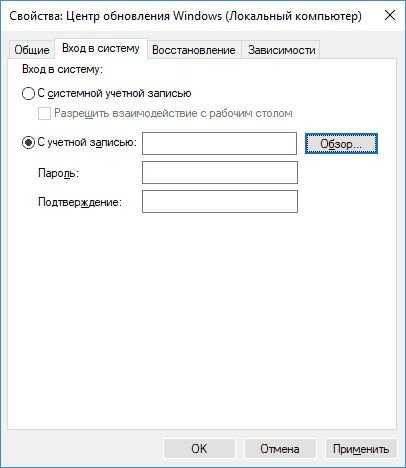 Что мы сделали: полностью остановили Центр обновлений Windows и настроили его запуск таким образом, чтобы после перезагрузки он запускался от имени пользователя без прав администратора (Гость).
Что мы сделали: полностью остановили Центр обновлений Windows и настроили его запуск таким образом, чтобы после перезагрузки он запускался от имени пользователя без прав администратора (Гость).
Даже если с новым патчем служба обновлений включится обратно, это ни на что не повлияет. Поскольку обновления в системе могут устанавливаться только от имени администратора, Windows 10 больше не может их загружать и ставить — это запрещено самой политикой безопасности системы.
Беглый обзор показывает, что этот способ отключить обновление Windows 10 в настоящий момент работает у большинства пользователей —
как на уровне локальных компьютеров, так и на уровне целых организаций. Во втором случае запуск службы Центра обновления Windows следует настроить на уровне домена.
В любой момент вы можете запустить Центр обновлений обратно, изменив пользователя, от имени которого запускается служба, на учетную запись с администраторскими правами.
Windows 10 находит обновления, скачивает их и устанавливает автоматически в фоновом режиме, не уведомляя об этом пользователя. Хуже того — после установки этих обновлений операционная система сама решает, когда ей лучше перезапуститься, причем перезагрузка происходит даже в том случае, когда планшет или компьютер находится в режиме сна.
Как запретить Windows 10 скачивать апдейты?
Первый способ — приложение DWS
Скачайте программу от хакера WZor, откройте вкладку «Утилиты» и нажмите на кнопку «Отключить Windows Update». Если впоследствии вы захотите обновить Windows 10, достаточно снова запустить DWS и нажать кнопку «Включить Windows Update».
Второй способ — через системные параметры
Откройте «Параметры» через стартовое меню или клавишами Win+I, зайдите в раздел «Сеть и интернет» и в меню Wi-Fi выберите «Дополнительные параметры». Активируйте тумблер лимитного подключения — в этом случае Windows 10 будет «думать», что вы платите за каждый скачанный мегабайт или подключаетесь к виртуальному хотспоту своего смартфона, поэтому начнет экономить трафик и перестанет скачивать обновления.
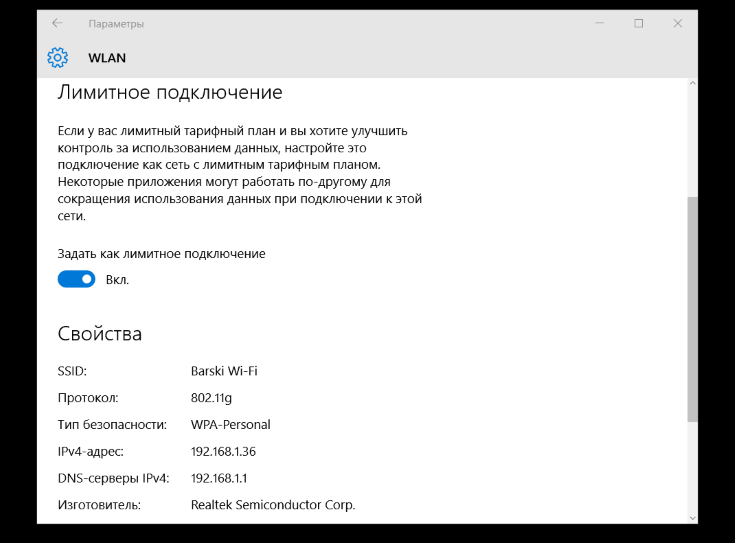
Когда вам потребуется обновить компьютер или планшет, снова зайдите в этот раздел «Параметров» и отключите тумблер лимитного соединения. Впрочем, его можно и не отключать, поскольку Windows все равно будет проверять наличие обновлений, а устанавливать их можно вручную.
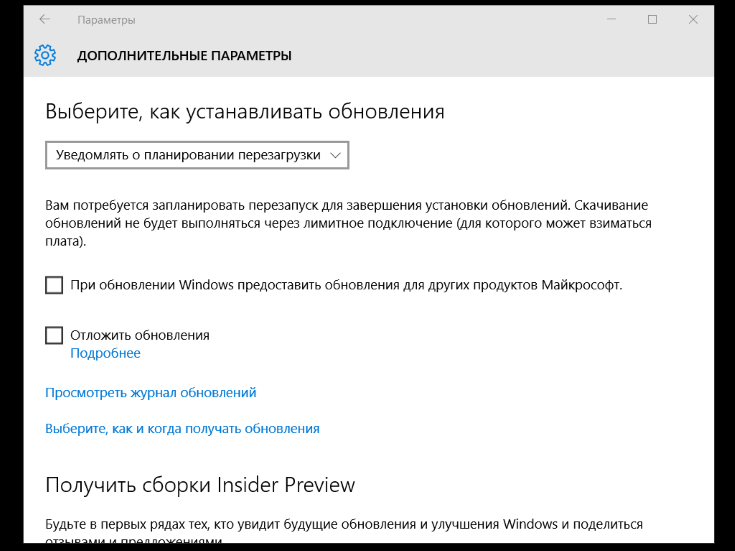
Чтобы перезагрузка системы не стала сюрпризом, откройте «Параметры», перейдите в раздел «Обновление и безопасность», в меню «Центр обновления Windows» нажмите «Дополнительные параметры» и укажите, что Windows должна уведомлять вас о планировании перезагрузки. Система будет перезагружаться в запланированное время, предварительно уведомив вас об этом.
Третий способ — редактирование реестра
Скачайте хак реестра и запустите один из содержащихся в архиве файлов с расширением.reg. На ваш выбор три опции: спрашивать о скачивании и установке апдейтов, автоматически скачивать и устанавливать или автоматически скачивать и устанавливать по расписанию. В системных параметрах пропадет опция позволяющая выбирать, как будут устанавливаться апдейты, вместо нее появится уведомление, что их установка регулируется правилам вашей организации.
Вы можете внести изменения в реестр своими руками. Найдите строку HKEY_LOCAL_MACHINE\SOFTWARE\Policies\Microsoft\Windows\WindowsUpdate\AU, в AUOptions создайте запись DWORD и задайте следующие значения:
00000002 (уведомлять о скачивании и установке)
00000003 (автоматически скачивать и устанавливать)
00000004 (автоматически скачивать и назначать время установки)
Кроме того, можно остановить службу обновлений Windows через средства администрирования, но делать это не рекомендуется.
Полное отключение обновления драйверов в Windows 10
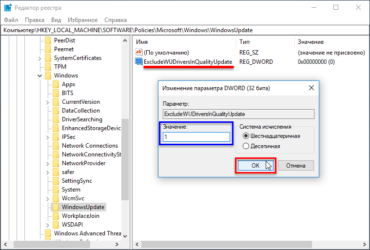
В этой инструкции — о том, как отключить автоматическое обновление драйверов устройств в Windows 10 тремя способами — простой настройкой в свойствах системы, с помощью редактора реестра, а также с использованием редактора локальной групповой политики (последний вариант только для Windows 10 Pro и корпоративная).
Также в конце вы найдете видео руководство.
По наблюдениям, многие проблемы с работой Windows 10, особенно на ноутбуках, в настоящее время бывают связаны именно с тем, что ОС автоматически загружает «лучший», по ее мнению, драйвер, который в итоге может приводить к неприятным последствиям, таким как черный экран, неправильная работа режима сна и гибернации и подобным.
Отключение автоматического обновления драйверов Windows 10 с помощью утилиты от Microsoft
Уже после первоначальной публикации этой статьи, Microsoft выпустила собственную утилиту Show or Hide Updates, которая позволяет отключить обновление драйверов конкретных устройств в Windows 10, т.е. только тех, для которых обновленные драйвера вызывают проблемы.
Восстановление на рабочем столе значка мой компьютер в Windows10
После запуска утилиты, нажмите «Далее», подождите, когда будет собрана необходимая информация, а после этого нажмите по пункту «Hide Updates».
В появившемся списке устройств и драйверов, для которых можно отключить обновления (появляются не все, а только те, для которых, насколько я понял, возможны проблемы и ошибки при автоматическом обновлении), выберите те, для которых вы хотели бы это сделать и нажмите Далее.
По завершении работы утилиты, выбранные драйверы не будут обновляться системой автоматически. Адрес для загрузки Microsoft Show or Hide Updates: support.microsoft.com/ru-ru/kb/3073930
Стоит ли отключать обновления Виндовс 10?
Согласно лицензионному соглашению при установке Виндовс 10 владелец ПК дает системе право обновляться в принудительном порядке без дополнительных уведомлений. Фактически пользователь не имеет полного контроля над своим устройством, и это одна из основных причин отказа от автоматической услуги.
Отключать обновления Windows 10 стоит в том случае, если на компьютере установлена нелицензионная версия операционной системы. Не сделав этого, пользователь оставляет Виндовс возможность совершить проверку подлинности. При выявлении нарушения система выведет на экран оповещение о необходимости активации ОС, которое нельзя скрыть, не выполнив данное требование.
Также следует ожидать принудительного прекращения работы системы и ее блокировки. Эта проблема может потребовать кардинальных мер — вплоть до переустановки ОС.
Кроме того, есть смысл отключать обновления, если владелец компьютера использует надежный антивирус и доволен нынешним состоянием работы операционной системы. В таком случае новые файлы теоретически могут нарушить стабильность ОС и ухудшить работу различных программ.
Разработчики Microsoft при помощи обновлений всячески пытаются оптимизировать работу Виндовс 10, исправить ошибки, избавиться от уязвимостей. За редким исключением они все же являются полезными, поэтому отказываться от них следует только при острой необходимости.
Программы для отключения обновлений Windows 10
Итак, теперь перейдем к перечислению утилит, которые позволяют частично или полностью решить задачу по запрету и ограничению закачки обновлений ПО. К списку данного софта можно отнести:
- UpdateDisabler – программа, о которой мы писали выше;
- Win Updates Disabler – аналогичная утилита, которую нужно запускать с правами Администратора (кстати, данный софт позволяет отключать не только автоматическое обновление, но и брандмауэр с защитником Windows);
- Windows Update Blocker – это платный аналог предыдущего софта (работает стабильно и исправно, содержит в себе ряд полезных функций);
- Winaero Tweaker – бесплатный софт, предназначенный для запрета обновлений в более ранних релизах Windows 10.
Вы можете самостоятельно решить, какой именно софт лучше всего использовать. Главное – скачивать программы только с официальных сайтов, дабы обезопасить свою систему от вирусов.





























