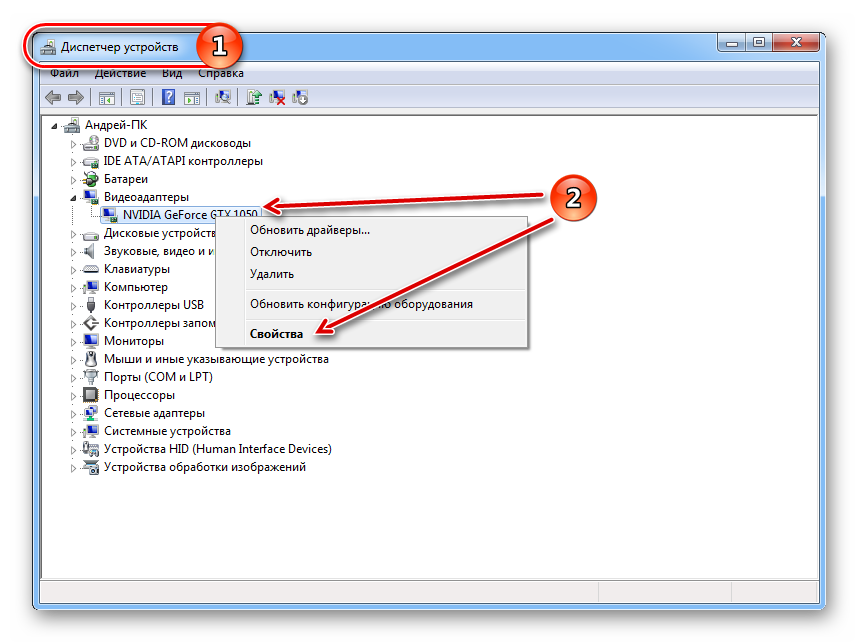Вступление
Сегодня я решил несколько отойти от тематики экспериментов с комплектующими и заняться написанием весьма нестандартной для себя статьи в более разговорном стиле, при этом в голову пришла идея осветить некоторые уникальные, но действенные решения проблем с ПК, которые я удачно применял в своей практике в обслуживании компьютеров родственников и знакомых. Какие-то нестандартные случаи я описывать не намерен, не вижу в этом никакого смысла, а вот описать нетипичные решения распространенных проблем с работой компьютера, которые очень сложно, либо же невозможно найти в русскоязычной части интернета, я посчитал достаточно занимательным. Быть может, опытные пользователи и энтузиасты не узнают для себя из этой статьи ничего нового, но, надеюсь, вам будет интересно почитать какие-то небольшие истории; а новичкам в области ПК и оверклокинга, надеюсь, данная статья поможет уберечь свои деньги от «мастеров» и разного рода «домушников».
Что же, желаю вам приятного чтения, а если вы в данный момент находитесь в поиске решения проблемы с компьютером, то, соответственно, скорейшего решения проблемы, которое, быть может, найдется для вас в данной статье.
Дополнение от мастера
В итоге получился список, что необходимо проверить в первую очередь:
- Совместимость комплектующих и драйверов под windows — смотрели? Если нет напишите мне, проверю.
- При завершении сборки вытащите батарейку на материнской плате, вставьте и запустите.
- Протрите контакты на оперативной памяти, поменяйте места планки.
- Проверьте на наличии вздутых конденсаторов, — если такие есть пишите.
- Проверьте исправность шнура VGA & HDMI. Если это VGA то посмотрите все ли ножки в разъеме на месте. Если это HDMI то проверить его можно через телевизионную приставку подключить шнур к приставки а к шнуру провод vga hdmi.
- Компьютер работал нормально, на следующий день нет изображения на мониторе. Исправен ли блок питания?
Тут можно долго описывать разные способы которые помогли, но первое что вы должны сделать это убедиться что комплектующие совместимы если вы собираете компьютер. В другом случае компьютер работал и на следующий день перестал выводить изображение на мониторе то тут надо смотреть от кнопки включения до состояния материнской платы.
Как формируется изображение
Для вывода сигнала на дисплей ПК используется видеокарта. Она представляет собой сложное электронное устройство, которое обрабатывает информацию, полученную от центрального процессора. Затем оно преобразует её в доступный сигнал, понятный электронным блокам монитора.
Путь прохождения видеоданных
В формировании выводного сигнала участвуют как электронные узлы, так и программное обеспечение — драйверы. Драйверы — это программы, которые позволяют различным электронным узлам правильно обмениваться информацией между собой. Они умеют работать с внутренними параметрами оборудования, позволяя настраивать режимы их работы средствами операционной системы. Таким образом, вывод изображения на монитор состоит из следующих этапов:
- Программа, которая устанавливается пользователем, отправляет данные в цифровом коде на графический процессор, используя специальный алгоритм. В этом сигнале содержится информация, описывающая состав графического содержания, цветовую гамму, тестовые режимы, координаты расположения объектов.
- Видеокарта, получив сигнал, раскладывает его на составляющие. Она преобразует его в аналоговый тип, используя цифро-аналоговый преобразователь, или оставляет без изменения. Какой тип сигнала формируется на выходе, зависит от настроек драйвера и технической возможности карты. Этот сигнал сжимается и шифруется.
- Обработанный сигнал направляется на порты вывода видеоустройства, после чего по мониторному шнуру подаётся на вход дисплея.
- Сигнал, проходя через шнур, заводится на плату управления видеосигнала — скайлер. Он преобразует полученный поток в LVDS-сигналы — способ, позволяющий передавать данные на высоких частотах. Они направляются на дешифраторы матрицы, и, благодаря им, формируется окончательная картинка на матрице.
Когда компьютер работает, а монитор не показывает изображение, причиной проблемы может быть простая несовместимость выхода видеоадаптера и входа скайлера монитора. Перед приобретением нового оборудования следует убедиться в его возможности работать совместно с ПК.
Виды сигналов и разъёмов
Сигнал — это электромагнитные возмущения, имеющие разную форму и частоту. Для преобразования колебаний в понятную восприятию форму применяются сложные электронные блоки. Аналоговая передача представляет собой непрерывный сигнал, а цифровая — дискретный, то есть последовательность коротких импульсов с определённой длительностью и амплитудой.
Цифровая передача позволяет передавать сигнал высокого качества, используя разные алгоритмы шифрования. В одном стандарте осуществляется одновременная передача как видео-, так и аудиоконтента. Аналоговая передача характеризуется сильной восприимчивостью к помехам и низкой пропускной способностью по сравнению с цифровым потоком. В последнее время существует тенденция ухода от морально устаревшего вида передачи сигнала — аналогового.
Нет изображения на мониторе, а компьютер работает
Довольно распространенной проблемой, с которой сталкиваются многие пользователи персональных компьютеров, является отсутствие изображения на экране монитора притом, что системный блок функционирует на первый взгляд абсолютно нормально. В статье речь пойдет о том, как произвести диагностику без помощи специалистов, какие компоненты устройства необходимо проверить и как решить возникшую проблему.
В статье рассматривается конкретная ситуация, когда процессор запускается стандартно: горят все индикаторы, работают все вентиляторы, прошел характерный пост-сигнал, после которого начинается запуск операционной системы, но монитор не выдает какого-либо изображения. Проверку необходимо осуществлять в определенной последовательности, поскольку существуют более распространенные причины неполадок и наоборот.
Обычно все процедуры, описанные в данной статье, при последовательном их проведении помогают справиться с указанной проблемой. Главное соблюдать инструкцию, поскольку любая мелочь может на самом деле блокировать подачу видеосигнала на монитор. Если же проблема не решается, то стоит обратиться в сервисный центр, т.к. выполнять ремонтные работы должны специалисты. Естественно, если это не касается ремонта электрического кабеля, который может быть выполнен любым технически подкованным хозяином.
Причины зависания компьютера
Все причины, по которым компьютер или ноутбук может зависнуть условно делятся на два вида:
Программные причины зависания ПК вызваны сбоями или ошибками в программном обеспечении — операционной системе, драйверах или приложениях. Они обычно решаются обновлением или переустановкой той программы, в которой собственно ПК и виснет намертво, ну или драйвера, который с ней тесно связан
Если это игра, то стоит обратить внимание на драйвер видеоадаптера и звуковую карту. Его можно попробовать обновить или, при отсутствии новой версии — попробовать переустановить
Аппаратные причины зависания возникают чаще всего из-за выхода из строя какого-либо устройства внутри компьютера или подключенного к нему снаружи. Это самый грустный вариант, потому как он обычно связан с финансовыми затратами на покупку новых комплектующих или дорогостоящим ремонтом старых.
В любом случае, прежде чем приступать к каким-либо конкретным действиям, необходимо провести тщательную диагностику и максимально собрать информацию о проблеме.
Как формируется изображение
Для вывода сигнала на дисплей ПК используется видеокарта. Она представляет собой сложное электронное устройство, которое обрабатывает информацию, полученную от центрального процессора. Затем оно преобразует её в доступный сигнал, понятный электронным блокам монитора.
Путь прохождения видеоданных
В формировании выводного сигнала участвуют как электронные узлы, так и программное обеспечение — драйверы. Драйверы — это программы, которые позволяют различным электронным узлам правильно обмениваться информацией между собой. Они умеют работать с внутренними параметрами оборудования, позволяя настраивать режимы их работы средствами операционной системы. Таким образом, вывод изображения на монитор состоит из следующих этапов:
Когда компьютер работает, а монитор не показывает изображение, причиной проблемы может быть простая несовместимость выхода видеоадаптера и входа скайлера монитора. Перед приобретением нового оборудования следует убедиться в его возможности работать совместно с ПК.
Виды сигналов и разъёмов
Сигнал — это электромагнитные возмущения, имеющие разную форму и частоту. Для преобразования колебаний в понятную восприятию форму применяются сложные электронные блоки. Аналоговая передача представляет собой непрерывный сигнал, а цифровая — дискретный, то есть последовательность коротких импульсов с определённой длительностью и амплитудой.
Цифровая передача позволяет передавать сигнал высокого качества, используя разные алгоритмы шифрования. В одном стандарте осуществляется одновременная передача как видео-, так и аудиоконтента. Аналоговая передача характеризуется сильной восприимчивостью к помехам и низкой пропускной способностью по сравнению с цифровым потоком. В последнее время существует тенденция ухода от морально устаревшего вида передачи сигнала — аналогового.
Проблемы с монитором

Заключительная причина, почему нет сигнала при подключении монитора к системному блоку – это проблемы с работой монитора. Поскольку в мониторе часто несколько разъемов, например, DVI и HDMI, можно попробовать подключить монитор к системному блоку через каждый из них и проверить, все равно ли будет сохраняться проблема.
Еще один способ проверить, работоспособен ли монитор, это подключить его к другому компьютеру или ноутбуку. Также можно, наоборот, подключить системный блок к другому монитору или, например, телевизору, чтобы проверить, будет ли он работать в подобной связке.
Обратите внимание: Не забудьте при подключении системного блока к телевизору выбрать источник сигнала. Выше приведен исчерпывающий список причин, из-за которых на экране монитора при подключении к системному блоку может появляться надпись «Нет сигнала»
Проверьте все изложенные выше варианты, чтобы наверняка определить, почему не работает монитор
Выше приведен исчерпывающий список причин, из-за которых на экране монитора при подключении к системному блоку может появляться надпись «Нет сигнала». Проверьте все изложенные выше варианты, чтобы наверняка определить, почему не работает монитор.
(416 голос., средний: 4,54 из 5)
Пропадает изображение на мониторе
Иногда случается, что прямо во время игры, работы или даже сразу после запуска компьютера пропадает изображение на мониторе. Постараемся разобраться в причинах этого явления и привести простые способы решения проблемы.
Пропадает изображение на мониторе, а комп работает: причины
Если говорить в целом, исчезновение картинки на мониторе говорит о сбоях в работе самого оборудования или программного обеспечения к нему.
Чтобы устранить проблему, нужно разобраться в причинах:
- Сбой драйверов: проверить этот пункт очень просто. Нужно зайти в Диспетчер устройств, кликнуть по вкладке видеоадаптеров, выбрать монитор и кликнуть по нему правой кнопкой мышки. Во вкладке «Свойства» выбирают раздел с общими настройками. В нем должна быть надпись «Устройство работает нормально», а во вкладке «Ресурсы» — «Конфликты не обнаружены». Если это не так, переходят во вкладку драйверов, удаляют их, перезагружают компьютер и устанавливают драйвера заново.
- Поломка монитора: вторая по распространенности проблема. Чтобы проверить исправность монитора, нужно отключить его от компьютера, а через некоторое время подключить обратно. За это время он успеет остыть и может включиться.
- Неисправность кабеля: для начала нужно попробовать присоединить кабель более плотно. Если сигнал не появился, можно попробовать присоединить монитор к другому компьютеру или ноутбуку с помощью того же кабеля. Если картинка появилась, значит, проблема не в кабеле или мониторе, а в системном блоке.
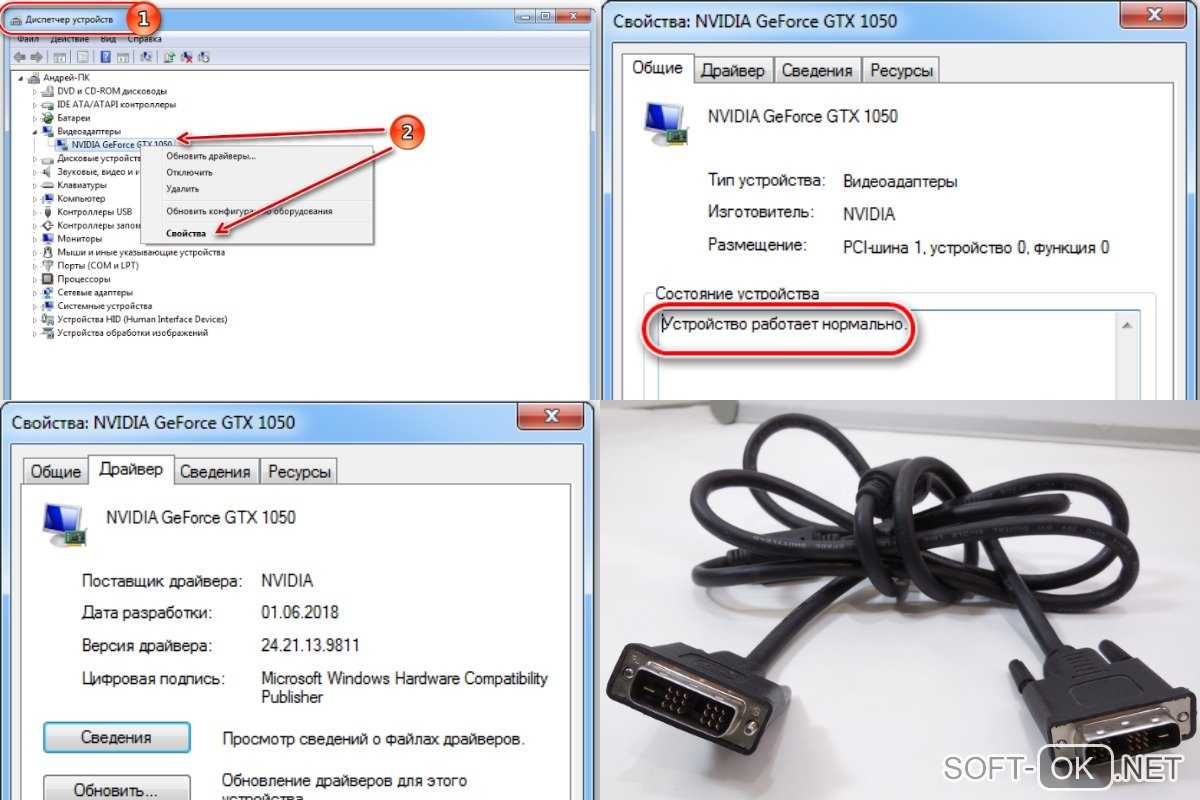
Также изображение на мониторе может пропасть из-за сбоев в работе видеокарты. Возможно, системный блок давно не чистили и видеокарта покрылась пылью.
Пропала картинка во время игры
Если изображение пропадает во время игры, кроме очевидных причин, вроде неисправности кабеля или самого монитора, возможны сбои в работе оперативной памяти.
Несмотря на то, что такая ситуация считается редкой, она довольно часто случается во время игры. Причин несколько. Во-первых, оперативная память могла просто выйти из строя. Во-вторых, подобное случается, если пользовать установил новую планку ОЗУ, а она оказалась несовместимой с процессором или материнской платой.
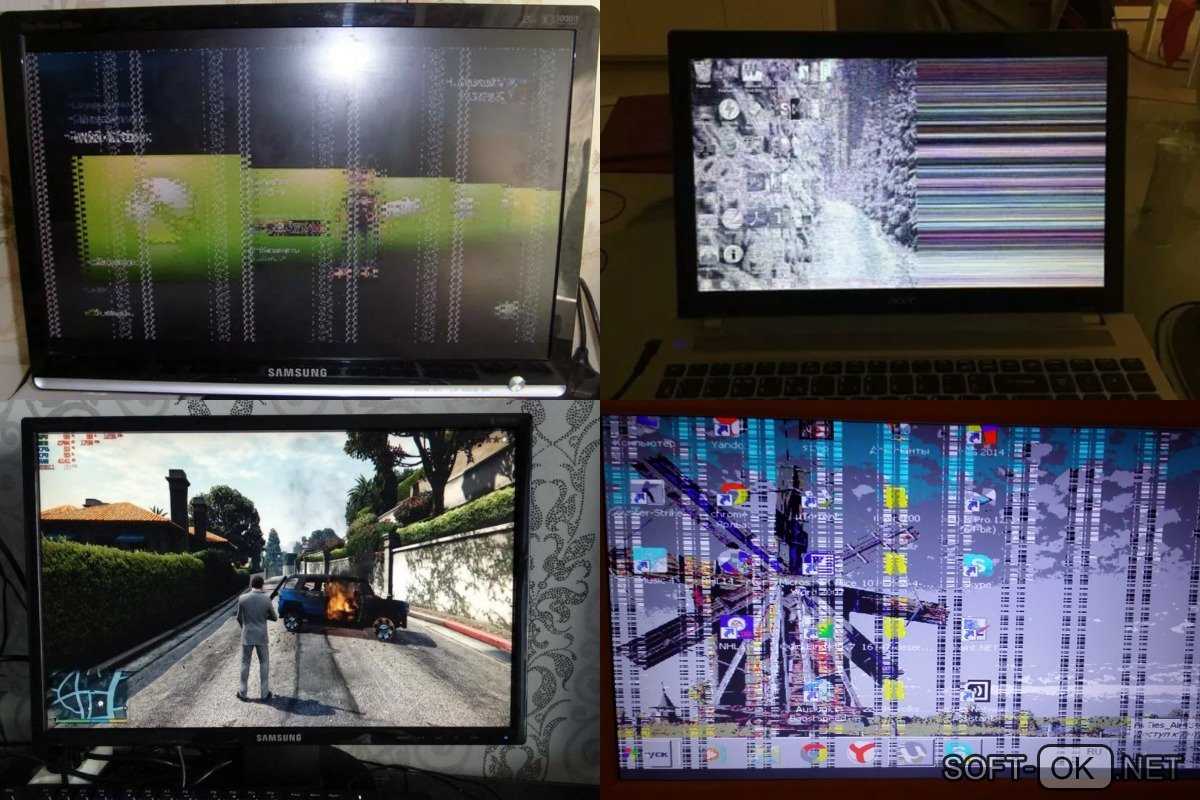
В первом случае проводят диагностику оперативной памяти с помощью специальной программы MemTest. Если планка новая, скорее всего, дело именно в несовместимости, и деталь придется просто заменить.
Пропадает изображение на мониторе на несколько секунд и снова появляется
Иногда бывает, что монитор запускается без проблем, но во время работы может гаснуть на несколько секунд. При этом компьютер продолжает работать.
Скорее всего, такая проблема связана со скачками напряжения в электросети. Чтобы исключить поломки важных систем компьютера в дальнейшем, лучше приобрести стабилизатор. Он не только нормализует работу оборудования, но и поможет уберечь важные детали ПК от поломки.
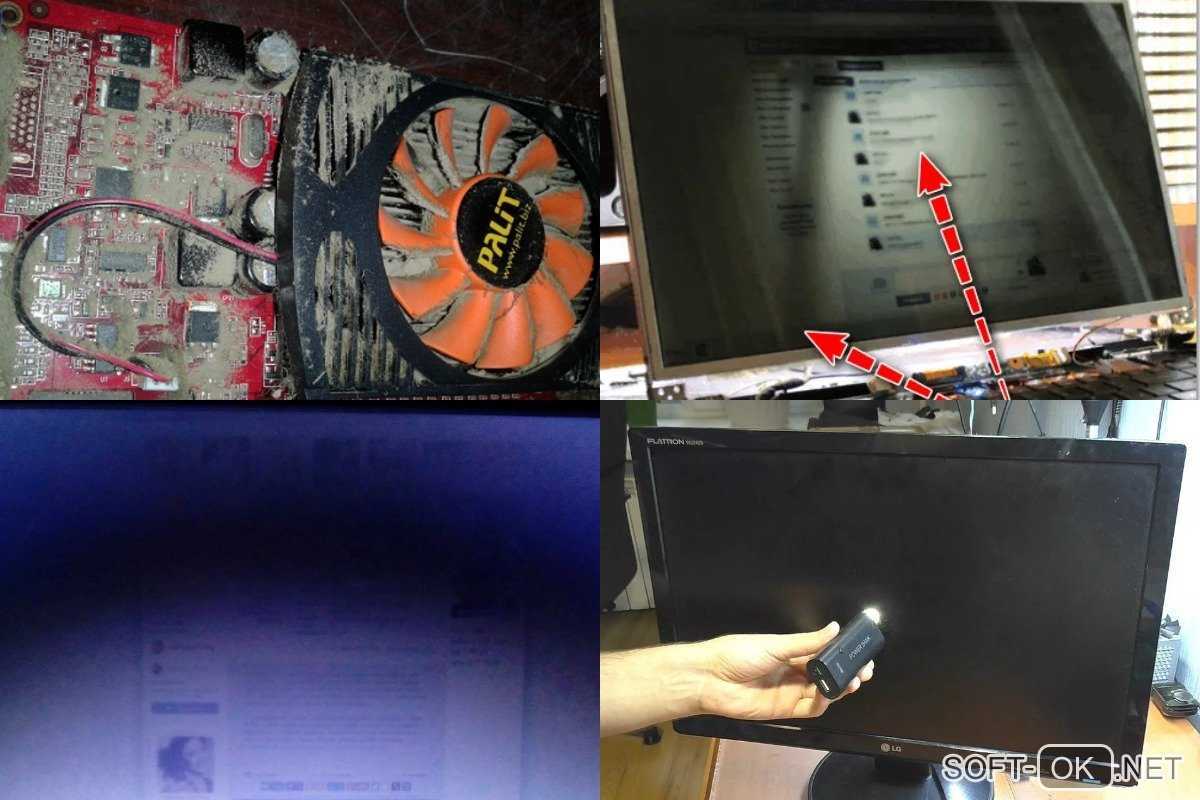
Если пользователь уверен в стабильности напряжения, но экран все равно периодически гаснет на несколько секунд, рекомендуем проверить компьютер по пунктам, описанным выше. Сначала нужно попробовать подключить монитор к другому компьютеру, поправить или заменить его кабель, а потом проверить актуальность драйверов и состояние видеокарты.
Что делать, если пропадает изображение на мониторе через несколько секунд после включения
Если сразу после включения компьютера изображение на мониторе появилось, но уже через несколько секунд пропало, значит, вы столкнулись с одной из самых распространенных проблем для ЖК мониторов.
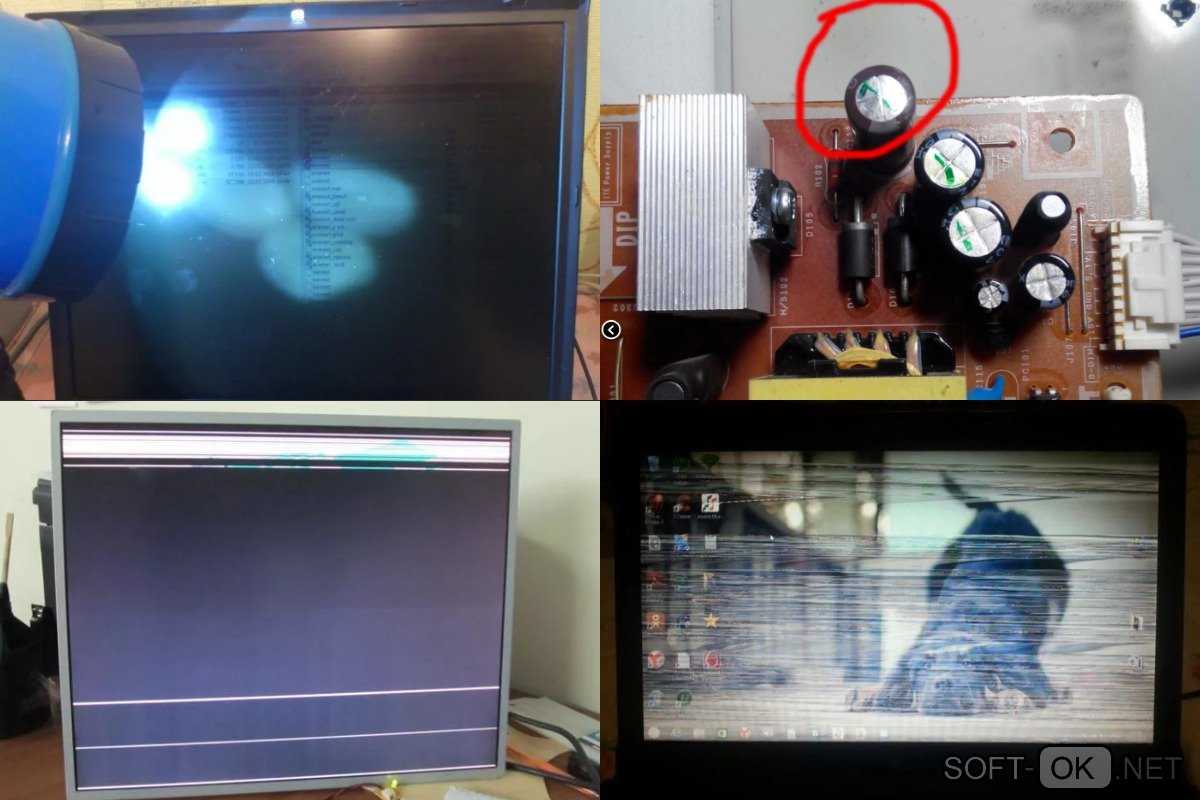
Как правило, первые действия пользователя заключают в том, чтобы отключить мигающую синюю или зеленую кнопку на мониторе. В некоторых случаях это действительно помогает, но чаще всего после повторного включения ситуация повторяется. При этом сам индикатор монитора продолжает мигать, говоря о том, что изображение на экран выводится.
Причинами этой проблемы могут быть:
- высохшие или вздутые конденсаторы на блоке питания;
- перегоревшие лампы подсветки;
- поломка детали, отвечающей за подсветку.
Как правило, такое случается со старыми мониторами или при частых скачках напряжения в электросети. Проверить работу ламп подсветки очень просто. Когда монитор погаснет, нужно подсветить его фонариком. Если на экране можно разглядеть тусклое изображение, проблема именно в подсветке и монитор лучше сдать в ремонт или заменить. Решать проблему с высохшими конденсаторами самостоятельно не рекомендуется, так как можно лишь усугубить ситуацию. Лучше сразу обратиться к специалистам для проведения ремонта.
Больше информации о том, как действовать, когда пропадает изображение на мониторе, можно найти в видео.
Устранение неполадки с отключением экран монитора
Отсутствие изображения на экране работающего компьютера – следствие ошибки программного обеспечения или поломки оборудования. Хорошо, когда дома хранится ещё один монитор, с ним становится проще выявить проблему, однако есть возможность обойтись и без него, поэтому варианты с дополнительным оборудованием будут упоминаться в конце.
Причина 1: Сбой в работе драйверов видеокарты
Частой причиной отключения монитора являются сбои в работе драйверов. Для этого случая характерно временное исчезновение изображения на дисплее и его восстановление через несколько секунд или после перезагрузки Windows. Для устранения проблемы:
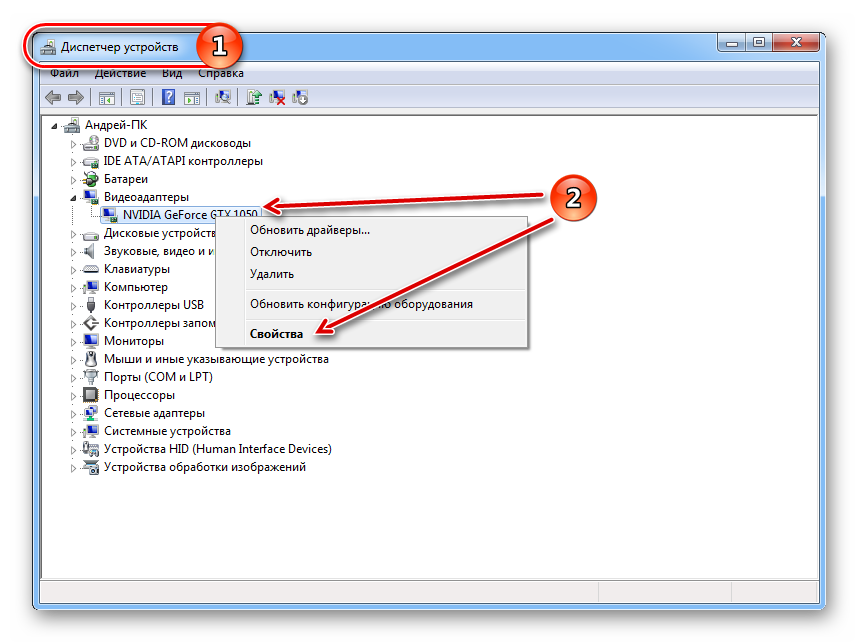



Причина 2: Поломка монитора
При внезапном выключении монитора стоит сразу же проверить индикатор питания на нём. Если он погас, то это указывает на физические причины появления сбоя, выход из строя одного из внутренних компонентов, перегрев, попадание влаги на рабочие контакты.
Второй монитор при подключении в этом случае функционирует исправно, картинка выводится без помех и визуальных артефактов.
Выявить перегрев и высокую влажность поможет следующий способ:
Причина 3: Неисправность соединительного кабеля
В процессе эксплуатации может повредиться кабель, по которому в монитор передаётся видеосигнал. Подобное случается и с DVI, и с HDMI, и с VGA-системами.

Чтобы подтвердить или исключить проблему, необходимо:
Причина 4: Повреждение видеокарты
Сбои в работе видеоадаптера, пожалуй, наиболее распространённая причина исчезновения картинки с экрана. Они возникают по причине конфликтов в программном обеспечении, длительном отсутствии технического обслуживания системного блока и повреждения различных элементов видеокарты. Начнём с последнего случая:
Обладатели встроенного (интегрированного) в материнскую плату графического чипсета могут временно воспользоваться им, отсоединив дискретную видеокарту, если та действительно сломалась.
Причина 5: Перегрев видеоадаптера
Нормальная рабочая температура процессора видеокарты составляет примерно +60 ºC, конечно, значение варьируется в зависимости от конкретной модели, но допускать значительного его превышения всё же не стоит. +105 ºC для GPU считается критическим показателем и он начинает снижать рабочую частоту с целью уберечь оборудование от поломки. Значительно снижается частота кадров, на экране могут появиться графические артефакты. При более сильном перегреве – изображение пропадает и компьютер перезагружается.
Проверить температуру графического ядра помогут такие приложения как GPU-Z и Speccy.
Чтобы улучшить охлаждение и повысить работоспособность видеокарты, необходимо предпринять ряд действий:

Причина 6: Ошибки в работе оперативной памяти
Бывает, что монитор отключается во время работы ПК из-за ошибок в ОЗУ.

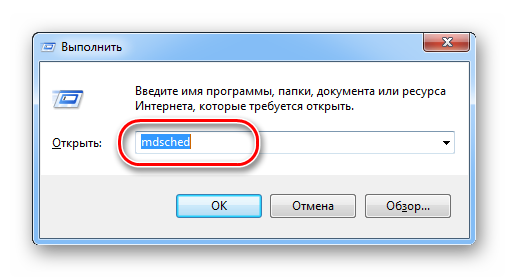
Если по результатам тестирования сбои в памяти подтвердились, то плашки ОЗУ требуется заменить на новые. Чтобы не ошибиться с выбором, проконсультируйтесь со специалистом.
Причина 7: Некорректные настройки ОС
Во всех версиях операционной системы Windows есть служба энергосбережения. Она отключает оборудование, которое продолжительное время бездействует. Относительно дисплея таймер обычно выставлен на 10 или 15 минут, однако пользователь может уменьшить это значение, установив непроверенный софт или по случайности.
Для проверки настроек энергосбережения необходимо:
Windows XP
Windows 7
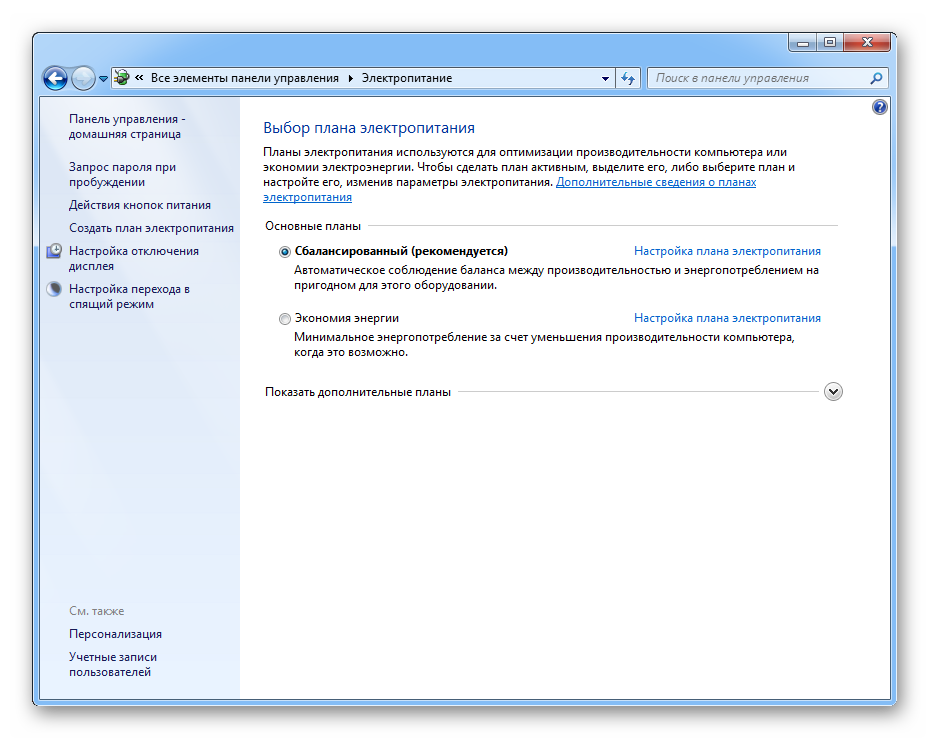
Windows 8–10
Если ваша проблема с монитором не подходит ни под один из перечисленных случаев, решить проблему самостоятельно без помощи специалиста не получиться. Обращайтесь в сервисные центры.
Устранение неполадки с отключением экран монитора
Отсутствие изображения на экране работающего компьютера – следствие ошибки программного обеспечения или поломки оборудования. Хорошо, когда дома хранится ещё один монитор, с ним становится проще выявить проблему, однако есть возможность обойтись и без него, поэтому варианты с дополнительным оборудованием будут упоминаться в конце.
Причина 1: Сбой в работе драйверов видеокарты
Частой причиной отключения монитора являются сбои в работе драйверов. Для этого случая характерно временное исчезновение изображения на дисплее и его восстановление через несколько секунд или после перезагрузки Windows. Для устранения проблемы:
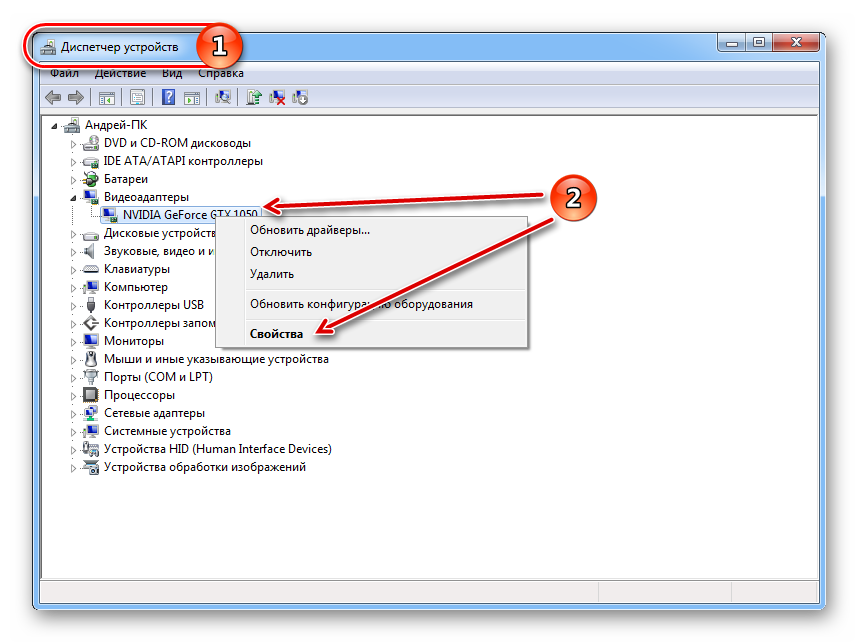



Причина 2: Поломка монитора
При внезапном выключении монитора стоит сразу же проверить индикатор питания на нём. Если он погас, то это указывает на физические причины появления сбоя, выход из строя одного из внутренних компонентов, перегрев, попадание влаги на рабочие контакты.
Второй монитор при подключении в этом случае функционирует исправно, картинка выводится без помех и визуальных артефактов.
Выявить перегрев и высокую влажность поможет следующий способ:
Причина 3: Неисправность соединительного кабеля
В процессе эксплуатации может повредиться кабель, по которому в монитор передаётся видеосигнал. Подобное случается и с DVI, и с HDMI, и с VGA-системами.

Чтобы подтвердить или исключить проблему, необходимо:
Причина 4: Повреждение видеокарты
Сбои в работе видеоадаптера, пожалуй, наиболее распространённая причина исчезновения картинки с экрана. Они возникают по причине конфликтов в программном обеспечении, длительном отсутствии технического обслуживания системного блока и повреждения различных элементов видеокарты. Начнём с последнего случая:
Обладатели встроенного (интегрированного) в материнскую плату графического чипсета могут временно воспользоваться им, отсоединив дискретную видеокарту, если та действительно сломалась.
Причина 5: Перегрев видеоадаптера
Нормальная рабочая температура процессора видеокарты составляет примерно +60 ºC, конечно, значение варьируется в зависимости от конкретной модели, но допускать значительного его превышения всё же не стоит. +105 ºC для GPU считается критическим показателем и он начинает снижать рабочую частоту с целью уберечь оборудование от поломки. Значительно снижается частота кадров, на экране могут появиться графические артефакты. При более сильном перегреве – изображение пропадает и компьютер перезагружается.
Проверить температуру графического ядра помогут такие приложения как GPU-Z и Speccy.
Чтобы улучшить охлаждение и повысить работоспособность видеокарты, необходимо предпринять ряд действий:

Причина 6: Ошибки в работе оперативной памяти
Бывает, что монитор отключается во время работы ПК из-за ошибок в ОЗУ.

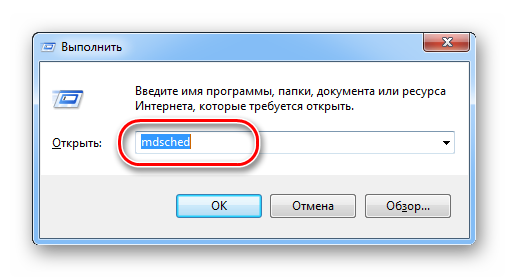
Если по результатам тестирования сбои в памяти подтвердились, то плашки ОЗУ требуется заменить на новые. Чтобы не ошибиться с выбором, проконсультируйтесь со специалистом.
Причина 7: Некорректные настройки ОС
Во всех версиях операционной системы Windows есть служба энергосбережения. Она отключает оборудование, которое продолжительное время бездействует. Относительно дисплея таймер обычно выставлен на 10 или 15 минут, однако пользователь может уменьшить это значение, установив непроверенный софт или по случайности.
Для проверки настроек энергосбережения необходимо:
Windows XP
Windows 7
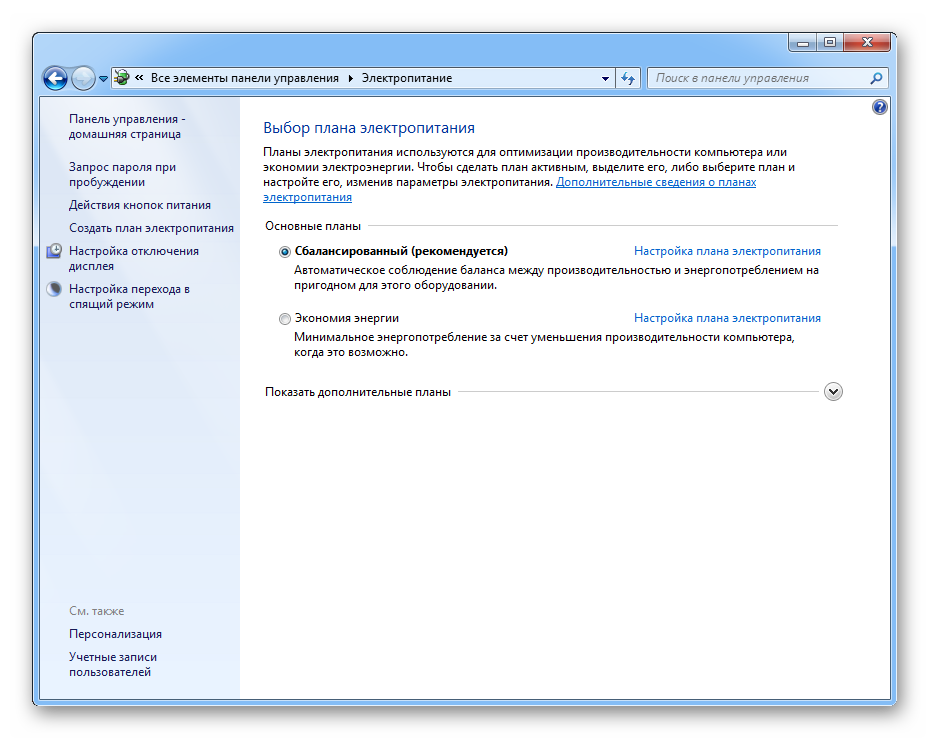
Windows 8–10
Если ваша проблема с монитором не подходит ни под один из перечисленных случаев, решить проблему самостоятельно без помощи специалиста не получиться. Обращайтесь в сервисные центры.
Монитор не включается из-за отсутствия питания
Проблема. Очень часто причиной неработающего монитора служит неподключенный кабель питания. Да, причина весьма банальная, но будьте уверены очень распространенная. Неподключенный кабель питания можно легко не заметить, особенно в суматохе или в спешке. Кто-то случайно может задеть вилку кабеля, и она отойдет от розетки, либо по этой же причине кабель отойдет от монитора. Без питания монитор работать не будет, это понятно всем.
Решение. К счастью эта проблема легко устранима. Если питание на монитор поступает, то на нем должна светиться маленькая лампочка синего, желтого, зеленого или красного цвета (в зависимости от модели). Если лампочка не горит – обязательно проверяем кабель питания. Достаньте вилку из розетки, убедитесь в отсутствии постороннего мусора и вставьте обратно. Также отключите кабель от монитора и подключите заново, предварительно проверив разъем на отсутствия посторонних соринок.
Если к качеству подключения вопросов нет, можно попробовать использовать другой кабель питания. Возможен вариант, что старый просто поврежден. Если лампочка загорелась и монитор заработал – хорошо, можно спокойно пользоваться компьютером дальше. Если лампочка загорелась, но монитор по-прежнему неисправен – ситуация плоха как и в том случае если лампочка не загорелась вообще. Если проблема не решилась — читаем дальше.
В чем была проблема?
Виноват был все-таки драйвер. Почему же не помогла его переустановка? Загвоздка оказалась в том, что на компьютере стояла старая видеокарта – Nvidia Geforce GTX 560 (2011 года выпуска, сейчас уже снята с продажи).
В новых драйверах, которые регулярно выпускаются разработчиками Нвидиа, поддержка старых моделей вроде бы есть, но, скорее, так – для галочки. На практике иногда возникают конфликты – новый «сырой» драйвер криво устанавливается и, соответственно, работает некорректно. Что, скорее всего, и произошло в данном случае.
В итоге проблема была решена следующим образом:
- Запустили ПК через безопасный режим, удалили драйвер и перезагрузились.
- Установили старый (!) драйвер с диска, идущего в комплекте (до этого устанавливалась последняя версия, загруженная с сайта Nvidia).
- Перезагрузили ПК – вуаля, все работает. Поставили поверх новый драйвер последней версии, еще раз перезагрузились – монитор работал и больше не выключался.
Вот такое решение получилось. И беглый анализ статей/советов в Google и Яндексе показал, что об этом почему-то нигде не упоминается.
Ну, теперь-то вы знаете, как решить подобную проблему. Просто поставьте старый драйвер – и монитор должен заработать.
Кстати, если у вас нет диска – это не проблема. Зайдите на сайт Нвидиа или АМД и загрузите архивный драйвер за какой-нибудь 2010 или 2012 год. Проверьте, что монитор работает, а затем сверху поставьте уже последнюю версию.
Не включается ПК, крутятся вентиляторы в корпусе, на кулере процессора и видеокарте, но изображения на мониторе нет
Итак, еще раз напомню, что я не намерен рассказывать о возможных стандартных решениях проблем, а хочу дать вам малораспространенные, но возможные решения.
Естественно, если компьютер запускается, но на мониторе нет изображения, то логически пользователь может подумать, что либо проблема с монитором, либо проблема с видеокартой, но отнюдь, так происходит далеко не всегда.
Опытный пользователь ПК и энтузиаст на такие случаи всегда имеет POST-карту или же Speaker, но, допустим, вы обычный геймер или домохозяйка и ваши навыки в обслуживании ПК заканчиваются обычной чисткой от пыли корпуса снаружи, внутрь корпуса вы даже не заглядывали и вообще, естественно, ничего внутри компьютера не трогали в жизни.
Согласитесь, были у вас такие знакомые?
Таким образом, все дело оказалось в типичном глюке оперативной памяти. Почему-то я встречал данный глюк только с памятью DDR3 на платформах LGA 1366 (особенно с трехканальным режимом работы ОЗУ), LGA 1155, AM3+ и LGA 1150
Вполне возможно, что данная проблема актуальна и для остальных платформ, поэтому в случае каких-то неполадок с ПК обратите внимание на оперативную память. А покупка такой дешевой, но полезной вещи как Speaker значительно упростит вам жизнь