Содержание
Главное отличие ноутбука от стационарного компьютера — наличие батареи, дающей возможность работать автономно. Но именно она считается самой ненадежной его частью, поскольку со временем теряет емкость. Ощутимо снижают ресурс батареи неоптимальные условия эксплуатации, но если соблюдать несколько простых правил, можно заметно увеличить срок ее службы.
С батареями ноутбуков связано немало мифов, берущих свое начало во временах, когда использовались никелевые аккумуляторы, имеющие «эффект памяти». В наше время подобные батареи уже не используются, но некоторые пользователи все еще применяют советы, годящиеся только для устаревших устройств и ставшие теперь «вредными». Например, пытаются разряжать батарею ноутбука до нуля или «берегут» ее, извлекая из ноутбука на длительное время.

Чаще всего не соблюдаются правила оптимальной эксплуатации батареи, что быстро снижает ее емкость, и уже через два-три года ноутбук становится «стационарным» и требует замены батареи. Чтобы понять, как правильно обращаться с батареей ноутбука и максимально продлить ей жизнь, нужно в первую очередь разобраться с тем, какие типы батарей применяются в современных устройствах, в их плюсах и минусах, и узнать, как рекомендуют действовать производители.
Не перегревать и не переохлаждать ноутбук

Перегрев батареи ноутбука ускоряет электрохимические реакции, протекающие в ней, заодно ускоряя и процесс старения аккумулятора. Особенно быстро процесс старения протекает под воздействием следующего сочетания: 100% заряда и высокой температуры, сообщает Фил Джейкс, главный инженер компании Lenovo. Стоит заметить, что использование ноутбука со 100% зарядом батареи и высоким нагревом — довольно распространенный сценарий работы, особенно для игровых моделей, которые зачастую используют подключенными к адаптеру питания, поскольку игровые сессии обычно длятся несколько часов.

Чтобы уменьшить нагрев ноутбука, стоит предпринять несколько простых мер: следить за чистотой системы охлаждения, не ставить ноутбук на одеяло, колени или ворсистые поверхности — так можно перекрыть вентиляционные отверстия. Не рекомендуется использовать ноутбук в жарких помещениях и особенно под прямыми солнечными лучами. Неплохо помогают в охлаждении ноутбука охлаждающие подставки с вентиляторами. А если вы привыкли работать с ноутбуком на кровати или диване, может выручить специальный столик с перфорированной поверхностью.
А самое компактное и недорогое решение — небольшая подставка для ноутбука, которая приподнимет его над столом, обеспечив приток воздуха в систему охлаждения. Если учесть, что остальные компоненты ноутбука, как и батарея, не любят перегрев, а производительность современных процессоров и видеокарт напрямую зависит от температуры, любые меры по ее снижению будут очень полезны. Неплохо показал себя в снижении температур ноутбука программный андервольтинг, или «разгон наоборот», применяемый опытными пользователями.

Не менее вредна для батареи ноутбука низкая температура, ведь уже при температуре 5 °C ее емкость падает на 5–7%, а при температурах ниже нуля падение может достигать десятков процентов. При минусовых температурах ускоряется деградация батареи, и ноутбук, проведя несколько часов в неотапливаемом помещении или в холодную погоду на улице, уже не сможет держать заряд как раньше. Чревата проблемами и зарядка аккумуляторов при низких температурах, поэтому ноутбук зимой вне помещения лучше не эксплуатировать.
Отключить приложения, разряжающие аккумулятор

В Windows 10 при низком уровне заряда автоматически активируется «Режим экономии заряда батареи», который снижает расход энергии. Его можно включить и принудительно, чтобы увеличить время автономной работы.
Некоторые неоптимизированные фоновые приложения могут использовать слишком много процессорного времени, быстро расходуя заряд батареи ноутбука. Их стоит отключить или заменить на более оптимизированные аналоги. В Windows 10 есть удобный инструмент для поиска таких приложений. Чтобы запустить его, нужно перейти в «Параметры», далее — в раздел «Система» и выбрать подраздел «Батарея». Потом открыть список приложений, который сформирован за 24 часа работы устройства.
Почему бы не удалить батарею?
Если у вас есть ноутбук со съемной батареей, вы можете подумать, что можете просто извлечь батарею и вставить ее только тогда, когда хотите использовать ноутбук в дороге. Это вариант, так как большинство ноутбуков прекрасно работают от зарядного устройства без батареи.

Однако это устраняет встроенную систему защиты от потери данных ноутбуков. Если питание колеблется или происходит отключение, вы можете потерять важную информацию. Также может быть небезопасно заменять или извлекать батарею при включенном ноутбуке, что затрудняет извлечение и повторную установку батареи.
С другой стороны, если у вас есть ноутбук со съемной батареей, вы можете не заботиться об увеличении срока его службы. В конце концов, вы можете просто заказать новый и заменить его на изношенный блок за считанные секунды.
Снизьте износ батарейного цикла с помощью этих 3 инструментов
1
Ограничитель батареи
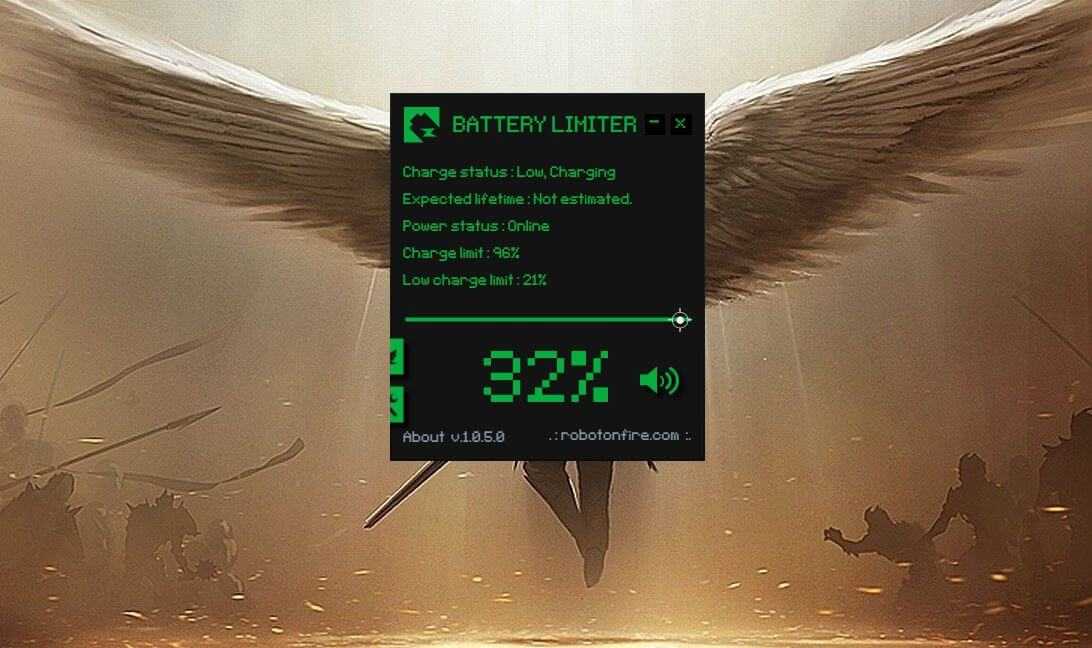
Цена — бесплатно
Battery Limiter — это бесплатное приложение для Windows, которое позволяет установить предел зарядки на вашем ноутбуке. В отличие от встроенного приложения, которое поставляется с ноутбуками Lenovo и Asus, Battery Limiter включает будильник, чтобы сообщить пользователю, когда батарея заряжается или разряжается до определенного предела.
Затем пользователь может вручную отключить или подключить шнур питания к ноутбуку. Хотя это не может быть идеальным решением, оно все же может помочь вам ограничить порог зарядки вашего ноутбука.
Вы можете настроить свойства ограничителя батареи из настроек. Вы можете установить пользовательскую настройку будильника, установить прозрачный интерфейс, показать низкий уровень заряда батареи и заблокировать положение виджета на экране.
Battery Limiter позволяет установить предел заряда от 30% до 96%. Когда порог заряда пересекает установленную отметку, он сообщит вам об этом, отключив будильник.
Кроме того, пользователи могут просматривать текущее состояние батареи и приблизительное время автономной работы.
2
Lenovo Vantage
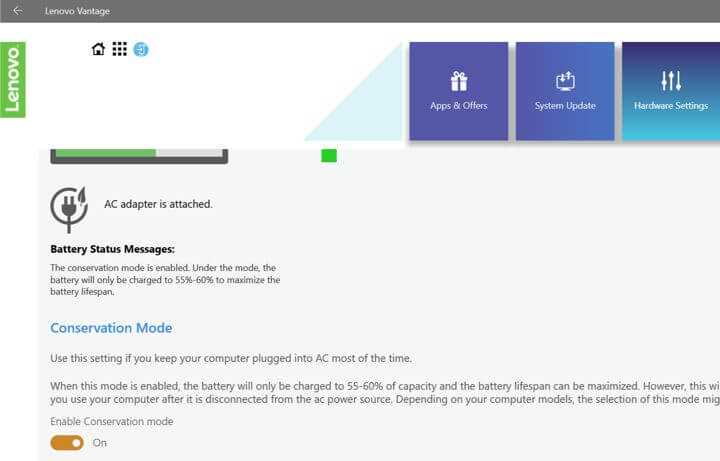
Цена — бесплатно (только ноутбуки Lenovo)
Lenovo Vantage — это собственное приложение, которое позволяет пользователям ноутбуков Lenovo персонализировать свое устройство с помощью пользовательских настроек. Вы можете изменить параметры управления питанием, настроить Windows и другие обновления, выполнить сканирование оборудования, проверить гарантию на систему и многое другое.
Lenovo Vantage поставляется со встроенной функцией управления питанием. Вот как это сделать.
- Запустите Lenovo Vantage. Перейдите в « Настройки оборудования»> «Питание».
- Прокрутите вниз до режима сохранения и включите « режим сохранения ».
Когда режим сохранения включен, батарея вашего ноутбука заряжается только до 60% и не дает батарее заряжаться дальше. Это идеально подходит для тех, кто большую часть времени держит свой ноутбук подключенным к сети переменного тока.
Lenovo Vantage также имеет режим быстрой зарядки, который заряжает ноутбук быстрее, чем обычно, но вы не можете одновременно использовать режимы быстрой зарядки и сохранения.
Единственным недостатком является то, что Lenovo Vantage нельзя использовать с ноутбуками других производителей, а также с устройствами, не поддерживающими Windows 10.
3
Asus Battery Health Charging
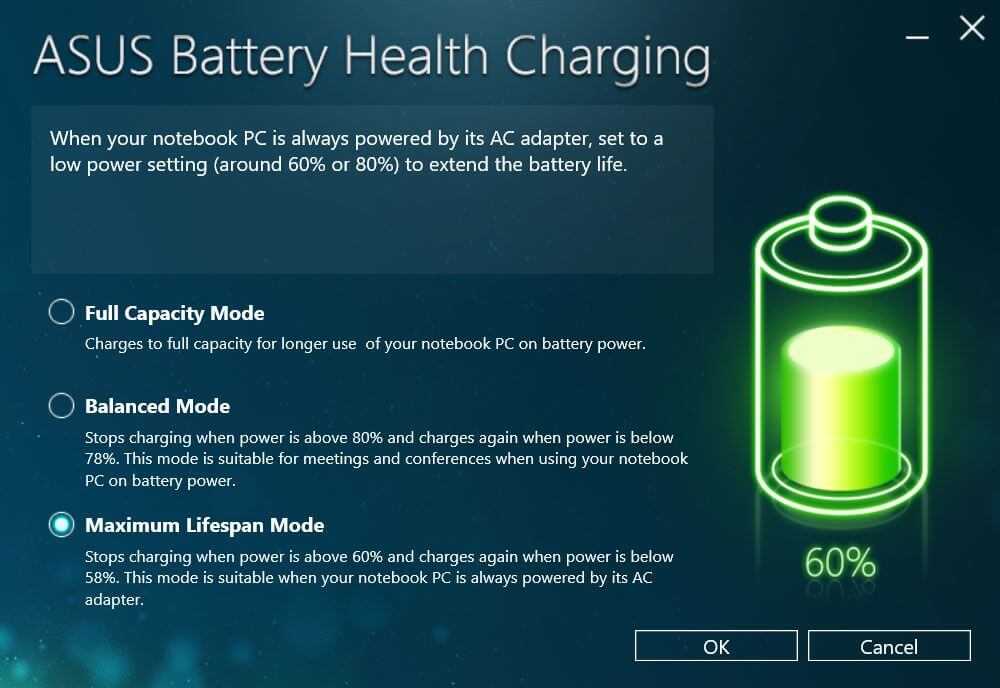
Цена — бесплатно
Asus Battery Health Charging — еще одна эксклюзивная функция, доступная только пользователям Asus. Компания включила приложение диспетчера батареи, которое предлагает три профиля, чтобы максимизировать производительность батареи на вашем ноутбуке Asus. Полная емкость, сбалансированный режим и режим максимальной продолжительности жизни.
В режиме полной емкости аккумулятор заряжается до 100%. В сбалансированном режиме аккумулятор перестает заряжаться, когда уровень заряда превышает 80%. В режиме максимальной продолжительности жизни зарядка прекращается при 60% и заряжается снова, когда мощность ниже 58%.
Для доступа к функции зарядки аккумулятора Asus выполните следующие действия.
- В строке Cortana / Search введите « Battery Health Charging » и откройте ее.
- Выберите « Режим максимальной продолжительности жизни » и нажмите «ОК».
- Вы также можете выбрать сбалансированный режим, если вам нужно использовать ноутбук от батареи в течение более длительного периода.
Вывод
Аккумуляторы в вашем смартфоне и ноутбуке имеют в среднем от 300 до 500 циклов разрядки / зарядки. Кроме того, современные батареи не перезаряжаются после достижения 100%; вместо этого ноутбук начнет работать напрямую от сети переменного тока.
В электронных устройствах, таких как ваш смартфон и ноутбук, используются литий-ионные аккумуляторы. Несмотря на то, что благодаря электромобилям технология развивается более быстрыми темпами, литий-ионные аккумуляторы еще не достигли своего полного потенциала.
Срок службы батареи зависит от использования и управления теплом. В отличие от вашего смартфона, батареи ноутбука разряжаются намного быстрее, а также требуют замены через год или два.
Это в основном относится к недорогим ноутбукам или высокопроизводительным устройствам, таким как игровые ноутбуки .
Тем не менее, с помощью программного обеспечения для ограничения заряда батареи вы, безусловно, можете помочь батарее работать дольше, чем обычные батареи ноутбука, которые постоянно заряжаются до полной емкости.
СВЯЗАННЫЕ ИСТОРИИ, КОТОРЫЕ ВЫ МОЖЕТЕ КАК:
- Как откалибровать батарею ноутбука для Windows 10
- 7 лучших мини-ноутбуков в 2019 году
- 6 полезных док-станций для ноутбука USB-C для организации вашего стола
Температурные режимы – работаем с ноутбуком правильно
Соблюдение температурного режима – еще одно правило сохранности аккумулятора. Современные литиево-ионные АКБ, при зарядке, могут нагреваться из-за интенсивной работы процессоров или если температура воздуха достигает +25°С. В данном случае, рекомендуется снять батарею и отложить в сторону, чтобы она остыла в естественных условиях.
Также, специалисты не рекомендуют хранить ноутбук там, где он может нагреться: панель автомобиля в солнечный день, возле радиаторов отопления, обогревателей и пр.
Совет! Храните устройство в сухом прохладном месте, так как низкие температуры также могут повлиять на качественную работу АКБ и ее долговечность.
Why Limit Your Laptop Battery Charging Level?
Why does limiting the maximum charge of your laptop battery make it last longer? This has to do with lithium-ion battery chemistry and how it works. You can get an in-depth explanation in our Definitive Guide to Battery Charging.
The short version is that lithium batteries don’t like to be kept at maximum charge capacity for prolonged periods. This stresses the battery and wears it out more quickly. You are hastening the point where you have to replace it. That’s a massive problem if you have one of the many modern thin laptops where the battery is not removable and quite expensive to replace professionally.

By limiting the maximum charge to 80%, you maximize your battery’s useful lifespan. Thanks to how quickly modern lithium batteries can charge, filling that last 20% capacity before you unplug the AC adapter isn’t a big deal.
Ограничение заряда аккумулятора на ноутбуках распространенных марок
Хотя никакое стороннее программное обеспечение, которое мы обнаружили, не может остановить зарядку вашей батареи выше определенного процента, производители ноутбуков могут встроить эту функцию в свое оборудование.
Если ваш ноутбук поддерживает порог зарядки, вы, скорее всего, найдете ручную настройку в меню UEFI (замена старой технологии BIOS). Поскольку доступ к нему неудобен, многие производители ноутбуков предлагают собственное приложение для переключения этих настроек на уровне оборудования без перезагрузки системы.

Ниже мы рассмотрим несколько самых популярных брендов ноутбуков, но даже если у вас есть один из них, ваша конкретная модель может отличаться в зависимости от того, поддерживает ли она эту функцию или как получить к ней доступ. Обратитесь к руководству вашего ноутбука и имейте в виду, что вам, возможно, придется выполнить обновление прошивки на старых ноутбуках, чтобы получить доступ к настройкам порога заряда батареи.
Ограничение заряда ноутбуков Asus
У Asus есть официальная функция порога зарядки, которая называется Asus Battery Health Charging. Это приложение предустановлено на ноутбуках Asus как часть MyASUS, но его легко пропустить. Сначала вы получите сообщение «Настройка питания батареи сейчас находится в режиме полной емкости», но вы получите другое уведомление только через 90 дней, если отклоните это сообщение.
Чтобы получить доступ к различным режимам, вы можете щелкнуть правой кнопкой мыши значок аккумулятора и выбрать режим максимального срока службы, который останавливает зарядку на 60%. Это идеально подходит для пользователей, которые постоянно работают с подключенными к сети ноутбуками. Просто не забудьте переключить его в режим полной емкости за достаточно долгое время до поездки, чтобы было время для зарядки.
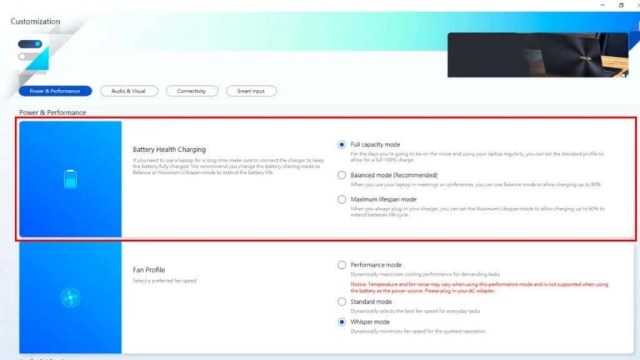
Сбалансированный режим ограничивает ваш заряд до 80%, поэтому, если вам нужно уйти без предупреждения, у вас должно остаться достаточное количество времени автономной работы, при этом предотвратив наихудшую деградацию батареи.
Если вам нравится проводить время в Linux, ноутбуки ASUS также поддерживают пороговые значения батареи в этой операционной системе.
Ограничение заряда ноутбуков Dell
Ноутбуки Dell поставляются с предустановленной утилитой Dell Power Manager. Все, что вам нужно сделать, это запустить приложение, открыть вкладку «Информация о батарее» и выбрать настройки.
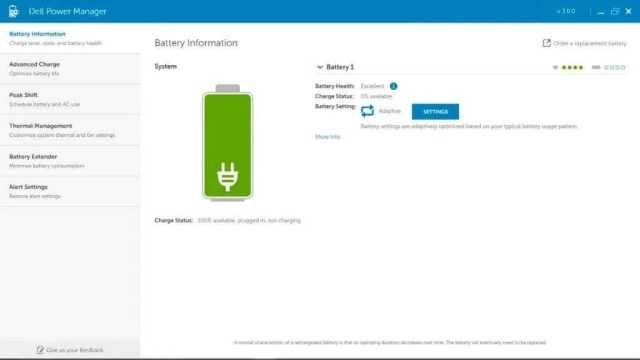
Выберите параметр «Использование в основном от сети переменного тока», который будет автоматически ограничивать зарядку, чтобы продлить срок службы батареи.
Ограничение заряда ноутбуков HP
Если вы используете ноутбук HP, вы можете активировать Adaptive Battery Optimizer. Не каждый ноутбук HP имеет эту функцию, поэтому вам нужно будет проверить, включена ли она в вашу конкретную модель.
Чтобы активировать функцию:
- Запустите или перезагрузите компьютер.
- Нажмите F10, чтобы войти в программу настройки компьютера HP.
- Выберите Конфигурация.
- Измените Adaptive Battery Optimizer на Enabled.
Чтобы проверить статус функции:
- Запустите или перезагрузите компьютер.
- Нажмите Escape, чтобы открыть меню запуска.
- Нажмите F2, чтобы открыть HP PC Diagnostic UEFI.
- Выберите «Питание» > «Аккумулятор» > «Выполнить один раз».
- После завершения теста выберите Сведения о батарее.
Теперь просто проверьте статус Adaptive Battery Optimizer в результатах. Он должен быть включен/активирован.
Ограничение заряда ноутбуков Lenovo
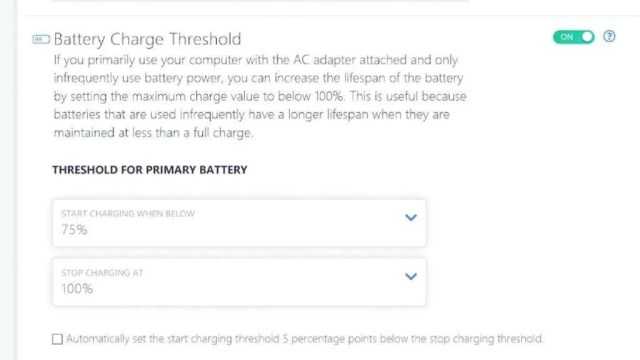
Лучший способ установить лимит заряда на ноутбуке Lenovo — использовать собственное программное обеспечение Lenovo Vantage. Это универсальная утилита для ноутбуков Lenovo с расширенными параметрами питания, включая режим экономии, который ограничивает заряд батареи от 55% до 60%.
Ограничение заряда ноутбуков Microsoft Surface
По иронии судьбы собственные ноутбуки Microsoft Surface имеют встроенную функцию ограничения зарядки аккумулятора в меню UEFI. После загрузки в меню UEFI выберите «Конфигурация загрузки» > «Дополнительные параметры» и включите «Включить режим ограничения заряда батареи».
Ограничение заряда ноутбуков MSI
Пользователи MSI могут использовать приложения Dragon Center или Creator Center (в зависимости от типа ноутбука), чтобы установить пороговое значение заряда батареи. Выберите значок панели инструментов в левой части приложения. В разделе «Параметры состояния батареи» вы увидите три варианта.
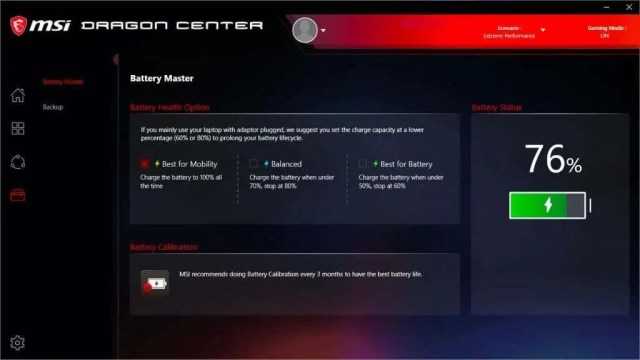
Best for Mobility просто заряжает аккумулятор до полного заряда. Сбалансированный режим заряжает аккумулятор ниже 70%, но прекращает зарядку на 80%. В режиме Best for Battery эта цель смещается на 50–60 % ниже.
Asus Battery Health Charging
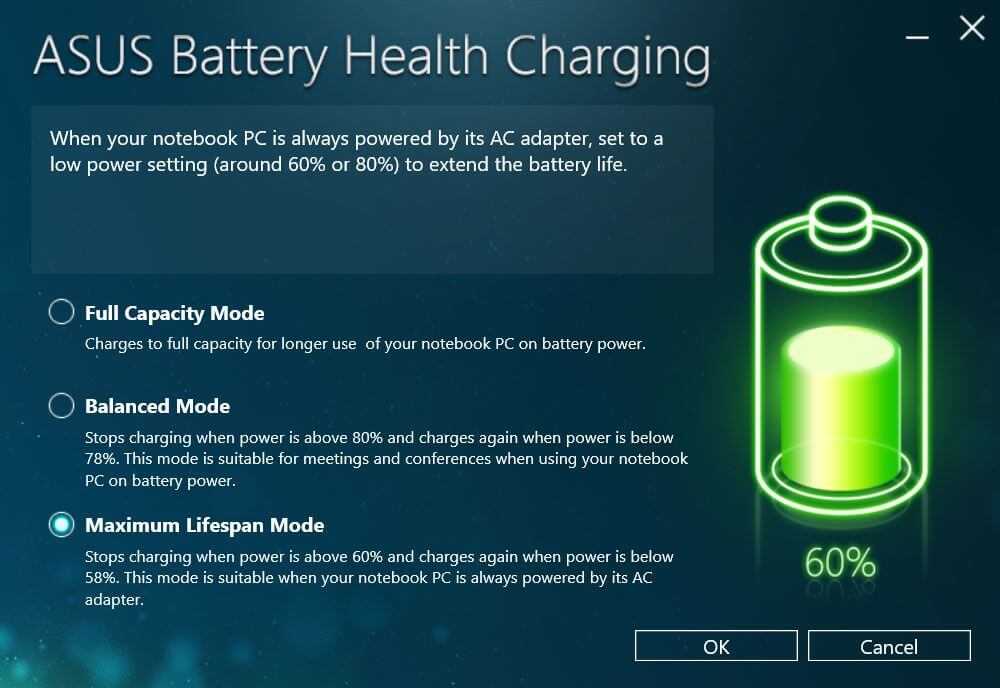
Цена — бесплатно
Asus Battery Health Charging — еще одна эксклюзивная функция, доступная только пользователям Asus. Компания включила приложение диспетчера батареи, которое предлагает три профиля, чтобы максимизировать производительность батареи на вашем ноутбуке Asus. Полная емкость, сбалансированный режим и режим максимальной продолжительности жизни.
В режиме полной емкости аккумулятор заряжается до 100%. В сбалансированном режиме аккумулятор перестает заряжаться, когда уровень заряда превышает 80%. В режиме максимальной продолжительности жизни зарядка прекращается при 60% и заряжается снова, когда мощность ниже 58%.
Для доступа к функции зарядки аккумулятора Asus выполните следующие действия.
- В строке Cortana / Search введите « Battery Health Charging » и откройте ее.
- Выберите « Режим максимальной продолжительности жизни » и нажмите «ОК».
- Вы также можете выбрать сбалансированный режим, если вам нужно использовать ноутбук от батареи в течение более длительного периода.
FAQ
Пожалуйста, перейдите к соответствующей инструкции, исходя из текущей операционной системы Windows на вашем компьютере:
- Windows 11
- Windows 10
Windows 11
Выберите режим питания, который вам подходит, на компьютере с Windows 11. Это позволит вам выставить приоритет, чтобы получить лучшее время автономной работы, лучшую производительность или баланс между ними.
- Введите и найдите в строке поиска Windows ①, а затем нажмите ②
- В поле Режим питания щелкните раскрывающееся меню, чтобы выбрать нужный режим ③. Если вы хотите снизить энергопотребление батареи, вы можете выбрать «Лучшая энергоэффективность».
Выберите и настройте план питания
План электропитания — это набор параметров оборудования и системных параметров, которые управляют потреблением энергии компьютером. Вы также можете создавать индивидуальные планы в соответствии с конкретными потребностями в производительности.
- Введите и найдите в строке поиска Windows ①, а затем нажмите ②.
- Выберите подходящий для вас план электропитания ③.
- Если вы хотите настроить выбранный план, нажмите на выбранном плане ④
- Нажмите ⑤.
- Вы можете настроить следующий компонент или функцию отдельно ⑥, и после изменения настроек выберите ⑦, а затем выберите ⑧.
Windows 10
Выберите режим питания, который подходит вам и соответствующие действия с Windows 10
Это позволяет вам определить, что для вас важно для максимального времени автономной работы, максимальной производительности или баланса между ними
Нажмите на в панели задач ①, а затем перетащите ползунок влево или вправо, чтобы изменить другой режим питания ②. Если вы хотите уменьшить расход заряда батареи, вы можете перетащить ползунок на Лучшее время автономной работы.
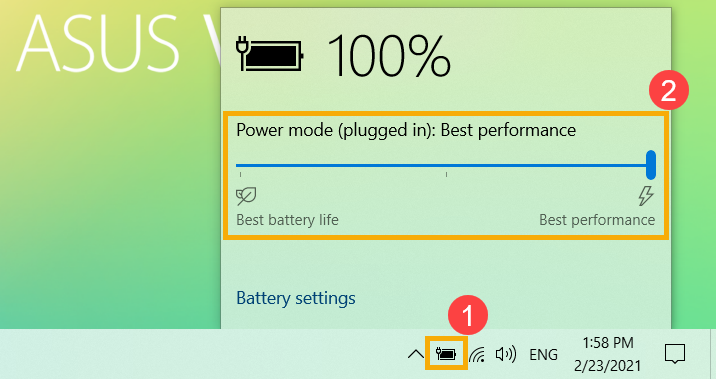
- 1. Щелкните правой кнопкой мыши на панели задач ①, а затем выберите ②.
- Выберите подходящую схему электропитания ③.
- Если вы хотите настроить выбранный план, нажмите на выбранном плане ④.
- Выберите ⑤.
- Вы можете настроить параметры по отдельности ⑥, и после изменения настроек выбрать ⑦, а затем ⑧.
- КатегорияНастройки Windows/ Система
- ТипProduct Knowledge
5 способов оживить мертвую батарею ноутбука.
Способ 1 –Заморозить аккумулятор
Вообще то, это звучит смешно, что замораживание мертвого аккумулятора ноутбука сможет вернуть его к жизни, но это правда. Вы можете заморозить вашу батарею от ноутбука и, следовательно, продлить ему жизнь. Для этого следуйте этой процедуре, как это сделать:
Шаг 1: Во-первых, выньте батарею и поместите её в запечатанный пакет или пластиковый мешок.Шаг 2: После этого положите пакет в морозильник и оставьте на 12 часов. (Вы можете также оставить его на более длительный срок, но не более 24 часов)Шаг 3: Как только вы вытащите батарею из холодильника, снимите пластиковый пакет и дайте ему прогреться до комнатной температуры.
Пожалуйста, обратите внимание: как только он согреется, убедитесь, что Вы его обернули в полотенце и протёрли конденсат.Шаг 4: вставьте аккумулятор и зарядите его полностью.Шаг 5: Как он зарядится, отключите его от электросети и дайте разряд батареи до полной разрядки. После этого повторите, 4- ё и 5- й шаги, по крайней мере 4 раза, полностью зарядите аккумулятор, а потом разрядите его полностью
После этого повторите, 4- ё и 5- й шаги, по крайней мере 4 раза, полностью зарядите аккумулятор, а потом разрядите его полностью
После этого повторите, 4- ё и 5- й шаги, по крайней мере 4 раза, полностью зарядите аккумулятор, а потом разрядите его полностью.
Примечание: данный процесс выполняется только на NiCd или NiMH аккумуляторов. Избегайте попыток этого метода на литиевом аккумуляторе, так как это сделает только хуже для батареи. К сожалению, нет никакого способа, чтобы восстановить литиевый аккумулятор, но, возможно, поможет продлить срок службы батареи. Следуем способу 2.
Способ 2 – охладить Ваш ноутбук
Если у вас установлен аккумулятор на литий-ионной основе, вы можете продлить ему жизнь путем охлаждения вашего ноутбука. В случае если вы имеете ноутбук, который действительно становится жарким во время работы, то он может повредить аккумулятор и сократить срок службы батареи.
Я лично пробовал этот метод на моём ноутбуке Sony VAIO и значительно увеличил жизнь батареи ноутбука.
Способ 3 – Откалибровать батарею
Этот процесс не является необходимым для новой батареи, но если батарея умирает, то это довольно старый аккумулятор. Так что, в этом случае межповерочный тест будет выгодным для неё. Рекалибровка батареи делается потому, что в некоторых случаях ОС не может выяснить, сколько мощности осталось в батарее. Это происходит, когда ноутбук всегда включен в сеть или если аккумулятор не удаляли никогда из ноутбука.
Если ваш аккумулятор не заряжается до 100%, а скажем только до 95% или же, если ОС говорит, что вы испытываете 35 мин заряда аккумулятора, но машина умирает раньше или гораздо позже, то в этом случае аккумулятору вашего ноутбука необходимо выполнить калибровку. Существует множество инструментов калибровки, доступных в Интернете для конкретной модели ноутбука, чтобы сделать процесс автоматически, но если придётся вручную откалибровать батарею, следуйте процессу, приведённому ниже.
Шаг 1: первое — выполните зарядку до 100% или до максимального значения которое может достигать аккумулятор и затем оставьте его остывать в течение 2 часов.Шаг 2: После этого отключите питание и пусть аккумулятор разрядится. Вы можете сделать это двумя способами, первый, пусть батарея разряжается, пока ноутбук работает и затем установите его в режим сна или спящий режим примерно от 3 до 5%. Кроме того, вы должны убедиться, что дисплей остаётся включенным, пока он либо не отключится, либо не перейдёт в режим сна.Шаг 3: далее, пусть машина будет отключена от 3 до 5 часов > затем снова включите ноутбук и зарядите на 100%.
Надеюсь, после этого ваш ноутбук должен быть дать вам более точное значение фактической емкости аккумулятора.
Способ 4 – Удалите батарею, когда она подключена
Если ваш ноутбук имеет съемный аккумулятор, тогда попробуйте снять аккумулятор во время подключения к сети. Вам нужно проверить при этом как ноутбук будет нормально работать со снятой батареей. Хотя, если ноутбук работает нормально и подключен к источнику питания все время, вы можете просто извлечь аккумулятор.
Способ 5 – Зарядка батареи до 100%
В этом методе, вам нужно зарядить аккумулятор до 100% и затем отсоединить ноутбук от сети и когда он умирает (менее 5%), то подключите его к компьютеру и зарядите. Наоборот это сокращает срок службы батареи на новой литий-ионной батарее; поэтому в данном случае, нельзя допустить падения уровня от 35% до 45%, а затем зарядить его от 75% до 85%. Это, видимо, будет стремится к лучшей жизни батареи, так как этот метод не будет использовать столько зарядов и циклов перезарядки.
2017-11-10
Не использовать ноутбук постоянно включенным в сеть

Не менее вредно для батареи постоянно работать заряженной на 100%, как это часто бывает, когда ноутбук включен в сеть, например, в играх или ресурсоемких рабочих задачах. В таком режиме происходит особенно быстрая деградация аккумуляторов и потеря емкости, которую усилит высокая температура. Если вы собираетесь несколько дней играть или работать на ноутбуке, используя его в качестве стационарного ПК, имеет смысл извлечь на это время батарею, или отключить ее в настройках питания.
Как же наиболее эффективно использовать батарею, если ее нежелательно разряжать до нуля, вынимать надолго из устройства и держать постоянно подключенной к зарядному устройству? Инженеры из HP и Microsoft рекомендуют придерживаться уровня заряда от 20% до 80%, подстраивая режим работы ноутбука таким образом, чтобы поддерживать этот уровень заряда как можно более редкими циклами подзарядки батареи. А помогут в этом следующие советы.
Using a Third-party App
Since Windows doesn’t have this feature built-in, you can use a third-party app to achieve a similar outcome. Unfortunately, none of these apps can control when your laptop starts charging or at what percentage it will stop charging. Instead, they’ll provide you with information about your battery and advise you to change your settings or manually unplug your laptop when the time is right.
Battery Limiter (Free)
Battery Limiter is a simple freeware app that simply sounds an audible alarm when your laptop has charged up to the preset threshold. This isn’t much use if you want to limit your battery charge when using your laptop as a desktop computer. Still, it’s an excellent way to ensure you don’t overcharge your machi for users who are mainly always on battery power.
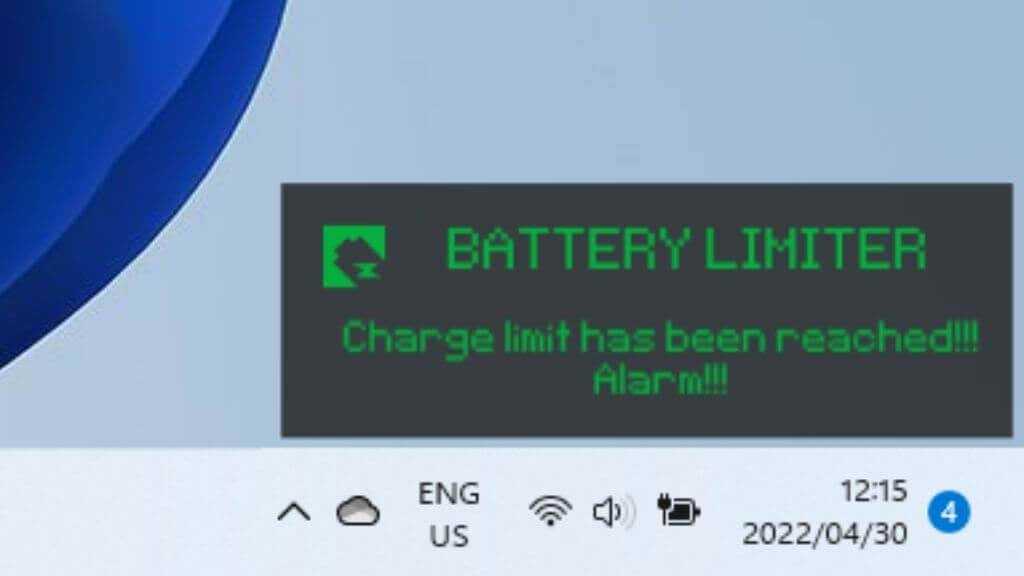
The threshold is set to 90% by default, but you can adjust it up to 96%, just short of a full charge. The app developer believes you’ll hit the sweet spot between maximum charge versus battery wear within the range.
Battery Optimizer (Free)
Battery Optimizer uses proprietary analysis methods to check the existing health of your laptop battery and suggests things you can do to preserve that health.
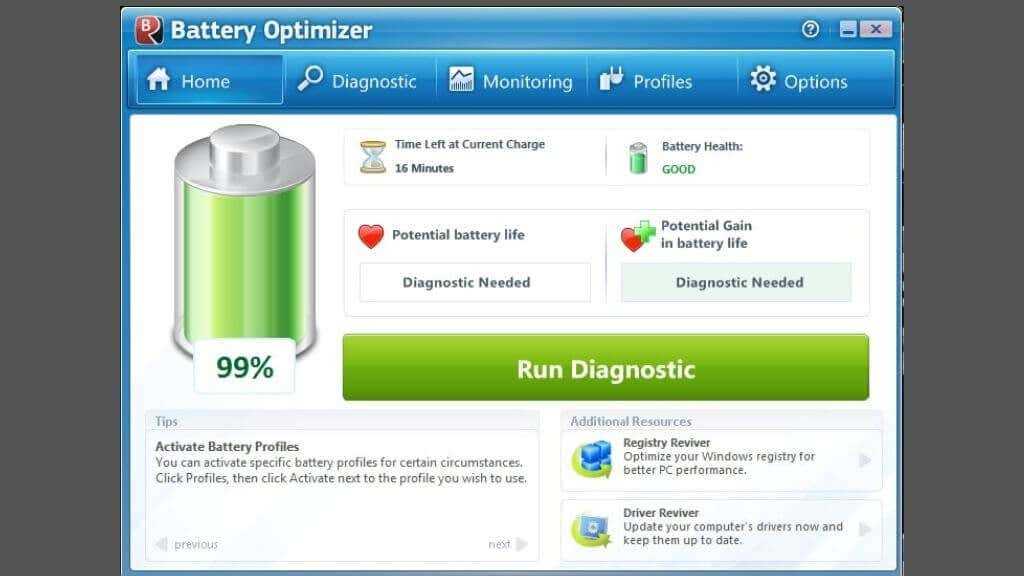
Based on the user review we’ve read about the application, it does seem to help both extend battery life and battery lifespan, but the latter is hard to prove.
Apart from a proprietary, brand-specific charge limiter, Battery Optimizer is the next best way to keep your battery in good condition over the long term.
Ограничение заряда аккумулятора на ноутбуках обычной мартовской
Несмотря на то, что никакое стороннее финансирование не может быть привлечено, мы не можем остановить расходы на батарею выше определенного процента, производители ноутбуков могут встроить эту функцию в свое оборудование.
Если ваш ноутбук поддерживает порог зарядки, вы, скорее всего, найдете ручную технику в меню UEFI (замена старых технологий BIOS). найти доступ к неудобным, многие производители ноутбуков возвращают деньги для использования этого приложения на уровне без перезагрузки оборудования системы.

Ниже мы рассмотрим несколько наиболее популярных брендов ноутбуков, но даже если у вас есть одна из них, конкретная модель может отличаться в зависимости от того, поддерживает ли она эту функцию или как получить к ней доступ
Обратитесь к главе вашего ноутбука и обратите внимание, что вам, возможно, удастся обновить прошивку на ноутбуках, чтобы получить доступ к настройке порога зарядного устройства батареи
Ограничение заряда ноутбуков Asus
У Asus есть официальная функция порога зарядки, которая называется Asus Battery Health Charging. Это приложение предустановлено на ноутбуках Asus как часть МойASUS, но его легко пропустить. Вы можете получить сообщение «Настройка батареи питания сейчас находится в режиме полной емкости», но вы получите другое только через 90 дней, если отклоните это сообщение.
Чтобы получить доступ к режиму ожидания, вы можете щелкнуть правой кнопкой мыши значок аккумулятора и выбрать режим максимального времени службы, который останавливает зарядку на 60%. Это идеально подходит для пользователей, которые постоянно работают с подключенными к сети ноутбуками. Просто не рекомендуется переключать режим полной емкости в течение достаточно длительного времени до поездки, чтобы было время для зарядки.
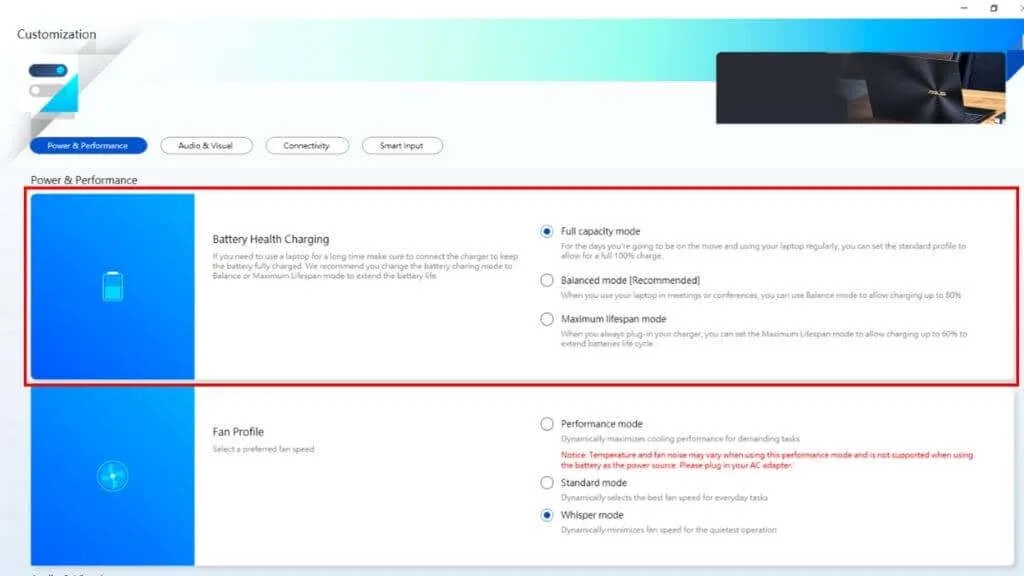
Сбалансированный режим ограничивает ваш заряд до 80%, поэтому, если вам необходимо уйти без сокращения, у вас должно остаться достаточное количество времени автономной работы, при этом предотвратив наихудшую деградацию батареи.
Если вам нравится проводить время в Linux, ноутбуки ASUS также присутствуют пороговые значения батареи в этой системе здравоохранения.
Ограничение на зарядку ноутбуков Dell
Ноутбуки Dell производятся с предустановленной утилитой Dell Power Manager. Откройте вкладку «Информация о батарее» и выберите.
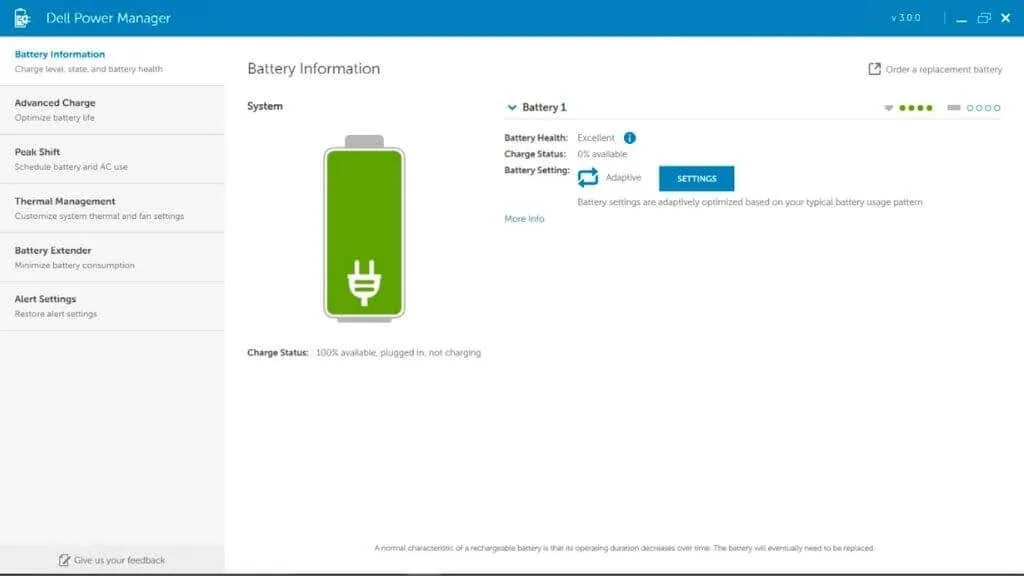
Выберите параметр «Использование в основном от сети потребления тока», который будет автоматически ограничивать зарядку, чтобы продлить срок службы батареи.
Ограничение заряда ноутбуков HP
Если вы используете ноутбук HP, вы можете активировать Adaptive Battery Optimizer. Не каждый ноутбук HP имеет эту функцию, поэтому вам необходимо будет проверить, включена ли она в вашу конкретную модель.
серия активировать функцию:
- Загрузите или перезагрузите компьютер.
- Нажмите F10, чтобы войти в программа настройки компьютера HP.
- Выбирать Конфигурация.
- Изменять Адаптивный оптимизатор батареи на Включено.
Чтобы проверить статус функции:
- Загрузите или перезагрузите компьютер.
- Нажмите Побег, чтобы открыть меню запуска.
- Нажмите F2, чтобы открыть UEFI для диагностики ПК HP.
- Узнать большеПитание» > «Аккумулятор» > «Выполнить один раз».
- После завершения выбора выберите Сведения о батарее.
Теперь просто проверьте статус Адаптивный оптимизатор батареи в учреждении. Он должен быть включен/активирован.
Ограничение на зарядку ноутбуков Lenovo
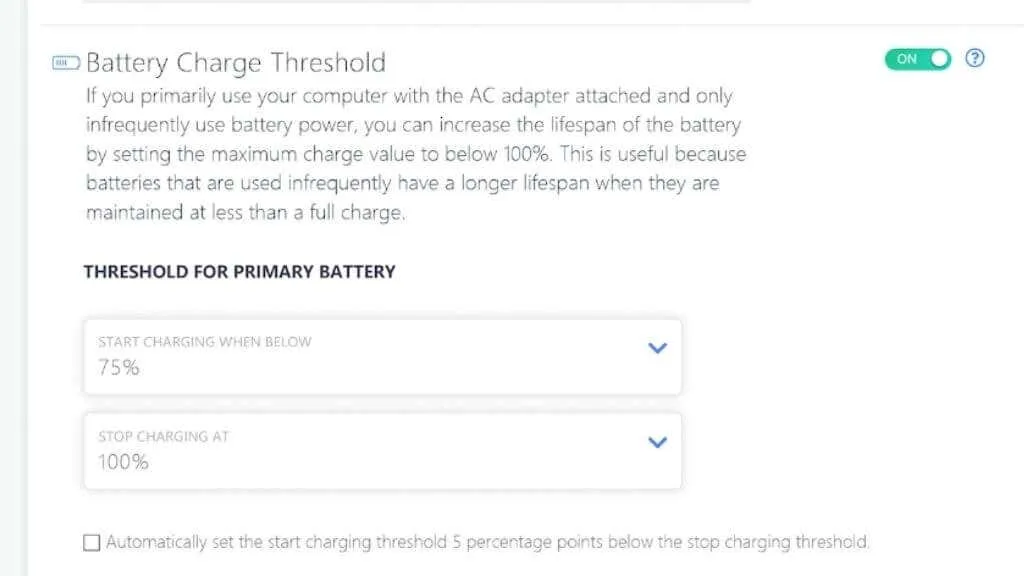
Лучший способ установить лимит заряда на ноутбуке Lenovo — залог залога Lenovo Vantage. Это универсальная утилита для ноутбуков Lenovo с расширенными параметрами питания, включая режим экономии, который ограничивает заряд батареи от 55% до 60%.
Ограничение на зарядку ноутбуков Microsoft Surface
По иронии судьбы собственного ноутбука Microsoft Surface имеет встроенную функцию зарядки аккумулятора в меню UEFI. После загрузки в меню UEFI выберите «Конфигурация загрузки» > «Дополнительные параметры» и ограниченный «Включить режим ограничения заряда батареи.
Ограничение на зарядку ноутбуков MSI
Пользователи MSI могут использовать приложения Dragon Center или Creator Center (в зависимости от типа ноутбука), установить пороговое значение заряда батареи. Выберите значок панели инструментов в левой части приложения. В разделе «Параметры состояния батареи» вы увидите три варианта.
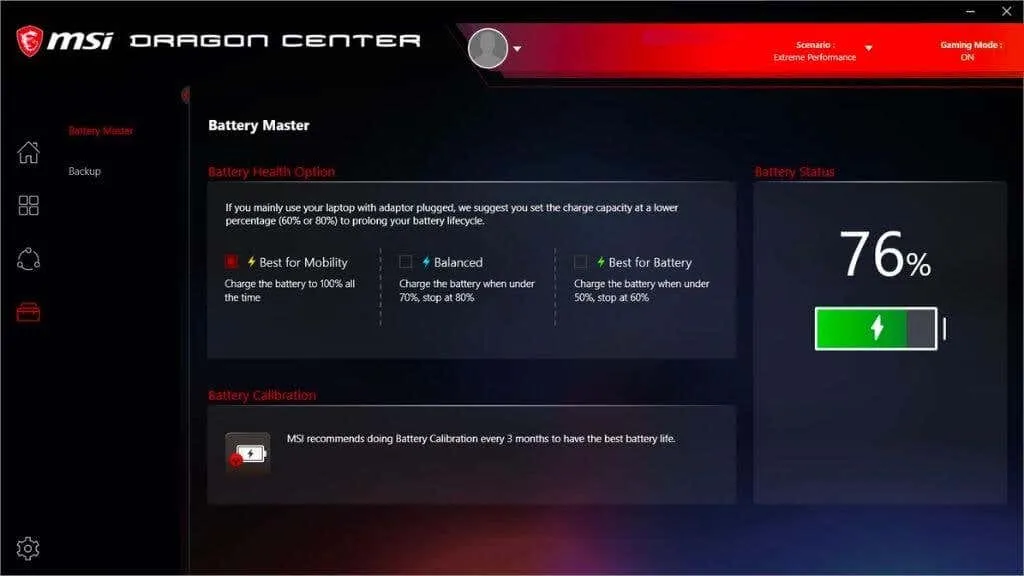
Best for Mobility просто заряжает аккумулятор до полного заряда. Сбалансированный режим заряжает аккумулятор ниже 70%, но не отключает зарядку до 80%. В режиме Best for Battery этот цель складывается на 50–60 % ниже.
Почему Windows сейчас замедляет работу некоторых программ
Современные процессоры имеют множество состояний питания и могут использовать щадящий режим, который более энергоэффективен. Когда Вы используете приложение, такое как веб-браузер, Windows хочет получить максимальную производительность от Вашего процессора, чтобы приложение работало как можно быстрее. Однако, когда приложения работают только в фоновом режиме, Windows хочет поставить CPU в состояние низкой мощности. Работа в фоновом режиме по-прежнему будет выполнена, но это произойдет немного медленнее, и компьютер будет использовать меньше энергии для работы, увеличивая время автономной работы.
Чтобы обеспечить максимальную производительность для приложений, которые Вы используете, Microsoft построила сложную систему обнаружения в Windows. Операционная система идентифицирует приложения работающие не в фоне, приложения, воспроизводящие музыку, и другие категории важных приложений, гарантируя, что они не будут подвергнуты регулированию мощности.
Если приложение не кажется важным для пользователя, Windows отмечает его как доступное для регулирования мощности. Когда только менее важные процессы должны использовать процессор, Windows ставит его в состояние низкой мощности. В предыдущих версиях Windows операционная система не могла перейти в это состояние с низким энергопотреблением, потому что она обрабатывала эти фоновые процессы так же, как и главные процессы. Теперь у Windows есть возможность сказать, какие из них важны.
Этот процесс обнаружения может не всегда работать отлично, поэтому Вы можете проверить, какие приложения отмечены для «Регулирования мощности», и сообщить Windows, что они важны, если Вы не хотите, чтобы операционная система их замедляла.
Эта функция предназначена для увеличения срока службы батареи на портативных ПК, поэтому она не используется на настольных компьютерах или ноутбуках, когда они подключены к сети. Он используется только тогда, когда компьютер работает от аккумулятора.
Как проверить, какие процессы используют регулирование мощности
Используйте диспетчер задач, чтобы проверить, какие процессы используют регулирование мощности в Вашей системе. Чтобы открыть его, нажмите Ctrl + Shift + Esc или щелкните правой кнопкой мыши на панели задач и выберите «Диспетчер задач». Перейдите на вкладку «Подробности», чтобы просмотреть подробный список процессов, запущенных в Вашей системе. Если Вы не видите вкладки, то сначала нажмите «Подробнее».
На вкладке «Подробности» щелкните правой кнопкой мыши на заголовки и выберите «Выбрать столбцы».
Прокрутите список вниз и включите столбец «Регулирование мощности». Нажмите «ОК», чтобы сохранить изменения.
Не хранить длительное время бездействующую батарею

Некоторые пользователи, работающие на ноутбуке, постоянно включенном в розетку, пытаясь сберечь ресурс, вынимают батарею и кладут ее на длительное хранение. Делать так не рекомендуется: длительное бездействие способно полностью вывести батарею из строя. Несмотря на то, что контроллер аккумуляторов имеет защиту от переразряда, глубокий разряд выводит из строя литий-ионный аккумулятор, и батарея, которая лежала на полке несколько месяцев, особенно в жарком помещении, может уже не включиться.
Хранить бездействующую батарею на полке не имеет смысла еще и потому, что процесс старения аккумуляторов Li-ion и Li-pol не прекращается, даже если они не работают. А если по каким-то причинам батарею долго не используют, следует предварительно зарядить ее примерно на 40% и только потом убрать на хранение, периодически проверяя уровень заряда и подзаряжая ее.
Не использовать ноутбук постоянно включенным в сеть

Не менее вредно для батареи постоянно работать заряженной на 100%, как это часто бывает, когда ноутбук включен в сеть, например, в играх или ресурсоемких рабочих задачах. В таком режиме происходит особенно быстрая деградация аккумуляторов и потеря емкости, которую усилит высокая температура. Если вы собираетесь несколько дней играть или работать на ноутбуке, используя его в качестве стационарного ПК, имеет смысл извлечь на это время батарею, или отключить ее в настройках питания.
Как же наиболее эффективно использовать батарею, если ее нежелательно разряжать до нуля, вынимать надолго из устройства и держать постоянно подключенной к зарядному устройству? Инженеры из HP и Microsoft рекомендуют придерживаться уровня заряда от 20% до 80%, подстраивая режим работы ноутбука таким образом, чтобы поддерживать этот уровень заряда как можно более редкими циклами подзарядки батареи. А помогут в этом следующие советы.



























