Как отформатировать флешку в Windows
Шаг 1. Запустите системное средство для форматирования
Подключив флешку, откройте «Мой компьютер». Когда здесь появится иконка накопителя, кликните по ней правой кнопкой мыши и нажмите «Форматировать».
Шаг 2. Укажите нужные параметры и отформатируйте флешку
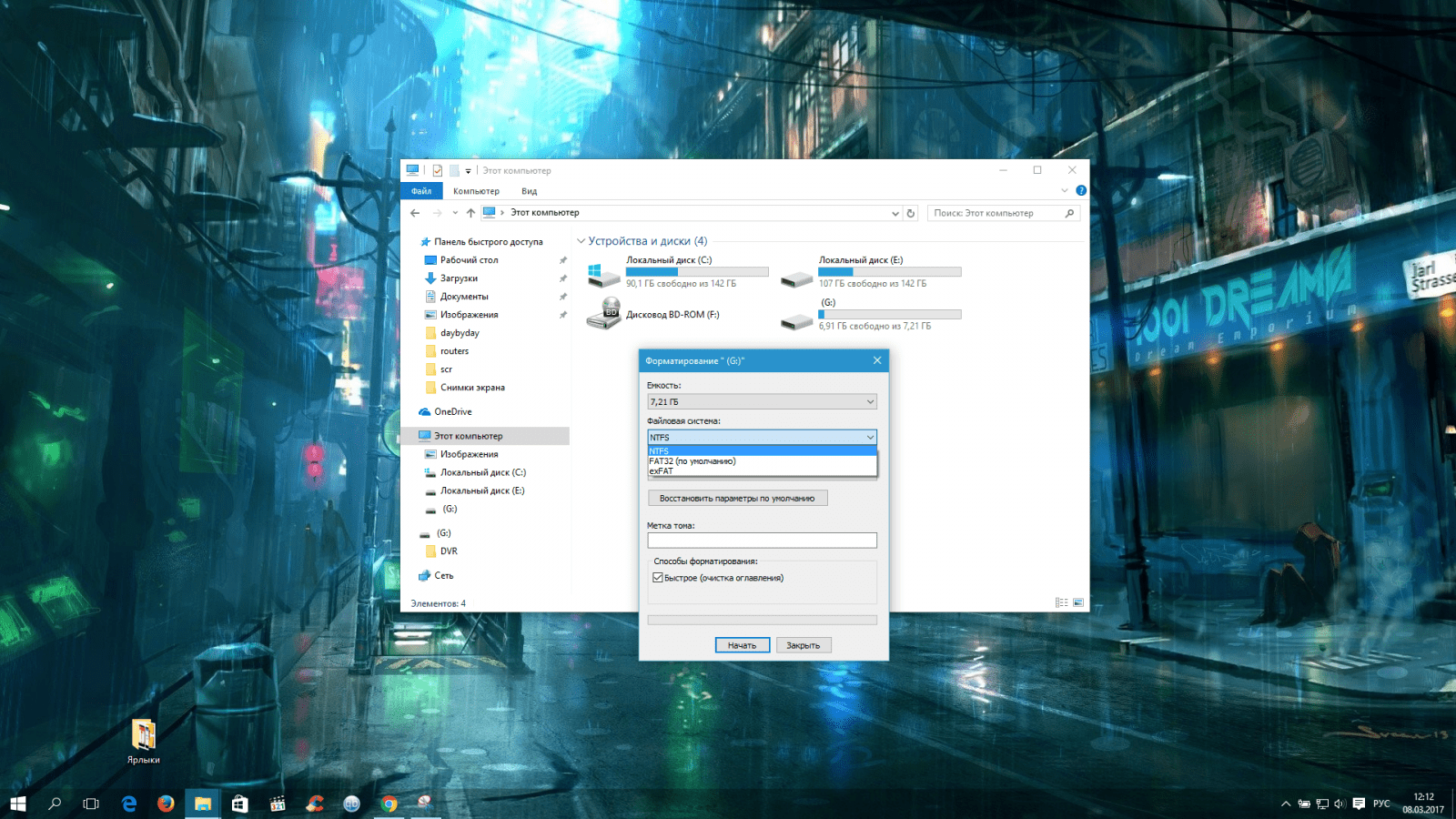
Файловая система — это способ организации данных на флешке. Выберите тот из них, который вам подходит больше всего.
- FAT32. Флешка будет полностью совместима с Windows, macOS, а также с большинством USB-устройств вроде игровых консолей, магнитол и медиаплееров. Но вы не сможете записать на неё файлы, объём которых превышает 4 ГБ.
- exFAT. Накопитель будет полностью совместим с Windows, начиная с версии XP SP2, а также c Mac OS X Snow Leopard и новее. Но многие USB-устройства не смогут с ним работать. Зато на флешку можно будет записывать файлы любого размера.
- NTFS. Накопитель будет полностью совместим с Windows. Однако в macOS вы сможете лишь просматривать файлы на флешке без возможности записи на неё. Многие USB-устройства не будут видеть накопитель. С другой стороны, вы сможете сохранять на нём файлы любого объёма.
Сделав выбор, укажите размер кластера (размер единицы распределения). Этот параметр определяет минимальный объём памяти, который флешка может выделить под один файл. Например, если размер кластера 64 КБ, а размер записанного файла 12 КБ, то последний займёт не меньше 64 КБ памяти.
Если же хотите хранить крупные файлы, то разумно указать значение побольше, чтобы ускорить . Если не можете найти оптимальное значение, проще всего оставить стандартный размер кластера.
В поле «Метка тома» введите желаемое название накопителя.
Убедитесь, что пункт «Быстрое (очистка оглавления)» отмечен галкой. Так вы сэкономите время на очистку. Но если хотите, чтобы во время форматирования система проверила флешку на ошибки, то снимите галку — тогда процесс продлится намного дольше. Нажмите «Начать» и дождитесь завершения процедуры.
При необходимости файловую систему можно будет изменить снова. Для этого достаточно повторно отформатировать накопитель.
Как отформатировать защищённую флешку
Иногда компьютер отказывается форматировать накопитель из-за того, что в настройках Windows выставлена защита от записи. Отключить её можно в редакторе реестра.
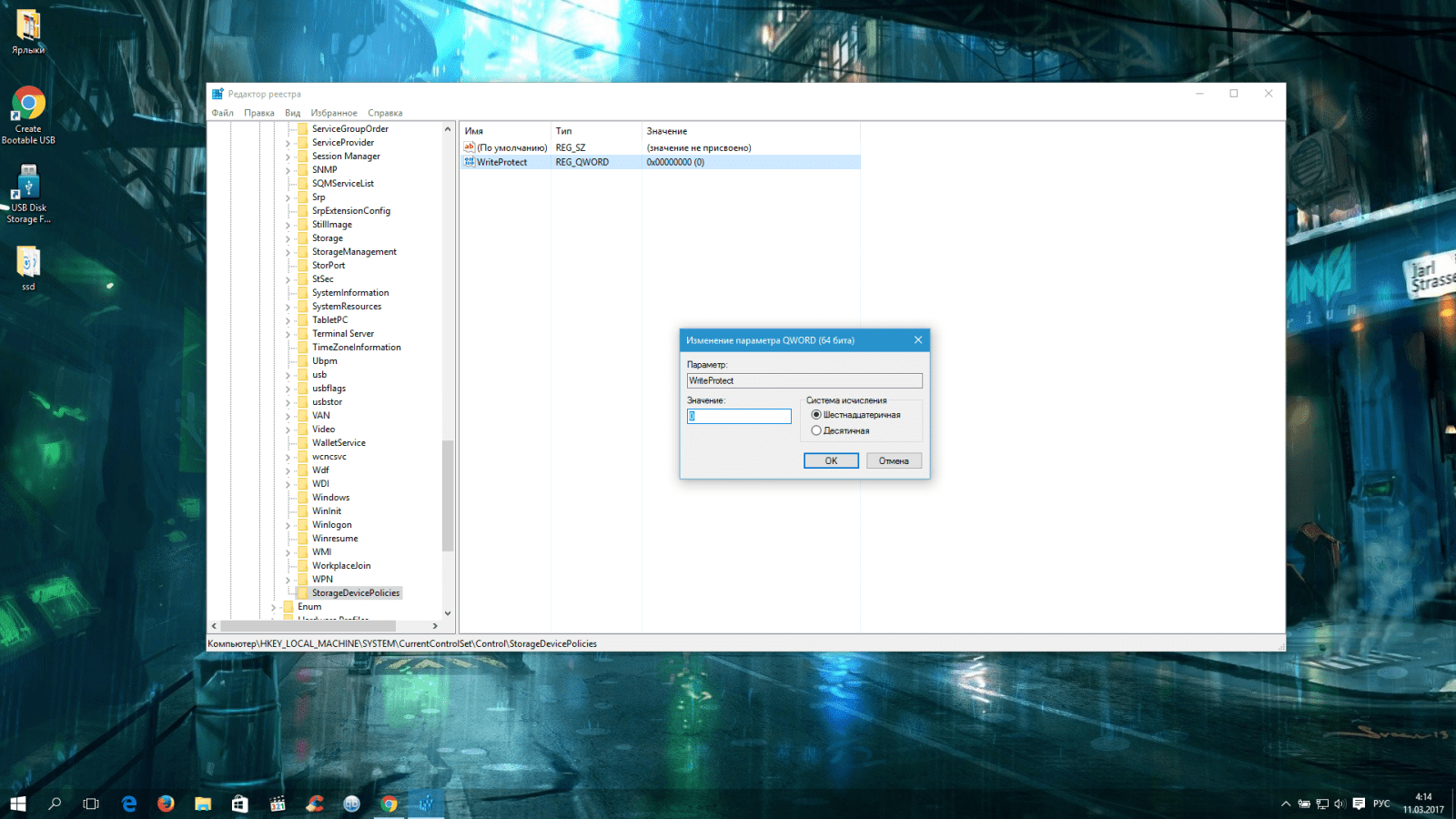
Откройте редактор реестра: воспользуйтесь комбинацией клавиш Windows + R, вставьте в появившейся строке regedit и нажмите Enter.
В дереве папок выберите следующий путь: HKEY_LOCAL_MACHINE → SYSTEM → CurrentControlSet → Control → StorageDevicePolicies (последнего каталога может не быть в списке).
Внутри папки StorageDevicePolicies откройте двойным щелчком параметр WriteProtect, измените его значение с 1 на 0 и сохраните результат. Закройте редактор реестра, отключите накопитель и перезагрузите ПК.
Если же каталог StorageDevicePolicies отсутствует, кликните правой кнопкой мыши по каталогу Control, затем выберите «Создать» → «Раздел» и назовите его StorageDevicePolicies.
Кликните правой кнопкой по разделу StorageDevicePolicies, затем «Создать» → «Параметр DWORD» или «Параметр QWORD» (в зависимости от разрядности вашей ОС: 32 или 64 бита). Назовите новый параметр WriteProtect, откройте его двойным щелчком и проверьте, чтобы его значение было равным 0.
Закройте редактор реестра, отключите флешку и перезагрузите ПК.
После этих действий, скорее всего, защита будет снята, а вы сможете отформатировать накопитель.
Windows может сообщить о невозможности отформатировать накопитель. Значит, где-то возникает ошибка. Причём иногда сама флешка просит отформатировать её, но сбой в работе накопителя или ПК не позволяет этого сделать.
В таком случае вместо стандартных средств Windows попробуйте специальные программы, которые восстанавливают правильную работу накопителей и форматируют их. Такое ПО обычно можно найти на сайте производителя флешки. К примеру, JetFlash Online Recovery — для накопителей фирмы Transcend. Или USB Flash Drive Online Recovery — для флешек бренда ADATA.
Но есть и универсальные утилиты, которые могут принудительно отформатировать почти любой накопитель. Например, бесплатная программа USB Disk Storage Format Tool . Она очень проста в использовании, разобраться в ней не составит труда.
Если же с помощью сторонних программ исправить ошибки не удаётся, возможно, накопитель повреждён и нуждается в ремонте.
ImgBurn
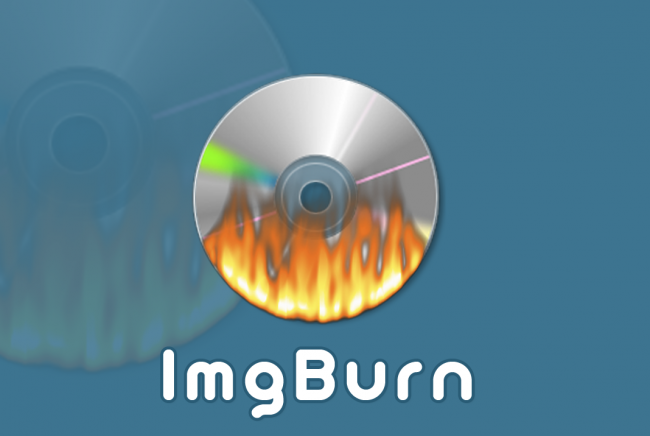
С другой стороны, это часто мешает программе нормально функционировать. Некоторые пользователи пишут, что частенько при работе с некоторыми форматами запись происходит слишком долго. В других случаях ImgBurn вообще перестает работать. Но такие случаи встречаются крайне редко и могут быть обусловлены особенностями привода или компьютера в целом. По большому счету практически обо всех проблемах, связанных с работой ImgBurn, люди сразу пишут на форумы при их возникновении. Поэтому, можно полагать, что практически все случаи неправильной работы ImgBurn запечатлены в постах на англоязычных и русскоязычных форумах (чаще всего первое). В основном же люди очень довольны этой программой. Не зря на различных сайтах, посвященных программному обеспечению пользователей, оценка ImgBurn не достигает отметки ниже 4.5 из 5.
Интерфейс программы показан на рисунке №8. Чтобы записать на диск какие-то файлы, нужно выбрать в меню соответствующий пункт. После этого появится практически такое же меню записи, как показано на рисунках 4 и 7. В нем пользователю нужно будет всего лишь перетащить нужные файлы в специально отведенное для этого пространство и нажать кнопку записи.

№8. Окно программы ImgBurn
Помимо возможности записи самых разных образов на диск, пользователи выделяют следующие преимущества ImgBurn перед другими подобными программами:
- Запись на диск музыки и фильмов в самых разных форматах, среди которых есть даже OGG и WV.
- Поддержка Unicode (после записи проблем с названиями файлов и папок не возникнет).
- Возможность открытия и закрытия привода через окно программы.
- Возможность изменения метки образа.
- Автоматический поиск в интернете новой прошивки для того или иного привода.
Таких особенностей нет у остальных подобных программ для записи дисков. Правда, чтобы сделать программу русскоязычной, нужно скачать нужный файл в интернете, а потом бросить его в языковую папку (Languages) установленной программы.
Создание загрузочной флешки с Media Creation Tool
Запускаем Media Creation Tool и соглашаемся с условиями лицензионного соглашения. Программа проверит наличие необходимого на жестком диске свободного места и соответствие компьютера минимальным системным требованиям для работы Windows 10. После этого предлагается определиться между обновлением до последней версии уже установленной ОС или созданием установочного носителя. Выбираем второе действие.
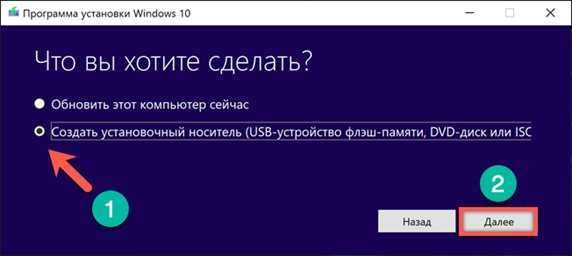
По умолчанию программа предлагает адаптированный под используемый компьютер вариант загрузки. Если установочный носитель предполагается использовать только для него, сразу переходим к следующему этапу. Чтобы получить возможность изменить язык и архитектуру ОС снимаем отмеченную на скриншоте стрелкой галочку.
Параметры выбора становятся активными. Используя выпадающие меню определяем нужные для создаваемого загрузочного диска значения.
Подключаем к компьютеру отформатированную флешку с объемом не менее 8 Гб. Соглашаемся с вариантом создания загрузочного диска на USB-устройстве.
Программа просканирует порты USB и выдаст список подключенных флешек. Перед тем как перейти к дальнейшим действиям, убеждаемся, что определен нужный носитель. На этом этапе еще можно вернуться на шаг назад или выполнить повторное сканирование подключенных устройств.
Дальнейшие действия проходят без вмешательства пользователя. Media Creation Tool скачивает дистрибутив с сайта Microsoft и автоматически создает из флешки установочный носитель.
Как нужно записывать диски

И так, запись диска может производится стандартным путем в Windows и с помощью специальной программы. И сейчас мы все рассмотрим.
1 способ: Как записать диск в Windows
1. Запускаем автозапуск.
Когда вы вставите диск у вас должно выскочить окошко, которое предложит выполнить следующие действия:
— Если окна такого нет, то зайдите в мой компьютер и нажмите два раза левой кнопкой мыши по этому диску.
2. Необходимо выбрать способ записи, этот момент очень важен :
Теперь у вас должно открыться вот такое меню:
Теперь внимание!
Формат записи Рекомендуемые диски
А). Как флеш-накопитель USB этот формат предназначен для перезаписываемых дисков (CD-DVD-RW), для обычных дисков этот формат не используйте, так как ваш диск после записи может не читаться на других устройствах, особенно если вы захотите записать для аудио или видео проигрывателей. И если вы выберите этот формат обратно вернуться не получится!Преимущество является лишь то, что вы можете использовать диск как флешку, т.е можете удалять хоть по одну файлу и записывать тоже можно хоть по одному файлу на диск
Но внимание, это только для RW дисков (перезаписываемых дисков). CD-DVD-RW (R)
Б)
С проигрывателем CD-DVD этот формат предназначен для всех накопителей и если вы не собираетесь использовать диск как флешку и вы хотите чтобы ваш диск везде читался выбирать этот пункт. CD-DVD-R
Если вы все же выбрали первый вариант, то появится окошко, в котором вас попросят подтверждение на форматирование диска под этот тип записи. Обратно вернуть изменения вы не сможете!
Если вы все же согласны, подтверждаем, нажимаем да.
3. Теперь выбираем что записать.
Можно просто копировать файл, который вы хотите записать и вставить на диск.
Нажать правой кнопкой мыши по выбранному файлу или папки и выбрать отправить и выбираем диск.
4. И наконец запись!
Заходим на наш диск и нажимаем запись на компакт-диск (записать диск).
Появится окошко, в котором нужно выбрать:
1. Название диска
2. Скорость (чем ниже — тем качественнее)
3. Поставив галочку мастер записи автоматически закроется.
Все диск записан!
2 способ: Как записать диск с помощью программы Nero micro
Как вы наверно знаете, стандартные методы не всегда есть хорошо, мастер записи дисков Windows хоть и хорошо справляется со своей функцией, но все же, преимуществ у него мало. Теперь давайте расширим возможности записи с помощью бесплатной программы для записи дисков Nero micro.
Скачать nero micro вы можете бесплатно, а самое главное что это микро версия неро, с бесплатным распространением.
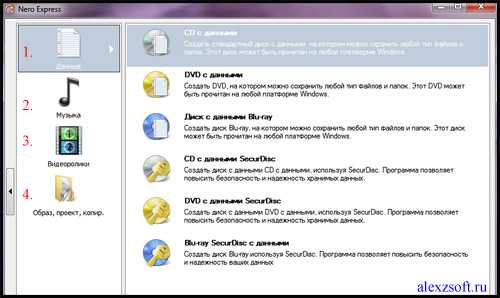
1. Запись любых данных.
2. Запись музыки в различных форматах
3. Запись видео в различных форматах.
4. Полезная функция — записать образ диска на флешку.
Тут я покажу пример как записать обычный диск CD-диск. Для этого:
Выбираем CD с данными. Откроется окно.
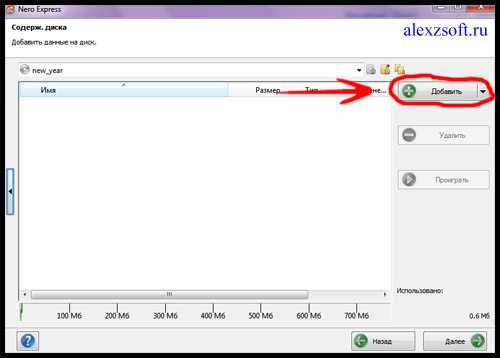
И сюда добавляем файлы.
Можно добавить с помощью кнопки добавить или же перетащить мышкой необходимый файл в окно.
Нажимаем далее.
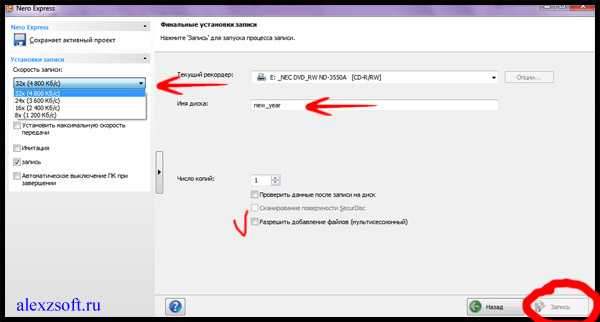
2. Скорость записи (чем ниже тем лучше).
3. Разрешить добавление файлов (можно будет дописать диск если останется свободное место), но диск может не читаться на некоторых устройствах.
После записи появится окно с успешной записью диска.
А в конце скажу, что мнение как записывать диск, у каждого свое. Но эти методы меня ещё ни разу не подводили и диски все время успешно записывались.
Записываем диск с данными или образ ISO
Начнём с наиболее простого варианта: запись обычного диска с данными или файлом ISO. Первое, что необходимо сделать — это скопировать информацию, которую вы запланировали перенести на диск, в отдельную папку. Где именно папка будет находиться и как она будет называться — не имеет решающего значения. Просто нужно собрать все необходимые файлы в одном месте.
После этого нажмите на папке, которая у вас получилась, правой кнопкой мыши и выберите «Burn (название папки) to Disk». Если вы ранее не вставили чистый диск в привод, то вы получите сообщение с просьбой сделать это сейчас.
Перед стартом прожига не забудьте вставить в привод чистый диск
В следующем окошке вы можете ввести название диска и выбрать скорость прожигания. По умолчанию установлена максимальная скорость, но, если вы хотите, чтобы процесс выполнялся более тщательно, вы можете её уменьшить. Итак, введите желаемое название в поле Disk Name и установите подходящую скорость (в большинстве случаев можно оставить значение по умолчанию).
Нажмите Burn, после чего запустится процесс прожига. Вот и всё, что вам необходимо сделать, чтобы записать диск с данными.
Выполнить запись образа ISO проще всего следующим методом. Найдите нужный файл через Finder и кликните на нём один раз, чтобы выбрать этот файл. Затем в верхнем меню нажмите File — Burn Disk Image (название файла) to Disk. Эта опция находится в нижней части раздела меню. Если в привод вставлен чистый диск, запись начнётся немедленно.
Выбрав этот пункт, вы начнете процедуру прожига
Записываем Audio CD
Записать диск с музыкой на Макбуке можно с помощью iTunes. Откройте эту программу и добавьте всю желаемую музыку в библиотеку. Затем нужно создать новый плейлист, содержащий эти композиции. Чтобы сделать это быстро, можно выделить нужные композиции в библиотеке, нажать на правую кнопку мыши и выбрать New Playlist from Selection.
Итак, ваш новый плейлист появился слева под заголовком Playlists. Нажмите на него один раз, чтобы выделить. Теперь в верхней части экрана выберите File — Burn Playlist to Disc. Появится окно настроек, где вы можете указать конфигурацию своего аудиодиска. Доступны следующие опции:
- Preferred Speed (желаемая скорость), по умолчанию установлена на максимум.
- Disk Format (формат диска). Здесь вы можете выбрать аудио-CD, MP3 CD или же Data CD/DVD. Последняя опция подразумевает запись дисков, где кроме музыкальных файлов находятся файлы других типов. Все они будут нарезаны на диск, но некоторые проигрыватели могут не распознать такие болванки.
- А также при выборе аудио-CD вы можете указать желаемый промежуток времени между песнями (Gap Between Songs). По умолчанию это значение составляет 2 секунды.
- Use Sound Check — опция проверяет, чтобы громкость всех композиций была одинаковой.
- Include CD Text — название композиции, имя исполнителя и другая доступная информация будет отображаться в проигрывателях.
Записываем Video DVD
На Макбуке нет официального программного обеспечения от Apple для записи DVD. Однако вы можете воспользоваться программами сторонних разработчиков для этих целей. Одной из таких программ является Burn. Скачайте её и установите в системе.
Выполнив запуск программы, щёлкните по вкладке DVD. Здесь вы можете озаглавить свой диск и открыть выпадающее меню, чтобы изменить формат с VCD на DVD-Video. После этого нажмите на небольшой плюс в нижнем левом углу, чтобы добавить видео в свой проект.
Добавив все необходимые файлы, вы можете установить желаемую скорость, после чего нажмите на кнопку Burn, чтобы запустить процесс записи. Предварительно вы можете включить опцию Erase disc before burning, в этом случае диск будет очищен от данных перед записью.
Вот и всё, создание диска в процессе! Если вам требуется большее количество настроек, например, установка собственных изображений и меню на вашем DVD, вы можете воспользоваться более продвинутыми программами, такими как MyDVD и DVDCreator.
Запись Windows на диск в CDBurnerXP
В бесплатной программе CDBurnerXP можно без проблем записать на DVD диск загрузочный образ Windows.
Запустите программу CDBurnerXP. В главном окне приложения выделите «Записать ISO-образ», а затем нажмите на кнопку «ОК».
В окне «Запись ISO-образа», во вкладке «Опции записи» выполните необходимые настройки:
- с помощью кнопки «Browse» укажите путь к ISO образу Windows на компьютере;
- выберите скорость записи;
- поставьте флажок напротив пункта «Проверить данные после записи».
Нажмите на кнопку «Записать диск».
При настройках по умолчанию, программа извлечет диск из привода, после завершения записи и проверки носителя.
Запись образа диска через UltraISO
UltraISO представляет собой функциональное приложение для работы с точными копиями дисков – их образами. Нас интересует, естественно, лишь функция их прожига – записи на диск. Преимуществом утилиты перед аналогами, например, Nero и Alcohol, является наличие портативной версии, работающей без инсталляции.
Как правило, после установки все iso-файлы ассоциируются с программой и открываются в ней после двойного клика левой кнопкой мыши. Если этого не произошло или используете портативную версию утилиты, тогда откройте файл-образ через программу.
Как открыть файл в UltraISO?
- Запускаем приложение и вызываем окно, позволяющее открыть находящийся на вашем жестком диске файл образа. Для этого жмем «Ctrl + O» или «Файл» в главном меню и «Открыть».
- В окне выбора документа указываем путь к образу и жмем «Открыть».
Когда содержимое образа отображается в окне программы, выполняем следующие действия.
Как записать образ через UltraISO?
- Вставляем наш чистый или очищенный перезаписываемый диск в дисковод и закрываем лоток.
- Жмем на иконку «Запись образа», расположенную в панели задач, или вызываем соответствующую команду в пункте «Инструменты» главного меню.
То же самое можно совершить клавишей «F7».
- Указываем скорость записи (для прожига образов операционной системы не рекомендуется выбирать скорость выше 4x, а лучше вовсе выбрать минимальную) и кликаем «Запись» для запуска процесс прожига.
При выборе высокой скорости записи диска процесс прожига может произойти с ошибками, из-за чего, скорее всего, возникнет ошибка во время инсталляции ОС Windows.
Как записать образ на диск через Nero?
Итак, мы выяснили, что сделать образ диска в Неро очень просто даже для тех, кто пользуется этой программой впервые. Он сохранён на компьютере и работает как обычный CD или DVD с той лишь разницей, что его нельзя взять в руки. Но иногда возникает необходимость записать его на отдельный носитель. Сделаем это снова через Nero.
- Вставляем в привод болванку, запускаем Nero Burning ROM.
- Видим стартовое окно «Новый проект». Но так как действовать мы будем немного иначе, оно нам не понадобится. Жмём кнопку «Отменить», находящуюся справа вверху.
- В верхнем меню последовательно выбираем «Файл», «Открыть».
- Находим тот объект, который мы будем записывать, подтверждаем.
- Появляется новое окошко «Записать проект». В нём открываем вкладку «Запись» и настраиваем параметры прожига: ставим галочку возле пункта «Запись», настраиваем скорость 8x, ставим нужное количество копий (по умолчанию — 1). Остальные параметры нас не интересуют.
- Нажимаем «Прожиг» и ждём.
Резюме
В обоих форматах, и UDF и ISO9660 можно записывать
любые файлы. Фотографии, фильмы, программы, музыку. Разница между двумя
форматами лишь в удобстве записи и совместимости с бытовой техникой
(плеерами).
- Формат UDF удобнее использовать, но такой
диск может быть не опознан на каком-нибудь плеере. Современные плееры
должны понимать этот формат. - Формат ISO9660 использовать не очень удобно, но такой диск должен
читаться на любом плеере.
Помощник.Ру, 2015 г.
Поделитесь этим сайтом с друзьями!
Если вам оказалась полезна или просто понравилась эта статья, тогда не стесняйтесь — поддержите материально автора. Это легко сделать закинув денежек на Яндекс Кошелек № 410011416229354. Или на телефон +7 918-16-26-331.
Даже небольшая сумма может помочь написанию новых статей ![]()
Или поделитесь ссылкой на эту статью со своими друзьями.
Сопутствующие статьи
|
|
Блог — СКОРАЯ КОМПЬЮТЕРНАЯ ПОМОЩЬ
| СТРАНИЦА КЛУБА | МАТЕРИАЛЫ | БЛОГ | ЧАТ | УЧАСТНИКИ | ПРО КЛУБ |
|
| ЗАПИСЬ #85 | В ЗАКЛАДКИ |
Тем, кто хотел бы поменять школьный Линукс на тот, который работает достаточно скачать ISO-образ диска и нарезать его на болванку средствами прежнего Линукса. Запись iso-образа под операционной системой MS WindowsФайл ISO-образа диска — это файл 1. Скачайте архив программы отсюда. |
Выскажите Ваше мнение:Извините, только зарегистрированные пользователи могут оставлять комментарииЗарегистрироваться |
Вакансии для учителей
Выбор стороннего программного обеспечения
Нарезать музыку на диск для магнитолы можно при помощи специализированного софта. Программ для прожига CD и DVD дисков много, например, самые популярные и многофункциональные – это Ashampoo Burning Studio и Nero, включающие не только возможности записи и копирования дисков разных типов, но и функции конвертации и редактирования медиаконтента, а также массу других полезных опций.
Рассмотрим, как можно записать МП3-диск для автомагнитолы на примере нескольких популярных утилит.
Ashampoo Burning Studio
Программа включает множество функций, её же можно использовать для подготовки данных перед прожигом, создания обложек и пр. Для записи диска с аудиоданными выполняем следующие действия:
- вставляем чистую болванку в дисковод, запускаем программу;
- в окне утилиты выбираем в списке функций «Запись файлов и папок», в правой части окна жмём «Создать новый CD/DVD диск»;
- в открывшемся окне жмём кнопку «Добавить» и выбираем из проводника нужные композиции для прожига носителя, нажимаем «Добавить», а затем «Завершить»;
- выбранные треки появятся в области записываемых данных, при этом на нижней панели можно увидеть, сколько они займут места на носителе (по желанию при наличии свободного места добавляем ещё файлы), жмём «Далее»;
- нажатием кнопки «Записать» запустится процесс.
Nero Express
Удобная утилита из пакета Неро, с помощью которой легко записывать данные на оптические носители. Чтобы правильно выполнить прожиг, поступаем следующим образом:
- вставляем в привод чистый диск, открываем утилиту;
- выбираем «Data CD» или «DVD с данными» в зависимости от типа используемого носителя;
- жмём кнопку с плюсом «Добавить» и выбираем нужные элементы.
СОВЕТ. Можно добавлять файлы в область данных для записи путём перетаскивания их из папки на компьютере.
- нажимаем «Далее»;
- в следующем окне можно выбрать носитель, на который будет записываться музыка, скорость записи, а также название диска;
- жмём кнопку «Запись» и ждём окончания процедуры.
Astroburn Lite
Ещё одна утилита, отличающаяся простотой и удобством интерфейса и позволяющая легко записать диск с музыкой в машину. Для этого выполняем следующие шаги:
- вставляем болванку в дисковод, запускаем утилиту;
- в окне программы на панели инструментов в правой части интерфейса выбираем кнопку с плюсом «Добавить файлы» и переносим в область записи нужные треки;
- здесь же на панели инструментов доступны прочие опции, например, файл можно переименовать перед записью, ненужные элементы легко удаляются из списка с помощью кнопки в виде крестика;
- когда всё готово к процедуре, жмём «Начать запись» и ждём окончания процесса прожига.
BurnAware Free
Несложно записать диск с музыкальными треками для магнитолы и с помощью этой утилиты:
- вставляем носитель для записи и запускаем программу;
- выбираем пункт «MP3 диск» (в случае записывания MP3 треков на DVD-диск выбираем «Диск с данными»);
- выбираем привод;
- добавляем треки, используя специальную кнопку на панели инструментов, или перетаскиваем файлы в соответствующую область окна;
- жмём на кнопку с красным кружком «Записать» и ждём окончания процесса.
CDBurnerXP
Несмотря на своё название, утилита позволяет записывать диски не только в Windows XP, но и во всех последующих версиях. Чтобы записать диск с музыкой для автомагнитолы, выполняем следующие действия:
- вставляем чистый носитель в привод компьютера, запускаем утилиту;
- в главном окне выбираем «Диск с данными»;
- используем кнопку «Добавить» или перетаскиваем файлы в соответствующую область окна программы;
- жмём по кнопке «Записать» или значку в виде зелёной галочки;
- процедура прожига стартует, дожидаемся её окончания.
В целом принцип работы с подобным софтом одинаков, так что даже при выборе другой программы вы без труда разберётесь, как записывать CD или DVD.
Записываем на диск стандартными средствами Windows
Начиная с Windows 7, все операционные системы имеют возможность самостоятельно записывать данные на диск
При этом не важно ОС может распознать обрабатываемые файлы или нет — задача все равно будет решена
Запись диска с данными
Простой способ, используется, когда нужно скопировать на носитель информацию различного характера. Алгоритм действий:
- Определить объем данных и вставить в компьютер диск R или RW соответствующей емкости.
- Кликнуть ЛКМ по нужному приводу. Если функция «Автозапуск» включена, то никаких действий предпринимать не нужно, диск откроется сам.
- Появится окно, где будет предложено 2 варианта записи: «Как флеш-накопитель» и «С проигрывателем CD/DVD». Также в самой верхней строке будет предложено дать название новому диску, ее нужно заполнить.
Первый вариант предполагает запись в формате «Live File System». В этом случае сессия диска не закрывается, в него можно будет добавлять другие файлы или удалять их. Здесь можно использовать, как носители R, так и RW. Недостаток способа — не все устройства смогут прочесть диск.
Во втором случае сессия диска будет закрыта, и он будет доступен только для чтения или перезаписи. Нельзя будет добавить файлы к уже существующим. Но все устройства смогут воспроизвести диск.
После выбора нажать на кнопку «Далее».
- Появится пустое поле, в которое нужно будет перенести файлы, подготовленные для записи.
- Кликнуть ПКМ по окну и выбрать опцию «Записать диск».
- Появится окно, где будет предложено ввести скорость записи диска и название.
После завершения процесса появится соответствующая надпись и диск можно будет извлечь.
Использование проигрывателя Windows Media
С помощью данного инструмента можно записать музыку на оптический носитель. Для этого вначале в привод вставляется пустой диск, а затем выполняются следующие шаги:
- Запустить Windows Media.
- Кликнуть по кнопке «Запись». Перенести в пустое окно слева необходимые файлы, затем нажать на надпись «Начать запись». Вверху буде показано на сколько диск заполнен и общий хронометраж песен.
- Наблюдать за процессом можно в правом верхнем углу.
После окончания записи вынуть диск.
Запись CD и DVD RW дисков в формате ISO9660
Любые пользовательские данные (фото, MP3, фильмы, программы)
можно записывать на RW диски в формате ISO9660.
Преимущества этой файловой системы в том, что она поддерживается
старыми бытовыми
плеерами в большей степени чем UDF. Недостаток этого формата
заключается в том, что запись нужно делать за один раз. Нельзя записывать или удалять отдельные файлы на диск с этой файловой системой.
Повторная запись на RW диски ISO9660 возможна, но перед
этим весь диск должен быть стерт.
Это неудобство дисков в формате ISO9660. Необходимость
делать запись за
один раз и необходимость стирать весь диск при повторной записи.
Файловую систему ISO9660 можно использовать двумя путями. Если вы вставите чистый
(стертый или новый) RW диск тогда проводник
Windows 8 автоматически выдаст запрос на форматирование этого диска (при
попытке открыть этот диск) и вам нужно выбрать второй тип (Mastered):
Если на RW диске уже есть запись, тогда его нужно
стереть. После того как диск будет опознан и появится в проводнике, нужно
кликнуть, на нем, правой кнопкой мыши и выбрать пункт меню «Стереть этот диск«:
После этого
Теперь на диск можно делать запись файлов.
Запись файлов в формате ISO9660 выполняется в два этапа. Сначала нужно
скопировать файлы на этот диск:
Можно файлы перетаскивать мышью из другого окна. А можно перейти в другую
папку, выделить и скопировать нужные файлы, затем снова открыть
RW диск и вставить на него скопированные файлы:
Файлы вставлены и диск готов к записи. Если вам нужно добавить еще файлы
— просто повторите предыдущий шаг. Найдите нужные файлы,
скопируйте их и вставьте на RW диск.
Для того, чтобы записать файлы на диск нужно нажать правую кнопку мыши и выбрать пункт меню «Записать
на диск«. Эта операция выполняет фактическую запись файлов на диск.
После нее добавить новые файлы уже будет нельзя:
И далее дождаться окончания записи:
Выводы статьи
Если, перед пользователем возникает вопрос, как записать Windows 10, Windows 8.1, Windows 8, Windows 7 на диск, можно воспользоваться встроенным средством системы, или сторонними приложениями. Средство для записи образов, приложение Media Creation Tool, программы UltraISO, ImgBurn, BurmAware Free, Ashampoo Burning Studio Free, CDBurnerXP запишут на DVD диск образ операционной системы Windows, с которого можно будет выполнить установку операционной системы на компьютер.
Как записать образ Windows на DVD диск (видео)
Похожие публикации:
- Загрузочная флешка с Windows 10
- Команды «Выполнить» в Windows: полный список
- Создание резервной копии Windows 10
- Восстановление Windows 10 из резервного образа системы
- Как вызвать синий экран смерти (BSOD) — 2 способа
Выводы статьи
На многих компьютерах имеются дисководы — приводы для оптических дисков. С их помощью пользователи могут записать CD/DVD/Blu-ray диски на своем ПК. Для прожига болванок необходима программа, решающая эти задачи. Часть подобных программ являются платным программным обеспечением. Для записи оптических дисков на компьютере, пользователь может воспользоваться бесплатными приложениями, упомянутыми в этой статье.
Бесплатные программы для записи CD-DVD-Blu-ray дисков (видео)
Похожие публикации:
- Конвертируем DVD в AVI с помощью Movavi Конвертер Видео
- Лучшие видео конвертеры
- Лучший способ сжатия видео в UniConverter
- Как уменьшить размер видео MP4 — 5 способов
- WonderFox DVD Ripper Pro: конвертация и копирование DVD дисков
























