Способы решения проблемы, когда звуковые устройства не установлены на Windows 10
Если вы столкнулись с сообщением о том, что звуковые устройства не установлены и что делать на Windows 10 вам неизвестно, предлагаем ознакомиться со следующими рекомендациями.
Способ №1. Поиск и исправления неполадок
Если данная неполадка появилась на Windows 10 после обновления или чистой установки операционной системы, стоит воспользоваться штатным средством по устранению проблем. Для этого выполняем следующее:
Нажимаем правой кнопкой мыши на значке динамика (что расположен в правом нижнем углу рабочего стола на системном трее) и выбираем «Обнаружить неполадки со звуком».

Появится небольшое окно. Нажимаем «Обнаружить неполадки». И ожидаем завершения проверки.

Мастер обнаружит проблемы и оповестит о них. Выбираем варианты действий. Зачастую, это вариант «Применить это исправление».
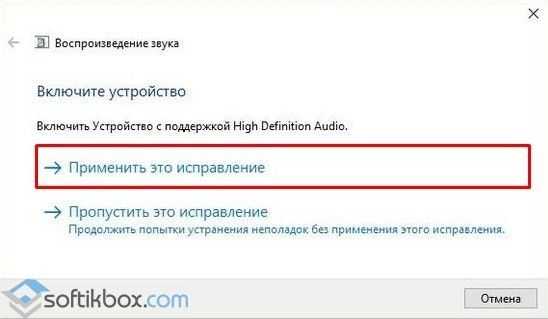
После исправления неполадки стоит перезагрузить компьютер.
Способ №2. Обновление устройства
Если устройство перестало воспроизводить звук после установки обновления для Виндовс 10, возможно, слетели драйвера. Для исправления данной ситуации нужно выполнить следующее:
Жмём правой кнопкой мыши на значке «Пуск» и выбираем «Диспетчер устройств».
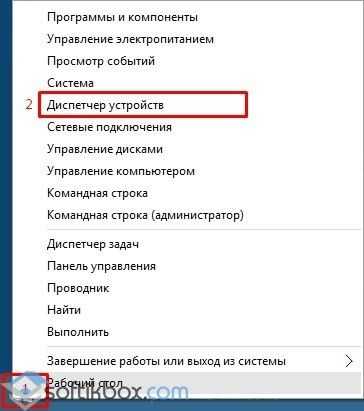
Откроется новое окно. Из списка выбираем «Звуковые устройства» и находим «Устройство с поддержкой High Definition Audio».
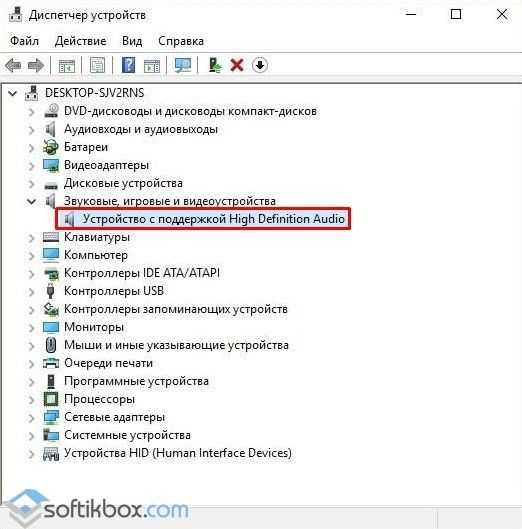
Нажимаем на элементе правой кнопкой мыши и выбираем «Обновить драйвера». Выбираем поиск на ПК (если имеются загружены драйвера) или автоматический в сети (в таком случае система может ставить свой драйвер от Microsoft).
После обновления программного обеспечения обязательно нужно перезагрузить систему, чтобы изменения вступили в силу.
Способ №3. Чистая установка программного обеспечения
В сети можно найти десяток сайтов, которые предлагают скачать драйвера на звук. Однако загружать программное обеспечение стоит ТОЛЬКО с официальных сайтов разработчиков материнских плат или звуковых карт. Тем более, что драйвера распространяются бесплатно и дело заключается только в безопасности системы.
Поэтому находим на сайте драйвера к звуку. Выбираем версию и разрядность Windows. После загрузки можно их устанавливать. Для этого можно выбрать вариант как с обновлением или двойным кликом запустить ПО и следовать подсказкам мастера установщика.
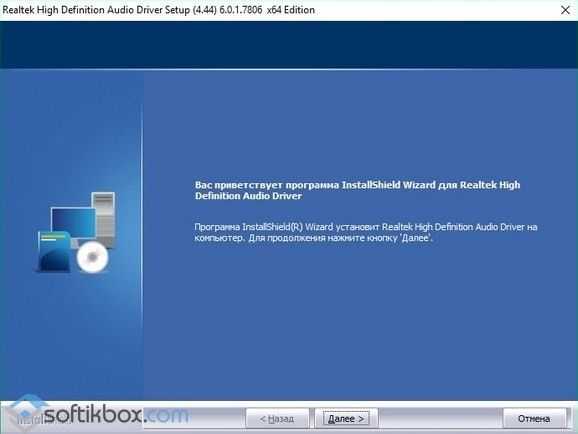
Способ №4. Настройка параметров воспроизведения звука
Если способы, как установить ПО к звуковой карте не помогли решить проблему, стоить выполнить корректную настройку параметров звучания. Для этого выполняем следующее:
Переходим в «Панель управления» и выбираем «Звук».
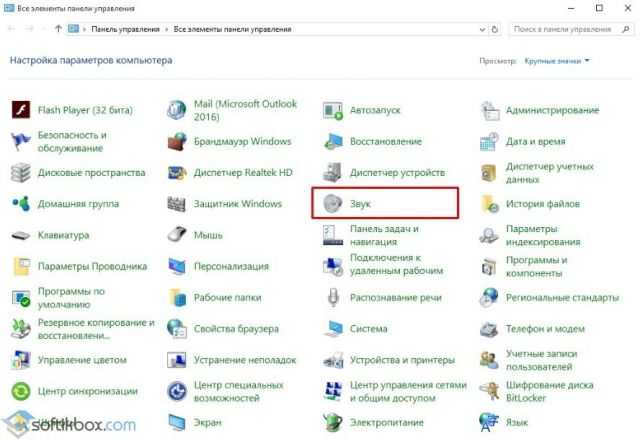
Появится небольшое окно. Из списка выбираем устройство, которое отвечает за воспроизведение звука. Нажимаем на нем правой кнопкой мыши и выбираем «Свойства».
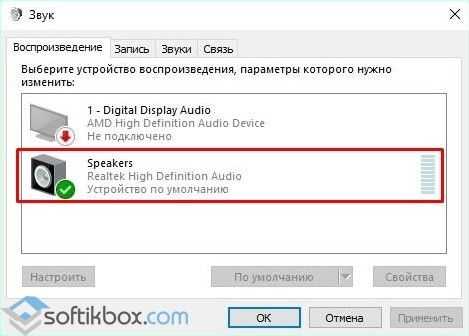
Откроется еще одно окно. Переходим во вкладку «Улучшения». Здесь ставим отметку «Отключение всех улучшений». Кликаем «Применить».
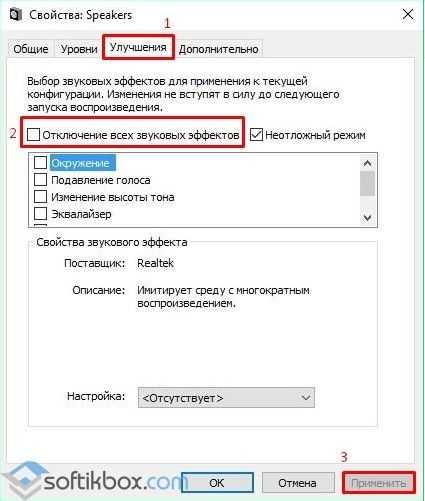
После внесения этих изменений нужно перезагрузить ПК и проверить результат.
В случае, когда вышеуказанные способы не помогли решить проблему, стоит проверить правильность подключения самого звукового устройства к ПК и убедиться в его работоспособности.
Windows не может найти аудиоустройства (ПОЛНОЕ ИСПРАВЛЕНИЕ)
Если вы пытаетесь воспроизвести звук или записать его, а ваше аудиоустройство не обнаружено, весьма вероятно, что ваше аудиоустройство было удалено. Возможно, он был удален из-за некорректного обновления Windows 10 или приложения. В любом случае попробуйте следующие исправления, чтобы решить проблему.
Программы для Windows, мобильные приложения, игры — ВСЁ БЕСПЛАТНО, в нашем закрытом телеграмм канале — Подписывайтесь:)
Убедитесь, что вы перезагрузили компьютер хотя бы один раз, чтобы увидеть, исчезнет ли проблема.
1. Установите аудиодрайверы / устройства.
Первое, что вы должны попробовать, – это установить аудиодрайверы или устройство.
- Открыть Диспетчер устройств.
- Расширять Звуковые, видео и игровые контроллеры.
- Щелкните правой кнопкой мыши звуковую карту и выберите Удалите устройство.
- Перезагрузите систему.
- Аудио драйверы должны устанавливаться автоматически при загрузке.
- Чтобы быть в безопасности, снова откройте Диспетчер устройств.
- Щелкните значок Кнопка “Сканировать на предмет изменений оборудования”.
- Windows 10 обнаружит и установить драйверы для аудиоустройств.
2. Запустите средство устранения неполадок со звуком.
Если аудиоустройство не устанавливается или устанавливается неправильно, средство устранения неполадок со звуком может решить проблему.
- Открой Приложение настроек (Сочетание клавиш Win + I).
- Перейти к Обновление и безопасность.
- Выберите Вкладка “Устранение неполадок”.
- Нажмите Дополнительные средства устранения неполадок.
- Запустить Воспроизведение средства устранения неполадок со звуком.
- Применить все исправления и перезапустите систему.
3. Проверьте аудиоустройства.
Возможно, аудиоустройство было отключено в пользу виртуального устройства или устройства, которое больше не подключено.
- Открыть Панель управления.
- Перейти к Оборудование и звук.
- Нажмите Звук.
- Перейти к Вкладка воспроизведения.
- Щелкните правой кнопкой мыши пустую область и нажмите sвыберите Показать отключенные устройства и Показать отключенные устройства.
- Если вы видите свое аудиоустройство, щелкните его правой кнопкой мыши и выберите Включить устройство.
4. Запустите аудиоуслуги.
Аудио работает в Windows 10 “из коробки”, но для его работы необходимы определенные службы. Эти службы запускаются автоматически и в случае остановки автоматически перезапускаются. Тем не менее, возможно, служба не запустилась, поэтому вам придется запускать ее вручную.
- Нажмите Сочетание клавиш Win + R , чтобы открыть окно запуска.
- В поле “Выполнить” войти и коснитесь Enter.
- Щелкните правой кнопкой мыши Служба Windows Audio.
- Выбирать Запустить или перезапустить если Start отсутствует в списке.
5. Перезапустите приложение.
Если Windows 10 не может найти аудиоустройство при попытке использовать определенное приложение, возможно, проблема связана с самим приложением.
- Попробуйте сыграть или записать аудио в другом приложении.
- Если ты переключение между аудиоустройствами, подключите устройство, прежде чем открывать приложение для воспроизведения звука.
- Удалите все виртуальные аудиоустройства вы добавили или установили драйверы виртуального аудиоустройства.
6. Откатить обновление Windows 10.
Известно, что обновления Windows 10 вызывают проблемы со звуком. Исправление было еще одним обновлением, которое Windows 10 развернула для всех систем.
Открой Приложение настроек (Сочетание клавиш Win + I).
Перейти к Обновление и безопасность.
Нажмите Просмотреть историю обновлений.
Проверьте, было ли недавно установлено обновление
Обратите внимание на номер обновления например, KB4592438.
Проверьте в Интернете,pdate вызывает проблемы со звуком у других пользователей. Если это так, вам необходимо удалить его.
Открыть Панель управления.
Перейти к Программы> Удалить программу.
Нажмите Просмотр установленных обновлений из столбца слева.
Выберите проблемное обновление и нажмите Удалить вверху.
7. Проверьте обновления Windows.
Если проблема была вызвана обновлением Windows 10, исправление также может быть в форме обновления, и вам придется его установить.
- Открой Приложение настроек (Сочетание клавиш Win + I).
- Перейти к Обновление и безопасность.
- Выберите Вкладка Центр обновления Windows.
- Нажмите Проверить наличие обновлений.
- Установите доступные обновления.
- Перезагрузите систему.
Решение проблемы — нет звука на компьютере с Windows 10
Одной из самых распространенных проблем с Windows 10 является отсутствие звука. Особенно сразу после обновления с предыдущей версии Windows. Так что, если вы испытываете эту проблему, будьте уверены, вы не одиноки
Что еще более важно, это обычно довольно легко решить
Вот три простых исправления, которые вы можете попробовать. Вам не обязательно пробовать их все. Просто начните с верхней части списка и двигайтесь вниз.
Способ 1: Проверьте кабель и громкость
Если вы не слышите звук от внешних аудиоустройств, таких как динамики и наушники, вы можете проверить, не поврежден ли их кабель. Вы можете подключить их к другому компьютеру и посмотреть, работают ли они на другом компьютере. Если они работают на другом компьютере, проблема, вероятно не с кабелем.
Если аудиоустройство было отключено, вы не услышите звук от него. Проверьте, не отключен ли динамик или наушники случайно.
Способ 2: Проверьте настройки динамиков
- Щелкните правой кнопкой мыши значок звука в правом нижнем углу рабочего стола и выберите «Открыть параметры звука».
- Откройте «Панель управления звуком» из правой колонки окна.
Во вкладке Воспроизведение, убедитесь, что есть зеленая галочка на динамиках. Это означает, что ваши динамики являются устройством воспроизведения по умолчанию.
Если ваши динамики не установлены по умолчанию, это, несомненно, ваша проблема. Чтобы исправить, просто нажмите на них, нажмите Установить по умолчанию, затем нажмите OK и проверьте, есть ли у вас звук.
Если ваши динамики установлены в качестве устройства воспроизведения по умолчанию, а звук все еще не слышен, вам следует поэкспериментировать с различными звуковыми форматами. Для этого нажмите Динамики, затем Свойства.
- Перейдите на вкладку «Дополнительно» и в разделе «Формат по умолчанию» выберите другую частоту дискретизации и битовую глубину, затем нажмите «Тест». Повторяйте этот процесс, пока не найдете подходящий формат, затем нажмите OK . Если вы не нашли подходящий формат, перейдите к способу ниже.
Способ 3: Удалите аудио драйвер
Если ваш звуковой драйвер был каким-то образом удален, поврежден или стал несовместимым с Windows 10, вы не сможете слышать звук из ваших динамиков. (Это довольно часто происходит после обновления до Windows 10 с более ранней версии Windows.)
Самый простой способ проверить, произошло ли это, — удалить аудио драйвер:
- Откройте Диспетчер устройств, одновременно нажмите клавишу с логотипом + X , чтобы выбрать Диспетчер устройств.
- В диспетчере устройств разверните Звуковые, игровые видеоустройства, щелкните правой кнопкой мыши на звуковой карте и выберите «Удалить устройство».
- Если вас попросят подтвердить удаление, установите флажок «Удалить программное обеспечение драйвера для этого устройства» и нажмите «ОК».
- Перезагрузите компьютер и проверьте, решена ли проблема. Если это не так, перейдите к способу ниже.
Способ 4. Обновите аудио драйвер
Если эксперименты с различными звуковыми форматами и удаление аудио-драйвера не вернули ваш звук в Windows 10, скорее всего, вы используете неправильный аудио-драйвер.
Есть два способа получить правильный аудиодрайвер: вручную или автоматически.
Обновление драйвера вручную — вы можете обновить аудио драйвер вручную, зайдя на сайт производителя и выполнив поиск самой последней версии правильного драйвера для вашей звуковой карты и вашего варианта Windows 10.
Чтобы обновить автоматически драйвера
- Скачайте и установите программу DriverHub.
- Запустите программу.
- Нажмите кнопку «Найти сейчас».
- По завершению сканирования, нажмите «Установить».
Перезагрузите компьютер и проверьте, есть ли у вас звук.
Способ 5: Отключить улучшения звука
Улучшения звука могут вызвать проблемы со звуком. Чтобы устранить проблемы со звуком в Windows 10, вы можете попробовать отключить улучшения звука.
Для этого выполните следующие действия:
- Откройте панель управления.
- Режим просмотра — мелкие значки, выберите Звук.
- Выберите одно устройство по умолчанию и выберите Свойства.
-
На вкладке «Расширения» установите флажок «Отключить все расширения». Либо снимете все галочки Затем нажмите ОК.
- Проверьте, решена ли проблема со звуком.
Способ 6: Перезапустите аудио сервисы
Выполните следующие действия, чтобы перезапустить аудио сервисы.
- Одновременно нажмите клавишу с логотипом + R и введите services.msc.
- Щелкните правой кнопкой мыши службу Windows Audio и выберите «Перезапустить».
- Перезагрузите компьютер и проверьте, решена ли проблема.
Мы надеемся, что один из этих методов решит вашу проблему со звуком в Windows 10. Пожалуйста, не стесняйтесь оставлять свой комментарий ниже, если у вас есть какие-либо вопросы.
Проверка подключенных к ноутбуку или ПК устройств
Зачастую, отсутствие звука в Windows объясняется механическим повреждением аудиокабеля того устройства, через которое выводится звук.
Динамики или наушники можно подключить к другому устройству, чтобы проверить их работоспособность. Если звук появится – значит, дело не в кабеле.
Чтобы проверить, корректно ли работают динамики, выполните следующие шаги:
- В области уведомлений Windows, через контекстное меню, выбрать пункт “Открыть параметры звука”.
- Прокрутите список до конца и выберите пункт Панель управления звуком.
- Во вкладке Воспроизведение должна быть установлена зелёная галочка напротив пункта «Динамики» (Speakers).
- Нажмите на кнопку Настроить.
- Протестировать звуковое устройство (динамики или наушники) можно при помощи клавиши “Проверка”.
Продолжайте подбирать подходящие настройки, пока не достигнете желаемого результата.
Лечим файлы системы
Масса проблем на ПК, в том числе и неполадки со звуком, могут быть вызваны именно повреждёнными файлами системы, которые просто не в состоянии работать в штатном режиме. Чтобы убрать повреждения системы, нужно заменить проблемные файлы на новые с помощью выполнения определённых формул в «Командной строке»:
- Мы должны открыть встроенную программу Windows «Командная строка» с правами администратора ПК. Для этого нажимаем на R и Windows, но только одновременно (язык на компьютере при этом может стоять любой). Данное горячее сочетание вызовет окно «Выполнить». В его пустой строчке пишем cmd — зажимаем сразу уже три кнопки Enter + Shift + Ctrl. Щёлкаем по «Да», чтобы дать согласие на внесение изменений в системе. Введите команду cmd в поле «Открыть»
- Если данный способ не вызвал ничего на дисплее, вводим в универсальной строке поиска в «десятке» такой же запрос cmd. В «Поиске» введите команду cmd
- Кликаем по классической программе в результатах правой клавишей и открываем искомую консоль от имени администратора. В результатах поиска нажмите правой кнопкой на приложение и выберите «Запуск от имени администратора»
- Сначала вставляем или набираем самостоятельно первую, более лёгкую формулу sfc /scannow — жмём на «Ввод» и ожидаем завершение процедуры сканирования и замены файлов. Она займёт достаточно много времени. Вставьте и выполните команду sfc /scannow
- После этого перезагружаем ПК. Если ничего не поменялось, снова запускаем чёрный редактор и вставляем уже другую более действенную формулу dism.exe /Online /Cleanup-image /RestoreHealth. Если первая команда не помогла, выполните вторую dism.exe /Online /Cleanup-image /RestoreHealth
- Так же жмём на Enter и ждём. В редакторе вы будете видеть, как продвигается поиск и очистка системы от повреждённых файлов. После неё также перезагружаем ПК. На экране будет отображаться процент проверенных файлов
Если динамики неправильно подключены
Если вы пользуетесь колонками либо наушниками на стационарном ПК или ноутбуке, решение любой проблемы со звуком начинается с внешней диагностики — проверки правильности подключения оборудования и наличия механических повреждений на нём. Проверять нужно даже в том случае, если полностью уверены, что всё верно соединено.
Если возникла ошибка «Выходное устройство не установлено», проверьте, правильно ли подключены ваши динамики к ПК
Если у вас ноутбук, достаньте из разъёма штекер и запустите какой-либо аудиофайл, чтобы выяснить, будет ли звук воспроизводиться через встроенные динамики. Если звук работает, значит, дело во внешних динамиках. Если нет, это может означать поломку самого разъёма или звуковой карты либо сбой в работе звукового ПО.
Если у вас стационарный ПК, просто осуществите переподключение: достаньте штекер и снова вставьте его через несколько секунд — проверьте звук. Если нет результата, попробуйте подключиться через другой разъём для звука (обычно он находится уже с другой стороны блока).
Посмотрите, в правильный ли разъём вставлен штекер от колонок или наушников. На стационарных ПК разъёмы обычно различаются по цвету. Звуковой выход всегда окрашен в зелёный цвет.
Звуковой разъём на стационарном ПК обычно имеет зелёный цвет
Если это ноутбук, разъёмы будут одинаковых цветов — выбираем тот слот, рядом с которым нарисованы наушники.
На ноутбуке слот для подключения звукового оборудования обозначен изображением наушников
Чтобы окончательно убедиться в работоспособности внешней акустической системы, попробуйте подключить колонки либо наушники к другому девайсу — это может быть даже мобильный телефон. Если оборудование не работает и для другого девайса, значит, вам нужно его заменить — приобрести новое.
Проверьте гарнитуру через телефон или другое устройство
Если оборудование работает, значит, проблема в вашем ПК либо «операционке», поэтому переходим к другим способам решения проблемы.
Как обновить драйвера устройств для исправления ошибок
Понимание причин ошибок устройств
Ошибки устройств могут быть вызваны разными факторами, включая несовместимость драйвера устройства с операционной системой, устаревший драйвер или неполадки в быстродействии или производительности устройства. Поэтому перед обновлением драйвера следует тщательно изучить причину возникновения ошибки.
Поиск необходимых драйверов устройств
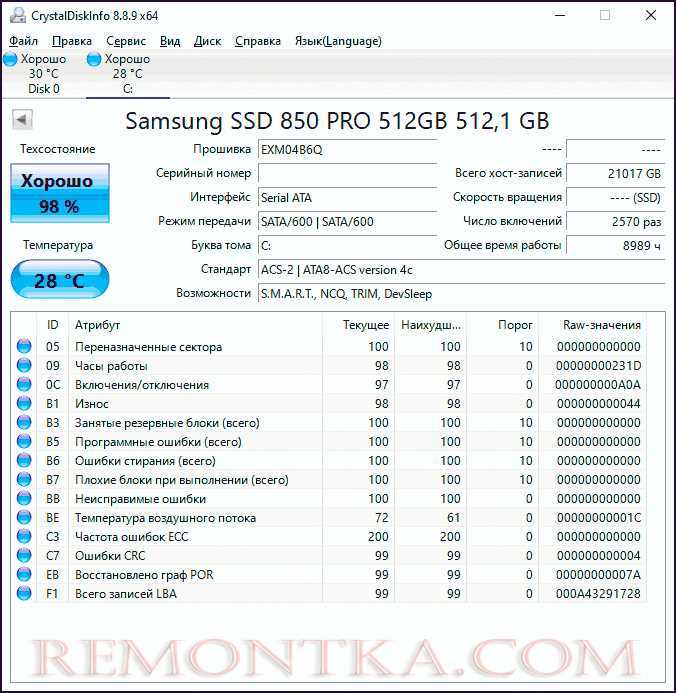
Для обновления драйвера устройства нужно воспользоваться системными инструментами или использовать сторонние программы для автоматического обновления драйверов. В первом случае, нужно перейти в «Диспетчер устройств», найти необходимое устройство, дважды щелкнуть на нем и перейти на вкладку «Обновить драйвер». Также можно воспользоваться сайтом производителя устройства, чтобы скачать последнюю версию драйвера.
Установка новых драйверов устройств
После загрузки новых драйверов для устройства необходимо следовать инструкциям установки. Это может потребовать перезагрузки системы. Если обновление драйверов не помогает, следует приступить к дополнительным действиям, таким как проверка устройства на наличие инфекции или выполнение других диагностических процедур.
Регулярное обновление драйверов устройств может не только исправить ошибки, но и улучшить общую производительность системы и устройства.
В Windows 11 не обнаружено устройство ввода звука
Если у вас возникла эта проблема в Windows 11/10, следуйте приведенным ниже советам, чтобы исправить это:
- Перезагрузите компьютер
- Запустите средство устранения неполадок со звуком
- Обновите звуковой драйвер
- Получите новый драйвер и установите его
Давайте теперь посмотрим на них подробнее:
Программы для Windows, мобильные приложения, игры — ВСЁ БЕСПЛАТНО, в нашем закрытом телеграмм канале — Подписывайтесь:)
1) Перезагрузите компьютер
Ошибка аудиоустройства может возникнуть при изменении любой конфигурации оборудования во время загрузки Windows. Чтобы избежать этой проблемы, ни в коем случае не отключайте и не подключайте какие-либо периферийные устройства во время запуска компьютера.
Как только ваш компьютер полностью загрузится, вы можете выполнять эти задачи. Если ошибка не исчезнет, ее можно исправить, перезагрузив компьютер.
2) Запустите средство устранения неполадок со звуком.
Windows 11/10 поставляется со встроенной диагностической программой под названием «Средство устранения неполадок со звуком», которая может определить и исправить любые проблемы, связанные со звуком.
Многие пользователи сообщают, что после запуска этого инструмента они смогли решить проблему. Таким образом, если перезагрузка компьютера не помогает решить проблему, вы можете запустить средство устранения неполадок.
Для начала откройте настройки ПК. Вы можете сделать это, нажав Win + I на клавиатуре.
Перейдите в раздел «Система», прокрутите вниз и выберите параметр «Устранение неполадок».
Выберите «Другие средства устранения неполадок» в меню «Устранение неполадок».
- Вы увидите опцию «Воспроизведение звука». Нажмите «Выполнить», чтобы начать устранение неполадок со звуком.
- Если с устройством возникнут проблемы, оно устранит их автоматически.
Надеюсь, это решит проблему. Если это не сработает, попробуйте следующее решение.
3) Обновите звуковой драйвер
Следующее, что вы можете попробовать, – это обновить звуковой драйвер. Вот как это сделать:
- Откройте диалоговое окно «Выполнить» с помощью сочетания клавиш Win + R.
- В поле поиска введите devmgmt.msc и нажмите Enter, чтобы открыть диспетчер устройств.
- Найдите и разверните аудиовходы и выходы.
- Кликните правой кнопкой мыши аудиодрайвер и выберите в меню «Обновить драйвер».
- На следующей странице вы можете выполнить поиск в Интернете или просмотреть его со своего компьютера.
- Если выбрать автоматический поиск драйверов, Windows найдет и установит лучший драйвер для вашего устройства.
- Затем вам нужно будет следовать инструкциям на экране, чтобы завершить процесс.
- Однако, если вы хотите установить драйвер вручную, выберите «Искать драйверы на моем компьютере» и затем выполните процесс.
4) Получите новый драйвер и установите его.
Это решение требует, чтобы вы загрузили и установили новый драйвер через Центр обновления Windows. Вот как это сделать:
- Сначала откройте настройки Windows. Для этого кликните правой кнопкой мыши кнопку «Пуск» и выберите в меню «Настройки».
- Затем вам нужно будет выбрать Обновления Windows на левой панели экрана.
- В разделе «Дополнительные параметры» нажмите «Дополнительные параметры».
- Затем прокрутите вниз до раздела «Дополнительные параметры».
- Здесь вы увидите необязательные обновления, кликните по нему.
- Проверьте список обновлений драйверов, чтобы узнать, есть ли там аудиодрайвер.
- Когда вы найдете аудиодрайвер, установите флажок рядом с ним и нажмите «Загрузить и установить».
После успешной установки драйвера проверьте, решена ли проблема.
Почему на моем компьютере нет звука?
У вас могут возникнуть проблемы со звуком на вашем компьютере из-за ряда факторов, таких как динамики, программное обеспечение, аудиодрайверы или звуковая карта. Большинство проблем, связанных со звуком Windows, вызвано неправильной конфигурацией, которую можно решить, выполнив несколько простых действий. Чтобы решить эту проблему, вы можете запустить средство устранения неполадок со звуком, обновить звуковой драйвер и получить новый звуковой драйвер.
Программы для Windows, мобильные приложения, игры — ВСЁ БЕСПЛАТНО, в нашем закрытом телеграмм канале — Подписывайтесь:)
Что делать, если компьютер не видит USB-устройство
Виды решения проблемы можно разделить на:
- аппаратные;
- программные.
Начать стоит с аппаратных и если результатов не будет, тогда переходить к программным.
Способы решения аппаратных проблем
Существует множество способов решения этих проблем. Их стоит выполнять в таком порядке:
- Отсоединяем USB-устройство и вставляем в другой (соседний) порт. Возможно проблема в неисправности порта.
- Отсоединяем устройство и вставляем в другой ПК или ноутбук. Таким образом можно понять – проблема с конкретным компьютером или же дело в подключаемом объекте.
- В случае, если подключение происходит при помощи USB-кабеля, стоит попробовать заменить его. Возможно дело в неисправном проводе.
- Стоит отсоединить остальные устройства, после чего попробовать снова подключить необходимое.
- Иногда бывают проблемы в электропитании USB-концентратора. Это устройство, которое добавляет компьютеру USB-разъемы. Оно имеет от 1-го (удлинитель) до 10-20 дополнительных разъемов. Подключается к USB-порту компьютера, что позволяет подключать одновременно большое количество устройств, без необходимости отсоединения других. Данное приспособление может быть неисправно. В таких случаях стоит проверить его работоспособность. Также можно попробовать подсоединить устройство непосредственно к ПК или же попробовать переподключить провод концентратора в другой разъем.
- Обесточить компьютер, предварительно завершив работу ОС Windows. Подождать 10 минут, после чего снова запустить систему, возможно распознавание устройства произойдет автоматически.
- Для некоторых USB-девайсов применима проверка настроек, стоит их проверить еще раз, возможно проблема кроется в них (недопустимость подключения, несовместимость и так далее).
- В случае, если до появления ошибки происходили какие-либо настройки в BIOS компьютера, то вполне вероятно, что могли “слететь” настройки USB. Для этого необходимо зайти в BIOS и убедится в том, что всё настроено верно.
- В случае, если вышеперечисленные методы не помогают, можно проверить компьютер при помощи диагностических утилит, таких как AIDA64, Speccy, HWiNFO и т.д.
Способы решения программных проблем
В случае, если аппаратные решение не помогли, стоит перейти к программным.
К ним относятся:
- Перезагрузить ПК. Это самое простое решение, возможно операционная система “сбоит” и достаточно её перезапустить.
- Зайти в “Диспетчер устройств” найти там нужное устройство и выключить его, а после включить. Возможно оно работало неверно (с ошибками), что мешало распознать его.
- В том же “Диспетчере устройств” можно сделать откат драйвера USB, что приведет его в состояние “наилучшей работоспособности”, соответственно решит проблему.
- Ещё одним действенным способом может стать обновление необходимых для запуска драйверов. Это действие также проводят в Диспетчере устройств.
- Можно попытаться удалить драйвер в “Диспетчере устройств”, после чего сделать рескан для обновления конфигурацию оборудования и установить драйвер заново с диска или из Интернета.
- Можно самостоятельно обновить драйвера. Вручную это можно сделать с сайта производителя или при помощи сторонних пакетов, таких как DriverPack Solution и т.п.
- Попробовать установить/обновить драйвера для чипсета материнской платы.
- Распространенной ситуацией именно для Windows 10, является отсутствие системных обновлений. Обычно о том, что появились обновления можно узнать из строки состояния. Однако на одних ПК настроено автоматическое обновление ОС, а на других нет. Именно вторые чаще страдают от проблем с определением подключаемых устройств. В таких случаях стоит установить все автоматически предложенные обновления.
- Можно попробовать разобраться с настройками мощности USB концентратора, для этого необходимо в “Управление питанием” разрешить ПК отключать устройство для сбережения электроэнергии.
- USB 3.0 могут временно отключать порт для энергосбережения. В настройках компьютера можно запретить отключение USB-порта.
- В журналах Windows можно посмотреть различные ошибки и предупреждения. Системный журнал часто помогает понять корневую проблему.
Совет: Вы можете ознакомиться с рекомендациями Microsoft для решения этой проблемы по данной ссылке.
Проверка подключения выходных аудио устройств
В первую очередь при появлении рассматриваемой ошибки стоит проверить фактическое подключение динамиков или наушников, даже если вы уверены, что они подключены и подключены правильно.
Сначала убедитесь, что они действительно подключены (так как бывает, что кто-то или что-то случайно выдергивает кабель, а вы об этом не знаете), далее учитывайте следующие моменты
- Если вы впервые подключили наушники или динамики к передней панели ПК, попробуйте подключить к выходу звуковой карты на задней панели — проблема может заключаться в том, что разъемы на передней панели не подключены к материнской плате (см. Как подключить разъемы передней панели ПК к материнской плате).
- Проверьте, что устройство воспроизведения подключено к нужному разъему (обычно — зеленого цвета, если все разъемы одного цвета, то выход для наушников/стандартрых динамиков обычно бывает выделен, например, обведён).
- Поврежденные провода, штекер на наушниках или колонках, поврежденный разъем (в том числе в результате разрядов статического электричества) могут быть причиной проблемы. Если есть подозрения на это — попробуйте подключить любые другие наушники, в том числе от вашего телефона.
Статус «Устройства вывода звука не найдены» в Windows 10
Если на компьютере имеется несколько устройств аудиовывода, вы можете переключаться между ними в разделе «Система» → «Звук» → «Вывод» приложения «Параметры». Однако может случиться, что в выпадающем списке вместо аудиоустройств будет указан статус «Устройства вывода не найдены». Если при этом на компьютере не работает звук, первым делом проверьте состояние аудиослужбы.
- Запустите оснастку управления службами. Сочетанием клавиш Win + R откройте окошко быстрого выполнения команд, введите в него команду services.msc и нажмите клавишу ввода.
- Найдите в списке службу «Windows Audio» и вызовите ее свойства двойным по ней кликом.
- Тип запуска службы должен быть выставлен «Автоматически», а сама она — выполняться. В противном случае измените тип запуска службы и запустите ее.
После этого выбор аудиоустройств должен стать доступным.
Способ 2: Проверка состояния устройства
Убедитесь, что устройство вывода звука доступно в «Диспетчере устройств» и проверьте его состояние. Возможно, оно по какой-то причине отключено или имеются проблемы с его драйвером.
- Откройте оснастку «Диспетчер устройств» из контекстного меню кнопки «Пуск».
Разверните пункт «Аудиовходы и аудиовыходы», найдите устройства вывода (динамики, наушники) и откройте их свойства двойным кликом.
Состояние устройства должно быть «Включено». В противном случае обратите внимание на код состояния, он укажет вам на характер проблемы. Например, код 45 указывает на сбой подключения устройства, а код 22 — на его отключение пользователем или программой. Включите устройство, если оно отключено, в остальных случаях решение принимается в соответствии с кодом проблемы. Подробнее: Ошибка с кодом 45 «Сейчас это устройство не подключено»
Способ 3: Обновление или откат драйвера
Если проблема возникла после критического сбоя, установки нового оборудования, обновления системы и аудиодрайвера, следует проверить работу драйвера устройства.
- Запустите «Диспетчер устройств» как было показано выше, разверните «Аудиовходы и аудиовыходы», кликните по проблемному компоненту правой кнопкой мыши и выберите «Удалить устройство».
Подтвердите удаление устройства, перезагрузите компьютер и проверьте его доступность в приложении «Параметры».
Если это не поможет, откройте свойства устройства двойным по нему кликом, переключитесь на вкладку «Драйвер» и выполните либо обновление драйвера, либо его откат, если проблема возникла после обновления драйвера или системы. Подробнее: Обновление драйверов в Windows 10
Если аудиоустройство отсутствует в «Диспетчере устройств», это может указывать на выход его из строя, в то время как наличие отмеченного желтым значком некоего неопознанного устройства – на отсутствие в системе его драйвера. В последнем случае вам нужно будет найти и установить для него соответствующий драйвер самостоятельно или воспользовавшись специальным программным обеспечением.
Способ 4: Средство устранения неполадок
Также вы можете воспользоваться встроенным в Windows 10 инструментом «Средство устранения неполадок» — возможно, ему удастся найти причину проблемы.
- Открыв приложение «Параметры», перейдите в раздел «Обновление и безопасность» → «Устранение неполадок» и нажмите справа ссылку «Дополнительные средства устранения неполадок».
Выберите и запустите инструмент для варианта «Воспроизведение звука».
Открывшееся средство выполнит проверку на предмет типичных неполадок и предложит соответствующее решение, если таковое будет найдено.

























