Синий экран с кодом DRIVER POWER STATE FAILURE – как исправить ошибку
Если в самый неподходящий момент появляется синий экран с кодом DRIVER POWER STATE FAILURE в Windows 10 — как исправить на ноутбуке, стационарном компьютере? Рассмотрим причины проблемы и несколько эффективных способов её решения.
Что означает ошибка DRIVER_POWER_STATE_FAILURE?
Этот код указывает на попытку какого-либо драйвера, управляющего устройствами, повлиять на режим питания системы — вывести её из состояния сна, включить гибернацию и т.д.
Дефект чаще всего проявляется после установки обновлений Виндовс, в результате чего возникает конфликт между ОС и драйверами. Самое первое, что нужно сделать — перезагрузить ПК. В большинстве случаев после этого происходит внесение всех изменений, связанных с апдейтами, и ноутбук снова работает корректно.
Также причиной синего экрана BSoD нередко является разгон процессора, видеокарты для повышения производительности в играх. Попробуйте вернуть показатели в исходное состояние.
Третий фактор — автоматическое обновление драйверов, по итогам которого загружается либо не оригинальное ПО, либо «сырые» бета-версии. В идеале — скачивать такой софт вручную с официального сайта производителя «железа».
Возможные решения
Эти способы подойдут только в том случае, если Вам удалось войти в ОС. В обратном случае, придётся создавать загрузочный накопитель, запускаться с него, использовать разные способы восстановления (в том числе — проверку целостности в командной строке, о чём будет сказано в конце статьи).
Обновите драйвера вручную. Для этого стоит знать точное название модели Вашего компьютера, какая видеокарта используется и т.д. Получить нужную информацию можно разными способами — вот статья с подробным руководством. Затем откройте в браузере сайт производителя (Lenovo, AMD, ASUS, Acer, nVidia, Intel и т.д. — Google в помощь), найдите раздел «Поддержка» или «Загрузки». Там скачайте необходимые файлы для обновления. Не забывайте выбирать правильную разрядность — 32 или 64 bit. Если у Вас стационарный ПК, то следует уточнить модель материнской платы и установить драйвера для неё.
Управление электропитанием. Наша задача — изменить настройки энергопотребления таким образом, чтобы «проблемные» устройства не становились причиной синего экрана. Для этого в правом нижнем углу находим значок в виде «батарейки», кликаем по нему правой кнопкой мышки, выбираем пункт «Электропитание»:
Подобную процедуру осуществляем и для WiFi адаптера, задав ему максимальную производительность:
Ну и последнее, что следует сделать в этом окне, указать аналогичные значения для графического адаптера Intel (если он используется в вашем устройстве):
Что делать, если это не помогло? Пробуйте следующие решения.
Как исправить ошибку DRIVER_POWER_STATE_FAILURE — дополнительные методы
Обязательно загляните в диспетчер устройств, проверьте — все ли элементы работают корректно, нет ли возле названия модуля восклицательного знака. С помощью контекстного меню откройте «Свойства» такого оборудования, изучите код ошибки (43, 28 ) и выберите один из способом устранения проблемы.
Воспользуйтесь восстановлением системы, которое выполнит откат к предыдущей удачной конфигурации. Это поможет при условии, что ошибка возникла недавно, после установки приложений, обновлений, драйверов:
- Попробуйте удалить программы, игры, которые добавлены на ПК в последние дни. Возможно, именно они приводят к появлению синего экрана с кодом остановки DRIVER POWER STATE FAILURE;
- Проверьте целостность критически важных файлов Виндовс 10 с помощью команды sfc /scannow, выполненной в консоли с правами администратора:
Для детального анализа можно воспользоваться утилитой WhoCrashed (качаем бесплатно на официальном сайте ). После инсталляции нажимаем на кнопку «Analyze» в левом верхнем углу. Спустя несколько секунд листаем страницу вниз до секции «Crash Dump Analysis». Там будет информация о последних сбоях в работе ОС с указанием проблемных файлов, которые связаны с тем или иным драйвером. Дополнительно можно поискать инфо об элементе в интернете, затем принять решение — обновить драйвер, откатить его, заменить оборудование.
Надеемся, что инструкция оказалась полезной и помогла исправить сбой DRIVER_POWER_STATE_FAILURE.
Водитель на входе, водитель на выходе
В большинстве случаев проблема DRIVER_POWER_STATE_FAILURE решается путем исключения проблемного устройства из поля зрения и устранения любых проблем с драйверами, которые могут возникнуть. В худшем случае вы всегда можете заменить проблемное устройство другим (желательно другим) альтернативным вариантом и продолжить вычисления. Надеемся, вам не придется заходить так далеко!
Эд Титтел – давний писатель, исследователь и консультант в области ИТ, а также время от времени публикуется в Tom’s Hardware. Обладатель награды Windows Insider MVP с 2018 года. Он любит освещать вопросы, связанные с драйверами ОС, устранением неполадок и безопасностью.
-
Аналог bat-файлов в linux
-
Как изменить рингтон в Windows 10 Mobile
-
Windows 11 не будет
-
Очиститель реестра Windows Vista
- Параметры Grub cmdline linux по умолчанию
Что вызывает ошибку STATUS_DEVICE_POWER_FAILURE в Windows 10?
Ну, эта ошибка не так известна, но обычно это происходит из-за следующего —
- Драйверы Bluetooth . Как мы упоминали выше, основной причиной ошибки могут быть неисправные драйверы, которые генерируют сообщение.
- Обновление Windows . Если вы недавно обновили свой компьютер, обновление может быть причиной проблемы.
Теперь, чтобы решить вашу проблему, вы можете попробовать следующие решения.
Решение 1. Запустите средство устранения неполадок Bluetooth.
Первым шагом в решении вашей проблемы было бы запустить средство устранения неполадок Bluetooth, расположенное в настройках Windows. Средство устранения неполадок будет искать любые проблемы с драйверами и, возможно, решить вашу проблему. Вот как это сделать:
- Нажмите Windows Key + I, чтобы открыть Настройки .
- Перейти к обновлению и безопасности .
- Перейдите на вкладку « Устранение неполадок » с левой стороны.
- Нажмите на Bluetooth под « Найти и устранить другие проблемы ».
- Нажмите « Запустить средство устранения неполадок ».
Запуск средства устранения неполадок Bluetooth
Решение 2. Установите обновление для Windows 10
Как мы уже упоминали выше, недавнее обновление Windows могло вызвать проблему. Такие проблемы часто решаются в новых обновлениях, выпущенных Microsoft. Поэтому не забудьте проверить наличие обновлений и установить их, если они есть. Вот как это сделать:
- Откройте настройки, как указано выше.
- Перейти к обновлению и безопасности .
- Нажмите « Проверить наличие обновлений ».
Проверка обновлений Windows - Подождите, пока система завершит поиск обновлений.
- Если он найдет обновление, установите его и посмотрите, исправит ли это вашу проблему.
Решение 3. Удалите обновление Windows 10
В некоторых случаях вы не сможете найти новое обновление, выпущенное Microsoft. Если этот случай применим к вам, вам придется удалить последнее обновление, установленное в вашей системе. Откат вашей системы, скорее всего, решит вашу проблему, если причиной является обновление. Вот как удалить обновление:
- Нажмите Winkey + I, чтобы открыть Настройки .
- Перейти к обновлению и безопасности .
- Нажмите « Просмотреть историю обновлений ».
История Центра обновления Windows - Выберите « Удалить обновления ».
- Вам будет предложено новое окно.
Установленные обновления Windows - Дважды щелкните недавно установленное обновление, чтобы удалить его.
- Перезагрузите систему и посмотрите, решит ли она вашу проблему.
Решение 4. Обновите драйверы автоматически
Еще один способ исправить вашу проблему — обновить драйверы Bluetooth. При обновлении драйверов ваша проблема, скорее всего, исчезнет. Вот как автоматически обновлять драйверы:
- Зайдите в меню Пуск, введите Диспетчер устройств и откройте его.
- Разверните список Bluetooth .
- Щелкните правой кнопкой мыши ваш драйвер Bluetooth и выберите « Обновить драйвер ».
Обновление драйвера Bluetooth - После этого нажмите « Автоматический поиск обновленного программного обеспечения драйвера ».
- Дождитесь его завершения, а затем перезагрузите компьютер.
Решение 5. Установите драйверы вручную
Если установка драйверов Bluetooth автоматически не решит вашу проблему, то в таком случае вам придется установить драйверы Bluetooth вручную. Для этого вам необходимо скачать драйвер с сайта вашего производителя. Однако для этого потребуется информация о вашем текущем драйвере. Вот как это сделать:
- Откройте диспетчер устройств, как показано выше.
- Разверните список Bluetooth и дважды щелкните свой драйвер Bluetooth .
- В окне « Свойства перейдите на вкладку « Драйвер ».
Информация о драйвере Bluetooth - Вы найдете текущую версию и провайдера оттуда.
После этого перейдите на веб-сайт производителя и загрузите последние версии драйверов для Bluetooth. Установите драйверы, перезагрузите систему и посмотрите, решит ли она проблему.
Решение 6: Изменение управления питанием
В некоторых случаях для некоторых пользователей ошибка исчезает на некоторое время, а затем возвращается. В таком случае проблема, вероятно, связана с настройками управления питанием вашей системы. Возможно, он блокирует драйвер устройства, из-за которого появляется ошибка. Вот как это изменить:
- Откройте Диспетчер устройств, нажав Winkey + X и выбрав Диспетчер устройств из списка.
- Найдите драйвер Bluetooth и дважды щелкните его, чтобы открыть окно « Свойства» .
- Перейдите на вкладку « Управление питанием ».
- Снимите флажок « Разрешить компьютеру выключать устройство для экономии энергии ».
Изменение настроек управления питанием драйвера Bluetooth - Нажмите OK и перезапустите вашу систему.
Content
The STATUS_DEVICE_POWER_FAILURE error message usually appears due to outdated Bluetooth drivers. When your bluetooth stops working and you investigate the problem for any clues, you will be prompted with the specified error when checking the properties of your bluetooth driver. The drivers installed on your system are of paramount importance as they are the source of the connection between the system and your internal or external hardware.
While many people are not familiar with this error message, there is nothing to panic about as the error can be easily resolved with some simple solutions. A more detailed look at the causes of the error is necessary to solve your problem.
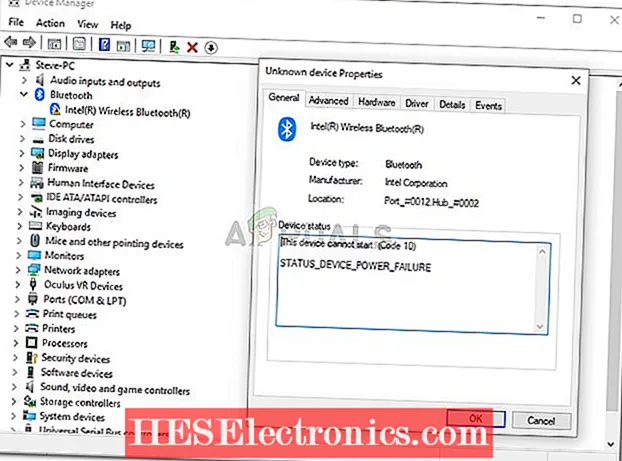 Bluetooth error STATUS_DEVICE_POWER_FAILURE
Bluetooth error STATUS_DEVICE_POWER_FAILURE
This Device Cannot Start. (Code 10) Bluetooth
If the Bluetooth driver is causing the error, you can reinstall it or repair corrupted files.
Reinstall the Driver Manually
Windows users have the option of manually updating their Bluetooth driver. To do so:
- Hold “Win+R” to open the Run dialog.
- Type “” in the Run box and press “Enter.”
- Double-tap the “Bluetooth” option.
- Hover the cursor over your Bluetooth adapter and right-click.
- Choose “Uninstall device.”
- Select “Delete driver software for this device” and click on “Uninstall.”
- Restart the PC.
- Download the latest driver version from the manufacturer’s website.
- Unzip the download folder and start the reinstallation.
- Follow the on-screen instructions.
Update the Driver Automatically
Third-party software like Driver Easy updates the Bluetooth driver automatically. To use the program:
- Download and launch Driver Easy.
- Press the “Scan Now” button.
- The program will analyze the computer and identify problematic drivers.
- Select “Update All.” Driver Easy will automatically install the compatible versions of faulty or outdated drivers.
- When the program has updated the Bluetooth driver, restart the PC to implement the changes.
Repair Corrupted Files
Sometimes the files embedded in the driver prevent the PC from registering it. To repair these files:
- Press “Start” and enter “CMD” into the search bar.
- When the Command Prompt appears in the search results, perform a right-click and tap “Run as Administrator.”
- Type “” in the text field and press “Enter.” This action unregisters the PC’s dll file.
- Type “” in the text box and hit “Enter.” This action registers the PC’s dll file.
- Restart the computer.
This method should allow your PC to recognize the Bluetooth driver without any issues. However, users who are still having trouble should contact their motherboard manufacturer. If the motherboard is the problem, the manufacturer will provide information on bypassing Bluetooth driver issues.
Another method of repairing corrupt files and components is to use third-party software like Restoro. The program identifies problem files and removes them from the PC. To use it:
- Download and launch Restoro.
- The program scans the computer and provides you with a thorough report on its status.
- The report outlines all issues the PC is facing. Select “Start Repair” to resolve them automatically.
Исправление BSOD 0x0000003b
В основном данная ошибка преследует пользователей Windows 7 с разрядностью 64 бита и сообщает о проблемах в работе оперативной памяти. Причины здесь две: физическая неисправность установленных в ПК модулей ОЗУ или сбой в одном из системных драйверов (Win32k.sys, IEEE 1394). Существует и несколько частных случаев, которые мы также рассмотрим ниже.
Способ 1: Автоматическое исправление
Специально для таких случаев компания Майкрософт разработала специальное исправление, решающее нашу проблему. Поставляется оно в виде системного обновления KB980932, которое нужно скачать и запустить на своем ПК.
Скачать обновление
-
После загрузки мы получим файл с названием 406698_intl_x64_zip.exe, представляющий собой самораспаковывающийся архив, содержащий обновление KB980932. Его можно распаковать вручную каким-нибудь архиватором, например, 7-Zip, или кликнув дважды, перейти к установке.
После запуска файла нажимаем «Continue».
- Выбираем место для распаковки архива.
- В следующем окне нажимаем ОК.
- Переходим в папку, которую указывали в п. 2, и запускаем обновление.
Способ 2: Восстановление системы
Эта процедура спасет нас в ситуациях, когда ошибка возникла после установки какой-нибудь программы или драйвера. Восстановить систему можно разными способами, от использования системной утилиты до загрузки в среду восстановления.
Подробнее: Восстановление системы в Windows 7
Способ 3: Проверка оперативной памяти
Ошибка 0x0000003b может быть вызвана неисправностями в модулях ОЗУ. Определить, какие из них работают со сбоями, можно воспользовавшись встроенным в систему средством или специальным софтом для проверки памяти
Обратите внимание, что если у вас установлен большой объем «оперативы», то данная процедура может занять довольно много времени, в некоторых случаях до суток
Подробнее: Как проверить оперативную память на работоспособность
Способ 4: Чистая загрузка
Данный прием поможет нам определить, виноваты ли в сбое сторонние службы и приложения. Приготовьтесь проявить терпение, так как процесс довольно трудоемкий.
-
Все действия мы будем производить в системной оснастке «Конфигурация системы». Получить к ней доступ можно из строки «Выполнить» (Windows+R), используя команду
- На вкладке «Общие» ставим переключатель в положение «Выборочный запуск» и разрешаем загружать системные службы соответствующей галкой.
- Переходим на вкладку «Службы», выключаем отображение служб Майкрософт (ставим флажок) и жмем кнопку «Отключить все».
- Нажимаем «Применить». Система предложит нам перезагрузиться. Соглашаемся или, если сообщение не появилось, перезапускаем компьютер вручную.
- После перезагрузки продолжаем работу на ПК и следим за поведением ОС. Если ошибка продолжает появляться, то переходим к другим решениям (не забудьте включить отключенные службы). Если же проблема решена, то снова заходим в «Конфигурацию системы» и ставим флажки напротив половины позиций в списке служб. Далее следует перезагрузка и наблюдение.
-
Следующий шаг также зависит от того, появилась ли ошибка или нет. В первом случае становится ясно, что проблемная служба находится в отмеченной части списка и нужно снова его отсортировать, то есть снять половину установленных флажков и перезагрузиться. Эти действия нужно повторять до тех пор, пока не будет выявлен виновник сбоя.
Если синий экран не появляется, то убираем все галки, устанавливаем их напротив второй половины служб и повторяем сортировку. После того как сбойный элемент будет найден, нужно от него избавиться, удалив соответствующую программу или остановив службу.
Описанную процедуру необходимо произвести и для списка «Автозагрузка» в той же оснастке.
Способ 5: Удаление вирусов
В описании ошибки мы упомянули, что ее причиной могут являться сбойные драйверы Win32k.sys и IEEE 1394. Одним из факторов, вызывающих их некорректную работу, являются вредоносные программы. Определить, имела ли место вирусная атака, а также удалить вредителей, можно, воспользовавшись специальными сканерами.
Подробнее: Борьба с компьютерными вирусами
Заключение
Инструкции, приведенные выше, чаще всего помогают решить проблему с BSOD 0x0000003b, но бывают и исключения. В такой ситуации спасет только переустановка Windows, причем, только ее «чистый» вариант с форматированием диска и потерей всех данных.
Мы рады, что смогли помочь Вам в решении проблемы.
Опишите, что у вас не получилось.
Помогла ли вам эта статья?
- https://fb.ru/article/349847/siniy-ekran-so-stop-kodom-x-b-reshenie-etoy-problemyi-v-windows-x-i
- https://dadaviz.ru/stop-oshibka-0x0000003b-v-windows-7-10-reshenie/
- https://lumpics.ru/solving-the-0x0000003b-error-in-windows-7-x64/
Ошибка «Запуск с этого устройства невозможен (Код 10)» — как установить драйвер сетевой карты
Что такое ошибка «Запуск с этого устройства невозможен (Код 10)»
Ошибка «Запуск с этого устройства невозможен (Код 10)» — это техническое описание проблемы установки драйвера любого устройства внутри среды Windows. Это значит, что операционная система по какой-то причине не может увидеть устройство. Такими причинами могут быть:
- Повреждение комплектующих, нестабильный контакт;
- Повреждение в реестре самой Windows;
- Установка некорректного драйвера устройства.
В нашем тестируемом случае при диагностике неполадок сети система выявила проблемы с сетевой картой, и, как впоследствии оказалось, это были проблемы с некорректным драйвером.
«Десятке» не подошёл тот драйвер, что она сама же и установила. Более того, ей не понравился и тот драйвер, с которым она прекрасно существовала до переустановки – из архива Dism. В нашем случае была проведена попытка извлечь драйвер сетевой карты из предварительно сделанного архива драйверов с помощью Dism. Через диспетчер устройств мы попытались обновить драйвер.
Выполнили поиск драйверов на текущем компьютере.
В качестве источника указали папку хранения бэкапа драйверов, сделанного ранее с помощью Dism.
И система нашла сохранённые ранее драйверы сетевой карты.
Но они ей не подошли, и Windows выдала ошибку.
Аналогичное сообщение об ошибке мы увидим в свойствах сетевой карты в диспетчере устройств, в графе «Состояние устройства».
Как установить драйвер при такой ошибке
Если Windows не справляется с установкой драйверов, обычно в таких случаях могут помочь специальные программы — менеджеры установки драйверов. Возможно, и сама Windows решила бы эту проблему попозже, если бы работал её Центр обновления. Однако случай именно с сетевой картой, если на борту компьютера нет альтернативного устройства подключения к сети — Wi-Fi — или нет самой беспроводной сети, делает невозможным ни загрузку обновлений с серверов Microsoft, ни запуск программ для автоматической установки драйверов. Ведь последние работают с базами данных, хранящимися в Интернете.
Но даже при проблемах с другими комплектующими, если появляется ошибка «Запуск с этого устройства невозможен (Код 10)», менеджеры установки драйверов могут не помочь. Так, например, программа Snappy Driver Installer с локальной базой всех возможных драйверов, как и Windows, не смогла справиться с поставленной задачей по установке драйвера сетевой карты.
Ошибка «Запуск с этого устройства невозможен (Код 10)», если причиной является некорректный драйвер устройства — это тот случай, когда нужен не только файл драйвера «.inf» и ПО, которое может внедрять его среду Windows, но полноценный инсталлятор, EXE-шник драйвера с цифровой подписью. Проще говоря, драйвер с официального сайта производителя устройства. Такой может найтись на родном диске с драйверами на материнскую плату или ноутбук. Или его можно попытаться найти на официальном сайте материнской платы или ноутбука. Но здесь, друзья, также может случиться закавыка: производители материнских плат и ноутбуков не всегда пополняют базы драйверов для новых версий Windows. Если техника старая или относительно таковая, версий драйверов для Windows 10 у производителей может не быть. Что, собственно, и случилось в нашем тестируемом случае. На сайте старой материнской платы Gigabyte не нашлось драйвера для Windows 10. И у нас остался единственный вариант, где такой EXE-шник может отыскаться – на официальном сайте производителя самой сетевой карты, компании Realtek. Там точно уж должны позаботиться о драйверах для новых версий Windows. Отправляемся туда: www.realtek.com
На сайте Realtek заходим в раздел «Download», кликаем в меню «Communications Network ICs», далее – «Network Interface Controllers», далее – «10/100/1000M Gigabit Ethernet», затем – «PCI Express», и, наконец — «Software». Для других типов сетевых устройств от Realtek, соответственно, путь может несколько отличаться.
Вверху увидим перечень всех моделей поддерживаемых сетевых карт, в числе которых и наша, а чуть ниже сможем скачать тот самый EXE-шник для установки драйвера в среду Windows 10.
После скачивания распаковываем архив, заходим в папку, ищем файл setup.exe. Запускаем.
И устанавливаем.
После установки сеть заработала.
***
Method #10: System Restore
System restore feature restores your computer to a previous state. If Windows was booting well in the previous state, then system restore can fix driver power state failure error. Here is how to restore your computer in Windows 10:
Go to the taskbar, click the Windows icon, and select settings.

When the Windows Settings tab appears, select Update & Security.

Select Recovery from the left pane. On the right, you will see Advanced startup. Click Restart now.

After your computer restarts, you will Choose an option window. Select Troubleshoot.
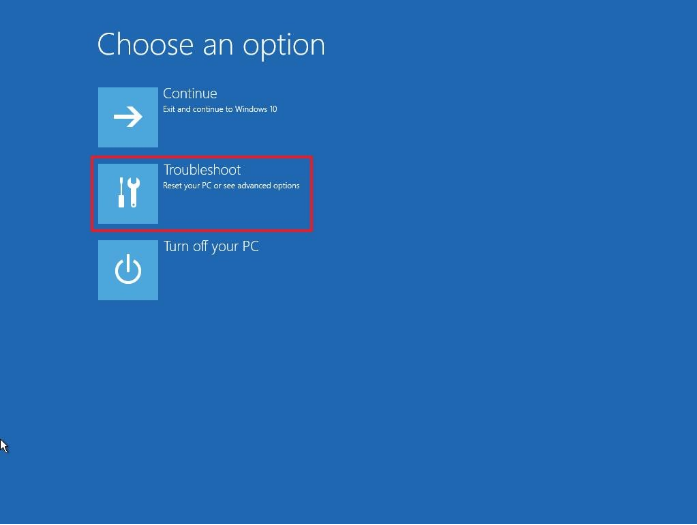
Select Advanced options.
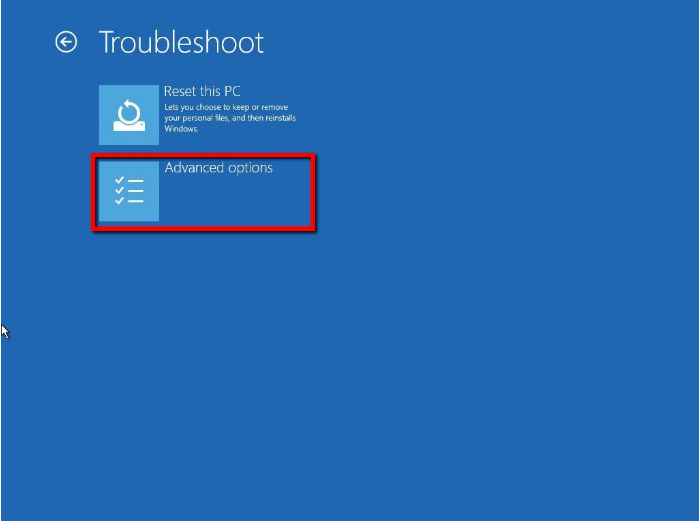
Select System Restore.
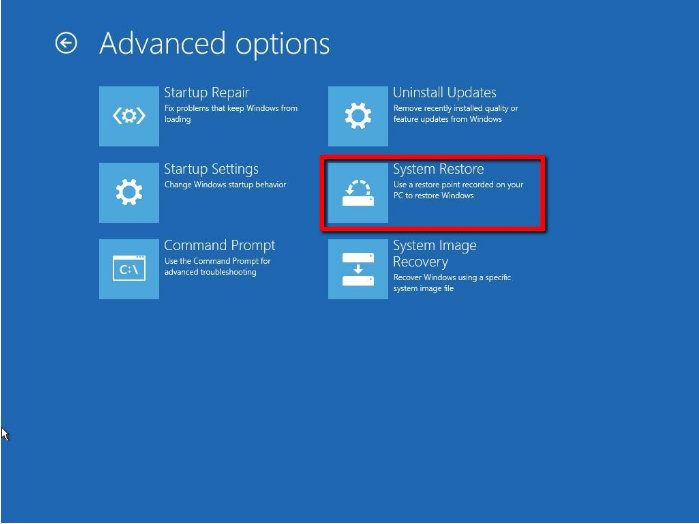
Your PC will allow you to select the restore point that you desire to use on your computer.
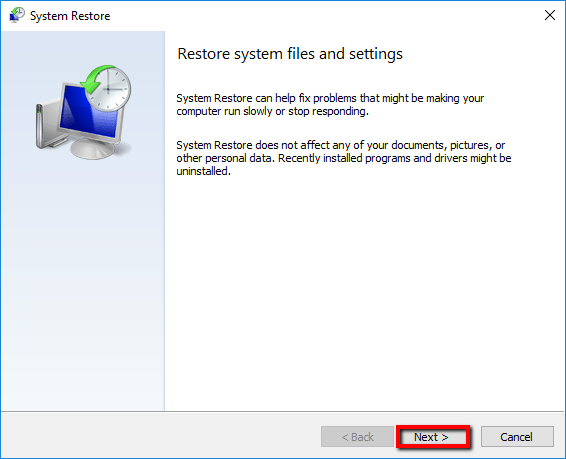
«Запуск этого устройства невозможен» код 10: как исправить ошибку
Определившись с возможными причинами возникновения ошибки, можно сделать вывод, что чаще всего она связана с отсутствием драйвера или его неправильной установкой. Соответственно, чтобы исправить проблему нужно сделать следующее:
Нажмите правой кнопкой мыши на «Пуск» и выберите в выпадающем меню пункт «Диспетчер устройств»;
Далее найдите в списке устройств проблемное. В зависимости от того, с чем возникла проблема, необходимый пункт будет находиться в соответствующем разделе
Обратите внимание: об ошибке при определении и работе устройства пользователю сообщит восклицательный знак в желтом треугольнике;
Нажмите правой кнопкой мыши на неисправно работающем устройстве и выберите пункт «Свойства»;
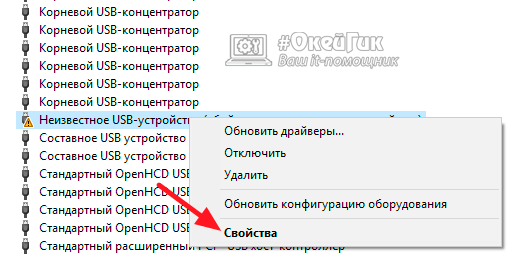
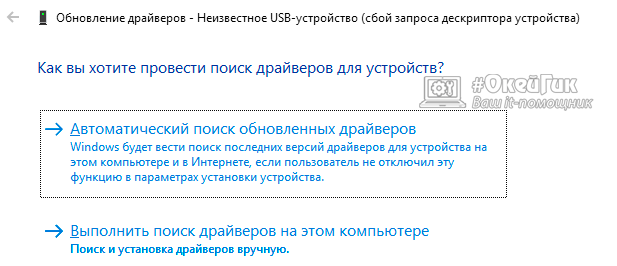
В большинстве случаев обновление драйвера позволяет исправить ошибку «запуск этого устройства невозможен», идентифицируемую под кодом 10 в системе Windows.
Обратите внимание: Иногда устройство может отказываться работать именно после установки новых драйверов. В таком случае рекомендуется поискать на сайте производителя или на других проверенных сайтах в интернете более старые драйвера для устройства, при подключении которого возникает ошибка с кодовым номером 10
Если переустановка драйверов не поспособствовала устранению ошибки «Запуск этого устройства невозможен», рекомендуем попробовать следующее:

Выполнить сброс реестра до значений по умолчанию;
Проверить работу подключаемого устройства на другом компьютере. Не исключено, что ошибка возникает по причине его неправильной работы или, например, из-за повреждения разъема для подключения. Также рекомендуется попробовать вставить проблемное устройство в другой разъем в компьютере, например, если речь идет о USB-устройстве, то в другой USB-порт;
Если в последнее время устанавливались на компьютер какие-либо драйвера, не исключено, что они мешают нормальной работе устройства. Попробуйте их удалить;
Имеется вероятность, что ошибка под кодом 10 возникает из-за несовместимости текущей версии Windows и подключаемого устройства, в такой ситуации потребуется обновить операционную систему.
Обратите внимание, что если ранее устройство без проблем работало на компьютере, а через некоторое время при подключении начало отзываться ошибкой, можно попробовать выполнить восстановление Windows до контрольной точки




























