UltraISO
Запускается на компьютерах под управлением Windows:
- 98/98SE
- NT 4.0(SP6a)
- XP
- 2003
- Vista
- 2008
- 7
- 8
- 8.1
- 10
Предусмотрена возможность создания загрузочных CD операционных систем Windows NT, 2000, XP. Инструмент поможет пользователям, которым нужно создать загрузочный накопитель старой ОС на древнем компьютере.
Применяется также для редактирования компакт-дисков с аудитоконтентом. Обрабатывает образы Audio CD в формате .NRG(Nero). Предусмотрена возможность определения метки диска и названия песни.
Откроется домашняя страница утилиты
Обратите внимание, что это платный программный продукт. Посетителям сайта предлагается скачать триал-версию UltraISO Premium
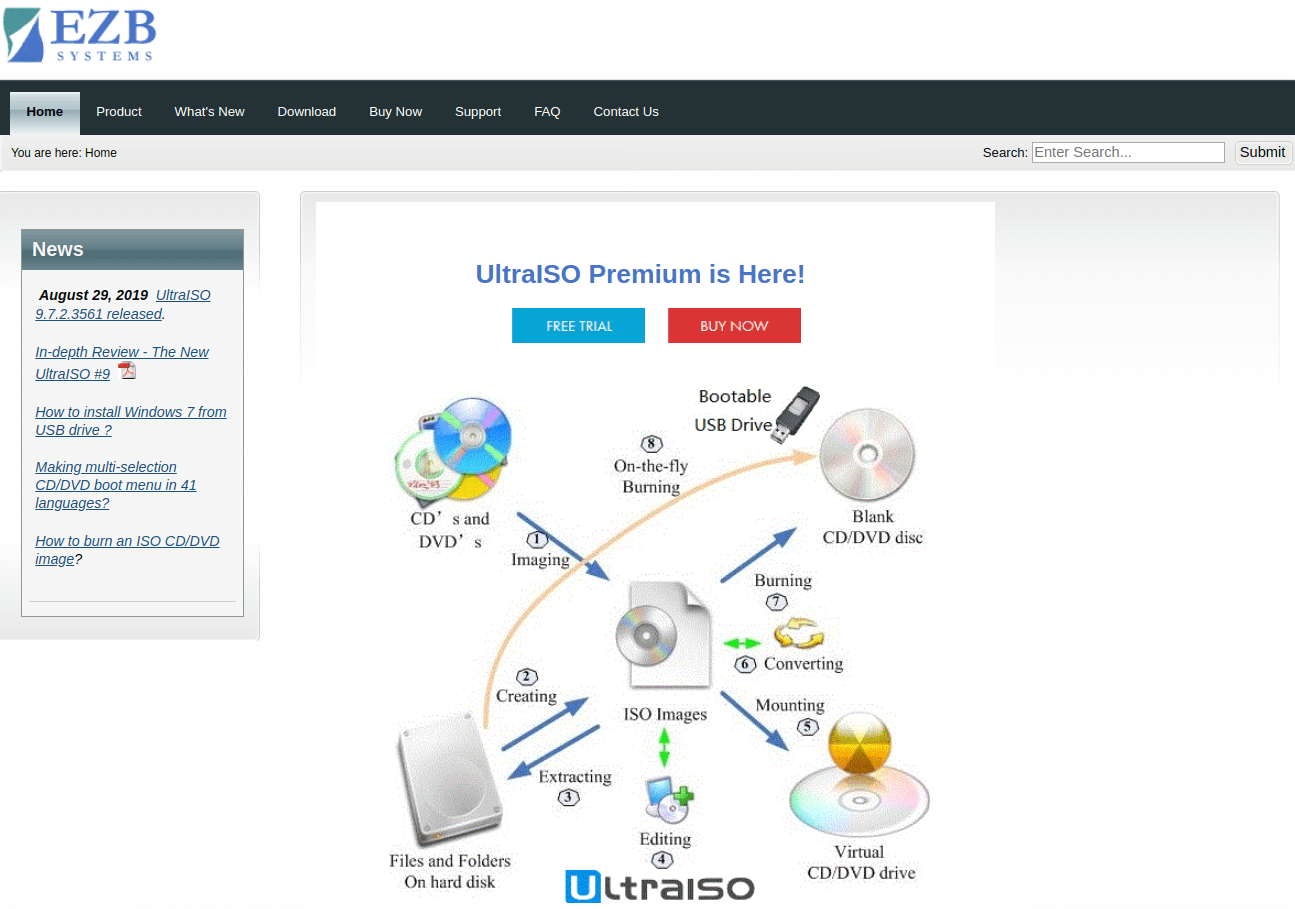
Для этого нажмите на кнопку «Free Trial». Edge предложит «Выполнить» или «Сохранить» исполняемый файл. Первый вариант удобнее, поскольку ПО запустится сразу после загрузки.
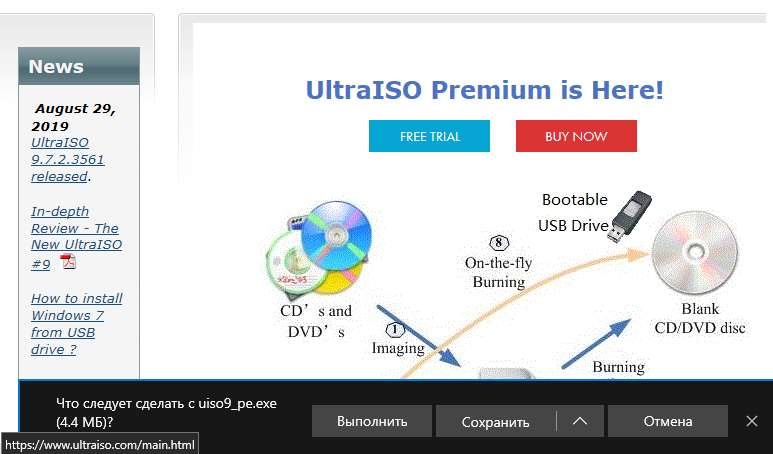
Чтобы начать работу с приложением, ему необходимо предоставить разрешение на внесение изменений на устройстве (кнопка «Да»).

Установка начнется только после того, как пользователь примет условия лицензионного соглашения. Перед тем, как выбирать этот вариант (первый в выделенном блоке) и нажимать кнопку «Далее», внимательно прочитайте текст. Если предпочитаете воспользоваться одним из ранее рассмотренных методов — прервите установку (второй вариант).
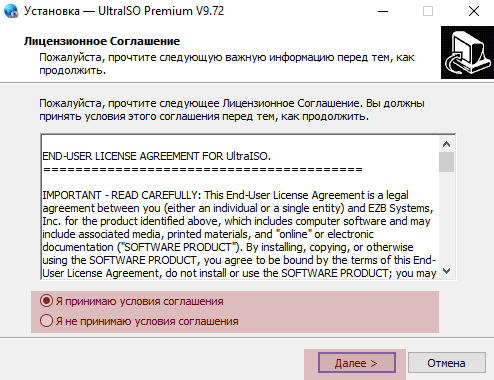
Будет предложена папка, в которую устанавливается программный инструмент для создания загрузочного накопителя. Вы можете указать другую. Для этого используйте кнопку «Обзор». Нажмите «Далее» для установки утилиты в выбранный каталог.
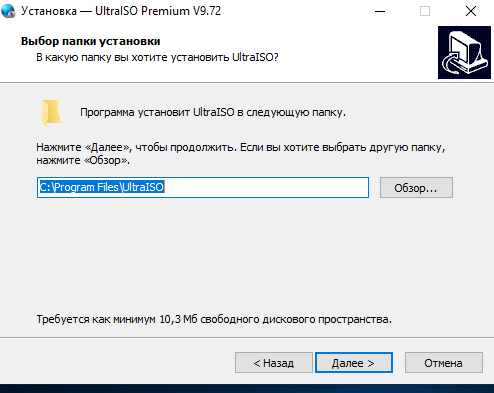
Мастер установки спросит, в какой папке главного меню создать ярлык программы и предложит выбрать другой каталог. Жмите «Далее», чтобы перейти к следующему шагу установки.
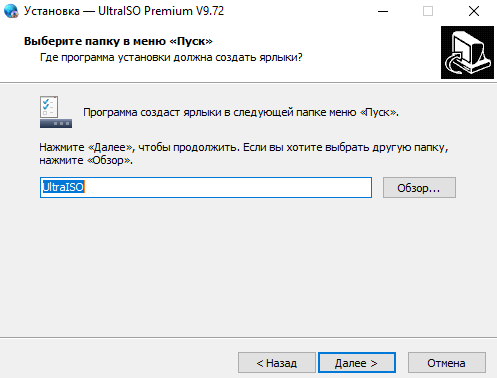
Вам предлагается:
- Создать значок программы на Рабочем столе
- Открывать ISO-файлы в ней по умолчанию
- Установить эмулятор дисков для ISO
Опции по умолчанию активны. Отключите вторую, если не пока не уверены, станете ли использовать утилиту в качестве основного инструмента для создания загрузочных флешек.
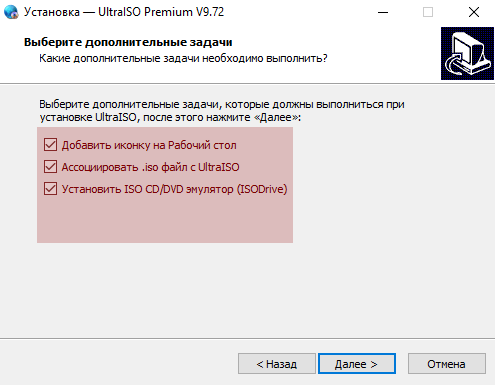
Нажмите кнопку «Установить».
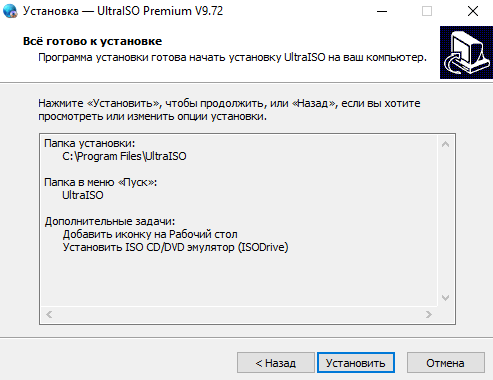
Если оставить «птичку» перед опцией запуска, программный инструмент откроется после нажатия кнопки «Завершить».
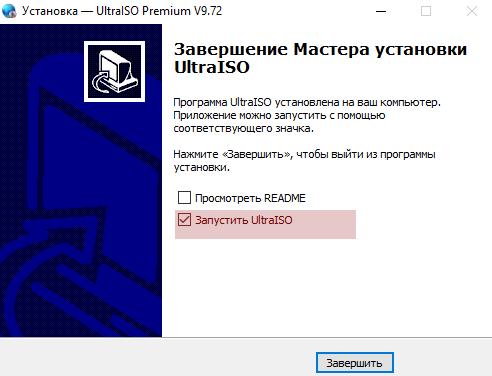
В стартовом окне указана цена программы. Предлагается ввести регистрационный ключ или купить ПО. Доступна также опция «Пробный период».
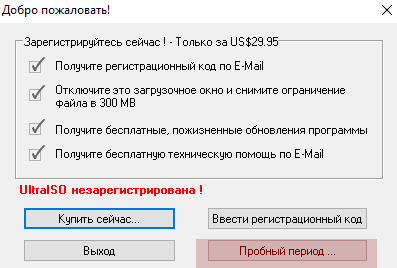
Откроется окно инструмента.

В меню «Файл» выберите пункт «Открыть». Укажите путь к ранее скачанному образу операционной системы.
Щелкните по подпункту «Записать образ жесткого диска» из меню «Самозагрузка».
Выберите из списка флешку и нажмите «Записать». Не меняйте никаких настроек, кроме случаев, когда точно уверены, какие параметры нужно переопределить.
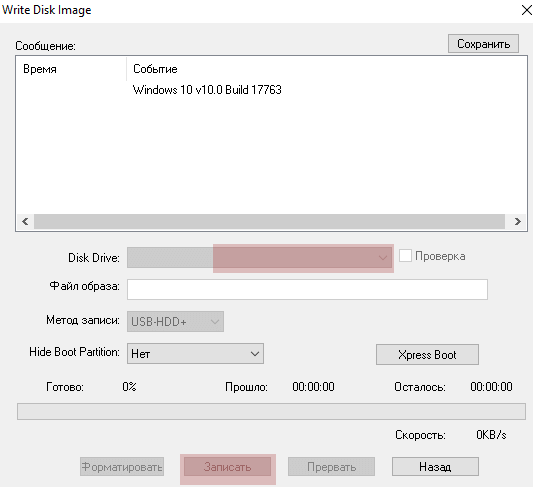
Подробную инструкцию по установке Windows 10 читайте дополнительно.
Какой метод создания загрузочной флешки предпочитаете вы?
Программы для записи установочного USB накопителя MacOS
Вместо терминала, на Mac вы можете использовать простые бесплатные программы, которые всё сделают автоматически (кроме загрузки Sierra из App Store, что вам все так же потребуется сделать вручную).
Две самых популярных программы такого рода — MacDaddy Install Disk Creator и DiskMaker X (обе бесплатные).
В первой из них достаточно выбрать флешку, которую нужно сделать загрузочной, а затем указать установщик MacOS Sierra, нажав «Select the OS X Installer». Последнее действие — нажать «Create Installer» и подождать, когда будет готов накопитель.
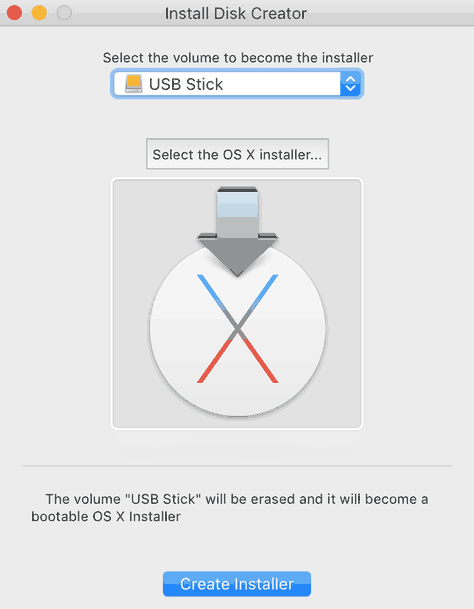
В DiskMaker X всё столь же просто:
- Выберите MacOS Sierra.
- Программа сама предложит вам копию системы, которую обнаружит на вашем компьютере или ноутбуке.
- Укажите USB накопитель, выберите «Erase then create a disk» (данные с флешки будут удалены). Нажмите Continue и введите пароль вашего пользователя, когда потребуется.
Через некоторое время (зависит от скорости обмена данными с накопителем) ваша флешка будет готова к использованию.
Официальные сайты программ:
Установка Clover на загрузочную флэшку El Capitan
Скачиваем последнюю версию Clover на сайте разработчиков . Запускаем установщик и щелкаем по кнопке «Изменить размещение установки…».
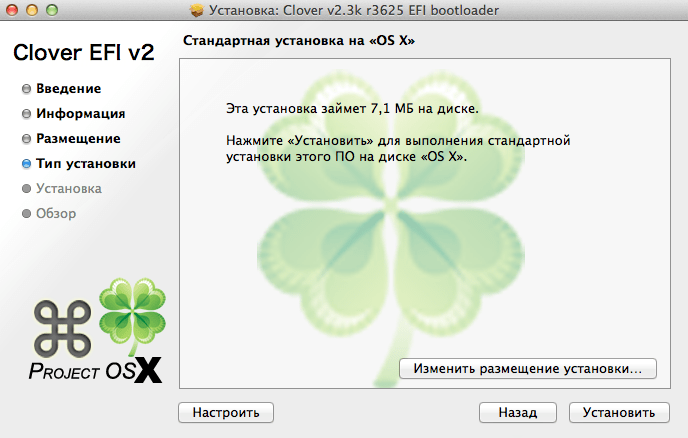
Выбираем нашу флешку, нажимаем «Продолжить».
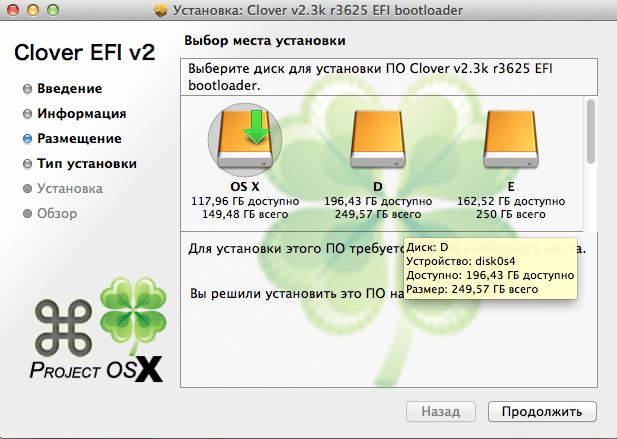
Щелкаем по кнопке «Настроить».
Ставим необходимые галочки, щелкаем «Установить». Система запросит пароль на выполнение этих действий.
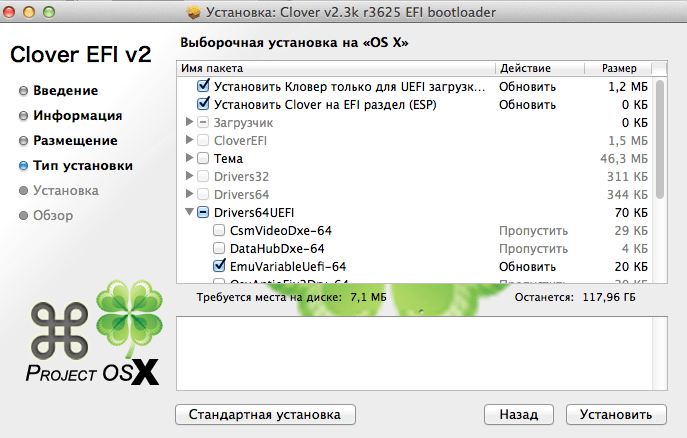
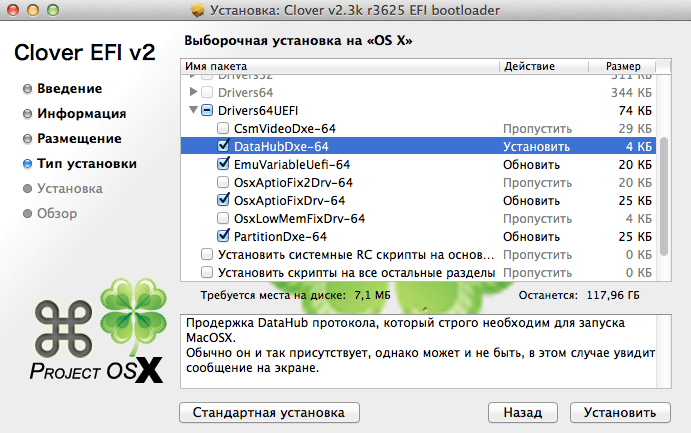
Все, установка загрузчика Clover на флешку завершена. Вы увидите соответствующее окошко и примонтированный на рабочем столе EFI раздел флешки.
При установке OsxAptioFix2Drw-64 и CsmVideoDxe-64 на моем компьютере загрузка срабатывала через раз, после удаления драйверов сбоев не наблюдалось. Это стоит учитывать и при установке Clover на жесткий диск…
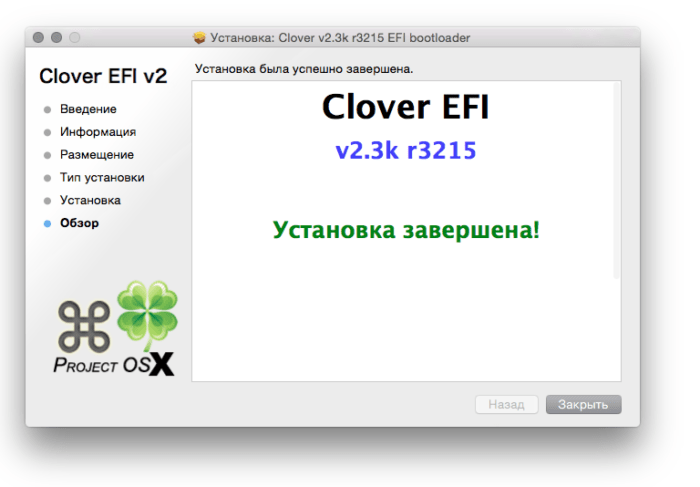
Остался последний этап, пожалуй, самый важный. Заходим на EFI раздел, затем в папку CLOVER. Переходим в папку kexts и удаляем соответствующие папки если в дальнейшем не планируется загрузка Mac OS этих версий. В папку 10.11 и Other копируем FakeSMC.kext . Если у вас видеокарта Radeon следует положить и Verde качаем необходимые kextы
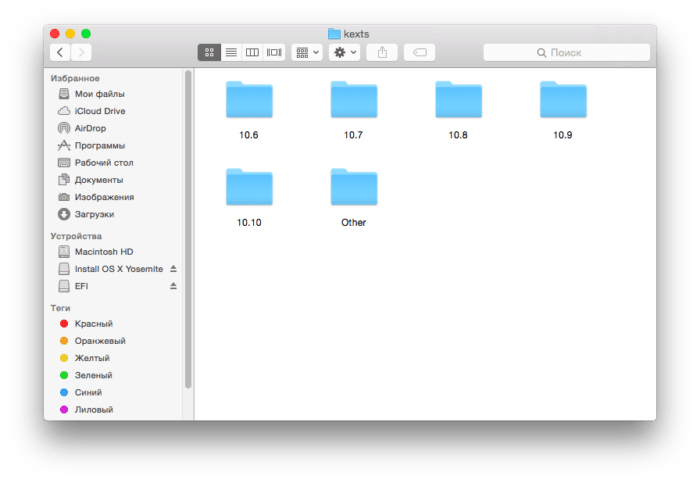
После этого заходим в раздел EFI, который появится на рабочем столе и правим config.plist
Если раздел не появился, что бывает используем утилиту EFI Mounter v2.
Во многих случаях достаточно просто изменить SM Bios и Модель устройства, но я в этом не силен. Каждый корректирует сам под свой ПК…
В моем случае работает config.plist, который я делал под OS X Maverics 10.9.5
Утилита для правки config.plist Clover Configurator.app
Подробное видео о настройке и создании config.plist:
Как обновить MacBook
Первое, что нужно сделать перед тем, как обновить iOS на «Макбуке», загрузить на устройство «обнову» ПО. Чтобы осуществить это действие быстро, нужно следовать трем пунктам.
- Включить комп.
- Выбрать раздел «Обновления» в «Апп Стор».
- В верхней части экрана кликнуть на значок «Обновить».
На экран выводятся последние новшества.
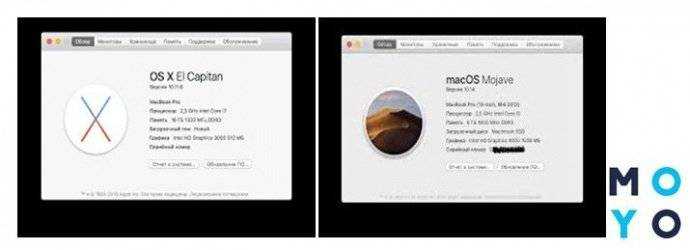
Восстановление системы
Как альтернативный вариант апгрейда, «Мак» предполагает восстановление OS. Поздние OS сложнее, поэтому гаджеты часто функционируют лучше на прокачанном ПО ранних «операционок». Процесс «избавления» от новой ОС несложный. При стабильном выходе во всемирную паутину выполнение алгоритма восстановления осилит даже новичок. А вот и сам алгоритм:
- включить комп;
- когда операционная система приступит к загрузке, кликнуть сочетание Command + R;
- нажать кнопку «Восстановление» → выбрать команду «Продолжить»;
- на экран будут выведены подсказки о том, как корректно завершить сеанс восстановления.
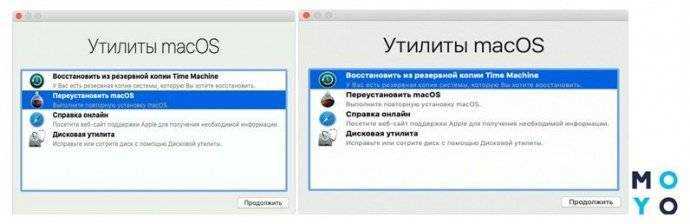
Полный рестарт и App Store
Устройства Apple допускает полное обновления через App Store. Этот процесс занимает около часа в зависимости от навыков пользователя и скорости подключения к сети.
- Выбрать подходящую операционную систему (ниже в таблице представлены все типы).
- Убедиться, что комп соответствует всем требованиям и поддерживает функционал OS.
- Войти в приложение «Ап Стор».
- В поисковике приложения вбить название подходящей «операционки».
- Открыть страницу нужной системы.
- Нажать значок загрузки.
- После того как файл скачается на устройство, выполнить распаковку файлов, следуя подсказкам.
- Закончить действие, также следуя подсказкам.

С флешки
Чтобы обновить Macbook Air до последней версии, можно выполнить это прямо с флешки. Способ несложный и эффективный. Понадобится флеш-накопитель минимум на 8 Гб, которому присваивается наименование «Untitled». Дальнейший алгоритм действий предполагает три шага.
1. Загрузка подходящей OS на устройство. Для этого в Апп Стор скачивают файлы с установками и, когда на компе откроется окно с предложением установить ОС на Мак, нужно закрыть его. Теперь нужные файлы для установки остались на компьютере и можно перенести их на съемный носитель.
2. Используя специальные программы (MacDaddy Install Disk Creator или DiskMaker X), адаптировать Flash-накопитель как элемент для загрузки.
- В «Мак деди» нужно выбрать накопитель, с которым будет выполняться работа, → кликнуть «Select the OS X Installer» и выбрать нужную ОС.
- Завершающее действие → «Create Installer», после которого начнется подготовка «флешки».
- В «Диск мейкере» следует выбрать нужную OS, → кликнуть «Erase then create a disk». С накопителя будут стерты все данные и после команды «Продолжить» и ввода пароля начнется адаптация.
3. Подключить накопитель к компьютеру и перезапустить ОС и по указаниям из мастера загрузки. Выполнить апгрейд системы.
С диска
Если предыдущий накопитель неудобен, обновить «Макбук» до последней версии можно с диска. Порядок шагов будет аналогичен предыдущему варианту, только нужно взять диск с записанной установочной программой. После того как накопитель помещен в комп, необходимо выполнить перезагрузку компьютера и следовать указаниям мастера установки.
Использование команды createinstallmedia в приложении «Терминал»
- Подключите флэш-накопитель USB или другой том, используемый для загружаемого установщика. Убедитесь, что на нем доступно не менее 12 ГБ свободного пространства и что он отформатирован с использованием файловой системы Mac OS Extended.
- Откройте приложение «Терминал» в подпапке «Утилиты» папки «Программы».
- Введите или вставьте в приложении «Терминал» одну из следующих команд. Предполагается, что установщик все еще находится в папке «Программы», а имя MyVolume обозначает флэш-накопитель USB или другой используемый вами том. Укажите вместо MyVolume имя своего тома в следующих командах.
Catalina:*
Mojave:*
High Sierra:*
El Capitan:
После ввода команды нажмите клавишу «Ввод».
При появлении запроса введите пароль администратора и нажмите клавишу «Ввод» еще раз. При вводе пароля приложение «Терминал» не отображает вводимые символы.
При появлении запроса нажмите клавишу Y , чтобы подтвердить удаление всех данных на томе, затем клавишу «Ввод». Во время создания загружаемого установщика приложение «Терминал» отображает индикатор выполнения.
Когда приложение «Терминал» сообщит о завершении процесса, имя тома будет совпадать с именем загруженного установщика, например: «Установка macOS Catalina». После этого можно закрыть приложение «Терминал» и извлечь том.
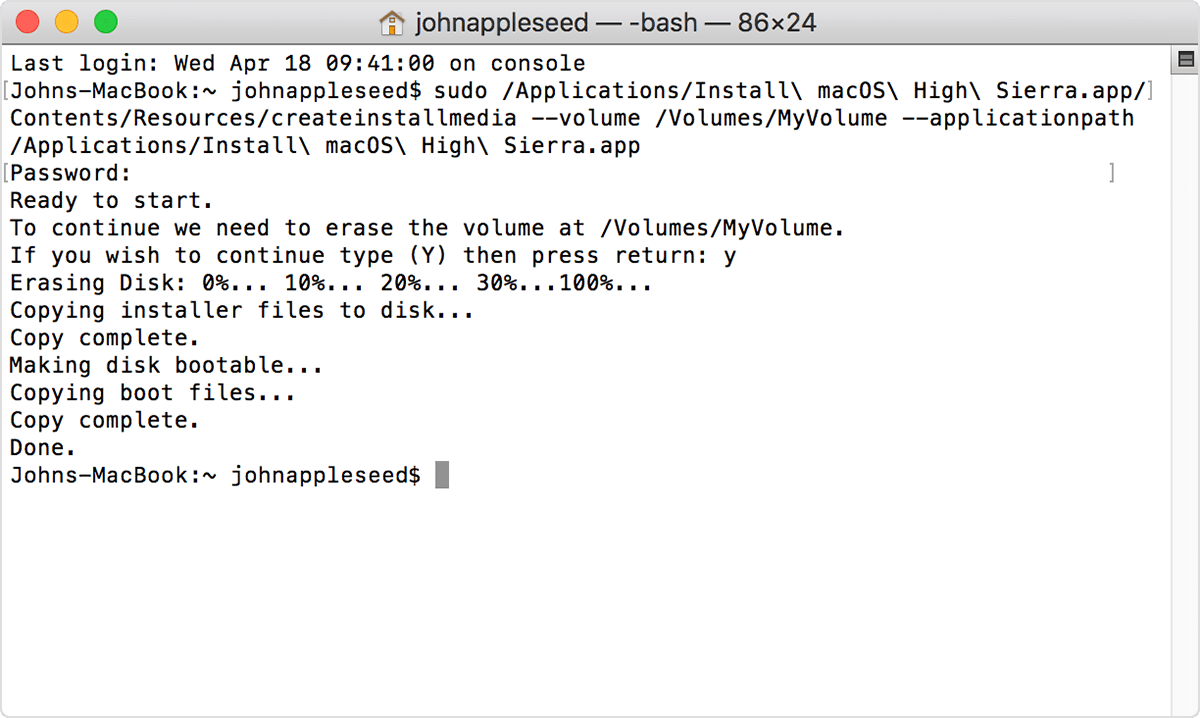
* Если на компьютере Mac установлена ОС macOS Sierra или более ранней версии, включите аргумент —applicationpath аналогично тому, как этот аргумент используется в команде для El Capitan.
Как произвести чистую установку macOS Catalina
В закладки

Есть несколько способов и причин поставить новую macOS с нуля, но обо всем по порядку.
Зачем вообще переустанавливать macOS с нуля
Чистая установка системы – лучший способ подготовить Mac к продаже. Так на компьютере точно не останется пользовательских данных и конфиденциальной информации.
Подобный способ установки пригодится, если на Mac производилась замена накопителя и систему нужно установить на новый диск.
Даже если с вашим Mac все в порядке и продавать его в ближайшее время точно не собираетесь, периодически следует производить именно чистую установку системы, чтобы не накапливать кэш и всевозможный программный мусор.
При ежегодном обновлении одной системы поверх другой возможно захламление и перенос глюков. Раз в пару лет точно следует делать чистую установку для профилактики. Ключевое обновление macOS – лучший повод для этого.
Чистая установка возможно двумя способами: через режим восстановления и при помощи флешки. В первом случае вам не понадобится никаких дополнительных накопителей, но процесс будет происходить дольше.
Сейчас детально разберем оба варианта.
Установка через режим восстановления
Если с накопителем Mac все в порядке, область восстановления цела и невредима, то можно произвести чистую установку системы отсюда. Для этого не потребуется внешний накопитель.
Алгоритм действий следующий:
1. Обязательно создаем резервную копию в Time Machine или в стороннем сервисе, чтобы иметь доступ к точке восстановления или нужным файлам, которые не были перенесены в безопасное место.
2. Выключаем Mac и запускаем его с зажатыми клавишами Command + Option (Alt) + R для загрузки из раздела восстановления.
При зажатии Command + R произойдет загрузки с возможностью восстановления на текущую установленную версию, а при зажатии Command + Option + R происходит загрузка с возможностью апгрейда до последней доступной версии системы.
3. После запуска следует выбрать Дисковую утилиту.
4. Здесь можно либо полностью отформатировать системный диск, либо удалить раздел с уже установленной системой, оставив другие разделы с данными.
5. Возвращаемся в главное меню раздела восстановления и выбираем пункт Переустановить macOS.
6. Далее, следуя подсказкам мастера установки, производим чистую инсталляцию macOS на отформатированный накопитель.
Остается дождаться окончания процесса копирования данных и произвести первоначальную настройку системы.
Установка при помощи флешки

Предыдущий способ не совсем удобен тем, что загрузка новой системы будет происходить в процессе восстановления. В зависимости от скорости подключения и загруженности серверов Apple, это может занять много времени.
Гораздо проще заранее скачать систему и устанавливать ее уже с накопителя. При наличии флешки или внешнего диска объемом от 8 ГБ и более можно произвести установку через него.
Когда все готово, делаем следующее:
1. Подключаем флешку или накопитель к Mac и запускаем Дисковую утилиту.
2. Форматируем флешку в формате Mac OS Extended, предварительно сохранив все нужные данные с нее.
3. В магазине приложений Mac App Store находим установщик macOS Catalina и скачиваем его на компьютер.
4. После окончания загрузки установщика запускаем приложение Terminal.
6. В Finder открываем папку Программы, находим Установка MacOS Catalina и в контекстном меню нажимаем Показать содержимое пакета.
7. В папке Contents/Resources/ находим файл createinstallmedia и перетаскиваем его в открытое окно Terminal (в команду добавится путь к файлу)
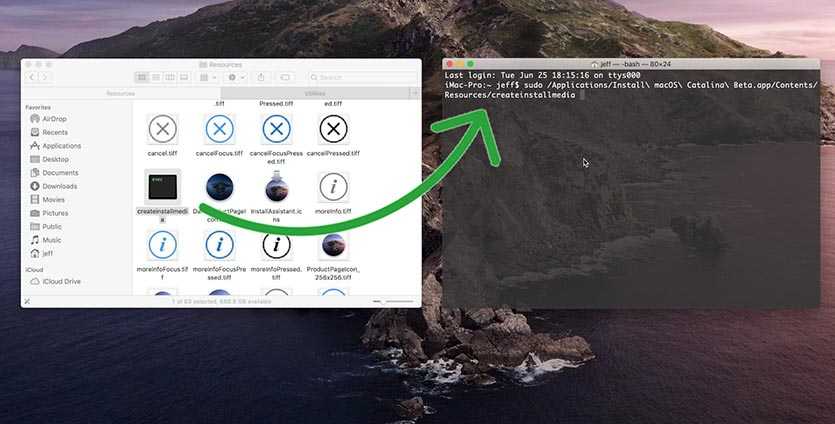
8. Продолжаем писать команду, добавив следующее:
9. Теперь перетаскиваем иконку отформатированной флешки с рабочего стола в окно Terminal (в команду снова добавится путь)
10. Продолжаем писать команду и добавляем туда следующее:
Так в процессе установки не будет появляться диалоговых окон с вопросами и уведомлениями.

Должна получиться такая команда:
sudo /Applications/Install\ macOS\ Catalina.app/Contents/Resources/createinstallmedia —volume /Volumes/DRIVE —nointeraction
Разумеется, вместо “DRIVE” должно быть вписано имя вашего накопителя.
11. Нажимаем клавишу ввод, подтверждаем действие паролем администратора и вводом “y” после соответствующего запроса.
Когда процесс копирования завершится (примерно 15-20 минут), получите готовую флешку для установки macOS Catalina.
Останется лишь запустить Mac с зажатой клавишей Option (Alt).

В списке доступных для загрузки накопителей увидите созданную флешку. Загружаемся с неё, форматируем системный диск и производим чистую установку системы аналогично, как в случае с установкой из режима восстановления.
Вот так можно получить чистую систему, как на компьютере Mac из коробки.
В закладки
Настройка параметров в BIOS перед установкой Windows 10
Вход в BIOS
Как только включается компьютер, у Вас есть пару секунд, чтобы успеть рассмотреть, какие кнопки на Вашем компьютере предназначены для вызова BIOS. Это окно не обязательно должно выглядеть как у меня на скриншоте, на разных компьютерах по-разному, но обычно внизу указывается какие кнопки за вызов каких функций отвечают. Нам нужно: «BIOS Setup»
Нужно посмотреть, какая кнопка отвечает за вызов BIOS. На скриншоте, например, это кнопка «DEL», которая находится внизу на цифровой клавиатуре, справа.
Если все равно не успели, то это должна быть одна из кнопок: «DEL», F2, F12. Попробуйте нажать на одну из них, должен открыться один из вариантов окна:
1. Один из самых распространённых BIOS на современных устройствах
BIOS, который обычно используется на современных видах материнских плат
Вариантов отображения множество, не факт, что будет выглядеть так же, нам главное найти слово «Boot», и либо стрелками на клавиатуре, а если около этого слова будет написано (F8), кнопкой «F8» выбираем раздел «Boot».
На примере показан BIOS для материнской платы от Asus
Старый BIOS
Если у Вас что-то подобное, то сначала переходите в пункт: «Advanced BIOS Features», затем в «First boot device»
Такой BIOS обычно используется на компьютерах постарше
Настройка UEFI (Boot меню)
Дальше, вне зависимости от того, какой у Вас BIOS, принцип одинаковый: если мы устанавливаем Windows c флешки, то на первое место в списке нам нужно выбрать наше USB устройство. Нужно нажать на первое место с помощью enter и выбрать наш носитель. Если диск, то тоже самое, только ставим уже CD/DVD устройство.
Сохранение настроек и перезапуск компьютера. Подготовка к установке
После всех настроек обязательно сохраняем все изменения кнопкой f10, нажимаем ok. После этого Ваше устройство перезагрузится, и на экране должно показаться окно с информацией о том, что идет подготовка к установке Windows 10:
На моем скриншоте это показывается на английском, но у Вас, скорее всего, будет на русском и будет крутиться колесо загрузки
Должно открыться окно установки: Нажимаем «Установить».
По умолчанию, все уже показывается с русскими настройками, но если нет, то выбираем нужный язык и страну, нажимаем на кнопку «Далее».
Загрузка macOS с флешки
Для того чтобы Мак корректно загрузился, флешка должна быть соответствующим образом подготовлена. В качестве примера мы будем использовать именно загрузочный накопитель для установки системы, процесс создания которого описан в материале далее.
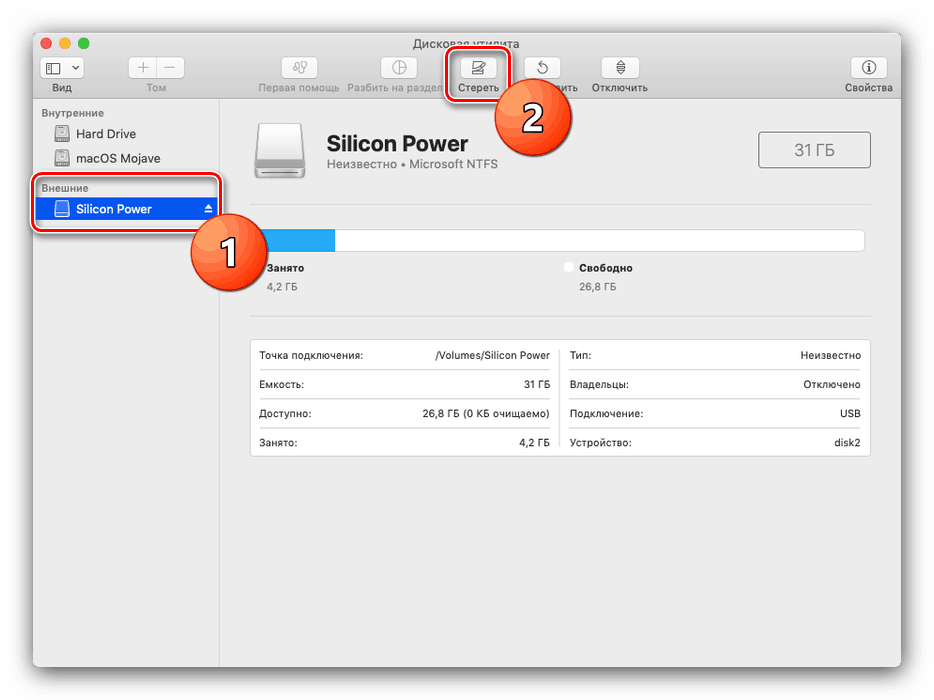
Урок: Установка macOS с флеш-накопителя
Теперь переходим к описанию методов загрузки с помощью внешнего носителя.
Способ 1: «Загрузочный диск»
Если ОС работоспособна, проще всего будет воспользоваться специальным пунктом «Системных настроек».
- Подключите вашу флешку к Маку, затем откройте «Системные настройки» любым удобным методом – можно с панели Dock или через меню Apple.
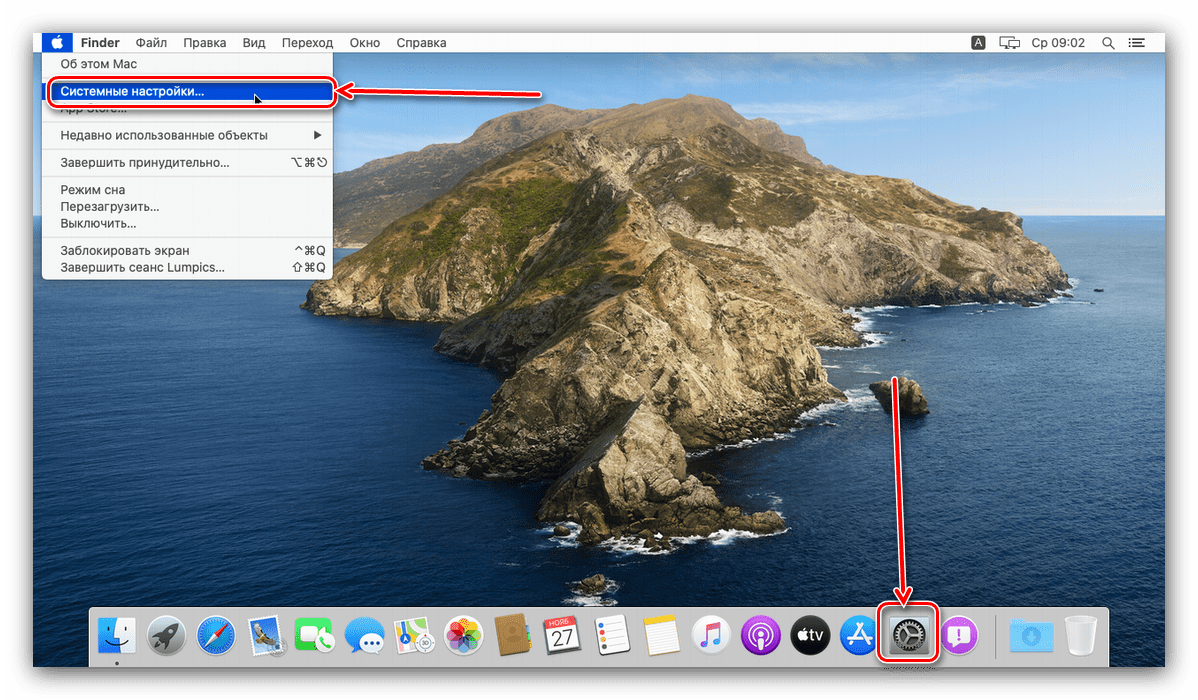
Далее выберите пункт «Загрузочный диск». В новейшей на момент написания статьи macOS Catalina он расположен в нижней части окна.
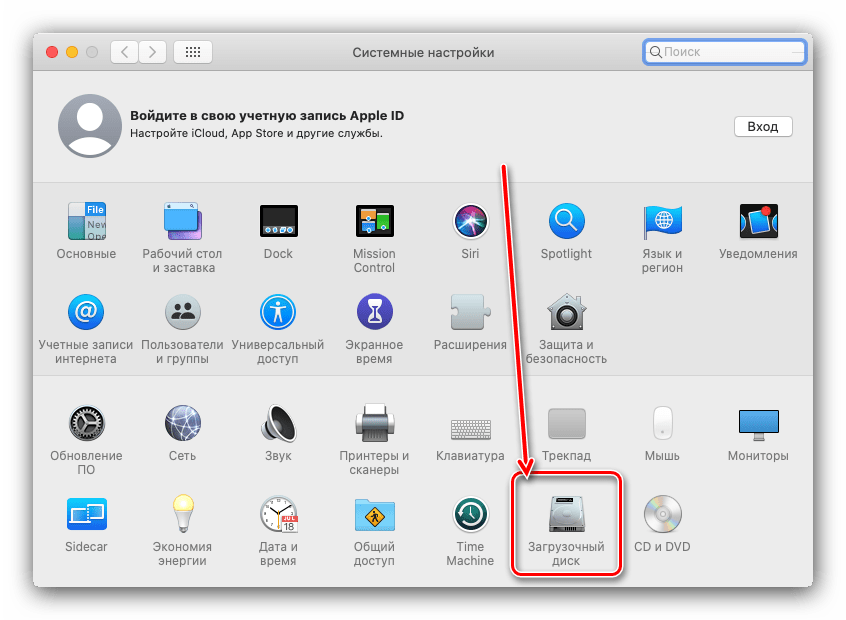
Откроется менеджер накопителей, с которых ваш Мак может загрузиться. Для внесения изменений понадобится кликнуть по кнопке с замком внизу слева.
Далее введите пароль от используемой учётной записи.
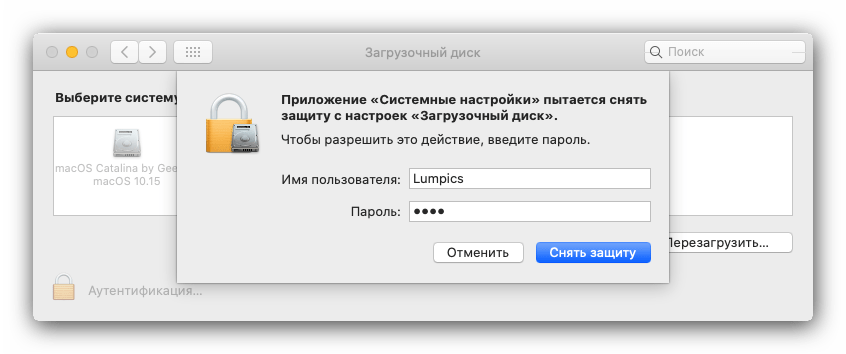
Станет доступен выбор дисков. Укажите в нём флешку, после чего щёлкните «Перезагрузить…».
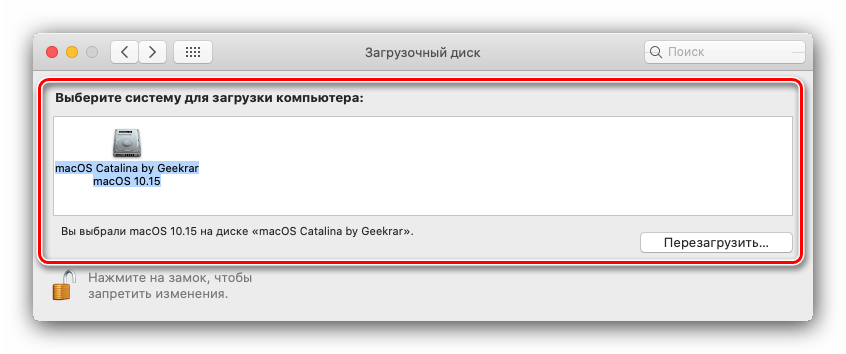
Подождите, пока устройство перезагрузиться, после чего должна запустится установка операционной системы.
Вариант с параметром «Загрузочный диск» наиболее удобен, однако для его работы требуется компьютер с полностью работоспособной системой, поэтому данный метод не подходит в качестве средства восстановления.
Способ 2: Менеджер загрузки
В случае когда компьютер не загружается с основного носителя, можно воспользоваться средством выбора используемого диска, доступным при включении машины.
Мак не распознаёт флешку
Порой вышеприведённые методы не работают – компьютер упорно не распознаёт подключённый USB-накопитель. Подобный сбой возможен по множеству причин и лучшим вариантом будет выполнение диагностики по следующему алгоритму:
Проверка флешки
Первым делом следует продиагностировать носитель – как показывает практика, в большинстве случаев проблема заключается именно в нём.
- Проверьте, работает ли флешка на других устройствах – возможно, произошла аппаратная поломка.
- Также проверьте работоспособность накопителя на других машинах с macOS – не исключено, что на этапе подготовки вы что-то сделали не так.
При отсутствии проблем с флешкой переходите к следующему этапу.
Проверка совместимости
Не помешает проверить совместимость операционной системы и устройства, на котором требуется загрузка с USB Drive. Для этого рекомендуем воспользоваться официальным списком по ссылкам далее.
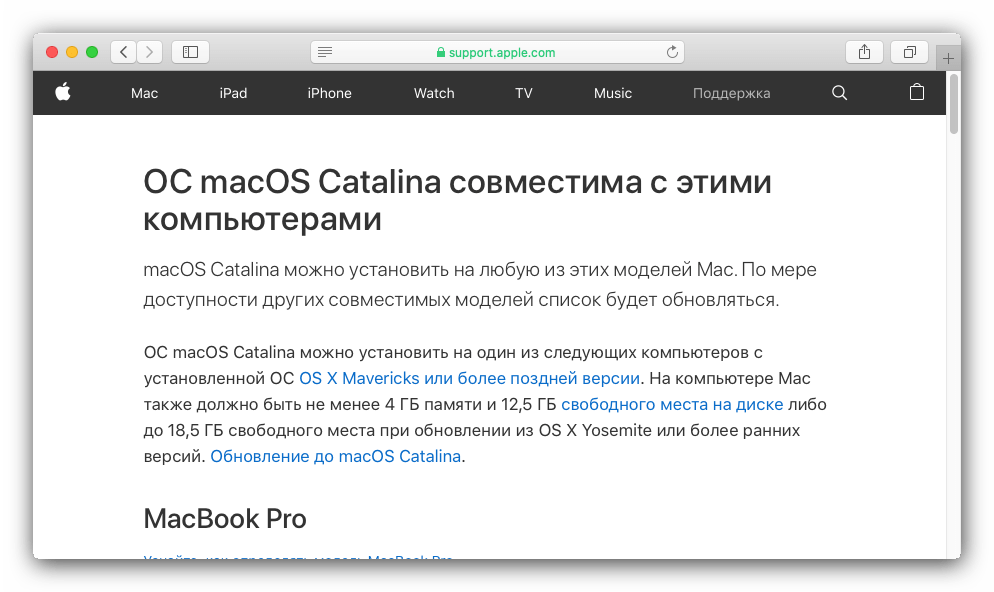
Проверка Mac
Также проблема может заключаться на стороне компьютера, особенно в новых моделях. Дело в том, что ради увеличения безопасности компания Apple встроила в свои новейшие устройства дополнительный контроллер T2 Security Chip, который отвечает за настройки безопасности, в том числе и загрузку с внешних носителей. К счастью, IT-гигант из Купертино не стал лишать пользователей возможности настроить этот чип, а доступ к этим функциям совершается из режима восстановления.
- Для запуска Recovery Mode включите компьютер, а после появления фирменного «яблочного» логотипа нажмите и удерживайте клавиши Cmd+R.
- Появится окно со средством восстановления. Воспользуйтесь панелью инструментов: выберите в ней подменю «Утилиты», а затем пункт «Утилита безопасной загрузки».
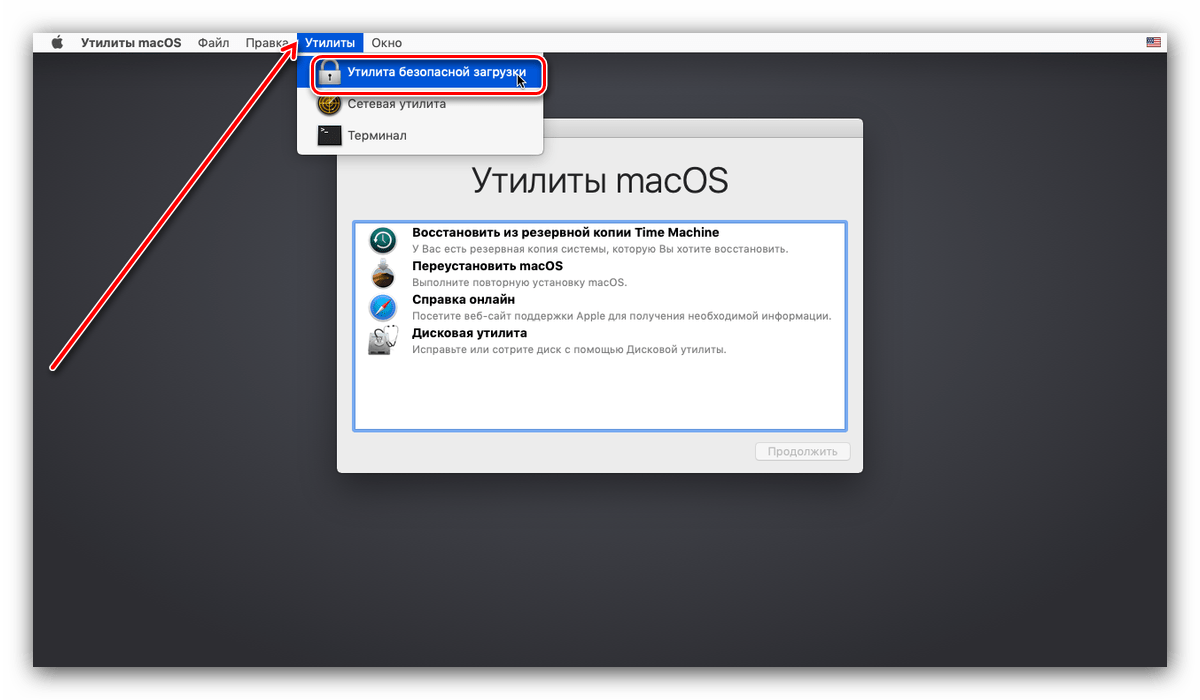
Система может потребовать ввода пароля администратора.
После аутентификации откроется требуемое ПО. Отметьте пункты «Функции безопасности отключены» и «Разрешить загрузку с внешних носителей».
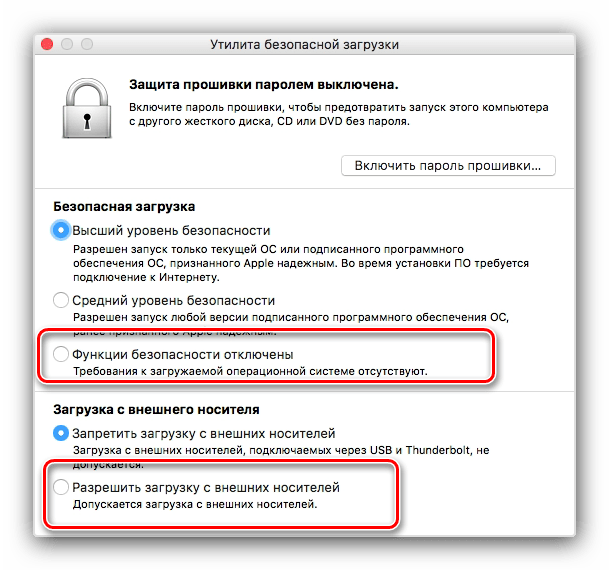
Выключите компьютер, затем воспользуйтесь Способом 2.
Не исключены и проблемы с выходом из строя порта USB на машине – если ни одно из представленных выше решений не помогает, скорее всего, это ваш случай. Тут уже придётся посетить сервисный центр, так как самостоятельно подобную неисправность устранить очень сложно.
Таким образом, мы познакомились с методами загрузки macOS с флешки.
Опишите, что у вас не получилось.
Наши специалисты постараются ответить максимально быстро.
Как установить
Всё начинается с бэкапов, поэтому, прежде чем что-то делать, обязательно создайте свежую резервную копию в Time Machine. Она убережёт вас от неприятностей в случае, если что-то пойдёт не так.
- MacBook Pro (от 2010 года);
- MacBook Air (от 2010 года);
- Mac mini (от 2010 года);
- Mac Pro (от 2010 года);
- MacBook (от 2009 года);
- iMac (от 2009 года).
Теперь у нас есть два варианта: обновить macOS через Mac App Store или же установить систему заново с использованием загрузочной флешки. Рассмотрим оба.
Обновляемся через Mac App Store
Более простой способ, который потребует от вас минимум телодвижений, а также сохранит все установленные приложения и настройки. Его минус заключается в том, что вместе с вашими данными в новую ОС перенесутся и все ошибки. Если ваш Mac работает нормально, ничего не тормозит и не глючит, можно смело обновляться. Для этого делаем следующее:
- Открываем Mac App Store и переходим на вкладку обновления или загружаем macOS Sierra прямо с главной страницы.
- Дожидаемся окончания загрузки и соглашаемся с запросами установщика, который запустится автоматически.
- После завершения установки авторизуемся с помощью своего Apple ID. Готово.
Устанавливаем систему с нуля
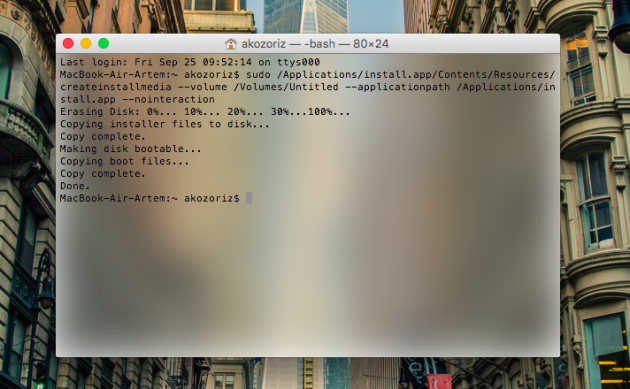
Этот способ гарантированно избавит от предыдущих ошибок в ОС, если они были, но вам придётся заново установить все свои приложения и настроить их под себя. В остальном процесс мало чем отличается от обновления.
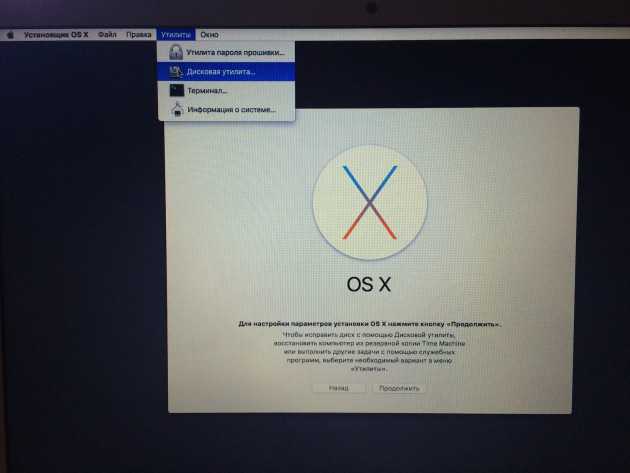
Всё! Теперь можете наслаждаться новенькой macOS Sierra на своём Mac.
Новая macOS Sierra, к сожалению, поддерживается не всеми компьютерами Apple, но было бы странно, если бы энтузиасты не нашли способ обойти эти ограничения. Как оказалось, установить macOS на старые Mac можно (хоть и не на все), и сейчас мы расскажем вам, как это сделать.
Итак, вам понадобится:
Mac Pro, iMac, MacBook Pro (начало 2008 года и новее)
MacBook Air и MacBook Unibody алюминиевый (конец 2008 года и новее)
Mac Mini и белый MacBook (начало 2009 года и новее)
ВАЖНО! Прежде, чем производить установку, ознакомьтесь с этой таблицей — она показывает, возможно ли установить Sierra на тот или иной Mac.
Затем загрузите приложение для установки (копию можно взять, ), а затем . Кроме того, необходимо иметь флешку как минимум на 8 ГБ.
Вставьте флешку, откройте дисковую утилиту и отформатируйте ее в формате Mac OS Extended (журнальный). После этого откройте утилиту для установки и выберите там установочное приложение macOS Sierra.
Если все верно, утилита успешно распознает приложение.
В этой же утилите выберите свою флешку и нажмите Start Operation.
Как только операция будет завершена, загрузите Mac с флешки, которую вы только что создали.
На экране появится установщик, но вам нужна «Дисковая утилита».
Выберите диск или раздел, куда вы хотите установить macOS Sierra, отформатируйте его в формате Mac OS Extended (журнальный).
Продолжайте установку операционной системы на раздел, который вы только что создали.
Как только установка будет завершена, перезагрузитесь и снова запустите систему с флешки. На этот раз откройте приложение macOS Post Install.
Выберите Mac, который вы используете, — утилита автоматически определит, какие патчи необходимо поставить. Выберите раздел, куда вы установили ОС, и нажмите Patch.
Когда патч будет установлен, нажмите Reboot. После перезагрузки вы сможете наслаждаться macOS Sierra даже на Mac, который официально не поддерживается системой.
Будьте внимательны и учтите, что все действия вы производите на свой страх и риск
. На всякий случай советуем сделать резервную копию компьютера. Как сообщают нам читатели, способ действительно работает.
По материалам dosdude.com
Любая операционная система рано или поздно нуждается в полной переустановке. Причины этому могут быть разные: заражение вирусными программами, баги и так далее. В результате «загрязнения» ненужными файлами, процессами устройство начинает работать гораздо медленнее. В некоторых случаях проще всего переустановить систему, нежели искать причину проблемы и устранять ее. Давайте разберемся, как переустановить Mac OS и что для этого потребуется.


















![Как создать загрузочную флешку с установщиком mac os x [инструкция]](http://nephros-crimea.ru/wp-content/uploads/3/4/d/34d0e220b78724e132d303d49b6faf3a.png)










![Как создать загрузочную флешку с установщиком mac os x [инструкция]](http://nephros-crimea.ru/wp-content/uploads/0/f/f/0ff2959e1d054c83235fff45d6502429.jpeg)
