Метод 7. Использование Windows Media Creation Tool для установки обновления
Если какое-либо из наших вышеупомянутых решений не помогло вам, попробуйте выполнить чистую установку. Если есть поврежденные, отсутствующие или поврежденные системные файлы, единственный надежный способ справиться с ними — это переустановить систему. Как только вы это сделаете, вы можете выполнить обновления и избавиться от ошибки 0x8007042B. Вот как выглядит процесс:
- Перейдите на веб-сайт Microsoft и загрузите Media Creation Tool.
- Сохраните его на USB-накопитель, затем установите на свой компьютер.
- Выберите «Обновить этот компьютер сейчас», затем нажмите «Далее».
- Теперь инструмент начнет подготовку необходимых файлов.
- Выберите вариант «Загрузить и установить обновления (рекомендуется)», затем нажмите «Далее».
- Подождите, пока программа установки загрузит необходимые файлы.
- Следуйте инструкциям на экране, пока не дойдете до экрана «Готово к установке».
- Выберите вариант «Изменить, что нужно сохранить».
- Не забудьте выбрать опцию «Сохранить личные файлы и приложения», а затем нажмите «Далее».
- Следуйте инструкциям на экране, чтобы завершить настройку.
Чтобы обеспечить бесперебойную работу вашего компьютера после установки обновлений, мы также рекомендуем использовать Auslogics Driver Updater. Этот инструмент распознает вашу систему и найдет последние совместимые драйверы. Он будет работать с отсутствующими, устаревшими и поврежденными драйверами, обеспечивая оптимальную производительность вашего компьютера.
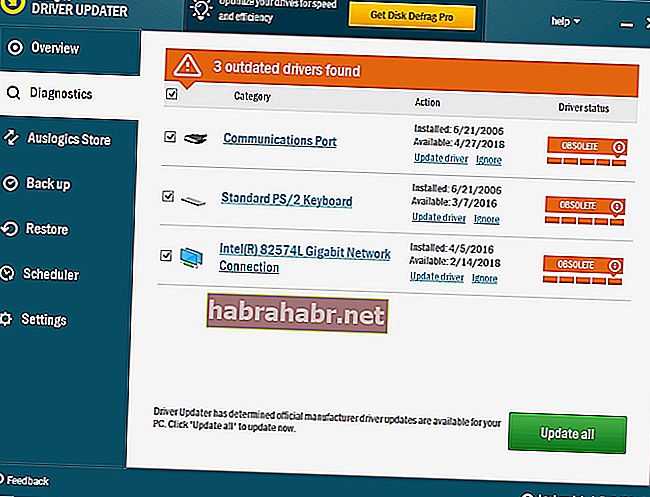
Можете ли вы порекомендовать другие обходные пути для этой ошибки?
Метод 1: отключение или удаление антивируса
Если вы получаете сообщение об ошибке обновления 8007042b до Windows 10, рекомендуется отключить определенные функции вашего антивируса. Проверьте, решает ли это проблему. С другой стороны, если проблема не исчезнет, попробуйте полностью отключить антивирус.
Если это не сработает, вам следует полностью удалить программное обеспечение безопасности. Тем не менее, возможно, пришло время рассмотреть другой инструмент безопасности. Когда вы заходите в Интернет, вы найдете несколько антивирусных программ, которые могут обеспечить отличную производительность. Однако для Windows 10 мы настоятельно рекомендуем Auslogics Anti-Malware.
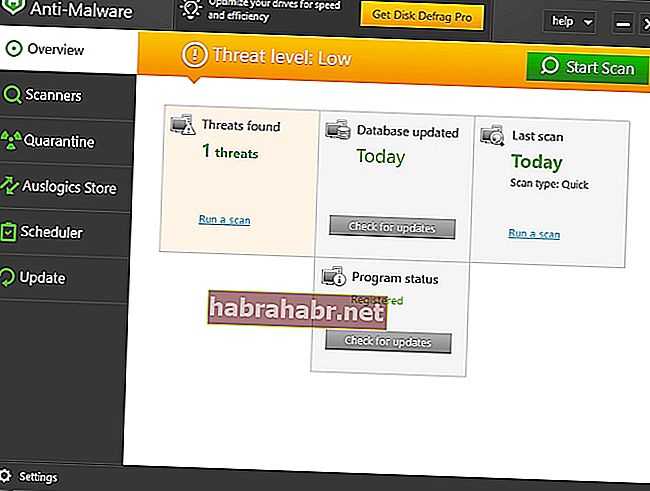
Это может обнаруживать угрозы и атаки, которые ваш встроенный антивирус пропустит. Кроме того, он разработан для совместимости с Windows 10. Это означает, что он не будет мешать работе вашего основного антивируса.
Метод 4: запуск сканирования SFC и сканирования DISM
Некоторые пользователи сообщили, что ошибка 8007042B может быть вызвана повреждением файла. Вы можете запустить сканирование SFC, чтобы восстановить файлы и решить проблему. Просто следуйте инструкциям ниже:
- На клавиатуре нажмите Windows Key + X.
- В списке выберите Командная строка (администратор) или Powershell (администратор).
- Введите «sfc / scannow» (без кавычек), затем нажмите Enter.
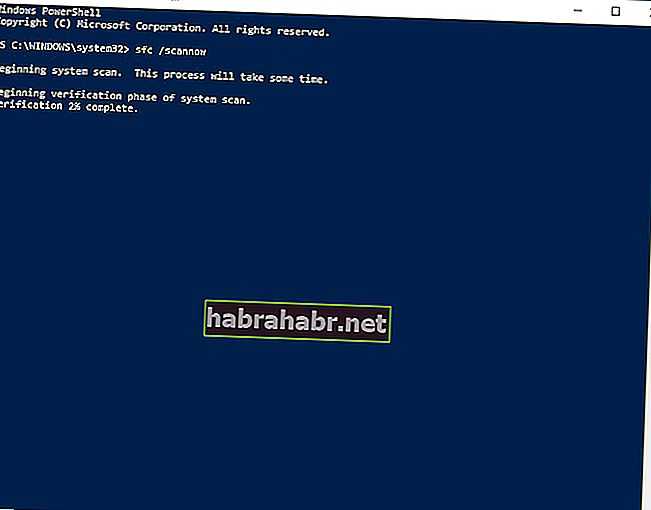
Сканирование SFC должно занять пару минут. Просто подождите и не перебивайте. После завершения процесса проверьте, решена ли проблема.
Если сканирование SFC не избавляет от ошибки, следующим шагом будет запуск сканирования DISM. Для этого просто повторите шаги первых двух шагов при выполнении сканирования SFC. В командной строке введите «DISM / Online / Cleanup-Image / RestoreHealth» (без кавычек). Опять же, вам нужно дождаться завершения сканирования DISM. Процесс может занять больше времени. Так что наберитесь терпения и не мешайте этому.
Решение 8. Установите обновление с помощью Windows Media Creation Tool.
С другой стороны, если какой-либо из предыдущих обходных путей не помог вам, вам следует перейти к выполнению чистой установки.
В случае повреждения или других проблем с системными файлами, единственный способ наверняка избавиться от них — переустановить систему.
Как только это будет сделано, вы сможете выполнить обновления и устранить ошибку кода. Мы проведем вас через весь процесс:
- Загрузите Media Creation Tool здесь и установите его.
- Выберите Обновить этот компьютер сейчас и нажмите Далее.
- Программа установки начнет готовить необходимые файлы.
- Теперь выберите « Загрузить и установить обновления» (рекомендуется) и нажмите « Далее».
- Подождите, пока программа установки загрузит необходимые файлы.
- Следуйте инструкциям на экране, пока не дойдете до экрана Готов к установке. Теперь нажмите « Изменить, что сохранить».
- Убедитесь, что выбран пункт « Сохранить личные файлы и приложения», и нажмите « Далее».
- Следуйте инструкциям на экране, чтобы завершить настройку.
После завершения установки у вас будет установлена последняя версия Windows, и все ваши файлы и приложения должны быть сохранены, чтобы вы могли продолжить с того места, на котором остановились.
Примечание редактора: этот пост был первоначально опубликован в апреле 2017 года и с тех пор был полностью переработан и обновлен для обеспечения свежести, точности и полноты.
Решение 6 — Сброс компонентов Центра обновления Windows
По словам пользователей, если у вас возникла эта проблема, вы можете решить ее путем сброса компонентов Центра обновления Windows.
Ваша система полагается на определенные службы, чтобы работать должным образом, и если эти службы прослушиваются, вы столкнетесь с ошибкой 0x8007042B.
Однако вы можете решить эту проблему, просто запустив пару команд в командной строке. Это довольно просто, и вы можете сделать это, выполнив следующие действия:
- открыто Командная строка как администратор
- когда Командная строка открывается, выполните следующие команды:
- чистая остановка wuauserv
- чистая остановка cryptSvc
- стоповые биты
- Чистая остановка
- ren C: WindowsSoftwareDistribution SoftwareDistribution.old
- ren C: WindowsSystem32catroot2 catroot2.old
- чистый старт wuauserv
- net start cryptSvc
- чистые стартовые биты
- net start msiserver
- Пауза
После выполнения этих команд проверьте, решена ли проблема.
Если вы не хотите вручную запускать каждую команду, вы всегда можете создать сценарий сброса Центра обновления Windows и запустить его для быстрого сброса всех служб Центра обновления Windows.
Method 1: Disabling or removing your anti-virus
If you’re getting the 8007042b Windows 10 Upgrade error, it would be advisable to disable certain features of your anti-virus. Check if doing this resolves the problem. On the other hand, if the issue persists, then you should try completely disabling your anti-virus.
If that doesn’t work, you should just completely remove your security software. That said, it might be time to consider a different security tool. When you go online, you will find several anti-virus programs that can deliver great performance. However, for Windows 10, we highly recommend Auslogics Anti-Malware.
This can detect threats and attacks that your built-in anti-virus would miss. Aside from that, it is designed to be compatible with Windows 10. This means that it would not interfere with your main anti-virus.
Исправление ошибки
Методов запуска службы обновлений Windows несколько, и вот некоторые из них:
Через графический интерфейс
Для того, чтобы попасть в консоль управления службами, необходимо проделать следующее действие: нажимаем кнопки Win + R, и в появившемся окне набираем команду , после чего нажимаем ОК.
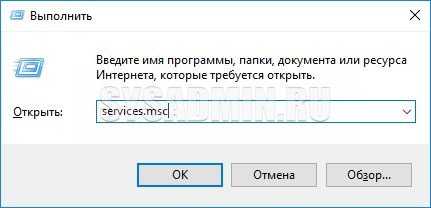
Откроется консоль с большим списком служб Windows, и нам надо найти ту, которая называется «Центр обновления Windows».

Чтобы её включить, необходимо щелкнуть на ней два раза левой кнопкой мыши, или же нажать правой кнопкой и выбрать пункт «Свойства». В свойствах службы параметр «Тип запуска» следует поменять на «Автоматический» (или на «Вручную» — оба из них дадут возможность запустить службу, когда она понадобится). Сменив «Тип запуска» не следует торопиться, и закрывать данное окно, сначала нужно нажать кнопку «Применить».
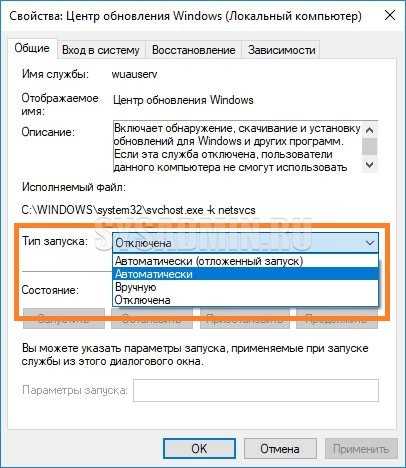
После нажатия кнопки «Применить» станут доступны кнопки управления состоянием службы. Для запуска службы необходимо нажать кнопку «Запустить».
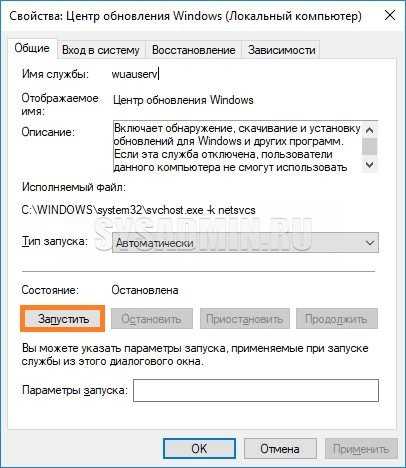
После этого может промелькнуть (а может и достаточно долго повисеть) окошко с запуском службы. Как только в окне свойств службы «Центра обновления Windows» состояние будет отображаться как «Выполняется», значит служба успешно запущена и работает.
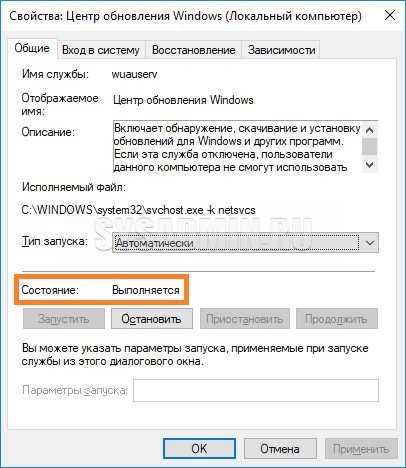
Через командную строку
Открываем меню Пуск, начинаем в поле ввода вводить «Командная строка». На найденном приложении «Командная строка» нажимаем правой кнопкой, и выбираем пункт «Запустить от имени администратора».

Затем выполняем в ней следующие команды:
Первая команда переводит режим запуска службы обновлений Windows в автоматический режим, а вторая команда запускает её.
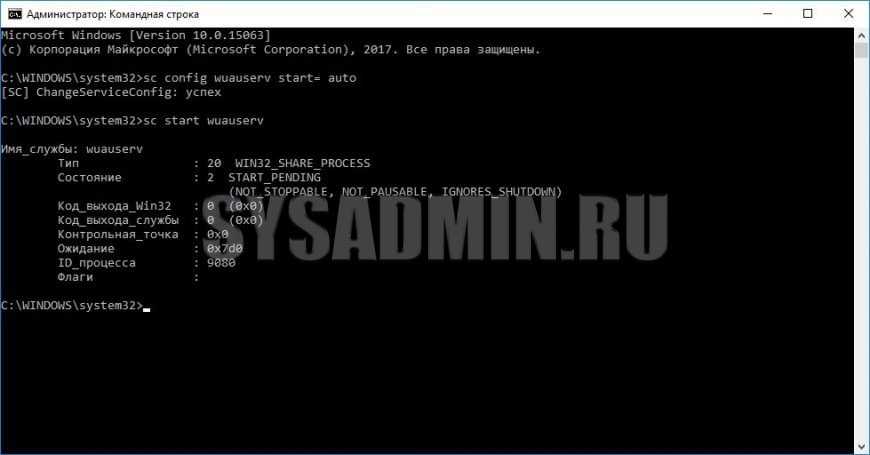
Проверить состояние службы можно консольной командой :
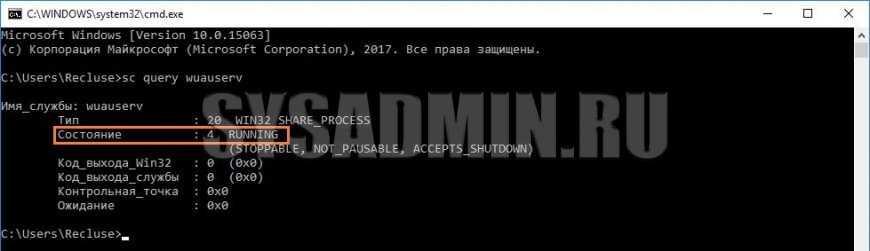
Если в полученном выводе команды в строке состояние написано «Running», то значит служба запущена.
Как исправить код ошибки обновления Windows 10 Anniversary Update 0x8007042B — 0x4000D?
Исправить это сейчас!Исправить это сейчас!
Для восстановления поврежденной системы необходимо приобрести лицензионную версию Reimage Reimage.
Поскольку фактическая причина проблемы 0x8007042B — 0x4000D не установлена, предложить какие-либо возможные исправления довольно сложно. Однако ошибки BSOD, подобные этой, связаны с поврежденными записями реестра, поврежденными файлами системы / обновлений, отсутствием Windows 10. обновления, стороннее программное обеспечение, антивирус и аналогичные проблемы в предыдущей версии Windows 10, которые конфликтуют с обновлением и вызывают его крушение.
После загрузки системы запустите полное сканирование с помощью профессиональной утилиты для оптимизации системы. Для этогоReimageСтиральная машина Mac X9 программа имеет право. Этот инструмент восстановления имеет базу данных с файлами Windows, которые могут восстанавливать необходимые процессы без полной переустановки ОС.
Метод 4: запуск сканирования SFC и сканирования DISM
Некоторые пользователи сообщили, что ошибка 8007042B может быть вызвана повреждением файла. Вы можете запустить сканирование SFC, чтобы восстановить файлы и решить проблему. Просто следуйте инструкциям ниже:
- На клавиатуре нажмите Windows Key + X.
- В списке выберите Командная строка (администратор) или Powershell (администратор).
- Введите «sfc / scannow» (без кавычек), затем нажмите Enter.
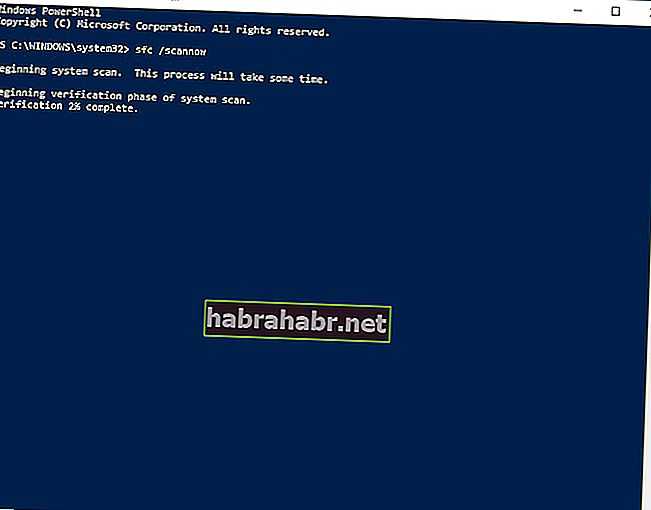
Сканирование SFC должно занять пару минут. Просто подождите и не перебивайте. После завершения процесса проверьте, решена ли проблема.
Если сканирование SFC не избавляет от ошибки, следующим шагом будет запуск сканирования DISM. Для этого просто повторите шаги первых двух шагов при выполнении сканирования SFC. В командной строке введите «DISM / Online / Cleanup-Image / RestoreHealth» (без кавычек). Опять же, вам нужно дождаться завершения сканирования DISM. Процесс может занять больше времени. Так что наберитесь терпения и не мешайте этому.
Решение 3. Загрузите и установите обновление вручную
Если вы не можете загрузить или установить обновления из-за ошибки 0x8007042B, вы можете обойти эту ошибку, установив обновление вручную.
Это относительно просто, и вы можете сделать это, выполнив следующие действия:
Поскольку вы загружаете и устанавливаете обновление вручную, вы не увидите сообщение об ошибке, но основная проблема все еще может присутствовать и появляться при загрузке будущих обновлений.
- В строке поиска Windows введите Обновления, Выберите для Проверьте наличие обновлений.
- Как только вы увидите, какое обновление должно быть установлено, запишите код обновления.
- Откройте веб-браузер и найдите каталог Microsoft.
- Введите имя КБ в строке поиска.
- Загрузите данный файл обновления и сохраните его на рабочем столе.
- Запустите файл и установите его.
- Вам может потребоваться перезагрузить компьютер для завершения установки.
Эпический гид оповещения! Все, что вам нужно знать об обновлении драйверов, здесь.
Решение 3. Загрузите и установите обновление вручную
Если вы не можете загрузить или установить обновления из-за ошибки 0x8007042B, вы можете обойти эту ошибку, установив обновление вручную.
Это относительно просто, и вы можете сделать это, выполнив следующие действия:
Поскольку вы загружаете и устанавливаете обновление вручную, вы не увидите сообщение об ошибке, но основная проблема все еще может присутствовать и появляться при загрузке будущих обновлений.
-
В строке поиска Windows введите « Обновления». Выберите, чтобы проверить наличие обновлений.
- Как только вы увидите, какое обновление должно быть установлено, запишите код обновления.
- Откройте веб-браузер и найдите каталог Microsoft.
- Введите имя КБ в строке поиска.
-
Загрузите данный файл обновления и сохраните его на рабочем столе.
- Запустите файл и установите его.
- Для завершения установки может потребоваться перезагрузить компьютер.
Method 6: Using Windows Media Creation Tool to install the update
If any of our aforementioned solutions did not work for you, you should try performing a clean install. If there are corrupted, missing, or damaged system files, the only foolproof manner of dealing with them would be to reinstall your system. Once you’ve done that, you can perform the updates and get rid of the error 0x8007042B. Here is the process:
- Go to Microsoft’s website and download the Media Creation Tool.
- Save it to a USB flash drive, then install it to your computer.
- Choose Upgrade this PC now, then click Next.
- The tool will now start preparing the necessary files.
- Select the ‘Download and install updates (recommended)’ option, then click Next.
- Wait while setup is downloading the necessary files.
- Follow the on-screen instructions until you reach the ‘Ready to install’ screen.
- Select the ‘Change what to keep’ option.
- Don’t forget to select the ‘Keep personal files and apps’ option, then click Next.
- Follow the on-screen instructions to complete the setup.
To ensure that your computer will run smoothly after installing the updates, we also recommend using Auslogics Driver Updater. This tool will recognize your system and find the latest, compatible drivers. It will deal with missing, outdated, and corrupted drivers, ensuring that your computer will deliver its optimum performance.
Can you recommend other workarounds for this error?
Share your ideas in the comments below!
Используйте Media Creation Tool.
Последний, но очень мощный инструмент в случае, если никакие попытки вернуть обновления в строй не увенчались успехом, — это Media Creation Tool. Этот инструмент помогает пользователям установить последние из доступных обновлений в обход различных ошибок. Процедура обновления не коснется ваших личных данных, а просто обновит компьютер. Для этого выполните следующие действия:
- Сначала вам нужно скачать утилиту с веб-сайта Microsoft.
- Затем запустите загруженный файл.
- После того, как вы согласитесь с Условиями использования, вам будет предложено два варианта на выбор. Выберите Обновить этот компьютер сейчас.
- Выберите Сохранить личные файлы чтобы они не пострадали.
- Наконец, запустите процесс и дождитесь его завершения.
- Надеемся, этот метод помог вам обойти ошибку 0x8007045b.
Что вызывает ошибку обновления 0x8007042B?
При использовании помощника по обновлению Windows невозможно предвидеть тот факт, что в дальнейшем могут возникать ошибки при использовании самого помощника. Следовательно, причины ошибки 0x8007042B:
- Обновление через Windows Update Assistant . Эта ошибка может появиться при обновлении системы с помощью Windows Update Assistant.
- Поврежденные системные файлы . Другая причина этой ошибки — поврежденные системные файлы. Если вы попали в поврежденные файлы Windows, вы должны попытаться восстановить ваши файлы как можно быстрее, поскольку они представляют собой реальную угрозу.
Теперь, когда мы рассмотрели причины, давайте перейдем к решениям:
Решение 1. Удаление или отключение антивируса
Некоторые пользователи сообщают, что некоторые антивирусы, такие как Kaspersky, Comodo, Avast и т. Д., Вызывали всплывающую ошибку, поэтому первым делом необходимо отключить антивирус. Если ваша ошибка все еще сохраняется, пришло время полностью удалить антивирус из вашей системы. Вы можете сделать это:
- Откройте меню «Пуск» и нажмите « Панель управления» .
- В Панели управления выберите « Удалить программу » в разделе «Программы».
- Найдите свой антивирус и дважды щелкните, чтобы удалить.
Выберите и удалите антивирус
Попробуйте обновить ваши окна сейчас, чтобы увидеть, исправило ли это ваше решение. Если это все-таки решило вашу проблему, думаю, вам следует понять, действительно ли вам снова нужен антивирус.
Решение 2: перезагрузить биты
Фоновая интеллектуальная служба передачи (также известная как BITS) — это компонент Windows, который отвечает за проверку обновлений Windows и их загрузку. Возможно, ваша ошибка возникла из-за ошибок BITS, поэтому попробуйте перезагрузить службу. Чтобы перезагрузить, вот что вам нужно сделать:
- Нажмите Winkey + R, чтобы открыть Run.
- Введите services.msc в Run.
- В списке услуг найдите BITS.
- Дважды щелкните по нему, чтобы открыть свойства.
- На вкладке «Общие» в свойствах выберите « Автоматически (с задержкой) » в раскрывающемся списке « Тип запуска» .
Найдите и перезапустите биты - Нажмите Применить, а затем нажмите Стоп.
- Запустите службу еще раз, нажав кнопку «Пуск», а затем нажмите кнопку «ОК».
Попробуйте обновить Windows, чтобы проверить результаты.
Решение 3: Запустите DISM и SFC
Как мы упоминали выше, ошибка может появиться из-за поврежденных системных файлов. Для восстановления системных файлов в Windows есть встроенный инструмент, который позволяет вам сделать это довольно легко. Вот как вы можете восстановить ваши файлы:
- Откройте меню «Пуск» и введите cmd.
- Щелкните правой кнопкой мыши на cmd и выберите « Запуск от имени администратора ».
- Введите следующую команду:
SFC Scan
Sfc / scannow
- Это займет некоторое время, поэтому не забудьте дать ему время.
- Попробуйте обновить ваши окна. Если проблема все еще существует, введите следующие команды в cmd:
DISM Очистка
DISM / Online / Cleanup-Image / RestoreHealth
После этого попробуйте снова запустить обновления Windows.
Решение 4. Сброс компонентов Центра обновления Windows
Было несколько сообщений от пользователей, утверждающих, что их проблема была исправлена путем сброса компонентов Центра обновления Windows. Вы можете сбросить компоненты Центра обновления Windows, выполнив следующие действия:
- Нажмите Winkey + X, чтобы открыть меню. Нажмите « Командная строка (администратор) ».
Выберите Командная строка (Администратор) - Введите следующие команды одну за другой в командной строке:
net stop wuauserv net stop cryptSvc net stop биты net stop msiserver ren C: \ Windows \ SoftwareDistribution SoftwareDistribution.old ren C: \ Windows \ System32 \ catroot2 catroot2.old чистый запуск wuauserv net start биты cryptSvc net start биты чистый запуск msiserver пауза
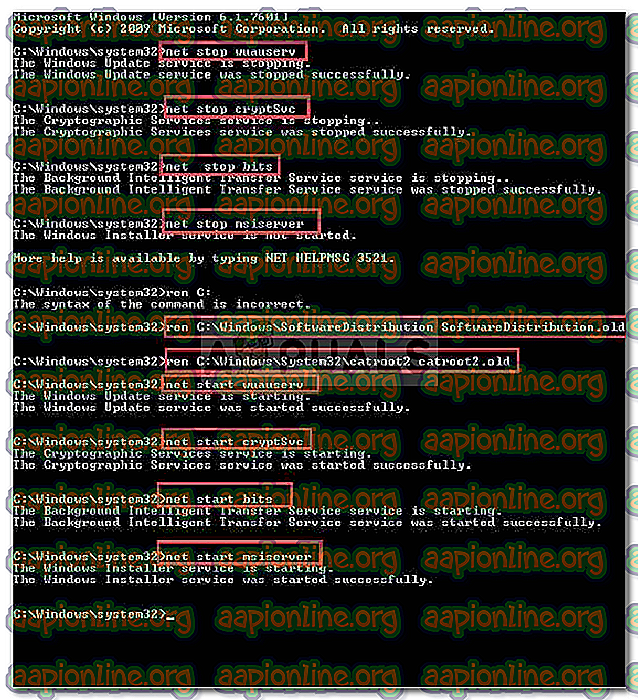
После ввода всех этих команд проверьте, решена ли ваша проблема.
Решение 5. Загрузка обновления вручную
Если ваша ошибка продолжает появляться, вы можете попробовать загрузить и установить обновление вручную. Чтобы получить код нужного вам обновления, сделайте это:
- В строке поиска Windows введите « обновления ».
- Выберите « Проверить наличие обновлений », который отображается под «Лучшее совпадение».
- Скопируйте код обновления оттуда (присутствует в форме KB2131231).
Скопируйте код обновления - Перейдите в каталог обновлений Microsoft.
- Введите код обновления в строку поиска и нажмите клавишу ввода.
Введите код обновления и выполните поиск - Загрузите обновление для соответствующей версии Windows.
- Чтобы установить обновление, запустите загруженный файл и установите его
Вас могут попросить перезагрузить устройство во время или после завершения установки.
Решение 6 — Сброс компонентов Центра обновления Windows
По словам пользователей, если у вас возникла эта проблема, вы можете решить ее путем сброса компонентов Центра обновления Windows.
Ваша система полагается на определенные службы для правильной работы, и если эти службы прослушиваются, вы столкнетесь с ошибкой 0x8007042B.
Однако вы можете решить эту проблему, просто запустив пару команд в командной строке. Это довольно просто, и вы можете сделать это, выполнив следующие действия:
- Откройте командную строку от имени администратора.
- Когда откроется командная строка, выполните следующие команды:
- чистая остановка wuauserv
- чистая остановка cryptSvc
- стоповые биты
- Чистая остановка
- ren C: WindowsSoftwareDistribution SoftwareDistribution.old
- ren C: WindowsSystem32catroot2 catroot2.old
- чистый старт wuauserv
- net start cryptSvc
- чистые стартовые биты
- net start msiserver
- Пауза
После выполнения этих команд проверьте, решена ли проблема.
Если вы не хотите вручную запускать каждую команду, вы всегда можете создать сценарий сброса Центра обновления Windows и запустить его для быстрого сброса всех служб Центра обновления Windows.
Ошибка обновления Windows 10 0x8007042B
Просмотрите список и снова нажимайте кнопку «Обновить» после каждого предложения.
1] Запустите инструмент DISM
Когда вы запускаете инструмент DISM (Deployment Imaging Managemen Managemen), он восстанавливает образ системы Windows и хранилище компонентов Windows в Windows 10. Все системные несоответствия и повреждения должны быть исправлены. Вы можете использовать Powershell или командную строку для выполнения этой команды.
2] Запустите проверку системных файлов
Это восстановит поврежденные или поврежденные файлы Windows. Вам нужно будет запустить эту команду из расширенного CMD, то есть из командной строки, запущенной с правами администратора.
3] Отключить антивирус
Известно, что антивирус и программное обеспечение безопасности запускают код ошибки во время обновления. Вы можете либо отключить такое программное обеспечение, либо полностью удалить его, пока не решите проблемы с обновлением.
4] Перезапустите службу BITS .
BITS или Background Intelligent Transfer Service является частью службы Центра обновления Windows, которая управляет фоновой загрузкой Центра обновления Windows, сканирует новые обновления и так далее. Если ваш Windows Update несколько раз выходит из строя, вы можете перезапустить службу BITS. Для этого вам потребуются права администратора.
- Запустите консоль Windows Services, введя services.msc в командной строке и нажмите клавишу Enter.
- Найдите Фоновую интеллектуальную службу передачи. Дважды нажмите, чтобы открыть окно свойств.
- На панели свойств установите тип запуска Автоматически (с задержкой) и нажмите «Применить». Затем нажмите кнопку Стоп , чтобы остановить Службу, а затем кнопку Пуск , чтобы перезапустить Службу.
4] Создание носителя Windows 10 ISO
Вы можете повторно загрузить файлы ISO с сервера Microsoft, а затем снова создать загрузочный носитель, используя файл ISO, либо на USB-накопителе. При использовании USB-накопителя обязательно используйте накопитель с высокой скоростью чтения и записи. Если у вас возникли проблемы с созданием Media Tool, вы можете сделать это и в автономном режиме.
5] Обратитесь в службу поддержки Microsoft .
Если ничего не помогает, вы можете обратиться в службу поддержки Microsoft. Существуют различные варианты. Выберите тот, который лучше всего подходит для вашей ситуации, и сообщите о своей проблеме им.
What does the error 0x8007042b mean?
There are a series of reasons for the Windows update error 0x8007042B. Below are some of the variations of the error and possible causes:
- Failed to install 0x8007042b – Sometimes Windows Update process can fail due to this error. However, you can fix the issue simply by disabling your antivirus.
- 0x8007042b Windows 10 upgrade – This error commonly occurs when installing a new Windows 10. If you keep getting this error, you might want to try downloading and installing the update manually.
- Windows 10 error code 0x8007042b 0x2000d/0x3000D/0x4001e – In some cases, this error message is followed by an additional error code. If this happens, try repairing your files and check if that solves the issue.
- Failed to deserialize/execute Pre oobeboot operations Error 0x8007042B – Windows 10 installation failed in the second boot phase with an error during migrate_data operation
- The process terminated unexpectedly 0x8007042b
Решение 1 — отключить или удалить антивирус

Если у вас есть проблемы с ошибкой 0x8007042B, вы можете попробовать отключить определенные антивирусные функции и проверить, решает ли это проблему. Если проблема не устранена, следующим шагом будет полное отключение антивируса.
В некоторых случаях отключение антивируса не поможет, поэтому следующим шагом будет полное удаление антивируса. Как только антивирус удален, проверьте, появляется ли проблема снова.
Если удаление антивируса решит вашу проблему, вы можете рассмотреть возможность перехода на другое антивирусное решение. Есть много отличных антивирусных инструментов, но одним из лучших является Bitdefender.
Это приложение обеспечивает отличную защиту, и оно никак не повлияет на вашу систему, поэтому обязательно попробуйте.
Пользователи сообщали, что Avast, Kaspersky и Comodo Internet Security вызвали появление этой ошибки, и если вы используете какое-либо из этих приложений, обязательно удалите их и повторите попытку обновления.
Решение 7 — Выполнить восстановление системы
Если вы продолжаете получать сообщение об ошибке 0x8007042B, вы можете решить проблему, выполнив Восстановление системы.
Это довольно простое решение, и для его выполнения необходимо сделать следующее:
- Нажмите Windows Key + S и введите восстановление системы, Выбрать Создать точку восстановления из списка.
- Свойства системы Окно теперь появится. щелчок Восстановление системы кнопка.
- когда Восстановление системы откроется окно, нажмите следующий.
- Если доступно, проверьте Показать больше точек восстановления, Теперь выберите нужную точку восстановления и нажмите следующий.
- Следуйте инструкциям на экране, чтобы завершить процесс восстановления.
После восстановления ПК попробуйте выполнить обновление еще раз и проверьте, сохраняется ли проблема.
Ознакомьтесь с этим руководством, чтобы узнать все, что нужно знать о создании точки восстановления системы!
Метод 6: восстановление системы
Вы также можете попробовать вернуть свою систему в предыдущее состояние, в котором она работала нормально. Таким образом, ошибка 0x8007042B не появится, что позволит вам без проблем установить обновления. Вот шаги:
- Перейдите на панель задач и щелкните значок поиска.
- Введите «восстановление системы» (без кавычек).
- В списке выберите «Создать точку восстановления».
- Вы увидите окно свойств системы.
- Щелкните кнопку Восстановление системы.
- Когда откроется окно «Восстановление системы», нажмите «Далее».
- Выберите желаемую точку восстановления и нажмите Далее.
- Следуйте инструкциям на экране, чтобы завершить процесс.
После восстановления системы до предыдущего состояния попробуйте установить обновление, а затем проверьте, исправлена ли ошибка.
Метод 1: отключение или удаление антивируса
Если вы получаете сообщение об ошибке обновления 8007042b до Windows 10, рекомендуется отключить определенные функции вашего антивируса. Проверьте, решает ли это проблему. С другой стороны, если проблема не исчезнет, попробуйте полностью отключить антивирус.
Если это не сработает, вам следует полностью удалить программное обеспечение безопасности. Тем не менее, возможно, пришло время рассмотреть другой инструмент безопасности. Когда вы заходите в Интернет, вы найдете несколько антивирусных программ, которые могут обеспечить отличную производительность. Однако для Windows 10 мы настоятельно рекомендуем Auslogics Anti-Malware.
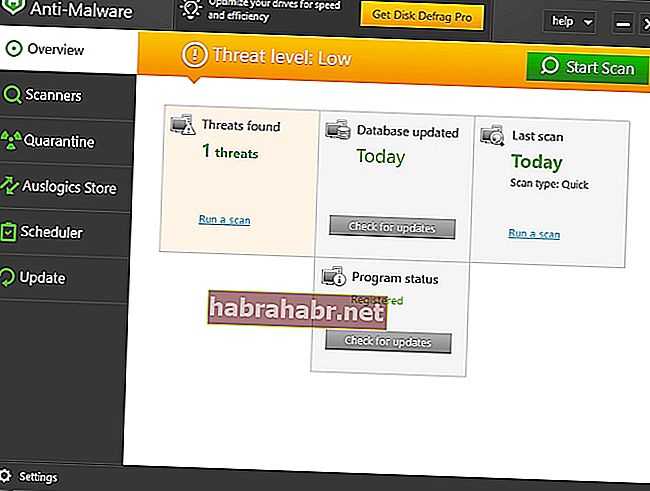
Это может обнаруживать угрозы и атаки, которые ваш встроенный антивирус пропустит. Кроме того, он разработан для совместимости с Windows 10. Это означает, что он не будет мешать работе вашего основного антивируса.
Решение 1. Отключите или удалите антивирус
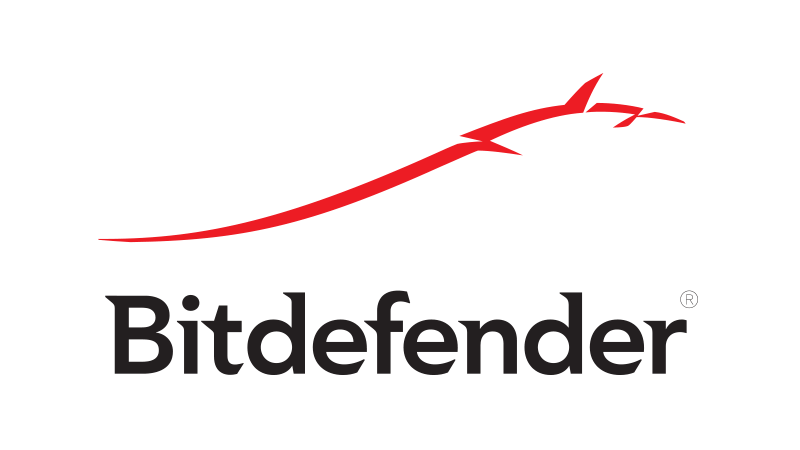
Если у вас есть проблемы с ошибкой 0x8007042B, вы можете попробовать отключить некоторые антивирусные функции и проверить, решает ли это проблему. Если проблема не устранена, следующим шагом будет полное отключение антивируса.
В некоторых случаях отключение антивируса не поможет, поэтому следующим шагом будет полное удаление антивируса. Как только антивирус удален, проверьте, появляется ли проблема снова.
Если удаление антивируса решит вашу проблему, вы можете рассмотреть возможность перехода на другое антивирусное решение. Есть много отличных антивирусных инструментов, но одним из лучших является Bitdefender.
Это приложение обеспечивает отличную защиту, и оно никак не повлияет на вашу систему, поэтому обязательно попробуйте.
Пользователи сообщали, что Avast, Kaspersky и Comodo Internet Security вызвали появление этой ошибки, и если вы используете какое-либо из этих приложений, обязательно удалите их и попробуйте выполнить обновление снова.
Исправляйте ошибки автоматически
Команда ugetfix.com делает все возможное, чтобы помочь пользователям найти лучшие решения для устранения их ошибок. Если вы не хотите бороться с методами ручного ремонта, используйте автоматическое программное обеспечение. Все рекомендованные продукты были протестированы и одобрены нашими профессионалами. Инструменты, которые можно использовать для исправления ошибки, перечислены ниже:
Предложение
сделай это сейчас!
Скачать FixСчастьеГарантия
сделай это сейчас!
Скачать FixСчастьеГарантия
Совместим с Майкрософт ВиндоусСовместим с OS X По-прежнему возникают проблемы?Если вам не удалось исправить ошибку с помощью Reimage, обратитесь за помощью в нашу службу поддержки. Сообщите нам все подробности, которые, по вашему мнению, нам следует знать о вашей проблеме.
Reimage — запатентованная специализированная программа восстановления Windows. Он диагностирует ваш поврежденный компьютер. Он просканирует все системные файлы, библиотеки DLL и ключи реестра, которые были повреждены угрозами безопасности.Reimage — запатентованная специализированная программа восстановления Mac OS X. Он диагностирует ваш поврежденный компьютер. Он просканирует все системные файлы и ключи реестра, которые были повреждены угрозами безопасности.Этот запатентованный процесс восстановления использует базу данных из 25 миллионов компонентов, которые могут заменить любой поврежденный или отсутствующий файл на компьютере пользователя.Для восстановления поврежденной системы необходимо приобрести лицензионную версию Reimage инструмент для удаления вредоносных программ.
 Нажмите
Нажмите
Common Error 0x8007042b Windows 10 Upgrade Scenarios
The error code 0x8007042b can interrupt the update process, leaving your computer vulnerable. If you encounter this problem, it is important for you to learn how to fix Windows 10 upgrade failed right away. Here are some of the scenarios associated with this error:
- Windows 10 upgrade failed – In some cases, the Windows Update process fails because of the error code 0x8007042b. You can easily fix this by disabling your anti-virus.
- 0x8007042b Windows 10 upgrade – This can show up while you’re trying to install a new build of Windows 10. If this error persists, it would be advisable to manually download and install the update.
- Windows 10 error code 0x8007042b 0x2000d – There are other cases wherein the error message is accompanied by another error code. If this happens on your computer, you can try to repair your files and check if it fixes the issue.








![Ошибка обновления windows 10 0x8007042b [fix]](http://nephros-crimea.ru/wp-content/uploads/4/f/6/4f6161ff85f2dcf03a6b0a6ed3e9b0ba.jpeg)








![Easily fix windows update error 0x8007042b [complete guide] - techisours](http://nephros-crimea.ru/wp-content/uploads/0/4/5/045f720ab360c37629e922b06a3b36c9.jpeg)







![Ошибка обновления windows 10 0x8007042b [fix] - gadgetshelp,com](http://nephros-crimea.ru/wp-content/uploads/1/9/d/19d8c04c3be20c3a153d479f41b57eef.png)


