Что такое Chrome_elf.dll?
chrome_elf.dll – dll-файл под названием «Google Chrome» является частью программы Google Chrome, разработанной Google Inc..
Некоторым приложениям или играм может потребоваться этот файл для правильной работы. Если chrome_elf.dll отсутствует, всякий раз, когда вы запускаете приложение/игру, вы можете столкнуться с различного рода ошибками. Чтобы исправить эти ошибки, ознакомьтесь с рекомендуемым решением ниже.
Версия файла: 39.0.2171.99
Размер файла: 130,82 КБ
Сумма файла MD5: 5247C61807FCABA04C153AEA34701503
Сумма файла SHA1: 0A5A0CBEE596EA2DA2CA233D2286CC5DD7267B26
Самые распространенные ошибки с chrome_elf.dll файлом на Windows
- :Файл Dll удален/поврежден. Основная причина — удален или поврежден важный для приложения .dll файл. Вам необходимо восстановить файл или скачать его еще раз.
- Ошибка в облаке Adobe. Проблема вызвана поломкой Visual C ++.
- Файлы Visual Studio 2015 повреждены/пропущены. Файл .dll отсутствует на компьютере или поврежден приложением/системой/вирусом.
- Система ПК заражена вирусами. Вредоносные программы и вирусы всегда повреждают файл chrome_elf.dll.
- В нем повреждены системные файлы. Ошибки и повреждения возникают после некорректной перезагрузки Windows и работы с зараженными программами и приложениями.
Другие распространенные Chrome_elf.dll ошибки включают:
- “Chrome_elf.dll пропущена“
- “Chrome_elf.dll ошибка загрузки“
- “Chrome_elf.dll крах“
- “Chrome_elf.dll не найдена“
- “Chrome_elf.dll не удалось обнаружить“
- “Chrome_elf.dll Нарушение Доступа“
- “Точка входа в процедуру Chrome_elf.dll error“
- “Не получается найти Chrome_elf.dll“
- “Не могу зарегистрировать Chrome_elf.dll“
Очистка реестра
Иногда ошибки chrome_elf.dll и другие системные ошибки DLL могут быть связаны с проблемами в реестре Windows. Очистить реестр довольно просто. Приложение CCleaner самостоятельно анализирует записи с ошибками и вносит их в список для исправления. Пользователь должен выбрать, какая информация будет удалена, а какая нет.
Исправление ошибок реестра
- Чтобы начать сканирование, перейдите в раздел «Реестр».
- Нажимаем здесь «Поиск проблем» никакие параметры и настройки не трогаем. Здесь выставлены оптимальные параметры для исправления всех ошибок в реестре.
- По окончании сканирования кликаем «Исправить отмеченное».
- При желании вы можете сохранить резервную копию реестра на системном диске. Если после исправления, если что-то пошло не так, запустите сохраненный файл двойным щелчком левой кнопки мыши, и все изменения будут удалены.
Обновление операционной системы
Многие сообщения об ошибках chrome_elf.dll могут быть связаны с устаревшей операционной системой Windows. Чтобы запустить Центр обновления Windows, выполните следующие простые шаги:
- Нажмите кнопку «Пуск».
- В поле поиска введите «Обновить» и нажмите Enter.
- В диалоговом окне Центра обновления Windows нажмите «Проверить наличие обновлений» (или аналогичную кнопку в зависимости от вашей версии Windows).
- Если обновления доступны для загрузки, нажмите «Установить обновления».
- После завершения обновления перезагрузите компьютер.
Восстановление компьютера до предыдущего состояния
Восстановление системы — один из лучших способов избавиться от многих проблем с Windows. Если файл CHROME_ELF.DLL удален или поврежден, вы можете решить эту проблему, выполнив следующие действия:
- Нажмите кнопку «Пуск» в Windows.
- В строке поиска введите «Восстановление системы» и нажмите Enter.
- Выберите точку восстановления из списка доступных, когда ошибки ещё не наблюдалось.
- Следуйте инструкциям Мастера восстановления системы.
- Восстановите свой компьютер с помощью образа резервной копии.
Возможные способы исправления отсутствия CHROME_ELF.DLL
Если вы столкнулись с одним из вышеуказанных сообщений об ошибке, выполните следующие действия по устранению неполадок.
Сканирование ПК на вирусы
Иногда ошибка может появляться из-за вредоносных программ на вашем компьютере. Вирусы могут намеренно повредить файлы DLL, чтобы заменить их собственными вредоносными файлами. Поэтому главным приоритетом должно быть сканирование компьютера на наличие вирусов и очистке.
Защитник Windows. В новой версии Windows 10 есть встроенное приложение под названием Защитник Windows, которое вы можете использовать для сканирования ПК на вирусы и удаления вредоносных программ из работающей операционной системы.
Чтобы использовать автономное сканирование Защитника Windows:
- Перейдите в «Настройки» (Пуск — значок шестеренки или клавиша Win + I).
- Выберите «Обновление и безопасность».
- Перейдите в раздел «Безопасность Windows».
- Жмем по кнопке «Открыть службу «Безопасность Windows!»».
- Переходим в Кабинет, и запускаем проверку системы на вирусы.
Обратите внимание, что перед перезагрузкой компьютера вы должны сохранить все несохраненные данные.
После нажатия кнопки «Сканировать сейчас» ваш компьютер перезагрузится и автоматически выполнит поиск вирусов и вредоносных программ. Когда сканирование будет завершено, вы увидите отчет о завершении сканирования в уведомлениях.
Если у вас на ПК установлен сторонний антивирусный продукт инструкция выше вам не поможет. Запускайте ваш антивирус и лечите ПК от вредоносного заражения.
Совет: если вы еще не установили средства защиты от вредоносных программ, мы настоятельно рекомендуем вам использовать D.Web антивирус. В отличие от других программ безопасности, этот софт гарантирует удаление вирусов.
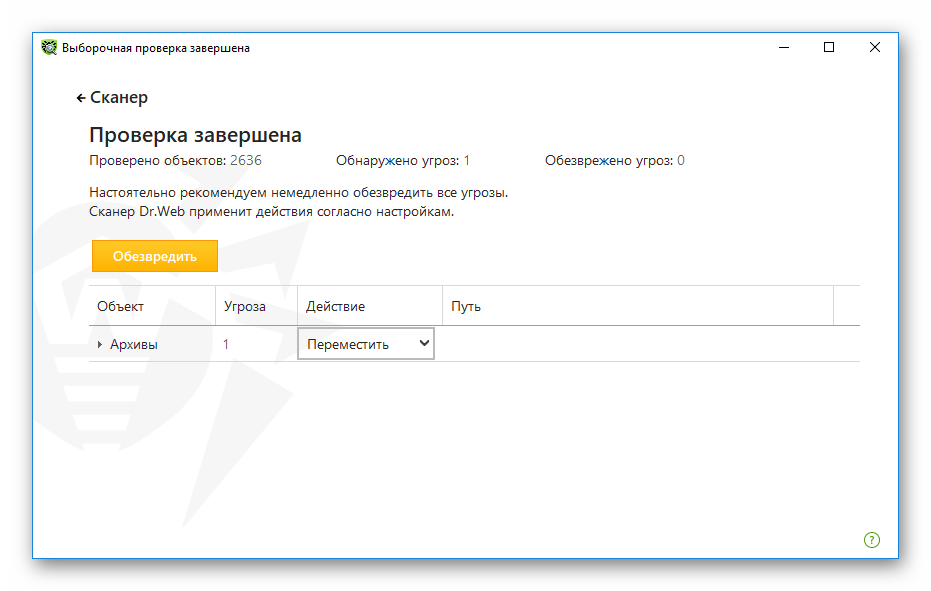
Загрузка файла CHROME_ELF.DLL
Вы можете бесплатно скачать файл библиотеки здесь. Это рабочий метод устранения ошибки отсутствия CHROME_ELF.DLL.
- В поиске на сайте введите название компонента и нажмите Enter.
- Находите подходящий файл библиотеки и скачиваете его себе на ПК.
- Дальше нужно поместить загруженный файл папку на системном диске оп пути (например, 92.0.4515.131).
В случае, если браузер у вас был установлен по другому пути, искать его вы будете в соответствующем каталоге. После перезагрузите ПК.
Что делать, если Chrome не предлагает сохранить платежные данные
Если вы вошли в Chrome, то можете добавить свою карту в Google Pay:
- Откройте сайт pay.google.com.
- Введите свои данные:
- Чтобы добавить способ оплаты, выберите Способы оплаты Добавить способ оплаты.
- Чтобы добавить адрес, выберите Адреса Добавить адрес.
Подробнее о сохранении способа оплаты в Google Pay… При добавлении способа оплаты вы можете выбрать, чтобы он сохранился только на этом устройстве и был недоступен с других устройств. Подробнее о том, как добавить, изменить или удалить банковские карты в Chrome…
Как добавить или изменить сохраненные платежные данные
- Откройте Chrome на компьютере.
- В правом верхнем углу экрана нажмите на изображение профиля «Способы оплаты» или «Адреса и другие данные» .
- Выполните нужное действие:
- Чтобы добавить данные, нажмите кнопку Добавить напротив надписи «Способы оплаты» или «Адреса».
- Чтобы удалить данные, справа от адреса или банковской карты нажмите на значок «Другие действия» Удалить.
Если вы включили синхронизацию, внесенные изменения будут видны на всех ваших устройствах.
Отключение процессов
Бывает что браузер Google Chrome открывается чёрным экраном из-за некорректного закрытия окна обозревателя в прошлый раз. Система не смогла полностью завершить все процессы, и теперь при попытке запустить обозреватель пользователь видит чёрное окно.
Если в Хроме открывается черный экран вместо страниц — проблему можно решить с помощью «Диспетчера задач».
- Закройте окно браузера, кликнув на крестик в правом верхнем углу. Если окно чёрное полностью, то надпись «Закрыть» появится при наведении курсора мыши правый верхний угол. Или нажмите комбинацию клавиш Alt + F4.
- Откройте «Диспетчер задач» любым удобным способом. Например, выполните на панели задач правый клик мыши и в контекстном меню и выберите соответствующий пункт.
- Просмотрите список процессов и отключите все, в названии которого содержится имя Google Chrome. Достаточно выделить процесс кликом мыши и нажать кнопку «Снять задачу».
После попытайтесь запустить браузер. Проблема не должна появляться снова.
Попробуйте эти методы:
Если обычные методы не помогают, вы можете перейти к следующим методам. Возможно, вам не придется пробовать их все; просто продвигайтесь вниз по списку, пока не найдете тот, который вам подходит.
- Запустить средство устранения неполадок
- Восстановить и сбросить Microsoft Edge
- Очистить кеш и историю
- Удалить Trusteer Rapport или конечную точку
- Запустите средство проверки системных файлов
Метод 1. Запустите средство устранения неполадок
В Windows есть встроенное средство устранения неполадок для исправления некоторых распространенных ошибок. Вы можете попробовать средство устранения неполадок приложений Магазина Windows, чтобы решить проблему сбоя Microsoft Edge.
- Нажмите одновременно клавишу с логотипом Windows + I , чтобы открыть Настройки Windows .
- Нажмите Обновление и безопасность .
- Нажмите Устранение неполадок на левой панели, прокрутите вниз и нажмите Приложения Магазина Windows .
- Щелкните Запустить средство устранения неполадок .
- Следуйте инструкциям на экране, чтобы завершить процесс.
- Запустите Microsoft Edge, чтобы проверить, решена ли проблема.
Метод 2: Восстановление и сброс Microsoft Edge
Если вы не можете открыть Microsoft Edge, вероятно, файлы приложения повреждены, вы можете восстановить или сбросить его чтобы устранить проблему.
Примечание : Восстановление приложения ни на что не повлияет, кроме Reset удалит все ваши данные из браузера. Подумайте, прежде чем нажимать Reset .
- Одновременно нажмите клавишу с логотипом Windows + I , чтобы открыть Настройки Windows .
- Щелкните Приложения .
- На вкладке Приложения и функции найдите и щелкните Microsoft Edge . Затем нажмите Дополнительные параметры .
- Нажмите Ремонт .
- Запустите Microsoft Edge, чтобы проверить, решена ли проблема. Если Восстановление не помогает, повторите описанные выше шаги и нажмите Сброс .
- Запустите Microsoft Edge, чтобы проверить, решена ли проблема.
Если этот метод не может решить вашу проблему, не расстроен, вы можете попробовать следующий метод.
Метод 3: очистить кеш и историю
Если ваш Microsoft Edge открывается, но перестает работать, вы можете используйте этот способ для решения проблемы. Очистка истории просмотров и данных кеша оказалась полезной многими пользователями.
- Запустите Microsoft Edge. Нажмите кнопку с тремя точками в правом верхнем углу .
- Нажмите “История”.
- Нажмите Очистить историю .
- Установите все флажки и нажмите Очистить .
- Перезагрузите браузер. чтобы проверить, решена проблема или нет.
Метод 4: удаление Trusteer Rapport или конечной точки
Если вы установили Trusteer Rapport или Endpoint, вам необходимо удалить его . Они могут быть причиной сбоя Microsoft Edge.
Сообщается, что Rapport может вызвать сбой Microsoft Edge, и многие пользователи сообщали, что после удаления Trusteer Rapport/Endpoint проблема была решена.
Метод 5. Запустите средство проверки системных файлов
Поврежденный системный файл может вызвать сбой Microsoft Edge. Чтобы решить эту проблему, вы можете использовать средство проверки системных файлов (SFC) для восстановления поврежденных системных файлов.
- На клавиатуре одновременно нажмите клавишу с логотипом Windows и R , чтобы вызвать поле “Выполнить”.
- Введите «cmd» и нажмите Shift + Ctrl + Enter Вместе, чтобы открыть командную строку в режиме администратора. Примечание : НЕ нажимайте OK или просто нажмите клавишу Enter, так как это не позволит вам открыть командную строку в режиме администратора.
- Введите «sfc» /scannow »в окне и нажмите Enter . Затем подождите, пока проверка будет завершена на 100%.
- Перезагрузите компьютер, чтобы проверить изменения.
Если результат показывает, что поврежденные файлы существуют, но SFC не может это исправить, вы можете обратиться к инструменту обслуживания образов развертывания и управления ими (DISM) для более глубокого изучения и отремонтировать. Щелкните здесь, чтобы узнать, как использовать DISM Tool.
Вот и все! Мы будем рады, если любое из вышеперечисленных исправлений поможет вам решить проблему сбоя Microsoft Edge. Не стесняйтесь оставлять комментарии ниже, если у вас есть дополнительные вопросы или идеи.
Компания Solvusoft имеет репутацию лучшего в своем классе независимого поставщика программного обеспечения,
Microsoft признал Solvusoft в качестве ведущего независимого поставщика программного обеспечения, который достиг максимального уровня компетентности и совершенства в разработке ПО. Тесные отношения Solvusoft с Microsoft в качестве сертифицированного серебряного партнера позволяют нам предлагать лучшие программные решения в своем классе, оптимизированные для работы на устройствах с операционными системами Windows.
How is the Silver Competency Level Attained?
To achieve a Silver competency level, Solvusoft goes through extensive independent analysis that looks for, amongst other qualities, a high level of software expertise, a successful customer service track record, and top-tier customer value. As a Silver Certified Application Developer, Solvusoft is able to provide the highest level of customer satisfaction through delivering top-level software and service solutions, which have been subject to a rigorous and continually-audited approval process by Microsoft.
Инструкция, как исправить ошибку
Наиболее простой и эффективный способ исправить ситуацию — переустановить браузер. Имеющуюся версию деинсталлировать не обязательно. Так все данные пользователя сохранятся.
Скачивать Google Chrome можно бесплатно по инструкции:
- откройте обозреватель;
- пройдите по адресу www.google.ru/chrome/?standalone=1. Его вставляют в адресную строку и нажимают Enter;
- будет переход к версии браузера, не нуждающейся в инсталляции дополнительных компонентов. Здесь нажимают Download (Скачать);
- начнется закачка файлов оффлайн-версии браузера;
- согласитесь с предлагаемыми условиями лицензии;
- при 64-битной системе сохраняете файл ChromeStandaloneSetup64.exe или файл с аналогичным именем, но заканчивающимся на «32», если на ПК 32-разрядная система;
- дождитесь завершения процесса;
- потом откройте полученный файл;
- проконтролируйте, чтобы мастер установки распаковал и инсталлировал данные.
Продвинутые пользователи могут:
- удалить мусор и почистить реестр при помощи, например, Asmwsoft Pc Optimizer или Ccleaner;
- получить актуальные версии драйверов;
- обновить, восстановить или переустановить Windows.
Можно попробовать настроить ОС:
- запустите Проводник;
- справа в перечне папок отыщите «Этот компьютер»;
- жмите по этой надписи правой кнопкой мыши;
- когда появится окно «Свойства системы», выберите «Дополнительные параметры…»;
- во вкладке «Быстродействие» нажмите «Параметры»;
- переместитесь в «Предотвращение выполнения данных»;
- переставьте галочку на «Включить DEP для всех программ и служб…»;
- нажмите «Добавить»;
- выберите chrome_elf.dll;
- кликните Open и Ок;
- перезагрузите компьютер.
Метод 5: Сканируйте систему на вредоносные ПО и вирусы
System File Checker (SFC) является утилитой в операционной системе Windows, которая позволяет проводить сканирование системных файлов Windows и выявлять повреждения, а также с целью восстановить файлы системы. Данное руководство предоставляет информацию о том, как верно запускать System File Checker (SFC.exe) для сканирования системных файлов и восстановления недостающих/поврежденных системных файлов, к примеру, .DLL. Когда файл Windows Resource Protection (WRP) имеет повреждения или попросту отсутствует, система Windows начинает вести себя неправильно и с проблемами. Часто определенные функции Windows перестают функционировать и компьютер выходит из строя. Опцию «sfc scannow» используют как один из специальных переключателей, которая доступна благодаря команды sfc, команды командной строки, которая используется на запуск System File Checker. Для ее запуска сперва необходимо открыть командную строку, после чего ввести «командную строку» в поле «Поиск». Теперь нажимаем правой кнопкой мыши на «Командная строка» и выбираем «Запуск от имени администратора». Необходимо обязательно запускать командную строку, чтобы сделать сканирование SFC.
- Запуск полного сканирования системы благодаря антивирусной программы. Не следует надеяться лишь на Windows Defender, а выбираем дополнительно проверенную антивирусную программу.
- Как только обнаружится угроза, нужно переустановить программу, которая показывает уведомление о заражении. Лучше сразу переустановить программу.
- Пробуем провести восстановление при запуске системы, но только тогда, когда вышеперечисленные методы не сработали.
- Если ничего не помогает, тогда переустанавливаем ОС Windows.
В окне командной строки нужно ввести команду «sfc /scannow» и нажать Enter. System File Checker начнет свою работу, которая продлится не более 15 минут. Ждем, пока сканирование завершится, после чего перезагружаем ПК. Теперь ошибка «Программа не может запуститься из-за ошибки Chrome_elf.dll отсутствует на вашем компьютере не должна появляться.
Как исправить «Windows не может найти ошибку msedge.exe»
Вот как вы можете исправить ошибку «Windows не может найти msedge.exe» на ПК с Windows 11.
Вы попадете прямо на страницу Релизы инструмента. Нажмите и загрузите установочный файл .EXE последней версии.
Теперь дважды щелкните и запустите файл NoMoreEdgeSetup.exe, загруженный на ваш компьютер.
Поскольку вы могли использовать этот инструмент раньше, он уже установлен на вашем ПК. Просто нажмите «Удалить» в правом нижнем углу.
После удаления нажмите OK.
Теперь закройте инструмент.
Перезагрузите компьютер. После перезагрузки компьютера откройте Edge и посетите веб-адрес, указанный ниже.
Edge теперь будет автоматически проверять наличие доступных обновлений.
Нажмите «Загрузить и установить», как только обновление появится на странице.
Теперь Edge загрузит и установит обновление. После установки браузер перезапустится, и теперь все должно работать на вашем ПК.
Теперь вы можете использовать NoMoreEdge, чтобы отключить Edge и выполнить необходимые настройки. Вот и все! Теперь вы исправили ошибку «Windows не удается найти msedge.exe» на вашем ПК.
Мы надеемся, что этот пост помог вам легко исправить ошибку «Windows не может найти msedge.exe» на вашем ПК. Если у вас возникнут какие-либо проблемы или у вас возникнут дополнительные вопросы, не стесняйтесь обращаться к ним, используя комментарии ниже.
Программы для Windows, мобильные приложения, игры — ВСЁ БЕСПЛАТНО, в нашем закрытом телеграмм канале — Подписывайтесь:)
Как исправить ошибку elf.dll в Chrome?
1. Воспользуйтесь сторонним средством исправления DLL
Специальный инструмент может восстанавливать и заменять поврежденные файлы на вашем компьютере, в том числе файлы из другого программного обеспечения или важные файлы ОС, тем самым поддерживая работоспособность вашей системы.
Вы можете быстро исправить любую ошибку .dll, разрешив профессиональному приложению искать, сканировать и, в случае необходимости, исправлять неисправный файл. Более того, программа также покажет вам, как загрузить недостающие файлы.
Мы рекомендуем Restoro, потому что он легкий и простой в использовании, а также предоставляет множество функций восстановления и оптимизации ПК.
Помимо файлов .dll это программное обеспечение также может исправлять ваш реестр, восстанавливать повреждения, вызванные вредоносными программами, устранять проблемы с памятью и процессором и многое другое.
⇒ Получить Ресторо
Как полностью убрать рекламный вирус в Windows?
Решил я проверить папки «Автозагрузка». Но там ничего не нашел. Тогда решил проверить все в редакторе реестра.
Чтобы открыть редактор реестра, нажмите сочетание клавиш Win + R, введите команду regedit и нажмите Ok.
И в ветке:
Я увидел очень интересный параметр с именем текущего пользователя. Где был прописан запуск проводника Windows с сайтом на котором загружалась реклама. Выглядит это как: «explorer.exe http://exinariuminix.info».
Все очень просто! Запускается проводник и в нем автоматически открывается сайт exinariuminix.info. Но так как это сайт (с http://), то он не может быть открыт в проводнике и автоматически открывается в браузере, который установлен в системе по умолчанию! Можете попробовать набрать адрес любого сайта в проводнике. Он откроется в браузере.
Интересное решение. И я подумал, что все можно решить просто удалив этот параметр из реестра. Так и сделал.
Перезагрузил компьютер и что вы думаете? Снова открылся браузер Microsoft Edge и в нем эта реклама!
Тут уже становится понятно, что удаление записи в реестре – это не решение. Где-то в системе сидит эта вредоносная программа, которая снова прописывает все параметры, и сайт с рекламой открывается снова. А NOD32 почему-то ничего не замечает. Антивирус то вроде хороший.
Я решил проверить компьютер с помощью антивирусных утилит.
Антивирусные утилиты в борьбе с самостоятельным запуском браузера
Я использовал три сканера: Dr.Web CureIt!, Malwarebytes Free и Malwarebytes AdwCleaner. Сразу скажу, что мне помогла утилита Malwarebytes Free. Там вроде пробная версия на 14 дней. Мне ее хватило.
Но начинал я с Malwarebytes AdwCleaner. Скачал и запустил ее. Установка не требуется. Просто запускам и нажимаем на кнопку «Сканировать».
Минуты через три она мне выдала, что найдено 7 угроз. А в списке отображалось только две, которые я мог очистить. Это: PUP.Optional.Legacy и PUP.Optional.Gameorplay.info. В последнем указан сайт, который загружался в браузере. Я обрадовался, что после очистки проблема исчезнет.
Очистил, перезагрузил компьютер, но проблема осталась. Снова «красивая» реклама сразу после загрузки Windows 10. Не знаю почему это не помогло. При повторном сканировании утилита ничего не обнаружила.
Дальше скачал Dr.Web CureIt! и запустил проверку. Но он вообще ничего не нашел. То что вы видите на скриншоте ниже, это точно не рекламный вирус.
В итоге скачал Malwarebytes Free. Запустил и начал наблюдать за процессом сканирования. Было найдено три угрозы «Вредоносное ПО» (Adware.StartPage) и две «Потенциально нежелательные программы». Выделил только «Вредоносное ПО» и отправил в карантин.
После чего утилита Malwarebytes Free запросила разрешение на перезагрузку.
После перезагрузки проблема с автоматическим запуском браузера была полностью решена. Ну и сайт с рекламой соответственно больше не загружается.
В редакторе реестра ключ с параметром «explorer.exe http://exinariuminix.info» исчез и больше не появляется. Точно так же как и «Проводник» в окне «Автозагрузка».
метод 5: Сканируйте систему на наличие вредоносного ПО и вирусов
System File Checker (SFC) — утилита в Windows, позволяющая пользователям сканировать системные файлы Windows на наличие повреждений и восстанавливать их. Данное руководство описывает, как запустить утилиту System File Checker (SFC.exe) для сканирования системных файлов и восстановления отсутствующих или поврежденных системных файлов (включая файлы .DLL). Если файл Windows Resource Protection (WRP) отсутствует или поврежден, Windows может вести себя не так, как ожидалось. Например, некоторые функции Windows могут не работать или Windows может выйти из строя. Опция «sfc scannow» является одним из нескольких специальных переключателей, доступных с помощью команды sfc, команды командной строки, используемой для запуска System File Checker. Чтобы запустить её, сначала откройте командную строку, введя «командную строку» в поле «Поиск», щелкните правой кнопкой мыши на «Командная строка», а затем выберите «Запустить от имени администратора» из выпадающего меню, чтобы запустить командную строку с правами администратора. Вы должны запустить повышенную командную строку, чтобы иметь возможность выполнить сканирование SFC.
- Запустите полное сканирование системы за счет антивирусной программы. Не полагайтесь только на Windows Defender. Лучше выбирать дополнительные антивирусные программы параллельно.
- После обнаружения угрозы необходимо переустановить программу, отображающую данное уведомление. В большинстве случаев, необходимо переустановить программу так, чтобы проблема сразу же исчезла.
- Попробуйте выполнить восстановление при запуске системы, если все вышеперечисленные шаги не помогают.
- В крайнем случае переустановите операционную систему Windows.
В окне командной строки введите «sfc /scannow» и нажмите Enter на клавиатуре для выполнения этой команды. Программа System File Checker запустится и должна занять некоторое время (около 15 минут). Подождите, пока процесс сканирования завершится, и перезагрузите компьютер, чтобы убедиться, что вы все еще получаете ошибку «Программа не может запуститься из-за ошибки Browser_elf.dll отсутствует на вашем компьютере.

![[решено] проблема сбоя microsoft edge в windows 10](http://nephros-crimea.ru/wp-content/uploads/8/b/9/8b9b398bc600fee83f5ccb08eb85ae92.jpeg)


![[решено] проблема сбоя microsoft edge в windows 10](http://nephros-crimea.ru/wp-content/uploads/6/6/f/66fb3b87a41647fb29b9bcbe5d13803f.jpeg)















![Как исправить ошибки «не найден chrome_elf.dll» [решено]](http://nephros-crimea.ru/wp-content/uploads/f/f/2/ff2dc052c7e77bac2b48e4a3b76b7388.jpeg)





