First: How to Recover Data from Damaged SD Card in Android
When an SD card is corrupted, the stored files are often invisible and inaccessible. To keep data safe, we highly recommend you first recover important data before you take methods to repair damaged SD card in Android.
How to recover data from damaged SD card in Android? You can use a professional data recovery tool for help — EaseUS Data Recovery Wizard. This experienced data recovery software can bring all lost photos and other media files from a corrupted SD card.
Download EaseUS Data Recovery Wizard to recover corrupted SD card in only 3 steps. Also, stop using your SD card to increase the data recovery rate.
Step 1. Select the SD card to scan
- Download and install EaseUS Data Recovery Wizard on your Windows PC.
- Use the proper way to connect your SanDisk/Lexar/Transcend SD card to the computer.
- Open EaseUS SD card recovery software and choose SD Card Recovery on the left panel. All connected drives will display here. Select your SD card and click «Scan».
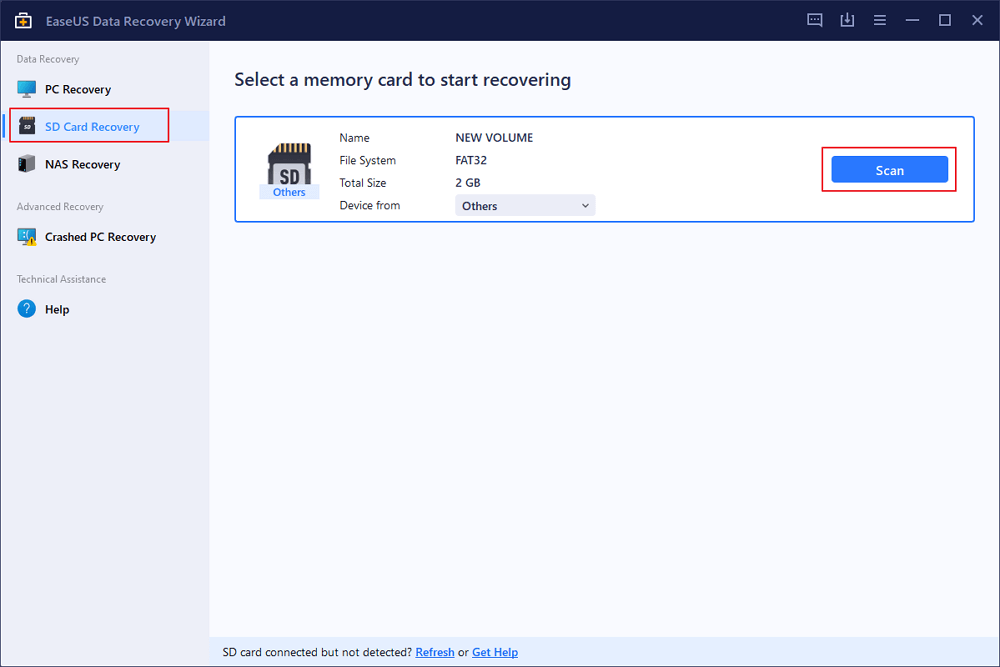
Step 2. Check for scan results
- Wait for the scanning process to complete.
- Specify one or several file types to show up, like Pictures, Videos, Documents and so on.
- Click «Preview» to check if they are the wanted files.
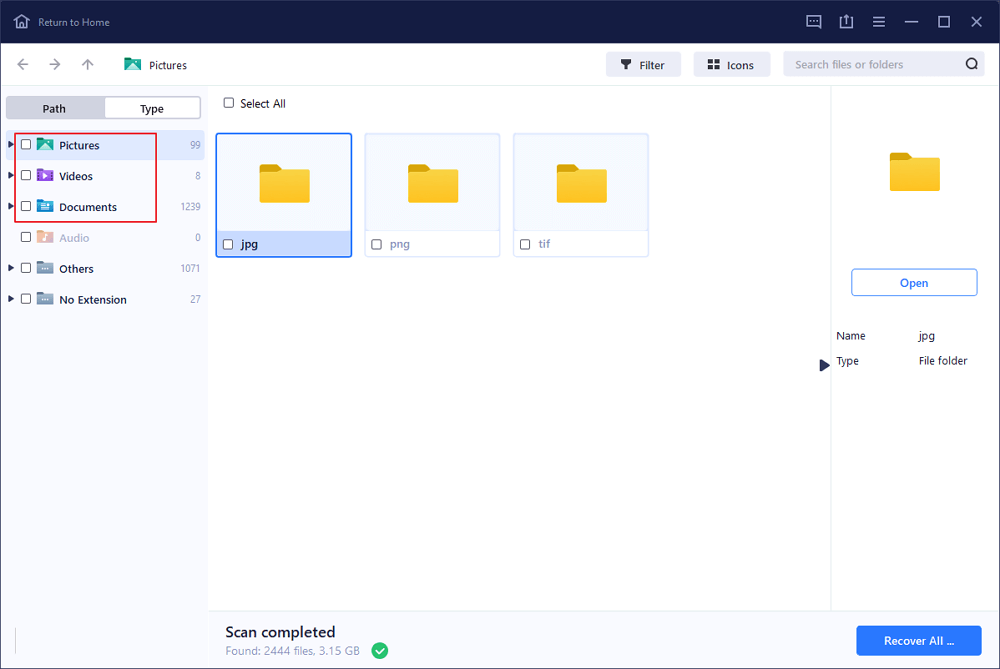
Step 3. Recover SD card data
- Preview the recovered files and click «Recover».
- Choose a different location to save the recovered files instead of the original SD card.
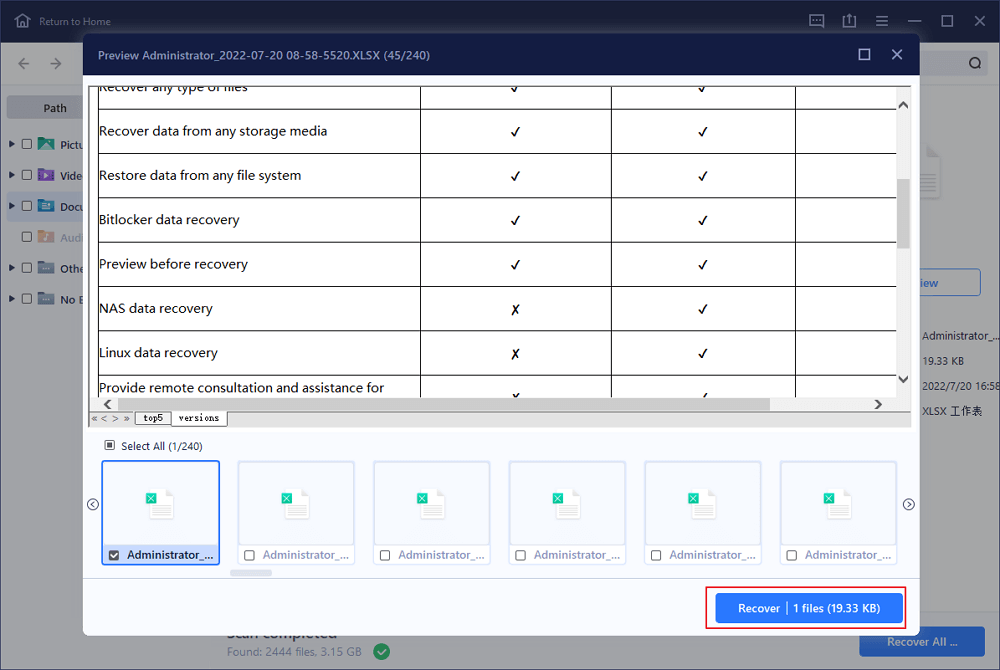
Решение проблемы
Для восстановления данных и лечения флешки выполните следующие действия:
Но бывают ситуации, когда карта памяти не открывается на компьютере. Это плохой признак и в таком случае следует обратиться к сторонним утилитам для восстановления данных.
Для этого нужно:
- Повторить пункты 1-3 из предыдущей инструкции.
- Скачать приложение Recuva .
- После запуска программы появится мастер, который поможет вам. Нажмите кнопку «Далее».
- Выберите тип файлов, которые требуется восстановить (изображения, документы) и нажмите «Далее».
- В новом окне кликните на вариант «В указанном месте» и выберите SD карту. Нажмите «Далее».
- Дождитесь окончания операции.
- После «возвращения» долгожданного контента повторите пункты 5-8 предыдущей инструкции.
Вышеприведенные действия помогут вернуть часть ценной информации.
Совет! Для предотвращения подобных ситуаций рекомендуется регулярно создавать резервные копии важных файлов!
Если же съемный носитель не определяется компьютером, самостоятельно получить доступ к данным без определенных навыков и ресурсов не получится. Поэтому при необходимости обратитесь в сервисный центр по ремонту съемных носителей. Теперь вы знаете, как исправить повреждение SD карты на Android.
Нередко пользователи сталкиваются с ситуацией, когда карта памяти фотоаппарата, плеера или телефона перестает работать. Также бывает, что SD-карта стала выдавать ошибку, свидетельствующую о том, что на ней нет места или она не распознается в устройстве. Потеря работоспособности таких накопителей создает владельцам серьезную проблему.
Наиболее распространенные причины потери работоспособности карт памяти состоят в следующем:
- случайное удаление информации с накопителя;
- неверное выключение оборудования с картой памяти;
- при форматировании цифрового устройства не была извлечена карта памяти;
- повреждение SD-карты в результате поломки самого устройства.

Рассмотрим способы восстановления SD-накопителя.
Способ 1: Форматирование с помощью специального ПО
Правда в том, что восстановить флешку можно только путем ее форматирования. К сожалению, без этого вернуть ее работоспособность не получится. Поэтому в случае неисправности воспользуйтесь одной из программ для форматирования SD.
Также форматирование можно выполнить через командную строку.
Если все вышеописанное не вернет Ваш носитель информации к жизни, останется лишь одно — низкоуровневое форматирование.
Способ 2: Использование сервиса iFlash
В большинстве случаев необходимо выполнить поиск программ для восстановления, а их существует огромное количество. Сделать это можно с помощью сервиса iFlash. Чтобы восстановить карты памяти, сделайте вот что:
То же самое касается и других производителей. Обычно на официальных сайтах производителей даются инструкции по восстановлению. Также можно воспользоваться поиском на сайте iflash.
Иногда восстановление данных с карты памяти не получается из-за того, что она не распознается компьютером. Это может быть вызвано следующими проблемами:
Если карта памяти определяется на компьютере, но не читается ее содержимое, то
проверьте компьютер и SD-карту на наличие вирусов. Есть тип вирусов, которые делают файлы «скрытыми»
, поэтому их не видно.
Способ 3: Средства OC Windows
Этот способ выручает, когда microSD или SD-карта не определяется операционной системой, а при попытке выполнить форматирование выдается ошибка.
Исправляем эту проблему, используя команду diskpart . Для этого:
Теперь SD-карту можно отформатировать c помощью стандартных средств OC Windows или других специализированных программ.
Как видите, восстановить информацию с флеш-накопителя несложно. Но все же, для того, чтобы предотвратить проблемы с ней, нужно пользоваться ей правильно. Для этого:
- Аккуратно обращайтесь с накопителем. Не роняйте его и берегите от влаги, сильных перепадов температуры и сильных электромагнитных излучений. Не трогайте контакты на нем.
- Правильно извлекайте карту памяти с устройства. Если при передаче данных на другое устройство просто выдернуть SD из разъема, то структура карты нарушается. Следует извлекать устройство с флеш-картой только когда не производится никаких операций.
- Периодически проводите дефрагментацию карты.
- Регулярно выполняйте резервное копирование данных.
- microSD держите в цифровом устройстве, а не на полке.
- Не заполняйте карту полностью, в ней должно оставаться немного свободного пространства.
Правильная эксплуатация SD-карт предотвратит половину проблем с ее сбоями. Но даже если произошла утеря информации на ней, не отчаивайтесь. Любой из вышеописанных способов поможет вернуть Ваши фотографии, музыку, фильм или другой важный файл. Хорошей работы!
Как правильно отформатировать SD-карту памяти на телефоне в настройках системы
Для форматирования флешки на телефоне Андроид требуется активировать эту функцию в настройках системы. Используйте следующую инструкцию для выполнения этого действия.
- Найдите на рабочем экране телефона значок «шестеренки» и кликните по нему — попадете в «Настройки».
- Откройте раздел «Хранилище» (или «Память»).
- В графе «Съемный накопитель» нажмите на имя SD-карты.
- Откроется менеджер файлов с содержимым внешнего носителя — кликните на три вертикальные точки в правом верхнем углу экрана и выберите пункт «Настройки хранилища».
- Нажмите «Форматировать» и подтвердите действие в следующем окне.
- По окончании процедуры жмите «Готово» и перезагрузите телефон.
MicroSD пуста, можете дальше использовать ее по назначению. Например, освободить часть внутренней памяти, переместив на карту некоторые приложения.
Способы восстановить поврежденную SD-карту на Android с форматированием
Наиболее действенным способом восстановления карты памяти на андроид является ее форматирование. Результат в данном случае будет положительным, так как большинство проблем связано в первую очередь с ошибками в процессе записи и чтения, что приводит к повреждению файловой системы.
Через настройки на смартфоне
- Открыть «Настройки» и найти раздел «Хранилища и USB-накопители».
- После этого найти в списке вкладку «Съемный накопитель».
- Открыть карту памяти и в правом верхнем углу экрана нажать на кнопку с изображением трех точек.
- В контекстном меню выбрать «Настройки».
- В окне нажать «Форматировать».
Форматирование через настройки телефона
-
Как запустить soldier of fortune на windows 7
-
Dota 2 exe ошибка
-
Inmost системные требования
-
Замена bravura гта са андроид
- Как включить музыку в машине в gta rp
Что делать, если на телефоне не удалось очистить и отформатировать SD-карту
Если не получается очистить и отформатировать карту с помощью смартфона, необходимо попытаться провести данную процедуру через персональный компьютер.
Форматирование через компьютер
Исправлять ошибки карты памяти будет программа Recuva. Для этого нужно вставить карту памяти в Card Reader и выполнить подключение к ПК. Способ подойдет для телефонов Honor и многих других:
Форматирование SD-карты в формат FAT32
Для корректной работы и отображения флешки она должна иметь файловую систему FAT32. Для форматирования необходимо выполнить следующее:
- Извлечь SD и установить ее в Card Reader.
- Подключить к ПК.
- В проводнике выбрать накопитель
- В контекстном меню нажать на опцию «Форматирование».
- В пункте «Файловая система» активировать «FAT32».
- Снять отметку с чекбокса «Быстрая очистка» и нажать «Начать».
Отключение и включение носителя в Диспетчере устройств способно исправить нефункционирующую СД-карту
Если проблема с карточкой не решается вышеуказанным способом, попробуйте отключить её, а затем снова включить в Диспетчере устройств.
Выполните следующее с поврежденным носителем:
- Нажмите на кнопки «Win» + R;
-
В появившемся окне введите devmgmt.msc и нажмите на клавишу Энтер;
Введите указанную команду и нажмите на «Ок»
- В консоли открывшегося Диспетчера устройств щелкните правой кнопкой мыши на SD-карту в разделе «Контроллеры универсальной последовательной шины» (Дисковые устройства), после чего выберите «Отключить» ;
- Через несколько минут нажмите «Включить»;
- Перезагрузите компьютер, чтобы изменения вступили в силу.
Использование специальных программ для восстановления
Как показывает практика, можно исправить состояние поврежденной карты памяти путем ее форматирования и изменение файловой системы. Но что делать, если флешка не читается, а на ней очень важные файлы? Именно для таких случаев созданы специальные утилиты, которые с определенной долей вероятности, помогут восстановить большую часть данных.
Алгоритм действий
Среди самых эффективных по восстановлению информации с карты памяти, можно выделить следующие утилиты:
- Smart Data Recovery.
- Recuva.
- BadCopyPro.
- DiskDigger.
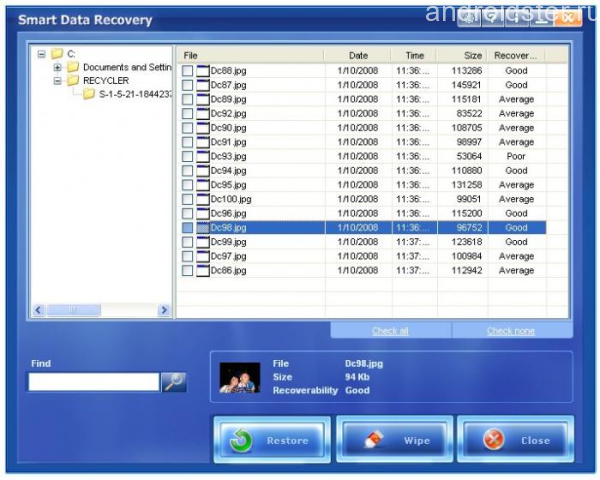
Утилита Smart Data Recovery
Перечисленные программы способны восстановить информацию даже с тех накопителей, у которых повреждены отдельные сектора памяти. Приведем более подробную спецификацию и алгоритм действий по восстановлению данных утилитой Smart Data Recovery.
Русифицированный интерфейс и совместимость со всеми компьютерными операционными системами, включая Windows 8 и 10, свидетельствуют об высокой популярности Smart Data Recovery. С помощью этой утилиты, вы сможете не только восстановить имеющиеся данные на поврежденной флешке, но также создать резервную копию удаленных ранее файлов. Smart Data Recovery поддерживает все типы файловых стандартов, включая NTFS и FAT32.
Приступим к восстановлению информации с поврежденной карты памяти. Для этого потребуется сделать следующее:
- Скачать и установить бесплатную утилиту на компьютер.
- Подключить телефон или USB Card Reader с установленной картой mircoSD.
- Следовать рекомендациям, которые представлены на экране.
Результатом деятельности Smart Data Recovery будут найденные приложения и папки, которые будут располагаться в левой части экрана. Правее будут отображаться вложенные в них файлы различных расширений. Для восстановления данных достаточно нажать соответствующую кнопку, после чего флешку можно отформатировать и попробовать открыть на мобильном устройстве.
Увы, твердотельные устройства хранения подвержены механическим повреждениям, из-за чего карты памяти, microsd флешки выходят из строя. В этом справочном материале мы собрали типичные сценарии. Мы подскажем, что делать, если повреждена карта памяти. Каковы первые действия и можно ли вернуть содержимое поврежденной карточки.
Устаревшая файловая система
Современные модели смартфонов поддерживают карты памяти различных файловых систем, в том числе exFAT, NTFS и FAT32. Последняя из них является более устаревшей и довольно часто проблема с чтением флешки на телефонах заключается именно в ее использовании. Помимо этого, если вы будете смотреть на своем мобильнике фильмы высокого качества, то вам точно не подойдет FAT32. Ведь на такую флешку невозможно сбросить файл, размером более 4 Гб. К остальным достоинствам файловой системы NTFS относится более высокая надежность и отказоустойчивость при активной эксплуатации.
Алгоритм действий
Исправить повреждение microSD карты Андроид из-за устаревшей файловой системы не так просто. Дело в том, что сделать это стандартным способом по умолчанию в ОС компьютера не получится. Не справятся с задачей и общеизвестные утилиты, предназначенные для форматирования дисковых накопителей, PartitionMagic и тому подобные. Но все же, используя диспетчер устройств или специальную программу, изменить файловую систему и «оживить» поврежденную флешку можно. Правда при этом желательно заранее позаботиться об резервной копии данных с нее на компьютер или другой накопитель, поскольку процедура восстановления предполагает форматирование носителя.
Стартовая страница утилиты для форматирования
Процесс форматирования
Рассмотрим алгоритм действий по преобразованию файловой системы карты памяти с помощью бесплатной утилиты HP USB Disk Storage Format Tool. При этом понадобится сделать следующее:
- Загрузите с официального сайта утилиту в виде zip архива и распакуйте ее в любой директории раздела с ОС.
- Подключите телефон с установленной картой памяти в любой свободный слот USB компьютера.
- Запустите исполняющий файл программы с названием HPUSBFW.EXE.
- При подключении сразу нескольких USB-устройств, в выпадающем меню выберете нужное. В данном случае — телефон, в котором установлен накопитель.
- В появившемся окне File system выберите пункт NTFS.
- Для ускорения процесса форматирования установите галочку напротив пункта Quick Format.
- Нажмите на клавишу старта и согласитесь с предупреждением об форматировании носителя.
- Дождитесь окончания процесса и можете попробовать открыть карту в файловом менеджере телефона.
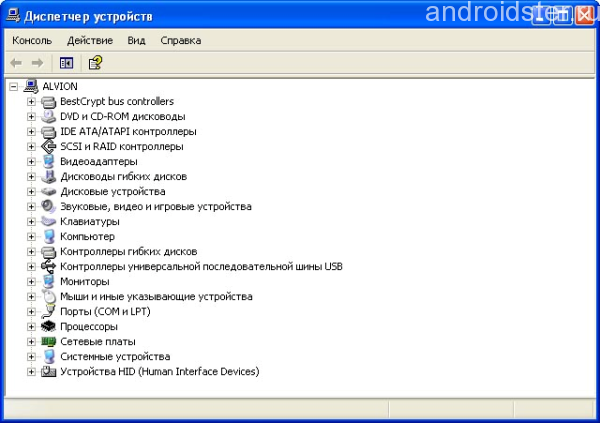
Диспетчер устройств Windows
Подобным образом можно восстановить флешку, путем изменения файловой системы, и через диспетчер устройств ОС Windows. При этом потребуется перейти во вкладку с дисковыми устройствами и раскрыть меню вашего накопителя. Далее выбрать пункт «Политика» и установить галочку напротив «Оптимизировать для выполнения». С этого момента отформатировать карту памяти можно будет стандартным способом, через меню свойств из разделов «моего компьютера».
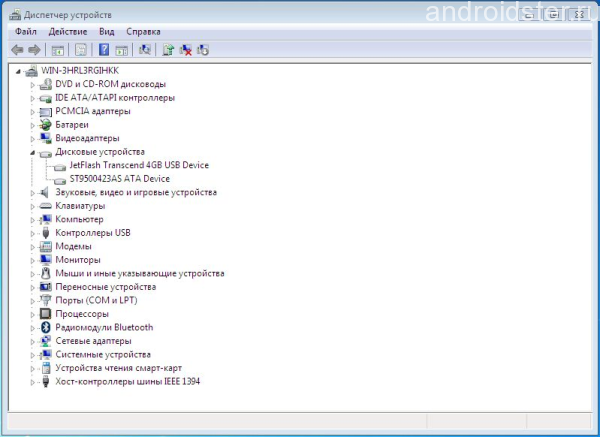
Дисковые устройства
Предлагаем посмотреть обучающий видеоролик по знакомству и использовании программы SB Disk Storage Format Tool.
Не пишет по кругу
Также частая причина не исправности, симптомы такие – включаем регистратор он работает, память видна и запись идет, но не пишется по кругу (при включении круговой записи, интервалами 1, 3, 5, 7 иногда 10 минут) – что делать? Почему такое происходит?
Также все достаточно банально – зачастую это происходит на высокотехнологичных видеорегистраторах . Причин здесь несколько:
1) Малый объем, такое бывает – например, памяти всего на 2 Gb, а у вас стоит интервал на 5 – 10 минут, ему просто этого не достаточно. Поэтому ролики будут рваться или вообще не будет работать циклическая запись. ПРОСТО – добавляем объем, идеально использовать 8 – 32 Gb.
2) Практически такой же случай – из-за не внимательности. У меня есть видеорегистратор, он пишет на карту в 8 Gb, у него там отдельная папка — называется «DCIM». Когда я подключил другое устройство и вставил эту же карту, на ней создалась еще одна папка — «100MEDIA». То есть получились две рядом папки «DCIM» и «100MEDIA». Так как в папку DCIM происходила основная запись, то она была «забита» и я по наивности думал, что новое устройство все «сотрет» — но доступ у него есть только до папки «100MEDIA» и стирать он может только там – и получилось так, что новой папке просто не хватало места!
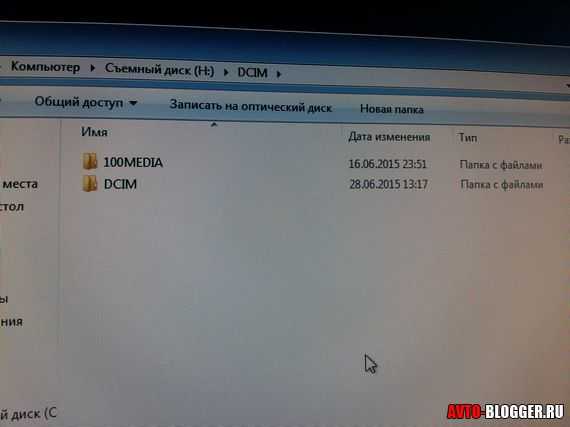
Нам нужно – просто удалить папку «DCIM», таким образом очистить место в памяти. Это можно сделать настройками в самом регистраторе, выбрать меню «отформатировать». Ребята только нужно понимать что форматирование уничтожит все ваши записи, поэтому если они вам нужны, то обязательно копируем их.
3) Нужно форматирование памяти. Зачастую видеорегистратор не может работать с файловой системой вашего накопителя, допустим у вас она «NTFS», а ему нужно «FAT32».

Поэтому также писать не будет. Опять же выбираем пункт «форматировать», устройство само поставит нужную для себя файловую систему. После этого работа должна восстановиться.

Сейчас смотрите видеоверсию, постарался заснять максимально доступно.
НА этом буду заканчивать, думаю моя статья для многих будет полезна, так что расскажите о ней друзьям.
(45 голосов, средний: 4,13 из 5)
Похожие новости
Датчик движения в видеорегистраторе, что это такое и как работае.

INSPECTOR KATRAN. Новый видеорегистратор с GPS, подробный отзыв

VIZANT 740 SIGNATURE. Подробный обзор и мой отзыв
«>
Проблема с контактом
Если недавно съемный накопитель работал исправно, в первую очередь нужно проверить корректность его подключения к смартфону. Даже незначительное смещение SD-карты способно привести к ошибке считывания данных. Кроме того, за время эксплуатации контакты мобильного устройства могут засоряться, что становится распространенной причиной сбоев и ошибок.
Чтобы решить эту проблему, необходимо извлечь карту памяти из аппарата и аккуратно прочистить дорожки гнезда, удалив частицы попавшей внутрь пыли. При повторном подключении microSD к телефону нужно убедиться, что карта памяти вставлена правильной стороной и надежно закреплена.

Причина 2: Плохой контакт слота и карты памяти
Портативное устройство вроде телефона или планшета во время эксплуатации подвергается нагрузкам, даже находясь в кармане или сумке. Вследствие этого подвижные элементы, к которым относится и карта памяти, могут сдвигаться в своих пазах. Поэтому, встретившись с ошибкой о повреждении флешки, которая не исправляется перезагрузкой, стоит вынуть карточку из девайса и осмотреть ее; также возможно загрязнение контактов пылью, которая в любом случае проникает внутрь аппарата. Контакты, кстати, можно протереть спиртовыми салфетками.
Если контакты на самой карте памяти визуально чистые, можете просто подождать некоторое время и вставить её снова — возможно, девайс или сама флешка просто нагрелись. Спустя некоторое время вставьте SD-карту обратно, и убедитесь, что она посажена до конца (но не переусердствуйте!). Если проблема была в плохом контакте, после этих манипуляций она исчезнет. Если проблема остается — читайте дальше.
Причина 2: Плохой контакт слота и карты памяти
Портативное устройство вроде телефона или планшета во время эксплуатации подвергается нагрузкам, даже находясь в кармане или сумке. Вследствие этого подвижные элементы, к которым относится и карта памяти, могут сдвигаться в своих пазах. Поэтому, встретившись с ошибкой о повреждении флешки, которая не исправляется перезагрузкой, стоит вынуть карточку из девайса и осмотреть ее; также возможно загрязнение контактов пылью, которая в любом случае проникает внутрь аппарата. Контакты, кстати, можно протереть спиртовыми салфетками.
Если контакты на самой карте памяти визуально чистые, можете просто подождать некоторое время и вставить её снова — возможно, девайс или сама флешка просто нагрелись. Спустя некоторое время вставьте SD-карту обратно, и убедитесь, что она посажена до конца (но не переусердствуйте!). Если проблема была в плохом контакте, после этих манипуляций она исчезнет. Если проблема остается — читайте дальше.
Что можно сделать, чтобы исправить поврежденную карту при помощи смартфона?
Прежде всего вам нужно уточнить, не является ли появление ошибки разовым системным сбоем. Для этого перезагрузите устройство, а затем попробуйте снова обратиться к флешке. Сообщение «SD-карта повреждена» Android перестает выдавать в большинстве случаев.
Если она продолжает выдавать ошибку, то необходимо вытащить ее и осмотреть. Возможно контакты покрыты пылью или сам слот под карту памяти загрязнен. В этом случае достаточно очистить контактные площадки, а затем снова плотно вставить карту памяти.
Способы решения проблемы при помощи компьютера
Теперь разберемся с ситуацией, когда после этих простых действий не пропадает сообщение SD-карта повреждена, что делать в этом случае. Лучше всего достать ее из девайса и при помощи переходника или карт-ридера вставить в компьютер или ноутбук. В этом случае у вас будет больше возможностей восстановить работоспособность флешки.
Карта повреждена? Попробуйте починить через командную строку. Это просто
Прежде всего стоит воспользоваться встроенными утилитами Windows. В частности, исправить ситуацию поможет командная строка. Она есть в составе любой версии операционной системы. Подключите SD-карту к компьютеру, а потом следуйте инструкции:
Так вы сможете восстановить на SD-носителе поврежденные сектора и убрать с них ошибки.
Использование утилиты для работы с дисками
Есть еще одна встроенная утилита Windows, которая способна помочь, когда телефон пишет «Поврежденная SD-карта». Ее можно найти в списке стандартных программ или вызвать через контекстное меню.
Если флешка повреждена из-за сбоя, то этого простого действия будет достаточно. По своему действию эта встроенная утилита сходна с командной строкой.
Сторонние программы для исправления поврежденной SD карты
Если на вашей карте нет ничего ценного или сбой произошел после форматирования, то восстановить ее работоспособность можно при помощи сторонних утилит. Одним из лучших вариантов для корректного форматирования является SDformatter. Она справляется с задачей подготовки карт памяти лучше стандартной утилиты Windows. При форматировании нужно выбрать вариант full. Это приложение справиться с форматированием карт SD/SDHC лучше, чем стандартный компонент Windows.
Аналогичными свойствами обладает утилита USB Disk Storage Format Tool. В этой программе есть возможность проверить кластеры карты памяти на ошибки, а также провести полную очистку данных. Работа с программой строится на тех же принципах, что и при работе со стандартными утилитами: вам нужно подключить флешку, запустить утилиту и выбрать нужную функцию. Недостаток у обеих программ один – в большинстве случаев для скачивания предлагаются нерусифицированные версии.
Как сохранить файлы, если карта требует форматирования?
Форматирование как способ восстановления работоспособности карты памяти может быть эффективным, но при этом вы потеряете все данные. Но иногда операционная система не дает иного выхода, а просит отформатировать диск. Лучше всего в этом случае загрузить на компьютер recovery-утилиты TestDisk или PhotoRec и поступить так:
Такой подход позволит сохранить максимальное количество данных с карты памяти, а также восстановить ее работоспособность. Совершенно без потерь файлы и папки восстанавливаются редко, поэтому будьте готовы переустановить приложения, которые вы хранили на этом носителе.
Есть ли ситуации, когда восстановить SD карту нельзя?
Есть несколько ситуаций, когда неизбежно повреждена карта памяти SD. Исправить ничего нельзя, если неприятность возникла после:
Если аналогичная проблема возникла бы в аппаратной памяти, то в мастерской можно было бы заменить микросхему. Карты памяти такому восстановлению не поддаются, так как имеют маленькие размеры. При возникновении неисправности по одной из перечисленных причин, необходимо заменить карту памяти на новую, а также попытаться провести восстановление данных.
Настройка записи видео с камеры мобильного телефона на карту памяти
Сегодня часто в качестве камер видеонаблюдения используют старые мобильные телефоны. Так как по умолчанию видео на Android снимается и хранится во внутренней памяти, что, при наличии карты памяти Micro SD не всегда рационально писать видео во внутреннюю память, так как ее мало на что хватает.
Поэтому лучше сразу настроить запись видео с камеры на карту памяти смартфона или планшета. Рассмотрим как это сделать сперва на смартфонах Samsung Galaxy, а затем общую настройку для любых Android-устройств.
Если вы это делаете впервые, настоятельно рекомендуем сохранить ваши фото и видео в облаке или на компьютере, прежде чем приступать к настройке.
Настрока записи видео на MicroSD карту Samsung Galaxy
По своей сути, методы переноса фото для Samsung Galaxy и других Android устройств не отличаются, но мы отдельно опишем этот способ с использованием только тех инструментов, которые уже предустановлены на устройствах одной из самых распространенных марок мобильных устройтв.
- Откройте приложение «Камера».
- Откройте настройки камеры (значок шестеренки).
В настройках камеры найдите пункт «Место хранения» и вместо «Память устройства» выберите «SD-карта».
После этих действий все (почти) новые видео будут сохраняться в папку DCIM на карте памяти, папка будет создана в тот момент, когда вы сделаете первый снимок.
Почему почти? Дело в том, что некоторые видео, которые требуют высокой скорости записи, например в режиме съемки видео 4k с 60 кадрами в секунду, продолжат сохраняться во внутреннюю память смартфона, но их всегда можно перенести на SD карту уже после съемки.
Также следует помнить, что при первом запуске камеры после подключения карты памяти вам автоматически будет предложено сохранять видео на неё.
Для переноса уже имеющихся видео на карту памяти вы можете использовать встроенное приложение «Мои файлы», имеющееся на вашем Samsung или любой другой файловый менеджер. Например, метод для встроенного стандартного приложения вглядит следующим образом:
- Откройте приложение «Мои файлы», в нем откройте «Память устройства».
- Нажмите и удерживайте палец на папке DCIM, пока папка не станет отмеченной.
- Нажмите по трем точкам справа вверху и выберите пункт «Переместить».
4. Выберите «Карта памяти».
Папка будет перемещена, а данные будут объединены с уже имеющимися фото на карте памяти (ничего не сотрется, не переживайте).
Запись и перенос видео на других Android телефонах
Настройка записи видео на карту памяти почти на всех Android телефонах и планшетах реализована одинаково, но, одновременно, в зависимости от интерфейса камеры (а производители, даже на «чистом» Android обычно ставят свое приложение) слегка отличается.
Общая суть — найти способ открыть настройки камеры (меню, значок шестеренки, свайп с одного из краев), а затем найти пункт для параметров места сохранения фото и видео. Например, на Moto X Play это выглядит как на скриншоте ниже.
После настройки видео с камеры начинают сохраняться на SD-карту в такую же папку DCIM, которая ранее использовалась во внутренней памяти.
Для переноса уже имеющихся материалов на карту памяти вы можете использовать любой файловый менеджер для Android. Например, в бесплатном X-Plore это будет выглядеть так:
- В одной из панелей открываем внутреннюю память, в другой — корень SD-карты.
- Во внутренней памяти нажимаем и удерживаем папку DCIM, пока не появится меню.
- Выбираем пункт меню «Переместить».
4. Перемещаем (по умолчанию она будет перемещаться в корень карты памяти, что нам и требуется).
Как видим, ничего сложного в том, чтобы записать видео с мобильной камеры видеонаблюдения на внешнюю карту смартфона или перенести его, нет. Просто следуйте инструкциям, приведенным выше.
2023-03-06T15:27:59+03:006, Март, 2023|Настройка видеонаблюдения|
Что делать, если компьютер не видит карту памяти
Далеко не всегда получается извлечь данные из поврежденной флешки
Важно, чтобы компьютер обнаружил устройство. То есть, если ПК видит карту памяти, но не может ее открыть (возникают какие-то ошибки, система просит отформатировать накопитель), шанс получить информацию все же есть
В этом случае не спешите форматировать карту, необходимо:
- Скачать на компьютер специальную программу для восстановления флешеки.
- Запустить утилиту.
- Подключить накопитель памяти и следовать инструкции на экране.
- После извлечения данных сохранить их на жестком диске ПК.
- Сделать форматирование на низком уровне.
Все программы для восстановления быстрых накопителей работают по одному принципу, разобраться в них несложно. Вот список наиболее популярных программ:
- Recuva,
- RS Fat Recovery,
- R-Studio,
- MiniTool Power Data Recovery,
- RS Partition Recovary.
Если возникают какие-то ошибки с flash-памятью, их исправить без форматирования невозможно. Благодаря перечисленным программам получится заблаговременно достать и сохранить необходимую информацию из запоминающего устройства.
Однако простое исправление помогает далеко не всегда, потребуется выполнить форматирование на низком уровне. Можно воспользоваться утилитой HDD Low Level format. При этом сначала подключается СД-карта, после чего запускается программа.
Как восстановить поврежденные фотографии на sd-карте
Вопрос
. Моя карта памяти sd была повреждена, могу ли я восстановить потерянные фотографии на ней? Что мне делать?
Ответ
. Да, в большинстве случаев, CardRecovery 6.10 (программа для восстановления флешки) способна с достоверной степенью восстановить фотографии с поврежденных карт памяти (но не во всех случаях. В основном, это зависит от текущего состояния карты памяти и количества циклов перезаписи свободного пространства).
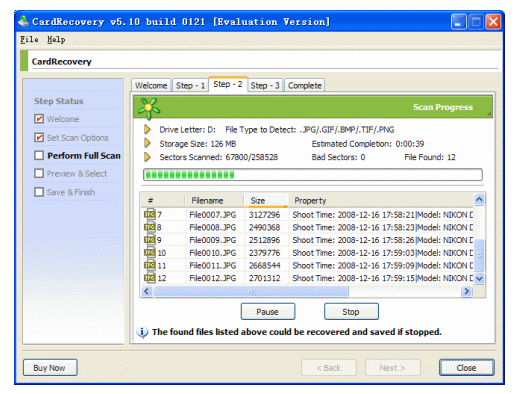
CardReader – оптимальное приложение для восстановления, поскольку эта программа «заточена» под медиаформаты и карты памяти. Кроме этого, можно посоветовать альтернативу – RhotoRec. Она выполняет поиск по сигнатурам файлов и в некоторых случаях находит то, что пропускает CardReader.
Вопрос
. На sd-карте большая часть фото повреждена. Папки с повреждением якобы. Вот после прочтения вашей статьи поняла, что проблема, возможно, возникла по причине «перезапись». Можно ли восстановить фото на поврежденной microsd?
Ответ
. Да, безусловно, восстановление карты памяти microsd после перезаписи менее вероятно. Поэтому лучше всего достать ее из телефона и восстанавливать только через картридер, подключив sd-карту к компьютеру или ноутбуку.
Причина 3: Наличие ошибочных секторов в таблице файлов карты
Проблема, с которой чаще всего сталкиваются любители подключать девайс к ПК и вместо безопасного извлечения просто выдергивать шнур. Впрочем, от такого не застрахован никто: подобное может вызвать сбой ОС (например, выключения при разряде батареи или аварийная перезагрузка) или даже банальный перенос файлов (копирование или Ctrl+X) средствами самого телефона. В зоне риска также владельцы карточек с файловой системой FAT32.
Как правило, сообщение об ошибочном распознавании SD-карты предваряют другие неприятные симптомы: файлы с такой флешки читаются с ошибками, файлы пропадают вообще или появляются такие себе цифровые призраки. Естественно, причину такого поведения не исправят ни перезагрузка, ни попытка вытащить-вставить флешку. Действовать в такой ситуации следует так:
- Вытащите карту памяти из телефона и подключите её к компьютеру посредством специального устройства-кардридера. Если у вас ноутбук, его роль прекрасно исполнит переходник microSD-SD.

Если ПК распознает карту корректно, то скопируйте её содержимое на жесткий диск «большого брата» и отформатируйте флешку любым предложенным способом в файловую систему exFAT — такой формат предпочтителен для Android.
По окончании процесса отключите SD-карту от компьютера и вставьте в телефон, некоторые девайсы требуют, чтобы карточки были отформатированы их собственными средствами. Потом подключите аппарат со вставленной флешкой к компьютеру и скопируйте на носитель сделанную ранее резервную копию, затем отключите аппарат и пользуйтесь как обычно.
Если карта памяти не распознается корректно — скорее всего, её придется форматировать как есть, а затем, в случае успеха, восстанавливать файлы.
DMDE профессиональное восстановление с карт памяти, флешек и HDD
Мы включили в обзор эту программу, несмотря на то, что бесплатная версия лимитирована. DMDE используется в профессиональных кругах как удобный и эффективный recovery-инструмент. Программа кроссплатформенна – использовать ее можно под Windows, Linux, Mac OS и DOS — через командную строку.
Сразу об ограничениях. Бесплатная версия DMDE позволяет восстановить до 4000 элементов.
Другие версии программы DMDE (Express, Standard, Professional) снимают ограничение на лимит файлов, стоимость лицензии начинается с €16.
Кроме того, в бесплатной редакции доступны базовые инструменты:
- Редактор дисков — позволяет изменять вручную дисковую структуру, file tables глубокий поиск удаленных файлов,
- Создание образа дисков для последующего восстановления с полной копии оригинала.
Список совместимых устройств хранения включает в себя HDD, RAID-массивы, usb флешки, sd и microsd карты. Файловая система – практически любая из известных. Как правило, для карт памяти речь идет о NTFS, exFat или FAT. Linux и Mac OS FS также поддерживаются.
Вывод
В идеале у вас всегда есть резервная копия, доступ к которой вы можете получить в случае чрезвычайной ситуации, поэтому вам действительно не нужно восстанавливать свои данные. В противном случае вы должны сначала попытаться восстановить свою карту MicroSD с помощью инструментов Windows.
В качестве второго шага мы рекомендуем найти удаленные файлы с помощью PhotoRec, поскольку программное обеспечение полностью бесплатное. Пошаговые инструкции помогут вам быстро. Если это не помогает, используйте такую программу, как DiskDigger или Data Recovery Wizard.
Конечно, вы, наверное, уже знаете это, но на всякий случай, вот важный совет: регулярно делайте резервные копии своих файлов. Если что-то ломается, у вас все еще есть резервная копия, и вам не нужно беспокоиться о сложных спасательных операциях по восстановлению ваших данных. Лучшие программы резервного копирования для Android можно найти здесь:
Не потеряйте свои данные. Как сделать резервную копию вашего телефона Андроид?

























![[9 способов] тысячи уже исправляют поврежденные sd-карты, и вы тоже можете - easeus](http://nephros-crimea.ru/wp-content/uploads/0/0/0/000c1cd63e4b3b1b91477fd8c9f50725.png)




