Приступим к рассмотрению ошибок Steam
Вы найдете ответы на вопросы:
- Как исправить ошибку в Steam?
- Что делать, если не удалось запустить игру и возникает неизвестная ошибка Steam?
- Что делать если steam выдает ошибку или не удается обновить клиент?
Steam api_dll что это за ошибка и где можно скачать
Причины появления ошибки Steam api dll
Самый распространенный случай: когда антивирус воспринимает измененный файл, как вирусную атаку и располагает его в Карантине. Такое может случиться как в период инсталляции игры, так и при дальнейших антивирусных проверках.Кроме этого, ошибка файла иногда возникает и на лицензионных компьютерных играх. Тогда пользователю приходит сообщение с текстом: «Точка входа не была найдена в динамической библиотеке steam_api.dll». Это обуславливается тем, что сам файл был изменен определенной компьютерной игрой.
В этом случае есть два пути решения проблемы:
- Переустановить клиент Steam, и все вновь заработает
- Скачать api_dll и установить в папку System32 для XP, 7/8 32-х битной версии, в папку SysWOW64 64-х битной версии.
Steam api_64 ошибка
Наиболее часто возникают ошибки данного характера:
- «steam_api64.dll не найден.»
- «Файл steam_api64.dll отсутствует.»
- «steam_api64.dll нарушение прав доступа.»
- «Файл steam_api64.dll не удалось зарегистрировать.»
- «Файл C:\Windows\System32\ steam_api64.dll не найден.»
Эта ошибка исправляется весьма просто:
- Загрузите файл steam_api64.dll на компьютер.
- Распакуйте и поместите файл в папку с требующей его программой.
- Скопируйте файл steam_api64.dll в следующие системные директории.
- (Windows 95/98/Me) — C:\Windows\System
- (Windows NT/2000) — C:\WINNT\System32
- (Windows XP, Vista, 7) — C:\Windows\System32
В Windows x64 необходимо поместить файл в директорию C:\Windows\SysWOW64\
- Перезагрузите компьютер.
Steam ошибка при обновлении, не удалось запустить игру (неизвестная ошибка Steam)
В том случае если Steam выдает ошибку, которая возникает при обновлении, либо у вас не удалось запустить игру.
Часто в steam можно отследить код ошибки, в некоторых случаях это может помочь ее исправить. Очень часто возникает неизвестная ошибка.
Все эти проблемы возникают не по вашей вине. Следует просто подождать. Это сбои серверов Steam. В том случае если это не проходит долгое время, нужно написать в поддержку, и вам обязательно помогут.
Steam ошибка не удалось запустить игру или ошибка steam must be running
Ошибка steam must be running to play возникает в нескольких случаях:
- вы ставили пиратские игры в обход стима
- вы ставили читы и трейнеры для игр
- вы ставили ломанный стим
Исправляется она весьма просто, но занимает времени. Необходимо удалить папку appcache (искать через поиск). В том случае если удаление не помогло, то нужно зачистить полностью все файлы игры, вручную. Все упоминания об игре на вашем жестком диске должны быть стерты. После этого переустановите игру, и все заработает. В некоторых случаях можно оставить сейвы игры, чтобы не потерять прогресс.
3. Reinstall Your Graphics Card Drivers
Your Windows PC uses the installed graphics card drivers to display items on your screen. If there’s an issue or fault with these drivers, reinstalling them can fix the issue.
To reinstall graphics card drivers:
- Press Win + X and select Device Manager from the menu.
- Expand the Display adapters menu in Device Manager.
- Right-click your graphics card in the list and select Uninstall device.
- Follow the on-screen instructions to remove the drivers.
- Restart your PC.
- When your PC boots back up, open Device Manager.
- Click the Action menu at the top and select Scan for hardware changes. This should find your graphics card and install the required drivers for you.
Alternatively, you can download the required drivers from your graphics card manufacturer’s website. Manufacturers like Intel, AMD, and Nvidia all have their graphics card drivers available to download on their websites.
Исправляем синий экран и ошибку 0x000000d1
Вот как выглядит синий экран и код ошибки 0x000000d1 в Windows 10.

В большинстве случаев в Windows 10, ошибка 0x000000D1 DRIVER_IRQL_NOT_LESS_OR_EQUAL не требует анализа дампа памяти и дополнительных исследований. И тут видно, что проблема с драйвером. В таких случаях синий экран выдает имя файла с окончанием .sys, в приведенном скриншоте это файл myfault.sys.
Чаще всего это бывают следующие драйвера:
- nv1ddmkm.sys, nvlddmkm.sys (и другие имена файлов, начинающиеся с nv) — сбой драйвера видеокарты NVIDIA. Решение — полностью удалить драйверы видеокарты, установить официальные с сайта NVIDIA под вашу модель. В некоторых случаях (для ноутбуков) проблему решает установка официальных драйверов с сайта производителя ноутбука.
- atikmdag.sys (и другие, начинающиеся с ati) — сбой драйвера видеокарты AMD (ATI). Решение — полностью удалить все драйвера видеокарты (см. ссылку выше), установить официальные под вашу модель.
- rt86winsys, rt64win7.sys (и другие rt) — сбой драйверов Realtek Audio. Решение — установить драйверы с сайта производителя материнской платы компьютера или с сайта производителя ноутбука для вашей модели (но не с сайта Realtek).
- ndis.sys — имеет отношение к драйверу сетевой карты компьютера. Попробуйте также установить официальные драйверы (с сайта производителя материнской платы или ноутбука для вашей модели, а не через «Обновление» в диспетчере устройств). При этом: иногда бывает, что проблему вызывает недавно ndis.sys установленный антивирус.
Как видите синий экран смерти и ошибка 0x000000d1 очень обширна и имеет много вариантов
Ошибка STOP 0x000000D1 ndis.sys
Если вы поймали ошибку STOP 0x000000D1 ndis.sys, то бывают случаи, что чтобы установить свежий драйвер сетевой карты при постоянно появляющемся синем экране смерти, следует зайти в безопасный режим (без поддержки сети) и проделать следующее:
Открываем диспетчер устройств, для этого щелкаем правым кликом по кнопке пуск и выбираем из контекстного меню данный пункт.
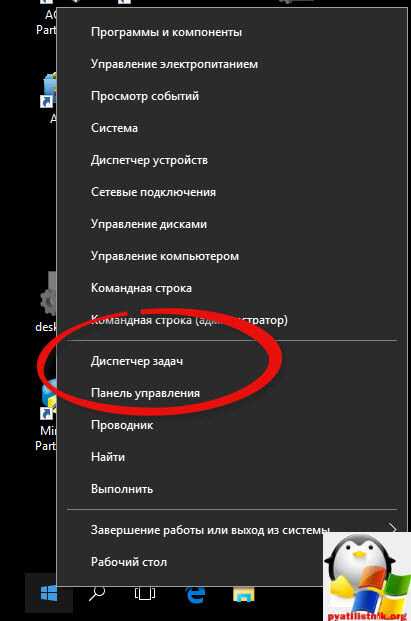
свойства сетевого адаптера, вкладку Драйвер
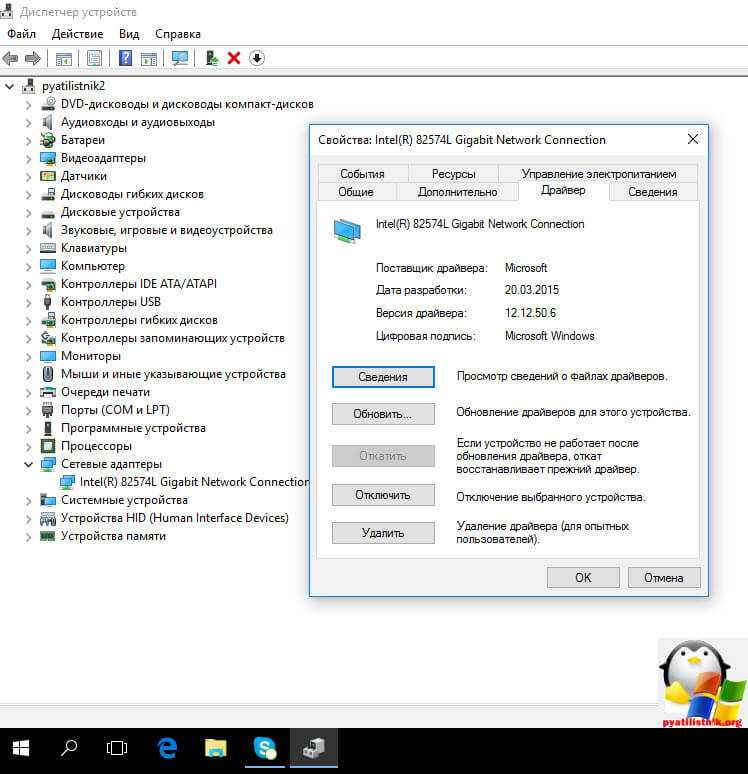
Нажмите Обновить, выберите Выполнить поиск на этом компьютере — Выбрать из списка уже установленных драйверов.
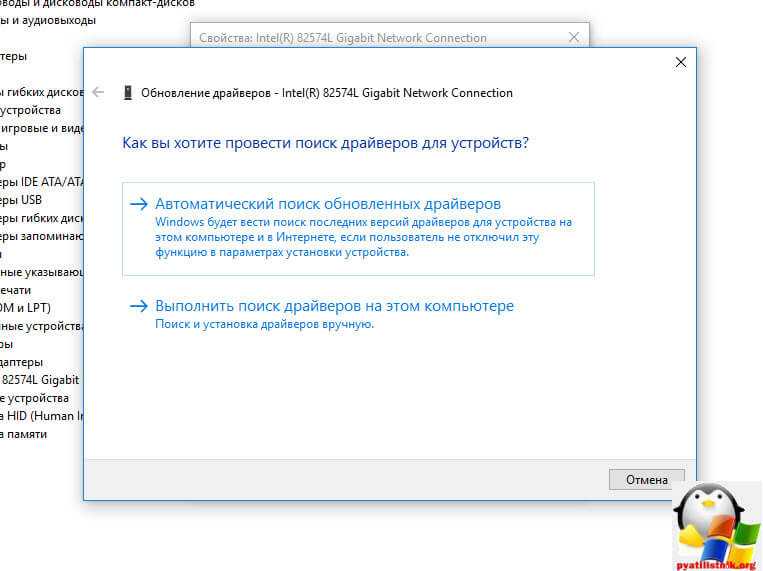
В следующем окне вероятнее всего будет отображаться 2 и более совместимых драйверов. Выберите тот из них, поставщик которого не Microsoft, а производитель сетевого контроллера (Atheros, Broadcomm и т.п.).
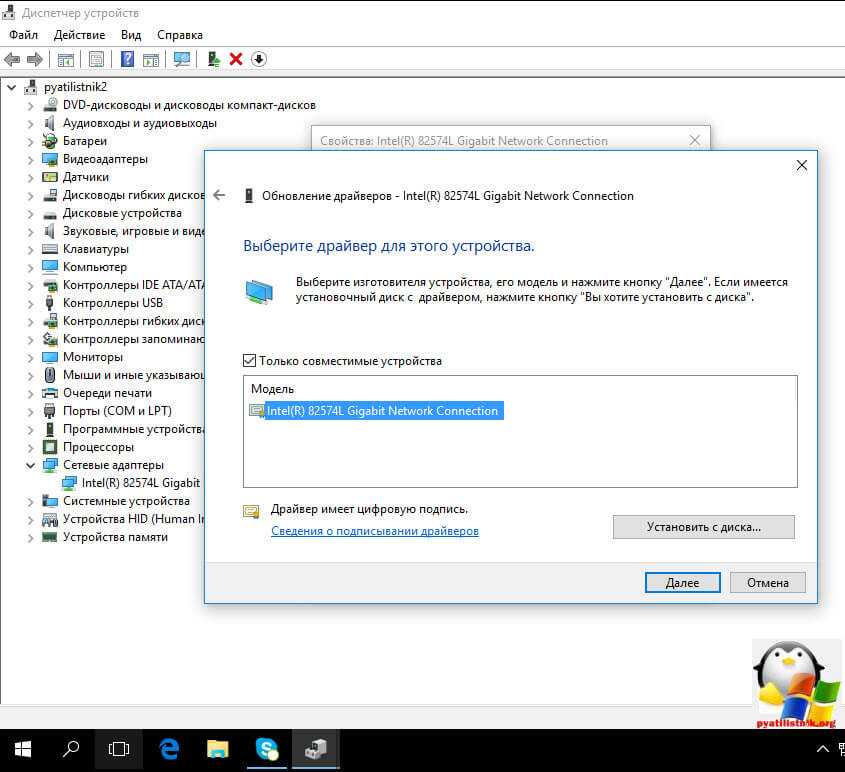
Если это не помогло и вы не решили ошибку 0x000000d1, то попробуйте произвести откат драйвера, или его полная переустановка, либо с официального сайта производителя или одним махом за один раз. Если не помогло, то давайте посмотрим дамп.
Анализируем дамп ошибки 0x000000d1
Есть два способа произвести анализ дампа памяти, первый и самый правильный это с помощью Microsoft Kernel Debugger, но он требует установки и дополнительных действий, но есть еще быстрая беглая проверка, бесплатной утилиты BlueScreenView.
Вы запускаете BlueScreenView и открываете файл дампа, посмотреть его где он хранится можно, в свойствах системы (Панель управления > Система ). Далее перейдите на вкладку Дополнительно > Параметры. Вы увидите место хранения Файл дампа. Если сохранение дампа не включено, то поставьте соответствующую галку и ждите следующей ошибки 0x000000d1.
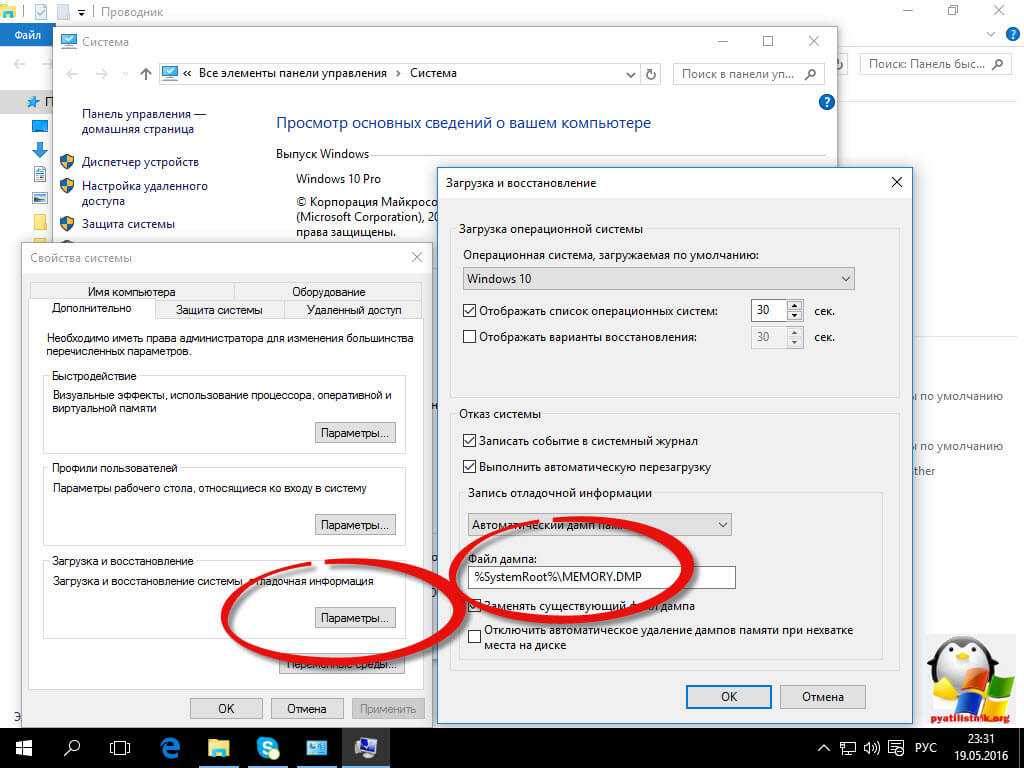
Утилита, вам показывает какие библиотеки и драйвера вызывают данную ошибку 0x000000D1
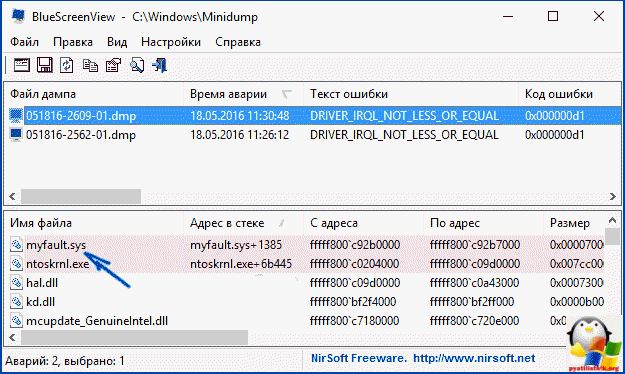
Если у вас Windows 7, то компания Microsoft позаботилась о вас и
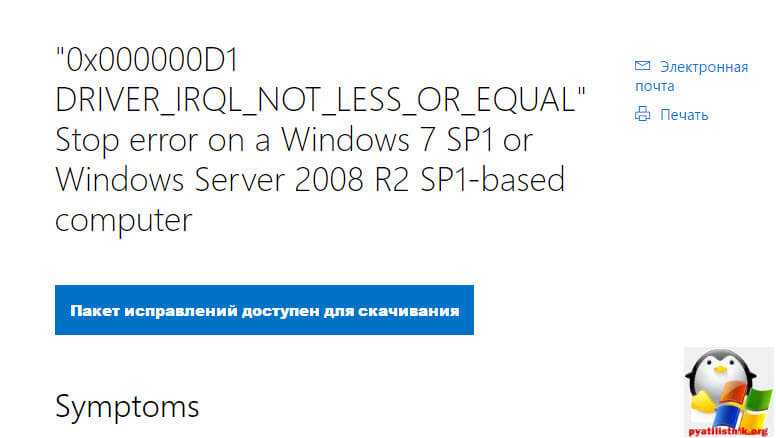
Исправить 4. Используйте точку восстановления системы
Исправить это сейчас!Исправить это сейчас!
Для восстановления поврежденной системы необходимо приобрести лицензионную версию Reimage Reimage.
Если ни один из приведенных выше методов не помог, вы можете попытаться исправить VIDEO_DXGKRNL_FATAL_ERROR BSOD, включив точку восстановления системы. Если у вас нет точки восстановления, созданной до появления BSOD, вы можете использовать функцию «Сбросить этот компьютер».
Если вы регулярно создавали точки восстановления системы, включите последнюю точку, но убедитесь, что она была создана до того, как возникла проблема.
- Открытым Панель управления -> Восстановление.
- Теперь нажмите на Открыть восстановление системы ссылка и нажмите Следующий в новом окне.
- Выберите точку восстановления, которую вы хотите включить, и нажмите Следующий.
- Теперь вам придется подождать, пока система восстанавливается.
Если точка восстановления не решила проблему, наша последняя рекомендация — использовать параметр «Сбросить этот компьютер». Вы можете найти подробное руководство по его использованию на эта почта.
Исправление 3. Запустите средство устранения неполадок оборудования
После обновления графических драйверов и отката обновлений пришло время рассмотреть аппаратную ошибку как виновника. Известно, что графические процессоры не так легко выходят из строя, но другие проблемы с оборудованием могут привести к фатальному сбою.
Известно, например, что неисправный блок питания мешает работе видеокарты, поскольку энергоемкое периферийное устройство нуждается в постоянном потоке энергии для правильной работы. Многие другие незначительные аппаратные несоответствия могут привести к ошибке «синий экран смерти», поэтому проверка целостности оборудования вашего компьютера является обязательной.
Самый простой способ сделать это — запустить средство устранения неполадок оборудования. Средство устранения неполадок оборудования — одна из многих полезных встроенных утилит, доступных в Windows по умолчанию. Это удобное приложение для проверки оборудования вашей системы.
Мы будем использовать приложение «Выполнить», чтобы открыть средство устранения неполадок оборудования. Вы можете найти его, выполнив поиск в меню «Пуск».
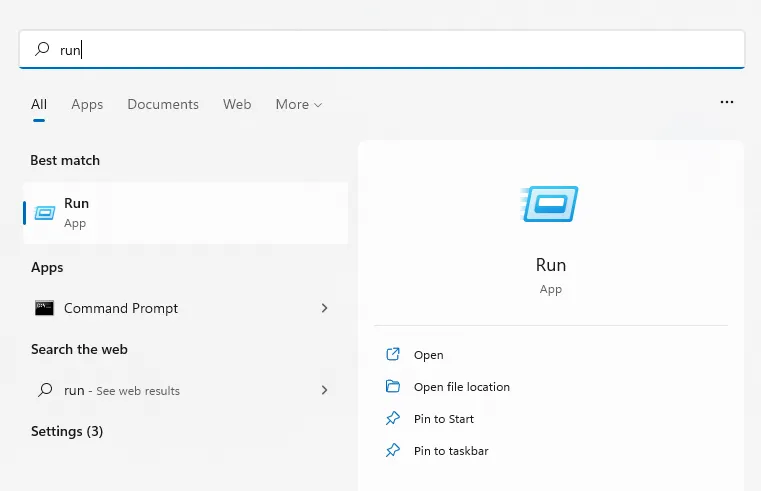
Введите msdt.exe -id DeviceDiagnostic и выберите Открыть, чтобы запустить утилиту.
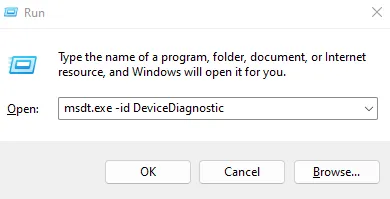
Средство устранения неполадок оборудования откроется в новом окне. Просто нажмите кнопку «Далее», чтобы продолжить.
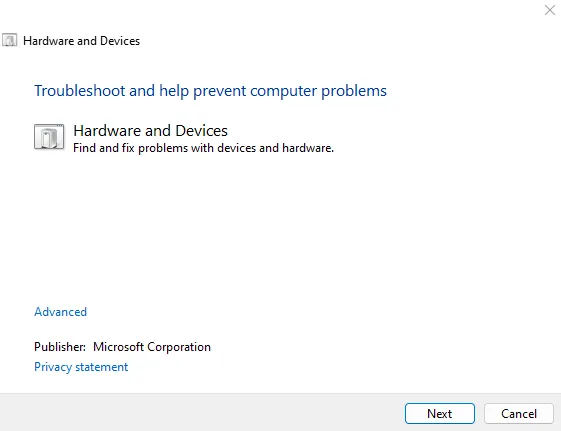
Утилита теперь будет сканировать ваш компьютер на наличие аппаратных проблем. Это может занять некоторое время, поэтому убедитесь, что ваш компьютер подключен к сети или достаточно заряжен.
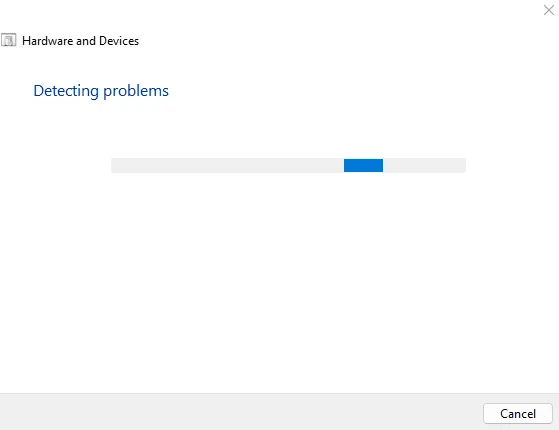
Если обнаружены какие-либо проблемы, средство устранения неполадок оборудования попытается исправить их автоматически. Вам будет предложено подтвердить, что позволит вам пропустить исправление и вместо этого продолжить сканирование.
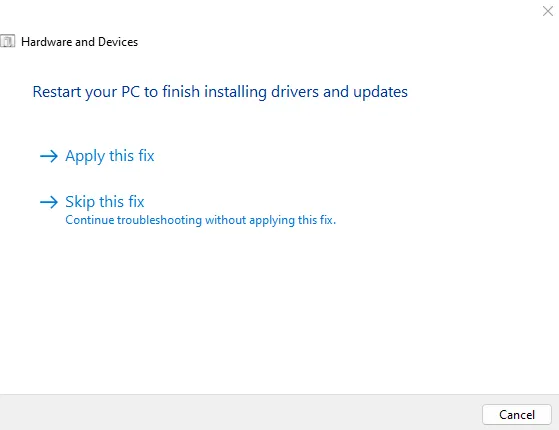
Когда устранение неполадок будет завершено, вам будет представлен краткий отчет об обнаруженных проблемах. Вы можете использовать эту информацию для определения дальнейших шагов.
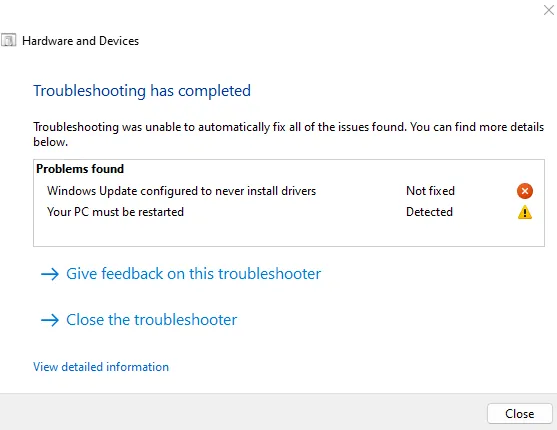
Event Tracing Fatal Error Windows 10
Here is how to Event Tracing Fatal Error windows 10 –
1] Hard reset your PC
Event_Tracing_Fatal_Error mostly makes the PC isolated and hardly allow to deploy any workaround. So sometimes hard reset works like wonder to get back the desktop access.
2] Turn off Secure Boot and driver integrity checks
Windows, on bootup, checks signatures of drivers to ensure authenticity and beware of threats. A 3rd party driver doesn’t compete with this process and often the result is Blue screen. According to some sources, users who have disabled Secure boot were successfully get rescued from Event Tracing Fatal Error. Here are steps to follow –
After doing so, when the system powers up next time, perform the below steps –
bcdedit.exe /set nointegritychecks on
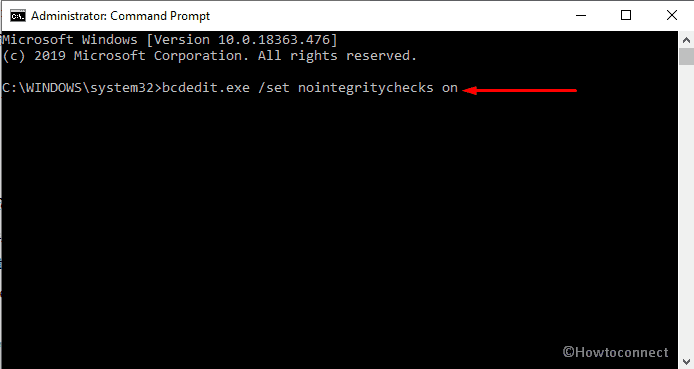
3] Execute SFC command
Missing DLL files and corrupted system resources are another root cause to generate Event Tracing Fatal Error in Windows 10. To resolve this blue screen error moreover replace the faulty files right away, you need to run System file checker. Steps are as followed –
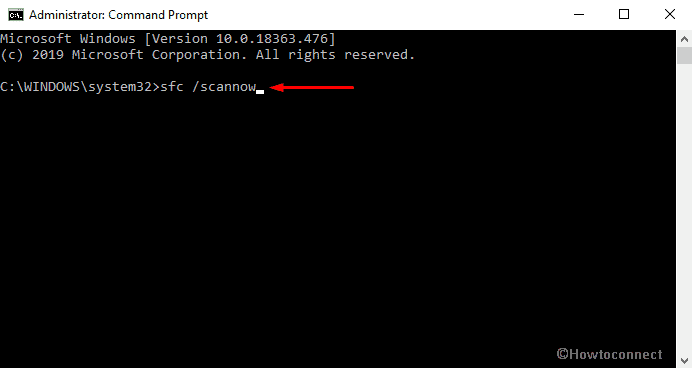
DISM.exe /Online /Cleanup-image /Restorehealth
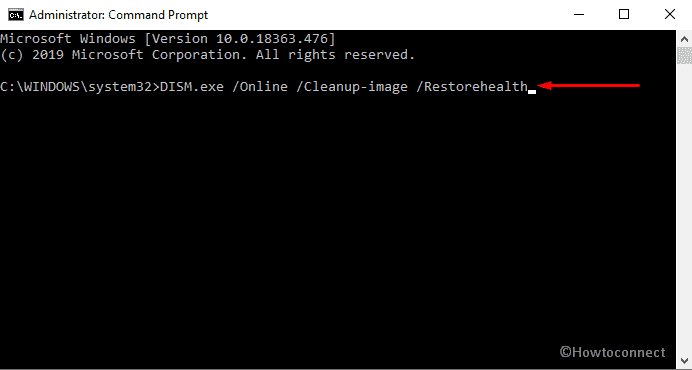
5] Check for the faulty drivers through Device Manager
Mostly, outdated, corrupted and missing device drivers give birth to several blue screen of death including Event Tracing Fatal Error. In such a situation, you need to look for the faulty one and update it right away. Device manager is the best tool to do so as it alludes the drivers with yellow indications which need your attention.
If the system fails to update, visit the manufacturer’s website and download the most recent version from there.
6] Update available Windows patches
Microsoft releases cumulative updates quite frequently that includes fixes for reported issues and provides them automatically. Oppositely, some patches carry bugs and lead to cause various issues on machines. Microsoft, in this case, always takes initiatives and bring another update that could fix the problem often within a short interval of time. If Event_Tracing_Fatal_Error is caused by a patch, try to get the update manually to get rid of the same. Here is the process –
Источник питания
Если вы используете ноутбук и сталкивайтесь с ошибкой, при этом замечаете затемнение экрана при отключении питания, то проблема может возникнуть из-за постоянного плохого контакта в вашем источнике питания к зарядному устройству. Изменения между основным источником питания и питанием от батареи могут со временем привести к синему экрану с ошибкой VIDEO_DXGKRNL_FATAL_ERROR BSOD. Вы должны проанализировать свой ноутбук на наличие частых изменений между источником питания и батареей, подключая и отключая шнур питания. Если вы заподозрили неполадки в данных действиях, то скорее всего вам придется заменить само гнездо или блок питания.
Смотрите еще:
- Ошибка VIDEO_SCHEDULER_INTERNAL_ERROR в Windows 10
- Исправить ошибку rtwlane.sys Синий Экран в Windows 10
- Исправить ошибку 0x00000016 Синий Экран в Windows 10
- Исправить wdf01000.sys синий экран в Windows 10
- Синий экран: Исправить ошибку Tcpip.sys на Windows
Repair corrupt system files
Another cause that may lead to the Video_Dxgkrnl_Fatal_Error is any missing or corrupt files on your system. In this situation, all you have to do is try to repair them. Below we’ve put together three methods to do this. Select the one that suits your case.
Run the System File Checker tool
The System File Checker is a handy tool that’s run with administrator privileges. When your Windows is experiencing blue-screen or other crashes, or some Windows features just aren’t working properly, this tool may help. Below are the steps you can take to run SFC to inspect all of the important Windows files.
- In the search box, type cmd. Find Command Prompt from the list of results. Make sure you right-click it and select Run as administrator.
- On the User Account Control (UAC) prompt, click Yes.
- In the command prompt window, type sfc /scannow and press Enter.
The utility will check the integrity of Windows system files and repair them if required.
After it finishes the process, restart your computer and check if it resolves your issue.
If running the sfc /scannow command cannot repair Windows system files and help you get rid of the error, you can give the DISM command tool a shot.
Run DISM
DISM, or Deployment Image Servicing and Management tool is an administrator-level command-line tool of Windows that is often used to scan and repair potential issues with the .wim store in Windows that may impact system files. When SFC doesn’t run properly, DISM can come into play.
- In the search bar, type cmd. Right-click Command Prompt and select Run as administrator.
- On the User Account Control (UAC) prompt, click Yes.
- In the command prompt window, type DISM /Online /Cleanup-Image /RestoreHealth and hit Enter.
- Wait for the process to complete.
- Reboot the computer and check if the error message still shows up.However, if running DISM doesn’t solve your issue, using Fortect to help you do the work may be your next option.
Repair corrupt system files with Fortect
If neither SFC nor DSIM helps, you should try Fortect, a powerful tool that specializes in Windows repair. It will scan and detect errors on your PC’s Operating System, including a blue screen of death and damaged DLLs. With regular use of Fortect, you’ll bring your computer back to a healthy working state and possibly obtain an error-free, corruption-liberated system. Now follow the instructions below to run a scan of your PC.
- Download and install Fortect.
- Open Fortect and it will run a free scan of your PC. Upon completion of the scan, the software will conduct a diagnosis and show you a summary of system issues. This will take a few minutes.
- If Fortect detects any issues on your PC, click Start Repair to start the repair process.
The repair is available with the paid version of Fortect which comes with full technical support. If you need any assistance, feel free to contact their support team.
Hopefully, you can get rid of the Video_Dxgkrnl_Fatal_Error after performing the troubleshooting steps listed in this article. If you have any confusion or ideas, feel free to drop us a line in the comment section below.
The Reasons for Video_Dxgkrnl_Fatal_Error
There are plenty of reasons why you see this error on your screen. Some of them are:
- Directx Graphics Kernel Subsystem Violation – This error refers to the bad installation of Direct X on the computer.
- Graphics card driver error – Old graphics card drivers can create plenty of issues on a computer; this error is one of them.
- Outdated BIOS – There are plenty of users online who saw the success on their part in fixing the error Video_Dxgkrnl_Fatal_Error after updating the BIOS.
- Third-party software – installing an unknown app on a computer has led to creating Video_Dxgkrnl_Fatal_Error on the computer.
These are some of the reasons why you see this error code on your computer. But don’t worry, applying the right solution will erase the problem from scratch so you can go back to using the computer as you always were.
Here are the methods that you can apply to fix the error from your computer.
Используйте точку восстановления системы.
Если вы перепробовали все, но по-прежнему ничего не устраняет ошибку, то наше последнее предложение — воспользоваться функцией восстановления системы. Если вы не установили Windows только недавно, в системе должна быть точка резервного копирования, когда BSOD ошибки 0x00000154 просто не существовало. Попробуем найти эту точку и через нее восстановить вашу систему.
- Открытые Панель управления как мы делали в шагах выше.
- Поставьте Просмотр в Крупные значки , а затем выбрать Восстановление. Вы также можете найти его с помощью окна поиска.
- Нажмите Запуск восстановления системы и Следующая.
- Выберите нужную точку восстановления из списка и нажмите Поиск затрагиваемых программ , чтобы увидеть, какие программы будут удалены при восстановлении. Если точек восстановления не видно, попробуйте нажать Показать больше точек восстановления.
- Нажмите Следующая снова и Завершить чтобы восстановить вашу систему из выбранной резервной копии.
- Надеемся, что это, наконец, помогло вам запустить приложение, с которым возникли проблемы.
Download & install all Windows updates
It’s fair to say that you should run a Windows Update on a regular basis. The latest Windows security patches usually fix the vulnerabilities and errors in Windows and associated software. Occasionally, they bring new features. Therefore, to rid yourself of the fatal error, you should check if there are any updates available on or .
On Windows 10
- In the search box, type in check for updates. Then select Check for updates from the list of results.
- Click on the tab Check for updates. If there are Windows updates available, it will start downloading and installing the updates for you. Simply wait for the process to complete and you should be required to reboot your computer.
If your problem persists, try the below.
On Windows 11
- On your keyboard, press the Windows logo + I keys simultaneously to open Settings.
- Click Windows Update.
- Click the Check for updates tab. Then Windows will scan for any available updates. Simply follow the on-screen instructions to download and install the updates.
Once complete, reboot your computer to check whether your problem has been resolved. If the fatal error appears again, move on to the next fix.
Video_Dxgkrnl_Fatal_Error in Windows 10
This blue screen error refers to the violation of the Direct X graphics kernel subsystem. In short, the error occurs on a computer if a corrupt driver is interfering with the graphics processing unit.
The error is mostly found in the windows based operating system, mostly in the windows 10 version. The origin of the error is still unknown, but for most people, Video_Dxgkrnl_Fatal_Error occurs after a windows update. After the upgrade, people tend to see this error on their screens.
PS: Let’s see how to fix Windows update error 0x80070020 and Page_Fault_In_Nonpaged_Area blue screen of death.
Part 1: What Is Video_Dxgkrnl_Fatal_Error?
When the stop code video dxgkrnl fatal_error on Windows 10 is displayed, it halts the processing of the system. Instead, a blue screen is displayed on the system that can even crash its overall processing. Before we learn how to solve the video_dxgkrnl_fatal_error, let’s quickly discuss some of its major causes.
- Damaged hardware or display component is one of the major reasons for this video fatal error.
- Chances are that the graphics or display drivers installed on your system might be corrupt or outdated.
- It can also happen if your firmware has been corrupted or the disk has got a bad sector.
- If there is not enough storage in the system and you are running a lot of processes, then it can lead to its deadlock as well.
- There can be some change in BIOS or other crucial boot settings, leading to this fatal error.
- Sometimes, an installed anti-malware application on your Windows 10 can also cause this issue.
Conclusion
Hopefully, you find the solutions above handy. The next time you come across the VIDEO DXGKRNL fatal error message in the future, just find this article and run through our solutions again.
If you want to keep your PC error-free, make it a habit to run a regular PC repair scan. This will delete any unwanted files or folders that are consuming your PC’s resources and are playing host to other malware entities. Though you can do this manually, we recommend using a PC repair tool instead to speed up everything and avoid deleting any important system file.
If you still have questions about the VIDEO DXGKRNL fatal error, write to us in the comments section!
Spread the love
Исправление обновления января 2020 года:
Мы рекомендуем вам попробовать этот новый инструмент. Он исправляет множество компьютерных ошибок, а также защищает от таких вещей, как потеря файлов, вредоносное ПО, сбои оборудования и оптимизирует ваш компьютер для максимальной производительности. Это исправило наш компьютер быстрее, чем делать это вручную:
- Шаг 1: Скачать PC Repair & Optimizer Tool (Windows 10, 8, 7, XP, Vista — Microsoft Gold Certified).
- Шаг 2: Нажмите «Начать сканирование”, Чтобы найти проблемы реестра Windows, которые могут вызывать проблемы с ПК.
- Шаг 3: Нажмите «Починить все», Чтобы исправить все проблемы.
(дополнительное предложение для Advanced System Repair Pro -> Cайт | Лицензионное соглашение | Политика Kонфиденциальности | Удалить)
Если вы получили эту ошибку остановки, вот несколько вещей, которые вы можете попробовать.
1] Переустановите / обновите видео водитель
Удалите и переустановите ваш видеодрайвер. Если это не решит вашу проблему, вам может потребоваться обновить видеодрайвер. Чтобы обновить драйвер, откройте Диспетчер устройств, После открытия разверните опцию Адаптер дисплея щелкните правой кнопкой мыши драйвер и выберите опцию Обновить драйвер .
Затем вы должны пройти через параметры экрана, чтобы завершить обновление. К вашему сведению, некоторые люди должны были заменить графический драйвер, потому что он не был совместим с другим оборудованием, таким как материнская плата.
Если вам нужно удалить драйвер Nvidia, загрузите и установите последнюю версию драйвера Nvidia. После перезагрузки вы должны установить Nvidia в качестве графического процессора по умолчанию.
2] Переустановите DirectX
Загрузите последнюю версию DirectX для вашей версии Microsoft Windows и переустановите ее в своей системе.
3] Использование средства проверки системных файлов
Проверка системных файлов помогает пользователям находить изменения в разделах реестра и системных файлах. Затем он может восстановить исходный файл, если обнаружит изменение. Video_Dxgkrnl_Fatal_Error может произойти из-за изменений, внесенных различными программами или драйверы, Запустите средство проверки системных файлов и посмотрите, решает ли это проблему или нет.
4] Устранение неполадок в чистом состоянии загрузки
Проблемы со стороны пилота также могут быть решены с помощью чистой загрузки. Если вы не знаете, чистая загрузка — это не что иное, как загрузка системы со всеми процессами, запусками и отключенными службами сторонних разработчиков. Таким образом, вы можете обнаружить процесс оскорбления вручную.
Если вам нужна дополнительная помощь, вы можете обратиться к нашему Руководству по ошибкам завершения работы Windows.
РЕКОМЕНДУЕМЫЕ: Нажмите здесь, чтобы устранить ошибки Windows и оптимизировать производительность системы
<index>
С ошибками, связанными с видео, пользователь Windows 10 сталкивается часто. Обычно они случаются из-за неправильного взаимодействия операционной системы с видеокартой или неактуальных драйверов, но встречаются и другие причины их возникновения. К счастью, большинство из таких ошибок не так трудно устранить. Нельзя решить лишь проблемы, связанные с неисправностью самой видеокарты.
Проверьте целостность системных файлов.
Поврежденные элементы системных файлов могут быть причиной, приводящей к коду ошибки 0x00000154. Ниже представлены утилиты SFC (System File Checker) и DISM (Deployment Image Servicing and Management) для обнаружения и восстановления отсутствующих компонентов. Обязательно попробуйте обе утилиты, так как они могут по-разному влиять на решение проблемы. Вот как:
С помощью SFC
- Открытые Командная строка , введя в поиск рядом с Меню Пуск кнопку.
- Щелкните правой кнопкой мыши по Командная строка , а затем выбрать Запуск от имени администратора.
- После открытия консоли введите команду и нажмите Enter.
- Когда процесс восстановления будет завершен, перезагрузите компьютер.
С помощью DISM
- Открытые Командная строка как мы это делали на предыдущем шаге.
- Скопируйте и вставьте эту команду .
- Нажмите Enter и подождите, пока Windows закончит сканирование и исправление.
- После этого перезагрузите компьютер и попробуйте открыть проблемную программу снова.
0x00000116 — как исправить?
0x00000116 Windows 7, как исправить? – Нужно провести исследование работы графического чипа, проверить, существует ли закономерность в нагреве карты и возникновении ошибки. Самостоятельно заметить зависимость можно, если в процессе использования графических приложений, через определенное время, показывается ошибка.
Далее следует при помощи утилиты GPU-Z подтвердить догадку. Запустив и перейдя во вкладку «Sensors» необходимо наблюдать изменение температуры в строке «GPU Temperature».
Нажав на стрелочку возле пункта можно выставить «Show Highest Reading», что соответствует максимальному значению температуры.
После настройки утилиты следует запустить графическое приложение и наблюдать динамику изменения температуры
Если она в пределах нормы, то следует обратить внимание на другой пункт, иначе видеокарте светит чистка и замена термопасты
Исправляйте ошибки автоматически
Команда ugetfix.com делает все возможное, чтобы помочь пользователям найти лучшие решения для устранения их ошибок. Если вы не хотите бороться с методами ручного ремонта, используйте автоматическое программное обеспечение. Все рекомендованные продукты были протестированы и одобрены нашими профессионалами. Инструменты, которые можно использовать для исправления ошибки, перечислены ниже:
Предложение
сделай это сейчас!
Скачать FixСчастьеГарантия
сделай это сейчас!
Скачать FixСчастьеГарантия
Совместим с Майкрософт ВиндоусСовместим с OS X По-прежнему возникают проблемы?Если вам не удалось исправить ошибку с помощью Reimage, обратитесь за помощью в нашу службу поддержки. Сообщите нам все подробности, которые, по вашему мнению, нам следует знать о вашей проблеме.
Reimage — запатентованная специализированная программа восстановления Windows. Он диагностирует ваш поврежденный компьютер. Он просканирует все системные файлы, библиотеки DLL и ключи реестра, которые были повреждены угрозами безопасности.Reimage — запатентованная специализированная программа восстановления Mac OS X. Он диагностирует ваш поврежденный компьютер. Он просканирует все системные файлы и ключи реестра, которые были повреждены угрозами безопасности.Этот запатентованный процесс восстановления использует базу данных из 25 миллионов компонентов, которые могут заменить любой поврежденный или отсутствующий файл на компьютере пользователя.Для восстановления поврежденной системы необходимо приобрести лицензионную версию Reimage инструмент для удаления вредоносных программ.
 Нажмите
Нажмите











![Видео dxgkrnl фатальная ошибка в windows 10 [исправлено]](http://nephros-crimea.ru/wp-content/uploads/6/4/a/64af71c0215ccb752dadd511ef05bd68.jpeg)










![Видео dxgkrnl фатальная ошибка в windows 10 [исправлено]](http://nephros-crimea.ru/wp-content/uploads/8/e/0/8e057948cfa38c8bde442ac343644336.jpeg)



