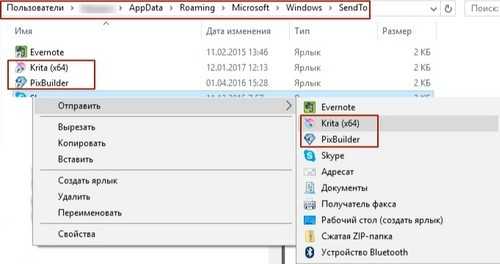№1 03-10-2007 09:18:15
Перестало работать контекстное меню в Windows «отправить -Адресат»
Пожохе MS высылает обновления для винды (XP) что переключило возможность отправки файлов через контекстное меню «Отправить -Адресат» что вызывается по клику правой кнопки мыши. Установлен Outlook 2003 для работы с корпоративной почтой.И пару недель назад и OpenOffice,также после обновления винды, перестал кидать по кнопке «отправить почтой» файл в TB (2.0.0.6 ). В настройках «програмы по умолчанию» стоит «Использовать текущую» т.е. -TB. Все эти попытки на отправку пытаются создать почту в Outlooke, причем завершаются окном с сообщением об ошибки. В «Панеле инструментов-Почта», создать профиль для ТВ не получается, все профили только для настройки Outlook.Похоже это обновление NetFramework . Как с этим бороться, кроме как все переустановить?
Настроить контекстное меню «Отправить» в Windows 10
Теперь нажмите сочетание кнопок Win + R и введите Shell:sendto, а затем нажмите клавишу Enter, чтобы открыть местонахождение папки «Отправки».
- Скопируйте и вставьте папку или ярлык программы, которые вы создали на рабочем столе, в эту папку Sendto, чтобы добавить ее в контекстное меню «Отправить».
- Когда вы щелкните правой кнопкой мыши на файле или папке и выберите «Отправить» и вы должны увидеть новую добавленную опцию.
Смотрите еще:
- Как добавить программу в контекстное меню. Создать каскадное меню в контекстном
- Что делать если пропало контекстное меню «Открыть с помощью»
- Как закрепить папки на панели задач и начальном экране в меню пуск
- Как увеличить прозрачность в меню Пуск — Windows 10
- Как удалить содержимое временных файлов папки Temp в Windows 10
Расширяемое меню «Отправить»
Папка SendTo – это не единственное место, куда можно забросить ярлык к нужной программе, чтобы отобразить его в меню «Отправить». Вы, возможно, в курсе того, что если вызывать контекстное меню, удерживая нажатой клавишу SHIFT, то пунктов в нем становится больше.
Но не менее интересен тот факт, что и в меню «Отправить» при этом отображается больше пунктов! Наряду с ярлыками из папки SendTo, вы увидите там все папки, исполняемые файлы и ярлыки к программам, находящиеся в корне профиля (%UserProfile%).
Поскольку в корне профиля находятся все основные пользовательские папки, вы сразу получаете к ним доступ. Таким образом, для часто используемых папок можно задействовать ярлыки из папки SendTo, а для остальных пользовательских папок – вызов контекстного меню с нажатой клавишей SHIFT.
Выше я обещал показать подтверждение того, что правкой реестра тоже можно достичь желаемого результата. На втором рисунке видно, что у меня в расширенном контекстном меню два пункта для редактора Notepad++. Нижний пункт – это следствие собственной интеграции программы в контекстное меню, а верхний пункт (скрытый по умолчанию) я сделал сам, чтобы открывать файлы с повышенными правами. Но это – тема для отдельного рассказа, и он обязательно появится на страницах моего блога.
Редактирование меню «Отправить» с помощью сторонних программ
Существует достаточно большое количество бесплатных программ, позволяющих добавлять или удалять пункты из контекстного меню «Отправить». Среди тех, что можно рекомендовать — SendTo Menu Editor и Send To Toys, причем русский язык интерфейса поддерживается только в первой из них.
SendTo Menu Editor не требует установки на компьютер и очень проста в использовании (не забудьте переключить язык на русский в Options — Languages): в ней вы можете удалить или отключить имеющиеся пункты, добавить новые, а через контекстное меню — изменить иконки или переименовать ярлыки.
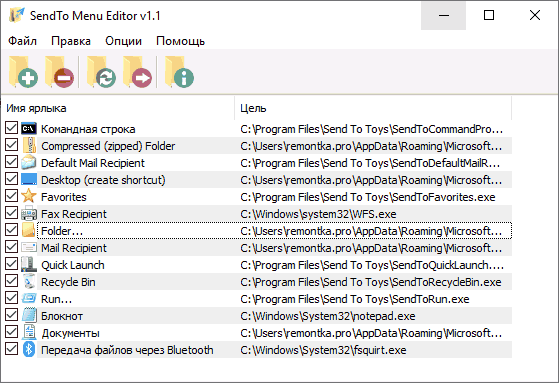
Скачать SenTo Menu Editor можно с официального сайта https://www.sordum.org/10830/sendto-menu-editor-v1-1/ (кнопка загрузки находится внизу страницы).
Сжатая (заархивированная) папка отсутствует в меню «Отправить в»
Если сжатая (заархивированная) папка отсутствует в меню Отправить в Windows 10, одно из этих предложений наверняка решит проблему для вас:
- Показать сжатую (заархивированную) папку
- Копировать из учетной записи пользователя по умолчанию
- Удалить ярлык Bluetooth размером 0 КБ
- Исправить ассоциацию файлов .ZFSendToTarget.
Давайте посмотрим на шаги подробно.
1]Показать сжатую (заархивированную) папку
Если элемент сжатой (заархивированной) папки скрыт, вы не получите его в меню «Отправить». Вам нужно показать это вручную. Для этого вам необходимо выполнить следующие действия.
Отобразите скрытые файлы и папки и откройте Отправить папку в проводнике. Вы можете перейти по этому пути:
Не забудьте заменить ваш логин с вашим исходным именем пользователя. Убедитесь, что в папке SendTo отображается элемент сжатой (заархивированной) папки. Если он в настоящее время неактивен, это означает, что для этого элемента установлено значение «Скрыть». Вам нужно щелкнуть правой кнопкой мыши по этому элементу и выбрать Характеристики.
После этого снимите галочку с Скрытый флажок и щелкните Подать заявление и Ok кнопки соответственно.
Теперь проверьте, отображается ли в меню «Отправить» параметр «Сжатая (заархивированная) папка».
2]Копировать из учетной записи пользователя по умолчанию
Если вы открыли папку SendTo, но элемент сжатой (заархивированной) папки здесь не отображается, вам следует скопировать его из другого места. Вы можете сделать это из Дефолт учетная запись пользователя. Для этого перейдите по этому пути:
Скопируйте Сжатая (заархивированная) папка вариант и вставьте его в следующую папку:
Теперь проверьте, видите ли вы параметр Сжатая (заархивированная) папка в меню «Отправить» или нет.
3]Удалить ярлык Bluetooth размером 0 КБ
Если ваше соединение Bluetooth было повреждено ранее, есть вероятность столкнуться с этой проблемой на вашем компьютере. В этом случае вам необходимо удалить ярлык Bluetooth размером 0 КБ. Это не что иное, как ярлык ранее подключенного устройства Bluetooth. Хотя это случается очень редко, ярлык может занимать пространство сжатой (заархивированной) папки в меню «Отправить» и соответственно создавать конфликт. Поэтому, если вы можете найти предмет с именем Bluetooth размером 0 КБ его нужно удалить. При этом не следует удалять элементы, размер которых не менее 1 КБ.
4]Исправить ассоциацию файлов .ZFSendToTarget
.ZFSendToTarget помогает вашей системе работать с различными элементами в меню «Отправить». Однако, если он поврежден, вы можете столкнуться с проблемами. Самый быстрый способ распознать ошибку ассоциации файлов – это проверить значок сжатой (заархивированной) папки в папке SendTo. По умолчанию он показывает значок zip-файла, но может отображать общий значок из-за повреждения. В этом случае вам нужно открыть командную строку с правами администратора и выполнить эту команду;
assoc.zfsendtotarget=CLSID{888DCA60-FC0A-11CF-8F0F-00C04FD7D062}
После этого проверьте, можете ли вы найти опцию Сжатая (заархивированная) папка в меню «Отправить».
Надеюсь, этот пост вам поможет.
Меню «Открыть с помощью» для нескольких файлов
Иногда требуется открыть сразу несколько файлов в программе, отличной от той, что используется для этого типа файлов по умолчанию. Простейший пример — вы хотите воспроизвести несколько музыкальных композиций в другом проигрывателе.
Можно, конечно, открыть проигрыватель и перетащить в него файлы мышью. Но все-таки иногда меню будет удобнее. Например, это актуально для программ, группирующих окна на панели задач, либо при недостаточном навыке работы с тачпадом.
Именно такой вопрос был задан на форуме OSZone, причем в теме по твикам реестра. Очевидно, автор вопроса видел решение в каком-то волшебном твике. В общем, он мыслил в правильном направлении – можно править реестр, и ниже вы увидите подтверждение того, что такое решение тоже работает.
Однако я предпочитаю простые и быстрые решения, поэтому предложил ему легкий способ, позволяющий компенсировать данное ограничение операционной системы, обходясь без правки реестра. Можно посылать файлы в нужную программу, используя существующий пункт контекстного меню «Отправить»!
Это делается очень просто.
- Создайте ярлык к программе, в которой вы хотите открывать файлы. Щелкните по исполняемому файлу правой кнопкой мыши и выберите в меню пункт Создать ярлык.
- В Пуск – Поиск введите shell:sendto (о командах shell я уже рассказывал). Откроется папка SendTo, содержащая несколько ярлыков.
- Скопируйте или переместите ярлык в эту папку.
Теперь выделите несколько файлов, щелкните правой кнопкой мыши и выберите ваш ярлык в меню Отправить. Файлы откроются в указанной программе.
Но не спешите создавать ярлыки папок – возможно, они уже есть в меню, просто скрыты по умолчанию.
Собственные ярлыки в контекстном меню «Отправить»
Вы можете поместить в пункт меню «Отправить» свои собственные программы. Для чего это может быть нужно, спросите вы? Приведу простой и жизненный пример из личной практики.
Я поместил в меню «Отправить» ярлык на свою программу GlassOwnerShip. Теперь, когда мне нужно получить полный доступ к одному или нескольким файлам (или папкам), я просто выделяю их в Проводнике, выбираю «Отправить -> GlassOwnerShip, и дело в шляпе.
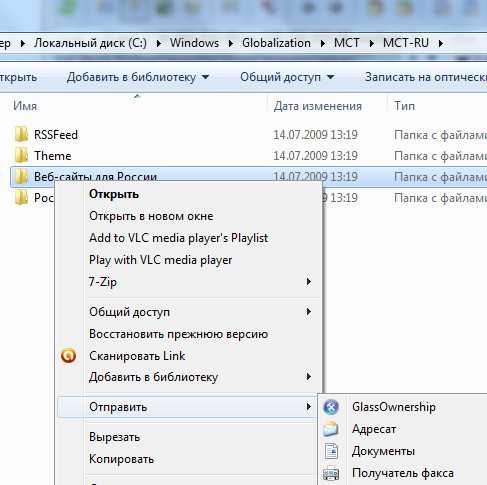
Мне показалось это настолько удобным, что в финальный релиз утилиты я включил интеграцию с меню «Отправить» в инсталлятор.
Чтобы добавить собственный ярлык на программу в меню «Отправить»,
- в Пуск – Поиск введите shell:sendto Откроется папка SendTo, содержащая ярлыки меню «Отправить».
- создайте здесь ярлык к программе, в которой вы хотите открывать файлы.
Использование бесплатной программы Win+X Menu Editor
Самый простой способ редактировать контекстное меню кнопки Пуск Windows 10 — использовать стороннюю бесплатную утилиту Win+X Menu Editor. Она не на русском языке, но, тем не менее, очень проста в использовании.
- После запуска программы вы увидите уже присутствующие в меню Win+X пункты, распределенные по группам, так же, как это видно в самом меню.
- Выбрав любой из пунктов и нажав по нему правой кнопкой мыши, вы можете изменить его расположение (Move Up, Move Down), удалить (Remove) или переименовать (Rename).
- Нажав «Create a group» вы можете создать новую группу элементов в контекстном меню Пуск и добавить элементы в нее.
- Добавить элементы можно с помощью кнопки Add a program или через меню правого клика мышью (пункт «Add», элемент будет добавлен в текущую группу).
- Для добавления доступны — любая программа на компьютере (Add a program), предустановленные элементы (Add a preset. Опция Shutdown options в данном случае добавит сразу все опции завершения работы), элементы панели управления (Add a Control Panel Item), инструменты администрирования Windows 10 (Add an administrative tools item).
- По завершении редактирования нажмите кнопку «Restart explorer» чтобы перезапустить проводник.
После перезапуска проводника вы увидите уже измененное контекстное меню кнопки Пуск. При необходимости вернуть исходные параметры этого меню, используйте кнопку Restore Defaults в правом верхнем углу программы.
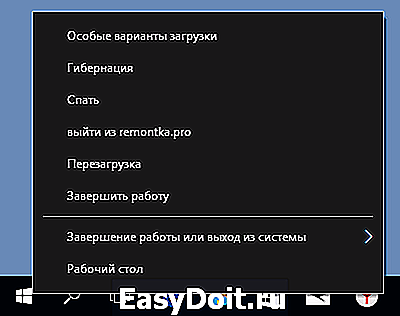
Скачать Win+X Menu Editor можно с официальной страницы разработчика http://winaero.com/download.php?view.21
Настройка меню Отправить в Windows
Если нажать на файл или папку правой клавишей мыши, в контекстном меню вы увидите пункт «Отправить», в нем различные подпункты, эти подпункты вы можете изменять и в сегодняшней статье мы покажем как.
Удалить лишнее из Отправить в контекстном меню Windows.
1.Нажмите клавиши Win+R
2.В появившемся меню выполнить введите команду shell:sendto и нажмите «ОК». Данная команда открывает через проводник C: Users AppData Roaming Microsoft Windows SendTo

3.В открывшейся папке все пункты меню отправить, можете их переименовывать или удалять. К примеру очень редко кому нужно «Адресат» или «Получатель факса», выберите его и нажмите вверху «Удалить» (также удалить можно выбрав ненужное и нажав клавишу delete, или воспользовавшись меню правой кнопки мыши).
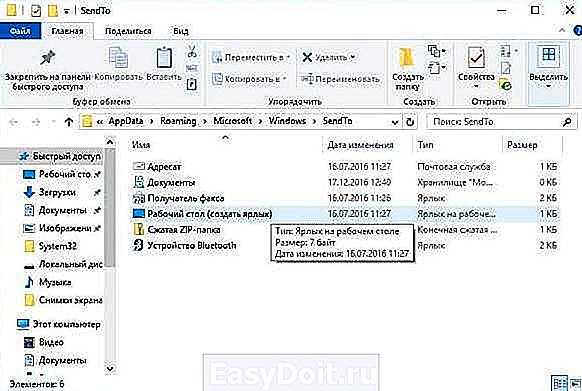
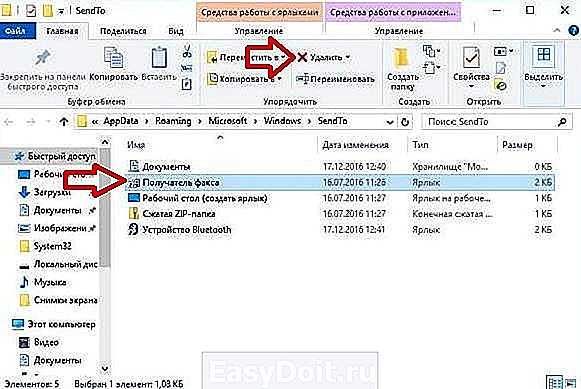
Добавление в меню Отправить.
Создайте ярлык для того приложения или папки, которое хотите добавить в меню Отправить. К примеру мы хотим добавить папку в меню отправить, нажимите на нужную папку правой клавишей мыши => отправить => рабочий стол (создать ярлык).

Нажмите на созданный ярлык правой клавишей мыши и из контекстного меню выберите «Переименовать».

Уберите лишнее с названия ярлыка, или назовите его по другому и нажмите Enter.
Проделайте 1 и 2 пункт с инструкции выше, когда откроется папка в проводнике — нажмите левой клавишей мыши на ярлык, который вы создали, и не отпуская левую клавишу тяните ярлык в папку меню Отправить (как на рисунке), дотянув ярлык в папку — отпустите клавишу.
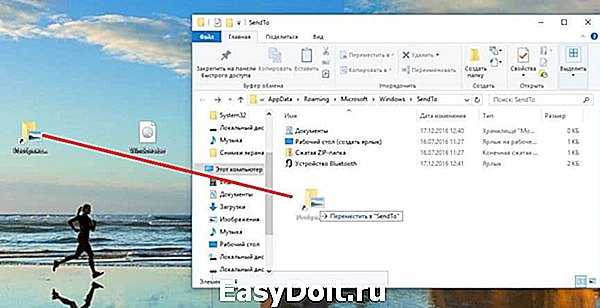
Теперь нажав на файл или папку правой клавишей мыши и выбрав «Отправить» — вы увидите добавленный вами ярлык.

Так просто изменить «Отправить» в контекстном меню, на сегодня всё, если у вас есть дополнения — пишите комментарии! Удачи Вам
vynesimozg.com
Как удалить или добавить пункт в контекстное меню «Отправить» в проводнике
Основные пункты контекстного меню «Отправить» в Windows 10, 8 и 7 хранятся в специальной папке C:Usersимя_пользователяAppDataRoamingMicrosoftWindowsSendTo
При желании, вы можете удалить отдельные пункты из этой папки или добавить собственные ярлыки, которые появятся в меню «Отправить». К примеру, если вы хотите добавить пункт для отправки файла в блокнот, шаги будут следующими:
-
В проводнике введите в адресную строку shell:sendto и нажмите Enter (это автоматически переведет вас в указанную выше папку).
- В пустом месте папки нажмите правой кнопкой мыши — создать — ярлык — notepad.exe и укажите имя «Блокнот». При необходимости вы можете создать ярлык на папку для быстрой отправки файлов в эту папку с помощью меню.
- Сохраните ярлык, соответствующий пункт в меню «Отправить» появится сразу, без перезагрузки компьютера.
При желании, вы можете изменить ярлыки имеющихся (но в данном случае — не всех, только для тех, которые являются ярлыками с соответствующей стрелочкой у значка) пунктов меню в свойствах ярлыков.
Для изменения иконок других пунктов меню вы можете использовать редактор реестра:
- Перейдите в раздел реестра
HKEY_CURRENT_USERSoftwareClassesCLSID
- Создайте подраздел, соответствующий нужном пункту контекстного меню (список будет далее), а в нем — подраздел DefaultIcon .
- Для значения «По умолчанию» укажите путь к иконке.
- Перезагрузите компьютер или выйдите из Windows и снова зайдите.
Список имен подразделов для пунктов контекстного меню «Отправить»:
- {9E56BE60-C50F-11CF-9A2C-00A0C90A90CE} — Адресат
- {888DCA60-FC0A-11CF-8F0F-00C04FD7D062} — Сжатая ZIP-папка
- {ECF03A32-103D-11d2-854D-006008059367} — Документы
- {9E56BE61-C50F-11CF-9A2C-00A0C90A90CE} — Рабочий стол (создать ярлык)
Как редактировать контекстное меню пуск Windows 10
По умолчанию меню уже содержит многие элементы, которые могут пригодиться — диспетчер задач и диспетчер устройств, PowerShell или командную строку, «программы и компоненты», завершение работы и другие. Однако, при желании можно добавить собственные элементы (или удалить ненужные) в контекстное меню Пуск и иметь быстрый доступ к ним. О том, как редактировать элементы меню Win+X — подробно в этом обзоре. См. также: Как вернуть панель управления в контекстное меню Пуск Windows 10.
Примечание: если вам требуется просто вернуть командную строку вместо PowerShell в меню Win+X Windows 10 1703 Creators Update, сделать это можно в Параметры — Персонализация — Панель задач — пункт «Заменить командную строку оболочкой PowerShell».
Удаление пункта Поделиться из контекстного меню с помощью редактора реестра
Для того, чтобы удалить указанный пункт контекстного меню потребуется воспользоваться редактором реестра Windows 10, шаги будут следующими.
- Запустите редактор реестра: нажмите клавиши Win+R, введите regedit в окно «Выполнить» и нажмите Enter.
- В редакторе реестра перейдите к разделу (папки слева) HKEY_ >Готово: пункт поделиться (отправить) будет удален из контекстного меню.

Если он все еще отображается, просто перезагрузите компьютер или перезапустите проводник: для перезапуска проводника можно открыть диспетчер задач, выбрать в списке «Проводник» и нажать кнопку «Перезапустить».
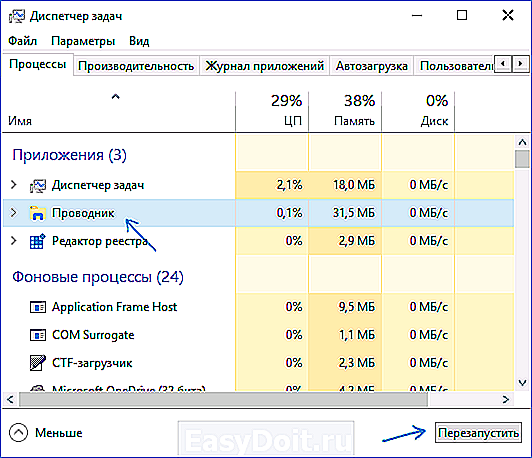
В контексте последней версии ОС от Майкрософт может пригодиться и этот материал: Как удалить Объемные объекты из проводника Windows 10.
А вдруг и это будет интересно:
Почему бы не подписаться?
28.10.2017 в 08:18
Спасибо! Нужная информация.
28.10.2017 в 08:43
Здравствуйте. Будьте добры, напишите , как в W10 в контекстном меню добавить создать «портфель»
28.10.2017 в 09:03
Здравствуйте. Вот с этой страницы можете взять первый файл tenforums.com/tutorials/24426-add-briefcase-new-context-menu-windows-10-a.html (Add_Briefcase_to_New_context_menu.reg), он добавить этот пункт (безопасно, проверено).
29.10.2017 в 18:23
Хотелось бы, чтобы в статьях приводились ссылки не так: «HKEY_CLASSES_ROOT * shellex ContextMenuHandlers», а без пробелов + полный путь, чтобы можно просто скопировать и вставить в адресную строку Реестра, сразу же перейдя в нужный раздел.
30.10.2017 в 09:59
На некоторых путях длинных в некоторых браузерах вылазят такие пути без пробелов за границы экрана. Да, конечно, я знаю overflow:auto, но не везде оно удобно применимо, особенно в списках. Но вообще подумаю ещё..
05.12.2017 в 07:53
Можно ли переместить этот новый «Отправить» в список старого (send to)? Пробовал сам создать ярлык в %userprofile%AppDataRoamingMicrosoftWindowsSendTo с этим действиям но не вышло
05.12.2017 в 09:26
Не могу такого способа предложить и, боюсь, нет его.
29.07.2018 в 08:35
Пропал из контекстного меню к папкам Общий доступ, как вернуть?
Примечание: после отправки комментария он не появляется на странице сразу. Всё в порядке — ваше сообщение получено. Ответы на комментарии и их публикация выполняются ежедневно днём, иногда чаще. Возвращайтесь.
remontka.pro
Настроить меню «Отправить» в Windows 10.
Шаг 1. Откройте в проводнике пользовательскую папку или папку с программой, которую вы хотите добавить в меню «Отправить».
Шаг 2. Кликните правой кнопкой мыши папку или файл программы, нажмите «Отправить» и выберите «Рабочий стол» (создать ярлык). Это создаст ярлык папки или программы на рабочем столе.
Примечание: Если вы хотите добавить современные приложения в меню «Отправить», вы также должны создать для него ярлык приложения на рабочем столе.
Шаг 3. Откройте поле диалоговое окно «Выполнить» с помощью сочетания клавиш Win + R, введите или скопируйте и вставьте команду: Shell:sendto а затем нажмите клавишу Enter, чтобы открыть папку: C:UsersИмя_пользователяAppDataRoamingMicrosoftWindowsSendTo
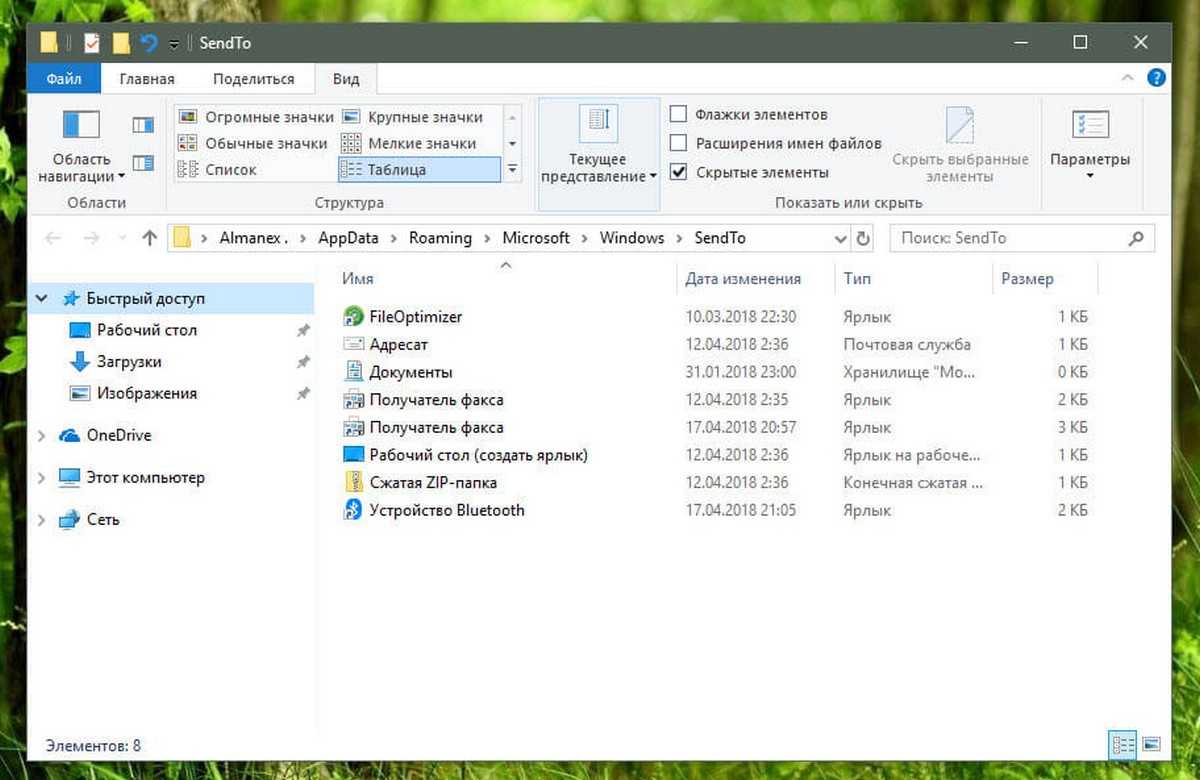
Шаг 4. Скопируйте и вставьте в папку SendTo – ярлык папки или программы, которые вы создали на рабочем столе, чтобы добавить ее в меню «Отправить». После чего вы можете удалить ярлыки на рабочем столе.
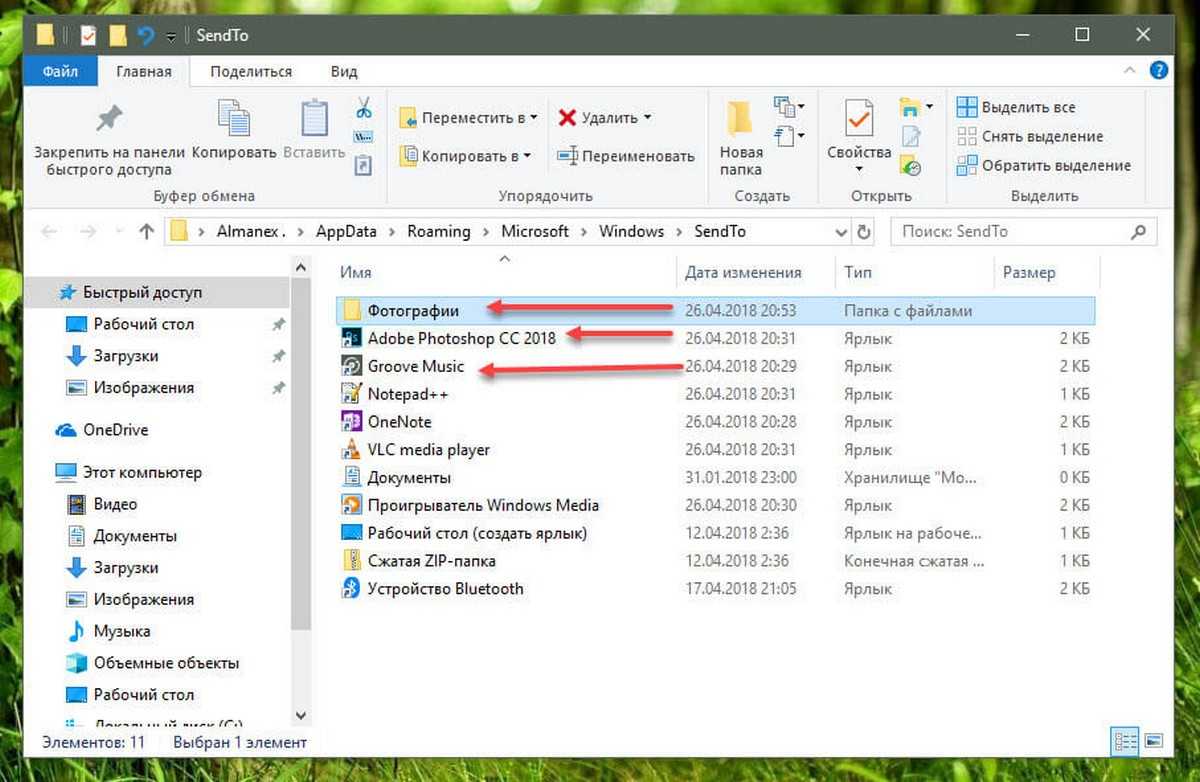
Когда вы кликните правой кнопкой мыши на файле или папке и выберите «Отправить», вы должны увидеть новую добавленную опцию.
Все!
Тонкая настройка контекстного меню «Отправить»
Эта информация скорее для гиков, нежели для рядового пользователя Windows. И тем не менее, я хочу поделиться ей с вами.
Контекстное меню «Отправить» имеет несколько недокументированных параметров реестра, позволяющих изменять его поведение и состав. Я расскажу об актуальных параметрах, применимых к Windows 7.
Отложенное построение меню немного ускоряет работу Проводника
Когда вы щелкаете правой кнопкой мышки на каком-либо объекте, Проводник производит анализ того, что вы должны увидеть в меню «Отправить». В этот момент происходит чтение ярлыков из папок %UserProfile%\AppData\Roaming\Microsoft\Windows\SendTo, чтение групповых политик, и чтение настроек для конкретного типа файла, на котором щелкнул пользователь. Можно отсрочить построение меню ровно до того момента, как вы выберите «Отправить» в списке пунктов контекстного меню.
Очевидно, что контекстное меню будет открываться быстрее, а само меню «Отправить» — чуть медленнее.
Отложенное формирование меню «Отправить» включается параметром DelaySendToMenuBuild типа DWORD, находящимся по адресу:
HKEY_LOCAL_MACHINE\SOFTWARE\Microsoft\Windows\CurrentVersion\Explorer
Если DelaySendToMenuBuild равен единице, то будет выполняться отложенное построение, если нолику — будет выполняться построение по умолчанию.
Параметр DelaySendToMenuBuild актуален для тех, кто редко пользуется меню «Отправить».
Меню «Отправить» без дисков
Этот параметр — часть групповой политики Windows 7. Он позволяет убрать все диски (и жесткие, и съёмные) из контекстного меню «Отправить». Представляет собой параметр типа DWORD с именем NoDrivesInSendToMenu, находящимся по адресу:
HKEY_CURRENT_USER\Software\Microsoft\Windows\CurrentVersion\Policies\Explorer
Если он равен единице, диски не отображаются, 0 — поведение по умолчанию, диски отображаются.
Разверните меню «Отправить» в Windows 11.
Подменю «Отправить» может быть более полезным, если вы дополните его нужными ярлыками. Добавление новых папок и дисков в этот список позволит вам быстро отправлять (копировать) в них файлы без необходимости вручную находить их местоположение. Вы можете быстро открывать файлы с помощью определенных приложений, выбирая параметры того, что вам нужно открыть там.
Добавление параметра принтера в меню «Отправить» может быть очень полезным ярлыком для более быстрой печати файлов. Таким образом, расширенное подменю «Отправить» может стать отличным расширением контекстного меню Windows 11. Теперь вы можете проверить Как вернуть контекстное меню Windows 10 в Windows 11 Если вам не нравится последнее обновление.
Источник