Ошибка при загрузки C:\Windows\System32\logilda.dll
Данная ошибка проявляется у пользователей, которые пользуются клавиатурой или мышью от известной компании «Logitech».
Причина возникновения проблем «logilda.dll» связана с несовместимостью части программного обеспечения для некоторых устройств от «Logitech» и операционной системы, а именно «Logitech Download Assistant».
- Откройте «Диспетчер задач» и перейдите на вкладку «Автозагрузка»;
- Найдите среди активных пунктов «LogiDA» и отключите его автоматический запуск;
- Создайте точку восстановления для подстраховки и откройте «Редактор реестра» (WIN+R и команда regedit);
- Далее откройте «HKEY_LOCAL_MACHINE\Software\Microsoft\Windows\CurrentVersion\Run »и найдите вышеупомянутый « Logitech Download Assistant »;
- Откройте контекстное меню и выберите «Удалить»;
- Перезагрузите компьютер.
Данные действия с 99% вероятность исправят сложившуюся ситуацию.
Расположение на рабочем столе недоступно или недоступно
Это сообщение обычно всплывает после входа в систему. Поскольку у каждого пользователя есть свой профиль, и Windows нужно откуда-то начать, сначала он проверяет это. Возможно, что из-за неправильной настройки реестра, глобальных настроек или настроек профиля пользователя местоположение неверно. Это также может произойти во время обновления или удаления некоторых нерегулярных программ, повреждения профиля и многого другого.
Когда это происходит, Windows создает для вас новый рабочий стол, у которого нет данных, кроме стандартных. Это то, что становится страшным.
Fix Desktop – это местоположение, которое недоступно
Решение применимо для Windows 10/8.1/8/7. Кроме того, вам понадобятся права администратора для всех этих методов. Если у вас есть обычная учетная запись, вам нужно либо создать ее, либо попросить администратора на ПК сделать это за вас.
Если вы внимательно посмотрите на сообщение об ошибке, он ищет ваш рабочий стол в C: \ Windows \ system32 \ config \ systemprofile. Однако обычное расположение рабочего стола находится в C: \ Users \\ Desktop. Они сопоставлены внутри. Чтобы это исправить, если это работает, выполните следующие действия:
Копировать C: \ Users \\ Desktop
Вставьте папку Desktop, которую вы только что скопировали.
Перезагрузите компьютер и посмотрите, была ли проблема решена.
Если вы не видите свою папку на рабочем столе, измените настройку просмотра, чтобы показать скрытые файлы, чтобы показать ее.
Добавить местоположение на рабочем столе через редактор реестра
В командной строке (нажмите Win + R) введите regedit и нажмите Enter.
Перейдите к следующей клавише:
Нажмите OK и выйдите из редактора реестра.
Профиль пользователя может быть поврежден:
Возможно, что настройки профиля пользователя могут быть повреждены. Чтобы следовать этому методу, вам нужно иметь учетную запись администратора, которая может загрузить компьютер в безопасном режиме, а затем обновить несколько параметров реестра для вас. Ознакомьтесь с нашим руководством о том, как исправить поврежденный профиль.
Нажмите кнопку «Пуск» и введите «Службы» в поле поиска меню «Пуск».
Аналогично, «RPC Locator» должен быть установлен на «Manual».
Мы ожидаем, что по крайней мере одно из решений должно работать для вас. Нужно только сопоставить его с правильным путем, и ваши файлы останутся в безопасности.
Как получить данные с незагружаемого компьютера?
Часто возникает ошибка, из-за которой Windows не запускается из-за отсутствия или повреждения следующего файла в Windows 7/8/10 и XP. Таким образом, все операции будут производиться в Windows 7, а меры можно будет использовать в других версиях Windows.
Для получения данных с незагружаемого компьютера настоятельно рекомендуется использовать MiniTool ShadowMaker.
MiniTool ShadowMaker — это часть профессиональное программное обеспечение для резервного копирования . Он предназначен для резервного копирования операционной системы, файлов, папок, дисков и разделов. Он также позволяет синхронизировать файлы с другими местоположениями с помощью функции синхронизации. Кроме того, MiniTool ShadowMaker — это инструмент клонирования, который позволяет вам клонировать ОС с HDD на SSD без потери данных .
Обладая таким количеством функций, загрузите MiniTool ShadowMaker, чтобы попробовать, и мы покажем вам, как получать данные с незагружаемого компьютера, или вы можете выбрать купить расширенную версию .
Поскольку ваш компьютер не загружается из-за ошибки Windows system32 config, система отсутствует или повреждена. Вам потребуется помощь загрузочного носителя для загрузки компьютера и получения данных. MiniTool ShadowMaker позволяет вам это делать.
А вот и руководство.
1. Установите MiniTool ShadowMaker на обычный компьютер.
2. Запустите его и нажмите Продолжить испытание чтобы войти в его основной интерфейс.
3. Перейти к инструменты страницу и щелкните Мастер создания медиа особенность создать загрузочный носитель .
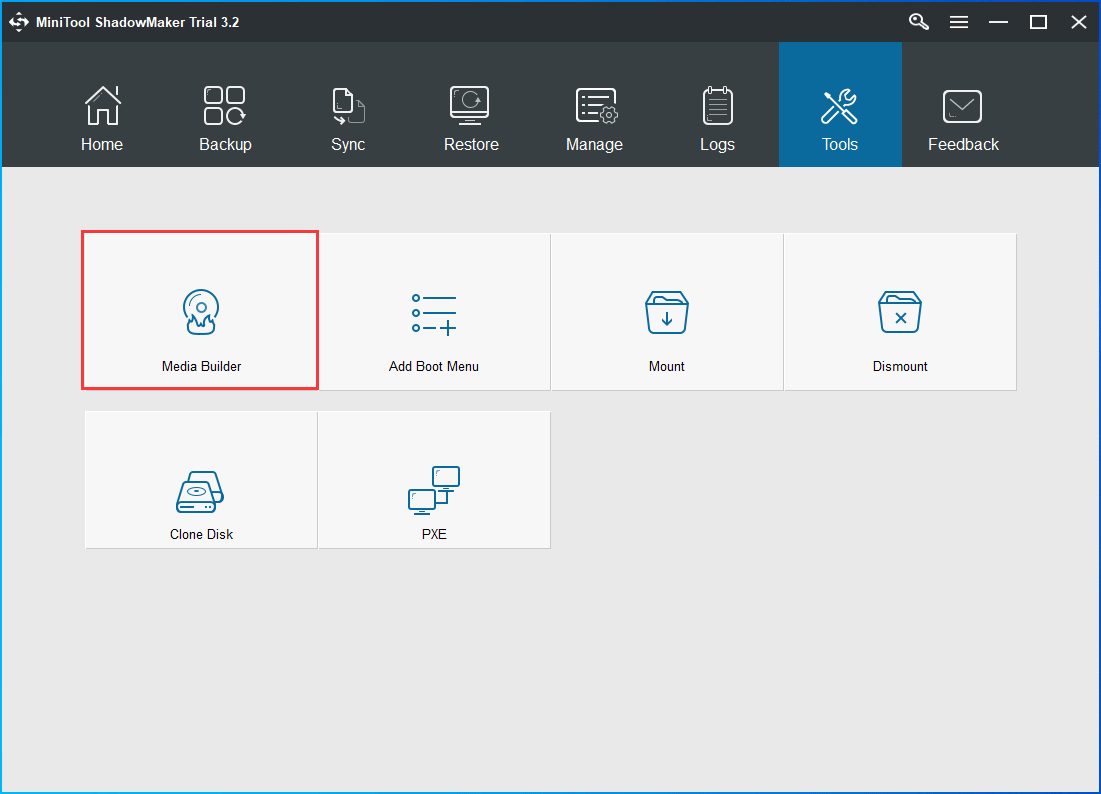
4. После создания загрузочного носителя подключите его к незагружающемуся компьютеру, обнаружив ошибку, заключающуюся в том, что Windows не может запуститься, потому что следующий файл отсутствует или не поврежден ни один компакт-диск.
5. Войдите в BIOS и измените порядок загрузки.
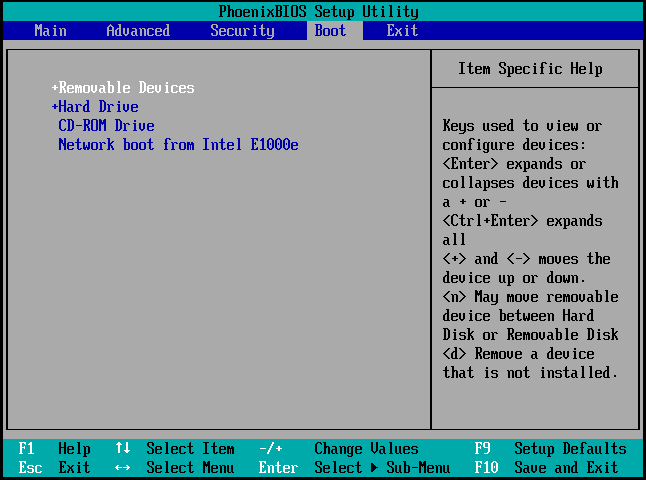
6. Затем вы войдете в среду восстановления MiniTool, перейдите в Резервное копирование страница. Нажмите Источник модуль и выберите Папки и файлы . Затем выберите файлы, которые хотите получить, чтобы продолжить.
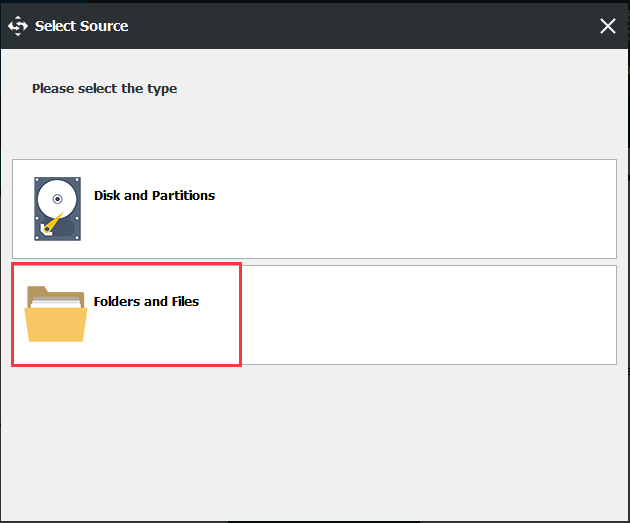
7. Щелкните Пункт назначения модуль для выбора целевого диска для сохранения файлов резервных копий. Рекомендуется сохранять файлы резервных копий на внешний жесткий диск.
8 После выбора файлов и папок вы можете нажать Резервное копирование сейчас для немедленного выполнения задачи резервного копирования.

Когда процесс будет завершен, вы получите данные с незагружаемого компьютера, потому что файл Windows system32 config system отсутствует или поврежден.
Теперь пришло время исправить ошибку, из-за которой Windows не запускалась из-за отсутствия или повреждения следующего файла.
Проверка на вирусную активность в системе
Не стоит отсекать вероятность появление вредоносного кода в компьютере. Многие вирусы могут долгое время не вызывать подозрения и собирать нужную информацию тайком, чтобы начать действовать эффективно. Рекомендуем проверить ваш компьютер дополнительными утилитами Kaspersky Removal Tool или Dr.WEB Cure It!.
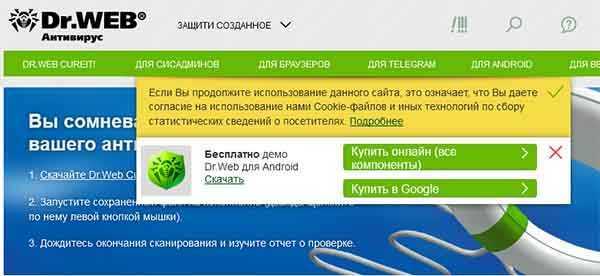
Страница загрузки Dr.WEB Cure It!
Если утилиты ничего не найдут в ПК, необходимо проверить карантин вашей антивирусной системы. Прежде, чем копаться в настройках антивирусной программы, попробуйте отключить её на короткое время. Чтобы запустить приложение, игру и проверить, появляется ли сообщение — не найден указанный модуль dll.
Инструкцию для отключения найдите самостоятельно в интернете. Так как каждая программ требует для себя индивидуального подхода. Если при отключении антивируса вам удалось запустить/установить программу, значит вы нашли причину.
spoolsv.exe – ошибка приложения диспетчера очереди печати
Каждый пользователь компьютера у которого имеется принтер рано или поздно, но сталкивается с проблемами в отправке документа на печать. Подобные затруднения могут проявляться по-разному и с различными ошибками, одна из которых и будет рассматриваться ниже.
Итак, как наверняка многим известно, «spooler» — это диспетчер печати, который отвечает за корректную и своевременную отправку документов на печать, а также за формирование очерёдности печати.
Исходя из этого первые три основных причины возникновения этой ошибки напрямую связаны с самим принтером и его программным обеспечением, а именно:
- Был установлен новый принтер». Если ошибка проявила себя после установки и настройки нового принтера, то первое, что необходимо проверить – это корректность установленных драйверов и совместимость установленного программного обеспечения.
В поддержку этого можете удалить, установленные ранее принтеры из раздела «Устройства и принтеры» и провести заново их подключение и настройку. - «Был обновлён драйвер». Особенно часто это проявляется, когда используется специализированное ПО по автоматическому обновлению драйверного программного обеспечения. Следует скачать последнюю актуальную версию драйвера для вашей версии операционной системы с официального ресурса разработчиков и установить его вручную.
- «Было установлено стороннее ПО». Некоторые программы/приложения для своего функционирования проводят самостоятельную установку виртуальных принтеров, и при определённых обстоятельствах эти действия могут повлиять на работоспособность диспетчера печати.
Последнее, что следует попробовать – это перезапустить данную службу «Spooler», а для этого:
- Нажмите комбинацию клавиш «WIN+R» и выполните команду «services.msc»;
- В открывшемся окне «Службы» отсортируйте список по алфавиту;
- Найдите среди всех служб «Диспетчер печати» и нажмите «Перезапустить»;
- Закройте окно, и проверьте доступность печатного устройства.
Остальные причины и способы исправления банальны – это проверка на наличие вирусов, проверка критических обновлений операционной системы и проверка целостности системных компонентов. Несмотря на банальность, их применение пойдёт только на пользу.
Обновление Windows 10
Второй способ решения проблемы повреждения системного файла рабочего стола заключается в починке этого файла. Этот способ хорош тем, что сохраняет наш профиль: нам не нужно будет настраивать учётную запись заново и возиться с настройкой программ, работающих с профильными данными. Но этот способ по времени длится очень долго. Он предусматривает процедуру восстановления системных файлов, но не путём использования консольной команды sfc /scannow , она не поможет в этом случае, а путём выполнения процесса обновления Windows 10 с файла установки её дистрибутива. Т.е. это будет точно такой же процесс, как и функциональное обновление системы. И этот процесс, соответственно, может продлиться час, два, а может и более. В процессе обновления все повреждённые файлы Windows 10 будут заменены на целостные из дистрибутива системы.
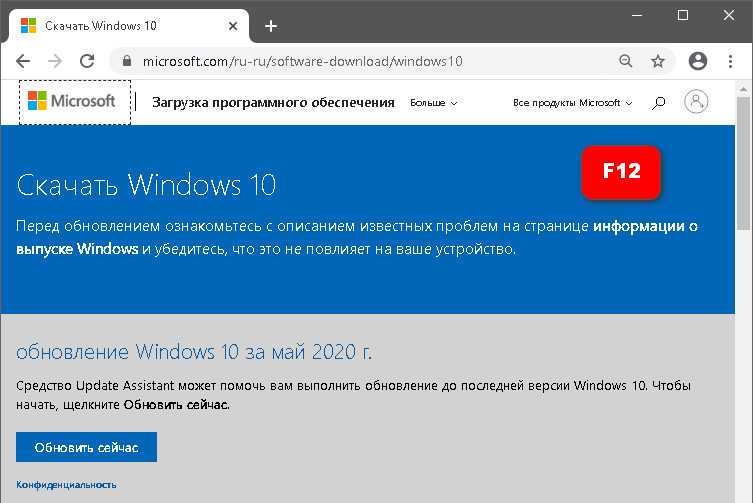
В этом режиме выбираем эмуляцию страницы с помощью мобильного устройства, например, с помощью iPad.
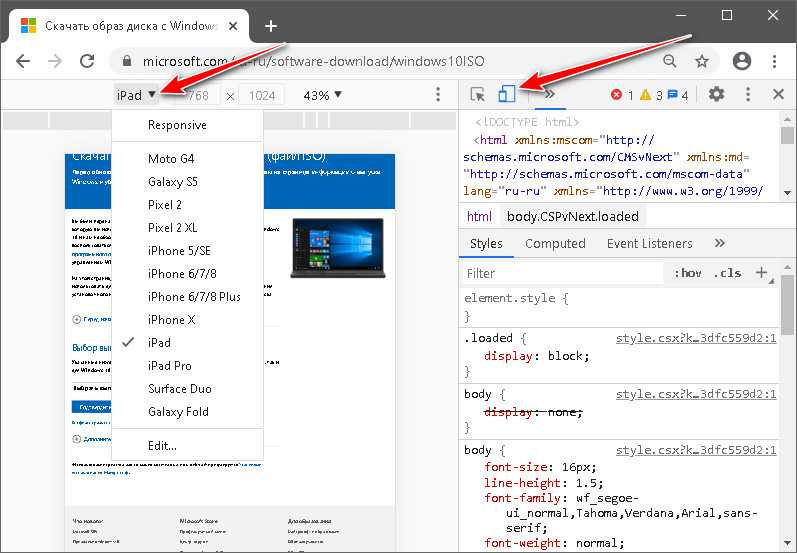
Обновляем страницу клавишей F5 . Выбираем выпуск Windows 10.
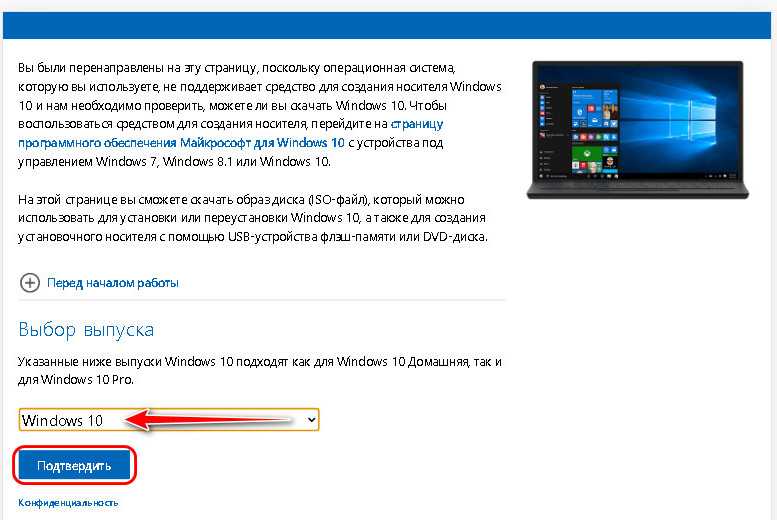
Выбираем язык и разрядность. И качаем установочный ISO системы.
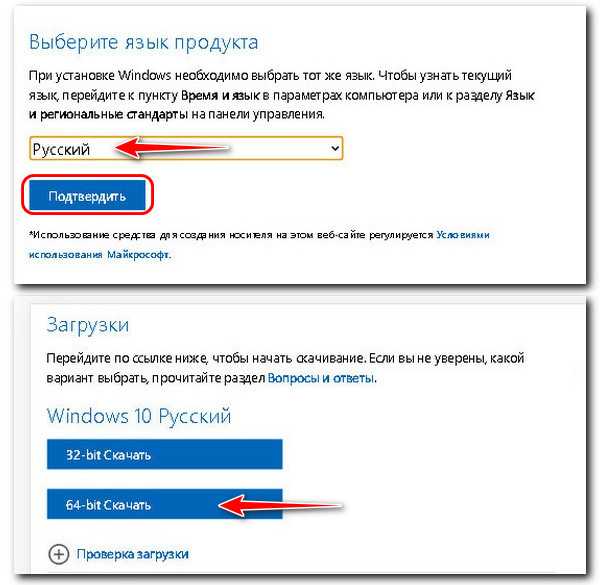
На скачанном ISO делаем двойной клик для его монтирования, т.е. открытия в проводнике.
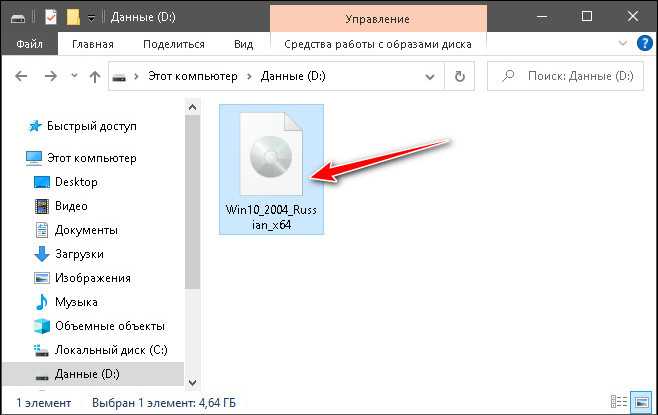
Среди открывшегося содержимого ISO находим файл setup (с расширением «.exe») . Запускаем его.
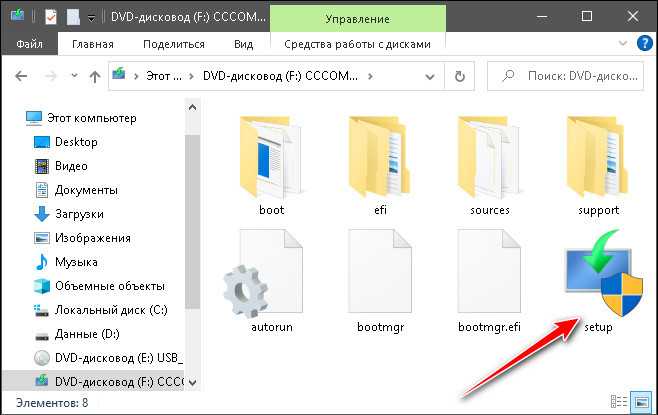
Запустится программа установки Windows 10. Нажимаем «Далее».
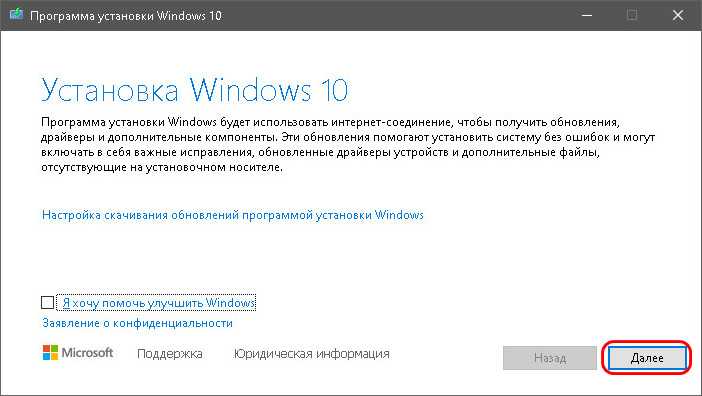
Программа проверит обновления, проверит компьютер на предмет совместимости его с Windows 10. Если всё будет в порядке, предложит принять лицензионные условия.
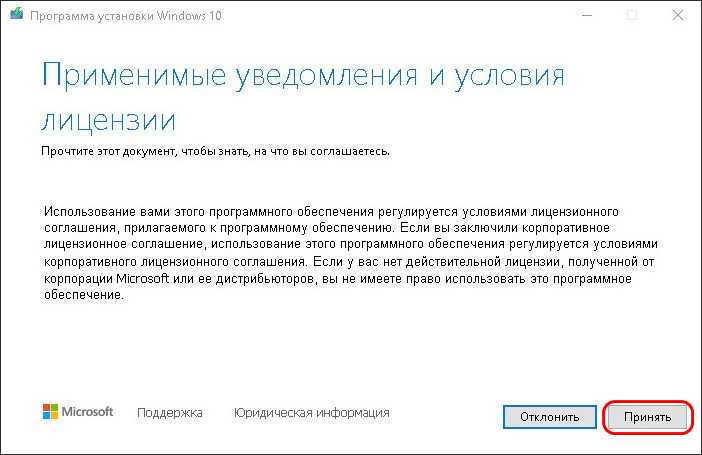
Далее ещё будет волокита с обновлениями, затем программа будет готова к установке Windows 10. Жмём «Установить».
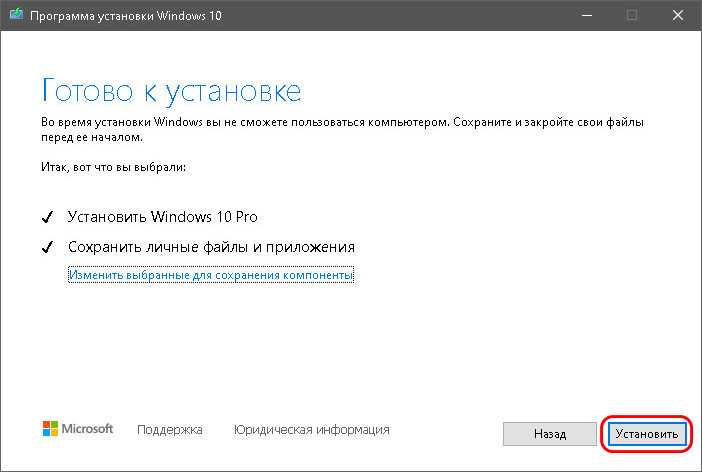
Дальше запустится стандартный процесс установки обновления Windows 10.
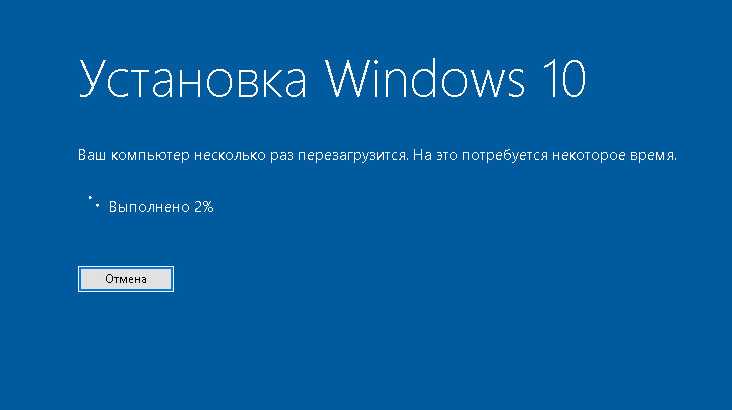
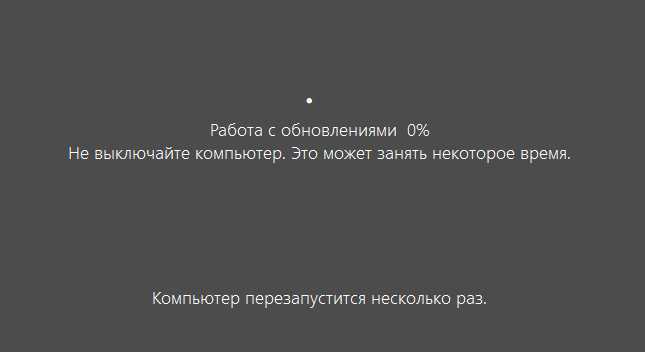
По его завершении система должна загрузиться с исправленным рабочим столом.
Исправление с помощью ОС
Итак, вы пытаетесь включить ПК, а вам приходит сообщение, что файл \Windows\System32\config\system повреждён. «Починить» системный реестр можно двумя способами: заставить систему восстановить его самостоятельно или же устранить ошибку вручную. Начнём с более просто варианта.
- Нажимаем «Перезагрузить компьютер». В процессе нажимаем F8. На мониторе отобразятся дополнительные варианты загрузки.
- Выбираем «Загрузка последней удачной конфигурации».
- Снова перезагружаем компьютер и смотрим, устранена ли неполадка.
Данный метод вынуждает операционку использовать те файлы конфигурации, при которых ОС запускалась успешно. Перезапуская систему повторно, ошибка при загрузке появляться уже не должна.
Как определить разрядность операционной системы
Один из способов уже показан выше, это третий способ с командой «systeminfo». Для тех, кто не любит иметь дело с «Командной строкой», есть еще один способ:
- Войдите в меню «Пуск».
Открываем меню «Пуск»
- Выберите меню «Компьютер».
Открываем «Компьютер»
- Выберите подпункт «Свойства системы».
Щелкаем по подпункту «Свойства системы»
- Появится окно просмотра сведений о системе. Здесь можно точно выяснить разрядность операционной системы, установленной на данном компьютере. Заодно приводятся сведения о процессоре.
В пункте «Тип системы» находим разрядность своей операционной системы
Постоянно моргает и пропадает консоль командной строки
Согласитесь, что постоянное мелькание окна «Командной строки» может довести до нервного срыва.
Особо часто этой проблеме подвержены пользователи операционной системы Windows 10.
Для определения проблематики рассматриваемой ситуации необходимо определиться к какому виду она относится, а их два:
- Окно «Командной строки» появляется в момент прогрузки рабочего стола. По сути, данный вид не является проблемой, так как данный сценарий не редкость, и лишь означает, что при старте системы до загрузки рабочего стола не успели прогрузиться/включиться все активные службы.
- Окно «Командной строки» мелькает постоянно. Это уже как раз и говорит о том, что в работе служб имеются проблемы, которые могут обуславливаться и деятельностью стороннего вирусного обеспечения.
Принимая это во внимание, каждый столкнувшийся с подобной проблемой пользователь должен задать себе один ключевой вопрос: «После каких манипуляций проявились данные проблемы». Например, был установлен пакет стороннего программного обеспечения или вручную/самостоятельно были отключены какие-либо службы, необходимые для штатной работы операционной системы
А предусмотренные решения характеризуются именно восстановлением штатной конфигурации, которая была потеряна из-за необдуманных действий пользователя или в результате имеющихся в системе вирусов, а именно:
«Просмотр запланированных действий»:
Нажмите комбинацию клавиш «WIN+R» и выполните команду «taskschd.msc»;
В открывшемся окне «Планировщик заданий» выберите папку «Библиотеку планировщика заданий»;
В центральной части окна будет приведён перечь системных и не системных процессов, которые запускаются или выполняют какие-либо действия по расписанию.
Отсортируйте список по времени предыдущего запуска и сопоставьте полученные данные со временем проявления рассматриваемой ситуации
Также особое внимание обращайте на все подозрительные строки и при необходимости просмотрите информацию о запланированных ими действиях;. Всё лишнее и подозрительное отключайте/удаляйте из «Планировщика заданий»
Всё лишнее и подозрительное отключайте/удаляйте из «Планировщика заданий».
«Комплексная очистка системы и полная антивирусная проверка»:
Очистите реестр с помощью любой доступной для этого утилиты, например, используя «CCleaner»;
Установите и откройте озвученное ПО и перейдите в раздел «Реестр»;
Нажмите на кнопку «Поиск проблем» и после завершения сканирования выберите «Исправить выбранное»;
В этой же программе откройте раздел «Сервис» и поочерёдно откройте «Удаление программ» (удалите там всё, что вызывает сомнение), далее «Автозагрузка» и принимая во внимание те же мотивы отключите подозрительные приложения;
Откройте имеющееся у вас антивирусное ПО и проведите полное сканирование операционной системы на наличие вирусной активности. Связка «AdwCleaner» и «MalwareBytes» уже давно себя должным образом зарекомендовала;
Откройте «Командую строку» с правами администратора и выполните команду «sfc/scannow»
После всех осуществлённых процедур перезагрузите компьютер.
Какие трудности могут возникнуть и как их исправить
Наиболее распространёнными являются два вида проблем, возникающие при чистке кэш-памяти.
Невозможно удалить какой-либо файл
Это сообщения о том, что файл используется запущенной программой и не может быть удалён. При получении такого сообщения временный файл из кэша очистить не удастся. В этом случае необходимо запустить диспетчер задач, нажав на комбинацию клавиш «Ctrl-Alt-Del». Далее надо выделить требуемое приложение и нажать на кнопку «Снять задачу». После этого можно без проблем очистить кэш-память.
Невозможно очистить буфер браузера
При использовании кэша браузера может возникать ошибка при попытке удаления временных файлов. Также браузер при проведении операции очистки может зависнуть. В этом случае нужно закрыть все закладки и перезапустить браузер. Если это не помогло, то можно попробовать перезагрузить компьютер для полной очистки кэш-памяти.
Чистка кэш-памяти удалит сохранённую промежуточную информацию — как ненужную, так и ту, которая ещё полезна. Это приводит к некоторому замедлению работы системы
Поэтому к чистке необходимо подходить с должной предосторожностью
Вам придётся выбирать между удобством работы и безопасностью.
Кэширование информации всегда ускоряет работу компьютера, но в то же время снижает безопасность. Для безопасной и стабильной работы необходимо регулярно чистить кэш-память. Выбор используемых для этих целей программ пользователь делает исходя из соображений оптимизации и безопасности личных данных.
[Решено] Ошибка C: Windows system32 config systemprofile Desktop недоступна
Если «C: Windows system32 config systemprofile Desktop недоступен »Ошибка возникает у вас после обновлений, вы не одиноки! Об этом сообщают многие пользователи Windows. Но не волнуйтесь. Вы можете это исправить. Вот 6 решений, которые стоит попробовать.
Возможно, вам не придется пробовать их все; просто просматривайте список, пока не найдете тот, который вам подходит.
- Перезагрузите компьютер
- Восстановить папку рабочего стола
- Создать отсутствующую папку рабочего стола
- Проверьте расположение рабочего стола с помощью редактора реестра.
- Восстановите компьютер
- Переустановите Windows 10
Обновление за август 2023 г.:
Теперь вы можете предотвратить проблемы с ПК с помощью этого инструмента, например, защитить вас от потери файлов и вредоносных программ. Кроме того, это отличный способ оптимизировать ваш компьютер для достижения максимальной производительности. Программа с легкостью исправляет типичные ошибки, которые могут возникнуть в системах Windows — нет необходимости часами искать и устранять неполадки, если у вас под рукой есть идеальное решение:
- Шаг 1: (Windows 10, 8, 7, XP, Vista — Microsoft Gold Certified).
- Шаг 2: Нажмите «Начать сканирование”, Чтобы найти проблемы реестра Windows, которые могут вызывать проблемы с ПК.
- Шаг 3: Нажмите «Починить все», Чтобы исправить все проблемы.
Как исправить черный рабочий стол после обновления Windows 10 1803
Решил описать решение известных массовых проблем при обновлении windows 10 April 1803 версии. При обновлении Windiws 10 у некоторых появляется черных экран с ошибкой C: \ windows \ system32 \ config \ systemprofile \ desktop недоступен . Это решение я описал на сайте. Но есть и другая проблема. Появляется черный экран на рабочем столе, и виной всему, как стало известно антивирус Avast . Отключите его перед обновлением, ну а если не успели, и вы наткнулись уже на ошибку, давайте посмотрим что можно сделать.
Шаг 1 . Чтобы исправить пустой черный рабочий стол, вам необходимо создать установочный диск Windows 10. Это действительно легко сделать, но вам понадобится доступ к функционирующему ПК, так как в настоящее время ваш бесполезен. Вам также нужен USB-накопитель объемом не менее 8 ГБ. Убедитесь, что на диске нет ничего, потому что он будет отформатирован.
Шаг 3 . Как только диск будет готов, вы можете вернуться на свой компьютер с помощью чистого черного рабочего стола. Включите компьютер, и загрузчик покажет вам одну или две установки Windows 10, в которые вы можете загрузиться. Вы можете выбрать один из них, но пользователи сообщают, что лучше выбрать тот, который указан первым .
Шаг 4 . Когда вы на черном рабочем столе, нажмите сочетание клавиш Win + R. Это откроет окно запуска. Введите taskmgr и нажмите Ctrl + Shift + Enter , чтобы открыть его с правами администратора. Перейдите в меню «Файл»> «Запустить новую задачу» . В открывшемся диалоговом окне нажмите « Обзор» и перейдите на ранее созданный диск USB. Внутри будет файл setup.exe . Выберите его для запуска.
Шаг 5 . В основном вы выполняете обновление, и на этот раз он спросит вас, что вы хотите сохранить. Выберите параметр, позволяющий сохранить файлы и приложения и разрешать обновление. Вы сможете вернуться на рабочий стол и сохранить свои файлы и приложения в целости.
Microsoft отложила выпуск Windows 10 v1803 из-за серьезной ошибки
Долгожданная версия Microsoft Windows 10 1803, известная во всем мире как Spring Creators Update, должна быть выпущена 10 апреля. Однако до сих пор он не выскользнул из дневного света. Microsoft поспешила объяснить причину — ошибка блокировки в удобстве использования или безопасности (не указано).
На этот раз компания предпочитает молчаливую позицию и не раскрывает подробностей о дате, когда люди могут рассчитывать на получение Windows 10 Spring Creators Update, а также на особенности ошибка.
Тем не менее, ошибка кажется достаточно серьезной, чтобы удержать компанию от выпуска Redstone 4 до выпуска исправления. Поскольку с 10 апреля проходит третья неделя, сообщество ожидает, что обновление будет выпущено в ближайшее время.
Решение 3. Сбросьте местоположение рабочего стола
Ваша операционная система может не иметь возможности связать ваш рабочий стол с расположением по умолчанию.
Держи Ключ Windows а также Нажмите R. В диалоговом окне запуска введите
C: / Пользователи
 2015-12-26_214358
2015-12-26_214358
Откройте папку с вашим имя пользователя. Будет папка с именем Рабочий стол. Щелкните правой кнопкой мыши на нем и щелкните Характеристики.
 2015-12-26_214514
2015-12-26_214514
Нажмите на Место расположения таб. Сейчас щелкнуть кнопка «Сброс настроек» и нажмите ОК. Закрывать все окна и запустить снова ваша система.
 2015-12-26_214632
2015-12-26_214632
Если это не сработало, мы можем изменить его местоположение с помощью реестр тоже.
Нажмите Клавиша Windows + R. Тип regedit и нажмите Входить. Нажмите да если ОАК появляется предупреждение.
 2015-12-26_214755
2015-12-26_214755
в левая панель, нажмите на HKEY_CURRENT_USER к расширить это. Сейчас щелкнуть на Программное обеспечение под ним. по аналогии перемещаться к Microsoft / Windows / CurrentVersion / Explorer / Папки пользовательской оболочки.
Убеждаться Папки пользовательской оболочки является выделил и в левая панель, затем дважды щелкните Рабочий стол. Убедитесь, что под Данные значения: значение либо % USERPROFILE% / Рабочий стол или же C: / Users \% USERNAME% / Desktop — это значение. Щелкните ОК. Закройте редактор реестра. А также запустить снова вашей системе и проверьте, решена ли ваша проблема.
 2015-12-26_215041
2015-12-26_215041
Если нет, переходите к следующему методу.
Решение 2. Перезапустите проводник Windows
Иногда ошибка возникает, если проводник Windows не работает должным образом. Поэтому на этом этапе мы перезапустим проводник Windows после его полного завершения. Для этого:
- Нажмите “ Окна ” + “ Икс Одновременно.
-
Выбирать “ Диспетчер задач »Из списка и щелкнуть на вкладке процессы.
Image
-
Прокрутка а также Выбрать « проводник Виндоус »Вариант из списка.
Image
-
Щелкните правой кнопкой мыши на нем, а затем нажмите на «Конец задачи» кнопку, чтобы завершить его.
Image
-
Парение указатель на « Файл» а также щелкнуть на » Запустить новую задачу “.
Image
-
Тип в Исследователь. EXE »И нажмите« Входить “.
Image
- Проверять чтобы узнать, сохраняется ли проблема.
Отказано в доступе uTorrent – суть проблемы
Чтобы понять, что такое «Отказано в доступе Write to disk», необходимо выполнить перевод второй части данного сообщения с английского языка. В полной трактовке данное сообщение звучит как «Отказано в доступе при записи на диск», и обычно обозначает ситуацию, когда у вашего торрент-клиента (в данном случае uTorrent) не достаточно прав для записи скачиваемого файла в указанную в его настройках папку.
В большинстве случаев, причины ошибки «Отказано в доступе Write to disk uTorrent» являются следующими:
- Случайный сбой системы;
- Торрент-клиент работает с ограниченными правами, а в его настройках местом хранения торрент-файлов прописана папка, доступ к которой заблокирован (её содержимое доступно лишь под учётной записью администратора);
- Диск вашего винчестера забит «под завязку», и скачивать новые файлы попросту некуда;
- Вирусные программы блокируют доступ к нужной папке;
- Антивирусные программы блокируют доступ к нужной папке;
- В пути сохранения торрент-файла имеются кириллические символы;
- Некорректно работает сам торрент-клиент.
Dictation и Cortana
Windows 10 начала поддерживать естественный голосовой ввод. Теперь он работает в любом текстовом поле. Чтобы запустить его, нужно установить курсор в поле и нажать комбинацию клавиш Win+H. После этого можно диктовать компьютеру текст.
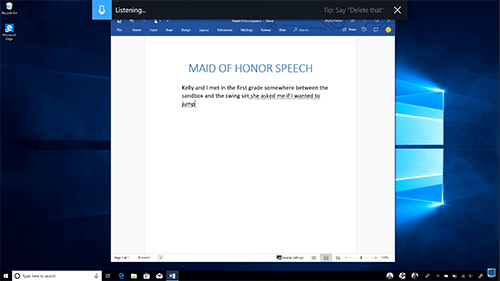
Это должно упростить его набор. Учитывая, что он работает в любом текстовом поле, то можно получить интересный опыт при общении через мессенжеры.
https://youtube.com/watch?v=OEEPWIzlI84
Голосовой ассистент Cortana теперь будет поддерживать управление устройствами умного дома. Заявлена совместимость ecobee, Honeywell, Nest. Естественно, гаджеты также должны обладать совместимыми беспроводными интерфейсами.
Подводя итог
Последнее, чего следует коснуться – это краткий разбор двух ошибок, которые достаточно часто терроризирует любителей компьютерных игр:
- «Ошибка c:\windows\system32\nvspcap64.dll. Нет точки входа». Библиотека «nvspcap64.dll» прямо указывает на принадлежность к продукту компании «NVidia». Следовательно, для исправления проблем требуется обновить драйверное обеспечение видеокарты, в том числе и утилиту «GeForceExperience». Более подробно мы рассматривали данную ошибку в статье: Как исправить ошибку c windows system32 nvspcap64.dll
- «Запуск программы невозможен, так как на компьютере отсутствует d3d11.dll. Попробуйте переустановить программу». Данная ошибка решается схожим методом. Требуется заменить повреждённый файл «d3d11.dll» на корректную копию. Сделать это достаточно просто. Для этого необходимо скачать установщик «DirectX» с официального сайта «Microsoft». Это же относится и к файлу «xlive.dll».
Если это не помогло, то скачайте файл вручную и также вручную зарегистрируйте его:
- Поместите «d3d11.dll» в каталог «C:\Windows\system32»;
- Нажмите «WIN+R» и выполните команду «regsvr32 d3d11.dll»;
- Перезагрузите компьютер.
И на этой позитивной ноте решённых проблем с системными компонентами операционной системы и следует завершить рассмотрение темы настоящей статьи.
Возможно Вам так же будут полезны статьи о том как исправить ошибки с .dll библиотеками:
- Как исправить ошибку comctl32.dll на windows 7
- Как исправить ошибку xinput1_3.dll на windows 10







![[решено] ошибка c: windows system32 config systemprofile desktop недоступна](http://nephros-crimea.ru/wp-content/uploads/8/8/e/88e63d327ee489914914f112bfd71c91.png)

![Исправлено - system32 config systemprofile desktop недоступен [minitool tips]](http://nephros-crimea.ru/wp-content/uploads/4/0/a/40ae408728cd7e6ae300f4bc33f16a98.jpeg)

![[решено] ошибка c: windows system32 config systemprofile desktop недоступна](http://nephros-crimea.ru/wp-content/uploads/b/e/7/be772b4f8ea06ee58c428d0de81bb0eb.png)



![[решено] ошибка c: windows system32 config systemprofile desktop недоступна](http://nephros-crimea.ru/wp-content/uploads/c/7/d/c7d4a1c170fca4d72a36e0228213e72b.jpeg)













