What is Gdrv2.sys?
Gdrv.sys is a driver in Windows but is not regarded as an essential part of the Windows OS. it is a part of the GIGA-BYTE Software driver. The driver allows your PC to communicate with the hardware or connected devices it is responsible for.
Furthermore, users can start or stop the Gdrv.sys driver process from Services in the Control Panel. It is not a Windows system file and doesn’t impact the system registry but may only affect the programs depending on it.
Moreso, the Gdrv.sys file is located in the C:Windows folder on your PC. Sadly, some malware camouflages itself as Gdrv.sys, causing issues with the system. Hence, it is essential to check the Gdrv.sys process on your PC.
The following are some factors liable to cause the Gdrv2.sys failed error on Windows 11:
- Corrupt system files – When essential system files are corrupted on your PC, they can cause problems with files like the Gdrv2.sys driver.
- Malware and virus infections – The Gdrv2.sys driver may get infected by malware and viruses infecting your PC. Also, some malware camouflages itself as Gdrv.sys, prompting the error to appear.
There are other causes not mentioned above. Regardless, we’ll take you through ways to fix the error.
Распространенные варианты ошибки и основные способы исправления для них
В некоторых случаях при появлении синего экрана смерти с ошибкой SYSTEM SERVICE EXCEPTION в информации об ошибке сразу указывается вызвавший сбой файл с расширением .sys.
Если этот файл не указан, то придется посмотреть информацию о вызвавшем BSoD файле в дампе памяти. Для этого можно использовать программу BlueScreenView, загрузить которую можно с официального сайта http://www.nirsoft.net/utils/blue_screen_view.html (ссылки на загрузку находятся внизу страницы, там же есть файл русского перевода, который достаточно скопировать в папку с программой, чтобы она запустилась на русском языке).
Примечание: в случае, если появление ошибки не дает работать в Windows 10, попробуйте выполнять следующие действия, зайдя в безопасный режим (см. Как зайти в безопасный режим Windows 10).
После запуска BlueScreenView посмотрите информацию о последних ошибках (список в верхней части окна программы) и обратите внимание на файлы, сбои в которых привели к появлению синего экрана (в нижней части окна). Если список «Файлы дампа» пуст, то по всей видимости, у вас отключено создание дампов памяти при ошибках (см
Как включить создание дампов памяти при сбоях Windows 10).
Часто по именам файлов можно найти (поискав имя файла в интернете) частью какого драйвера они являются и предпринять действия по удалению и установке другой версии этого драйвера.
Типичные варианты файлов, вызывающих сбой SYSTEM_SERVICE_EXCEPTION:
- netio.sys — как правило, проблему вызывают сбойные драйверы сетевой карты или Wi-Fi адаптера. При этом, синий экран может появляться на определенных сайтах или при высокой нагрузке на сетевое устройство (например, при использовании торрент-клиента). Первое, что следует попробовать при появлении ошибки — установить оригинальные драйверы используемого сетевого адаптера (с сайта производителя ноутбука для вашей модели устройства или с сайта производителя материнской платы именно для вашей модели МП, см. Как узнать модель материнской платы).
- dxgkrnl.sys, nvlddmkm.sys, atikmdag.sys — вероятнее всего, проблема с драйверами видеокарты. Попробуйте полностью удалить драйверы видеокарты с помощью DDU (см. Как удалить драйверы видеокарты) и установить последние доступные драйверы с сайтов AMD, NVIDIA, Intel (в зависимости от модели видеокарты).
- ks.sys — может говорить о разных драйверах, но наиболее распространенных случай — ошибка SYSTEM SERVICE EXCEPTION kc.sys при установке или запуске Skype. В данной ситуации причиной чаще всего являются драйверы веб-камеры, иногда — звуковой карты. В случае с веб-камерой возможен вариант, что причина — именно в фирменном драйвере от производителя ноутбука, а со стандартным всё работает исправно (попробуйте зайти в диспетчер устройств, нажать правой кнопкой мыши по веб-камере — обновить драйвер — выбрать «Выполнить поиск драйверов на этом компьютере» — «Выбрать из списка доступных драйверов на компьютере» и проверить, есть ли в списке другие совместимые драйверы).
Если же в вашем случае это какой-то другой файл, прежде всего попробуйте найти в Интернете, за что он отвечает, возможно, это позволит вам предположить, драйверы каких устройств являются причиной появления ошибки.
Переустановите драйверы видеокарты
Если ошибка BSOD «dxgmms2.sys» сохраняется, необходимо переустановить драйверы видеокарты на вашем компьютере.
- Откройте диспетчер устройств.
-
Разверните «Адаптеры дисплея».
-
Щелкните правой кнопкой мыши адаптер дисплея и выберите Удалить устройство.
-
Установите флажок «Удалить программное обеспечение драйвера для этого устройства» и выберите «Удалить».
- Нажмите Windows + X и выберите Приложения и функции.
-
Удалите все перечисленные программы поддержки драйверов видеокарты.
-
Перезагрузите компьютер.
Windows 10 автоматически установит набор универсальных видеодрайверов при запуске. Но вы должны получить последние версии драйверов от производителя видеокарты и применить их как можно скорее.
Как её исправить
Проблемы с оперативной памятью
Оперативная память может являться прямым источником данной ошибки. Например, пользователи старых компьютеров зачастую хотят ускорить работу системы, и самым очевидным способом является увеличение объема оперативной памяти. Но, не ознакомившись с руководством к материнской плате, в котором четко указана характеристика оперативной памяти и ее максимальный объем, наш обыватель покупает модуль памяти побольше и «чтоб подходила по разъёму», это неправильно.
Перед тем как покупать новый модуль памяти для начала нужно убедиться, что он будет совместим с Вашей материнской платой
Важно! Если объём оперативной памяти увеличится в размере от 4 гБ и выше, для того чтобы система использовала весь объём, необходимо будет переустановить операционную систему на 64-разрядную. Связано это с тем, что изначально при производстве не был выявлен дефект или во время интенсивной работы системы, когда оперативная память неоднократно перегревалась
Последствие этого перегрева внутри модуля появились «BAD SECTOR» (плохие секторы). Плохие сектора оперативной памяти не дают системе и программам правильно работать и не редко могут вызвать и другие ошибки (синие экраны)
Связано это с тем, что изначально при производстве не был выявлен дефект или во время интенсивной работы системы, когда оперативная память неоднократно перегревалась. Последствие этого перегрева внутри модуля появились «BAD SECTOR» (плохие секторы). Плохие сектора оперативной памяти не дают системе и программам правильно работать и не редко могут вызвать и другие ошибки (синие экраны).

Решение этой проблемы – это частичная, либо полная замена оперативной памяти на новую. Но перед заменой необходимо произвести полную диагностику оперативной памяти.
Внимание! Диагностику должен производить квалифицированный специалист, обладающий необходимыми навыками и оборудованием для проведения диагностики
Повреждение системного драйвера «win32k.sys»
Как уже было сказано выше, файл «win32k.sys» может быть заражен вирусом и антивирус попытается его вылечить или удалить. Повреждение «win32k.sys» также приведет его в нерабочее состояние.
- Первое что необходимо сделать — это проверить карантин антивируса и его журнал. Если файл находится в карантине, то можно попытаться его восстановить и добавить в исключения антивируса. Естественно, если он туда попал, то не просто так, и после удачного восстановления желательно сохранить все важные файлы скачав их на флэшку или жёсткий диск. Далее переустановить систему. Это чистовой вариант решения проблемы, но перед тем как обратно закачивать файлы на компьютер установите антивирус.
- Если в карантине не нашелся «win32k.sys», то вероятнее всего он повреждён. Здесь нам понадобится системная утилита проверки файлов, она же и попытается восстановить повреждённый файл.
- Нам понадобится запустить командную строку от имени администратора. Переходим в меню «Пуск» -> «Все программы» -> «Стандартные» и находим в списке «Командная строка» нажимаем на нее правой кнопкой мыши и нажимаем на пункт «Запуск от имени администратора» далее в появившемся окне жмем «Да», тем самым мы подтверждаем свои действия.
- В открывшемся окне вводим команду «sfc /scannow» (без кавычек) далее на клавиатуре жмем «Enter» и дожидаемся окончание процесса.
- После сканирования в окне появятся результаты проверки. Если будет обнаружена ошибка в файлах системы, Windows их устранит и после этого потребуется перезагрузка системы.
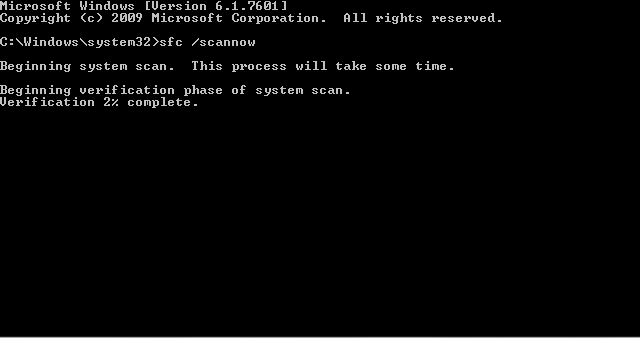
Несовместимость «железа» и ОС
Иногда пользователи приобретают новый компьютер или ноутбук с очень скромными характеристиками, и ошибочно полагают, что на новый компьютер лучше всего установить операционную систему «попроще», и как правило устанавливают Win. XP.
Проблема кроется в том, что старая система не была рассчитана на новые стандарты памяти, контроллеры, шины и прочее внутренне наполнение компьютера. Вследствие чего возникают конфликты и проблемы несовместимости «железа» с операционной системой в виде «синих экранов», разных ошибок, не говоря уже о драйверах которые просто не выпускаются на старые операционные системы.
Примечание. Новые операционные системы не всегда высоко-требовательны, их сильная сторона в оптимизации ресурсов компьютера.
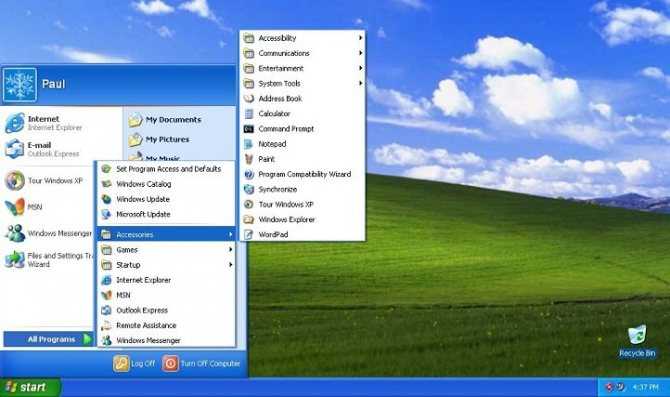
Как я могу исправить dxgmms1.sys
Прежде чем мы перейдем к более продвинутым решениям, вот несколько быстрых исправлений, которые вы можете попробовать:
- Перезагрузите компьютер.
- Удалите и переустановите Direct X.
- Запустите средство устранения неполадок Windows.
1. Обновите графический процессор
- Нажмите Windows клавишу, введите Диспетчер устройств и нажмите Enter.
- Найдите выбор «Видеоадаптеры», щелкните правой кнопкой мыши драйвер и выберите «Обновить драйвер».
- Выберите параметр Автоматический поиск драйверов.
- Подождите, пока Windows найдет и установит доступные обновления, и перезагрузите компьютер.
2. Обновите Windows
- Нажмите Windows клавишу + I, чтобы открыть приложение «Настройки».
- Щелкните Центр обновления Windows и выберите Проверить наличие обновлений. Если доступны какие-либо обновления, Windows автоматически установит их.
Устаревший ПК может привести к множеству ошибок для ПК. Обновление вашего ПК гарантирует, что все обнаруженные ошибки в ОС будут исправлены.
3. Обновите BIOS
Устаревший BIOS может привести к появлению ошибки dxgmms1.sys. Однако обновление BIOS — непростая задача; если не сделать это должным образом, вы можете серьезно повредить материнскую плату.
4. Отключить встроенную видеокарту
- Нажмите Windows клавишу, введите Диспетчер устройств и нажмите Enter.
- Найдите выбор «Видеоадаптеры», щелкните правой кнопкой мыши карту встроенного графического процессора, выберите «Отключить устройство» и нажмите «Да».
- Перезагрузите компьютер после отключения устройства.
Большинство пользователей Windows предпочитают системы со встроенным графическим блоком. Если вы не имеете дело с интенсивными играми или анимацией, вам подойдет встроенная видеокарта.
Однако, если вы увлекаетесь тяжелыми играми или ищете карьеру в анимации, ваша система может быть уязвима для ошибки BSOD из-за конфликта между выделенным графическим процессором и системными файлами. Отключение встроенного графического блока предотвращает появление ошибки BSOD в вашей системе.
5. Выполните чистую установку Windows
- Нажмите Windows клавишу, введите свой браузер и нажмите Enter.
- В браузере перейдите в раздел «Установочный носитель Windows» и нажмите кнопку «Загрузить средство сейчас».
- После полной загрузки файла дважды щелкните установочный файл.
- В окне UAC нажмите «Да» и нажмите «Принять» в следующем окне.
- Выберите вариант «Обновить этот компьютер сейчас» и нажмите «Далее».
- Выберите вариант «Сохранить ваши файлы и приложения» и нажмите кнопку «Далее».
- Нажмите «Установить» и следуйте инструкциям по установке, чтобы завершить обновление Windows.
- Перезагрузите Windows.
Выполнение чистой установки Windows автоматически устраняет большинство ошибок, которые в настоящее время преследуют ваш компьютер. Однако перед переустановкой Windows убедитесь, что у вас есть резервные копии файлов, чтобы не потерять важные файлы.
Ошибка dxgmms1.sys — довольно редкая ошибка, которая обычно возникает после сбоя или перегрузки системы. Устранение ошибки довольно сложно, но вполне возможно. С помощью шагов, описанных в этой статье, вы сможете избавить свою систему от ошибки BSOD dxgmms1.
Другие способы исправления ошибки
Итак, у вас установлены последние драйвера, Windows 7 или Windows 8 x64, вы играете какое-то время, экран становится черным, система сообщает, что драйвер перестал отвечать и был восстановлен, звук в игре продолжает играть или стал заикаться, появляется синий экран смерти и ошибка nvlddmkm.sys. Это может происходить и не во время игры. Вот какие решения предлагаются на различных форумах. По моему опыту, они не работают, но приведу их здесь:
- Переустановить драйвера для видеокарты NVidia GeForce с официального сайта
- Распаковать файл-установщик с сайта NVidia архиватором, предварительно сменив ему расширение на zip или rar, извлечь файл nvlddmkm.sy_ (или взять его в папке C:NVIDIA), распаковать его командой expand.exe nvlddmkm.sy_ nvlddmkm.sys и перенести получившийся файл в папку C:windowssystem32drivers, затем перезагрузить компьютер.
Также возможными причинами появления данной ошибки могут быть:
- Разогнанная видеокарта (память или GPU)
- Несколько приложений, одновременно использующих GPU (например, майнинг Биткойнов и игра)
Надеюсь, я помог решить Вам проблему и избавиться от ошибок, связанных с файлами nvlddmkm.sys, dxgkrnl.sys и dxgmms1.sys.
Иногда система Windows отображает сообщения об ошибках поврежденных или отсутствующих файлов dxgkrnl.sys. Подобные ситуации могут возникнуть, например, во время процесса установки программного обеспечения. Каждая программа требует определенных ресурсов, библиотек и исходных данных для правильной работы. Поэтому поврежденный или несуществующий файл dxgkrnl.sys может повлиять на неудачное выполнение запущенного процесса.
Файл был разработан для использования с программным обеспечением . Здесь вы найдете подробную информацию о файле и инструкции, как действовать в случае ошибок, связанных с dxgkrnl.sys на вашем устройстве. Вы также можете скачать файл dxgkrnl.sys, совместимый с устройствами Windows 10, Windows 8.1, Windows 8, Windows 7, Windows Vista, которые (скорее всего) позволят решить проблему.
Совместим с: Windows 10, Windows 8.1, Windows 8, Windows 7, Windows VistaПопулярность пользователя
Работа с графическими драйверами
Первое, что вы должны сделать, столкнувшись с проблемой синего экрана dxgmms2.sys, — это внести изменения в графические драйверы. Если вы не помните, когда драйверы дисплея обновлялись в последний раз, обновите их. Ошибка также может появиться после недавней установки обновления драйверов. В этом случае попробуйте откатить их до предыдущей версии.
There are two primary ways to manage your graphics drivers. If you use a dedicated graphics card, it’s advisable to use companion software such as the NVIDIA GeForce Experience or AMD Radeon Software, depending on your GPU. You can also manage all your drivers using the Device Manager in Windows.
Bonus Tip: How to recover data lost due to dxgmms2.sys error?
As dxgmms2.sys error is a BSOD issue; it might cause loss of data. As soon as the error appears, it causes abrupt restart of your PC. In which case, any unsaved data is lost without warning. Moreover, if the problem continues, it may affect the data saved on your device and corrupt the files.
If you have resolved the error using the methods above but lost valuable data in the process, you can recover the data using Stellar Data Recovery Professional for Windows. It is compatible with Windows 11 and previous OS versions.
Furthermore, this powerful data recovery tool efficiently retrieves data in any situation and works effectively even for data recovery on a crashed or non-booting Windows device. The following depiction shows how you can recover lost data in three simple steps.
Foolproof data recovery in 3 simple steps
Метод 5: Сброс BIOS / UEFI по умолчанию
Если ни один из приведенных ниже способов не позволил вам исправить BSOD 0xa0000001, вы можете сосредоточить свое внимание на потенциальной проблеме с настройками BIOS (базовая система ввода / вывода) или UEFI (унифицированный расширяемый интерфейс встроенного ПО). В случае, если проблема каким-то образом возникла из-за сбоя BIOS / UEFI, вы сможете исправить проблему, сбросив в меню BIOS / UEFI значения по умолчанию
Имейте в виду, что в зависимости от используемой вами спецификации, шаги могут быть разными
В случае, если проблема каким-то образом возникла из-за сбоя BIOS / UEFI, вы сможете исправить проблему, сбросив в меню BIOS / UEFI значения по умолчанию. Имейте в виду, что в зависимости от используемой вами спецификации, шаги могут быть разными.
Но независимо от ваших типов спецификаций, мы создали два разных вспомогательных руководства, которые покажут вам, как сбросить настройки BIOS или UEFI:
A. Сброс настроек UEFI по умолчанию
- Нажмите клавишу Windows + R, чтобы открыть диалоговое окно «Выполнить». Затем введите «ms-settings: recovery» и нажмите Enter, чтобы открыть меню «Восстановление» приложения «Настройки».Доступ к вкладке «Восстановление»
- Когда вы окажетесь в окне восстановления, нажмите кнопку «Перезагрузить сейчас» (в разделе «Расширенный запуск»).Доступ к расширенному запуску с помощью настроек
- Подождите, пока ваш компьютер не загрузится снова — он перезагрузится прямо в меню дополнительных параметров.
- Когда вы окажетесь в меню «Дополнительные параметры», перейдите в раздел «Устранение неполадок»> «Дополнительные параметры» и нажмите «Настройки прошивки UEFI / BIOS».Доступ к настройкам прошивки UEFI
- Как только вы окажетесь в меню настроек прошивки UEFI, нажмите Перезапустить, чтобы получить доступ к меню настроек прошивки UEFI. Как только вы это сделаете и подтвердите, ваш компьютер будет перезагружен непосредственно в настройке UEFI / BIOS.Перезагрузка компьютера непосредственно в настройке UEFI
- Как только вы перезагрузите компьютер и войдете в настройки UEFI, осмотрите меню и выберите «Восстановить настройки по умолчанию». Точное расположение и название этого параметра будут различаться в зависимости от производителя вашей материнской платы.Восстановить настройки UEFI по умолчанию
- Подтвердите сброс настроек UEFI, затем перезагрузите компьютер обычным способом, чтобы он мог нормально загружаться.
B. Сброс настроек BIOS по умолчанию
- Включите компьютер (или перезагрузите его, если он уже включен) и несколько раз нажмите клавишу Boot (клавиша Setup), чтобы прервать последовательность загрузки. Ключ загрузки обычно отображается в левом нижнем углу экрана.Нажмите Чтобы войти в setupNote: Если вы не знаете ключ загрузки, вы можете попытаться угадать его, нажимая клавишу Esc, клавиши F (F1, F2, F4, F8, F12) или клавишу Del (компьютеры Dell). , Если это не сработает, найдите в сети специальный ключ настройки.
- После того, как вы наконец-то получили доступ к настройкам BIOS, поищите меню «Установки по умолчанию» (Сброс по умолчанию, Настроить по умолчанию или Заводские настройки по умолчанию) Затем используйте опцию Load Setup Defaults.Загрузить конфигурацию системы по умолчанию
Примечание. В большинстве вариантов BIOS вы можете загрузить настройки BIOS по умолчанию, просто нажав клавишу F9.
- Сохраните только что сделанные изменения, затем выйдите из меню BIOS и дождитесь завершения следующей загрузки системы.
Если та же проблема все еще возникает, перейдите к следующему потенциальному решению ниже.
7 способов исправить ошибку «Синий экран смерти» в Windows 11
1 Удалите несовместимое программное обеспечение
Следуйте инструкциям, чтобы перезапустить систему, если нет, перезапустите постоянно.
- Затем он войдет в интерфейс восстановления системы. Нажмите «Устранение неполадок»> «Дополнительные параметры»> «Параметры запуска».
- Выберите безопасный режим для входа, обычно нажимайте клавиатуру «F4»
- После входа в безопасный режим удалите все программное обеспечение, обновления и т. д., загруженные при последнем использовании компьютера.
2 Удалите поврежденные системные файлы
- Войдите в безопасный режим.
- Затем щелкните правой кнопкой мыши меню «Пуск» и выберите «Командная строка».
- Enter ПФС / SCANNOW в нем и нажмите Enter для подтверждения.
- Система автоматически обнаружит и восстановит связанные файлы, просто дождитесь восстановления.
Этот метод просканирует системные файлы и исправит ошибку синего экрана Windows 11. Отсутствие или повреждение файлов в вашей системе может вызвать большинство ошибок и проблем, влияющих на системы Windows, включая ошибку синего экрана. Поэтому вам необходимо запустить сканирование SFC, чтобы восстановить поврежденные и отсутствующие системные файлы.
3. Отключите службу обновлений Google.
- Нажмите сочетание клавиш Windows + R, чтобы открыть диалоговое окно «Выполнить».
- В поле «Выполнить» введите msconfig и нажмите Enter:
- Щелкните Службы. Затем снимите флажок Служба обновлений Google, нажмите «Применить», а затем нажмите «ОК».
- Перезагрузите систему и проверьте наличие ошибок, они должны быть исправлены.
4. Обновите системные драйверы
- Откройте приложение «Настройки» и нажмите «Центр обновления Windows». Затем выберите Проверить наличие обновлений.
- Теперь введите «Диспетчер устройств» в строке поиска меню «Пуск» и выберите появившуюся опцию.
- Прокрутите список вниз и проверьте символы ошибок.
- Если ничего нет, то ошибка синего экрана не вызвана драйвером.
- Если есть желтый символ предупреждения, откройте раздел, щелкнув стрелку раскрывающегося списка, а затем щелкните правой кнопкой мыши проблемный драйвер и выберите Обновить драйвер.
- Выберите Автоматически проверять наличие обновленного программного обеспечения драйвера, чтобы позволить Windows автоматически обновлять драйвер для вас.
Выберите Обновить драйвер графического процессора.
Исправление синего экрана Windows 11 — желтое предупреждение
Затем перезагрузите устройство и проверьте, устранена ли ошибка синего экрана Windows 11. С помощью Центра обновления Windows вы можете убедиться, что ваши системные драйверы обновлены. Если драйвер вашей видеокарты устарел, вам необходимо обновить драйвер графического процессора.
5. Запустить CHKDSK
- Введите командную строку в строке поиска меню «Пуск», затем щелкните правой кнопкой мыши строку поиска и выберите «Запуск от имени администратора».
- Затем введите код: chkdsk /r и нажмите Enter. Затем система автоматически сканируется на наличие ошибок и исправляется:
- Перезагрузите компьютер, чтобы проверить, исправлена ли ошибка синего экрана Windows 11.
Проверка диска Windows с помощью командной строки позволяет одновременно проверять файловую систему и устранять проблемы с файлами. Этот инструмент помогает устранить многие ошибки Windows, такие как коды остановки DPC WATCHDOG, синий экран смерти и так далее.
6. Запуск ПФС
- Введите командную строку в строке поиска меню «Пуск», затем щелкните правой кнопкой мыши и выберите «Запуск от имени администратора», чтобы открыть командную строку с повышенными привилегиями.
- Введите и выполните команду: DISM /online /cleanup-image /restorehealth
- После завершения процесса введите следующую команду и нажмите Enter: ПФС / SCANNOW
Исправить синий экран Windows 11 — запустить SFC
Затем перезагрузите устройство и проверьте, может ли этот метод устранить ошибку «синий экран смерти» в Windows 11.
7. Сброс Windows 11
Перейдите в настройки, нажмите «Восстановление», затем выберите «Сбросить этот компьютер». Перед перезагрузкой системы обязательно сделайте резервную копию всех важных файлов. Ваша система перезагрузится, и вы сможете сохранить файлы или удалить все.
Заключение
Теперь, если вы столкнулись с ошибкой «синий экран смерти» в Windows 11, вы можете попробовать описанные выше способы. эти решения могут помочь вам быстро и эффективно устранить ошибку синего экрана и снова обеспечить бесперебойную работу вашей системы!
Причины появления синего экрана смерти на Windows 10 c кодом .sys
Файл .sys – это файл драйвера или системный файл, который отвечает за работоспособность того или иного устройства на Виндовс 10. Если пользователь «поймал» синий экран смерти с кодом igdkmd64 или другим обозначением, значит, устройство работает некорректно.
Чтобы упростить поиск причин BSODа, мы отобразили в таблице частые ошибки с файлами .sys.
| Ошибка | Причина |
| netio.sys | Компьютер выключается сам по себе, гаснет экран. Проблема с видеодрайвером. Блокировка Adguard. |
| etd.sys | Ошибка System_thread_exception_not_handled. Возникает при выключении ПК во время обновления. Несовместимый драйвер видеокарты. |
| igdkmd64.sys | Проблема со встроенной графической картой Intel Graphics. Поврежден видеодрайвер |
| fltmgr.sys | Файл Windows File System Filter Manager, который устанвливается вместе с расширением. |
| dxgmms1.sys | Драйвер перестал отвечать и был восстановлен. Проблема с драйвером видеокарты Nvidia |
| dxgmms2.sys | |
| atikmdag.sys | Повреждение драйвера видеокарты ATI Radeon. Несовместимость с Windows 10. |
| igdpmd64.sys | Ошибка VIDEO_TDR_FAILURE igdkmd64.sys. Отсуствие, повреждение или несовместимость Intel HD Graphics драйвера. |
| wdf01000.sys | Ошибка driver_irql_not_less_or_equal wdf01000.sys. Файл WDF Dynamic и относятся к ОС Microsoft Windows. Он принадлежит корпорации Microsoft. Отвечает за запуск Панели управления и прочих компонентов системы. |
Как видите, файлы.sys – это компоненты драйверов. Поэтому дабы решить проблемы предлагаем объединить некоторые ошибки в общую группу и рассмотреть способы исправления неполадок.
Решение проблемы
При появлении синего экрана смерти с ошибкой файлов, таких как etd.sys, igdkmd64.sys, dxgmms1.sys, dxgmms2.sys, atikmdag.sys и igdpmd64.sys стоит выполнить обновление драйверов видеокарты. Для этого проделываем следующие действия:
- Жмём правой кнопкой мыши на значке «Пуск» и выбираем «Диспетчер устройств».
- Появится новое окно. Открываем ветку «Видеоадаптеры» и нажимаем правой кнопкой на видеокарте и выбираем «Обновить драйвер».
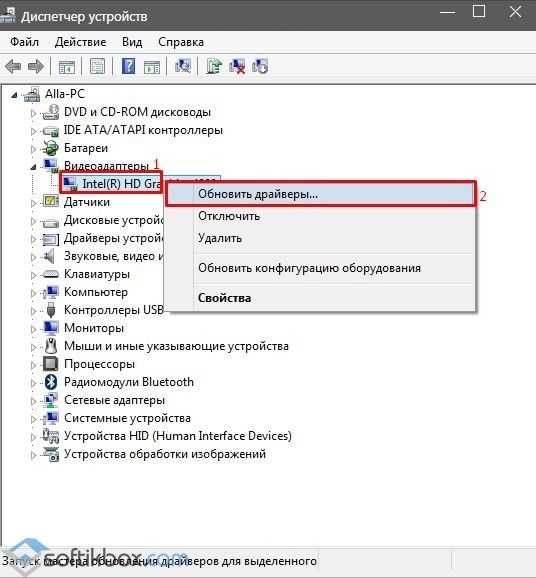
Далее, если у вас есть официальные драйвера к видеокарте, выбираем «Выполнить поиск на этом компьютере». В случае, если ПО отсутствует, нажимаем «Автоматический поиск…».
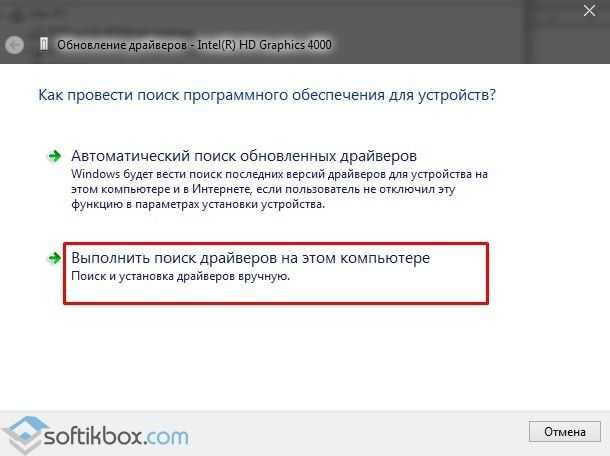
Однако если у вас две видеокарты: графическая и интегрированная, стоит выполнить следующие действия:
Отключаем ПК. Открываем крышку системного блока и вынимаем дополнительную видеокарты. Системный блок не нужно закрывать.

Включаем ПК. Заходим в «Диспетчер устройств». Находим интегрированную видеокарту. Нажимаем на ней правой кнопкой мыши и выбираем «Отключить».
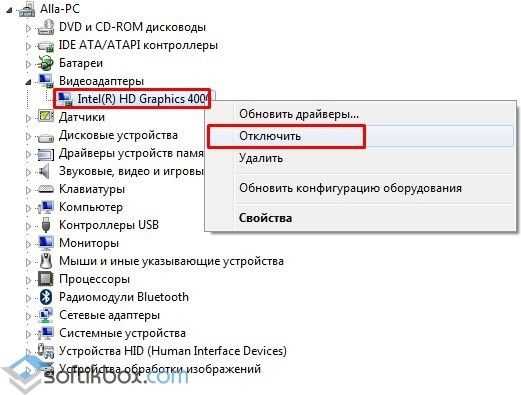
Теперь вновь вставляем видеокарту в PCI-слот и включаем ПК. При необходимости обновляем драйвер. Все будет работать и ошибка исчезнет.
Несколько нюансов касательно решения отдельных проблем.
Исправляем netio и igdkmd64 sys
Ошибка igdkmd64 и netio указывает не только на проблемы видеодрайвера, но и возникает при разгоне видеокарты. Если вы пытались разогнать видеоадаптер, верните в настройках BIOSа стандартные значения и прекратите разгон. Часто синий экран смерти возникает по этой причине.
В ряде случаев было замечено, что блокировщик рекламы Adguard вызывал синий экран смерти с указанием на файлы igdkmd64 и netio sys. Поэтому рекомендуем отключить данное дополнение или вовсе удалить его с ПК.
Также стоит отметить, что igdkmd64 и netio sys появляются при отключении компьютера во время обновления системы. Чтобы исправить ошибку стоит выполнить следующие действия:
Жмём «Пуск», «Панель управления», «Центр обновления Windows».
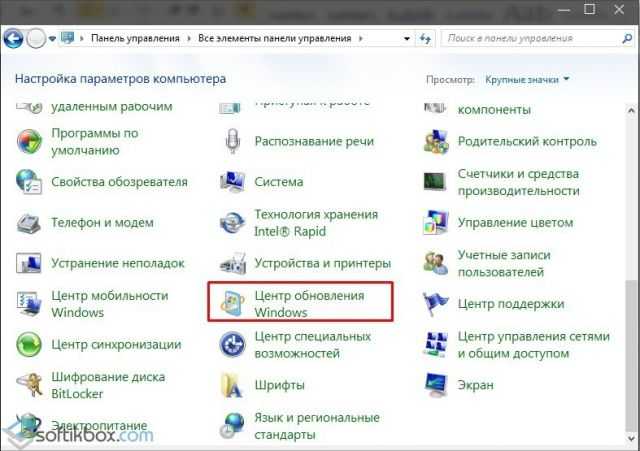
- Кликаем «Поиск обновлений». Выполняем полное обновление системы.
- После обновления стоит перейти по адресу «C:\Windows\SoftwareDistribution\Download» и удалить содержимое последней папки.
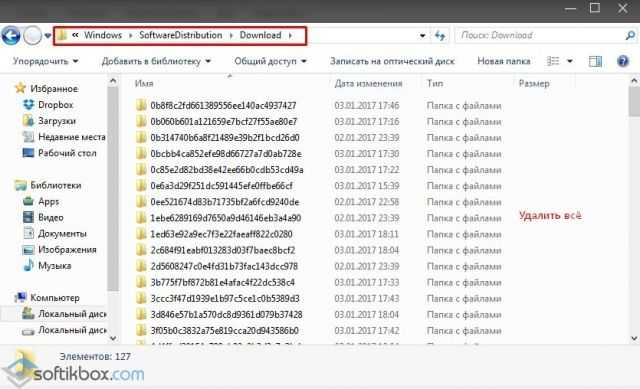
Теперь запускаем командную строку с правами Администратора и вводим «wuauclt.exe /updatenow».

После перезагружаем ПК. Проблема будет решена.
Решение ошибки с fltmgr.sys
Файл fltmgr.sys или более известный как Windows File System Filter Manager, чаще всего становится объектом вирусных атак. Поэтому, если вы столкнулись с данной ошибкой, стоит в первую очередь запустить сканирование системы на вирусы. После нужно восстановить файл fltmgr.sys. Сделать это можно двумя способами:
- Скачать файл в сети (только с проверенных сайтов);
- Восстановить с помощью утилиты DLL Suite.
Отключите аппаратное ускорение
Другой распространенной причиной ошибки dxgmms2.sys является функция аппаратного ускорения в Windows 10 и 11. Аппаратное ускорение помогает повысить производительность компьютера, но вы можете отключить его, чтобы проверить, сохраняется ли ошибка dxgmms2.sys.
Чтобы отключить аппаратное ускорение, необходимо отредактировать параметры реестра, поэтому перед дальнейшими действиями обязательно создайте точку восстановления системы.
- Нажмите Win + R, чтобы открыть приложение Выполнить.
- Введите regedit в текстовое поле и нажмите Enter. Для внесения изменений в реестр Windows вам потребуются права администратора.
- В реестре перейдите к HKEY_CURRENT_USER > Software > Microsoft > Avalon.Graphics, используя навигационную панель слева.
- Здесь щелкните правой кнопкой мыши на пустом месте в правой панели и выберите Новый > Значение DWORD (32-бит).
- Назовите запись DisableHWAcceleration.
- Теперь дважды щелкните по только что созданной записи и в поле Value data введите 1.
- Нажмите кнопку OK.
- Выйдите из редактора реестра и перезагрузите компьютер.
Если после этого способа вы все еще получаете ошибку синего экрана, убедитесь, что вы снова включили аппаратное ускорение, изменив значение данных в записи DisableHWAcceleration на .
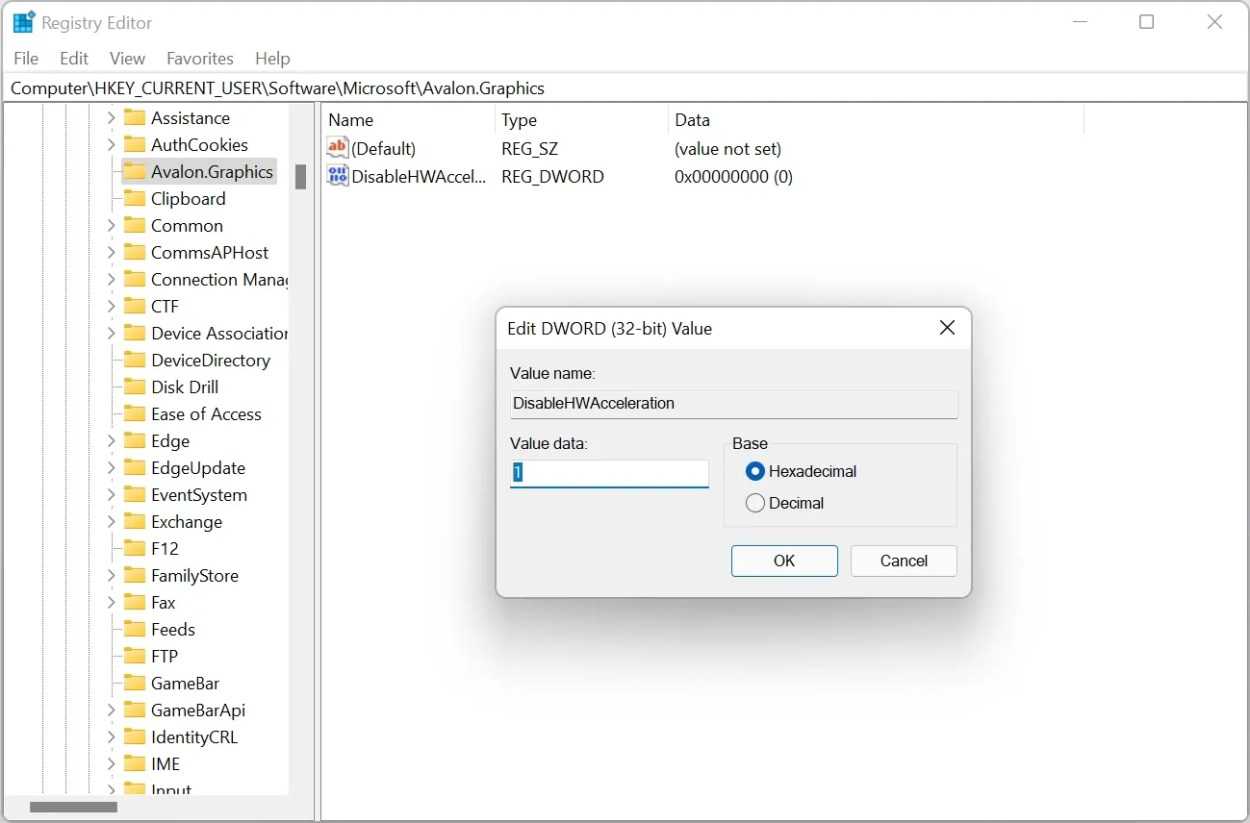
Ошибка dxgmms2.sys напрямую связана с DirectX в Windows. Фактически, само название файла является сокращенной формой DirectX Graphics MMS.
Поэтому одним из лучших способов эффективной диагностики проблемы является открытие встроенного в Windows инструмента DirectX Diagnostic Tool:
- Запустите команду Выполнить с помощью сочетания клавиш Windows + R.
- Введите dxdiag в диалоговом окне и нажмите Enter. Откроется утилита DirectX Diagnostic.
- Подождите, пока DirectX Diagnostic Tool не закончит поиск неисправностей.
- Теперь перейдите на вкладку Display в окне.
- Проверьте раздел Примечания на наличие ошибок или конфликтов.
- Если вы видите ошибку в разделе, загрузите DirectX Web Installer для повторной установки необходимых компонентов.
Это должно устранить ошибку dxgmms2.sys для многих пользователей. Если это не поможет, переходите к следующему шагу.

В редких случаях сбой или неисправность памяти также может привести к появлению синего экрана dxgmms2.sys. И в этом случае в Windows есть встроенная утилита, которая может диагностировать и эффективно устранить проблему. Эта утилита называется Windows Memory Diagnostic.
- В строке поиска меню Пуск найдите Диагностика памяти Windows.
- На экране появится подсказка.
- Нажмите на опцию Перезагрузить сейчас и проверить наличие проблем.
- При загрузке компьютера Windows сканирует его на наличие проблем, связанных с памятью.
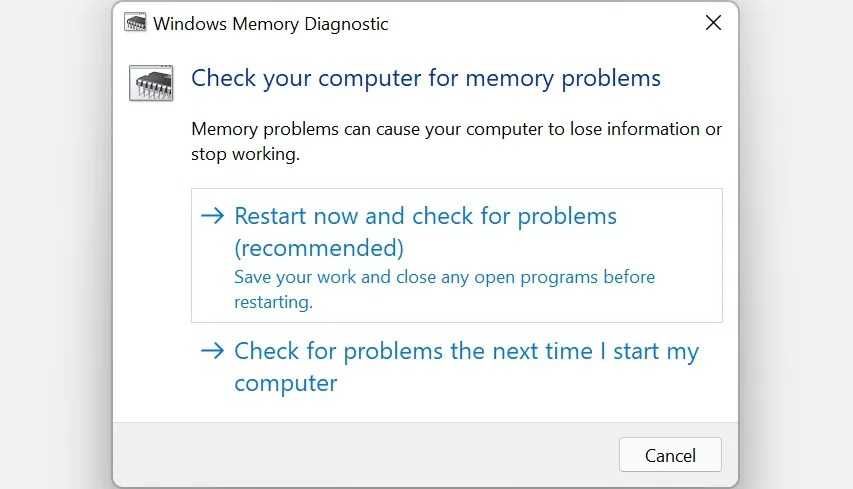
Reinstall Graphics Card Drivers
If the “dxgmms2.sys” BSOD error persists, you must reinstall the graphics card drivers on your computer.
1. Open Device Manager.
2. Expand Display Adapters.
3. Right-click your display adapter and select Uninstall device.
4. Check the box next to Delete the driver software for this device and select Uninstall.
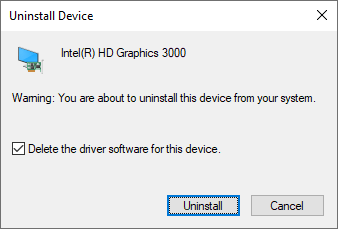
5. Press Windows+X and select Apps and Features.
6. Remove any listed video card driver support software.
7. Restart your computer.
Windows 10 will automatically install a set of generic video drivers at startup. But you must obtain the latest drivers from your graphics card manufacturer and apply them as soon as possible.






















![Fix dxgmms2.sys error in windows 11 [diy]](http://nephros-crimea.ru/wp-content/uploads/d/5/0/d501bd6181a90e7d674f2990981073ec.png)




