Отключение проверки несоответствия сертификатов
Проблема может возникнуть на сервере, к которому у вас нет доступа. Если столкнулись с ошибкой DLG_FLAGS_SEC_CERT_DATE_INVALID в Internet Explorer и уверены, что посещаемый ресурс не несет угроз безопасности, настройте браузер так, чтобы он игнорировал несоответствия адресов сертификатов. Имейте в виду, что этим способом не исправите причину ошибки, а только обойдете путем снижения уровня защиты.
Откройте Свойства интернета командой inetcpl.cpl из окна «Выполнить» (Win + R).
На вкладке Дополнительно в списке параметров найдите опцию «Предупреждать о несоответствии адресов сертификатов», снимите с нее флажок. Примените изменения, а затем перезагрузите компьютер.
Откройте Internet Explorer или Edge и перейдите на сайт, который вызывал ошибку DLG_FLAGS_SEC_CERT_DATE_INVALID.
Solution #4: Resetting Chrome
Many times, Chrome settings are not configured properly. You have to reset the Chrome to get the default version of Chrome back.
Resetting the Chrome will turn off the setting that is interfering with the SSL certificate of the site, and preventing it from loading.
To reset the Chrome setting:
- Open Google Chrome.
- Click on the three vertical dots below the close button
- Click on Setting to open the setting the page
- Scroll down, and find the advance Setting option
- Scroll down more, and you find Reset and Clean up Setting
- Click the ‘Reset settings to their original defaults’ option.
- Click Reset Settings.

After resetting the setting, close Chrome and open it again, load the URL and check if the issue is resolved. If the problem is still there, check the next solution.
Fix 3: Clear the DNS Cache
If there is a corrupt local DNS cache, then the ERR_SSL_VERSION_INTERFERENCE error will occur. Therefore, you can try to clear the DNS cache to fix the error. Here is the tutorial:
Step 1: Type cmd in the search box and right-click Command Prompt to choose Run as administrator.
Step 2: Click Yes to open the Command Prompt window.
Step 3: Type ipconfig /flushdns and then press Enter.
Step 4: Wait for the process to complete successfully until you see a message saying that Windows IP Configuration. Successfully flushed the DNS Resolver Cache.
Now just relaunch Google Chrome to check whether the error is gone.
Solution #5: Reinstalling Chrome
The final solution is reinstalling the Chrome browser. Whatever has happened is not fixable, and you have to uninstall Chrome and load it freshly.
- Press Windows Key + R
- Type the ‘appwiz.cpl’ and press the enter
- It will open the Control Panel to uninstall/repair program
- Uninstall Google Chrome
- Delete the Chrome data from the PC files
- Press Window + R
- Type ‘%appdata%’ into the box, and press enter
- Find the Google Folder, and look for Chrome Folder
- Delete the Chrome folder entirely
- Open any other browser, and download the Google Chrome from the Chrome’s site
- Install fresh Google Chrome, and try accessing the site

The site must load now because everything is right from your side.
If the problem is still happening, it means the problem is from the site side, and the site admin has to fix it.
Создание новой учетной записи пользователя
Ошибка также может произойти из-за повреждения зависимостей хранилища сертификатов, которые хранятся в папке профиля пользователя. Для создания новой учетной записи, выполните следующие шаги.
Нажмите Win + R, выполните команду ms-settings:otherusers для входа на страницу «Семья и другие пользователи»
Нажмите на кнопку со значком плюс, чтобы добавить пользователя для этого компьютера
На экране выбора способа входа в систему щелкните на ссылку «У меня нет данных для входа этого человека». Затем нажмите «Добавить пользователя без учетной записи Майкрософт». После указания логина и пароля будет создана учетная запись.
How To Fix ERR_SSL_VERSION_INTERFERENCE error?
1. Clear Browser Data
One of the first things that you can try out is to clear your browser’s cache. As there is a good chance that cached data is not letting the website load. To clear cache, you can follow the below steps:
- At first, launch Goggle Chrome.
- Press CTRL + H key from your keyboard to launch browsing history.
- Click on Clear Browsing Data from the sidebar.
- Now a popup window will open up.
- Go to the Advanced tab and select all the boxes.
- Click on Clear Data.
Once done, relaunch Google Chrome and try to access your favorite website, and see if you are still getting the same error.
Advertisement
2. Disable TLS 1.3
You can also disable TSL 1.3 or Transport Layer security. As it is directly conflicting with the SSL of the website. To disable it, you can follow the below steps:
- Launch Google Chrome.
- Go to the address bar and type down chrome://flags/#tls13-variant and press enter. This will open up Google Chrome’s experimental features page.
Also, Read: 10+ Best Chrome Flags to Use in 2021
- Now from the available services, look for TLS 1.3.
- Click on the default dropdown menu next to it and select Disabled.
Once done, restart Google Chrome and see if you are still getting the err_ssl_version_interference error.
Also, Read: What Does ADS Mean in Gaming?
Advertisement
3. Flush DNS Cache
The error may also occur because of a corrupt local DNS cache. Hence, it is advised that you flush the DNS cache on your computer. To do so, follow the below steps:
- Press Windows Key + X and select Windows Terminal (Admin) from the menu.
- Now in the Windows terminal, run the below command and press enter.
That’s it. Now reboot your computer and then check if the SSL issue is still occurring or not.
4. Reset Chrome
You can also try resetting Chrome. This will delete all your existing settings and ensure that there is nothing preventing you from visiting your favorite website.
For this, you will need to follow the below steps:
Advertisement
- First, launch Chrome and go to settings.
- Click on the Advanced option from the sidebar.
- Select Reset and clean up from the bottom section.
- Then click on Reset Settings.
Once done, restart Chrome and check if you are facing the same error again. If yes, move to the next fix.
5. Reinstall Google Chrome
If nothing works out for you, then the last thing you can try out is to reinstall Google Chrome. For this, you will need to go to Control Panel -> Uninstall a program -> Right-click on Google Chrome and select uninstall.
Once uninstalled, download a new copy of Google Chrome using some other browser and install it on your computer. And then check if the issue is still occurring.
Final Words:
So those were a couple of methods to get rid of the err_ssl_version_interference error. Now go ahead and try these fixes out and see if they are working for you.
Advertisement
Also, if the above methods didn’t work for you, there is a high chance that the issue is with the website you are trying to visit. So wait for some time and see if the website comes back online.
Also, Read: How to Install Chrome OS on any Laptop/Desktop
Способ 6: установка правильной даты и времени или часового пояса
Другим довольно распространенным случаем, который в конечном итоге вызовет DLG_FLAGS_SEC_CERT_DATE_INVALID, является неточная дата, время или часовой пояс, которые приведут к аннулированию сертификата безопасности. В большинстве случаев неисправная батарея CMOS будет отвечать за неспособность вашего компьютера отслеживать время.
Если у вас действительно нет времени и даты, проблема с сертификатом должна быть решена, как только вы установите правильные значения даты, времени и часовых поясов.
Вот краткое руководство по установке правильной даты и времени:
- Откройте диалоговое окно «Выполнить», нажав клавишу Windows + R. Внутри текстового поля введите «timedate.cpl» и нажмите Enter, чтобы открыть окно «Дата и время».Открытие окна даты и времени
- Как только вы попадете в окно «Дата и время», перейдите на вкладку «Дата и время» и нажмите «Изменить дату и время».Установка правильной даты и времени
- Когда вас попросит Контроль учетных записей, примите разрешение разрешить администратору timedate.cpl доступ.
- В следующем меню используйте календарь (в разделе «Дата и время»), чтобы установить соответствующие значения в соответствии с часовым поясом, в котором вы живете.Изменение времени и даты
- После установки правильных значений нажмите Применить, чтобы сохранить изменения и убедиться, что часовой пояс установлен в соответствии с местом, где вы живете.
- Перезагрузите компьютер и попытайтесь получить доступ к тому же веб-сайту, на котором ранее произошел сбой, после завершения следующего запуска.
Если проблема все еще не решена, перейдите к финальному возможному исправлению ниже.
Проверка даты и времени
Неправильно установленные дата и время — одна из наиболее частых причин ошибки SSL при посещении любого сайта на HTTPS. Когда браузер пытается считать сертификат, чтобы проверить, безопасно ли посещение защищенной страницы, он сначала проверяет его дату и время. Если они не синхронизированы, система выбросит ошибку сертификата DLG_FLAGS_INVALID_CA. Для исправления выполните следующие шаги.
На панели задач Windows 10 щелкните правой кнопкой мыши на часы. В меню выберите «Настроить дату и время».
В окне настроек включите параметр «Установить время автоматически», чтобы позволить Windows синхронизировать время с сервером Microsoft.
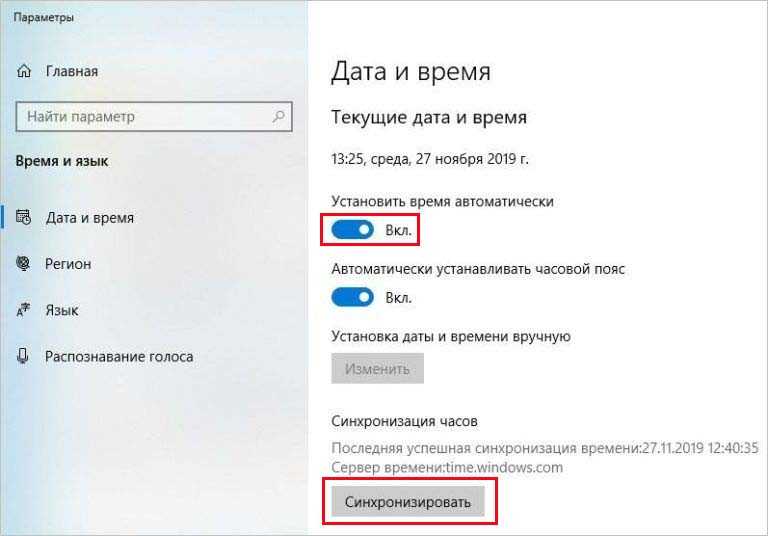
Затем проверьте, когда в последний раз выполнялась синхронизация системных часов. Если это было сделано давно, нажмите кнопку «Синхронизировать сейчас». Также убедитесь, что часовой пояс указан правильно.
How To Fix ERR_SSL_VERSION_INTERFERENCE error?#
1. Clear Browser Data
- Open your browser’s menu and select “Settings”.
- Scroll down and select “Cache”.
- Toggle the “Clear Cache” option to On.
Launch Google Chrome.Press CTRL + H key from your keyboard to launch browsing history.Click on the Clear Browsing Data button from the sidebar.Now a popup window will open up.Go to the Advanced tab and select all the boxes.Click on Clear Data. ..
If you’re still getting the error message “The site you are trying to access is not available because it is currently unavailable due to a technical issue,” relaunch Google Chrome and try again.
2. Disable TLS 1.3
- Open a web browser and type in the following address:
https://ssl.google.com/settings/security?hl=en - Click on the “Security” tab and then click on the “Disable TLS 1.3” button.
- Click on the “Enable TLS 1.3” button to continue with the steps below.
To enable the TLS13-variant protocol in Google Chrome, go to the address bar and type chrome://flags/#tls13-variant and press enter. This will open up Google Chrome’s experimental features page. ..
Chrome flags can be used to customize your browser experience. Here are 10+ best Chrome flags to use in 2021. ..
TLS 1.3 is not supported by this browser.
If you are still getting the err_ssl_version_interference error, please restart Google Chrome.
In gaming, ADS stands for “additional damage” and refers to the amount of damage that can be inflicted on an enemy by a player with a weapon or magic attack.ADS is important because it allows players to inflict more damage on their enemies, which can make them easier to kill.ADS is also used in video games to help players see enemies more clearly and make it easier to hit them with attacks.
3. Flush DNS Cache
- Open a command prompt and type “dnsupdate”
- The DNS update process will start and will take some time. After it’s finished, your computer should be updated with the latest DNS servers.
netstat -an | grep tcp
This will show you the active TCP connections on your computer. You can see that there are many of them, most of which are connected to the internet.
Windows will clean the corrupted cache, and you will see the Windows IP Configuration. The cache flushed successfully.
That’s it. Your computer is not secure anymore and you should reboot it to fix the SSL issue.
4. Reset Chrome
You can reset Chrome to its defaults to ensure that you are able to visit your favorite website without any issues.
- Create a new document in your word processing program.
- Name the document “Instructions for creating a new account on Facebook.”
- In the document, provide the following information:
-Your full name
-Your email address
-The password you want to use for your new account - Click on the “Create Account” button to begin the process. ..
Now, open Chrome and go to settings.Click on the Advanced option from the sidebar.Select Reset and clean up from the bottom section.Then click on Reset Settings.
If you are still experiencing the error, please follow these steps to fix it:
- Reboot your computer.
- Check if you are facing the same error again. If yes, move to the next fix.
5. Reinstall Google Chrome
If you’re having trouble with your computer, one last thing to try is reinstalling Google Chrome. To do this, go to Control Panel -> Uninstall a program -> Right-click on Google Chrome and select uninstall. ..
If you have uninstalled Google Chrome and then installed it again, please try using a different browser to install it. If the issue still occurs, please let us know. ..
Final Words:
The err_ssl_version_interference error can be caused by a number of things, and one of the most common causes is a mismatch in SSL version numbers. To fix this, you can try out some of the fixes listed below. If any of these fixes don’t work for you, then you may need to update your SSL certificate.
If you’re having trouble accessing a website, there’s a good chance that the issue is with the site itself. Sometimes websites go down for a variety of reasons, so it may be best to wait and see if it comes back online. ..
Chrome OS is a lightweight operating system that runs on laptops and desktop computers. It is designed to be fast, secure, and easy to use. ..
Изменить параметры Интернета
Хотя вы, возможно, не сталкивались с этой проблемой раньше, как указано выше, обновления для браузера или Windows могут вызывать проблемы с интернет-сертификатами. Более того, обновления Windows могут вызывать изменения в некоторых системных настройках. Однако это решение – скорее обходной путь, чем решение. Это решение рекомендуется, только если у вас установлен антивирус. Чтобы изменить параметры Интернета на вашем компьютере
- Сначала нажмите клавишу Windows и введите Свойства обозревателя.Тип Свойства обозревателя
- Затем перейдите на вкладку «Дополнительно».Вкладка Internet Properties Advanced
- Прокрутите вниз в настройках.
- Затем в разделе «Безопасность» снимите флажок «Предупреждать о несоответствии адреса сертификата» *.Несоответствие адреса сертификата
- Наконец, перезагрузите компьютер.
- Надеюсь, ваша проблема будет решена.
Few Solutions for Fixing SSL Error
Clear the Data of Your Browser
Whenever a visitor visits the website for the first time, the browser saves the cache files to your local hard disk. The browser stores the cache files for faster website loading on the next visit.
Now, as time passes, the cache file size will increase gradually. This may also be the reason why you are encountering the ERR_SSL_VERSION_INTERFERENCE error on your browser. Hence, we suggest that you should clear the data of your browser at regular intervals.
Below we are providing few steps to clear the browser’s data:
- Open your chrome browser
- Hold Cntrl+Shift+Delete buttons simultaneously to clear up browser’s data
Additionally, you can also clear the browser’s data by navigating to the history page (Ctrl+H button), then tick mark options like browsing history, cached images, and file boxes, and finally clicking the clear browsing data button.
Flush DNS Cache
The DNS cache helps organize the DNS lookup process. It contains the IP addresses of the requested domains. So, there is no need to reroute queries to the DNS servers, instead, the system directly responds to queries from the cache.
The DNS cache saves time as the requests are quickly responded from the cache. Basically, it has the following details:
- Record type
- Resource data
- Name of the Record
- Class
- TTL (time to live)
- Length of the resource data
To flush the DNS cache, you need to follow the below-mentioned steps:
- Open cmd as admin. To do so, you need search for command prompt in start menu. Right click on it and then click run as admin option.
- Once you open it, type ipconfig /flushdns to flush the DNS cahe.
- It would take a while to complete the process. Finally, you will see the DNS Resolver cache has successfully been flushed message.
Additionally, you can write the below command on Run Window (Win+R).
Once you have completed either of the two options, restart your browser and check whether you are still receiving the SSL error on your browser.
Temporarily Disable Third-Party Antivirus
You may have installed third-party antivirus to secure you against malware and threats. However, the antivirus may be conflicting with the SSL and causing the ERR_SSL_Protocol_Error to appear on your screen.
In such a case, you need temporarily disable your antivirus and check if the problem still exists. If the problem got resolved, we suggest that you uninstall the current antivirus and install a more reputable one.
Reset Chrome Browser
Before we look at the steps to reset your chrome browser, let’s understand the reasons to do so.
In the majority of cases, the settings of the chrome won’t be working fine for you as they aren’t appropriately configured. So, here what you need to do is, manually reset the chrome browser to revert back to the factory version.
It may be possible that a setting in the browser is conflicting with the SSL certificate of a site. In such a case, resetting the chrome browser will prove to be beneficial
Let’s see how to reset the Chrome browser:
Steps to reset the Chrome browser:
- Open up Google Chrome browser from either your desktop or start menu.
- Next, look for the three vertical dots button(Top right>> below close button). Click on it
- Open the browser setting page by clicking the setting option.
- Next, look for the Reset and Clean Up setting.
- Then, click reset settings to default option >> Reset settings
Once you have completed the steps to reset your Google Chrome browser, go back and see whether the problem still exists. If you still find the SSL error, head over to the next and final step.
Reinstall Chrome Browser
Even after you have performed the above steps, you are still getting the ERR_SSL_VERSION_INTERFERENCE error, the last and final option is to uninstall Chrome entirely and load it from the default version.
To reinstall the Chrome browser, you need to follow the below steps:
- Open Run command by simmultaneously pressing Win + R key on your keyboard
- In the run dialog box, enter ‘appwiz.cpl’ and hit ok
- Search for Google Chrome in the list of installed programs
- Uninstall the Google Chrome by right clicking on it and choosing uninstall option
- Don’t forget to delete the leftover files of Chrome. You can do so by opening run dialog box >> %appdata%. A Google folder will be opened then delete the chrome folder present in it.
- Download Google Chrome from any other browser like Firefox, Safari, Brave, Opera, Edge, Vivaldi, etc.
- Now install the clean Google chrome browser and try to access the website to see if you are getting any error.
How to Fix ERR_SSL_VERSION_INTERFERENCE Error in Google Chrome
There can be many other reasons for the occurrence of this error. The problem behind the error can be fixed very easily. Here, we have accumulated all the potential ways of fixing ERR_SSL_VERSION_INTERFERENCE error and give you elaborate step-by-step instructions on how you can fix the issue.
Solution 1: Turn off or Uninstall Antivirus
Websites or WebPages using SSL protocol are often detected as a threat or harmful by an external or 3rd party anti-virus. It is one of the major reasons why the ERR_SSL_VERSION_INTERFERENCE error occurs on Google Chrome.
These anti-virus tools usually have strict rules programmed. It prevents you from opening such websites. You should uninstall your anti-virus temporarily and check whether this resolves the issue or not. If eliminating the anti-virus rectifies the error then it is highly recommended that you switch to a better antivirus.
There are several antivirus available on the market that will be better paired to your PC. Or you can choose not to install any more external anti-virus because in most cases the Windows defender is capable enough to protect your computer from outside threats. You can also try the Auslogics Anti-Malware tool that can detect any kinds of threats and malware.
You can follow the below-given steps to turn off any 3rd party anti-virus on Windows:-
Step 1: Search the Windows notification area to locate the anti-virus program icon.
Step 2: After you have located the icon right-click on the same.
Step 3: A small list of options will appear on the screen.
Step 4: Now select disable or shut down or any similar option available on the list.
Solution 2: Disable Hardware Acceleration
Hardware acceleration is a handy setting to speed up your browser and other certain functions on your computer. It makes some programs work more efficiently even while using a general-purpose CPU.
But the Hardware acceleration function can turn out to be harmful as it can cause defects and bugs into the different components of your system. It is mainly caused when the GNU or CPU is not powerful enough.
So, when you encounter the ERR_SSL_VERSION_INTERFERENCE error on Google Chrome, your computer system should turn off the hardware acceleration setting.
To disable hardware acceleration do as directed in the following steps:-
Step 1: Firstly, open the Google Chrome browser.
Step 2: At the top right corner, you will find an icon looking like 3 dots in a row. Click on the icon.
Step 3: Choose settings from the list.
Step 4: Now scroll down to the end of the settings page. Then, click on the Advanced option.
Step 5: Then look for the option Use hardware acceleration when available and turn it off.
Now disable TLS 1.3
Step 1: Open the Google Chrome browser.
Step 2: Type in chrome://flags/#tls13-variant into the Google Chrome address bar and Now hit Enter.
Step 3: Click on the arrow beside TLS 1.3 to open a drop-down list.
Step 4: Select the Disabled option from the list.
Solution 3: Reset the Chrome Browser
Chrome itself offers a way to resolve this type or similar type of issue. You can use the Reset and Clean up tool present in the Settings area to get rid of any malware or programs that are affected by malware to fix the ERR_SSL_VERSION_INTERFERENCE error.
To reset your browser follow the given instruction in order:-
Step 1: To start the process firstly open the Google Chrome browser
Step 2: At the top right corner, you will find an icon looking like 3 dots in a row. Click on the icon.
Step 3: Choose settings from the list
Step 4: Now scroll down to the end of the settings page and click on the Advanced option
Step 5: Then click on Reset from the drop-down list
Step 6: A Pop-up Window will appear on the screen. Click on Reset to confirm your action again.
Step 7: After the Reset process is completed, go to Clean up Computer option. Then click on it.
Step 8: Again, a drop-down list should appear on the screen.
Step 9: Select Find option from the list.
Step 10: The Google Chrome browser will now scan the system for any harmful tool or software and wipe them out.
After the process is completed, it is recommended to close all programs and restart your PC. When the computer is restarted, try to open the website you wanted to access in the first place. If you are still unable to open the webpage or website and getting are the ERR_SSL_VERSION_INTERFERENCE error then you should try the other solution given below.
Similar Posts:
- Err_Proxy_Connection_Failed Error in Chrome
- SSL Connection Error on Google Chrome
- Err_Connection_Closed Error in Chrome
- Err_Connection_Timed_Out Error in Chrome
Other solutions:
1. Check if your computer’s date and time are correct;
2. Go to Google Chrome Settings and click “Advanced”. At the bottom of the page, click on the option “Restore settings to original defaults” and confirm the operation.
3. Still in Google Chrome Settings, and click on “Advanced”. In the “System” section, disable the option “Use hardware acceleration whenever available”. To finish, you will need to restart Chrome.
4. If Google Chrome continues to show the error “ERR_SSL_VERSION_INTERFERENCE”, try using the Windows 10 native troubleshooting tool. To do this, just go to the “Start” menu > Settings (gear) > Update and security.
In the menu on your left, choose the option “Troubleshooting” and finally launch the “Internet Connections” problem execution. Windows will apply a set of standard solutions capable of solving the problem.
If you have any questions, don’t forget to send your comment. We will be glad to help.
What Causes the ERR_SSL_VERSION_INTERFERENCE error in Google Chrome?
As we said above ERR_SSL_VERSION_INTERFERENCE is a common error which you can observe while browsing sites on the internet but surprisingly it isn’t that easy to find out the root cause of this SSL error.
Some of the reasons for this error include:
The browser’s cache data is hindering the SSL settings, the antivirus you installed for web protection is conflicting with SSL, TLS is clashing with SSL settings, the chrome browser may have corrupt installation files.
Note: Before you start troubleshooting, make sure that you have a working Internet connection and are on a private network having no firewalls installed.






















![Fix err_ssl_version_interference error [6 ways]](http://nephros-crimea.ru/wp-content/uploads/c/d/f/cdfedd91f04be97c89feb95f9f0dd8e6.png)


