What Does Windows 11 Lock Screen Look Like
On June 24, 2021, Microsoft announced a new operating system, Windows 11. Windows 11 comes with many new features and a brand new outlook compared with previous versions of Windows. According to Microsoft, Windows 11 official version will be released on October 5 this year. Before that, users can enjoy Windows 11 through the Windows Insider Program.
When you start Windows 11, you will see a lock screen. You cannot access the desktop until you enter the sign-in password on the lock screen. It is designed for security. By default, the Windows 11 lock screen wallpaper looks like the picture showing below.
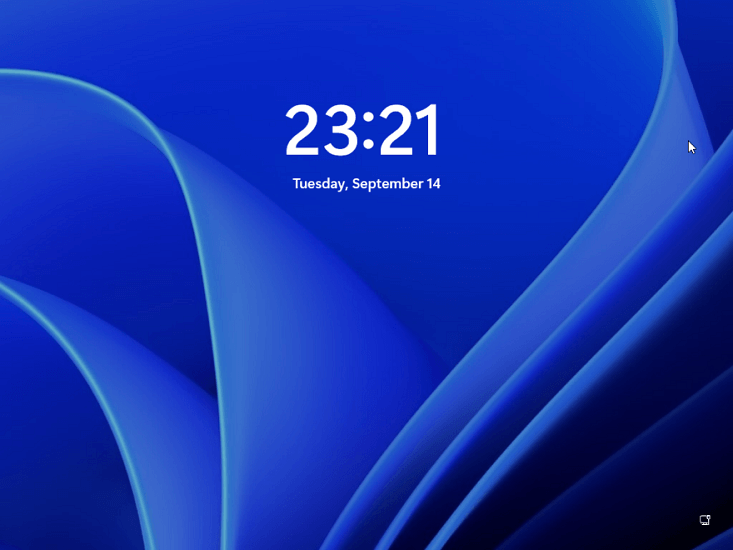
Windows 11 allows you to personalize your lock screen background image. If you don’t know how to do it, you can follow the tutorial below.
Установка Chrome Темы на Edge Chromium
Обновление за август 2023 г.:
Теперь вы можете предотвратить проблемы с ПК с помощью этого инструмента, например, защитить вас от потери файлов и вредоносных программ. Кроме того, это отличный способ оптимизировать ваш компьютер для достижения максимальной производительности. Программа с легкостью исправляет типичные ошибки, которые могут возникнуть в системах Windows — нет необходимости часами искать и устранять неполадки, если у вас под рукой есть идеальное решение:
- Шаг 1: (Windows 10, 8, 7, XP, Vista — Microsoft Gold Certified).
- Шаг 2: Нажмите «Начать сканирование”, Чтобы найти проблемы реестра Windows, которые могут вызывать проблемы с ПК.
- Шаг 3: Нажмите «Починить все», Чтобы исправить все проблемы.
Затем сохраните тему в виде файла crx на вашем компьютере
Мы также можем загрузить приложение или тему не так, как описано выше.
Обратите внимание, что вы должны запомнить идентификатор каждой загруженной темы, чтобы удалить ее позже. Идентификатор темы — это последняя строка URL.
Возвращаясь к интерфейсу управления утилитами в Edge Browser, пользователи могут перетаскивать файлы тем в этот интерфейс
Нажмите кнопку Добавить, чтобы установить тему в браузере.
Если в процессе установки в нижней части экрана появится сообщение, подобное приведенному ниже, продолжайте нажимать Далее, чтобы установить тему.
Результаты интерфейса браузера Edge Chromium были изменены на совершенно новый интерфейс с установленной темой.
Применяются только вкладка и адресная строка. Если вы не хотите использовать тему сразу, нажмите «Отмена» в интерфейсе плагина, чтобы вернуться к интерфейсу по умолчанию.
Удаление Chrome Тем на Edge Chromium
Удаление темы немного сложнее, потому что мы использовали небольшой обходной путь, чтобы получить его.
Во-первых, вам нужно закрыть Edge. Откройте диспетчер задач и убедитесь, что не запущены экземпляры или службы, связанные с Edge. Если вы видите что-то, связанное с Edge, выберите его и закройте.
Откройте проводник и перейдите в следующую папку;
C: \ Использование локального имени пользователя Microsoft Local Edge Данные пользователя по умолчаниюПерейдите к файлу «Настройки» в папке «По умолчанию». Откройте его с помощью Блокнота или другого текстового редактора по вашему выбору. Используйте функцию поиска, чтобы найти «Тема».
Вы найдете такую строку;
"Тема": { "ID": "aghfnjkcakhmadgdomlmlhhaocbkloab", "пакет"
Бит «aghfnjkcakhmadgdomlmlhhaocbkloab» — это идентификатор установленной вами темы. Он будет отличаться в зависимости от установленной вами темы, поэтому не будет соответствовать примеру. Вы должны удалить все, чтобы линия выглядела так;
"theme": {"id": "", "pack"
Сохраните изменения, затем откройте Edge. Тема сейчас ушла. В Edge вы можете увидеть сообщение о том, что оно не закрылось должным образом. Вероятно, это результат процесса, связанного с закрытием Edge диспетчером задач.
Совет эксперта:
Эд Мойес
CCNA, веб-разработчик, ПК для устранения неполадок
Я компьютерный энтузиаст и практикующий ИТ-специалист. У меня за плечами многолетний опыт работы в области компьютерного программирования, устранения неисправностей и ремонта оборудования. Я специализируюсь на веб-разработке и дизайне баз данных. У меня также есть сертификат CCNA для проектирования сетей и устранения неполадок.
Сообщение Просмотров: 421
Как настроить стартовую страницу браузера Edge
В Windows 10, на замену старому и неудобному Internet Explorer, пришел новый и соответствующий всем стандартам браузер Edge. Он обладает достаточно гибкими настройками и приятным интерфейсом. Здесь можно настроить несколько параметров для стартовой страницы, которую Вы будете видеть во время каждого нового запуска этого приложения.
Во время выбора подходящей стартовой страницы, будет предоставлено два варианта: «Конкретная страница…» и «Предыдущие страницы». При выборе первого варианта, будут предложены рекомендуемые страницы, а так же можно будет указать свою. А если выбрать второй вариант, то появится список вкладок, с которым Вы недавно работали и возможность выбрать одну из них, в качестве стартовой страницы.
- Открываем окно браузера Edge;
- Теперь развернем меню с Дополнительными действиями. Его кнопка представлена в виде трех точек, в правой верхней части окна. Выберите, в этом меню, Настройки;
- А теперь просто выбираем подходящее действие, с помощью переключателя в поле «Открыть с помощью».
Как изменить обои в Microsoft Edge
Если вы хотите настроить фон экрана Microsoft Edge, вам повезло. Эта статья покажет вам необходимые шаги для ее достижения.
Paso 1: Откройте Microsoft Edge и щелкните стрелку вниз в правом верхнем углу. Выберите опцию «Настройки».
Paso 2: На странице настроек нажмите на раздел «Персонализация» слева. Выберите опцию «Фон».
Paso 3: Появится несколько предустановленных обоев. Вы можете выбрать один из них, нажав на его изображение. Вы также можете загрузить изображение со своего компьютера.
Paso 4: После того, как изображение выбрано, вы можете отрегулировать его размер, передвигая ползунок под ним. Наконец, нажмите кнопку «ОК», чтобы подтвердить изменения.
Paso 5: Сохраните изменения и наслаждайтесь персонализированными обоями.
Оптимизируйте свой фонд
Помимо изменения фона, вы также можете воспользоваться этим, чтобы оптимизировать его внешний вид. Вот несколько идей!
Убедитесь, что вы выбрали высококачественное изображение
Используйте нейтральный цвет, чтобы не нарушать дизайн приложения.
Отрегулируйте размер изображения, чтобы оно правильно сочеталось с внешним видом браузера.
Вы можете добавить к изображению эффект размытия или рамку, чтобы выделить его.
**Как изменить фон экрана в Microsoft Edge?**
Microsoft Edge — это браузер, разработанный Microsoft для компьютеров с Windows 10 и мобильных устройств, который предлагает отличные возможности просмотра веб-страниц. Если вы хотите персонализировать свой браузер и придать ему забавный вид, вы можете изменить фон экрана Microsoft Edge, чтобы он выглядел лучше.
Здесь мы покажем вам шаг за шагом, как изменить фон экрана в Microsoft Edge.
### Действия по изменению фона экрана в Microsoft Edge
1. Откройте браузер Microsoft Edge. 2. Нажмите на изображение своего профиля в правом верхнем углу. 3. Выберите параметр **Настройки**. 4. Щелкните значок **Главный экран и темы**. 5. Выберите параметр **Настроить**. 6. Выберите нужные обои и нажмите кнопку **Установить изображение**. 7. Чтобы применить изменения, нажмите **ОК**.
### Советы
— Вы можете скачать обои из галереи Microsoft. – Если вы хотите использовать фотографию из своей галереи, нажмите **Выберите файл**. — Помните, что обои с разрешением ниже 1920 x 1080 могут отображаться с искажениями.
Теперь, когда вы знаете, как изменить фон экрана в Microsoft Edge, мы надеемся, что вы сможете настроить свой браузер с помощью собственных изображений и сделать его более интересным.
Как выключить Яндекс Дзен
Отметим, что Microsoft Edge наиболее устойчив к разным объявлениям и всплывающим окнам. Тем не менее возможны ситуации, когда нужно отключить Дзен в Edge с помощью встроенных или дополнительных возможностей. Такая потребность может возникнуть в следующих случаях:
- Вам больше не интересен Дзен.
- Планируется очистка Microsoft Edge от всего лишнего.
- Выдаваемый контент не соответствует вашим интересам.
Во всех рассмотренных случаях лучше отключить ленту в Microsoft Edge. Ниже кратко рассмотрим, как это сделать правильно.
Стандартный метод
Наиболее простой путь, как отключить Яндекс Дзен в Edge — сделать это с помощью стандартного способа. Алгоритм такой:
- Войдите в браузер.
- Найдите пункт «Скрыть новости».
- Переметите тумблер в положение «Пустая страница».
- Кликните на «Сохранить».
![]()
Отметим, что в новых версиях веб-проводника Microsoft Edge такой способ может не работать, поэтому необходимо искать другие варианты.
Установка другой стартовой страницы (кроме Яндекс)
Как вариант, можно отключить Дзен в Microsoft Edge следующим способом:
- Кликните на три точки справа вверху.
- Перейдите в раздел «Настройки».
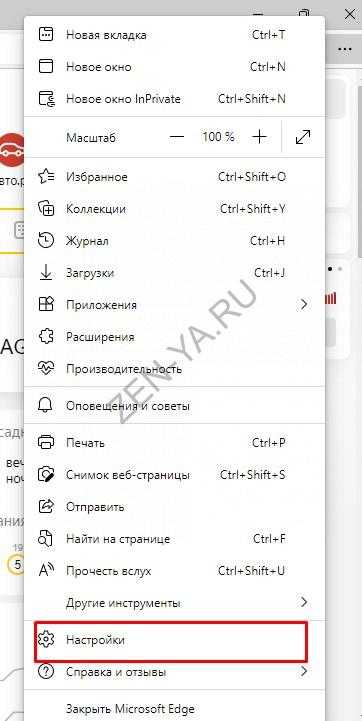
- Жмите на пункт «Пуск, главная и новые вкладки».
- Установите стартовую страницу при загрузке Microsoft Edge.
![]()
После этого перезапустите браузер и убедитесь, что вам удалось отключить ненужную опцию.
Сбросьте настройки
Хороший способ, как убрать Дзен из Edge — сделать сброс настроек. Этот метод актуален в случае, когда ранее были установлены «лишние» расширения и настройки, а теперь нужно сбросит их до заводских параметров. Для решения вопроса пройдите следующие шаги:
- Жмите на три точки справа вверху.
- Зайдите в раздел «Настройка».
- Перейдите в пункт «Сбросить настройки».
- Кликните на «Восстановить стандартные …».
- Жмите «Сбросить».
![]()
Учтите, что в таком случае происходит сброс параметров стартовой станиц, поисковой системы и установленных вкладок. Параллельно отключаются все расширения и удаляются временные данные. При этом журнал, избранное и пароли остаются.
Расширения
При рассмотрении вопроса, как отключить Яндекс Дзен в Эйдж и убрать рекламные объявления, можно использовать возможности специальных расширений. Одним из примеров является adBlocker. В функции этой опции входит блокировка всех типов реклам с возможностью точной настройки под собственные нужды. Для пользования софтом необходимо перейти по рассмотренной выше ссылке и нажать на кнопку «Получить». После этого нужно установить софт в веб-браузер и сделать необходимые настройки.
![]()
Существует не так много способов, как отключить Дзен в Майкрософт Эйдж, ведь по умолчанию здесь редко используется Яндекс. Если такая необходимость и возникает, лучше использовать другую поисковую систему, применять специальные расширения и не ставить приложения, которые связаны с Дзен.
Браузер перестал запускаться или тормозит
Перестать запускаться Edge может в следующих случаях:
- оперативной памяти недостаточно, чтобы его запустить;
- программные файлы повреждены;
- кэш браузера переполнен.
Во-первых, закройте все приложения, а лучше сразу перезагрузите устройство, чтобы оперативная память освободилась. Во-вторых, для устранения второй и третьей причины воспользуйтесь нижеописанными инструкциями.
Перезагрузите компьютер, чтобы освободить оперативную память
Зависать браузер может по тем же причинам, которые не дают ему запуститься. Если вы столкнулись с такой проблемой, то также перезагрузите компьютер, а после воспользуйтесь нижеописанными инструкциями. Но сначала удостоверьтесь в том, что провисания случаются не из-за нестабильного соединения с интернетом.
Очищение кэша
Этот способ подойдёт, если есть возможность запустить браузер. В противном случае сначала сбросьте файлы браузера, используя следующую инструкцию.
- Откройте Edge, разверните меню и перейдите к параметрам браузера.
Откройте браузер и перейдите к его параметрам
- Найдите блок «Очистить данные браузера» и перейдите к выбору файлов.
Нажмите на кнопку «Выберите, что нужно очистить»
- Отметьте все разделы, кроме пунктов «Пароли» и «Данные формы», если не хотите вводить все личные данные для авторизаций на сайтах заново.
Но если хотите, можете очистить все. После окончания процесса перезапустите браузер и проверьте, пропала ли проблема.Укажите, какие файлы нужно удалить
- Если очистка стандартными методами не помогла, скачайте бесплатную программу CCleaner, запустите её и перейдите к блоку «Очистка». Найдите в списке очищаемых приложений Edge и установите все галочки, после чего начните процедуру удаления.
Отметьте, какие файлы нужно удалить, и запустите процедуру
Видео: как очистить и отключить кэш в Microsoft Edge
Сброс браузера
Нижеописанные действия помогут вам сбросить файлы браузера до значения по умолчанию, и, скорее всего, это решит проблему:
- Разверните «Проводник», перейдите по пути C:\Users\Имя_учетной_записи\AppData\Local\Packages и удалите папку Microsoft.MicrosoftEdge_8wekyb3d8bbwe. Рекомендуется перед удалением скопировать её куда-нибудь в другое место, чтобы потом иметь возможность восстановить.
Скопируйте папку перед удалением, чтобы была возможность её восстановления
- Закройте «Проводник» и через системную поисковую строку откройте PowerShell от имени администратора.
Найдите в меню «Пуск» Windows PowerShell и запустите его от имени администратора
- Выполните в развернувшемся окне последовательно две команды:
Вышеописанные действия сбросят Egde до параметров по умолчанию, поэтому проблем с его работой возникнуть не должно.
Создание нового аккаунта
Ещё один способ, позволяющий восстановить доступ к стандартному браузеру без переустановки системы, — создание новой учётной записи.
- Разверните параметры системы.
Откройте параметры системы
- Выберите раздел «Учётные записи».
Откройте раздел «Учётные записи»
- Пройдите процесс регистрации новой учётной записи. Все нужные данные можно будет перенести из имеющегося аккаунта в новый.
Пройдите процесс регистрации новой учётной записи
Видео: как создать новую учётную запись в Windows 10
Если ни один из вышеперечисленных способов не помог решить проблему с браузером, остаётся два выхода: переустановить систему или найти альтернативу. Второй вариант намного лучше, так как существует много бесплатных браузеров, во многом превосходящих Edge. Например, начните пользоваться Google Chrome или браузером от компании «Яндекс».
How to Change Lock Screen Wallpaper on Windows 11
If you are planning to customize the lock screen on Windows 11 with your favorite picture, this tutorial can help.
Usually, the lock screen background can change according to Windows 11 themes. If you don’t like the pictures included in the Microsoft themes, you can personalize your lock screen by yourself. And here are the detailed steps. Please follow them one by one.
Step 1: Press Win + I to open Windows 11 Settings.
Step 2: In the left pane, select Personalization. In the right pane, click Lock screen,
Tip: Alternatively, you can right-click any space on your desktop and select Personalize in the pop-up menu to navigate to the Personalization settings.
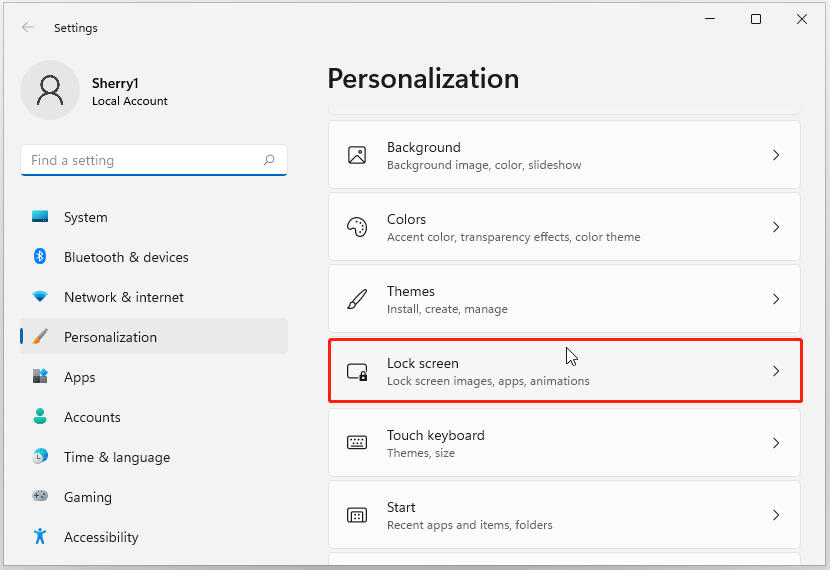
Step 3: Click Personalize your lock screen and select one of the following options according to your needs.
- Windows spotlight: with this option, Windows will set the lock screen wallpaper automatically.
- Picture: with this option, you can choose an image according to your preferences.
- Slideshow: with this option, you can choose multiple pictures and they will rotate on the Windows 11 lock screen at regular intervals.
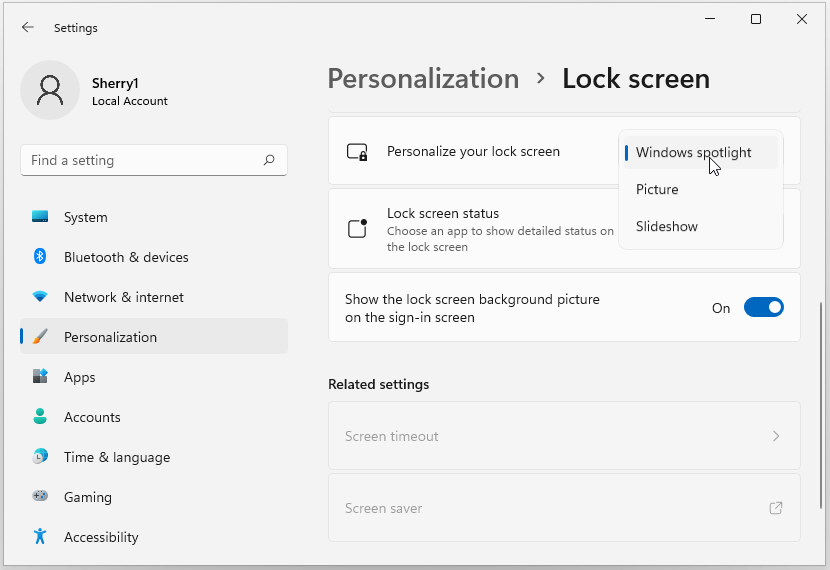
Step 4: If you select Picture in the last step, you need to click the Browse photos button and select the picture with which you want to change Windows 11 lock screen background. You can also choose from recent images. If you select Slideshow, you need to select an album that contains multiple images.
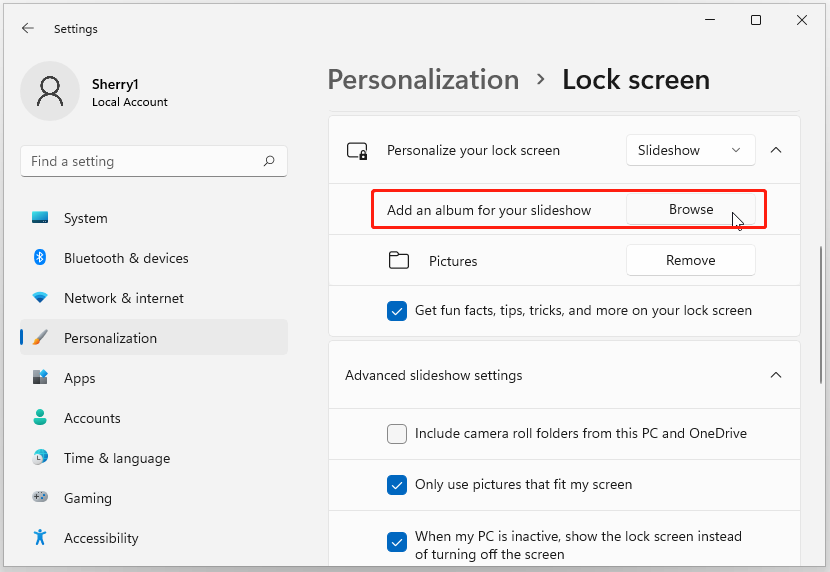
Step 5: Under the Lock screen status section, you can choose an app to show detailed status on the lock screen. If you don’t want anything to appear on the lock screen, you can choose None for this option.
Tip: You can disable the “Get fun facts, tips, tricks, and more on your lock screen” feature so that you can view your lock screen background clearly later.
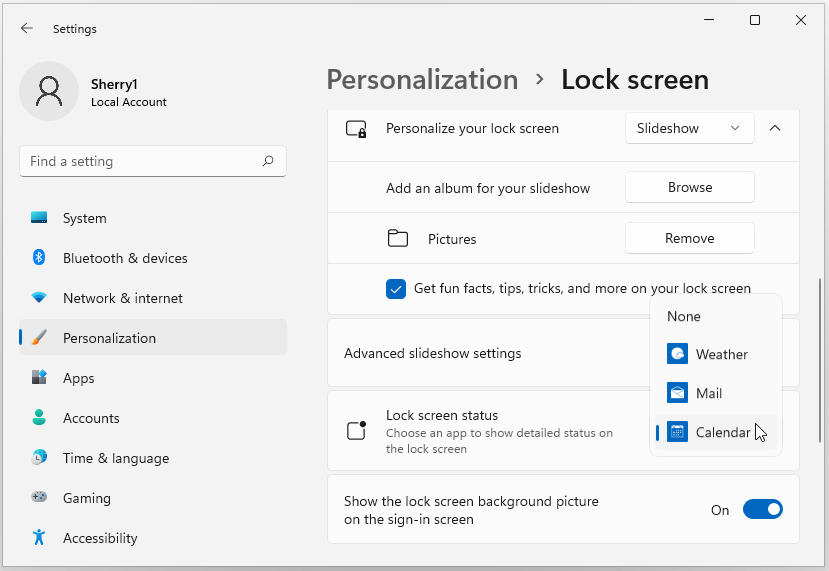
Step 6: When you click the screen or press any keys on the lock screen, it will turn to the sign-in screen, if you want to keep the background, you can turn on the option “Show the lock screen background picture on the sign-in screen”. Otherwise, keep it turned off.
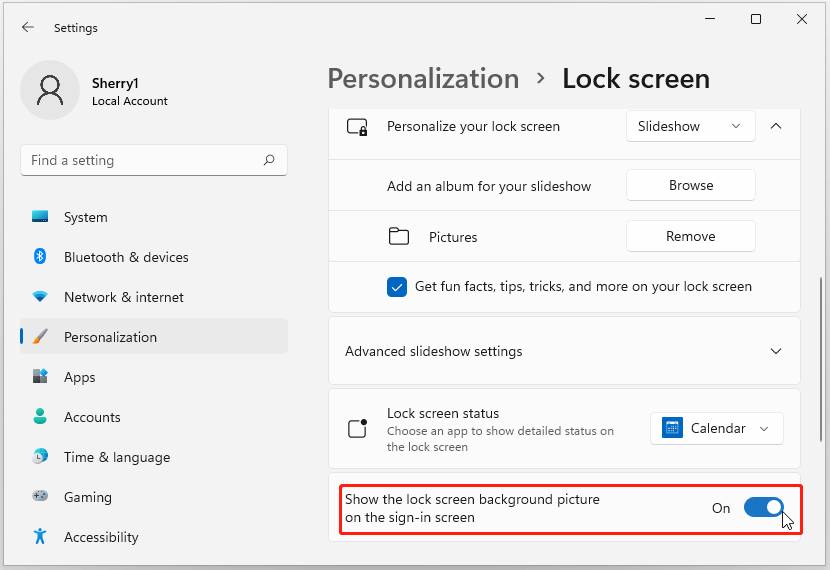
After you change lock screen wallpaper on Windows 11, you can press Win + L to go to the lock screen and check whether you are satisfied with the background image.
Лучшие темы для браузера Microsoft Edge
1]Темная тема GitHub
Тема GitHub Dark, разработанная для ночных разработчиков, не полностью меняет интерфейс вашего браузера. Его единственный бизнес связан с сайтом GitHub.
Когда вы активируете эта тема и посетите GitHub во время ночной суеты маршрутизации, вы заметите, что все страницы GitHub находятся в темном режиме.
2]Тема “Растения” в новой вкладке “Суккуленты”
Присоединяйтесь к своей естественности с помощью новой вкладки «Растения суккулентов». Это качественный Тема Microsoft Edge, которая отображает HD-изображения кактусов-суккулентов на фоне каждой новой вкладки, которую вы открываете.
3]Симпатичные собаки и щенки Обои Новая вкладка Тема
Имя эта тема говорит само за себя. Очевидно, что он разработан для любителей собак, он далеко не минималистичен, так как в нем представлены все типы собак и щенков.
В одну минуту я писал этот пост, рассматривая эту тему, а в следующую я потерялся на YouTube, просматривая видео с милыми собаками. Вот какая классная тема.
Примените эту тему, и каждый раз, когда вы открываете новую вкладку в Edge, вас будут приветствовать потрясающие фотографии собак и щенков.
4]Черная кошка – Темная тема
Черная кошка – Темная тема действительно невероятно, и у него есть ничего общего с кошками.
Черная кошка – Темная тема делает больше, чем просто изменение фона вашей новой вкладки; он дает вам темный режим в обширном списке веб-сайтов. Разработчики обещают не испортить свой опыт. Используя это до сих пор, я думаю, они сдержали свое обещание.
5]Темная тема для Edge
Говоря о темных темах, это окончательный. Некоторые элементы в этом списке изменяют внешний вид новых вкладок, в то время как другие отображают определенные веб-сайты в ночном режиме. Если вы хотите превратить весь свой опыт работы с Microsoft Edge в ночной скин, приобретите темную тему для Edge.
Эта тема меняет каждый веб-сайт на черный цвет. Однако для новых вкладок этого не происходит. С Dark Theme для Edge вам не нужно переводить отдельные сайты в ночной режим.
Темный скин работал на каждом веб-сайте, который я тестировал, включая популярные Facebook, YouTube, Twitter и т. Д. Если вы хотите использовать темный скин на Edge, это идеальное решение.
Вы можете получить больше тем из Аддоны и расширения Edge хранятся здесь.
КОНЧИК: Вы также можете использовать темы Chrome в браузере Edge. Ознакомьтесь с нашим фантастическим обзором 10 лучших тем для Google Chrome.
Как применить темы Microsoft Edge
- Запустите Microsoft Edge и щелкните три точки в правом верхнем углу окна.
- Выбирать Расширения из раскрывающегося меню.
- Прокрутите страницу расширений и нажмите на Получите расширения для Microsoft Edge кнопка под Найдите новые расширения.
- На открывшейся новой вкладке щелкните поле поиска, введите темаи нажмите ENTER.
- Здесь вы увидите список тем. Чтобы применить любой, нажмите на Получать рядом с названием темы.
- В появившемся всплывающем окне выберите Добавить расширение и подождите некоторое время, пока не получите уведомление с подтверждением.
ПРИМЕЧАНИЕ: Microsoft Edge заблокирует активацию некоторых тем. Чтобы включить их, перейдите в Расширения страницу и включите их вручную.
Чем больше вы думаете об этом, тем больше понимаете, что браузер Microsoft Edge – это скорее обновление Chrome, чем его конкурент. Он делает все, что может сделать Chrome, но при этом использует гораздо меньше ресурсов.
Если вы используете этот браузер, обязательно настройте его на одну из указанных выше тем
Есть ли еще какая-нибудь тема, которая привлекла ваше внимание? Пожалуйста, дайте нам знать в разделе комментариев ниже
Страница новой вкладки Edge
По умолчанию новая вкладка в Edge заполнена быстрыми ссылками и новостной лентой из MSN. И быстрые ссылки, и новостная лента показывают рекламу и фон. И теперь Edge по умолчанию будет отображать случайные изображения и видео в качестве фона.
1. Доступ к опции редактирования фона в Edge
Откройте Edge и проверьте правый нижний угол браузера на странице новой вкладки. Если видео воспроизводится в качестве фона, вы увидите значки воспроизведения, редактирования фона и выхода из полноэкранного режима.
Редактировать фоновый значок в Edge с видео
Программы для Windows, мобильные приложения, игры — ВСЁ БЕСПЛАТНО, в нашем закрытом телеграмм канале — Подписывайтесь:)
В случае, если изображение установлено в качестве фона, вы увидите только значки редактирования фона и выхода из полноэкранного режима.
Редактировать фон с фоновым изображением
Нажмите на значок «Редактировать фон», в противном случае просто наведите указатель мыши на значок «Выход из полноэкранного режима», а затем нажмите кнопку «Редактировать фон».
Параметр «Редактировать фон» в значке «Выход из полноэкранного режима»
Либо щелкните значок шестеренки «Параметры страницы», отображаемый в правом верхнем углу, и нажмите кнопку «Редактировать фон».
Редактировать фон в меню настроек Edge Page
2. Отключить фон края
Параметр «Редактировать фон» откроет всплывающее окно, в котором вы можете настроить параметры фона для браузера Edge. Вы увидите кнопку рядом с заголовком «Фон» (отображается прямо над превью изображений). Просто нажмите на кнопку, чтобы выключить его.
Настройка параметров фона Edge
Это полностью отключит фоновое изображение в Edge, и вы увидите новую вкладку с пустым фоном (другие элементы, такие как ссылки и лента, будут отображаться в соответствии с вашими настройками макета).
Край без фона
3. Изменить фон изображения или видео
Если вы не хотите удалять фон, то оставьте кнопку включенной. Вы увидите множество изображений предварительного просмотра, отображаемых в виде сетки, а видео отображаются со значком камеры на предварительном просмотре. Щелкните любое изображение для предварительного просмотра, показанное в сетке, чтобы увидеть большой предварительный просмотр или воспроизвести видео в верхней части. Нажмите кнопку «Применить», чтобы использовать выбранное изображение/видео в качестве фона.
Выберите изображение или видео для фона
4. Загрузите пользовательское фоновое изображение
Чтобы использовать собственное изображение в качестве фона Edge, нажмите «Загрузить изображение» и загрузите свое изображение. Это покажет изображение в списке предварительного просмотра, выберите его и нажмите кнопку «Применить», чтобы использовать это изображение в качестве фона.
Загрузить пользовательское фоновое изображение Edge
5. Дополнительные параметры настройки фона Edge
Прокрутите вниз под сеткой изображений, чтобы найти дополнительные параметры настройки.
- Ежедневно меняйте новый фон, чтобы автоматически поворачивать изображения.
- Включайте видео фоны в ежедневную ротацию. Отключите эту опцию, чтобы избавиться от видео, воспроизводимого в фоновом режиме, но при этом вы можете использовать изображения.
- Показать текст в центре изображения — включите или отключите текстовое поле, показывающее дополнительную информацию об изображении.
- Настройки видео — выберите режим «Энергосбережение» или «Сбалансированный» в соответствии с вашими предпочтениями.
Настройки фона края
6. Изменение темы Edge
Фоновое изображение или видео не повлияют на акцентные цвета, такие как строка заголовка в Edge. Если вы хотите изменить цвет строки заголовка вместе с фоном, вам нужно использовать тему вместо опции «Редактировать фон».
Выберите тему в Edge
Ниже показано, как тема «Moonlight Glow» будет выглядеть на странице новой вкладки Edge без фонового изображения.
Тема Moonlight Glow в Edge
В любое время вы можете выбрать тему «По умолчанию», чтобы сбросить внешний вид браузера и использовать настройки по умолчанию.
Программы для Windows, мобильные приложения, игры — ВСЁ БЕСПЛАТНО, в нашем закрытом телеграмм канале — Подписывайтесь:)




![Как установить домашнюю страницу в edge [2023] - xaer.ru](http://nephros-crimea.ru/wp-content/uploads/4/9/8/4986aba7fb42108399915b5f83473be3.png)






















