Перезагрузка и выключение программ
Если вы видите сообщение о том, что DNS сервер не отвечает, то это далеко не всегда означает какие-либо серьезные неполадки. Вполне вероятно, что у вас просто что-то зависло или сработало неправильно и для решения проблемы будет достаточно самых базовых действий. Ниже мы предлагаем список таких действий, выполните их в первую очередь.
- Попробуйте перезагрузить ваш роутер (маршрутизатор). Если ваш компьютер не подключен напрямую к кабелю от интернет провайдера, а вместо этого вы используете роутер, то нужно начать с его перезагрузки. Для этого просто выключите его из розетки секунд на 10 и подключите обратно. После чего подождите еще 1-2 минуты для того, чтобы он полностью загрузился и начал работу.
- Попробуйте перезагрузить компьютер. Это простой совет, но он очень часто помогает. Если на компьютере завис какой-то драйвер или служба, связанная с работой сети, то после перезагрузки она будет перезапущена и скорее всего заработает нормально.
- Попробуйте выключить VPN-клиент, файрволл и антивирус. Некоторое программное обеспечение может менять настройки сетевых подключений и тем самым вызывать неполадки с доступом к интернету. Чаще всего такие проблемы вызывают VPN-клиенты, файрволлы и антивирусы. Отключите эти программы и проверьте работу Интернета.
Предназначение DNS
Вычислительные устройства не понимают наш язык, как и тот адрес, который мы вписываем в поисковую строку используемого браузера. Компьютер понимает лишь IP — кодовое обозначение клиента (пользователя).
Подобная информация предоставляется серверу в виде двоичной системы счисления, например, 00100010.11110000.00100000.11111110. Этот набор цифр автоматически преобразуется в десятичную систему, уже для нашего понимания. В этом случае с вышеприведённым примером, это будет 255.103.0.68.
Для клиентов запоминать даже такой набор крайне трудно. Поэтому, при регистрации домена на соответствующих ресурсах, мы придумываем какое-то буквенное обозначение.
После регистрации домена мы получаем и буквенное выражение будущего сайта, и численное, представленное в виде двоичной или десятичной системы счисления.
Когда пользователь присылает запрос на сервер (указывает адрес в поисковой строке), он поступает на DNS-сервер — туда, где и хранится домен сайта. Система в автоматическом режиме осуществляет поиск совпадений, и если все нормально, то мы попадаем на сайт.
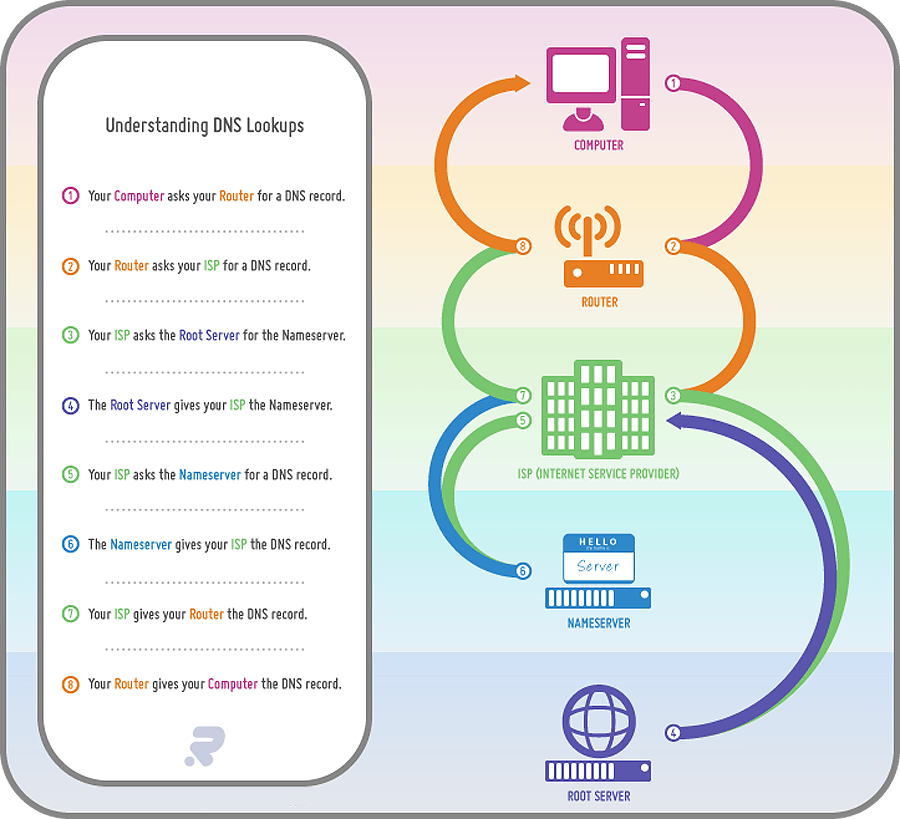
Помимо прочего, этот адрес обеспечивает безопасность пользователя во время серфинга в сети.
Таким образом, мы защищаемся от различного рода вредоносного программного обеспечения. Если этот параметр будет отключён на компьютере, то клиент не сможет получить доступ к тому или иному ресурсу в сети.
Не отвечает DNS сервер в Windows 10
Указанная ошибка может возникнуть как в самом браузере при открытии сайта, так и отдельно от него, в виде сообщения от «Мастера диагностики Windows». Она выглядит так:
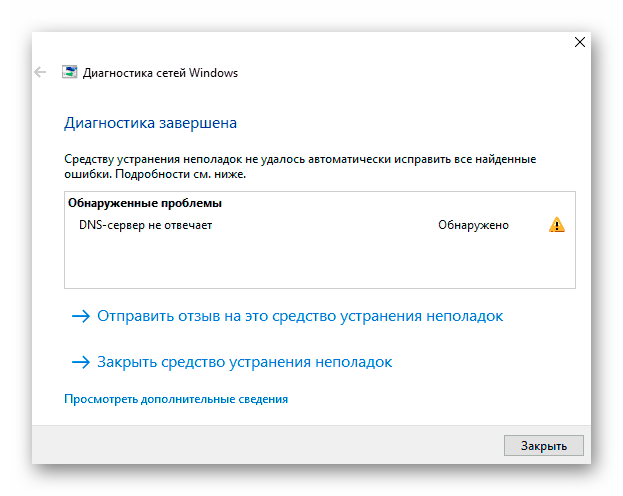
Единого решения проблемы нет, так как назвать точно источник ее возникновения нельзя. В данной статье мы собрали комплекс рекомендаций, которые наверняка должны помочь.
Способ 1: Перезагрузка устройства
Как бы банально это не звучало, но перезагрузка компьютера позволяет устранить львиную долю всех известных ошибок. Если произошел обычный сбой в службе DNS или настройках вашей сетевой карты, то этот метод обязательно поможет. Выполните следующие действия:
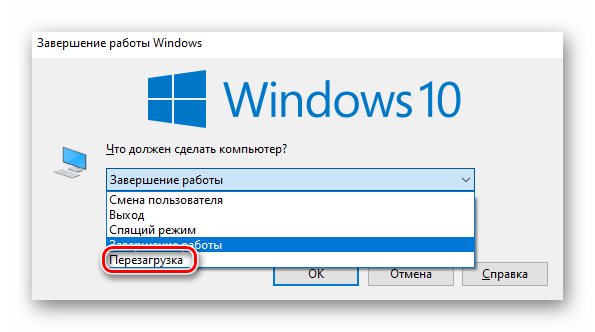
Если соединение с глобальной сетью вы осуществляете через роутер, тогда попробуйте в обязательно порядке перезагрузить и его. С процессом перезапуска маршрутизатора вы можете ознакомиться более подробно на примере следующей статьи.
Способ 2: Проверка службы DNS
Иногда источником ошибки служит отключенная служба «DNS-клиент». В таком случае необходимо проверить ее состояние и включить, если она была деактивирована.
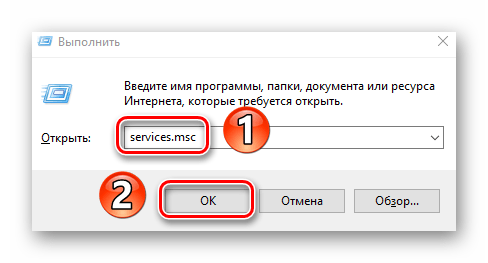
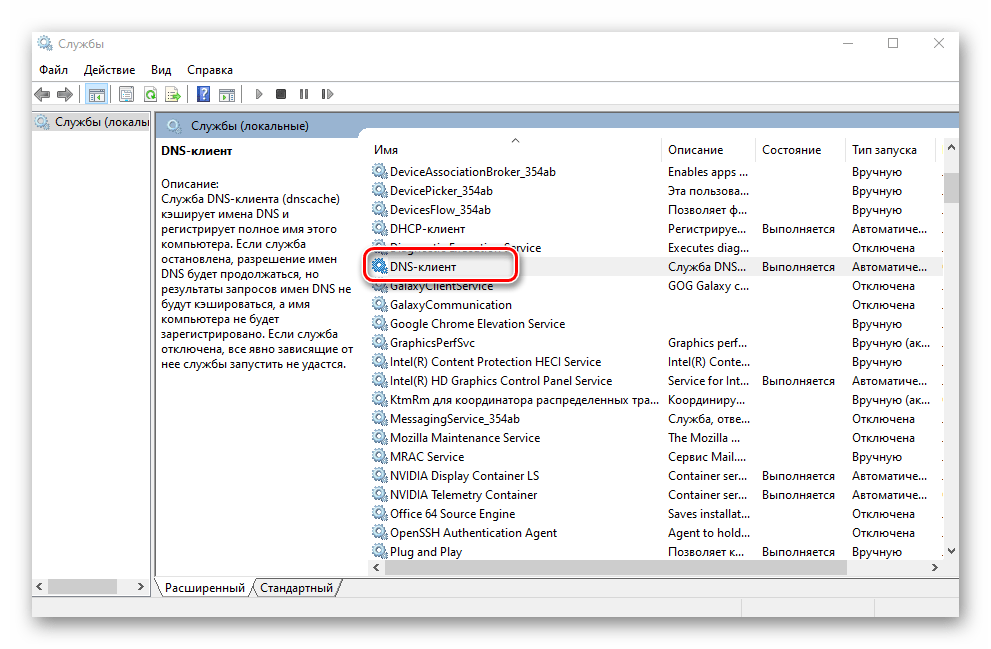
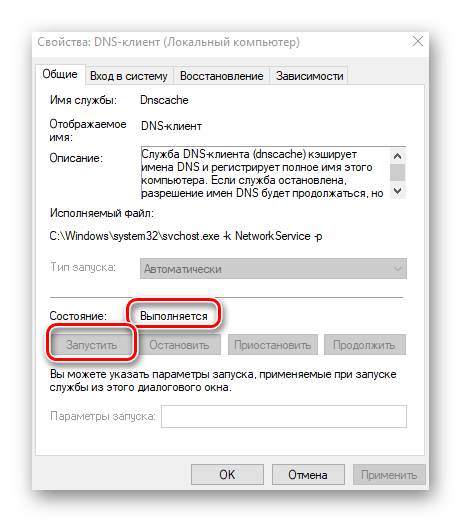
Способ 3: Сброс сети
В Windows 10 есть специальная функция, которая позволяет полностью сбросить все настройки сети. Эти действия решают многие проблемы, которые связаны с подключением к интернету, в том числе и ошибку с DNS.
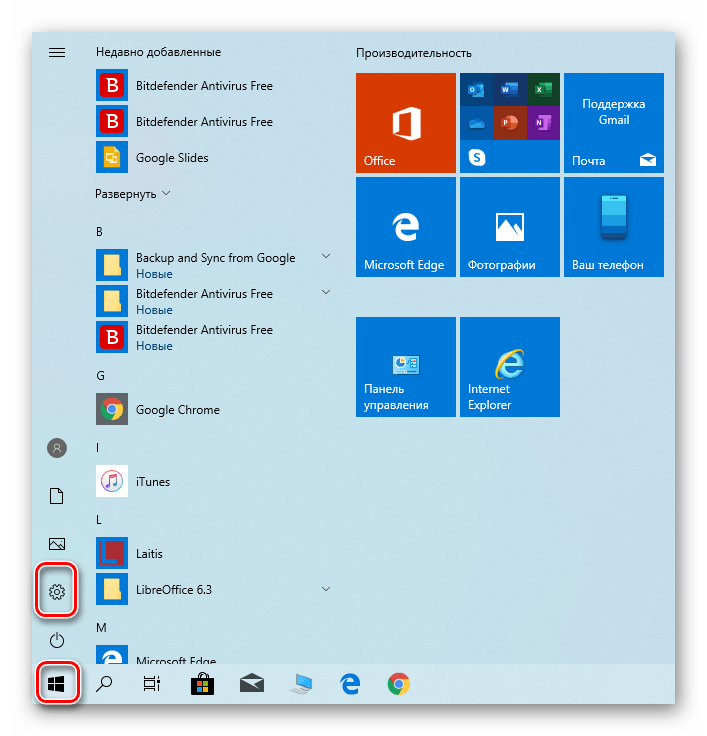
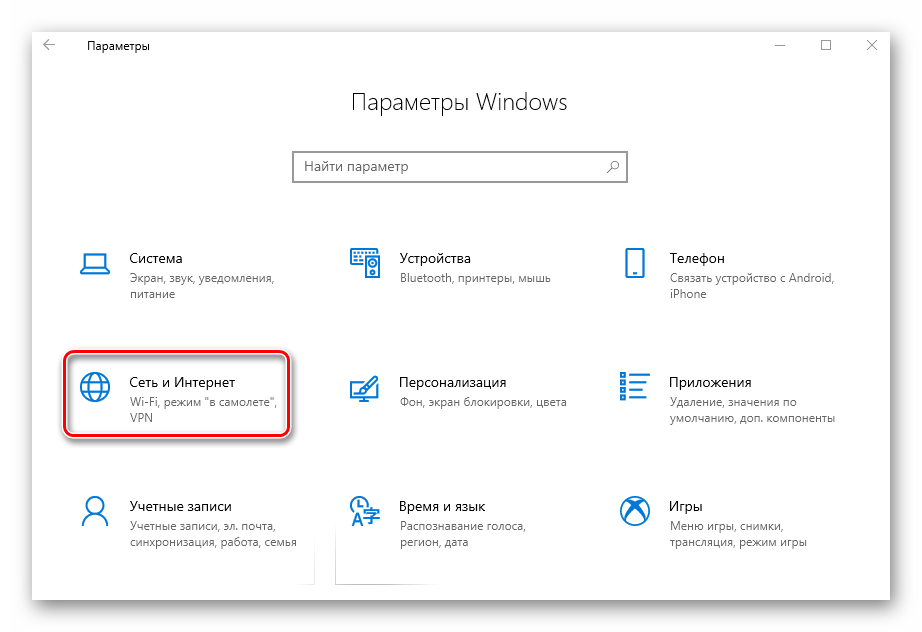
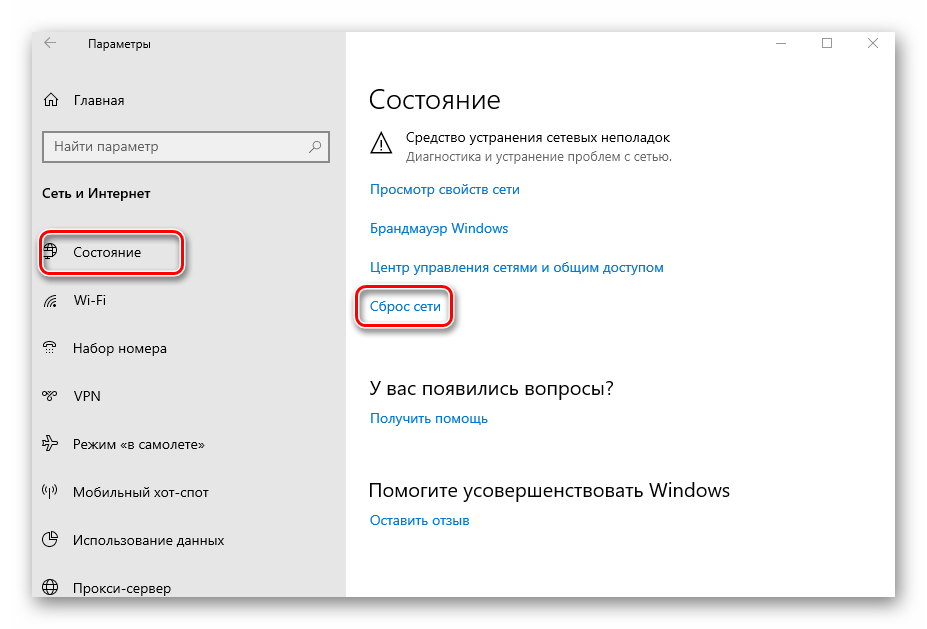
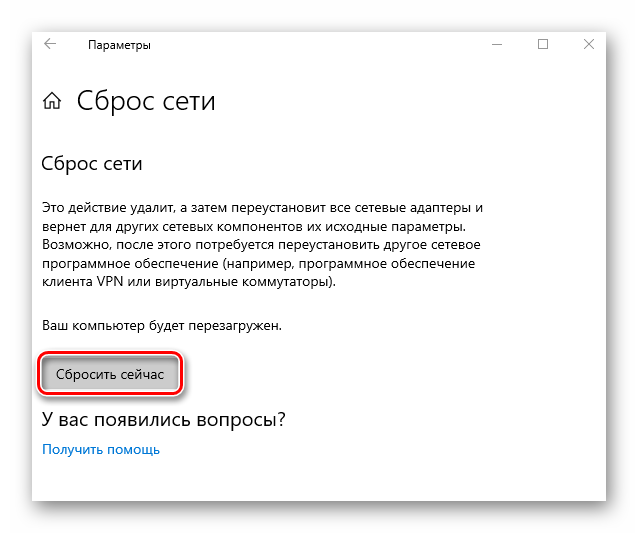
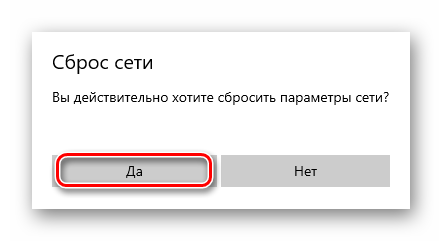

После перезагрузки все параметры сети будут сброшены. При необходимости подключитесь снова к Wi-Fi или введите настройки сетевой карты. Попробуйте снова перейти на любой сайт. Скорее всего, проблема будет решена.
Способ 4: Изменение DNS
Если ни один из описанных выше методов не принес положительного результата, имеет смысл попробовать изменить DNS адрес. По умолчанию вы пользуетесь тем DNS, который предоставляет провайдер. Изменить его можно как для конкретного компьютера, так и для роутера. Расскажем подробно, как выполнить оба этих действия.
Для компьютера
Используйте этот метод при условии, что ваш компьютер подключается к интернету через провод.
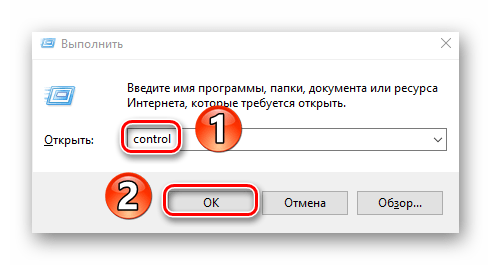
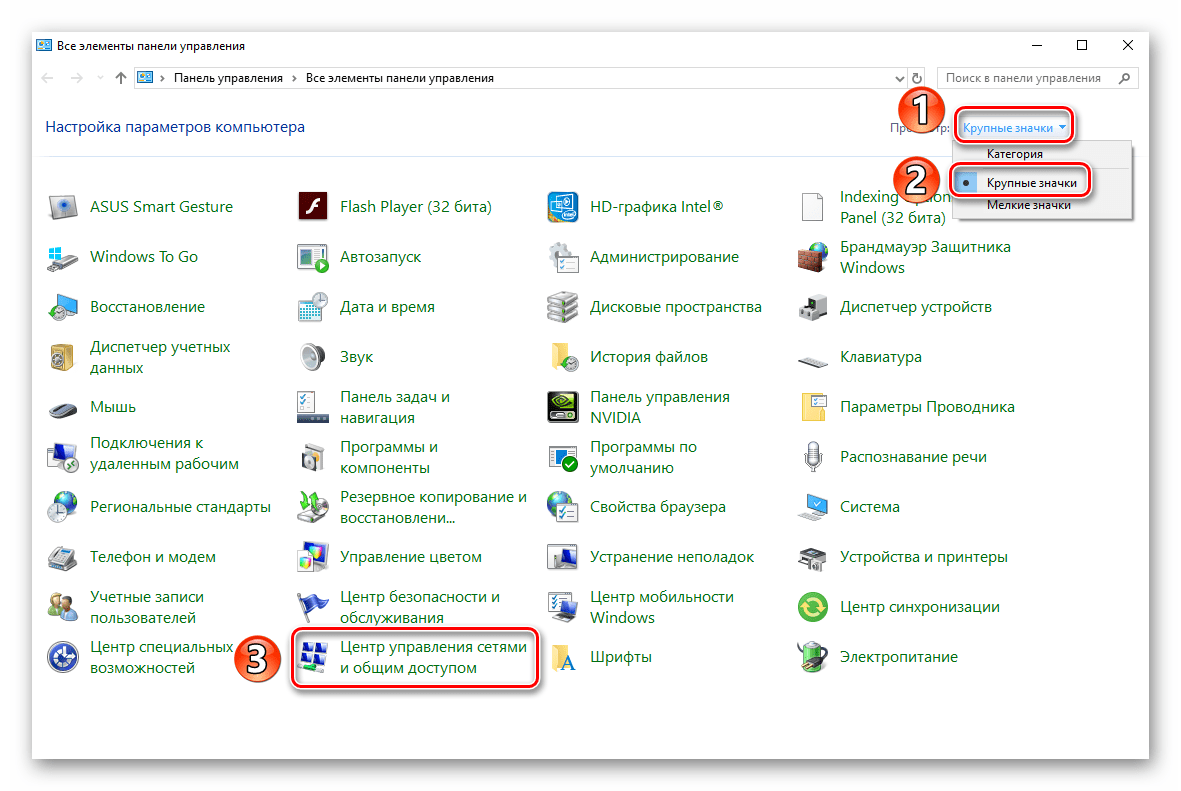
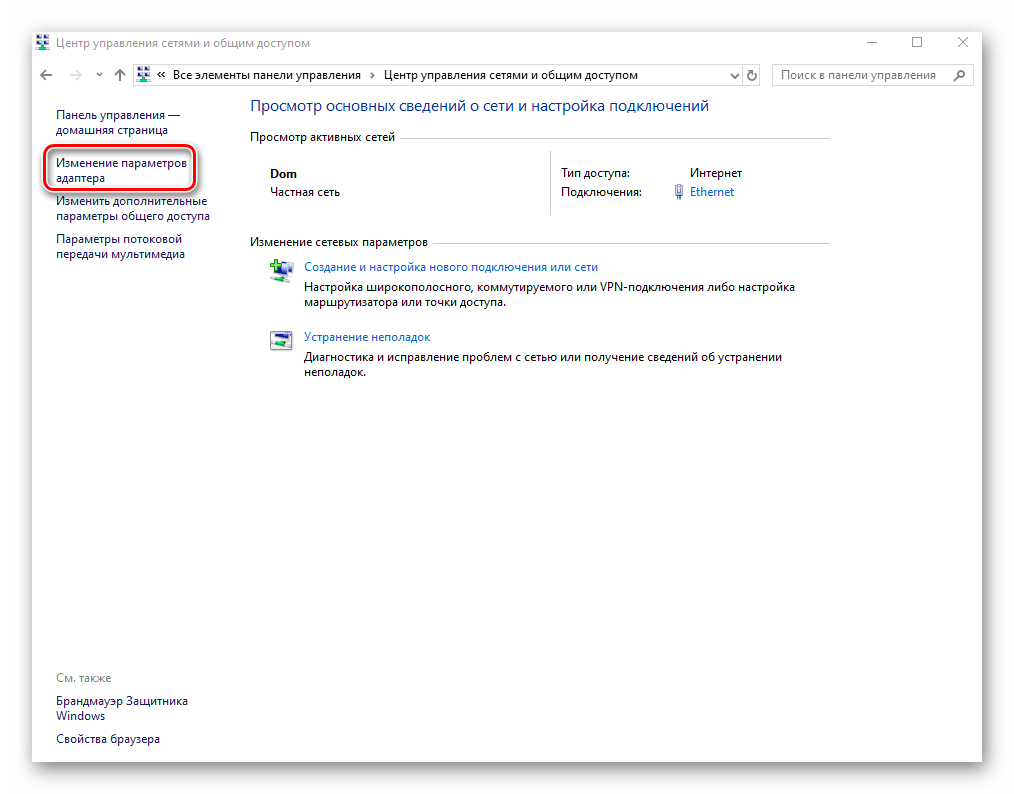
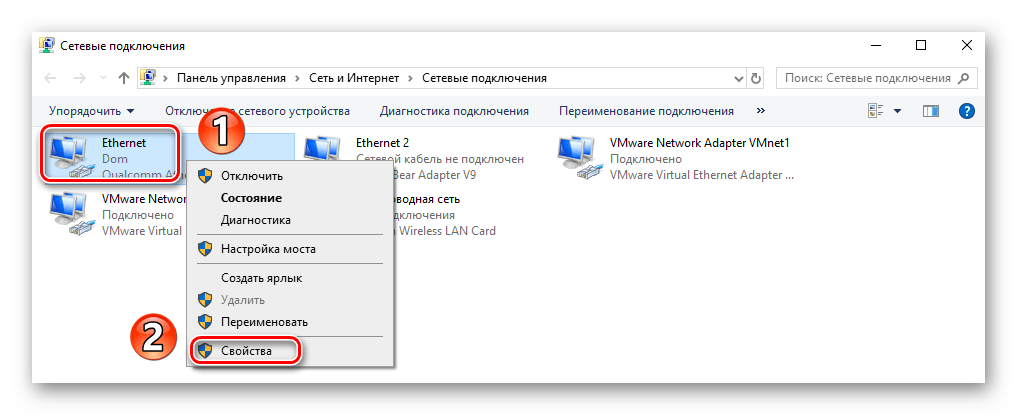
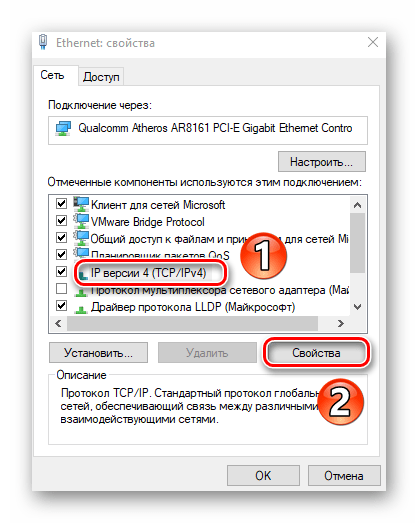
Это публичный DNS-адреса от Google. Они всегда работают и обладают хорошими показателями скорости. По завершении нажмите кнопку «OK».
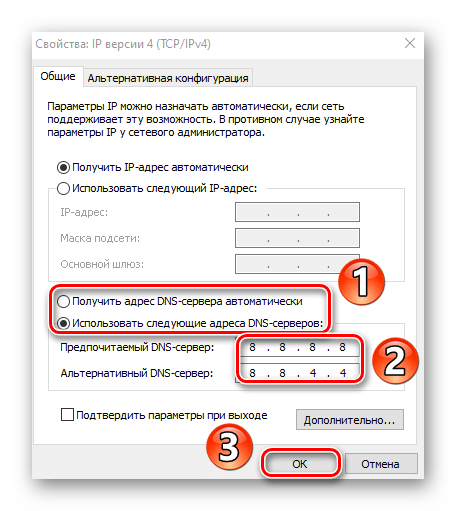
Закройте все открытые ранее окна и перезагрузите компьютер. Если это не исправит ситуацию, на забудьте вернуть все настройки в исходное состояние.
Для роутера
Описанные ниже действия подойдут тем пользователям, которые подключаются к интернету через Wi-Fi. В качестве примера мы используем маршрутизатор TP-Link. Для устройств других производителей действия будут аналогичными, только адрес входа в панель управления может и/или будет отличаться.
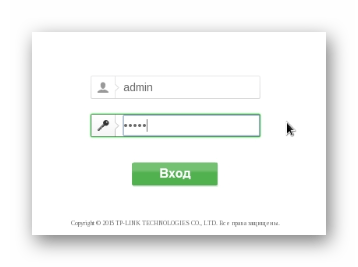
Затем нажмите кнопку «Сохранить».
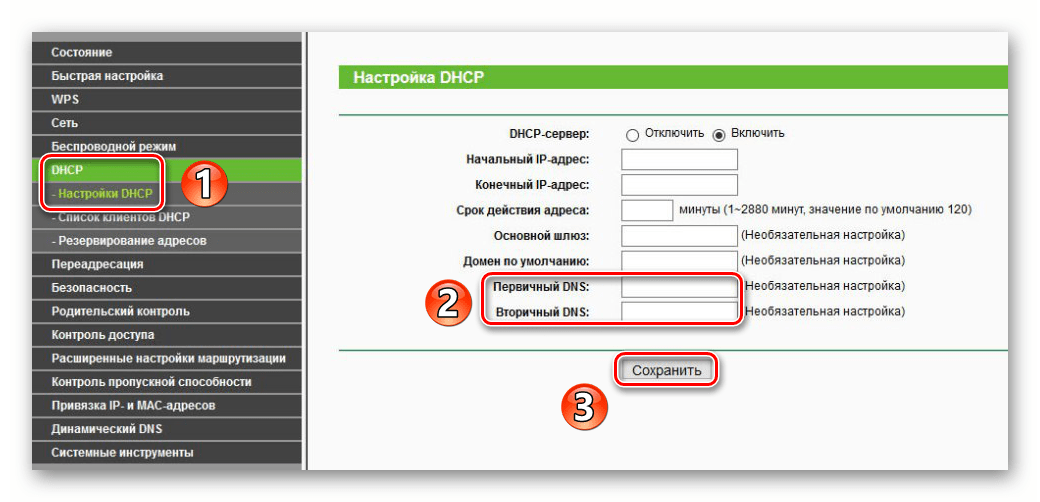
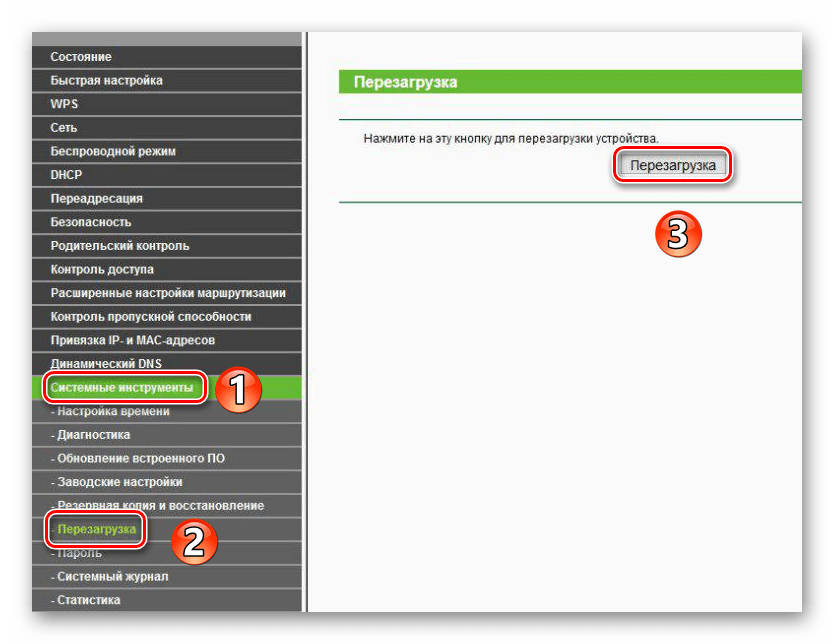
Дождитесь полного перезапуска роутера и попробуйте зайти на любой сайт. В результате ошибка «DNS сервер не отвечает» должна исчезнуть.
Таким образом, вы узнали о методах решения проблемы с DNS-сервером. В качестве заключения мы хотели бы отметить, что некоторым пользователям также помогает временное отключение антивируса и защитных плагинов в браузере.
Помимо этой статьи, на сайте еще 12345 инструкций. Добавьте сайт Lumpics.ru в закладки (CTRL+D) и мы точно еще пригодимся вам.
Сервер перестал отвечать на роутере TP-link
Для TP-link необходимо воспользоваться быстрой настройкой:
- После полной перезагрузки устройства нажать и зафиксировать в таком положении на 10-15 с. кнопку Reset.
- Далее написать в строке браузера адрес маршрутизатора, посмотрев данные на нижней задней панели устройства (например, «19.168.0.1»), а в «Дополнительных настройках» — логин/пароль.
- В открывшейся вкладке состояния необходимо проверить получение роутером DNS-адреса (в полях отображаются цифры, не нули).
- После перейти во вкладку сервера DHCP. Выбрать «Настройки» — «Включить» (Enable). После сохранить параметры.
Если не удалось исправить ситуацию, потребуется заполнить адреса предполагаемого и альтернативного серверов, как было изложено выше.
После сохраните настройки TP-линк.
Возможное решение
Итак, первое и самое простое решение — нужно перезагрузить роутер. Для этого стоит отключить его из розетки и подождать примерно 10 секунд. При этом все сигнальные лампы на устройстве погаснут. Спустя указанное время подключите роутер к питанию и подождите некоторое время, пока произойдет подключение к сети.
Если указанный выше способ не помогает, тогда необходимо воспользоваться командной строкой, с помощью которой вы сможете очистить кэш некоторых параметров. Запустите командную строку от имени администратора: нажмите кнопку «Пуск», в строке «Найти программы и файлы» напишите cmd. В верхней части окна появится ярлык программы. Вам нужно нажать на него правой кнопкой мыши и выбрать «Запуск от имени администратора»:
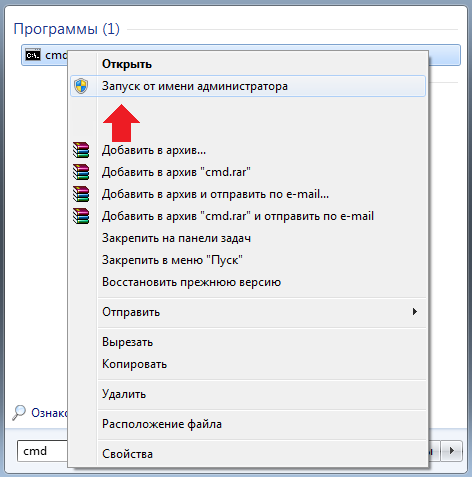
Далее выполняете следующие команды:
Вводите каждую команду, нажимая после КАЖДОЙ из них клавишу Enter.
Возможно, дело в параметрах TCP/IP, если установлены определенные адреса DNS-серверов. Такое действительно имеет место быть, но при некоторых видах подключения нужно прописывать строго те ДНС-адреса, которые пользователь получает у провайдера. Будьте крайне аккуратны.
В панели управления выберите раздел «Центр управления сетями и общим доступом», открыв который вы увидите основные сведения о сети. В левой части окна выберите пункт «Изменение параметров адаптера».
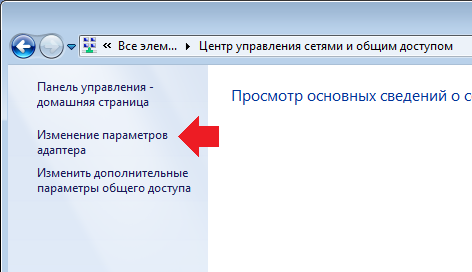
Выберите свое подключение, нажмите на правую кнопку мыши, кликните на пункт «Свойства».
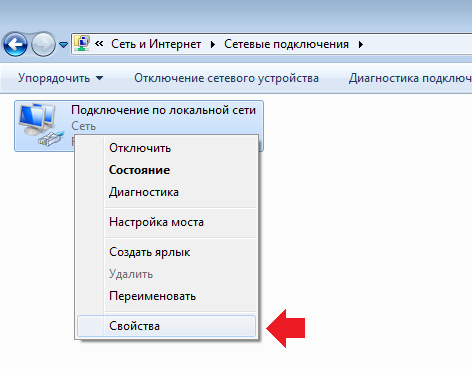
В новом окне по очереди выбираем пункты «Протокол Интернета версии 6 (TCP/IPv6)» и «Протокол Интернета версии 4 (TCP/IPv4)», нажимаем на кнопку «Свойства».
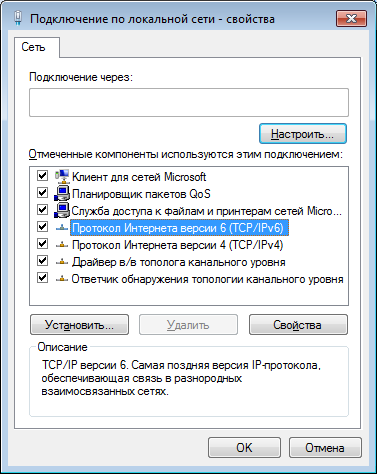
Ставим галочки «Получить IP-адрес автоматически» и «Получить адрес DNS-сервера автоматически». Нажимаем ОК.
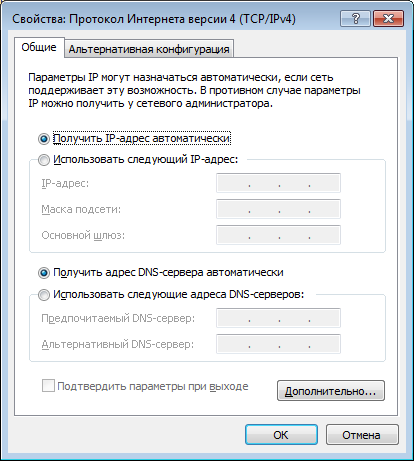
Еще раз повторю, что с данными действиями нужно быть предельно аккуратным, поскольку если соединение требует определенный ip-адрес и ДНС-адреса, интернет вообще перестанет работать, пока вы не пропишите те адреса, которые вам выдал провайдер. Вся ответственность за это ложится на ваши плечи.
Кстати, если помогает решение с получением автоматических адресов, можно прописать ДНС-сервера гугла: 8.8.8.8 и 8.8.4.4, которые, как уверяет сам Google, обеспечивают ускорение загрузки веб-страниц за счет повышения эффективности кэширования данных, а также улучшенную защиту от спуфинга.
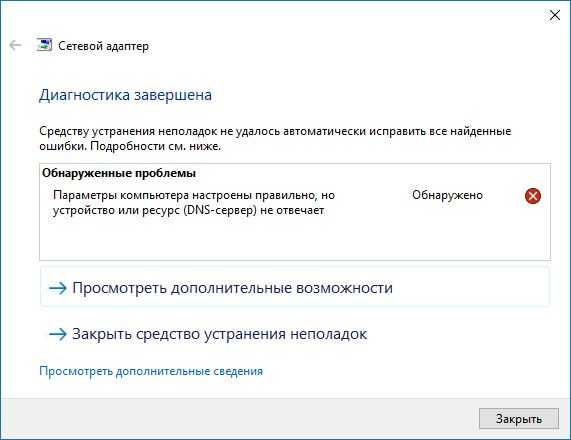
Неполадки с подключением к Интернету возникают весьма часто, причем по самым разным причинам. Часто проблема связана с сетевым адаптером, но в некоторых случаях виновником может быть сетевой сервер. Сегодня попробуем решить одну из таких проблем, с которой мы столкнулись в Windows 10 – все написанное ниже также применимо и к предыдущим версиям операционной системы.
В нашем случае нам не удалось подключить компьютер к веб-серверу. Благодаря встроенному средству устранения неполадок с сетевыми адаптерами удалось обнаружить проблему, которая обычно возникает с проводными соединениями (LAN и Ethernet):
Параметры компьютера настроены правильно, но устройство или ресурс (DNS-сервер) не отвечает.
Устранить эту ошибку с помощью средства диагностики сетей нам не удалось, поэтому пришлось все делать вручную.
Способ 1 – Настройка/исправление параметров TCP/IP
1. Идем в Панель управленияСеть и ИнтернетСетевые подключения и открываем свойства сетевого подключения.
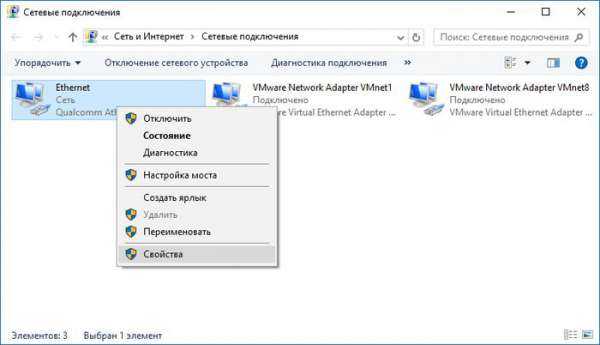
2. В окне свойств подключения выбираем «Протокол Интернета версии 4 (TCP/IPv4)». Жмем «Свойства».
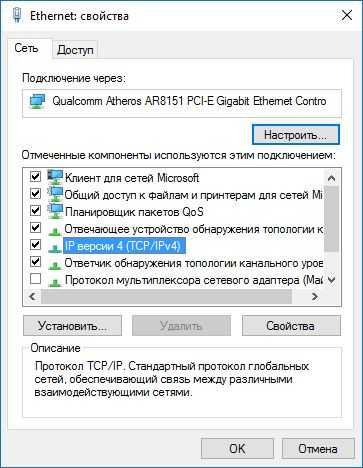
3. Включаем автоматическое получение IP-адреса и адреса DNS-сервера. Жмем «OK».
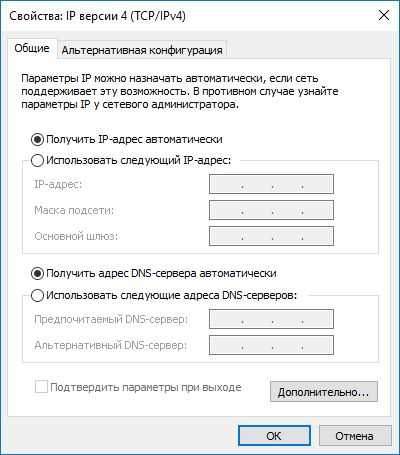
4. Делаем то же самое в свойствах «Протокол Интернета версии 6 (TCP/IPv6)».
Если проблема осталась, попробуйте второй способ.
Способ 2 – Используем командную строку
1. Запускаем командную строку с правами администратора.
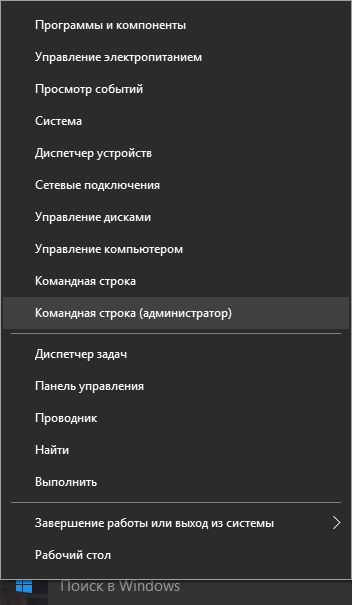
2. Вводим следующие команды, нажимая Enter после каждой:
ipconfig /flushdns
ipconfig /registerdns
ipconfig /release
ipconfig /renew
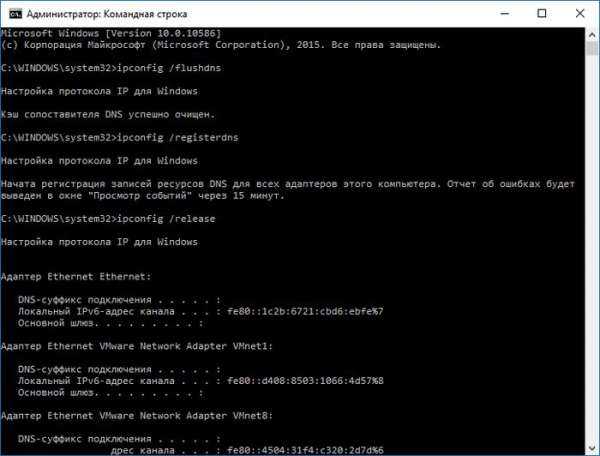
Как только все команды будут выполнены, закройте окно командной строки и перезагрузите компьютер. Проблема с подключением к Интернету должна исчезнуть.
Некоторые из пользователей ПК могут столкнуться с неполадками при подключении к сети Интернет, а при поиске неисправностей система выдаёт сообщение «Параметры компьютера настроены правильно, но устройство или ресурс (DNS-сервер) не отвечает». В большинстве случае такая ошибка случается на компьютерах с установленной Windows 7, но не исключены подобные проблемы и на других ОС семейства Виндовс. В этой статье я расскажу, что за ошибка DNS-сервер не отвечает, каковы причины её появления, и как её исправить.
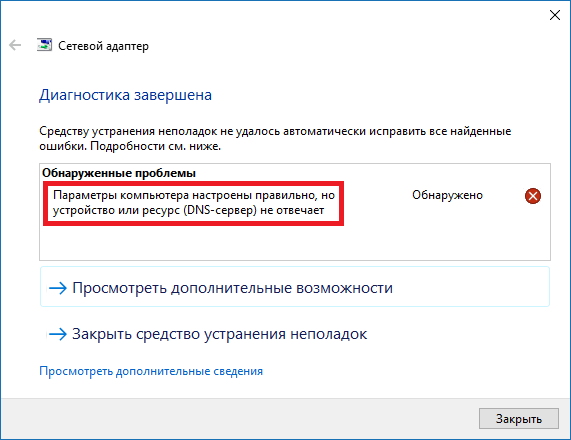 Обнаружена проблема после диагностики ПК
Обнаружена проблема после диагностики ПК
Что делать, если ничего из перечисленного не помогает
Вы всегда можете воспользоваться точками восстановления, если таковые присутствуют
Важно понимать, что система по умолчанию не всегда создает эти точки в автоматическом режиме, т. е
вы должны были сами создать их заранее, до возникновения ошибки. Поэтому данный вариант подходит далеко не для всех. Зато он может быть очень эффективен, когда ошибка DNS-сервер не отвечает, возникает из-за воздействия стороннего ПО.
Чистая загрузка
Еще один метод, который может быть полезен при оказании негативного влияния установленными программами. Суть способа в следующем:
- Вызовите окно «Выполнить», используя сочетание клавиш Win+R, а затем напишите в единственную строку «msconfig» (без кавычек).
- В первой вкладке активируйте выборочный запуск и отключите элементы автозагрузки.
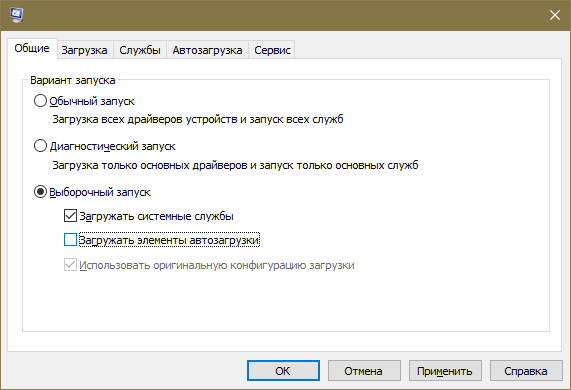
- Перейдите в третью вкладку. В нижней левой части окна поставьте галочку, чтобы скрыть службы Microsoft. Все, что останется, отключите.
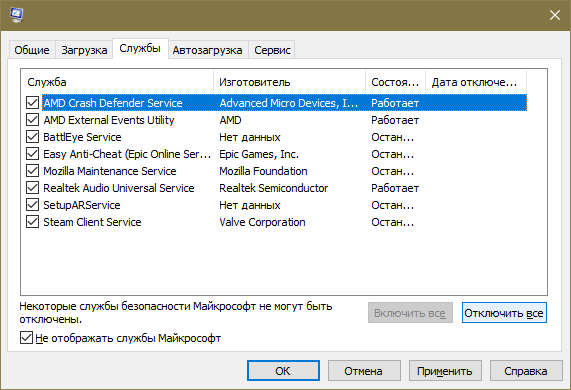
- Через четвертую вкладку попадите в диспетчер задач.
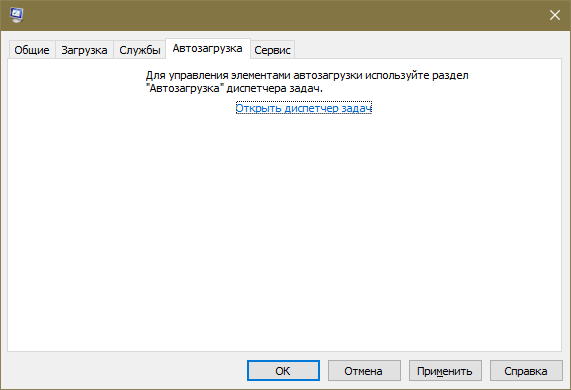
- Дополнительно деактивируйте все, что присутствует в перечне автозагрузки.
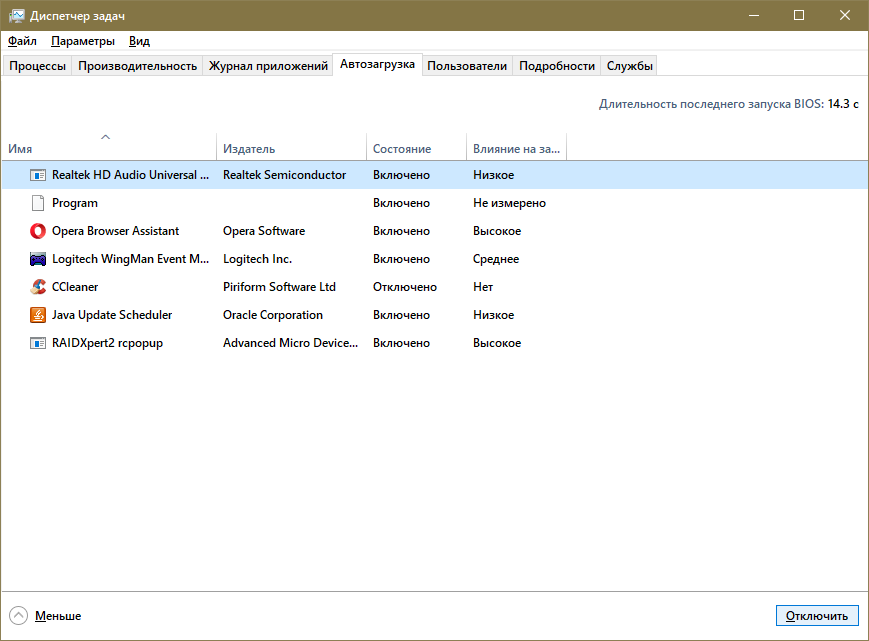
- Перезагрузки устройство.
Сброс сетевых параметров
Данная функция очень простая и относится к числу встроенных. Все, что вам нужно – открыть параметры ОС (самый быстрый способ – Win+I) и перейти в соответствующий раздел:
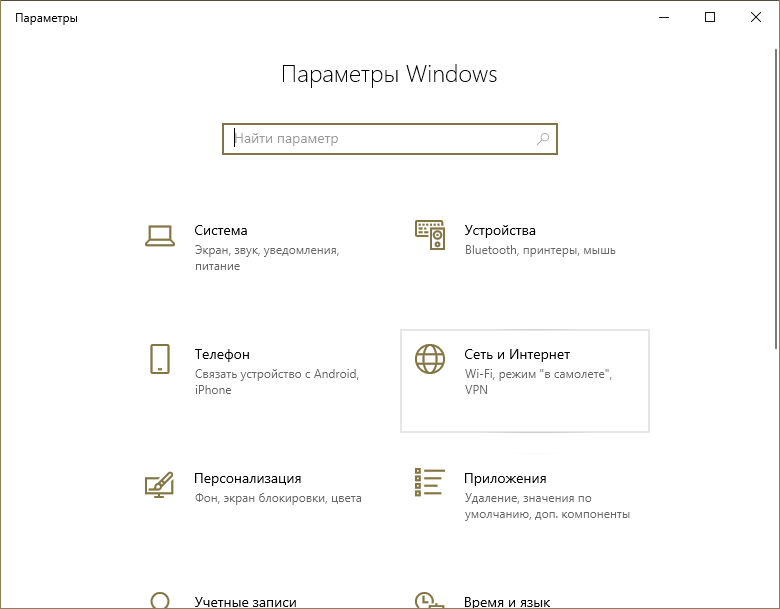
В первой же вкладке пролистните параметры вниз и найдите надпись «Сброс сети». Кликните по ней.
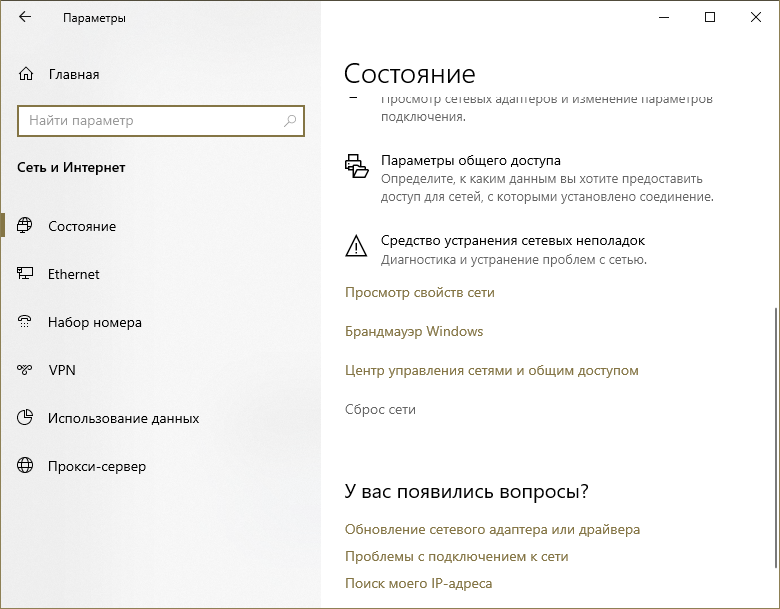
Далее остается лишь нажать на одну кнопку:
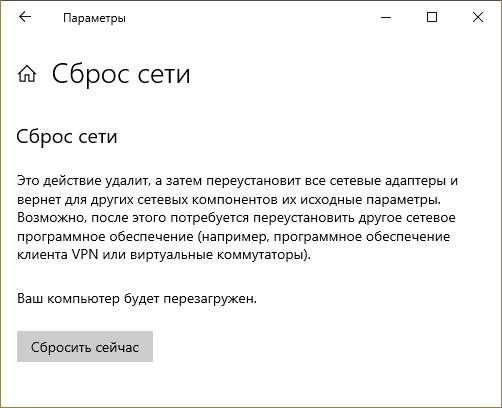
Очистка кэша DNS в системе
Эту процедуру можно осуществить с помощью встроенных средств, а именно командной строки. Последнюю можно открыть, написав название в поиске на панели задач. Также можно кликнуть ПКМ по меню «Пуск» и найти одноименный пункт в появившемся меню. Обязательно запускайте утилиту с правами администратора.
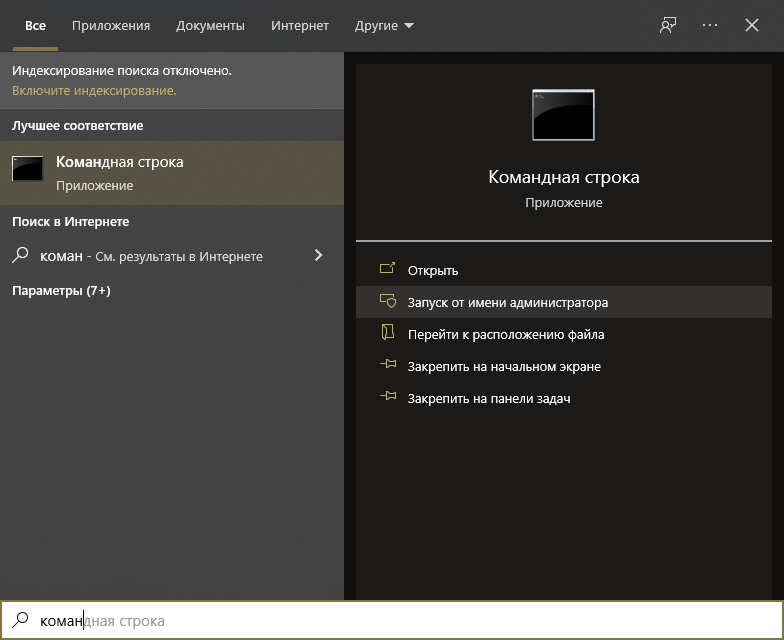
Далее вам нужно ввести специальную команду «ipconfig /flushdns» и нажать на клавишу Enter.
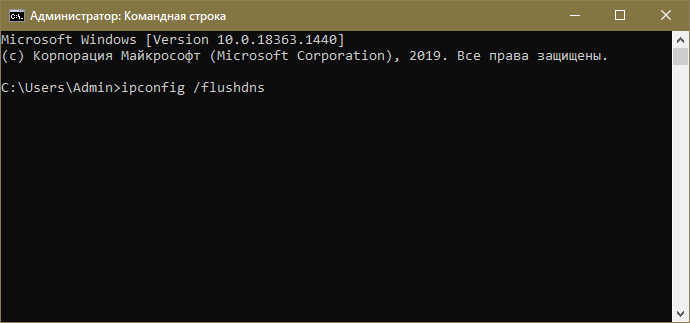
По окончанию очистки появится сообщение, в котором говорится, что все прошло успешно.
Таким образом, данная ошибка чаще всего убирается при смене DNS-сервера. Кроме того, в ряде случаев помогает простая перезагрузка компьютера или роутера. Если стандартные методы не дают результата, возможно, негативное влияние оказывают какие-то приложения: попытайтесь вспомнить, что вы устанавливали в ближайшее время и попробуйте осуществить чистую загрузку.
Изменение DNS-серверов в настройках сетевой карты
После описанной выше процедуры, если она не помогла, стоит проверить правильно ли задан dns адрес сервера. Зайдите в управление сетями и кликните правой кнопкой мышке по необходимому подключению, после чего выберите «Свойства». Там найдите настройки и проверьте путь, который указан для DNS-сервера. Если поле пустое вовсе, свяжитесь с провайдером и уточните, необходимо ли указывать специальный IP-адрес, и если да, то какой. После чего перезапустите сеть, чтобы настройки вступили в силу, это должно помочь с подключением. Кроме того, вы можете указать DNS серверы Google – это поможет, в случае, если ошибка вызвана проблемами с доступностью DNS вашего провайдера.
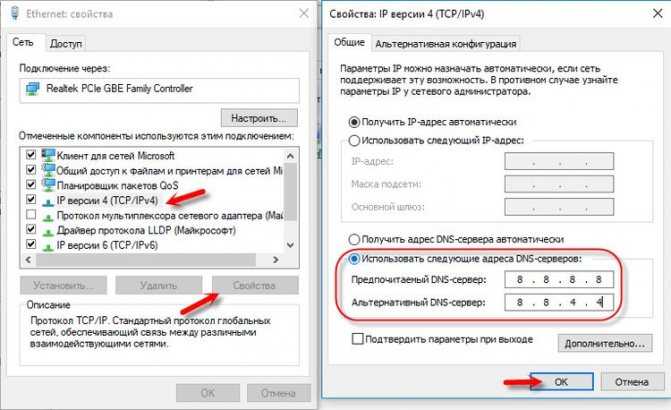
Настройка роутера
Как-то была такая история: маленький брат знакомого играл с роутером, нажимая на всё подряд и каким-то чудным образом сбил настройки до заводских. При этом подключение не будет работать, если провайдер использует статические IP-адреса.
На самом деле, настройки сами могли сбиться – такое бывает очень редко и обычно со старыми моделями TP-Link или ASUS.
Для начала надо зайти в настройки роутера. Если у вас ноутбук или компьютер c Wi-Fi адаптером, то лучше подключите маршрутизатор на прямую. Для этого один конец провода воткните в сетевую карту компа или ноута, а второй в свободный разъём LAN.
- Далее в поисковой строке браузера вписываем IP адрес девайса. Обычно это 192.168.1.1 или 192.169.0.1. Попробуйте два варианта. Вводим логин и пароль. По стандарту обычно это: admin, admin или тот пароль, который вы установили при конфигурации ранее.
- Теперь надо найти раздел «Интернет» или «WAN».
- Возьмите договор, в котором указана настройка и тип подключения вашего провайдера.
- Зайдите в настройки уже имеющегося подключения. И просмотрите, чтобы все данные были на месте. Если там нет подключения, тогда придётся его добавить.
- Введите настройки роутер, так как указано в договоре. Если договора нет, вы его потеряли или просто не можете найти, тогда звоним по номеру горячей линии в техническую поддержку. И просим помочь с настройками. Далее ничего сложного нет, просто вводите то, что вам скажут.
Пример настройки можете посмотреть на видео ниже.
DNS
Прежде чем начать разбираться, почему ДНС сервер перестает отвечать, необходимо сначала понять, что такое DNS. Данная аббревиатура переводится как «система доменных имен». Намного проще понять работу сервера можно следующим образом:
- Разработчик интернет сайта присваивает ему доменное имя, например, www.mail.ru и регистрирует его на данный сайт. При этом имя указывается в виде буквенного кода с возможностью использования цифр и некоторых знаков.
- Сервер, на котором расположен хостинг провайдера услуг, перекодирует буквенное название в цифровое, например, в 94.100.191.201. При этом цифры в адресе — это просто перекодировка букв из названия сайта, ведь компьютер понимает только цифровой код.
- При вводе в адресную строку буквенного имя сайта, компьютер отправляет его на сервер провайдера.
- Сервер запрашивает уже перекодированное цифровое имя в базах сторонних серверов. При этом происходит поиск на всех доступных серверах, за исключением заблокированных провайдером. Также может возникнуть блокировка самим сервером IP-адреса провайдера.
- Если имя доступно, компьютер через сеть получает обратный запрос от сервера и происходит соединение.
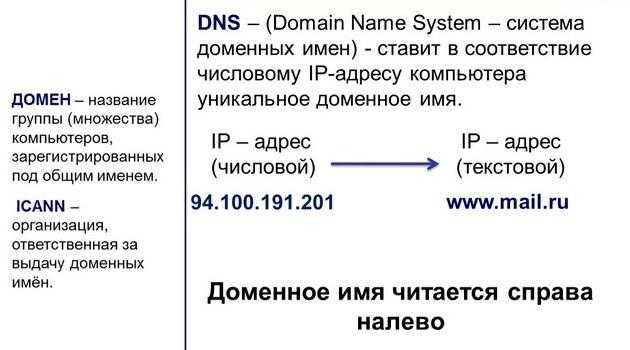
На любом отрезке этой цепочки система отправляет запрос и получает обратный ответ. При этом отправка и получение могут прерваться из-за того, что DNS-сервер недоступен. Это означает то, что компьютер не смог отправить запрос, либо сторонний сервер не смог найти в базе подходящий под запрос цифровой код. Разобравшись в принципе работы сервера, поговорим о причинах, которые повлекли за собой такой сбой в работе.
Подключение другого устройства
Попробуйте подключиться с помощью других устройств. Если проблема появляется и там, то ошибка связана либо с самим роутером, либо исходит со стороны сервера. Этот шаг поможет более точно определить метод ее устранения. Если у вас используется маршрутизатор и есть возможность подключить сеть сразу к компьютеру без промежуточных устройств, попробуйте сделать это. Если все заработает, то проблема именно в роутере или маршутизаторе..
Если оно предоставлено провайдером, то стоит обратиться к провайдеру для замены. В противном случае придется приобрести новую модель.
Проверить настройки
Пришло время внести изменения в настройки использования DNS сервера. Если вы выходите в интернет только через один компьютер, то менять настройки лучше на нем. Если используется несколько устройств, то можно обратить к настройкам роутера. Первым делом рассмотрим процедуру изменения настроек для одного ПК. Рекомендуется придерживаться следующего алгоритма:
- Вновь найдите иконку подключения в системном трее и нажмите на нее правым кликом мыши. Выберите пункт «Открыть «Параметры сети и интернет»».
- На следующем этапе необходимо перейти в «Настройки параметров адаптера». Если вы пользуетесь Windows 7 и более ранними версиями, то этот пункт появится еще на 1 этапе. Если это Windows 10, то нужно выбрать соответствующий пункт в открывшемся окне.
- Теперь найдите свое подключение в открывшемся списке. Это может быть Ethernet или Wi-Fi. 2 раза нажмите на него, после чего выберите пункт «Свойства».
- В открывшемся списке найдите пункт «Internet Protocol Verion 4», «IP версии 4» или подобное. Выберите ее и нажмите «Свойства».
-
Обычно здесь установлен флажок «Получить адрес DNS-сервера автоматически». Если это не так, то установите флажок. На этом этапе стоит попробовать несколько вариантов. Если автоматическое определение не помогло, то поэтапно вводите вручную следующие варианты и проверяйте результат:
- 8.8.8.8 и 8.8.4.4;
- 77.88.8.8 и 77.88.8.1;
- 48.194.36 и 213.158.0.6 — сервер от Ростелекома;
- После ввода нажмите на «Ок», закройте окно настроек и перезапустите компьютер.
Очистить кэш ДНС
Вполне возможно, что проблема не в настройках DNS, а в засоренности его кэша. К счастью, очистить его довольно просто, если соблюдать инструкцию. Способ подходит для любых версий Windows. Придерживайтесь следующего алгоритма:
- Первым делом необходимо открыть Command Line Interpreter. Для этого нажмите на комбинацию клавиш «Win + R». Откроется стандартная утилита «Выполнить». Введите в ней комбинацию «cmd» и нажмите Enter.
- В открывшемся окне введите поэтапно введите следующие комбинации. После каждой из них нужно нажимать Enter.
- После выполнения всех команд обязательно перезапустите компьютер и проверьте результат.
Убедиться в работе службы DNS клиента
Связь с DNS-клиентом на компьютерах происходит с помощью специальной стандартной службы Windows. Иногда проблемы возникают именно с ней. Поэтому рекомендуется проверить ее работоспособность. Для этого выполните следующие действия:
- Опять понадобится утилита «Выполнить». Нажмите на комбинацию клавиш «Win + R» и введите команду «services.msc», после чего нажмите на Enter.
- Откроется окно со всеми службами Windows. Найдите в списке пункт «DNS-клиент» и кликните по нему 2 раза.
- В пункте «Тип запуска» переключатель должен стоять на значении «Автоматически». Если кнопка «Запустить» не окрашена в серый цвет, то нажмите на нее.
- Нажмите на «Применить», закройте настройки и перезапустите ПК.
Проверить драйвера на сетевой карте
Вполне возможно, что ваша сетевая карта оснащена старой версией драйверов, что не позволяет ей правильно функционировать. Хоть такая проблема встречается крайне редко, рекомендуется не исключать ее. Сделайте следующее:
- Кликните правой кнопкой по меню «Пуск» на рабочем столе и выберите пункт «Диспетчер устройств».
- Здесь нужно найти вашу сетевую карту. Она находится в разделе «Сетевые адаптеры». Найдите нужный пункт и кликните по нему 2 раза.
- Откроется окно подробных сведений об устройстве. Перейдите на вкладку драйвер. Здесь можно ознакомиться с его версией, удалить или обновить.
Не забудьте перезапустить устройство после работы с драйверами.
Проверить правильность настройки антивируса
Вполне возможно, что проблема возникает из-за неправильных настроек антивируса. Рекомендуется полностью деактивировать программу и проверить возможность соединения с рассматриваемым сервером после этого. Если все заработало, то нужно изменить настройки антивируса. Однако в каждом случае они будут индивидуальными.
Вероятный виновник – роутер
Внимание на настройки DNS
Получение адреса DNS для подключения к интернету обычно происходит автоматически. Но любой пользователь, у которого есть доступ к админ-панели роутера, имеет возможность назначить его вручную.
Побаловаться с адресами ДНС могут и программы, в том числе вредоносные. Некоторые компьютерные вирусы умеют взламывать аутентификацию, особенно на тех устройствах, где логин и пароль для входа остались с завода, вроде «admin/admin».
Чтобы проверить, не ваш ли это случай, войдите в панель управления роутером, откройте параметры интернета и посмотрите, какие IP назначены DNS-серверам. Если они не принадлежат провайдеру или надежному сервису, вроде Google (8.8.8.8 предпочитаемый и 8.8.4.4 альтернативный) или Яндекс (на скриншоте), переключите настройку на «Получать (адреса DNS) от поставщика интернет-услуг».
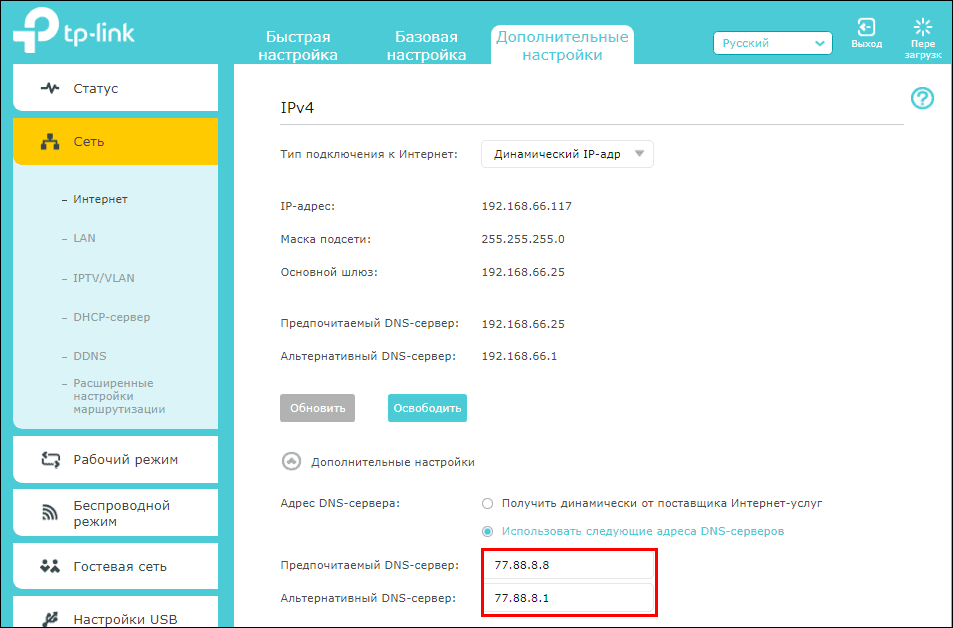
Впрочем, виновником ошибки «ДНС-сервер не отвечает» может оказаться даже надежный сервис, такой как DNS.Яндекс. В режимах «Безопасный» и «Семейный» у него предусмотрена . Если сбой происходит только на сайтах определенной тематики (для взрослых), то, вероятно, вы используете один из таких режимов.
Демилитаризованная зона
Некоторые роутеры и модемы USB поддерживают «демилитаризованные зоны» (DMZ) – дополнительные настройки безопасности, которые позволяют отделить сегмент сети с ресурсами общего доступа от приватных.
Описаны случаи, когда включение этой функции приводило к нарушению связи с ДНС-сервером. Поэтому попробуйте для проверки ее не использовать.
Ограничения провайдеров
Слишком категоричными в выборе DNS бывают и некоторые интернет-провайдеры – они разрешают подключаться только к собственным серверам, а все прочие блокируют. Возможно, это повышает уровень защиты от фишинга и скама, но вместе с тем их абоненты теряют возможность использовать родительский контроль, VPN и другие сервисы, которые пропускают трафик через свои DNS.
А если у такого провайдера случится сбой в работе серверов, например, из-за хакерской атаки, то изменение ДНС в настройках ничем не поможет оставшимся без интернета пользователям.
Как это предотвратить или исправить, если проблема уже возникла? Выбор небольшой: подождать, когда «они там все починят» или подключиться к сети другого провайдера. К счастью, в большинстве городов РФ есть из кого выбирать. Например, повсеместно распространенные МТС и Ростелеком такими глупостями не страдают.
DNS сервер не отвечает – что делать и как исправить ошибку?
Такая проблема часто возникает при потере доступа к интернету. После этого пользователь ПК или ноутбука проводит диагностику неполадок, нажимая правой кнопкой на сетевой значок в правом углу трея. Система пытается решить проблему, но выдаёт ошибку. На месте сетевого подключения можно заметить жёлтый треугольничек, обозначающий проблемы с сервером, отвечающим за распределение доменных имён.
Можно встретить два сообщения об ошибке:
DNS сервер не отвечает.
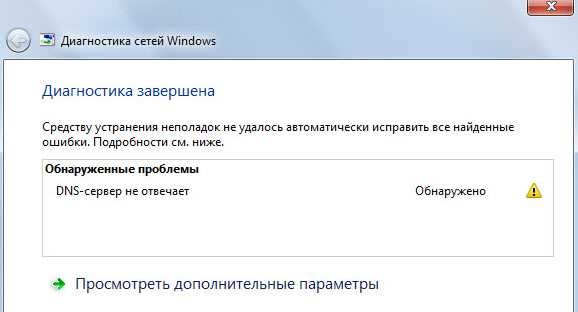
Параметры компьютера настроены правильно, но устройство или ресурс (DNS-сервер) не отвечает или не доступен.
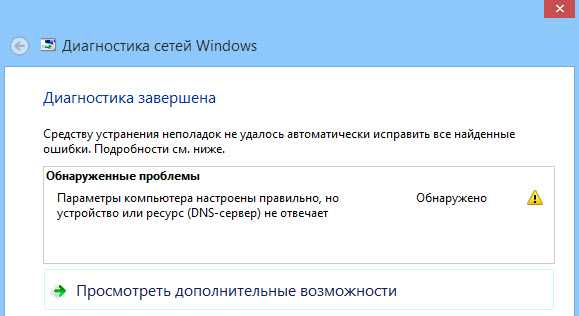
Проблема довольно частая. Сложность в решении является то, что корень зла может таиться в 3 местах: на компьютере, в роутере, так и исходить от провайдера. Решение одинаковые на всех видах Windows: XP, 7, 8, 8.1 и 10. Давайте поподробнее разберемся: что делать и как исправить если DNS сервер не отвечает.
Первичные варианты решения
Давайте рассмотрим варианты, которые делаются довольно быстро, в сию минуту и без каких-либо сложностей.
Перегрузите ваш роутер или маршрутизатор. Для этого находим кнопку включения и нажимаем на неё. На некоторых старых моделях такой кнопки нет, тогда просто выдёргиваем шнур из питания и через 4-6 секунд вставляем обратно
И не важно как подключен ПК – кабелем или по Wi-Fi сети. Если у вас идёт подключение по беспроводной сети Wi-Fi, то возьмите провод и подключите напрямую в сетевую карту
У меня такое было со старым роутером, который отслужил своё и просто переставал раздавать Wi-Fi. Перезагрузите компьютер. Простой, но иногда решающий способ.

Установленные ранее программы
Вспомните, не вносили ли вы какие-то настройки в сетевую карту или устанавливали недавно программу. Частенько ПО, которое влияет не сетевое окружение, может поломать доступ в интернет. К таким программам относят приложения, которые могут добавлять виртуальную сетевую карту, которая мешает работе настоящей.
Для проверки можете зайти в «Панель управления», далее «Программы и компоненты». Упорядочите список по дате и просмотрите какие программы были установлены недавно. Особенно такое часто бывает, когда компом пользуется сразу несколько людей. Если вы найдете подозрительное ПО, попробуйте удалить и перезагрузить ПК.
Кабель или LAN порт
Если подключение идёт по локальной сети от витой пары, присмотритесь к целостности кабеля. Если у вас есть животные, они могли перегрызть провод, или он мог переломиться. Целостность провода можно проверить ещё одним способом – загляните на заднюю часть системника в место сетевой карты.
Там должна гореть или мигать лампочка – что означает, что соединение с роутером идёт. Если её нет, это означает, что проблема скорее всего в проводе. Возьмите новый шнур. Ещё реже бывает, что порт сгорает, тогда втыкаем в свободный LAN порт.

Проверка DNS клиента
- Заходим в «Пуск», «Все программы», «Стандартные» и «Выполнить». Или нажимаем сочетание клавиш:
+ R
- Прописываем команду:
- Нажимаем Enter на клавиатуре или OK.

- Находим «DNS-клиент».
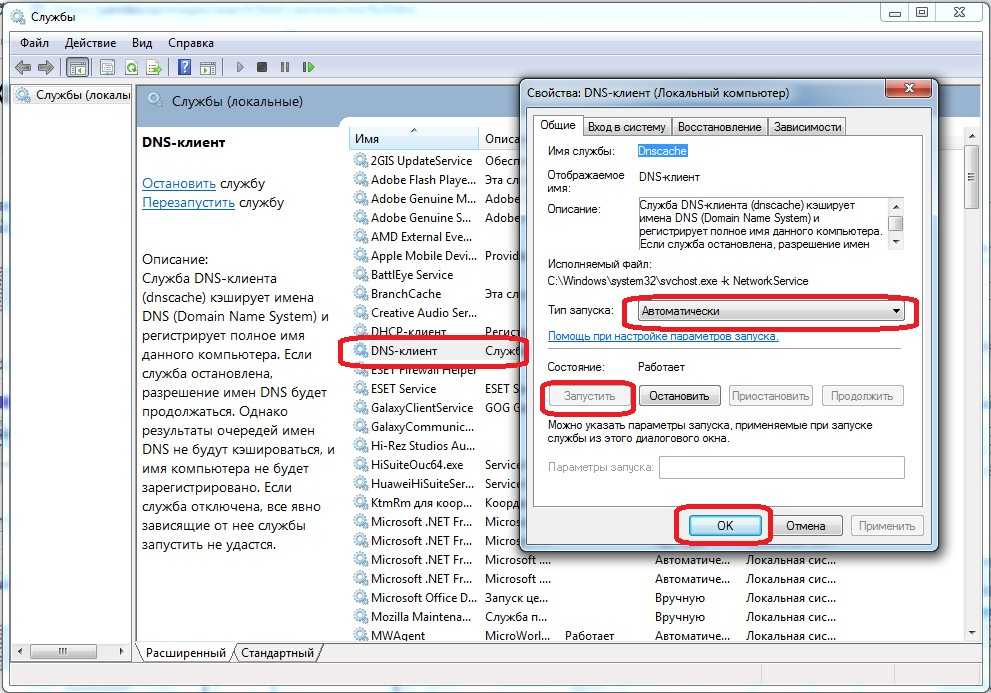
- Тыкаем правой кнопкой и выбираем Свойства.
- Во вкладе «Общее» в разделе «Тип запуска» должно стоять значение «Автоматически». Исправьте, если значение стоит другое – например «Вручную».
- Далее нажимаем кнопку «Запустить», «Применить» и перегружаем комп.
Настройка сетевой карты
Иногда из-за работы служб или левых программ настройки сетевой карты слетают, а с ними и настройки DNS-серверов.
- Нажимаем «Пуск».
- Далее «Панель управления».
- Если у вас Windows выше XP, то поставьте «Просмотр» – «Крупные значки», а потом выбираем «Центр управления сетями и общим доступом».
- Нажимаем на «Изменение параметра адаптера».
- Если сетевое подключение подсвечивается не ярко, значит оно отключено. Просто нажмите правой кнопкой по ней, а потом выберите «Включить». Просмотрите, нет ли подозрительных вторых сетевых подключений, которые могли появиться из-за работы других программ. Их можно попробовать вырубить тем же методом.
- Если всё по стандарту – то кликаем правой кнопкой и переходим в «Свойства».
- После находим строку со значением протокола TCP/IPv4 – один раз нажимаем на неё, а потом на «Свойства».
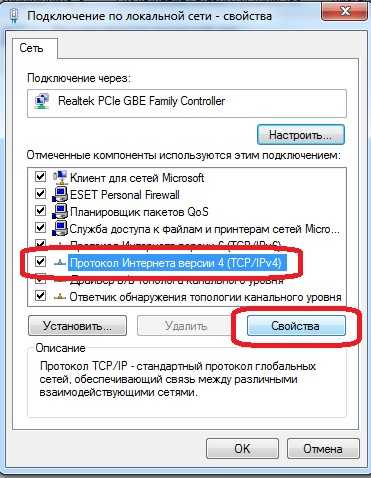
- Ставим галочку «ПолучатьDNS-сервера автоматически». Потом перегружаем машину.

Проверка проблем с DNS-сервером
Журнал событий
Проверьте следующие журналы, чтобы узнать, есть ли какие-либо зарегистрированные ошибки:
-
Приложение
-
Система
-
DNS-сервер
Тестирование с помощью запроса nslookup
Выполните следующую команду и проверьте, доступен ли DNS-сервер с клиентских компьютеров.
-
Если сопоставитель возвращает IP-адрес клиента, на сервере не возникает никаких проблем.
-
Если сопоставитель возвращает ответ «Сбой сервера» или «Отказ в запросе», зона, вероятно, приостановлена или возможно, сервер перегружен. Вы можете узнать, приостановлена ли зона, проверив вкладку «Общие» свойств зоны в консоли DNS.
Если сопоставитель возвращает ответ «Истекло время ожидания запроса к серверу» или «Нет ответа от сервера», служба DNS, вероятно, не запущена. Попробуйте перезапустить службу DNS-сервера, введя следующую команду в командной строке на сервере:
Если проблема возникает при запуске службы, сервер может не прослушивать IP-адрес, который использовался в запросе nslookup. На вкладке Интерфейсы страницы свойств сервера в консоли DNS администраторы могут запретить DNS-серверу прослушивать только выбранные адреса. Если DNS-сервер настроен для ограничения службы определенным списком настроенных IP-адресов, возможно, IP-адрес, используемый для связи с DNS-сервером, отсутствует в списке. Вы можете попробовать другой IP-адрес в списке или добавить его в список.
В редких случаях DNS-сервер может иметь расширенную конфигурацию безопасности или брандмауэра. Если сервер находится в другой сети, доступной только через промежуточный узел (например, маршрутизатор фильтрации пакетов или прокси-сервер), DNS-сервер может использовать нестандартный порт для прослушивания и получения клиентских запросов. По умолчанию nslookup отправляет запросы на DNS-серверы через UDP-порт 53. Поэтому, если DNS-сервер использует любой другой порт, запросы nslookup завершаются ошибкой. Если вы считаете, что это может быть проблемой, проверьте, используется ли промежуточный фильтр намеренно для блокировки трафика на известных портах DNS. В противном случае попробуйте изменить фильтры пакетов или правила портов на брандмауэре, чтобы разрешить трафик через UDP/TCP-порт 53.


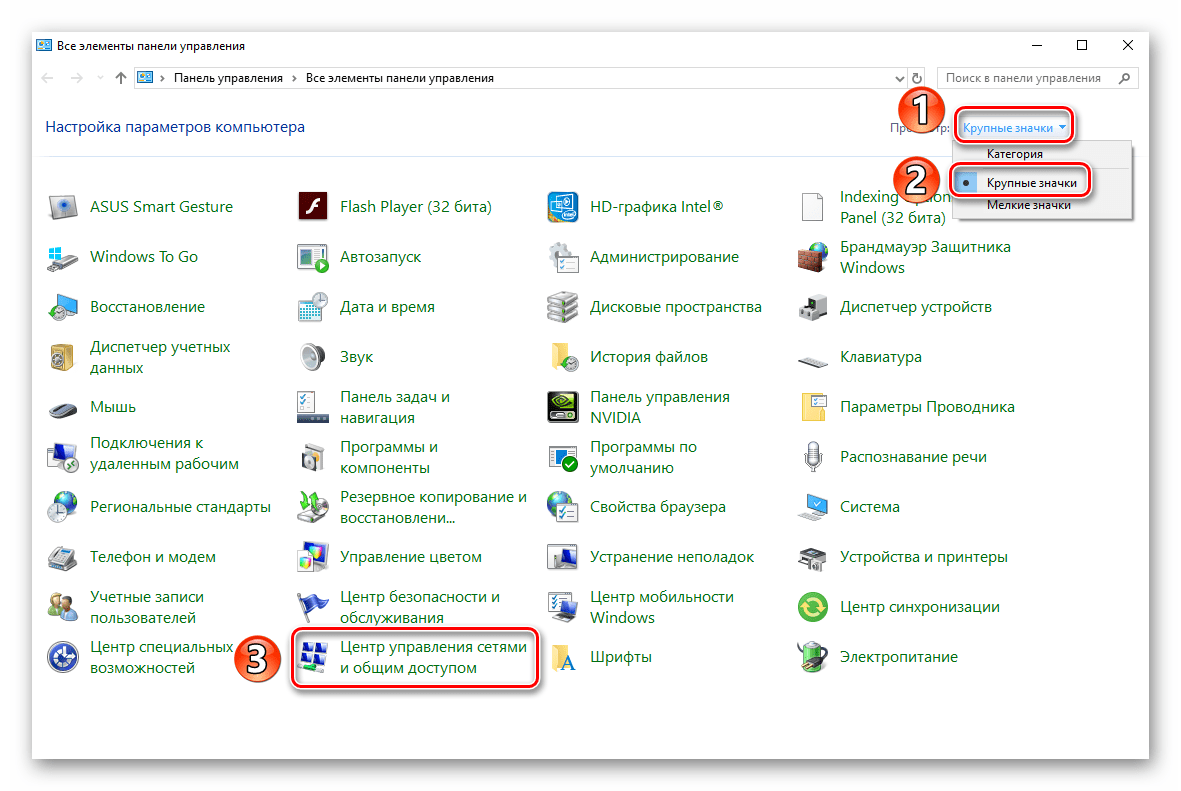




![Ваш компьютер настроен правильно, но устройство не отвечает [fix]](http://nephros-crimea.ru/wp-content/uploads/7/c/e/7cea4828dafd83843462b1a089cb753f.jpeg)




















