BUGCODE_USB_DRIVER Parameters
The four bug check parameters are displayed on the bug check stop screen and available using !analyze. Parameter 1 identifies the type of violation.
| Parameter 1 | Parameter 2 | Parameter 3 | Parameter 4 | Cause of Error |
|---|---|---|---|---|
| 0x1 | Reserved | Reserved | Reserved | An internal error has occurred in the USB stack. |
| 0x2 | Address of the pending IRP | Address of the IRP that was passed in | Address of the USB request block (URB) that caused the error | The USB client driver has submitted a URB that is still attached to another IRP pending in the bus driver. |
| 0x3 | Reserved | Reserved | Reserved | The USB miniport driver has generated a bug check. This usually happens in response to a hardware failure. |
| 0x4 | Address of the IRP | Address of the URB | Reserved | The caller has submitted an IRP that is already pending in the USB bus driver. |
| 0x5 | Device extension pointer of the host controller | PCI vendor, product id for the controller | Pointer to endpoint data structure | A hardware failure has occurred because of a bad physical address found in a hardware data structure. |
| 0x6 | Object address | Signature that was expected | Reserved | An internal data structure (object) is corrupted. |
| 0x7 | Pointer to usbport.sys debug log | Message string | File name | See the provided message string for detailed information. |
| 0x8 | 1 | Reserved | Reserved | Reserved |
| 2 | Device object | IRP | An IRP was received by the hub driver that it does not expect or has not registered for. | |
| 3 | Reserved | Reserved | Reserved | |
| 4 | PDO if Parameter 3 is not NULL. Context if Parameter 3 is NULL. | Context or NULL | Fatal PDO trap | |
| 5 | Reserved | Reserved | Reserved | |
| 6 | Time-out code. See the table below. | Time-out code context: port data | Fatal time-out |
If Parameter 1 has a value of 8 and Parameter 2 has a value of 6, then Parameter 3 is a time-out code. Possible values for the time-out code are given in the following table.
| Time-out code | Meaning |
|---|---|
|
Non-fatal time-out |
|
|
1 |
Failed resuming a suspended port. |
|
2 |
Timed out waiting for a reset, initiated by a client driver, to complete before suspending the port. |
|
3 |
Timed out waiting for the port to complete resume before suspending it. |
|
4 |
Timed out waiting for the port-change state machine to be disabled prior to suspending the port. |
|
5 |
Timed out waiting for a suspend-port request to complete. |
|
6 |
Timed out waiting for the port-change state machine to be disabled. |
|
7 |
Timed out waiting for the port-change state machine to be closed. |
|
8 |
Timed out waiting for the hub to resume from selective suspend. |
|
9 |
Timed out waiting for the hub to resume from selective suspend prior to system suspend. |
|
10 |
Timed out waiting for port-change state machine to become idle. |
What causes the BUGCODE_USB_DRIVER error?
The BUGCODE_USB_DRIVER error is one of the many errors that cause BSOD on your system. The screen goes blue, abruptly killing all the current programs running on your PC.
This error is predominantly caused due to installation of a corrupt USB device driver or a damaged USB device connected to your Windows 10 PC. If not resolved on time, this error may also cause severe data loss from your PC. You can easily identify this error if your screen turns blue, your system automatically restarts, and the following error message appears on your Windows 10 PC:
The sudden BSoD further causes loss of any unsaved data and corruption in existing data. While the solutions discussed below will help you resolve the BUGCODE_USB_DRIVER BSOD error, you can also use Stellar Data Recovery Professional for Windows to get back any lost, deleted, or corrupt data.
Проверьте диск на наличие ошибок
Ошибка BUGCODE_USB_DRIVER может возникнуть из-за неисправных файлов на диске. Вы можете запустить проверку диска с помощью командной строки, чтобы обнаружить и восстановить эти файлы.
Запустите командную строку от имени администратора и введите команду chkdsk C: / f, а затем нажмите Enter. Замените C буквой раздела вашего жесткого диска.
В качестве быстрого напоминания, если вы не используете параметр / f, chkdsk отображает сообщение о том, что файл должен быть исправлен, но не исправляет никаких ошибок. Команда chkdsk D: / f обнаруживает и устраняет логические проблемы, затрагивающие ваш диск. Для устранения физических проблем также запустите параметр / r.
Way 2: Update Your Windows 10 to the Latest Version
As we know, Windows update always includes bug fixes and adds new features. Updating Windows 10 to the latest version can be helpful to get rid of BUGCODE_USB_DRIVER Windows 10.
To update Windows OS to the latest version, please refer to the following tutorial.
Step 1: Open Settings and then click Update & security.
Step 2: On the Update & security page, highlight the Windows Update section on the left pane and then click the Check for updates buttons from the right pane.
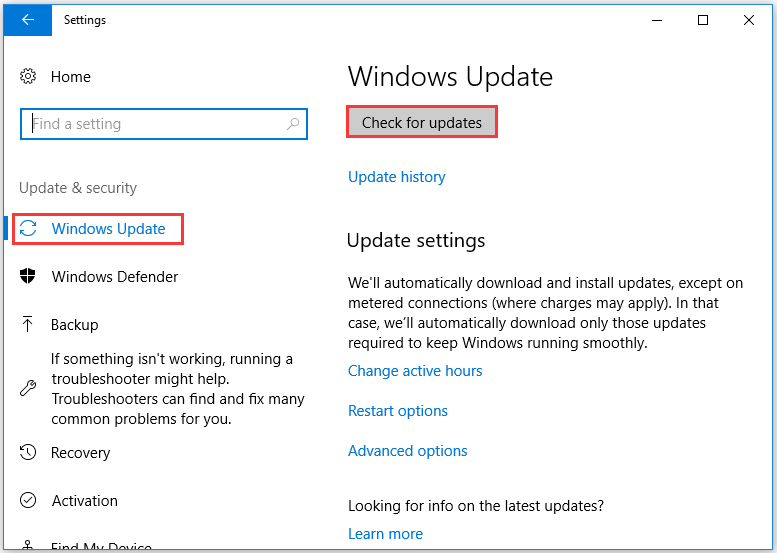
After clicking the Check for updates button, your Windows will start checking for the available Windows 10 updates and then download them automatically. If the checking result says that your PC is up to date, you should try the following ways to get rid of BUGCODE_USB_DRIVER.
Way 1: Update USB Driver
Have you noticed one message on the blue screen when BUGCODE_USB_DRIVER occurs? The message is: The problem seems to be caused by the following file: usbhub.sys. Apart from this file, usbport.sys and winusb.sys also appear with the blue screen code.
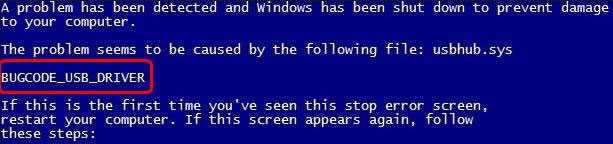
The three files are system driver files. When you run into the BUGCODE_USB_DRIVER error code and one of the three files is listed in the error message, this indicates that the USB driver goes wrong, being old or corrupted.
In this situation, you need to update the USB driver to solve BUGCODE_USB_DRIVER. This way is most successful from users’ feedback.
How to update the problematic USB driver? The tutorial is below.
Step 1: Boot into Safe Mode if your computer cannot reboot.
- Shut down your computer and then turn on it. Repeat that until the Preparing Automatic Repair message appears on your computer screen.
- When Windows finishes diagnosing your computer, please click Advanced options > Troubleshoot > Advanced options > Startup settings > Restart.
- Hit 5 on the keyboard to enable the Safe Mode with Networking
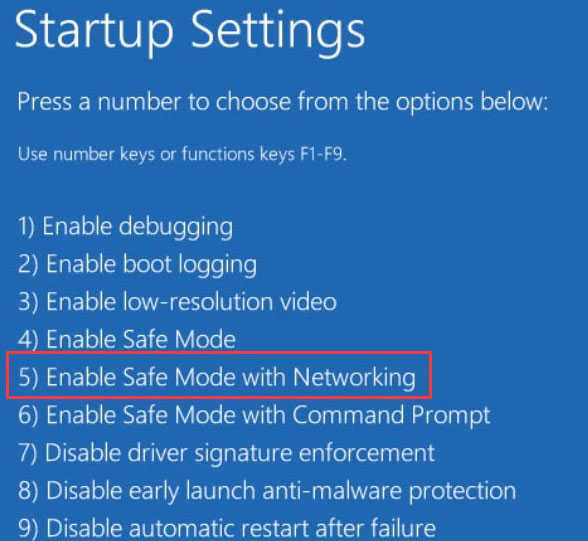
Step 2: Open Device Manager.
- Press Windows + R to call out the Run
- On the Run window, type msc and then click OK.
Step 3: On the Device Manager window, find Universal Serial Bus controllers and then double-click it. Right-click all the drivers related to USB and then click Update driver.
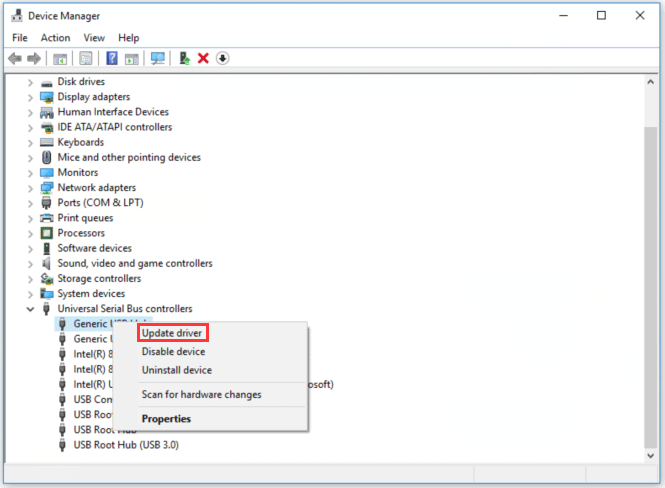
Step 4: Once you finish updating all USB-related drivers, please restart your computer to see if BUGCODE_USB_DRIVER blue screen appears again.
Шаг 9: проверить жесткий диск на ошибки («chkdsk /f»)
Хотя большинство ошибок 0xFE типа «синий экран», связанных с хранением, вызваны проблемами с драйверами жесткого диска или с контроллерами внешней памяти, в некоторых случаях такие BSODы могут быть вызваны повреждениями жесткого диска.
Со временем ваш компьютер может накопить ошибки на жестком диске в связи с частым непреднамеренным неправильным использованием. Непредвиденные завершения работы, «принудительное завершение» программ, поврежденная или неполная установка программного обеспечения (например, Windows Operating System), отказ оборудования Microsoft Corporation и перебои в подаче электроэнергии могут привести к повреждению файловой системы и хранимых данных. В результате, вы можете столкнуться с появлением синих экранов, связанных с BUGCODE_USB_DRIVER.
Microsoft поставляет удобную утилиту под названием “chkdsk” (“Check Disk” — проверка диска), предназначенную для сканирования и исправления ошибок жесткого диска. Если описанные выше шаги по устранению ошибок не помогли избавиться от ошибки ОСТАНОВКИ 0xFE, запуск утилиты “chkdsk” может помочь обнаружить и устранить причину появления BSOD.
Как запустить “chkdsk” (Windows XP, Vista, 7, 8 и 10):
- Нажмите на кнопку Начать.
- Введите «command» в строке поиска. ПОКА НЕ НАЖИМАЙТЕENTER!
- Удерживая клавиши CTRL-Shift на клавиатуре, нажмите ENTER.
- Будет выведено диалоговое окно для доступа.
- Нажмите Да.
- Черный ящик открывается мигающим курсором.
- Введите «chkdsk /f» и нажмите ENTER.
- «chkdsk» начнет сканирование жесткого диска на наличие повреждений, которые могли вызвать ошибки ОСТАНОВКИ0xFE.
- Следуйте командам на экране.
Way 6: Check Hard Drive Health and Repair Found Issues
Damaged or corrupted hard drive is also one of the factors of 0x000000FE. To check whether the hard drive is responsible for the BSOD error, please go on reading.
Windows allows its users to use the chkdsk /f command to check the hard drive health. Apart from running this command, you can also try the third-party program MiniTool Partition Wizard to diagnose your hard drive health.
The tutorials on checking hard drive health via the CHKDSK command and MiniTool Partition Wizard are both displayed below.
# 1: Run CHKDSK Command
Note: You need to back up the data on the hard drive as the following command can cause data loss before running this command.
Step 1: Run Command Prompt as administrator.
- Type cmd on the Cortana’s search bar.
- Right-click the best-matched result to select Run as administrator.
Step 2: Type chkdsk /f /r on the new window and then hit the Enter key to run this command.
# Way 2: Utilize MiniTool Partition Wizard
MiniTool Partition Wizard offers you two features to check the hard drive health and they are Check File System and Surface Test. The Check File System feature helps to check the integrity of your files and the other feature helps you to intuitively see the bad sectors on your hard drive.
Let’s see how to use MiniTool Partition Wizard to check whether there is something wrong on your hard drive when you ran into BUGCODE_USB_DRIVER blue screen.
Note: If your computer can boot, you can directly carry out the following steps. If not, you need to make a MiniTool bootable media to complete this checking.
Step 1: Download MiniTool Partition Wizard by clicking the following downloadable button. After that, install this program and launch it to get its main interface.
Free Download

Step 2: Check the integrity of system partition.
- Highlight the system partition on the Disk Map and then choose Check File System from the left pane.
- On the new window, select Check only or Check & fix the detected errors (recommended) and then click the Start button. This feature starts to detect the errors on your hard drive.
- View the information on the window when the checking process comes to an end.
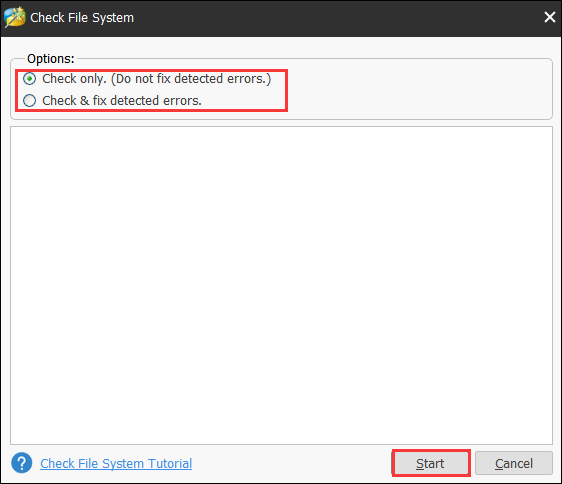
Step 3: Check if there are bad sectors on your system partition.
- Highlight the system partition again (to check the whole hard drive, just highlight the disk) and then select Surface Test from the left pane.
- Click the Start Now The Surface Test starts detecting the bad sectors.
- View the checking result. Red squares represent the bad sectors and green hard drive means sectors on hard drive are healthy.
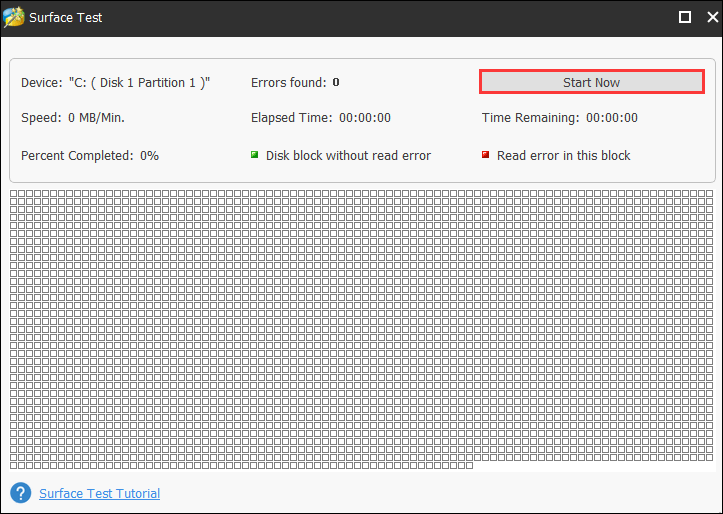
If there are too many errors, you might need to replace the problematic hard disk with a good one.
How to check whether the corrupted hard drive is the culprit of BUGCODE_USB_DRIVER blue screen? You can run chkdsk /f command or utilize MiniTool Partition Wizard.Click to Tweet
Действия по устранению ошибки bugcode usb3 driver для windows 10
Решение 1: обновляйте Windows 10
Почти каждая операционная система имеет определенные проблемы с аппаратным и программным обеспечением, и Windows 10 не является исключением
Иногда эти проблемы могут приводить к появлению ошибок BSoD, таких как BUGCODE USB3 DRIVER, и для исправления этих ошибок важно загрузить последние обновления
Некоторые обновления приносят улучшения безопасности и новые функции, но многие из них предлагают исправления как аппаратных, так и программных ошибок, поэтому крайне важно загрузить последние исправления, чтобы предотвратить появление ошибок BSoD. Для загрузки последних исправлений обязательно используйте Центр обновления Windows
Решение 2 — Загрузите последние версии драйверов
Драйверы являются неотъемлемой частью каждой операционной системы, поскольку операционная система использует драйверы для связи с оборудованием, а в случае, если ваши драйверы повреждены или устарели, Windows 10 не сможет распознать или использовать это конкретное оборудование.
Обновление драйверов довольно просто, и для этого вам просто нужно посетить веб-сайт производителя вашего оборудования и загрузить последние версии драйверов для вашего устройства. Имейте в виду, что вам, возможно, придется обновить все ваши драйверы, чтобы успешно решить эту проблему.
Обновлять драйверы автоматически
Поиск драйверов самостоятельно может занять много времени. Поэтому мы советуем вам использовать инструмент, который сделает это автоматически. Использование автоматического средства обновления драйверов, безусловно, избавит вас от необходимости поиска драйверов вручную и всегда будет поддерживать вашу систему в курсе последних версий драйверов.
Модуль обновления драйверов Tweakbit (одобрен Microsoft и Norton Antivirus) поможет вам автоматически обновлять драйверы и предотвратить повреждение ПК, вызванное установкой неправильных версий драйверов. После нескольких испытаний наша команда пришла к выводу, что это наиболее автоматизированное решение.
Вот краткое руководство о том, как его использовать:
- Загрузите и установите TweakBit Driver Updater
- После установки программа начнет сканирование вашего компьютера на наличие устаревших драйверов автоматически. Driver Updater проверит установленные вами версии драйверов по своей облачной базе данных последних версий и порекомендует правильные обновления. Все, что вам нужно сделать, это дождаться завершения сканирования.
- По завершении сканирования вы получите отчет обо всех проблемных драйверах, найденных на вашем ПК. Просмотрите список и посмотрите, хотите ли вы обновить каждый драйвер по отдельности или все сразу. Чтобы обновить один драйвер за раз, нажмите ссылку «Обновить драйвер» рядом с именем драйвера. Или просто нажмите кнопку «Обновить все» внизу, чтобы автоматически установить все рекомендуемые обновления.
Примечание. Некоторые драйверы необходимо устанавливать в несколько этапов, поэтому вам придется нажимать кнопку «Обновить» несколько раз, пока не будут установлены все его компоненты.
Решение 3 — Запустите средство устранения неполадок BSOD
Следующее, что мы собираемся попробовать, это встроенный в Windows 10 инструмент устранения неполадок. Этот инструмент можно использовать при решении различных системных проблем, включая проблемы BSOD. Таким образом, это, вероятно, решит ошибку BUGCODE USB3 DRIVER.
Вот как запустить встроенное средство устранения неполадок Windows 10.
- Откройте приложение «Настройки»
- Перейдите в раздел «Обновление и безопасность» > « Устранение неполадок».
-
Выберите BSOD на правой панели и нажмите Запустить средство устранения неполадок .
- Следуйте инструкциям на экране для устранения неполадок.
Решение 4 — Запустите сканирование SFC
Следующим средством устранения неполадок, которое мы собираемся попробовать, является средство проверки системных файлов. Этот инструмент сканирует ваш компьютер на наличие потенциальных проблем и разрешает их автоматически (если это возможно). Таким образом, если ошибка BUGCODE USB3 DRIVER вызвана поврежденным системным файлом, сканирование SFC с этим справится.
Вот как запустить сканер SFC в Windows 10:
Удалить проблемное программное обеспечение
Сторонние приложения могут часто вызывать появление этой ошибки, и для ее исправления необходимо найти и удалить проблемное приложение. По мнению пользователей, такие инструменты, как VMware, могут вызывать проблемы такого типа, поэтому, если вы используете это программное обеспечение, мы настоятельно рекомендуем вам удалить его с вашего ПК. Мы должны упомянуть, что ваши драйверы могут также вызывать эти типы ошибок, и несколько пользователей сообщили, что эта проблема была исправлена после переустановки аудио драйверов Realtek в их системе.
Еще одной причиной для BUGCODE_USB_DRIVER также может быть ваша антивирусная программа или брандмауэр, поэтому мы рекомендуем вам временно удалить все сторонние антивирусные программы с вашего ПК. Удаление антивирусного программного обеспечения может быть недостаточно, поэтому мы рекомендуем вам использовать специальный инструмент для удаления, чтобы полностью удалить все файлы, связанные с вашим антивирусом. У большинства антивирусных компаний есть средство для удаления их программного обеспечения, доступное для загрузки, поэтому убедитесь, что вы загружаете и используете его.
Method 4. Check your hard disk
Damage or corruption of your hard disk could also bring the error. You can run check disk via command prompt to fix it.
1) Type cmd in the search box from Start menu. Then right-click on Command Prompt to choose Run as administrator.
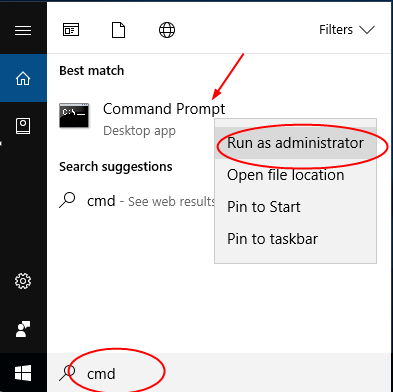
2) Click Yes when prompted by User Account Control.
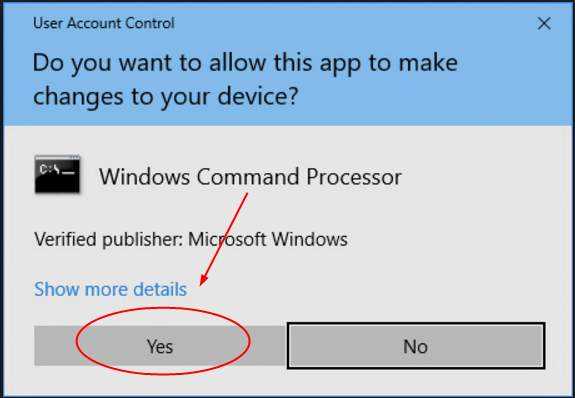
3) On the open Command Prompt window, type chkdsk /f. Then press Enter on your keyboard to run it.
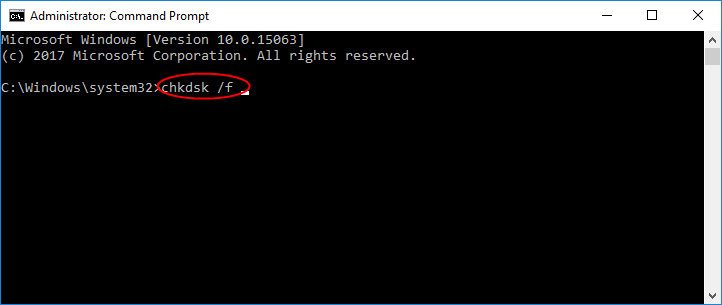
Now it would start checking the hard disk for the possible issues causing the BSOD error.
Method 5: Run a Windows repair
If none of the above fixes works for you, then there could be missing, damaged or corrupt files on your computer. In this case, you should run a Windows repair. Reimage is a tool specializing in Windows repairing.
With Reimage, the preliminary will scan your computer’s operating system for virus, malware, missing, damaged, or corrupt files, then it removes all problematic files found and replace them new healthy files. It’s like a clean reinstall of your operating system, except that you won’t lose any user data and all programs, settings are exactly as they are before the repair.
Here’s how to use Reimage to run a Windows repair:
1) Download and install Reimage.
2) Open Reimage and click Yes.
3) Wait for Reimage to run a scan on your PC. The process might take a couple of minutes.4) Once the scan finishes, you will get a summary of the issues found on your computer. If you need to proceed with the repair function, you’ll be required to purchase the full version.
The full version of Reimage comes with a 60-day money-back guarantee and full custom support. If you run into any problems while using Reimage, or if it doesn’t work for you, don’t hesitate to contact Reimage support team.
That’s all there is to it. Have you solved the error? If you have any questions, please feel free to leave your comment below. And also if you have other methods to fix the error, share with us please, thanks.
Способ 1. Обновление драйверов вашего устройства — наиболее удачное
Очень распространенная причина Bugcode USB Driver — старые или сломанные драйверы. В большинстве случаев обновление драйверов вашего устройства может устранить ошибку. Это всегда самый успешный метод по отзывам пользователей.
Для обновления драйверов устройств вы можете использовать Обновить драйвер в диспетчере устройств и выберите, чтобы Windows автоматически выполняла поиск обновлений.
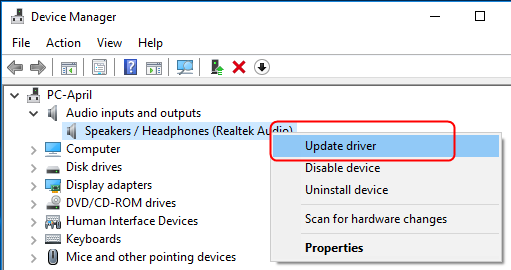
Если вы не уверены, какой драйвер имеет ошибку, проверка обновлений по одному в диспетчере устройств действительно отнимает много времени и может быть утомительной. Поэтому мы настоятельно рекомендуем вам использовать инструмент драйвера, чтобы автоматически обновлять драйверы. Здесь мы хотим поделиться Водитель Легко с тобой. Подходит для любой операционной системы Windows. С его помощью вы можете попрощаться с головной болью водителя и затягивает навсегда.
1) Скачать драйвер легко установить и запустить его на вашем компьютере.
2) с Сканировать сейчас, он может отсканировать все ваши устаревшие, отсутствующие и поврежденные драйверы и найти подходящие для вас менее чем за 1 минуту!
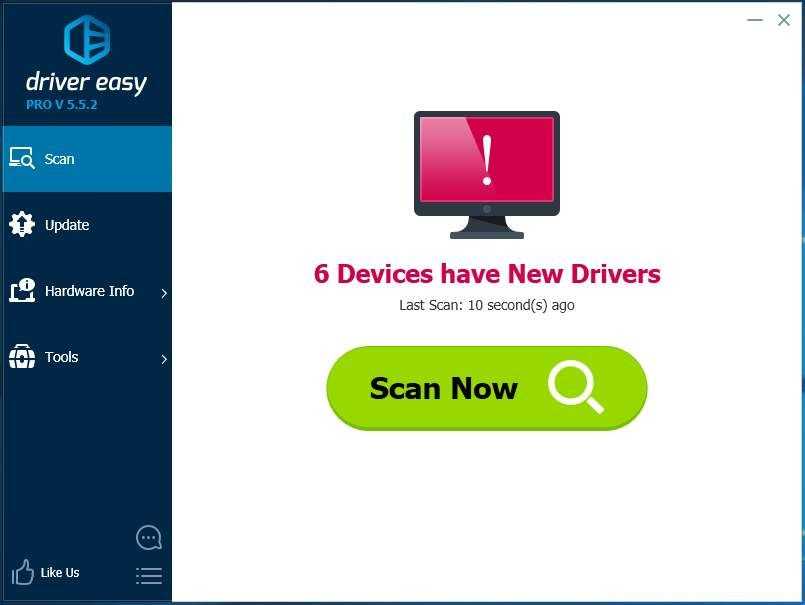
3) После сканирования у вас есть 2 варианта.
Опция 1. Установите правильные драйверы, которые драйвер Easy найдет для вас один за другим с Бесплатная версия.
Вариант 2 Установите все нужные драйверы автоматически всего за один раз Pro версия. Не беспокойтесь, чтобы попробовать это, поскольку это идет с не задаваемыми вопросами 30-дневная гарантия возврата денег а также профессиональная техническая поддержка 24/7.
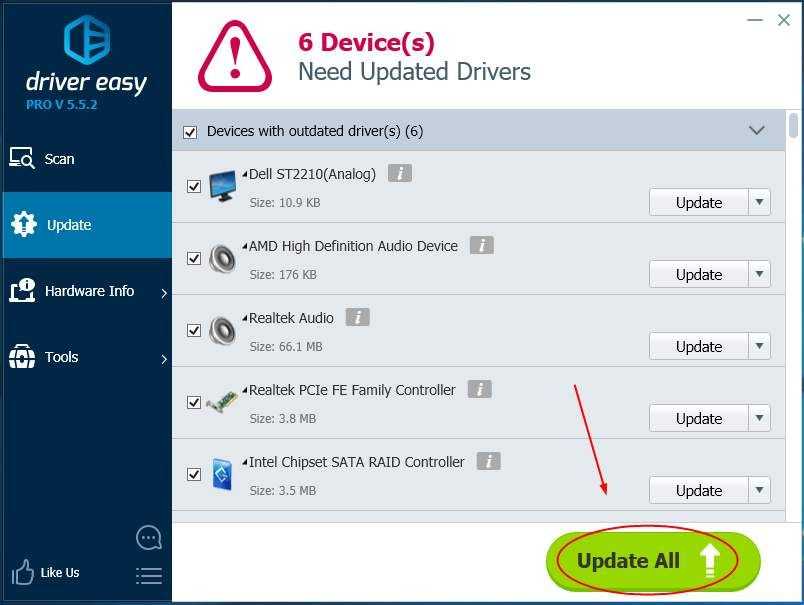
Если, к несчастью, синий экран снова появляется после обновления драйверов, попробуйте другие способы.
Иногда неправильные настройки питания могут также привести к ошибке. В этом случае вы можете отключить выборочную приостановку USB. Затем следуйте инструкциям ниже.
1) Тип настройки мощности в поле поиска в меню «Пуск». Затем нажмите Сила настройки сна на лучший результат.
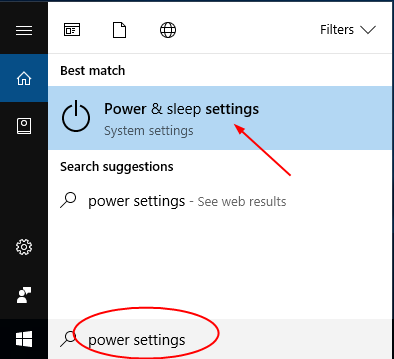
2) Нажмите Дополнительные настройки мощности на правой панели.
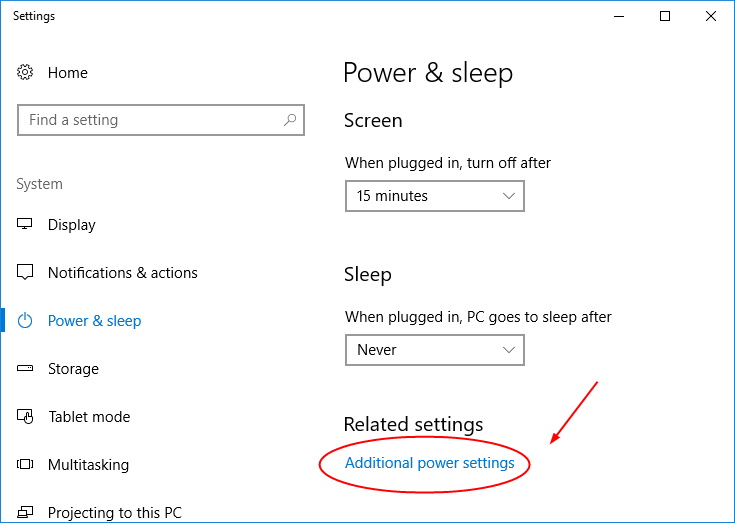
3) Нажмите Выберите, когда выключить дисплей > Изменить расширенные настройки питания.
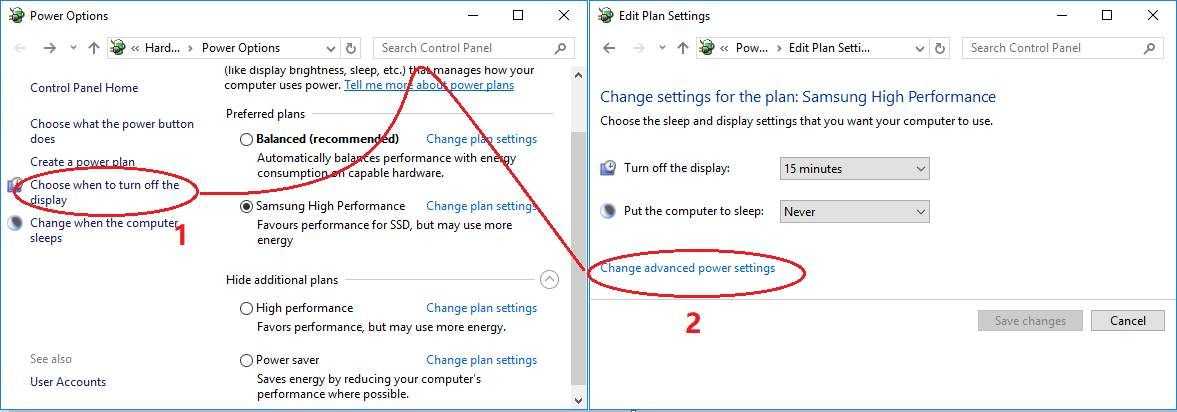
4) Во всплывающем окне разверните диалоговое окно после каждого: Настройки USB > USB выборочная настройка приостановки. Затем установите его запрещать из выпадающего меню.
Нажмите Хорошо чтобы сохранить ваши настройки.
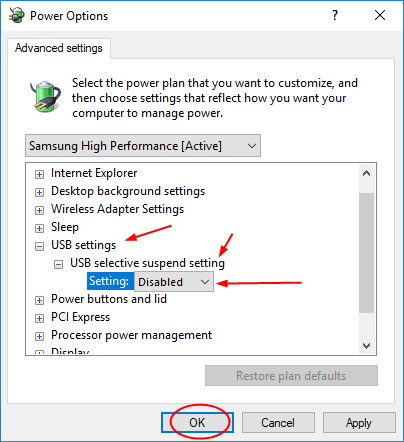
Как исправить код ошибки 0x000000fe в windows: синий экран bugcode_usb_driver
| Цифровое название ошибки | 0x000000FE |
| Название BSoD | BUGCODE_USB_DRIVER |
| Причина появления | Сбой драйвера |
| Операционные системы | Windows 2000, XP, 7, 8, 10 |
Синий экран смерти BUGCODE_USB_DRIVER с цифровым кодом 0x000000FE указывает на ошибку USB драйвера.
Параметры BUGCODE_USB_DRIVER следующие:
Первый параметр указывает на тип нарушения. Остальные параметры зависят от первого.
|
1 параметр |
2 параметр |
3 параметр |
4 параметр |
Причина ошибки |
|
0x1 |
Зарезервированный параметр |
Зарезервированный параметр |
Зарезервированный параметр |
Внутренняя ошибка стека USB. |
|
0x2 |
Адрес незаконченного IRP |
Адрес переданного IRP |
Адрес Блока запроса USB (URB), который вызвал ошибку |
Клиентскому драйверу USB был предоставлен URB, который все еще присоединен к другому IRP. |
|
0x3 |
Зарезервированный параметр |
Зарезервированный параметр |
Зарезервированный параметр |
Драйвер минипорта USB сгенерировал ошибку. Это обычно происходит в ответ на отказ оборудования. |
|
0x4 |
Адрес IRP |
Адрес URB |
Зарезервированный параметр |
Вызывающая сторона предоставила IRP, который уже находится на рассмотрении в драйвере шины USB. |
|
0x5 |
Указатель расширения устройства хост-контроллера |
Изготовитель PCI, ID продукта контроллера |
Указатель на структуру данных конечной точки |
Отказ оборудования произошел из-за плохого физического адреса, найденного в аппаратной структуре данных. |
|
0x6 |
Объект “адрес” |
Подпись |
Зарезервированный параметр |
Повреждена внутренняя структура данных (объект). |
|
0x7 |
Указатель usbport.sys отладочного журнала |
Строка сообщения |
Имя файла |
Для более подробной информации необходимо более подробно изучить строки сообщения. |
|
0x8 |
1 |
Зарезервированный параметр |
Зарезервированный параметр |
Зарезервированный параметр. |
|
2 |
Объект “устройство” |
IRP |
IRP был получен драйвером концентратора, который его не ожидает. |
|
|
3 |
Зарезервированный параметр |
Зарезервированный параметр |
Зарезервированный параметр. |
|
|
4 |
PDO, если 3параметр не является 0. Контекст, если 3 параметр является 0. |
Контекст или 0 |
Фатальное прерывание PDO. |
|
|
5 |
Зарезервированный параметр |
Зарезервированный параметр |
Зарезервированный параметр. |
|
|
6 |
Код тайм-аута |
Контекст кода тайм-аута |
Фатальный тайм-аут. |
Способы решения ошибки 0x000000FE
Проверьте на наличие неисправного оборудования
Многие ошибки Blue Screen of Death могут быть вызваны неисправным оборудованием, поэтому крайне важно найти и удалить любое неисправное оборудование. По словам пользователей, немногим из них удалось исправить эту ошибку, заменив неисправную материнскую плату, но имейте в виду, что почти любой аппаратный компонент может вызвать эту ошибку
Есть несколько сообщений о том, что эта ошибка была исправлена после замены неисправной звуковой карты, поэтому обязательно проверьте свою звуковую карту.
Наконец, убедитесь, что все ваши компоненты правильно подключены. Проверьте наличие каких-либо плохо подключенных кабелей и проверьте, правильно ли подключена ваша ОЗУ и другие карты к материнской плате.
Вернуть настройки BIOS / CMOS
Для устранения ошибки загрузки вы также можете сбросить настройки BIOS / CMOS к настройкам по умолчанию.
Шаг 1 Перезагрузите компьютер, нажмите «F12» или другие клавиши (Esc / Del / F2 / F8), чтобы войти в BIOS / CMOS. (Вы можете заметить ключ на другом компьютере на первом экране.)

Шаг 2 Найдите опцию сброса настроек BIOS.
Параметр обычно называется любым из «Загрузить значения по умолчанию, Загрузить значения по умолчанию, Загрузить параметры по умолчанию, Загрузить параметры по умолчанию, Загрузить параметры по умолчанию или Получить значения по умолчанию».

Шаг 3 Сохраните изменения и выйдите из BIOS / CMOS.
Параметры BUGCODE_USB_DRIVER
Четыре параметра проверка ошибок отображаются на экране остановки проверка ошибок и доступны с помощью !analyze. Параметр 1 определяет тип нарушения.
| Параметр 1 | Параметр 2 | Параметр 3 | Параметр 4 | Причина ошибки |
|---|---|---|---|---|
| 0x1 | Зарезервировано | Зарезервировано | Зарезервировано | В стеке USB произошла внутренняя ошибка. |
| 0x2 | Адрес ожидающего IRP | Адрес IRP, который был передан | Адрес блока запросов USB (URB), вызвавшего ошибку | Драйвер USB-клиента отправил urb, который по-прежнему подключен к другому IRP, ожидающим в драйвере шины. |
| 0x3 | Зарезервировано | Зарезервировано | Зарезервировано | Драйвер usb miniport сгенерировал ошибку проверка. Обычно это происходит в ответ на сбой оборудования. |
| 0x4 | Адрес IRP | Адрес URB | Зарезервировано | Вызывающий объект отправил IRP, который уже находится в состоянии ожидания в драйвере USB-шины. |
| 0x5 | Указатель расширения устройства для хост-контроллера | Поставщик PCI, идентификатор продукта для контроллера | Указатель на структуру данных конечной точки | Сбой оборудования произошел из-за неправильного физического адреса, найденного в структуре данных оборудования. |
| 0x6 | Адрес объекта | Ожидаемая подпись | Зарезервировано | Внутренняя структура данных (объект) повреждена. |
| 0x7 | Указатель на журнал отладки usbport.sys | Строка сообщения. | Имя файла | Подробные сведения см. в предоставленной строке сообщения. |
| 0x8 | 1 | Зарезервировано | Зарезервировано | Зарезервировано |
| 2 | Объект устройства | IRP | Драйвер концентратора получил IRP, который он не ожидает или для которого не зарегистрирован. | |
| 3 | Зарезервировано | Зарезервировано | Зарезервировано | |
| 4 | PDO, если параметр 3 не имеет значение NULL. Контекст, если параметр 3 имеет значение NULL. | Контекст или NULL | Неустранимая ловушка PDO | |
| 5 | Зарезервировано | Зарезервировано | Зарезервировано | |
| 6 | Код времени ожидания. См. таблицу ниже. | Контекст кода времени ожидания: данные порта | Неустранимый тайм-аут |
Если параметр 1 имеет значение 8, а параметр 2 имеет значение 6, то параметр 3 — это код времени ожидания. Возможные значения для кода времени ожидания приведены в следующей таблице.
| Код времени ожидания | Значение |
|---|---|
|
Неустранимое время ожидания |
|
|
1 |
Не удалось возобновить приостановленный порт. |
|
2 |
Истекло время ожидания сброса, инициированного драйвером клиента, до приостановки порта. |
|
3 |
Истекло время ожидания завершения работы порта, прежде чем приостановить его. |
|
4 |
Истекло время ожидания конечного автомата для изменения порта, которое будет отключено до приостановки порта. |
|
5 |
Истекло время ожидания завершения запроса приостановки порта. |
|
6 |
Истекло время ожидания отключения конечного автомата для изменения порта. |
|
7 |
Истекло время ожидания закрытия конечного автомата для изменения порта. |
|
8 |
Истекло время ожидания возобновления работы концентратора из выборочной приостановки. |
|
9 |
Истекло время ожидания возобновления работы концентратора из выборочной приостановки до приостановки системы. |
|
10 |
Истекло время ожидания конечного автомата для изменения порта. |
Исправьте ошибку «синий экран» BUGCODE_USB_DRIVER в Windows 10
Мы всегда рекомендуем создавать точку восстановления системы, чтобы при возникновении таких ошибок вы могли просто вернуться к предыдущему известному стабильному состоянию вашего компьютера. Но если вы еще этого не сделали, попробуйте следующие шаги.
1. Обновите драйверы контроллера USB
Сначала вы можете обновить материнскую плату и драйвер USB до последней версии с официального сайта производителя. Тогда вы можете попробовать сбросить BIOS.
Затем вы можете открыть диспетчер устройств из меню WinX.
Теперь разверните запись, помеченную как Универсальный контроллер последовательной шины. Щелкните правой кнопкой мыши по всем драйверам, связанным с USB, и выберите Обновить драйвер в контекстном меню.
Вы также можете попробовать обновить все остальные драйверы на вашем компьютере через диспетчер устройств.
2. Проверьте наличие обновлений Windows
Вы должны убедиться, что на вашем компьютере установлены все последние обновления от Microsoft.
Для этого вам необходимо проверить наличие обновлений в приложении «Настройки» в Windows 10. Теперь, если у вас есть доступные обновления, загрузите и установите их. Иначе, просто перейдите к другому методу.
3. Удалите конфликтующие приложения и сервисы.
Теперь приложения и службы, такие как VMWare, Virtual Box, службы виртуализации Hyper-V, могут конфликтовать с драйверами USB-порта в родительской операционной системе. Вы должны попробовать удалить VMWare, Virtualbox или любые другие подобные приложения.
Вам также следует рассмотреть возможность отключения Hyper-V на вашем компьютере. Для этого найдите Включить и выключить функции Windows в поле поиска Cortana. Нажмите на соответствующую запись, которую вы получаете.
Теперь снимите флажок с записи Hyper-V. Нажмите ОК. Дождитесь завершения процесса и перезагрузите компьютер, чтобы изменения вступили в силу.
4. Внесите изменения в настройках питания
Прежде всего, начните с поиска Параметры электропитания в окне поиска Cortana. Затем выберите соответствующий результат поиска.
Кроме того, вы можете выполнить поиск Панель управления в окне поиска Cortana.
Затем найдите в верхней правой части окна Параметры электропитания.
Нажмите на соответствующую запись.
Теперь нажмите Изменить настройки плана для выбранного плана электропитания. Затем нажмите Изменить дополнительные параметры питания.
Найдите Настройки USB и нажмите на него, чтобы развернуть. Теперь разверните параметр Выборочная приостановка USB и отключите его.
Наконец, нажмите Применить , а затем нажмите ОК , чтобы изменения вступили в силу.
5. Проверка жесткого диска на наличие ошибок
Во-первых, вы можете попробовать проверить работоспособность вашего диска в разделе Управление дисками . Чтобы открыть Управление дисками, щелкните правой кнопкой мыши значок «Этот компьютер/компьютер» и выберите Управление.
Теперь на левой боковой панели нажмите Управление дисками .
Если это показывает, что все ваши разделы здоровы, вы можете пойти еще; у вас есть некоторые физические проблемы с установленным жестким диском.
-
Как сделать в майнкрафте рыцаря без модов
-
Fallout 76 сколько часов геймплея
-
Ангелы каратели кто они
-
Как посмотреть реплей в world of tanks
- Dark souls как улучшить графику
Way 8: Update BIOS
BUGCODE_USB_DRIVER blue screen can be due to the fault in your motherboard. If that is in the case, you can try updating BIOS to correct the fault as updating BIOS unlocks new features of the motherboard and it allows the motherboard to work with different hardware.
Note: Since any mistake made during the BIOS upgrade may cause system unbootable, I list this way as the last resort to the BSOD issue. Furthermore, in case something goes wrong when updating BIOS, it is highly recommended you to back up the important files and the current BIOS files.
Here is the tutorial on updating BIOS. Carry out the steps below carefully.
Step 1: Check your BIOS version.
- Press Windows + R to call out the Run window.
- Type msinfo32 on the Run window and click OK.
- On the new window, find BIOS Version/Date to check your BIOS version.
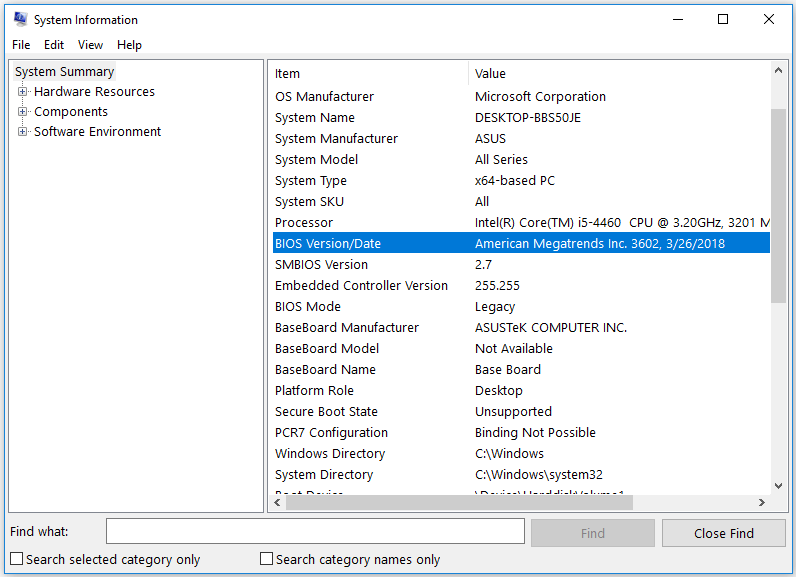
Step 2: Download the BIOS files.
- Head to the motherboard manufacturer’s website and find the Downloads or Support page for your specific model of motherboard. A list of available BIOS should be displayed here.
- Download the BIOS version to which you want to update from the list, normally the newest one.
- After downloading, unzip the BIOS update file and then transfer the file onto a blank USB flash drive.
Step 3: Update BIOS.
- Restart your computer into the UEFI control panel.
- Launch the UEFI firmware update tool or the flashing tool and back up your PC’s existing firmware to your flash drive.
- Use the same firmware update utility to select the BIOS update files you have saved on the flash drive (warning: do not shun off your PC during the process).
- When the flashing process finishes, restart your computer. Your updated PC BIOS is ready to rock.
I have gotten rid of the BUGCODE_USB_DRIVER blue screen issue by using the solutions mentioned in this article. If you are stuck in the same issue, please have them try.Click to Tweet









![[solved] bugcode_usb_driver blue screen on windows 10 - driver easy](http://nephros-crimea.ru/wp-content/uploads/8/3/9/839273fcb70a9dd585d21ede73225e04.jpeg)







![[fixed] bugcheck bugcode_usb_driver windows blue screen error](http://nephros-crimea.ru/wp-content/uploads/7/6/c/76cbcc512039f8db4465ec2f0119ee74.jpeg)








![Исправить ошибку bugcode usb driver в windows 10 [полное руководство] - руководства windows. - 2023](http://nephros-crimea.ru/wp-content/uploads/2/2/8/22800ffc1f527150eebbaf44f46e4a3e.jpeg)

