Проверяем DHCP на компьютере
Помимо того, что службы DHCP могут быть отключены на роутере, они также по каким-то причинам могут отключиться и на компьютере.
Даже если вы самостоятельно их не отключали, возможно, они выключились из-за влияния вирусов или каких-либо других сбоев. Во всяком случае, проверить этот вариант точно стоит.
Для этого сделайте следующее:
Запустите окно выполнения программ. Легче всего сделать это при помощи одновременного нажатия кнопок «Win» и «R». В единственном поле ввода напишите «services.msc» (можно скопировать отсюда) и нажмите кнопку «ОК» в том же окне или же Enter на клавиатуре.
Дальше, среди всего многообразия служб найдите пункт с названием «DHCP-клиент». Если все хорошо, в столбе «Состояние» должен стоять статус «Выполняется». Если это не так, нажмите на вышеуказанном пункте правой кнопкой мыши и кликните по пункту «Запустить».
Даже если статус «Выполняется» присутствует, на всякий случай попробуйте перезагрузить данную службу. Для этого в выпадающем меню, которое открывается по нажатию правой кнопкой мыши, выберете пункт «Перезапустить».
Рис. 5. Работа со службой DHCP на компьютере
Если все вышеуказанные действия не помогают, можно попытаться выполнить работу DHCP вручную.
DHCP – это протокол, который назначает IP-адреса всем узлам локальной сети.
Собственно, если вы используете компьютер и роутер, то эти самые адреса, при включенном DHCP, будут назначаться автоматически.
При этом у каждого роутера есть собственный диапазон IP-адресов, с которыми он может работать.
Так вот, в некоторых случаях протокол может неправильно сработать и назначить компьютеру тот адрес, с которым роутер работать не сможет.
А бывает и так, что DHCP просто отказывается работать и никаких признаков этого, кроме отсутствия интернета, нет.
Поэтому в этом случае необходимо попытаться назначить эти самые адреса вручную, причем из диапазона, который может обслуживать роутер.
Ручное назначение IP-адреса
Рис. 6. Назначения статического IP-адреса
Стоит сказать, что этот способ – большая авантюра и работает он далеко не всегда.
В некоторых случаях в локальной сети могут присутствовать и другие устройства, о которых вы не будете знать (особенно, если вы начинающий юзер).
И у них будут собственные IP-адреса. И, если вы присвоите компьютеру адрес, который уже есть у другого устройства, произойдет конфликт.
Разумеется, подключения к интернету не будет, и быть не может. Поэтому придется методом проб и ошибок присваивать разные IP-адреса из диапазона, охватываемого роутером.
Конечно же, бывают случаи, когда все вышеописанные способы не помогают и интернет все равно не работает. В таком случае сделайте следующее:
Выключите роутер из розетки и включите его снова через 10-15 минут. В некоторых случаях помогает этот достаточно простой метод. Таким же образом можно перезагрузить и компьютер, который не хочет подключаться к интернету.
Попробуйте подключиться через кабель напрямую – просто вставьте RJ45 в порт компьютера. Если интернет все равно не работает, значит, проблема в кабеле. Хотя в таком случае не особо понятно, почему появляется ошибка с DHCP. В любом случае, тогда нужно звонить к своему провайдеру и говорить, что у вас нет интернета.
Советы пользователям ПК: как в ОС windows 7 включить DHCP?
Вряд ли нам удастся открыть Америку, сказав, что перед тем, для подключения компьютера к интернету через сеть TCP/IP, предварительно необходимо настроить сетевой протокол DHCP. Что тут скажешь? Именно он отвечает за то, чтобы ПК автоматически получил IP-адрес и прочие необходимые параметры для полноценного пользования интернетом. По умолчанию такой протокол в системе windows активизируется автоматически. Правда, срабатывает он не всегда. В этом случае приходится думать над тем, как вручную включить DHCP в ОС windows 7. А сделать это на самом деле несложно.
Способ № 1: Запуск через опцию «Службы»
Отталкиваясь от модели действия DHCP «клиент – сервер», включить этот сетевой протокол в windows 7 можно через сервис «Службы». В этом случае изначально необходимо войти в меню «Пуск», перейти в раздел «Панель управления», а в нем выбрать вкладку «Администрирование»:
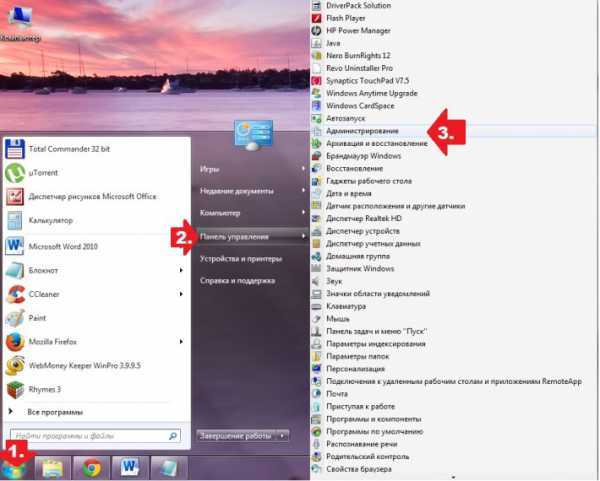
Далее в открывшемся списке находим и кликаем пункт «Службы», дабы появилось окошко соответствующего сервиса. После того как оно открылось, ищем в нем ищем службу DHCP-клиент и запускаем ее нажатием соответствующей кнопки в меню слева:
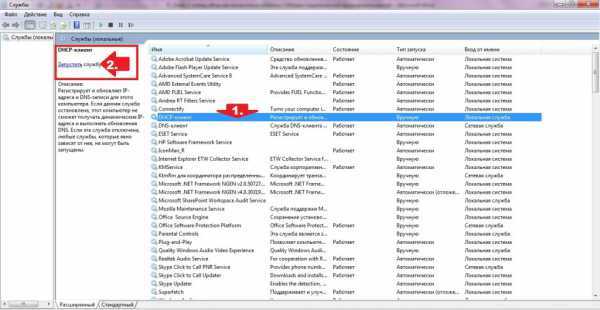
Следующий шаг – проверяем тип запуска службы. В идеале запускаться она должна автоматически. Если это не так, кликаем правой кнопкой мышки по пункту DHCP-клиент, выбираем в появившемся меню вкладку «Свойства», выставляем автоматический тип запуска и сохраняем настройки нажатием кнопки OK:
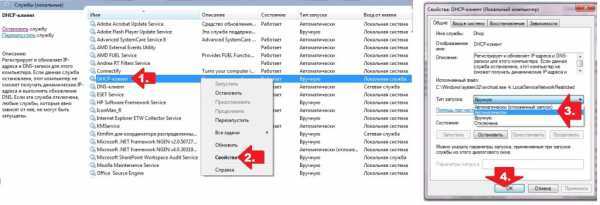
В результате таких действий сетевой протокол в OS windows 7 будет срабатывать автоматически, не требуя дополнительных настроек.
Способ № 2: Настройка через «Центр управления сетями»
Не сложнее отладить работу сетевого протокола в модели «клиент–сервер» через настройку параметров подключения к локальной сети в «Центре управления сетями». В этом случае порядок действий будет таким:
- в правом уголке панели задач находим значок подключения к сети, кликаем по нему правой кнопкой и выбираем пункт «Центр управления…»:
- в открывшемся окошке в разделе «Тип подключения» кликаем «Подключение по локальной сети», а затем жмем «Свойства»:
- выставляем новые параметры подключения к сети, оставляя подключенным только компонент – TCP/IPv4, кликаем по нему и жмем «Свойства»;
- в новом окошке подтверждаем автоматическое получение адреса DNS-сервера и IP-адреса и кликаем OK:
- вновь выбираем протокол версии 4, а затем клацаем кнопку «Настроить»;
- заходим в раздел «Управление электропитанием», отключаем все параметры экономии энергии и жмем OK:
В результате сразу же можем приступать к работе в интернете, ведь все нужные настройки DHCP таким образом оказываются внесены в OS windows 7. При желании, конечно, можно проверить работоспособность службы при помощи командной строки.
Как в нее войти в windows 7? По-разному, например, при помощи нажатия кнопок и R на клавиатуре запустить утилиту «Выполнить» и вбить в нее задачу cmd.exe. Так или иначе, после входа в «Командную строку» останется лишь прописать в ней значение ipconfig /all, подтвердить ввод нажатием Enter и проверить настройки подключения, в том числе и параметры работы DHCP. Вот и все!
dhcp не включен на сетевом адаптере: настройка | Твой сетевичок
В продолжение темы про DHCP-протокол, начатой в статье назначение протокола dhcp, рассмотрим, как включить службу dhcp клиент на ОС windows и основы dhcp резервирования.
dhcp не включен на сетевом адаптере: что делать?
Нередко при попытке сетевого соединения на компьютере возникает ошибка: «dhcp не включен на сетевом адаптере», устранить которую можно с помощью данной статьи.
Сперва разберемся, по каким причинам возникает подобная неполадка. На представленной схеме показано, что клиент включён в локальную сеть, но не работает клиент dhcp.
Клиент не может отправить широковещательный запрос серверу из-за програмной ошибки.
Как настроить dhcp?
Чтобы правильно настроить dhcp выполните следующие действия:
- В углу экрана нажмите на значок кнопки (1) и выберите «Панель управления» (2).
- В панели компьютера выберите раздел «Сеть и интернет».
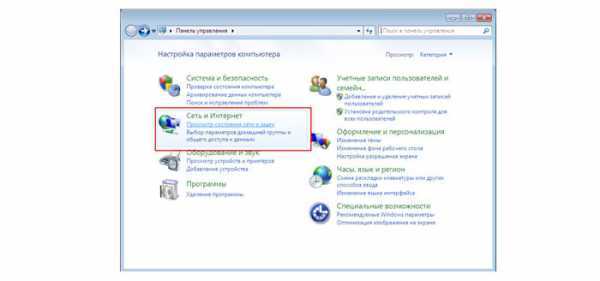
Выберите следующий компонент меню.

В мастере активных соединений на вашем компьютере слева выберите пукнт «Изменение параметров адаптера».
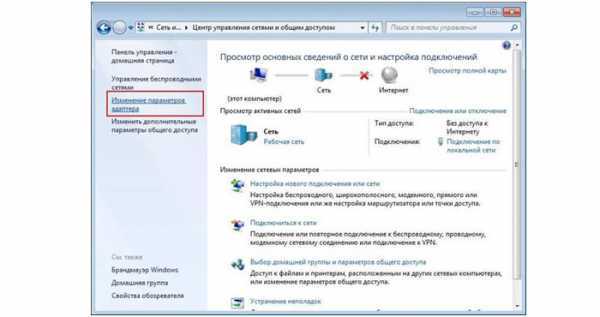
Выбрите «Подключение по локальной сети», затем правой кнопкой мыши вызовите контекстное меню и здесь кликните «Свойства».

В настройках сетевой карты отключите протокол версии № 6.

После чего установите маркер в настройках протокола версии № 4 и нажмите активную кнопку «Свойства».
На вкладке «Общие» активируйте опции :
После чего настройка dhcp на вашем компьютере будет закончена.
Осталось проверить работоспособность DHCP-клиента в ОС windows 7.
Нажмите на значок кнопки пуск (1) и выберите «Панель управления» (2).
Выберите режим просмотра (1) и пункт «Администрирование» (2).
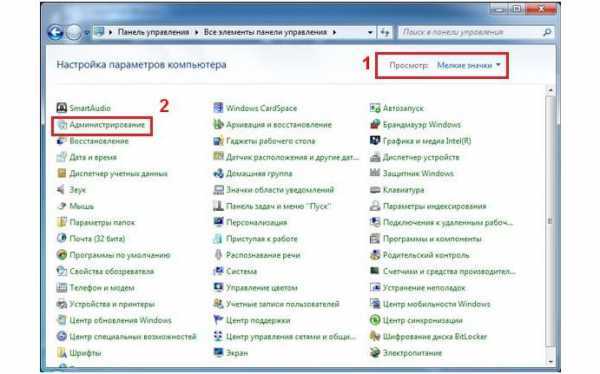
В окне настроек администрирования (1) выберите службы.
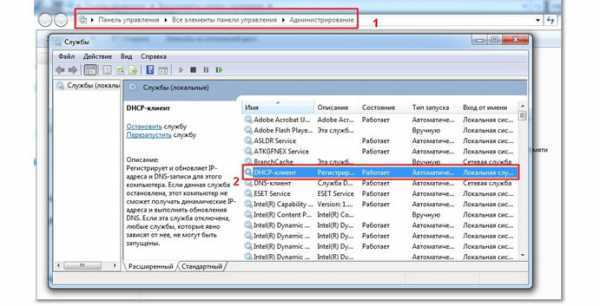
В появившемся окне проверьте статус службы (2) DHCP-клиент, тип запуска которой должен быть – автоматический, а состояние – запущена.
После включение всех настроек (при соблюдении рекомендаций данной статьи) у вас должна установиться связь между клиентом и роутером DHCP на примере этой схемы:

Как включить dhcp через командную строку?
Если служба dhcp не запускается, можно включить dhcp на windows 7 через командную строку.
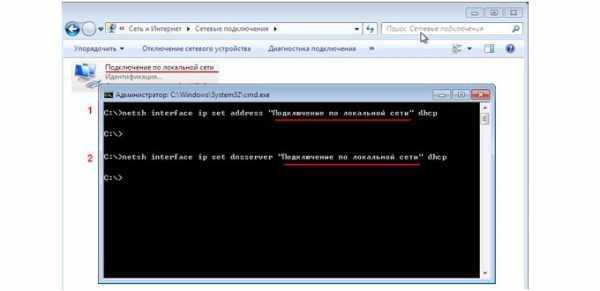
Для этого поэтапно выполните данные действия:
Нажмите на кнопку «Пуск» В адресной строке поиска напишите английскими буквами cmd
В адресной строке поиска напишите английскими буквами cmd
После чего выберите «Запуск от имени Администратора»
В командной строке для включения dhcp напишите строчки:
netsh interface ip set address «Подключение по локальной сети» dhcp где «(1)» – ваше имя подключения.
Команда переключит из статических параметров подключения
в конфигурацию динамических.
команда netsh interface ip set dnsserver «Подключение по локальной сети» dhcp
переключает список статических dns серверов
в динамические.
Как включить dhcp на роутере?
Иногда при подключении через веб-браузер по ip-адресу роутера появляется ошибка о блокировке авторизации, т.е. неверный логин или пароль.
Хотя адрес роутера при этом пингуется другими компьютерами и работает механизм выдачи аренды dhcp адреса на всех клиентах локальной сети.

dhcp заблокирован роутером: что делать?
В таком случае необходимо сбросить модем до заводских настроек как показано на примере:

У каждого роутера присутствует кнопка для сброса настроек к фабричным.Таким образом, если dhcp распределитель отключил себя по ip адресу и в программном режиме (через веб-интерфейс) вызвать команду «reset factory settings» не представляется возможным, то следует воспользоваться аппаратным способом.
На задней панели роутера расположена маленькая круглая дырочка. В этой дырочке скрыта кнопка сброса — задержите её на 15 секунд канцелярской скрепкой, кончиком карандаша или узким тонким предметом. В процессе сброса настроек вы на передней панели роутера должны потухнуть все индикаторы (лампочки).
Уточнить заводские настройки роутера можно на тыльной панели прибора:
 Для повторной авторизации потребуется ip-адрес подключения, логин и пароль
Для повторной авторизации потребуется ip-адрес подключения, логин и пароль
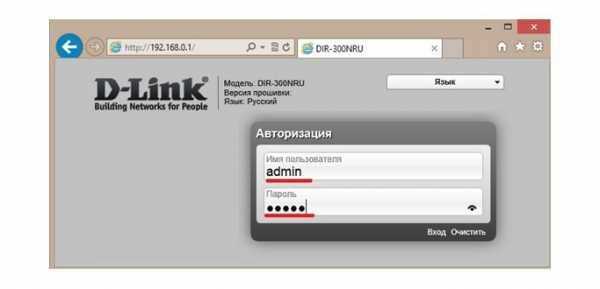
После чего подключитесь к маршрутизатору и заново настройте правила dhcp маршрутизации, аренды и т.д.
dhcp резервирование адресов
Для быстрого сетевого соединения и восстановления после сбоев рекомендуется использовать резервирование адресов dhcp на маршрутизаторе. Принцип такого «бронирования» заключается в заполнении DHCP-таблицы ip и mac-адресами компьютеров.
Пример такой таблицы резервирования на роутерах D-Link DIR 615\850.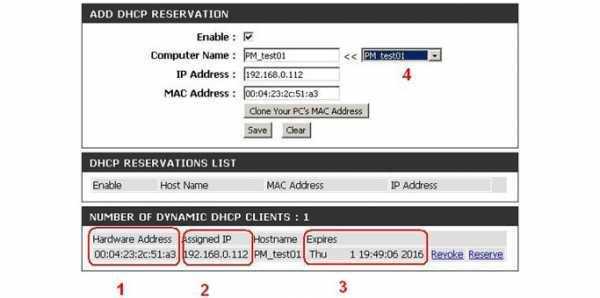 Где:
Где:
(1) – MAC-адрес сетевого устройства,
Пример такой таблицы для Cisco LinkSYS.
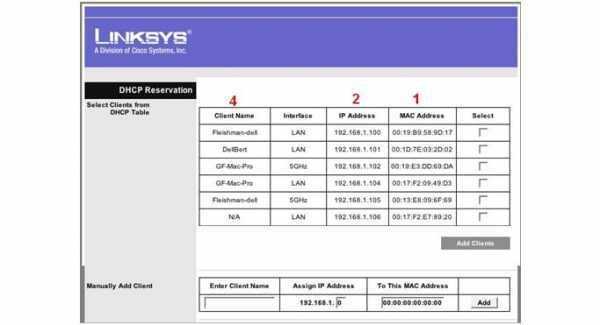
У любого устройства в сети есть уникальный физический и сетевой адрес. Все данные об устройстве в сети можно посмотреть в сетевой конфигурации оборудования и вписать в таблицу правил резервирования dhcp-адресов в роутере.
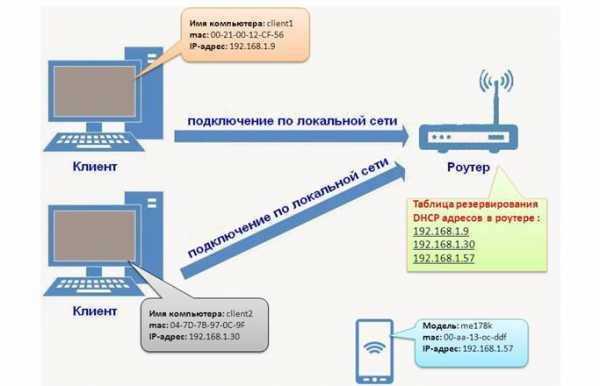
Контрольный список по устранению неполадокTroubleshooting checklist
Проверьте следующие настройки.Check the following settings:
-
Служба DHCP-сервера запущена и запущена.The DHCP server service is started and running. Чтобы проверить этот параметр, выполните команду net start и найдите DHCP-сервер.To check this setting, run the net start command, and look for DHCP Server.
-
DHCP-сервер является полномочным.The DHCP server is authorized. См. раздел авторизация DHCP-сервера Windows в сценарии присоединения к домену.See Windows DHCP Server Authorization in Domain Joined Scenario.
-
Убедитесь, что аренда IP-адресов доступна в области DHCP-сервера для подсети, в которой находится клиент DHCP.Verify that IP address leases are available in the DHCP server scope for the subnet the DHCP client is on. Для этого см. статистику для соответствующей области в консоли управления DHCP-сервером.To do this, see the statistic for the appropriate scope in the DHCP server management console.
-
Проверьте _ , можно ли найти в аренде адресов НЕдопустимые списки адресов.Check whether any BAD_ADDRESS listings can be found in Address Leases.
-
Проверьте, имеют ли устройства в сети статические IP-адреса, которые не были исключены из области DHCP.Check whether any devices on the network have static IP addresses that have not been excluded from the DHCP scope.
-
Убедитесь, что IP-адрес, с которым связан DHCP-сервер, находится в подсети областей, из которых должны быть арендованы IP-адреса. Это происходит, если агент ретрансляции недоступен.Verify that the IP address to which DHCP server is bound is within the subnet of the scopes from which IP addresses must be leased out. This is in case no relay agent is available. Для этого выполните командлет Get-DhcpServerv4Binding или Get-DhcpServerv6Binding .To do this, run the Get-DhcpServerv4Binding or Get-DhcpServerv6Binding cmdlet.
-
Убедитесь, что только DHCP-сервер прослушивает порт UDP 67 и 68.Verify that only the DHCP server is listening on UDP port 67 and 68. Никакие другие процессы и другие службы (такие как WDS или PXE) не должны занимать эти порты.No other process or other services (such as WDS or PXE) should occupy these ports. Для этого выполните netstat -anb команду.To do this, run the netstat -anb command.
-
Убедитесь, что исключение IPsec-сервера Добавлено при работе с средой, развернутой по протоколу IPsec.Verify that the DHCP server IPsec exemption is added if you are dealing with an IPsec-deployed environment.
-
Убедитесь, что IP-адрес агента ретранслятора можно проверить с DHCP-сервера.Verify that the relay agent IP address can be pinged from the DHCP server.
-
Перечисление и Проверка настроенных политик и фильтров DHCP.Enumerate and check configured DHCP policies and filters.
Ошибка с подключением сетевого адаптера Windows по DHCP к интернету
Начнем с первого варианта — когда ваш компьютер или ноутбук напрямую подключен к интернету и возникает ошибка сетевого адаптера Ethernet, а в статусе соединения горит восклицательный знак и надпись «Неопознанная сеть».
Прежде всего, вам надо узнать, какой тип соединения использует ваш поставщик услуг. В нашем случае скорее всего используется именно Динамический IP, или DHCP. То есть все настройки выполняются на стороне оборудования провайдера. Но в настройках Windows на вашем компьютере выставлены другие значения. Из-за чего появляется конфликт, когда DHCP не включен на сетевом адаптере.
Для исправления нам надо зайти в «Центр управления сетями» в «Изменение параметров адаптера»
Здесь открываем:
- Конфигурации «Беспроводного подключения», если ноутбук подключен по wifi
- «Подключения по локальной сети», если компьютер соединен с маршрутизатором кабелем.
И в свойствах протокола интернета версии 4 устанавливаем галочки на «Автоматическое получение» IP адреса и DNS серверов.
Ваше мнение — WiFi вреден?
Да 22.59%
Нет 77.41%
Проголосовало: 51115
Если интернет не появился и надпись «Неопознанная сеть» продолжает отображаться, то убедитесь, что вы выбрали правильный тип подключения и изменили настройки именно на том адаптере, через который идет соединение с сетью.
Несколько DHCP серверов в локальной сети
Если в одном широковещательном домене появляется несколько DHCP серверов, то клиент примет настройки от того DHCP сервера, который ему первее ответит. При этом, разные DHCP сервера могут выдавать разные сетевые настройки и IP-адреса из разных подсетей. Получится ситуация, что одни клиенты получат одни сетевые настройки, а другие — другие сетевые настройки. При этом локальная сеть ломается и сетевому администратору нужно понять — почему.
Представьте ситуацию, вы администрируете локальную сеть, у вас в сети есть 1 настроенный DHCP сервер и всё работает хорошо. Затем кто-то приносит из дома роутеры (которые тоже являются DHCP серверами) и подключает их к общему коммутатору. Получается следующая картина:
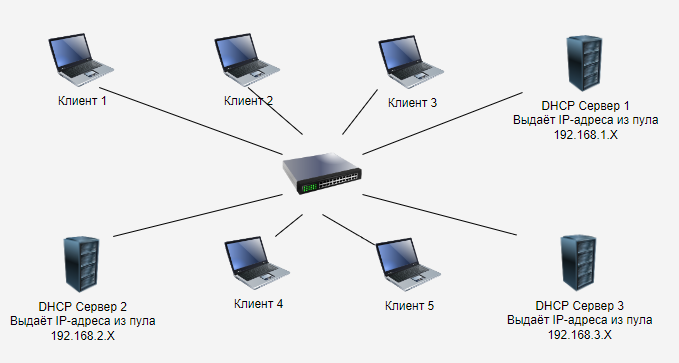 Несколько независимых DHCP серверов в 1 локальной сети
Несколько независимых DHCP серверов в 1 локальной сети
При этом, каждый компьютер может получить сетевые настройки от любого DHCP сервера. Эти настройки не согласованы друг с другом. Клиенты перестают видеть друг друга в сети. Некоторые клиенты теряют доступ к интернету. В общем — проблема за проблемой.
Чтобы избежать подобной ситуации, на современных (умных) коммутаторах можно включить опцию — DHCP snooping. А затем указать доверенные порты, к которым могут быть подключены DHCP сервера. Все остальные порты остаются недоверенными и отбрасывают сообщения DHCP offer и DHCP Ack. При этом в сети остаётся работать 1 DHCP сервер (ведь мы его подключили к доверенному порту) и клиенты получают согласованные сетевые настройки.
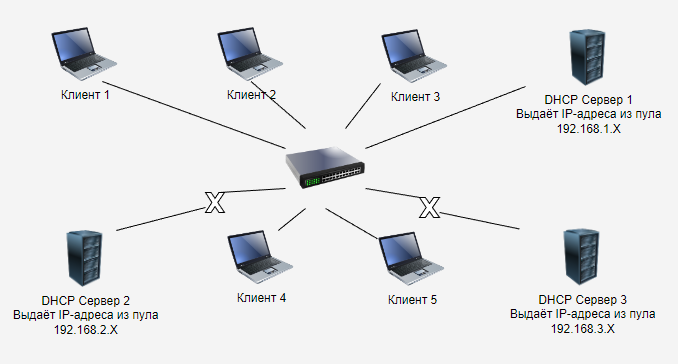 На коммутаторе включена опция DHCP snooping и только DHCP Сервер 1 включен в доверенный порт
На коммутаторе включена опция DHCP snooping и только DHCP Сервер 1 включен в доверенный порт
Сводка

Имя статьи
Прикладной протокол DHCP
Описание
В этой статье мы изучим прикладной сетевой протокол DHCP, который используется для автоматизированной настройки сетевых устройств
Как исправить ошибку “DHCP не включен на сетевом адаптере…” в Windows 10?
Для Windows 8 и Windows 7 эти рекомендации так же должны подойти. Некоторые пункты меню и настройки могут немного отличатся. Я буду показывать все на примере Windows 10.
Решение №1: через диагностику сетей Windows
Если вам повезет, то сразу после запуска средства диагностики появится следующее сообщение: “Автоматически обновлять параметры сети. В системе поддерживается автоматическое определение параметров сети”. Не задумываясь нажимайте на “Внести это исправление”.
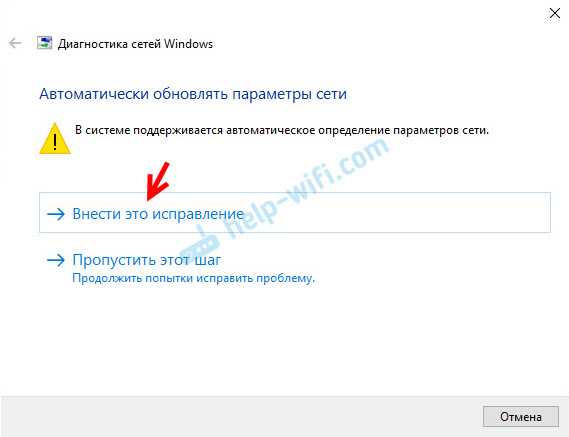
Или после того, как будет обнаружена проблема, например, “DHCP не включен на сетевом адаптере Беспроводная сеть” нажмите на пункт “Попробуйте выполнить восстановление от имени администратора”.
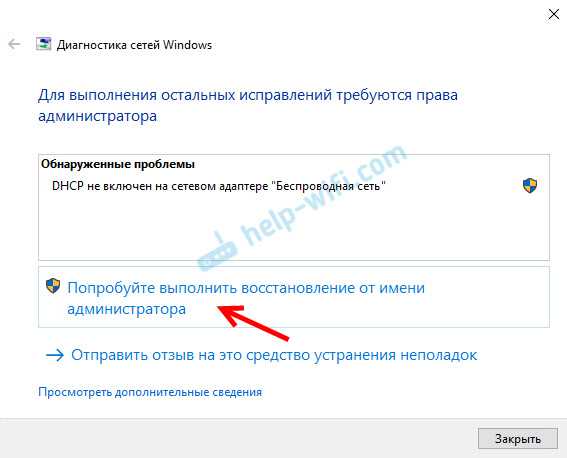
Если системе удастся автоматически решить эту проблему, то напротив обнаруженной проблемы появится надпись “Исправлено” и интернет заработает.
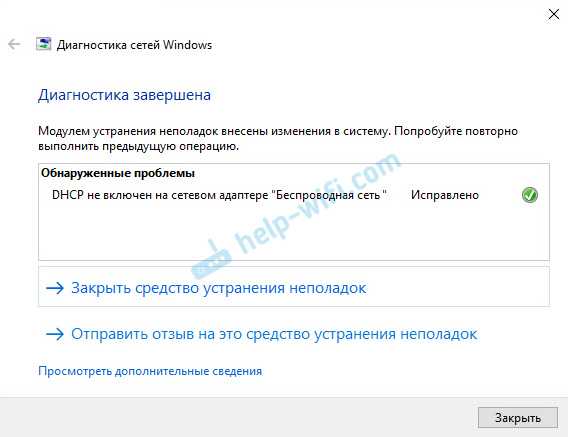
Если не получится с первого раза, то перезагрузите компьютер и запустите диагностику неполадок повторно.
Решение №2: проверяем настройки DHCP вручную
Первым делом нам нужно открыть окно “Сетевые подключения”. Сделать это можно с помощью команды ncpa.cpl. Нажмите сочетание клавиш Win+R, скопируйте эту команду в поле “Открыть” и нажмите “Ok”.
Дальше нужно нажать правой кнопкой мыши и открыть “Свойства” того адаптера, при подключении через который у вас возникла эта ошибка. В случае с Windows 10: “Ethernet” – это подключение по кабелю, а “Беспроводная сеть” – подключение по Wi-Fi.

Дальше выделяем протокол “IP версии 4 (TCP/IPv4)” и нажимаем на кнопку “Свойства”. Выставляем автоматическое получение IP и DNS адресов, как показано на скриншоте ниже и нажимаем “Ok”.

Если подключение к интернет не появится и статус “Неопознанная сеть” возле адаптера не пропадает, то убедитесь, что вы меняли настройки именно того адаптера, через который выполняете подключение. Так же выполните перезагрузку компьютера.
Выше я показал два основных решения, с помощью которых чаще всего удается избавится от этой ошибки. Если у вас ничего не получилось – смотрите другие решения.
Дополнительные решения и подсказки
- Сделайте сброс настроек сети. Здесь инструкция для Windows 10, а здесь для Windows 7 и Windows 8.
- Если подключение через роутер – перезагрузит его. Проверьте, работает ли интернет на других устройствах (через этот же роутер). Чтобы выяснит в чем причина, можете почитать статью Роутер перестал раздавать интернет. Как найти причину и устранить ее.
- Если кабель к компьютеру подключен напрямую от интернет-провайдера, то отключите его и подключите заново. Перезагрузите компьютер. Так же желательно позвонить в поддержку провайдера и выяснить, нет ли неполадок на их стороне. Или попробовать подключить интернет к другому компьютеру.
- Вспомните, что вы делали на компьютере перед появлением ошибки “DHCP не включен на сетевом адаптере”. Возможно таким образом получится найти причину и устранить ее. Если перед этим вы что-то устанавливали или меняли настройки, и не знаете как все вернуть обратно – напишите в комментариях.
- Еще одна похожая ошибка: Сетевой адаптер не имеет допустимых параметров настройки IP. Посмотрите, возможно это ваш случай.
- Попробуйте прописать настройки IP вручную. Как это сделать, я показывал в этой статье.
- На всякий случай попробуйте полностью остановить работу антивируса. Если он установлен на вашем компьютере.
- Желательно выполнить переустановку сетевого адаптера. Для этого нужно зайти в диспетчер устройств и удалить сетевую карту, или Wi-Fi адаптер (в зависимости от того, с каким адаптером у вас проблемы).После удаления и перезагрузки компьютера может понадобится повторная установка драйвера. Здесь вам может пригодится инструкция по установке драйвера для сетевой карты и инструкция по установке (обновлению) драйвера Wi-Fi адаптера.
- Не лишней будет проверка компьютера на разного рода вирусы и вредоносное ПО с помощью специальных антивирусных утилит. Можно использовать AdwCleaner, Dr.Web CureIt!, Kaspersky AVP Tool, CrystalSecurity, AVZ и другие.
Windows 10
– все инструкции по настройке интернета и решению проблем
Популярные статьи
Новые вопросы и ответы
Новости
Полезные статьи
По вине каких ошибок настройка сервера может быть не сохранена?
Работая с сервером DHCP, вы можете столкнуться со следующими ошибками:
1. Неправильно было назначено изменение базовых настроек.
2. Неверно были введены адреса.
3. Пользователь неправильно указал маску подсети.
4. Адрес маршрутизатора был введен некорректно.
5. Адрес муршрутизатора не соответствует тому диапазону, который характерен для подсети.
6. Домен был задан некорректно.
7. DNS-сервер был указан не совсем правильно.
8. Пользователь неточно ввел тот адрес, где находится сервер времени.
9. Возникла ошибка во время введения или коррекции диапазонов.
10. IP-адреса были созданы неточно.
11. Конечный адрес был введен неточно.
12. Добавить требуемый диапазон не получилось.
13. До тех пор, пока все адреса не будут заданы правильно, диапазон добавлен не будет.
14. Был введен такой диапазон, параметры которого совпадают с параметрами уже имеющегося диапазона в сервере DHCP.
Это основные ошибки, с которыми чаще всего сталкиваются многочисленные пользователи. Помните, что все надо делать аккуратно и основательно, чтобы впоследствии не пришлось исправлять введенные ранее данные.
Dhcp сервер на ноутбуке
В пользователей, в которых дома появляется несколько компьютеров, возникает потребность объединить все существующие ПК в локальную сеть. Этот процесс нужен, чтобы сделать взаимодействие между ними удобным.
Это даст возможность заходить в интернет, при этом используя одно подключение, пользуясь всеми возможностями локальной сети. Станет доступным обмен файлами, документами по сети, удаленно управлять разными компьютерами.
Это все стает возможным, воспользовавшись роутером, ADSL-модемом, любым другим устройством Главное, чтобы в нем был встроенный маршрутизатор. Сначала потребуется произвести включение DHCP на своем сетевом адаптере, отдельно на каждом из компьютеров. Затем включить соответствующую службу на своем роутере, модеме. Они будут исполнять функции сервера.
Данный протокол дает возможность компьютерам в автоматическом режиме проводить настройку взаимодействия с другими ПК. Это выполняется с помощью сервера или маршрутизатора. Многих пользователей ПК интересует вопрос, как включить DHCP, чтобы подключить несколько устройств к локальной сети.
Как проверить работу службы «DHCP-сервер»
Перед тем, как включать DHCP на сетевом адаптере, нужно посмотреть, включена ли служба «DHCP-сервер» на роутере или, если вы используете ADSL-модеме, то на нем. Чтобы узнать это понадобится включить «Панель управления роутером». Чтобы запустить данный инструмент, необходимо воспользоваться веб-интерфейсом. При этом потребуется ввести логин и пароль. Нужны те данные, которыми пользуется администратор.
В сетевых настройках необходимо перепроверить поставлена ли галочка возле пункта под названием «Автоматически назначать IP адреса» или «Dynamic IP Address Mode», если англоязычная версия. Если данная утилита не активирована, то понадобится поставить птичку на соответствующем пункте. Сохранить измененные настройки. Затем перезагрузить устройство.
Включение DHCP
Когда dhcp не включен на сетевом адаптере, то сначала необходимо перепроверить, включен ли DHCP-клиент на всех используемых компьютерах. Для этого достаточно команду «services.msc» прописать в строку поиска инструмента «Выполнить». Его можно вызвать через поиск меню ПУСК. В окне, которое откроется, есть возможность включить или же отключить DHCP. Стандартно, при запуске службы должен быть установлен автоматический тип. В случае, если там будет указано другое значение, его придется сменить на «Автоматически». Нажать «Ок» и перезагрузится.
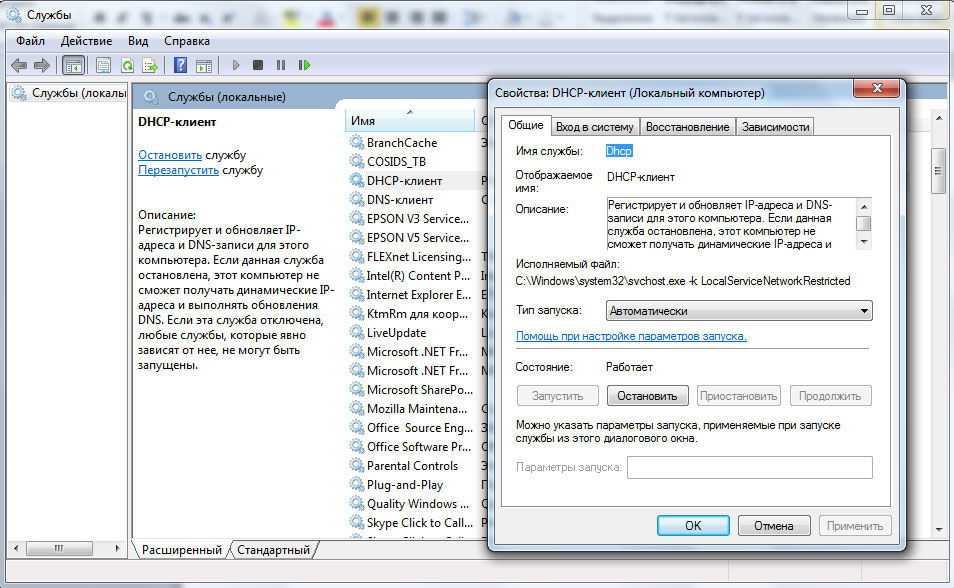
Включить службу через командную строку
Для открытия командной строки, нужно просто нажать ПКМ по значку меню Пуск. Затем запустить её от имени администратора. Или прописав команду «cmd» в окошке «Выполнить». Затем в строке прописать значение «netsh interface ip set address «Подключение по локальной сети»dhcp». В данной команде, фраза «Подключение по локальной сети» означает название вашего подключения. Таким образом произойдет переключение из статических параметров настроек подключения.

Включение DHCP на сетевом адаптере
Чтобы выполнить данную операцию, нужно на сетевом адаптере войти в настройки своих сетевых подключений. Чтобы сделать такое, понадобится ввести команду «Ncpa.cpl», прописав её в строку поиска. Эта строка появляется при включении меню, после нажатия кнопки Пуск. Затем щелкнуть кнопку «Ввод» / «Enter» на своей клавиатуре.
В настройки сетевых подключений можно войти и без командной строки. Потребуется просто открыть «Панель управления».
В открывшемся окне, потребуется найти подключение, которое используется в локальной сети. Затем кликнуть ПКМ по его значку. Откроется контекстное меню, в котором потребуется выбрать пункт, называемый «Свойства».

После проделанных действий, роутер и сетевые адаптеры компьютеров будут настроены. Протокол DHCP будет полностью готовым к работе.
Так используя DHCP сервер, можно легко и быстро ускорить процесс соединения всех нужных ПК. В тоже время застраховаться от всех возможных ошибок, которые могут образоваться при подключении.


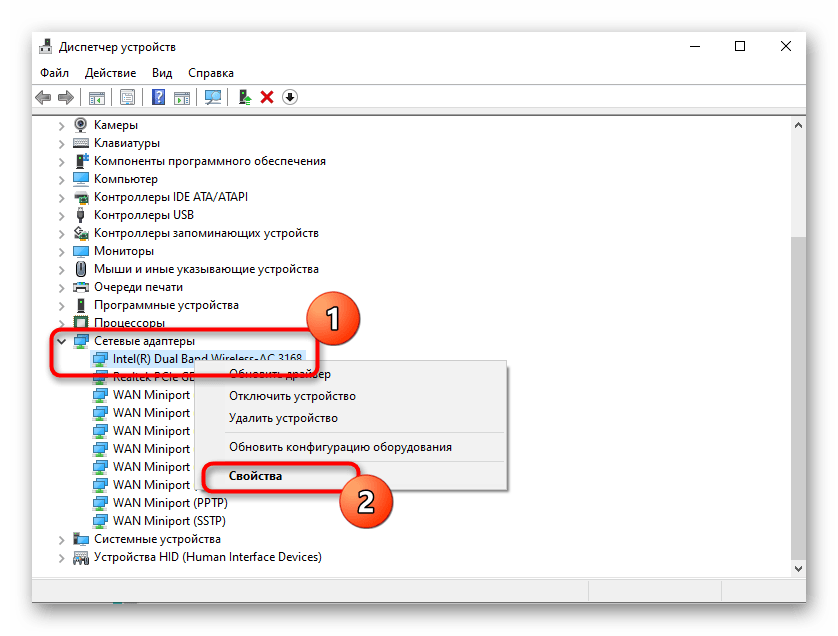




![Как избавиться от ошибки [dhcp не включен на сетевом адаптере] — инструкция](http://nephros-crimea.ru/wp-content/uploads/1/3/8/138e58a8f2197b7422858cf9f3056401.jpeg)


















![[#решение] dhcp не включен на сетевом адаптере!? (#2019)](http://nephros-crimea.ru/wp-content/uploads/e/1/c/e1cce171d37a7b7bfabc1819395b1777.png)

