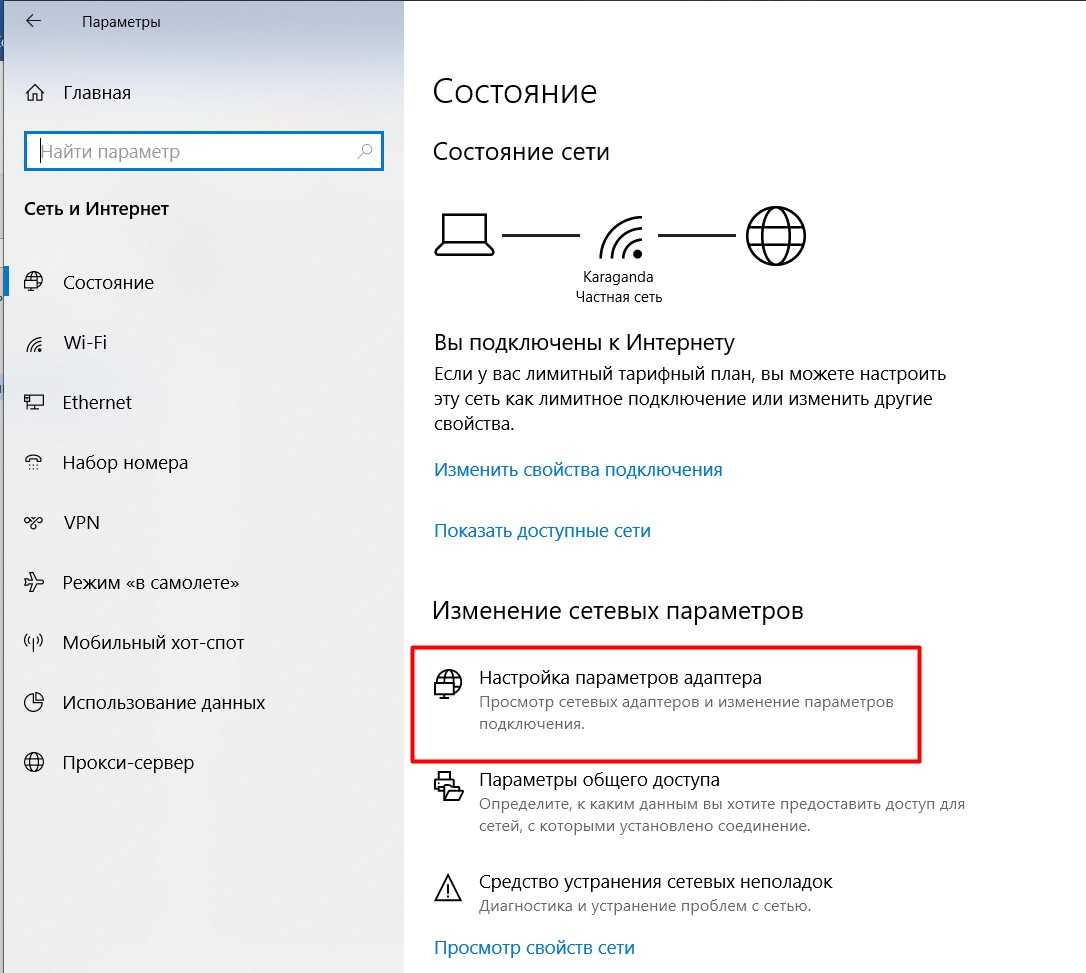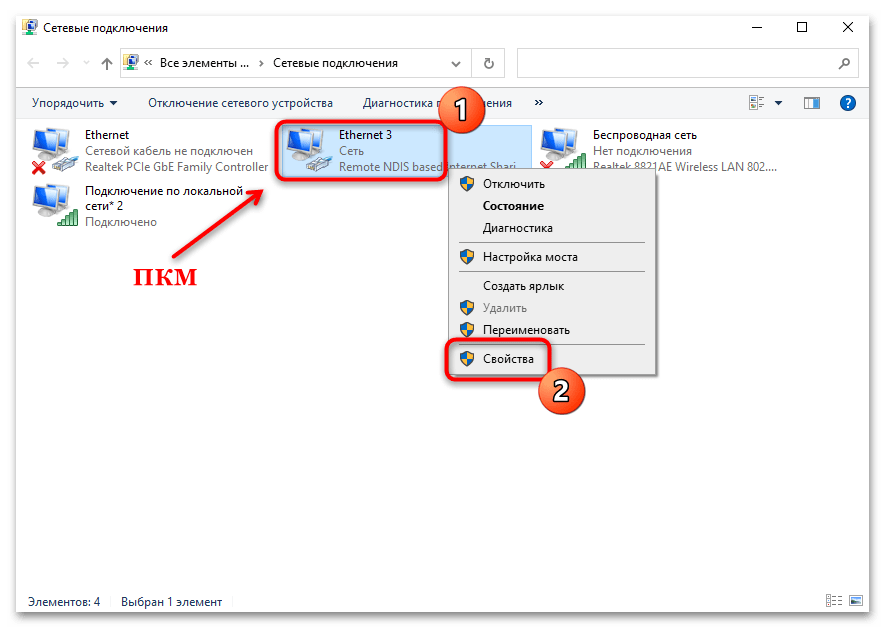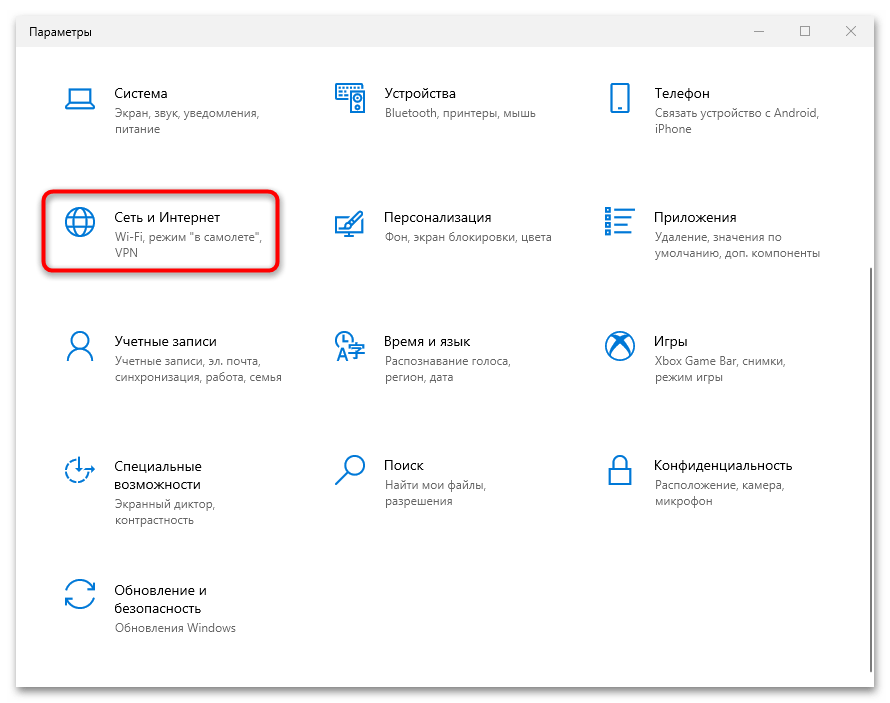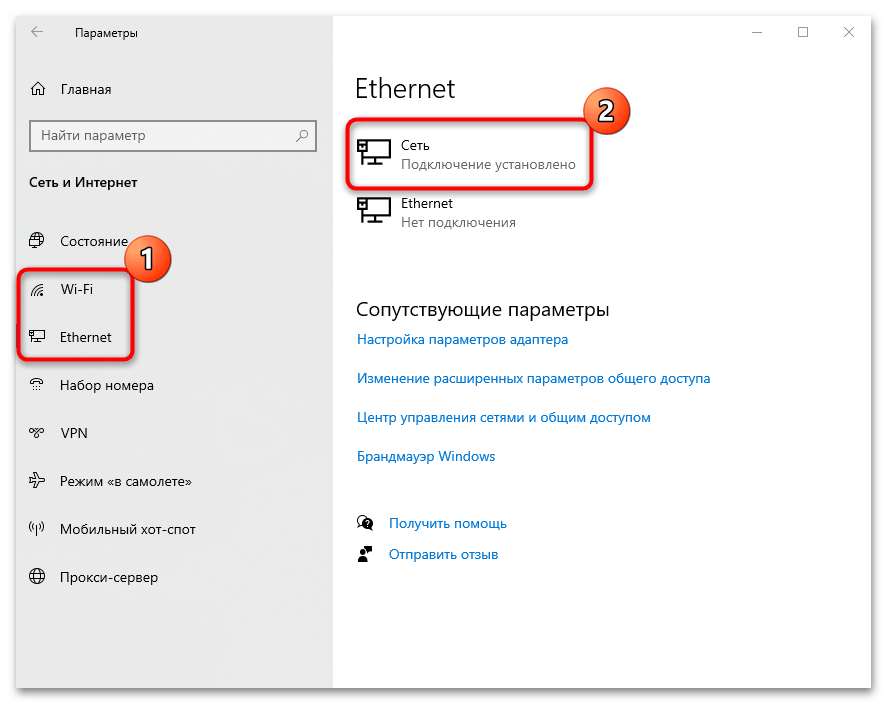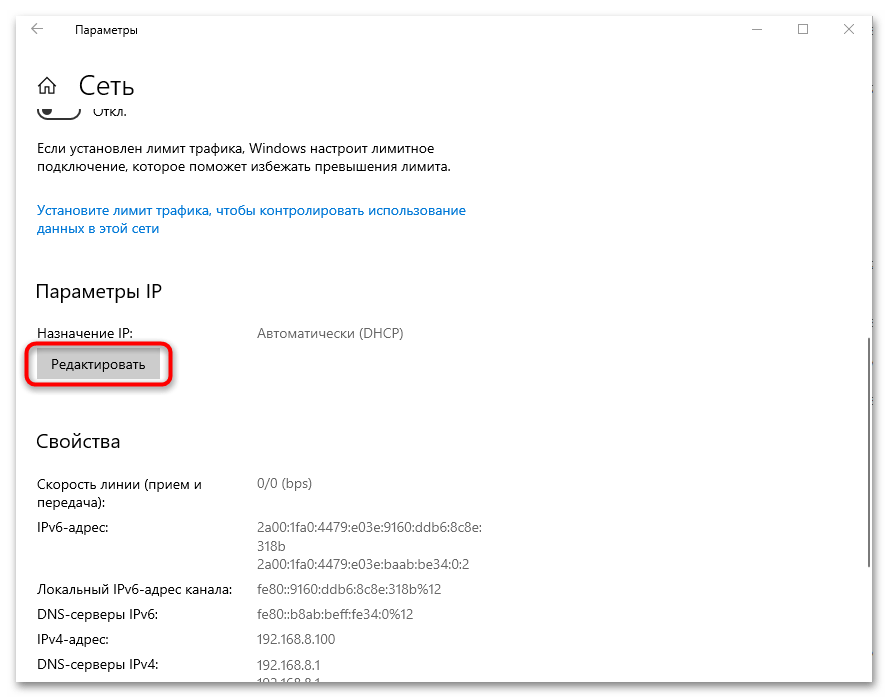Как настроить службу Cloudflare DNS на маршрутизаторе
Лучший способ изменить текущие настройки DNS, чтобы начать использовать Cloudflare 1.1.1.1, — это перенастроить маршрутизатор. При использовании этого подхода автоматически настраивается каждое устройство в доме (например, настольный компьютер, ноутбук, планшет, телефон, игровая приставка и Smart TV) вместо индивидуальной настройки каждого устройства.
Чтобы настроить маршрутизатор для использования DNS-адресов Cloudflare, выполните следующие действия:
Важное замечание: Инструкции по настройке могут отличаться на вашем маршрутизаторе, прежде чем продолжить, не забудьте проверить веб-сайт поддержки производителя для более подробной информации
- Откройте ваш веб-браузер.
-
Введите IP-адрес вашего маршрутизатора и нажмите Enter .
Совет. Вы можете узнать эту информацию, используя сочетание клавиш Windows + R , набрав cmd , нажав OK , и в командной строке введите команду ipconfig . IP-адрес маршрутизатора будет указан в поле « Шлюз по умолчанию» .
- Войдите в систему, используя имя пользователя и пароль вашего роутера. (Как правило, вы найдете эту информацию на наклейке на вашем маршрутизаторе.)
-
Откройте страницу настроек DNS-сервера. Обратитесь к веб-сайту поддержки производителя вашего маршрутизатора, чтобы найти эти настройки. Однако в большинстве случаев эти настройки можно найти в разделе расширенных настроек. Вот местоположение, чтобы добраться до настроек DNS в некоторых из самых популярных брендов домашних маршрутизаторов:
- Linksys: Настройка > Основные настройки .
- ASUS: WAN > Интернет-соединение .
- Google Wifi: Настройки > Сеть и Общие > Расширенная сеть > DNS .
- Netgear: Интернет .
- D-Link: ручная настройка интернет-соединения .
-
В разделе настроек DNS используйте эти IPv4-адреса:
- Сохраните ваши настройки.
- Перезапустите браузер.
После того, как вы выполнили эти шаги, перезагрузите компьютер, чтобы начать использовать новые настройки.
Кроме того, вы можете открыть командную строку и запустить эти две команды:
Изменить DNS из настроек в Windows 11
Изменение DNS никогда не было геркулесовой задачей; всегда было просто вопросом, где искать и что делать. С помощью этих простых шагов, упомянутых ниже, вы сможете быстро изменить DNS-адрес компьютера.
Для этого сначала щелкните значок «Пуск» на панели задач вашего компьютера. Затем нажмите «Настройки», чтобы запустить приложение. Кроме того, вы также можете нажать сочетание клавиш Windows+ Iна клавиатуре, чтобы получить к нему доступ.
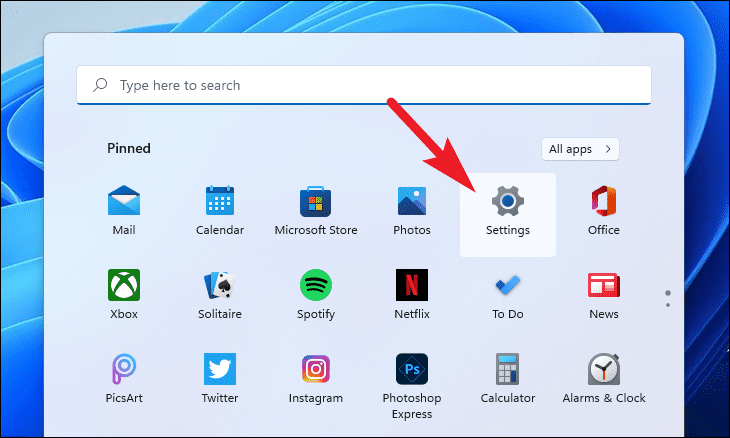
На экране «Настройки» нажмите «Сеть и Интернет» на левой панели окна.
После этого нажмите на плитку «Ethernet» справа от экрана.
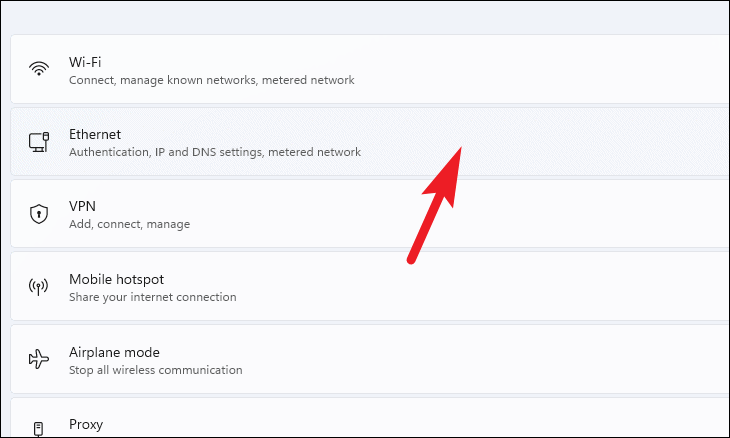
Затем найдите поле «Назначение DNS-сервера» и нажмите кнопку «Изменить», расположенную в дальнем правом углу. Это откроет диалоговое окно наложения на вашем экране.
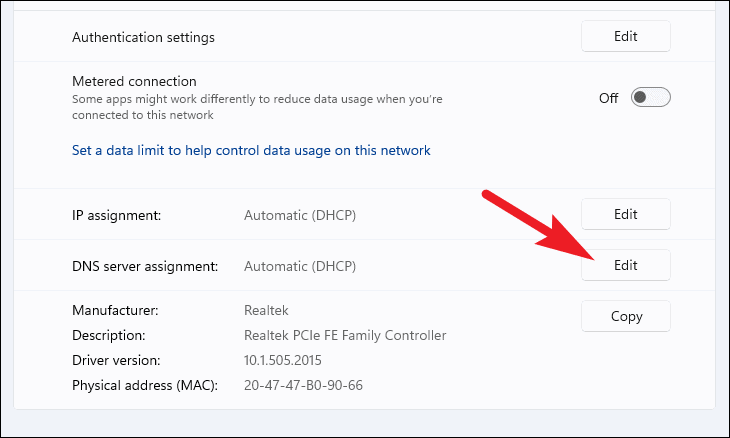
В диалоговом окне «Изменить настройки DNS» щелкните раскрывающееся меню и выберите параметр «Вручную».
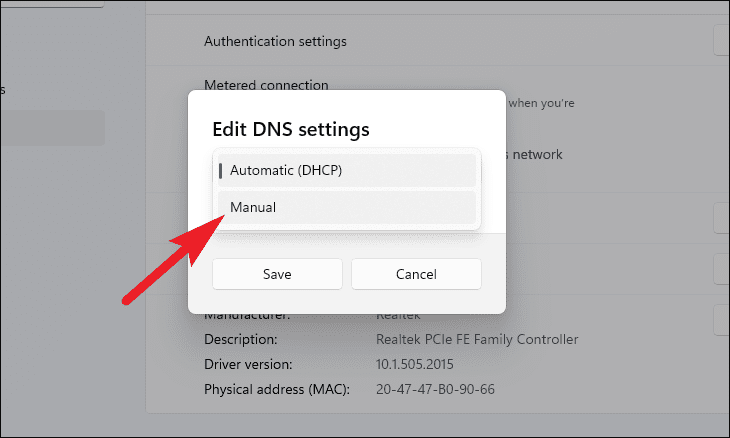
После выбора нажмите на тумблер под опцией «IPv4», чтобы перевести его в положение «Вкл.».
Затем введите предпочитаемый DNS-адрес в текстовое поле под соответствующим полем. Теперь щелкните раскрывающееся меню в поле «Предпочтительное шифрование DNS» и выберите параметр «Предпочтительно с шифрованием, разрешено без шифрования».
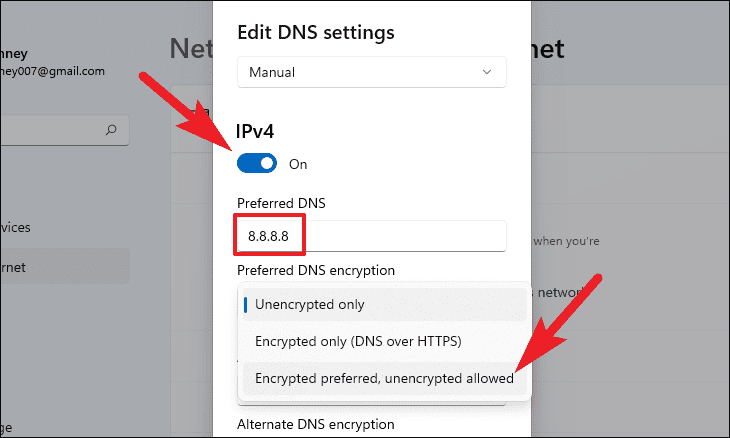
Вы также можете выбрать альтернативный DNS-адрес на случай, если основной выйдет из строя. Для этого введите альтернативный адрес в текстовое поле под соответствующим полем. После того, как вы установите все в соответствии со своими предпочтениями, нажмите кнопку «Сохранить» в нижней части панели наложения, чтобы подтвердить свои настройки и закрыть окно.
Примечание. Здесь вы также можете ввести альтернативный DNS-адрес от другого поставщика услуг.
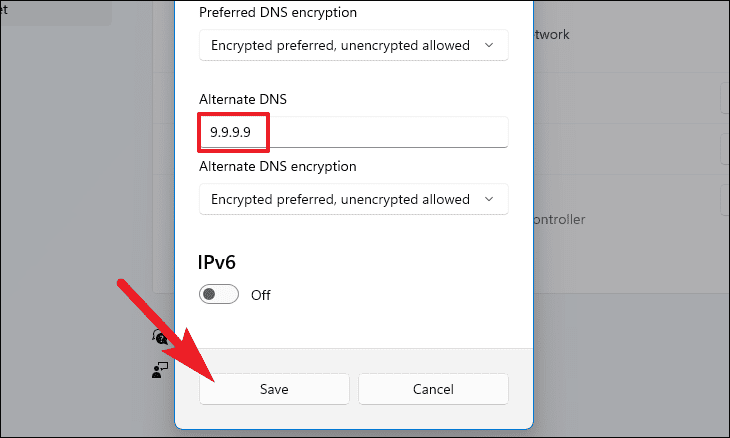
Вот и все, вы успешно изменили настройки DNS на своем компьютере с Windows 11.
Зачем менять DNS-сервер
Провайдеры услуг предоставляют пользователям основной и альтернативный DNS адреса. Однако вы не обязаны пользоваться предложенными параметрами и можете в любой момент сменить адрес сервера на другой.
Для чего может потребоваться замена:
- Увеличение скорости. Некоторые сторонние серверы обрабатывают запросы быстрее тех DNS, что используются провайдером по умолчанию. Поэтому многие пользователи меняют адрес под предлогом повышения скорости интернета. На самом деле разница в скорости обработки сведена к минимуму и в реальных условиях она неощутима.
- Надежность. DNS может быть взломан либо работать слишком медленно из-за высокой нагрузки. Изменение адреса на новый позволит вам выбрать более надежный сервер, обеспечивающий стабильную обработку запросов.
- Защита от фишинга. Ряд DNS–серверов имеют встроенную функцию блокировки фишинговых сайтов. Это позволяет обезопасить интернет–сеансы и предотвратить хищение личных данных.
- Доступ к защищенному контенту. С помощью сторонних DNS можно обойти региональные ограничения. Однако есть и минус — в этом случае контент будет загружаться намного медленнее.
ДНС сервер на компьютере изменяют также тогда, когда требуется комплексное восстановление доступа к сети Интернет. Если соединение было утрачено по неизвестным причинам, изменение ДНС иногда позволяет восстановить доступ. Обычно это помогает тогда, когда интернет–соединение пропало за счет того, что есть сбои в работе на стороне ISP.
На что настроен ваш DNS преобразователь
Большинство домашних пользователей используют распознаватель DNS, который им назначает поставщик услуг Интернета (ISP). Обычно он назначается автоматически при настройке кабельного / DSL-модема или когда ваш беспроводной / проводной интернет-маршрутизатор автоматически подключается к DHCP-серверу вашего интернет-провайдера и получает IP-адрес для использования вашей сетью.
Обычно вы можете узнать, какой DNS-распознаватель вам назначен, перейдя на страницу подключения «WAN» вашего маршрутизатора и в разделе «DNS-серверы». Обычно их два, основной и альтернативный. Эти DNS-серверы могут быть размещены вашим провайдером или нет.
Вы также можете увидеть, какой DNS-сервер используется вашим компьютером, открыв командную строку, набрав nslookup и нажав клавишу Enter. Вы должны увидеть имя и IP-адрес «DNS-сервера по умолчанию».
Зачем использовать альтернативный DNS
Ваш интернет-провайдер может отлично справиться с настройкой DNS-серверов, и они могут быть совершенно безопасными или нет. У них могут быть тонны ресурсов и отличное оборудование на их преобразователях DNS, так что вы получите сверхбыстрое время отклика, а может и нет.
Возможно, вы захотите переключиться с серверов DNS, предоставляемых интернет-провайдером, на альтернативу, по нескольким причинам:
-
Некоторые альтернативные поставщики DNS утверждают, что использование их общедоступных DNS-серверов может обеспечить более быстрый просмотр веб-страниц конечными пользователями за счет уменьшения задержки поиска DNS. То, что вы заметите, зависит от вашего личного опыта. Если всё станет медленнее, вы всегда можете вернуться к своему старому назначенному провайдером DNS.
-
Некоторые альтернативные провайдеры DNS утверждают, что их решения предлагают несколько преимуществ безопасности, таких как фильтрация вредоносных программ, фишинговых и мошеннических сайтов, а также снижение риска атак отравления кеша DNS.
-
Причина №3 – некоторые DNS предлагают автоматическую фильтрацию содержимого
Хотите защитить ваших детей от доступа к «несемейному» контенту? Вы можете выбрать поставщика DNS, который выполняет фильтрацию содержимого. Например, Яндекс.DNS предлагает серверы DNS, которые отфильтровывают нежелательный контент.
Это не означает, что ваши дети не смогут просто ввести IP-адрес для неподходящего сайта и получить к нему доступ таким образом, но это добавит значительную преграду на пути поиска зрелого веб-контента.
Что такое DNS
Аббревиатура расшифровывается как Domain Name System. Назначение инструмента – сведение доменных имен и IP-наименований персональных устройств (стационарных или персональных), на которых физически располагаются домена. Элемент позволяет избегать процедуры запоминания большого количества символов – пользователю достаточно просто набирать адреса в поисковой строке.
Внимание! Простыми словами – это система зафиксированных контактов компьютеров и интернет-страниц, которые внешне напоминают телефонную книгу. Ежедневно пользователи посещают тысячи сайтов, DNS-серверы позволяют не запоминать цифровые обозначения каждой страницы (что было бы нереально использовать постоянно)
Вопрос географии

Инфраструктура, поддерживающая Интернет, представляет собой серию медных и оптических кабелей, соединяющих серверы по всему миру. Данные передаются по этим кабелям в виде электромагнитных волн, скорость которых ограничена скоростью света. Хотя мы ничего не можем сделать, чтобы увеличить эту скорость, мы можем уменьшить расстояние, которое эти волны должны пройти.
Если DNS-сервер расположен далеко от вас, это повлияет на вашу скорость просмотра. Однако реальность Интернета сложнее, чем можно представить себе при помощи простых вычислений расстояния. Google Public DNS – одна из самых популярных альтернатив DNS-серверов, использующая два IP-адреса (8.8.8.8 и 8.8.4.4).
Они известны как произвольные адреса, и на запросы с этих адресов отвечают несколько серверов по всему миру. Серверы, отвечающие на запросы, меняются в течение дня в зависимости от состояния сети и трафика. Несмотря на то, что ваши запросы возвращаются с серверов по всему миру, он неизменно считается одним из самых быстрых DNS-серверов.
Они достигли этого, работая с сетями доставки контента (CDN), чтобы прикреплять данные о местоположении к запросам DNS. В большинстве случаев, если бы вы использовали канадский DNS-сервер, CDN предполагали бы, что вы находитесь в Канаде.
Это повлияет на скорость загрузки, и отображаемый контент будет оптимизирован для канадской аудитории. CDN стали незаменимыми для работы Интернета, поскольку они являются ключевым компонентом в том , действительно ли вы можете сломать Интернет .
Google и OpenDNS прикрепляют ваш IP-адрес к запросам DNS. Это означает, что данные загружаются с локального для вас сервера, повышая общую скорость вашего интернета.
Способ 1: Системные «Параметры»
В операционной системе Windows 10 изменить DNS-сервер можно через приложение «Параметры» и раздел с настройками сети:
- Запустите «Параметры» через главное меню, нажав по кнопке «Пуск» на нижней рабочей панели.
В открывшемся окне перейдите в раздел «Сеть и Интернет».
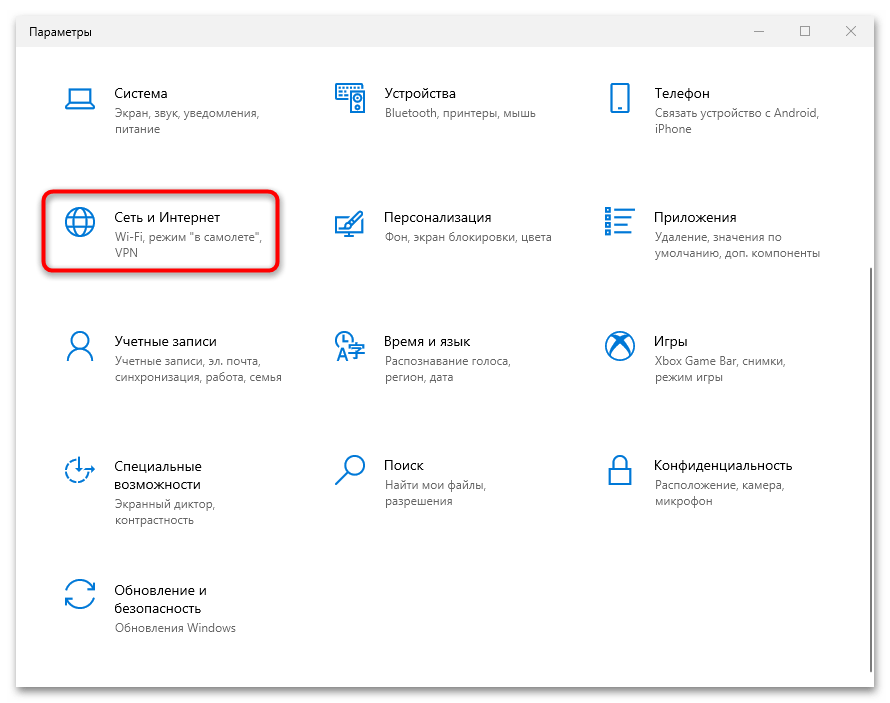
Слева выберите ту вкладку, название которой соответствует типу вашего интернет-соединения. Если это беспроводное подключение, то «Wi-Fi», а если проводное – «Ethernet». Кликните по названию соединения.
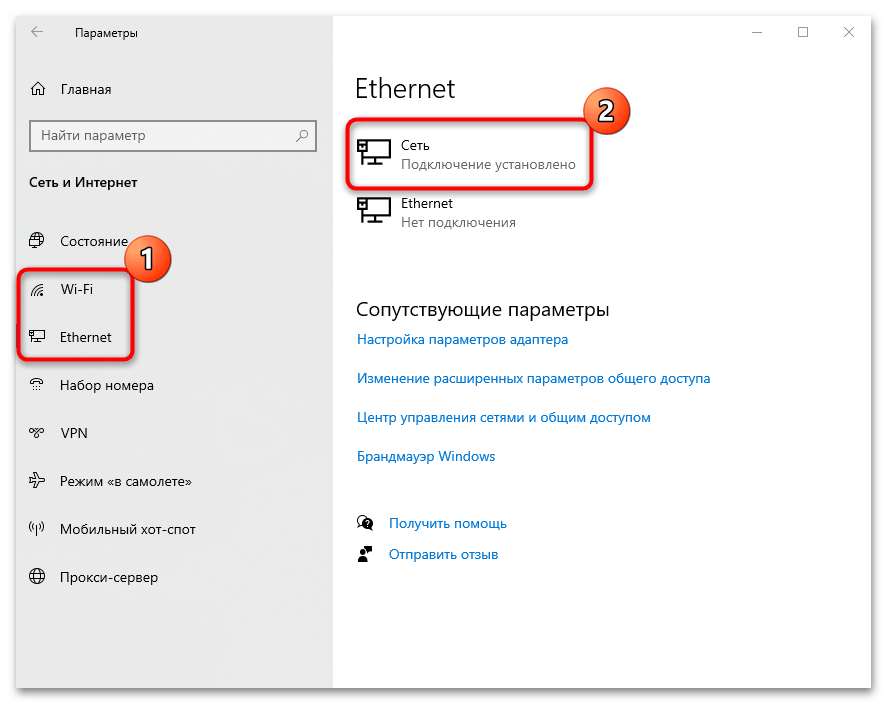
Пролистайте до блока «Параметры IP» и нажмите на кнопку редактирования.
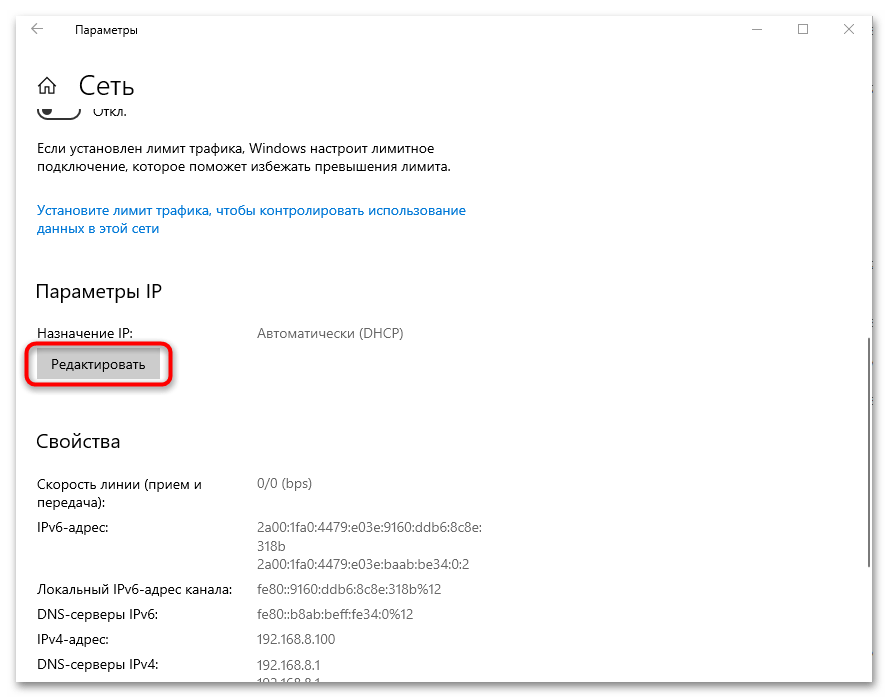
В новом окошке разверните меню и выберите пункт «Вручную». С помощью тумблера активируйте соединение IPv4.
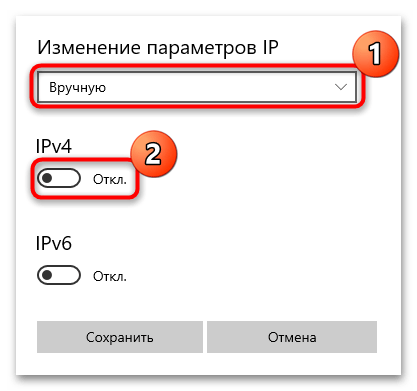
В строках «Предпочтительный DNS-сервер» и «Дополнительный DNS-сервер» пропишите нужные значения. Сохраните настройки.
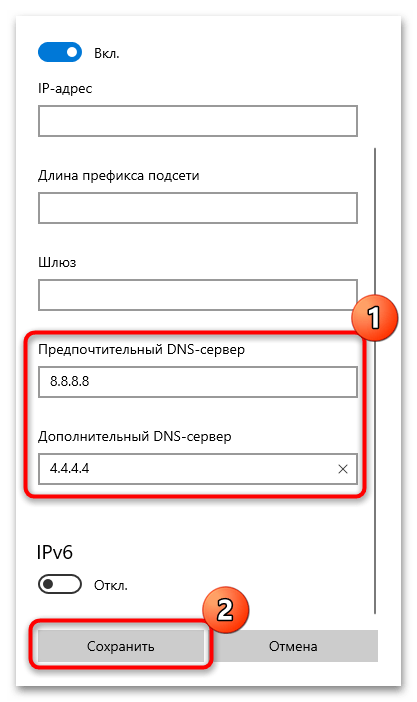
При необходимости можно изменить DNS-сервер и для IPv6, проделав то же самое при его выборе на Шаге 6.
Ошибки при неверно указанных IP и DNS при wi-fi или сетевом подключении
Как правило, подключение к Интернету осуществляется одним из двух способов — с использованием локальной сети или же беспроводной. В том случае, если использование беспроводного Интернета не доступно из-за отсутствия wi-fi адаптера или роутера, то остается только лишь один вариант — подключение посредством локальной сети
В принципе, для работы данный момент не имеет принципиально важного значения, только надо будет знать, что в любом случае должен быть задан IP и DNS ( или же установлен вариант с их автоматическим получением по умолчанию)
Самый вероятный вариант — это возникновение неполадок после того, как уже был прописан на компьютере изначально неверный IP, для какого-то определенного подключения. Возможно то, что он останется от предыдущего провайдера, или для вас имеет место самостоятельная установка других параметров. То есть, по факту, мы имем подключение Интернета, используя некорректный статический IP, посредством Wi-Fi, в итоге нежелательный результат гарантирован. Именно по этой причине для беспроводного маршрутизатора все эти параметры будут неверными и он «всеми силами» будет пытаться выдавать нужные. Однако этого не произойдёт по причине того, что в настройках отключена возможность получения сетевых адресов по умолчанию (логично предположить, что компьютер не воспримет настройки роутера).
Подобным образом и происходит ошибка подключения со «Всемирной паутиной». Причем проблема эта встречается не только при вай-фай подключении – но и зачастую, при попытках осуществления обычного кабельного соединения с сетью по тем же самым причинам. В данном случае, грамотнее всего будет настройка параметров автоматического варианта получения настроек, как уже было упомянуто выше.
Меняем настройки DNS-серверов в свойствах подключения
Дальше мы проверим настройки DNS-серверов в свойствах подключения, через которое компьютер подключен к интернету. Если там прописаны какие-то адреса, то можно попробовать выставить автоматическое получение, либо прописать DNS-адреса от Google. Этот способ очень часто позволяет избавится от ошибки «DNS-сервер не отвечает».
Нам нужно открыть окно со всеми подключениями. Для этого можно нажать правой кнопкой мыши на значок подключения к интернету, и выбрать «Центр управления сетями…». Дальше переходим в «Изменение параметров адаптера».
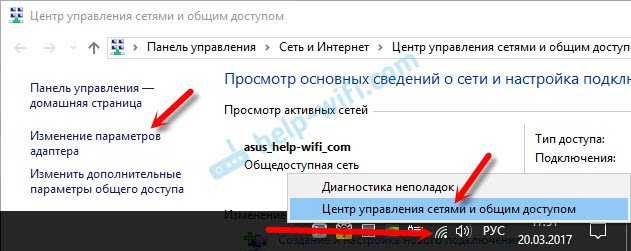
Дальше правой кнопкой мыши нажимаем на то подключение, через которое вы подключены к интернету (к роутеру), и выбираем «Свойства». Если подключение по Wi-Fi, то это подключение «Беспроводная сеть», если по кабелю, то «Ethernet» (Подключение по локальной сети).
У меня, например, проблема с DNS при подключении по Wi-Fi сети через роутер.

В новом окне выделите «IP версии 4 (TCP/IPv4)», и нажмите «Свойства». Если в новом окне у вас прописан какой-то DNS-сервер, то можно попробовать выставить автоматическое получение адресов, и проверить подключение к интернету после перезагрузки компьютера.
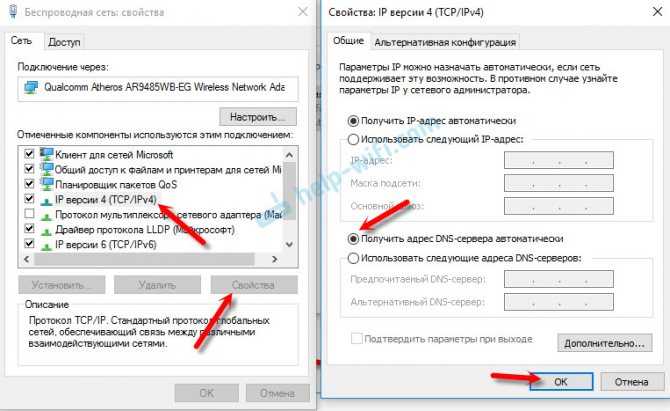
Но чаще всего помогает следующее: ставим переключатель возле «Использовать следующие адреса DNS-серверов», и прописываем DNS от Google:
Нажимаем «Ok» и перезагружаем компьютер.
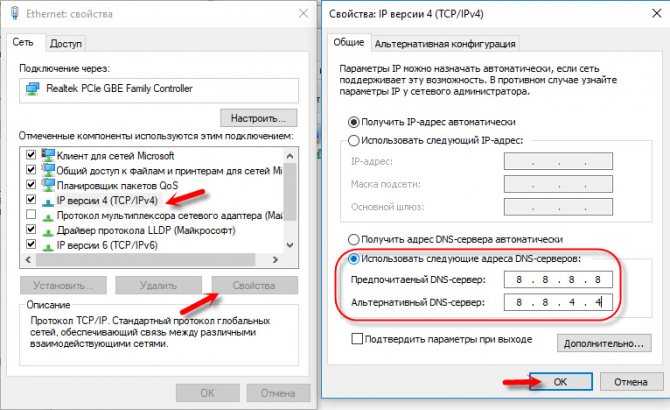
Такое решение помогает очень часто. Если у вас проблема с получение DNS на всех устройствах, которые подключены через один роутер, то эти адреса можно прописать в настройках роутера, тогда они будут применяться для всех устройств. Как правило, сделать это можно в настройках вашего роутера, в разделе «Интернет», или «WAN». Где задаются параметры для подключения к провайдеру.
Для примера, покажу как это сделать на роутере TP-Link:
Не забудьте сохранить настройки.
Очищаем кэш DNS и другие сетевые параметры
Нужно просто запустить командную строку, и по очереди выполнить несколько команд, которые выполнять очистку кэша DNS-адресов, и других сетевых настроек. Этот способ подойдет как для Windows 10, так и для Windows 7 (8).
Командную строку нужно запустить от имени администратора. Если у вас Windows 10, то просто нажмите правой кнопкой мыши на меню пуск, и выберите «Командная строка (администратор)». В Windows 7, в поиске можно набрать «cmd», нажать правой кнопкой на «cmd» в результатах поиска, и выбрать «Запустить от имени администратора».
По очереди копируем и выполняем такие команды:
ipconfig /flushdns
ipconfig /registerdns
ipconfig /renew
ipconfig /release
Вот так:
В Windows 10 можно еще попробовать выполнить сброс сетевых настроек. Это практически то же самое.
После этого перезагрузите компьютер.
Обновление: отключаем или удаляем антивирус Avast
По своему опыту могу сказать, что антивирус Avast очень часто вмешивается в сетевые настройки Windows, из-за чего появляются разные проблемы с подключением к интернету. То интернет перестает работать после удаления антивируса, то ошибка DNS, или сетевой адаптер не имеет допустимых параметров настройки IP.
Сброс настроек сети в Windows 10
На Windows 10 после обновлений, стало немного проще сбрасывать настройки сети, здесь нужно войти в пуск > параметры.
Далее находим сеть и интернет.
Далее находим пункт Сброс сети.
Здесь нажимаем на Сбросить сейчас, далее компьютер будет перезагружен. После этого сеть должна работать в нормальном режиме.
Так же могу сказать, что все выше перечисленные команды в CMD, для сброса сети в Windows 7 подходят и для Windows 10. Вот и все всем спасибо.
IPConfig инструмент встроенный в Windows, который отображает все текущие значения конфигурации сети TCP / IP и обновляет параметры Dynamic Host Configuration Protocol DNS DHCP и системы доменных имен. Вы можете получить доступ к этому инструменту с помощью командной строки. Если у вас проблема с IP, вы можете обновить свой IP – адрес, таким образом, это может помочь решить ваши проблемы с доступом к сети интернет.
Вы можете использовать Командную строку или PowerShell.
- Введите CMD или PowerShell в поиск системы и нажмите Ctrl + Shift + Enter .
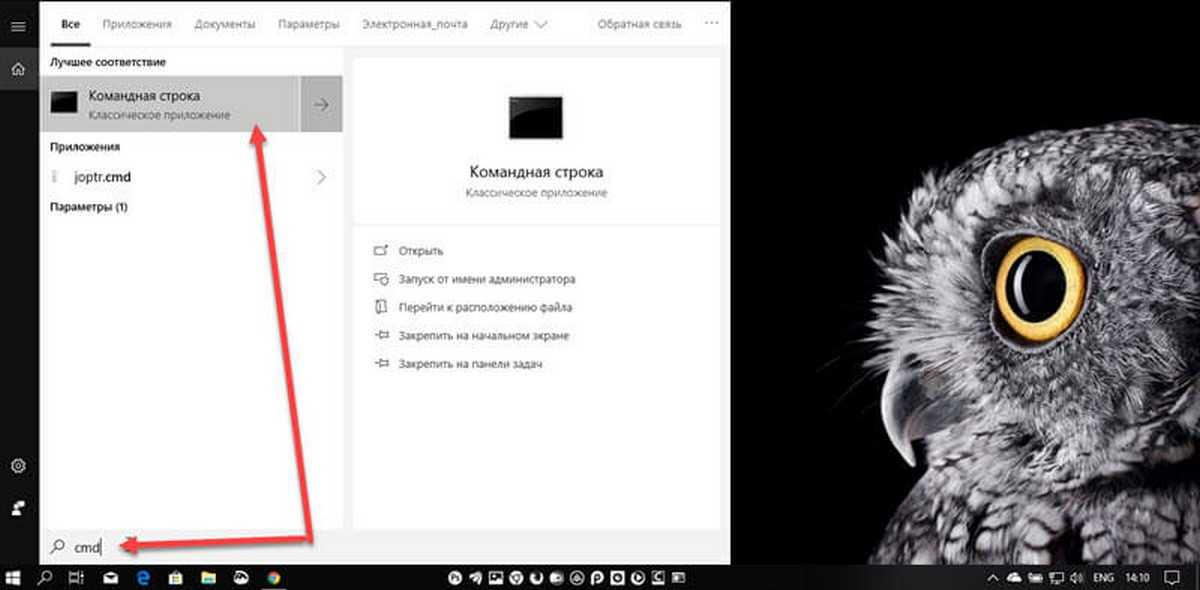
- Введите команду IPCONFIG и нажмите клавишу Enter , для просмотра статуса интернет – протокола компьютера или IP – адреса.
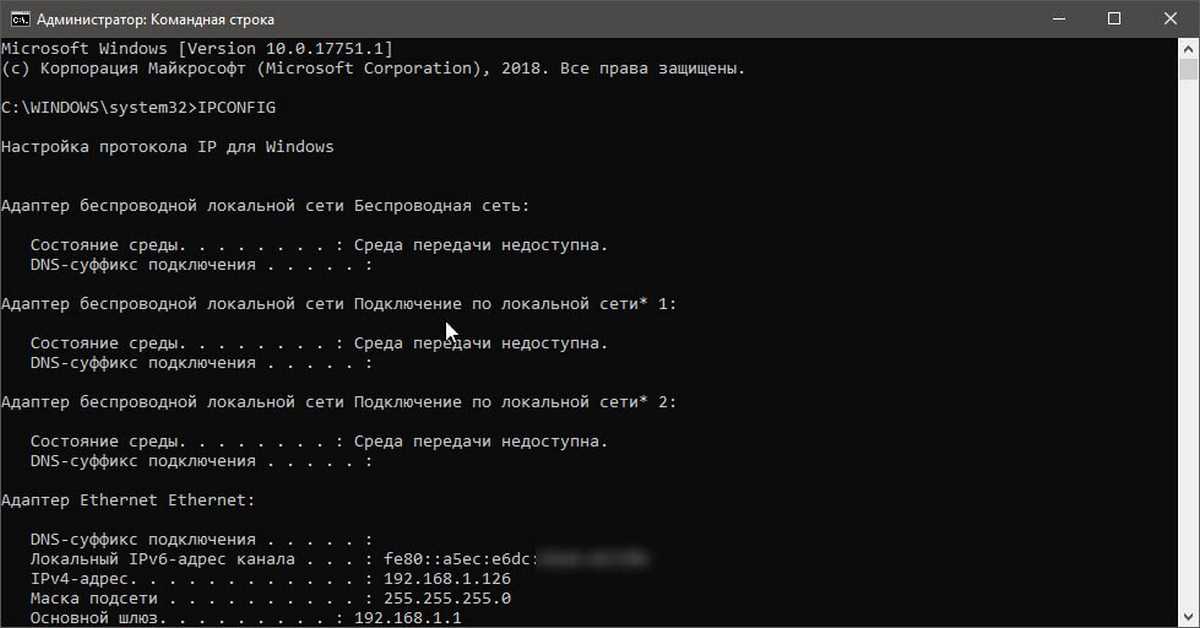
- Теперь введите команду IPCONFIG/release – Отправка сообщения DHCPRELEASE серверу DHCP для освобождения текущей конфигурации DHCP и удаления конфигурации IP-адресов для всех адаптеров.
- Далее, введите IPCONFIG/renew – для получения нового IP – адреса.
Проблема подключения должна быть решена.

Если вы часто сталкиваетесь с этой проблемой, то вы можете использовать это при каждом запуске, создав следующий .bat файл и поместив его в папку автозагрузки.
Откройте Блокнот и введите следующую команду:
ipconfig/release ipconfig /renew
Сохраните его, как, ipnew.bat.
2. Сброс и очистка кеша DNS
Часто, проблемы подключения к сети Интернет происходят при повреждении кэша DNS. Сброс или очистка легко исправит, многие из этих проблем. Вы можете очистить кэш DNS Windows 10, в Windows 8, Windows 7 или Windows Vista.
- Откройте Командную строку или PowerShell от имени администратора. Введите следующую команду и нажмите Enter :
IPCONFIG/flushdns
Вы должны увидеть диалоговое окно подтверждения:
Конфигурация IP для Windows. Успешно очистили кэш DNS Resolver.
- Далее, введите IPCONFIG/registerdns и нажмите клавишу Enter .
Это регистрирует любые DNS-записи, которые записаны в файле Hosts.
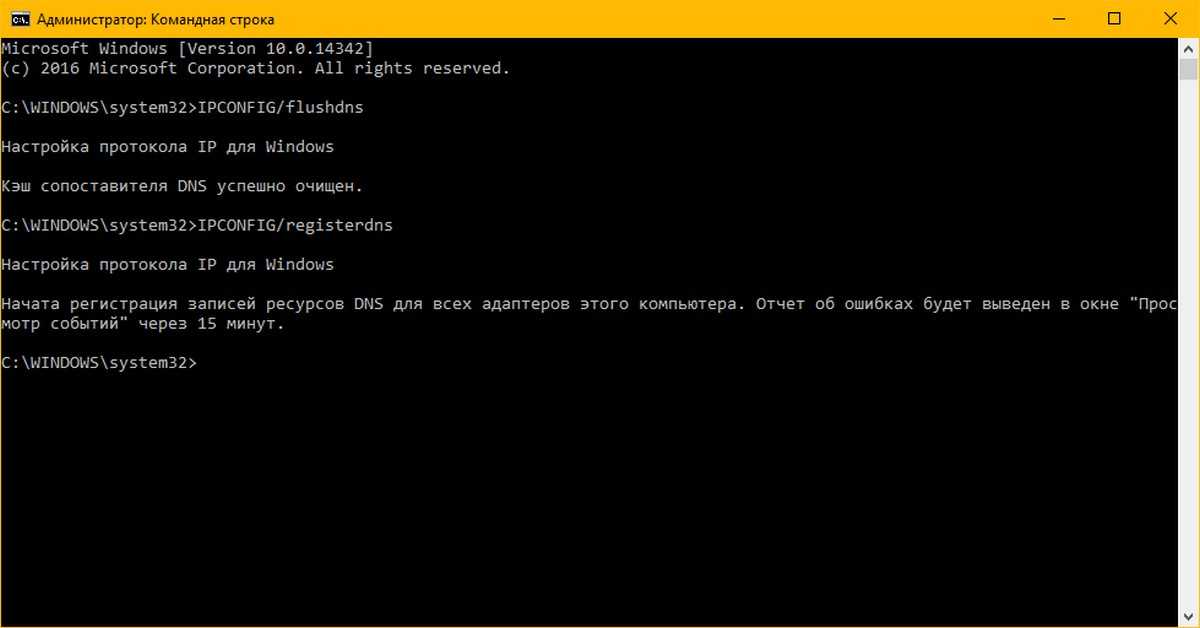
Только в случае, если вы заинтересованы, можете посмотреть полный синтаксис для этого типа команды, введите ipconfig/help и нажмите Enter !
3. Инструмент – «Устранение неполадок Сети и Интернет».
Инструмент – «Устранение неполадок Сеть и Интернет» в Windows 10 поможет вам определить потенциальные проблемы, мешающие подключению к сети, и автоматически исправляет их. Если компьютер теряет подключение к Интернету, вы можете указать соединение, а затем использовать Диагностику неполадок, чтобы определить причину проблемы и найти возможные решения.
- Откройте приложение «Параметры», для этого нажмите сочетание клавиш Win + I , или нажмите значок шестеренки в меню «Пуск».
- В Параметрах перейдите в раздел «Обновление и безопасность» → «Устранение неполадок».
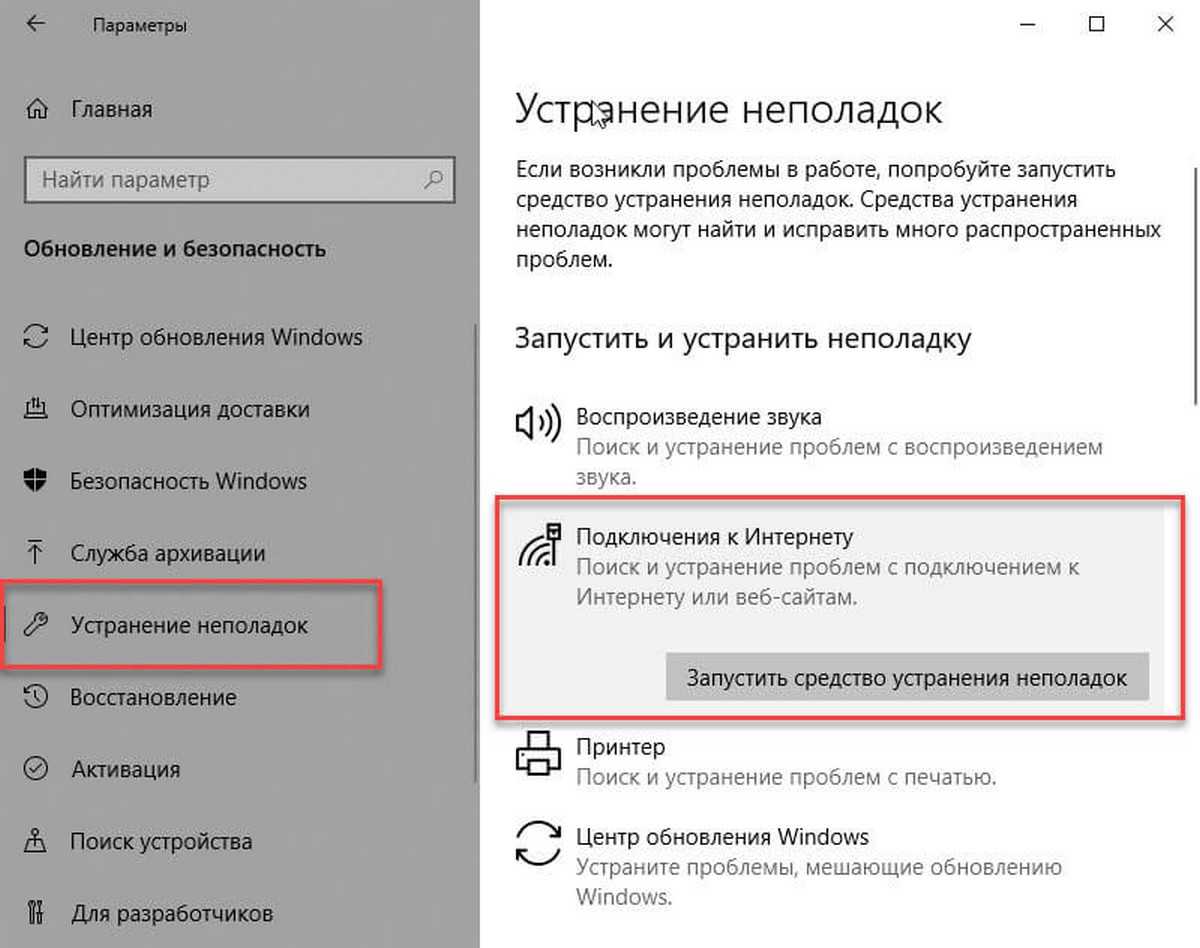
- В окне, Устранение неполадок нажмите ссылку «Подключения к Интернету» или любой другой пункт, неисправность которого вы хотите устранить. Следуйте рекомендациям мастера устранения неполадок.
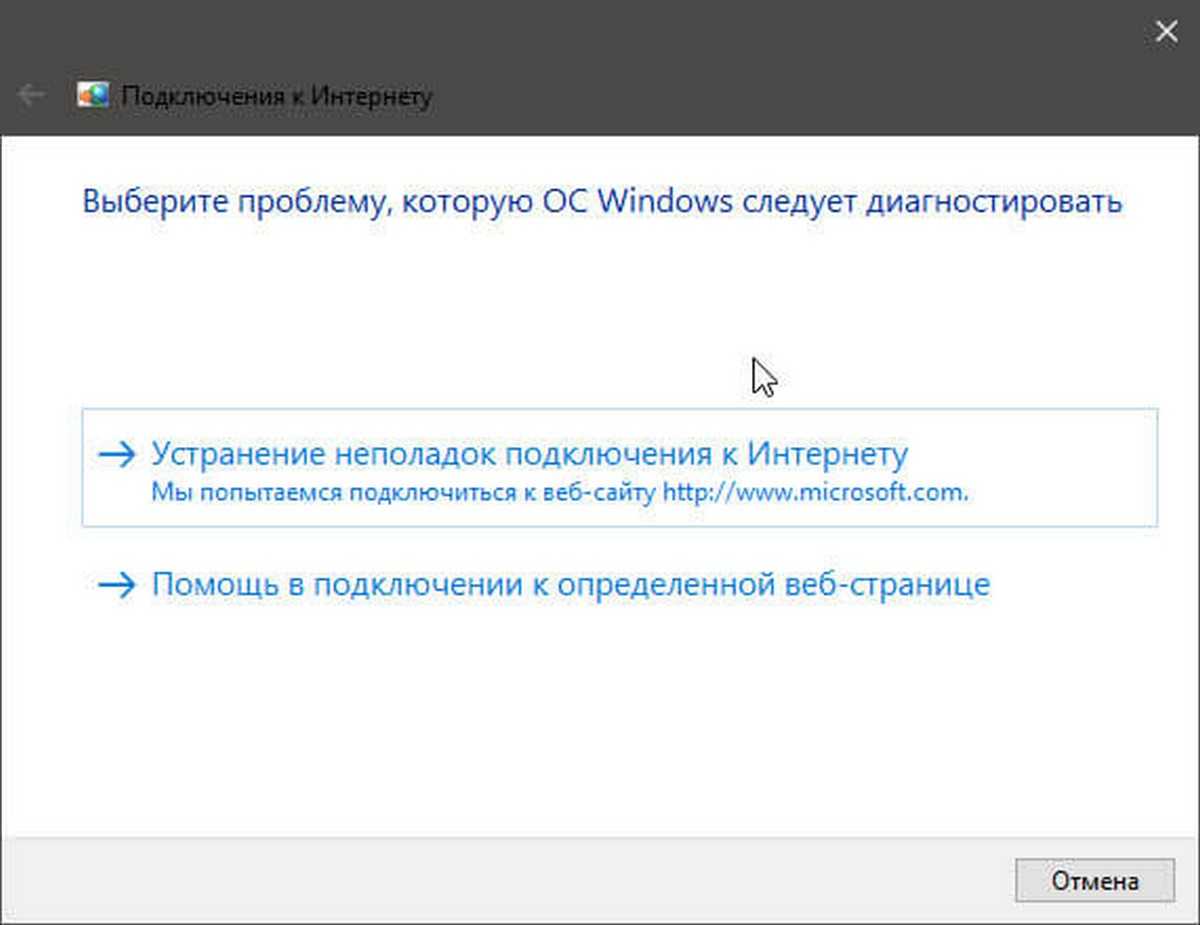
Все! Вам также может быть интересно:
Как поменять DNS-сервер в Windows 10
Изменить значение можно с помощью Панели управления, Командной строки и через настройки маршрутизатора. Каждый из вариантов имеет преимущества и недостатки.
Панель управления
Это встроенный в операционную систему блок, с помощью которого можно изменять настройки работы ОС и приложений персонального компьютера. Этапы действий пользователя:
запустить рабочее окно объекта (найти раздел можно через поисковую строку, кнопку «Пуск» на мониторе ПК или список всех программ);
выбрать подраздел «Сеть и интернет», затем – вкладку «Центр управления сетями и общим доступом»;
- текущее окно настроек будет разделено на две части, в левой необходимо кликнуть по строке «Изменение настроек адаптера»;
- справа раскроется список функций, доступных к редактированию, по наименованию сети нужно кликнуть правой клавишей мышки для раскрытия контекстного меню элемента;
- в дополнительном перечне нажать на пункт «Свойства»;
выбрать IP версии 4 (TCP / IPv4), затем через ПКМ – подпункт «Свойства»;
ввести выбранный адрес и подтвердить внесенные изменения.
Существует список стандартных используемых вариантов DNS, которые пользователь может использовать в качестве сменных значений. Например:
- для Яндекс – базовыми являются значения 77.88.8.8; 77.88.8.1; безопасные (не пропускаются вирусные софты, не открываются мошеннические сайты) – 77.88.8.88, 77.88.8.2; без пропуска страниц с «взрослым» контентом – 77.88.8.7, 77.88.8.2;
- публичные обозначения для Google – 8.8.8.8, 8.8.4.4;
- адреса OpenDNS – 208.67.222.222 или 208.67.220.220.
После этого необходимо подтвердить внесенные изменения, нажав клавишу «ОК» на мониторе персонального компьютера. Рабочее окно инструмента следует закрыть.
Внимание! Измененные показатели вступают в силу после закрытия действующей панели. Дополнительная принудительная перезагрузка ПК не требуется – можно сразу проверить действие объекта
Командная строка
Command Line – это встроенный в операционку Виндовс инструмент, с помощью которого можно сменить показатели различных приложений, утилит, внутренних оболочек ОС. Этот раздел используют, если предыдущий не работает (по разным причинам). Инструкция для пользователей:
запустить работу Командной строки
Внимание! Выполнять команды через указанный блок можно только от имени Администратора – иначе внесенные значения не будут сохранены. Работать нужно только в соответствии с текущими пунктами инструкции;
чтобы отобразить на мониторе список наименований сетевых адаптеров, в окне следует ввести команду «wmic nic get NetConnectionID», подтвердить кнопкой «Enter»;
прописать следующую команду – «netsh», подтвердить, как в предыдущем пункте;
для закрепления основного адреса IP ввести значение «interface ip set dns name=”ADAPTER-NAME” source=”static” address=”0.0.0.0”» (вместо нолей поставить нужные цифры).
После выполнения приведенных запросов новые значения начнут действия в тот же момент, отдельной перезагрузки не требуется.
В настройках маршрутизатора
Чтобы изменить на компьютере адрес ДНС, используют также настройки маршрутизатора. Настроить показатели можно следующим образом:
- открыть папку с установочным блоком адаптера;
- нажать на название правой кнопкой мыши, выбрать строку «Свойства»;
откроется отдельное окно с характеристиками устройства;
во вкладке Internet Protocol вписать необходимые значения адресов и закрыть окно.
Комбинации, которые можно использовать, приведены в первом пункте. Значения работают на всех устройствах – стационарных, портативных, мобильных.
Изменения показателей DNS позволяют устранять некоторые ошибки при работе с интернетом. Поменять комбинации можно с помощью встроенной Панели управления, Командной строки или смены характеристик маршрутизатора. Инструкции несложные, подходят начинающим юзерам.
Способ 1 – С помощью мыши – Просто
Это самый простой способ поменять DNS, искренне рекомендую всем. Сам делаю именно так:
- Щелкаем правой кнопкой мыши по значку нашей сети в трее и выбираем «Параметры сети и интернет»:
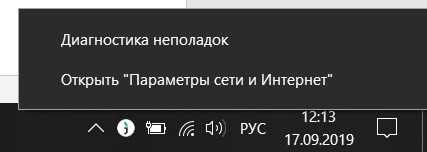
- «Настройка параметров адаптера»:
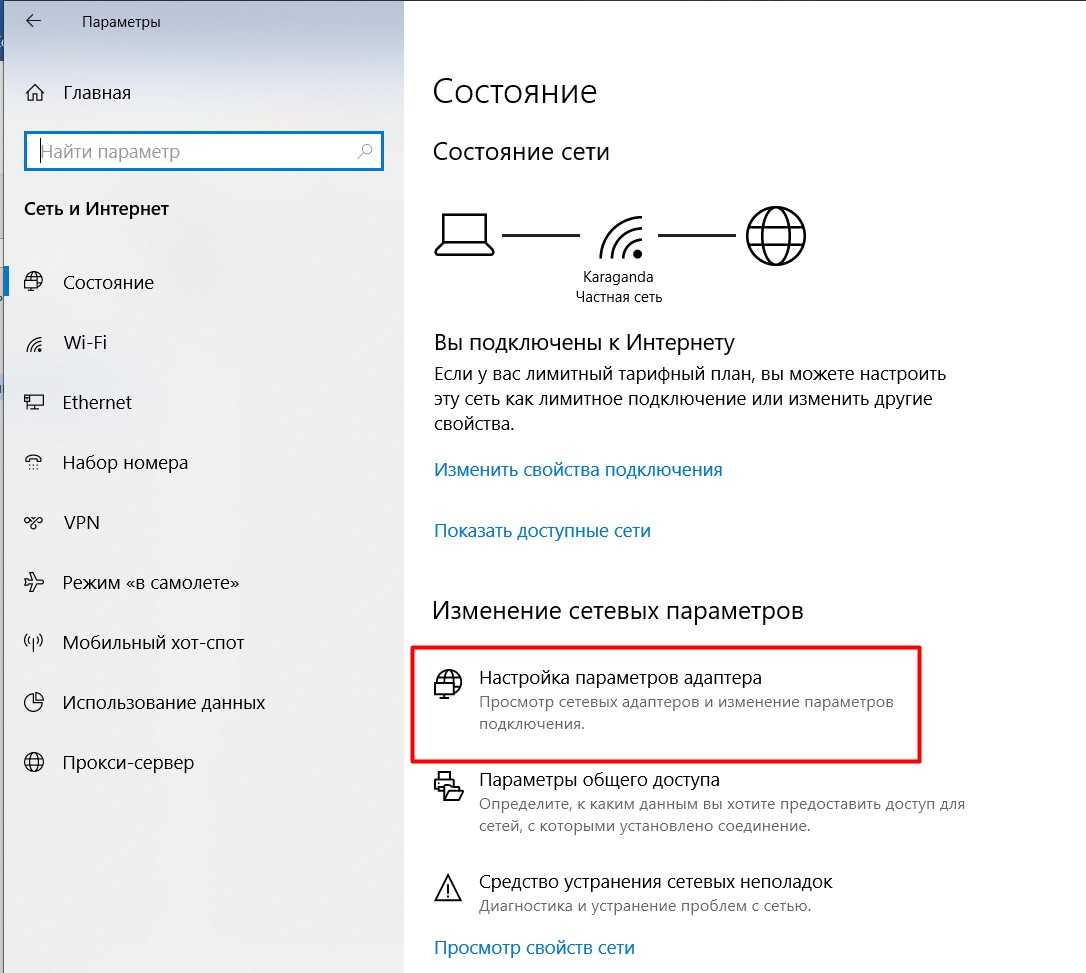
- И тут начинается самое интересное. Нужно найти наш сетевой адаптер, через который вы подключены к интернету. Т.е. если по Wi-Fi – беспроводной, если по проводу – проводной. Щелкаем по этому адаптеру правой кнопкой мыши и выбираем «Свойства»:
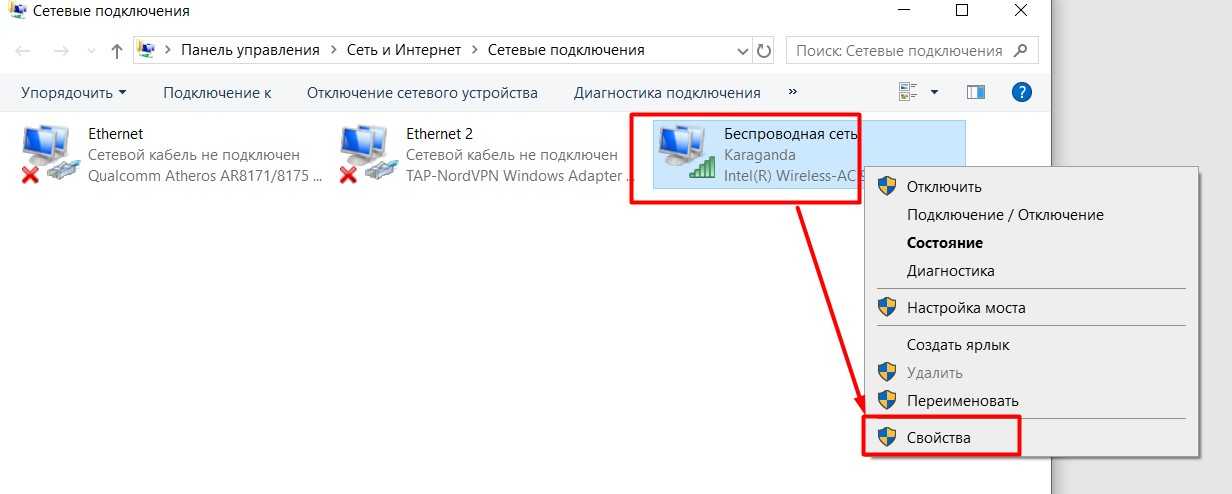
- Далее повторяем действия по стрелке как на рисунке ниже:
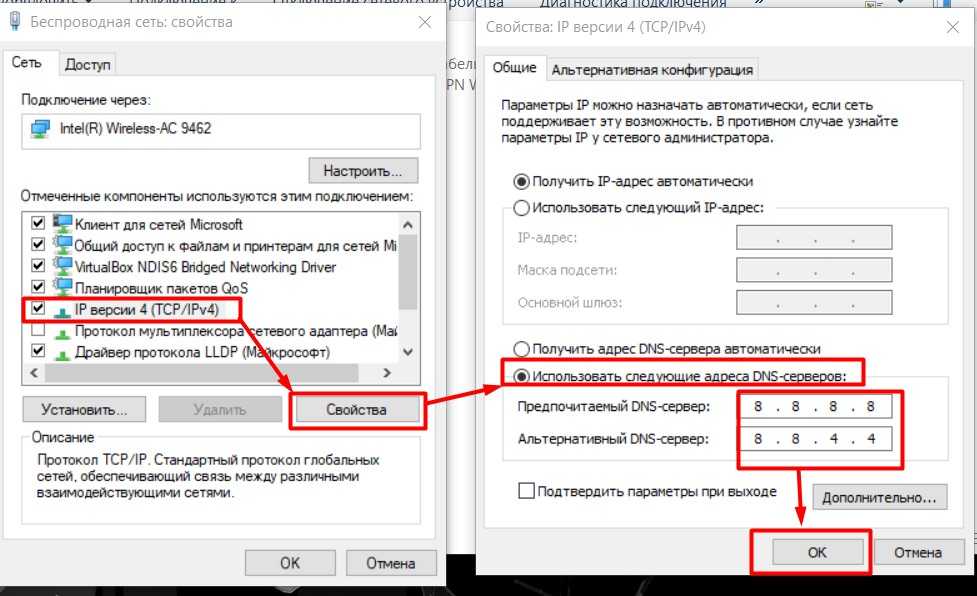
В качестве ДНС-адресов можете установить любые свои, но лично я предпочитаю гугловские (8.8.8.8 и 8.8.4.4). После нажатия кнопки «Ок» во всех окнах сервер изменится. Обычно перезагружать ничего не нужно, но если уж очень захочется – пожалуйста.
Как изменить DNS-сервер
Порядок изменения DNS-сервера зависит от типа устройства и его операционной системы. Мы рассмотрим алгоритмы действий для OS Windows, macOS, Android и iOS.
Windows
- Необходимо нажать правой кнопкой мыши на значок интернета на нижней панели (справа, рядом с громкостью, временем и т. д.). Затем щелкнуть левой кнопкой мыши на «Открыть “Параметры сети и Интернет”» или «Центр управления сетями и общим доступом» (зависит от версии Windows). В первом случае нужно будет нажать «Центр управления сетями и общим доступом» в появившемся окне.
- В открывшемся окне нужно нажать левой кнопкой мыши на название сети (подсвечено синим цветом в правом столбике рядом со словом «Подключения»).
- Появится новое окно, в котором нужно выбрать «Свойства» в самом низу (также левой кнопкой мыши).
- В открывшемся окошке со свойствами необходимо левой кнопкой мыши щелкнуть по пункту «IP версии 4» и нажать на кнопку «Свойства» под списком компонентов.
- В новом окне вы увидите настройки IP и DNS-сервера. Нас интересует второй блок. Нужно переставить флажок на «Использовать следующие адреса DNS-серверов» и ввести адреса выбранных вами серверов. Затем нажать «OK», и новые настройки сохранятся.
macOS
- Нужно зайти в системные настройки и нажать на иконку «Сеть».
- В открывшемся разделе необходимо выбрать в списке слева сеть, через которую вы выходите в интернет, — Wi-Fi или проводное подключение. В части окна с подробной информацией о сети нужно нажать на кнопку «Дополнительно».
- В окне с дополнительными настройками выберите вкладку «DNS». Там будет два столбика. Под левым столбиком (DNS-серверы) нажмите на плюсик рядом с надписью «Адреса IPv4 или IPv6».
- Откроется окно для добавления нового DNS-сервера, в котором нужно ввести его адреса и сохранить изменения, нажав «OK».
Android
Здесь так же, как и у Windows, есть различия в настройке в зависимости от версии OS, поэтому мы опишем два способа добавления нового DNS-сервера.
Первый способ:
- Открыть настройки Wi-Fi и удерживать долгое нажатие на названии нужной сети, пока не появится всплывающее окно. В этом окне выбрать «Изменить сеть».
- В открывшихся параметрах нажать на «Настройки IP» и выбрать параметр «Статический». Затем в этих же параметрах пролистать список настроек вниз, до пунктов DNS 1 и DNS 2. В соответствующих окошках ввести IP-адреса нужных DNS-серверов.
Второй способ:
- Открыть настройки устройства и перейти в раздел «Сеть и Интернет». Внизу найти надпись «Дополнительно» и нажать на нее, чтобы развернуть список дополнительных параметров.
- Нажать на «Персональный DNS-сервер». По умолчанию выбран «Автоматический режим», необходимо переставить флажок на «Имя хоста поставщика персонального DNS-сервера» и ввести его доменное имя (то есть веб-адрес ресурса, не IP). После этого нужно нажать на кнопку «Сохранить», а затем включить и выключить режим полета, чтобы сбросить данные кэша (памяти устройства).
iOS
- Нужно зайти в настройки Wi-Fi и нажать на кружок с буквой i рядом с названием сети, через которую происходит доступ в интернет.
- В открывшемся окне со сведениями о сети необходимо найти строку DNS и ввести IP-адрес нужного DNS-сервера.
Примечание. Во всех способах подключения DNS-сервера, которые предполагают ввод IP, нужно вводить два адреса — первичный и вторичный (у каждого сервера есть несколько IP). Это необходимо на тот случай, если на сервере будут какие-то неполадки и первый адрес не будет работать. Тогда DNS-сервер автоматически подключится через второй IP. Исключение — подключение на iOS, так как в настройках можно ввести только один адрес.
Для подключения стороннего DNS-сервера рекомендуется использовать сервера надежных и известных компаний. Например: OpenDNS, Cloudflare, Google, Яндекс и др. (список поставщиков DNS-серверов можно найти в интернете).
2018: Впервые в истории интернета обновлены ключи шифрования для защиты DNS
11 октября 2018 года состоялась первая в истории интернета и долгожданная замена криптографических ключей, защищающих систему доменных имен (DNS). Этот процесс, как сообщили в ], прошла без неполадок.
Криптографические ключи появились в 2010 году по инициативе ICANN. Они применялись в расширении DNS Security (DNSSEC). Изначально в DNS-серверах не была предусмотрена проверка подлинности ответов, чем пользовались злоумышленники: они могли перехватить запрос компьютера пользователя, который пытался установить IP-адрес своего «места назначения», и заменить его на неправильный. Таким образом, пользователь, сам того не замечая, мог подключиться к серверу мошенников. Чтобы избежать этого, в 2010 году было выпущено расширение DNSSEC, которое согласились установить многие крупные интернет-провайдеры.
 Корпорация по управлению доменными именами и IP-адресами (ICANN) провела обновление ключей шифрования, служащих защитой для системы доменных имен
Корпорация по управлению доменными именами и IP-адресами (ICANN) провела обновление ключей шифрования, служащих защитой для системы доменных имен
ICANN планировала менять ключи каждые пять лет. В первый раз смена ключей должна была произойти в 2015 году, но ее откладывали из-за низкого уровня готовности интернет-провайдеров.
В ICANN предупреждали, что ряд интернет-пользователей, чьи сетевые операторы или интернет-провайдеры не будут готовы к смене ключа, могут столкнуться с проблемами. Они могут возникнуть при преобразовании имени ресурса в числовой IP-адрес, который компьютеры используют для соединения друг с другом.
Никаких сбоев не замечено
Мы уделяли особое внимание ряду участков, где такие сбои могли бы произойти, но никаких проблем не возникло, — заявил представитель ICANN Брэд Уайт (Brad White), добавив, что обновление прошло успешно.. Вице-президент ICANN по исследовательской деятельности Мэтт Ларсон уверен, что такое обновление криптографических ключей станет обычным делом для операторов
Вице-президент ICANN по исследовательской деятельности Мэтт Ларсон уверен, что такое обновление криптографических ключей станет обычным делом для операторов.
Как установить / изменить DNS с помощью командной строки в windows 8
во-первых, имя сети, вероятно, «Ethernet», а не «локальное соединение». Чтобы узнать имя, вы можете сделать это:
который покажет имя в столбце «имя интерфейса» (показано здесь жирным шрифтом):
теперь вы можете изменить основной dns (index=1), предполагая, что ваш интерфейс статичен (не используя dhcp):
обновление 2018 — команда будет работать с dnsserver (единственное число) или dnsservers (множественный.) В следующем примере используется последний и также действителен:
чтобы изменить DNS на автоматический с помощью команды, вы можете выполнить следующую команду:
есть небольшая разница в команду добавлять и изменение DNS-IPs:
Добавить:
- здесь, чтобы узнать «имя сетевого интерфейса», введите команду netsh interface show interface
- 8.8.8.8 является рекурсивным DNS-сервером Google, используйте его, если ваш не работает
Установить/Изменить: (как спросил ОП это)
последний параметр может быть none :отключить DNS, both : установите для первичного и вторичного DNS оба, первичный: только для первичного DNS. Вы можете заметить, что здесь мы не используем index-parameter как при добавлении DNS.
вместо static вы можете dhcp чтобы сделать настройку DNS автоматической, но дальнейший параметр не потребуется.
Примечание: проверен в windows 8,8.1 & 10.
вот еще один способ изменить DNS с помощью WMIC (Командная строка инструментария управления Windows).
команды должны выполняться от имени администратора для применения.
установить 1 DNS-сервер:
установить 2 DNS-сервера:
установите 2 DNS-сервера на определенном сетевом адаптере:
другой пример настройки списка поиска домена:
Я написал этот скрипт для переключения DNS-серверов всех включенных интерфейсов на определенный адрес:
ни один из ответов не работает для меня в Windows 10, поэтому вот что я использую:
Это использует Google DNS. Вы можете получить имя интерфейса с помощью команды netsh int show interface
пакетный файл для установки нового dns-сервера
вот ваш новый друг: QuickSetDNS, nirsoft, удивительно, как обычно.
его также можно использовать в командной строке с этими преимуществами над netsh:
- более простой синтаксис, в частности для установки альтернативного сервера
- автоматически запрашивает повышение привилегий
- поддерживает только IPv4, а не из Протокол IPv6
- в командной строке следует использовать UUID адаптера, а не понятное имя (например, «локальное соединение») начиная с QuickSetDNS 1.21, имена соединений также поддерживаются;)
вы можете установить DNS-серверы статически, даже если вы используете DHCP для получения IP-адреса.
пример в Windows 7 для добавления двух серверов DN команда выглядит следующим образом:
netsh interface ipv4 add dns «Local Area Connection» address=192.168.x.x index=1 netsh interface ipv4 add dns «Local Area Connection» address=192.168.x.x index=2
Способ 2: Свойства сетевого подключения
В окне со свойствами текущего интернет-соединения тонко настраиваются его параметры. Чтобы изменить настройки протокола TCP, где прописывается сервер DNS, откройте раздел «Сетевые подключения» в классической «Панели управления»:
- Самый быстрый способ переход в окно с сетевыми подключениями – это диалоговое окно «Выполнить». Вызовите его одновременным нажатием на клавиши «Win + R».
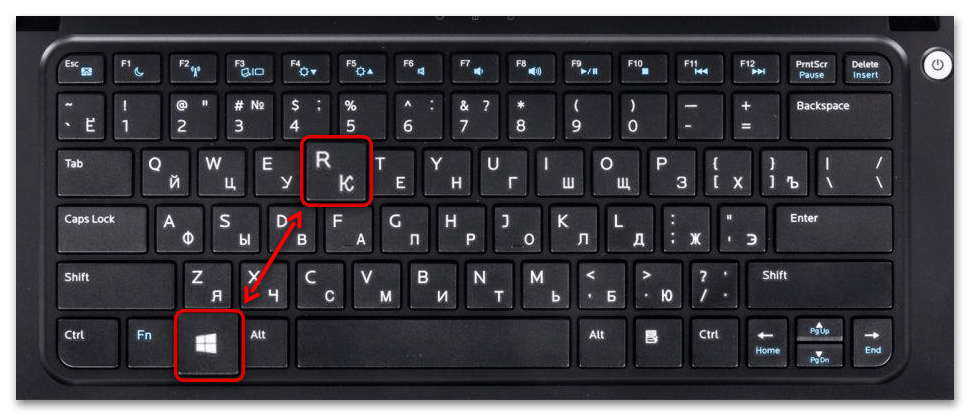
В строке введите команду и кликните по кнопке «ОК».
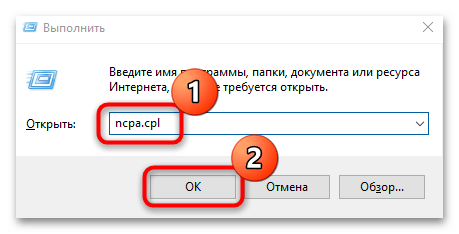
Откроется раздел с сетевыми подключениями. Найдите текущее соединение, щелкните по его названию правой кнопкой мыши и из контекстного меню выберите пункт «Свойства».
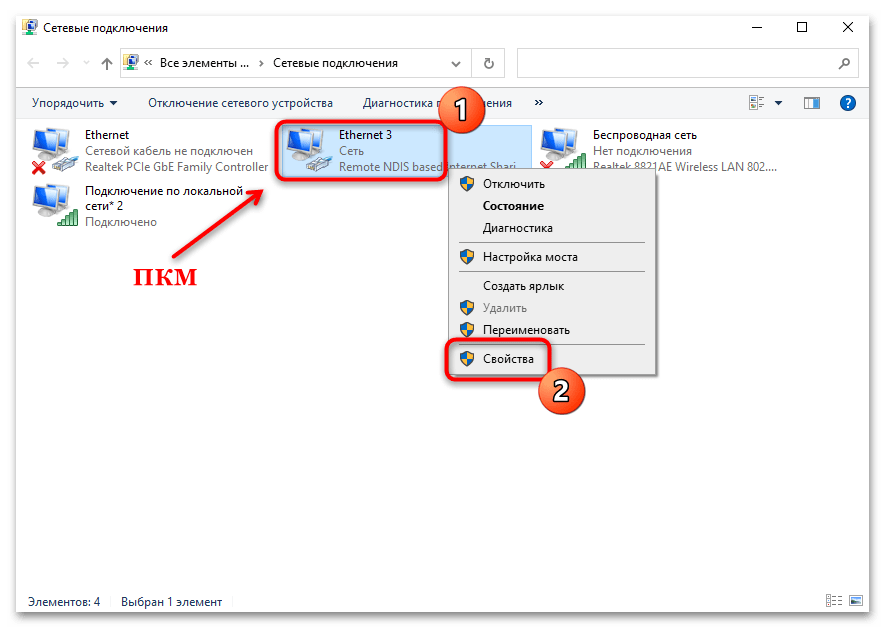

На вкладке «Общие» в списке компонентов отыщите строку «IP версии 4 (TCP/IPv4)», выделите ее нажатием левой кнопкой мыши и щелкните по «Свойства».
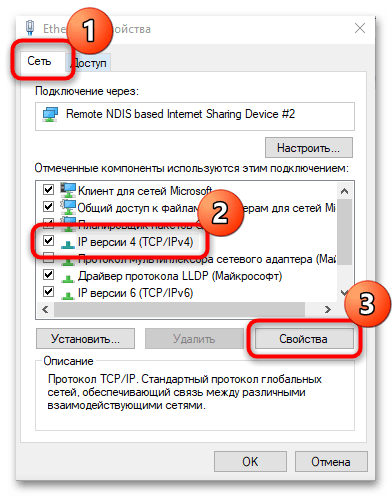
В новом окне отметьте пункт «Использовать следующие адреса DNS-серверов». В строках через точку пропишите нужные значения. Подтвердите внесение изменений кнопкой «ОК».
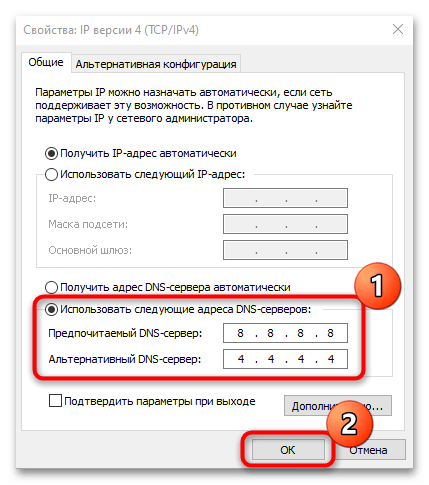
По такому же принципу нужно действовать, если требуется сменить адрес DNS в протоколе IPv6.
Альтернативные DNS-провайдеры
Вот несколько известных альтернативных провайдеров DNS, которые стоит рассмотреть. Это текущие IP-адреса на момент публикации этой статьи. Вам следует проверить у поставщика DNS, обновлены ли IP-адреса, прежде чем вносить изменения.
Яндекс.DNS:
- Базовый: 77.88.8.8 и 77.88.8.1 – быстрый и надежный DNS
- Безопасный: 77.88.8.88 и 77.88.8.2 – без мошеннических сайтов и вирусов
- Семейный: 77.88.8.7 и 77.88.8.3 – без сайтов для взрослых
Google Public DNS:
- 8.8.8.8
- 8.8.4.4
Адреса OpenDNS:
- 208.67.222.222
- 208.67.220.220
Примечание относительно альтернативных DNS
Ни одна из этих услуг не сможет отфильтровать все возможные вредоносные программы, фишинговые сайты и контент для взрослых, но они должны, по крайней мере, сократить число этих типов сайтов. Если вы не чувствуете, что одна служба успешно справляется с фильтрацией, вы всегда можете обратиться к другому провайдеру, чтобы узнать, лучше ли он.